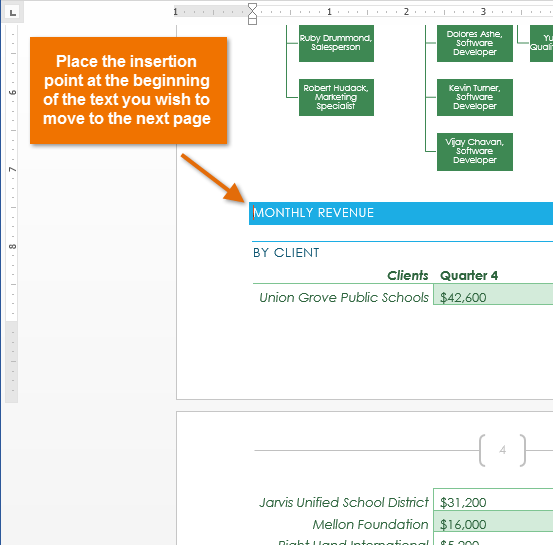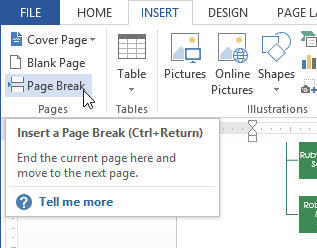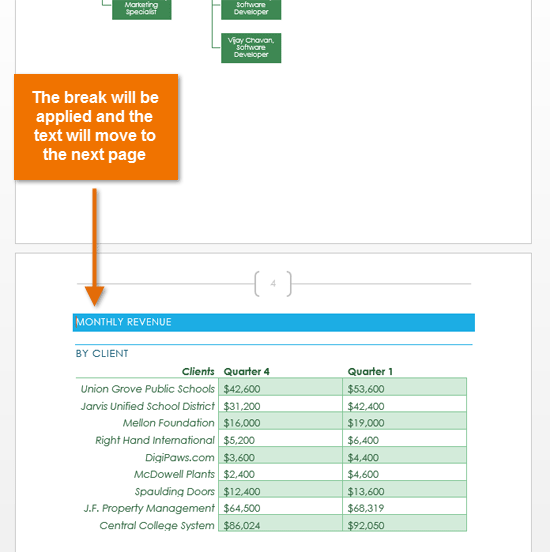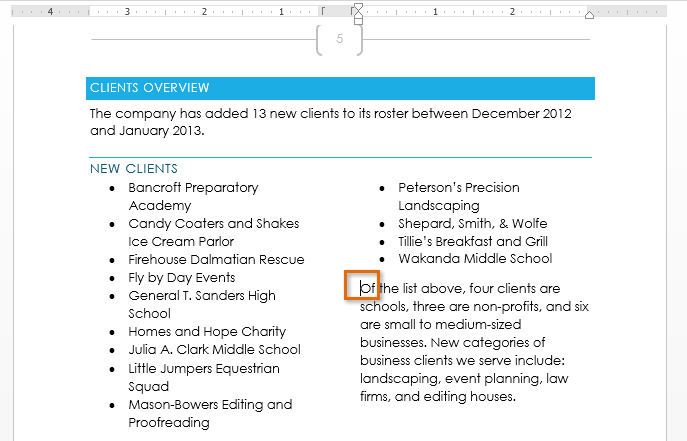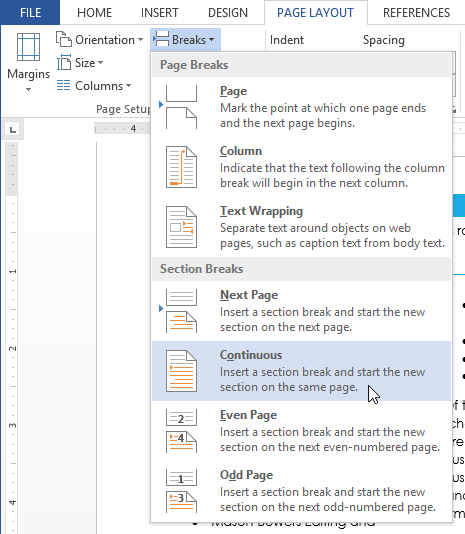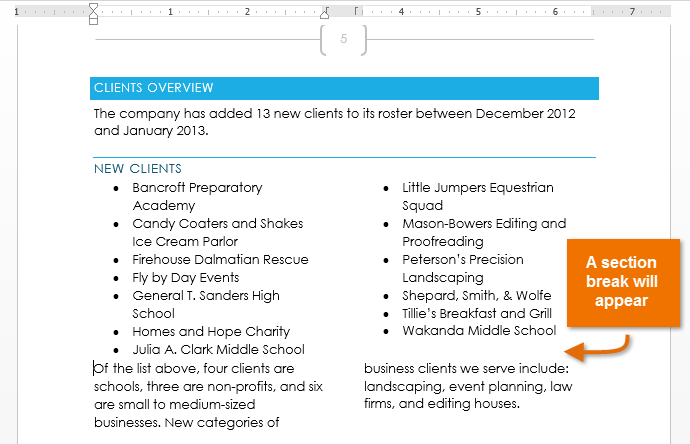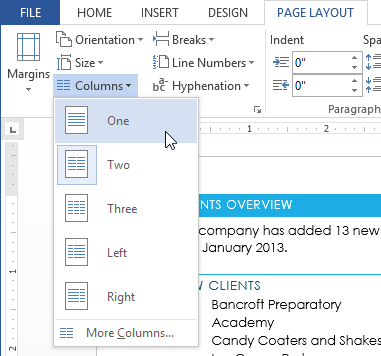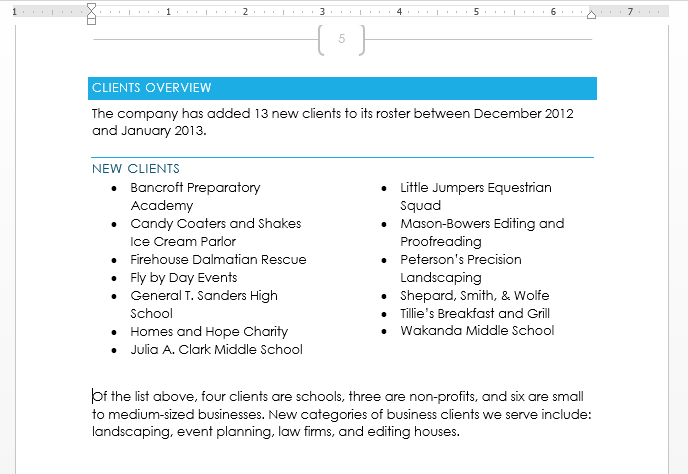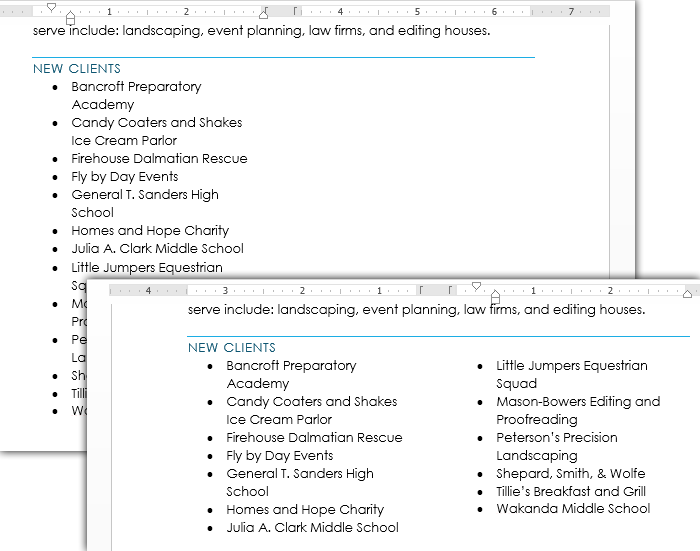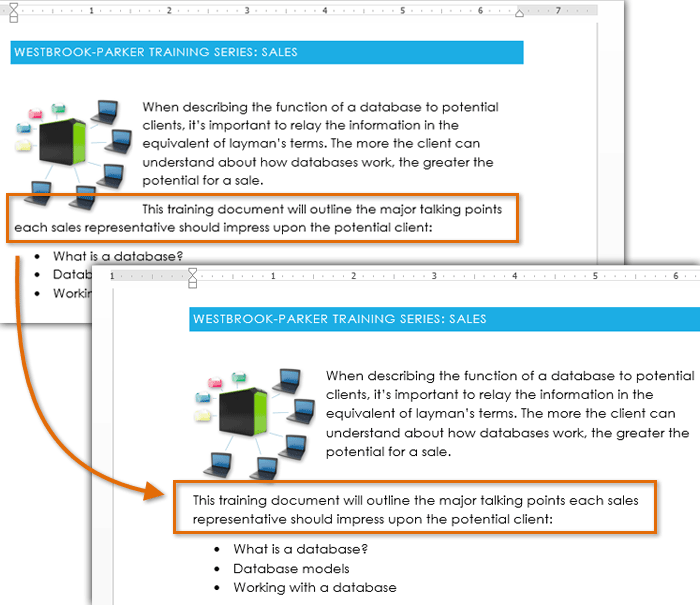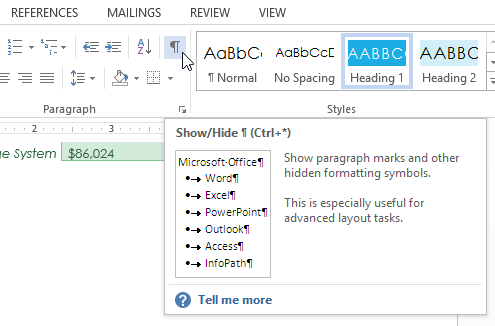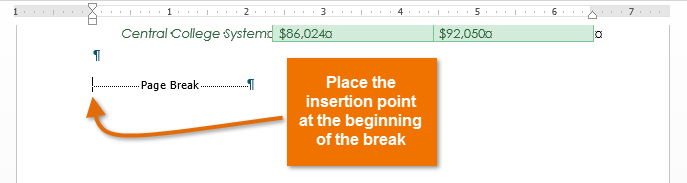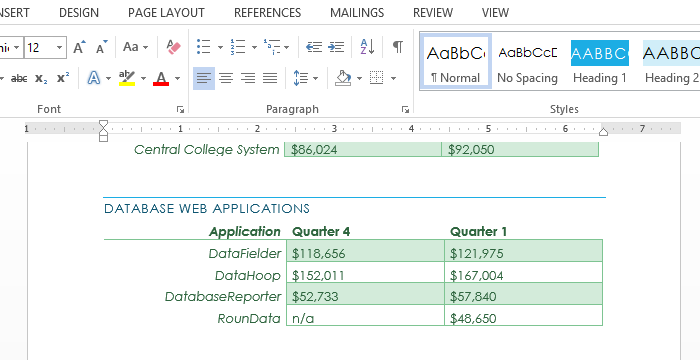Break is a playable Scrabble Word!
A list of words that start with break for Scrabble that can also be used while playing
Words With Friends. Here’s a list of words that begin with break
of all different lengths.
Contents
- Highest scoring words starting with Break
- 11-letter words starting with Break
- 10-letter words starting with Break
- 9-letter words starting with Break
- 8-letter words starting with Break
- 7-letter words starting with Break
- 6-letter words starting with Break
- 5-letter words starting with Break
- FAQs about words starting with Break
31 Scrabble words starting with Break
6 Letter Words That Start With Break
- breaks12
5 Letter Words That Start With Break
- break11
FAQ on words starting with Break
What are the best Scrabble words starting with Break?
The highest scoring Scrabble word starting with Break is Breakaways, which is worth at least 22 points without
any bonuses.
The next best word starting with Break is breakaway, which is worth 21 points.
Other high score words starting with Break are
breakfasted (21),
breakup (15),
breakdowns (20),
breakfronts (20),
breakfaster (20),
breakwaters (20),
and
breaker (13).
How many words start with the
letters Break?
There are 31 words that start with the letters
Break in the Scrabble dictionary.
Of those
4 are 11 letter
words,
8 are 10 letter
words,
10 are 9 letter
words,
5 are 8 letter
words,
2 are 7 letter
words,
1 is a 6 letter
word,
and
1 is a 5 letter
word.
Word for Microsoft 365 Word for Microsoft 365 for Mac Word for the web Word 2021 Word 2021 for Mac Word 2019 Word 2019 for Mac Word 2016 Word 2016 for Mac Word 2013 Word 2010 Word 2007 Word Starter 2010 More…Less
Use sections breaks to divide and format documents of all sizes. For example, you can break down sections into chapters, and add formatting such as columns, headers and footers, page borders, to each.
Add a section break
-
Select where you want a new section to begin.
-
Go to Layout > Breaks.
-
Choose the type of section break you want:
-
Next Page Section break starts the new section on the following page.
-
Continuous Section break starts the new section on the same page. This type of section break is often used to change the number of columns without starting a new page.
-
Even Page Section break starts a new section on the next even-numbered page.
-
Odd Page Section break starts a new section on the next odd-numbered page.
-
Important:
Office 2010 is no longer supported. Upgrade to Microsoft 365 to work anywhere from any device and continue to receive support.
Upgrade now
Insert a section break
-
Select where you want a new section to begin.
-
Go to Page Layout > Breaks.
-
Section break that you want to add:
-
A Next Page section break starts the new section on the next page
-
A Continuous section break starts the new section on the same page.
Tip: You can use Continuous section breaks to create pages with different number of columns.
-
An Even Page or an Odd Page section break starts the new section on the next even-numbered or odd-numbered page.
-
Insert a section break
-
Select where you want a new section to begin.
-
Go to Layout > Breaks, and then choose the type of section break you want.
-
Next Page Starts the new section on the following page.
-
Continuous Starts the new section on the same page. This section break is particularly useful for documents that have columns. You can use it to change the number of columns without starting a new page.
-
Even Page Starts the new section on the next even-numbered page. For example, if you insert an Even Page Break at the end of page 3, the next section will start on page 4.
-
Odd Page Starts the new section on the next odd-numbered page. For example, if you insert an Odd Page Section Break at the end of page 3, the next section will start on page 5.
-
You can add page breaks, but Word for the web can’t add section breaks yet.
If you have the Word desktop application, use the Open in Word command to open the document and add section breaks there. When you’re done and you save the document, it will continue to be stored where you opened it in Word for the web.
See also
Use section breaks to change the layout or formatting in a section of your document
Insert a page break
Need more help?
List of Words Formed Using Letters of ‘break’
There are 32 words which can be formed using letters of the word ‘break‘
which can be formed using the letters from ‘break’:
which can be formed using the letters from ‘break’:
which can be formed using the letters from ‘break’:
which can be formed using the letters from ‘break’:
Other Info & Useful Resources for the Word ‘break’
| Info | Details |
|---|---|
| Points in Scrabble for break | 11 |
| Points in Words with Friends for break | 12 |
| Number of Letters in break | 5 |
| More info About break | break |
| List of Words Starting with break | Words Starting With break |
| List of Words Ending with break | Words Ending With break |
| 6 Letter Words Starting with break | 6 Letter Words Starting with break |
| 7 Letter Words Starting with break | 7 Letter Words Starting with break |
| 6 Letter Words Ending with break | 6 Letter Words Ending with break |
| 7 Letter Words Ending with break | 7 Letter Words Ending with break |
| List of Words Containing break | Words Containing break |
| List of Anagrams of break | Anagrams of break |
| List of Words Formed by Letters of break | Words Created From break |
| break Definition at Wiktionary | Click Here |
| break Definition at Merriam-Webster | Click Here |
| break Definition at Dictionary | Click Here |
| break Synonyms At Thesaurus | Click Here |
| break Info At Wikipedia | Click Here |
| break Search Results on Google | Click Here |
| break Search Results on Bing | Click Here |
| Tweets About break on Twitter | Click Here |
When you’re working on a long document, separating it into different parts makes it much easier to navigate. Microsoft Word eases your workflow by letting you insert document breaks, namely section and page breaks.
As you’ll see in this article by defining section and page breaks you can apply specific formatting elements in different parts of your document. You’ll also have better control over pagination.
Read on to learn how to use section and page breaks in Word to make your document more visually appealing and easier for readers to make their way around. Finally, we’ll show you some great sources for professionally designed Word templates.
How to Add Breaks in MS Word (Quick Start Video)
Are you ready to learn how how to insert breaks in MS Word? The short video below will give you a head start on inserting, viewing, and deleting MS Word section and page breaks:
To learn even more about breaks in Word (including the difference betwen section breaks and page breaks), study the written tutorial below.
Understanding Section and Page Breaks
Section and page breaks are types of breaks or partitions in a Word document. In this section, you’ll learn some basics:
1. Microsoft Word Section Break vs Page Break
A page break is a partition in the text of the document. At a page break, the succeeding text is automatically placed on top of a new page.
But, with a section break for Word the text is partitioned — along with the formatting associated with it:
- page numbers
- margins
- headers and footers
- paper size and/or orientation
Also, a Microsoft Word section break may or may not begin on a new page (more on that below).
2. Why Use Microsoft Section and Page Breaks?
Section and page breaks are useful for partitioning different parts of a document, especially a long one.
In a book, you’d use section breaks to divide it into chapters as well as delineate the front matter from the back matter. The title page, copyright page, table of contents, individual chapters, index, etc., would be separate sections.
For example, you usually want a new chapter of a book (or similar) document to begin on a new page. This is when a page break is most useful.
A section break for MS Word is useful for visually distinguishing parts of a document. An example of where you might use a section break is in a proposal where you want the summary to have a different layout. In this case, the summary section could have its own header, footer, and margins that are different from the rest of the document.
By using section breaks, each chapter can have a different running header, including the chapter title.
Microsoft Word Section breaks also let you use lower case numbers for page numbers on the introduction of the book and Arabic numerals on the rest of the pages.
Similarly, a section break in Microsoft Word lets you use a two-column format in the index section and a single column everywhere else.
You’ll also want to use section and page breaks when you want to control the pagination of your document. For example, the first page of your document may be a cover page. But you don’t want the cover page to be page 1 of your document. By inserting a section break after the cover page, you can make the next page be page 1.
You accomplish these results by inserting different types of section and page breaks in Word.
3. Types of Microsoft Word Section Breaks
There are four types of section breaks in MS Word:
- Next Page. This type of section break forces the text to the right of the cursor to a new section on the following page. All the formatting associated with the text is carried through to the new section as well.
- Continuous. A continuous section break creates a new section but keeps the text on the same page. This means two different sections can have their own formatting yet remain on the same page.
- Odd Page. This kind of section break moves the text to the right of the cursor to the top of the next odd-numbered page. If you’re on page 3, for example, and you insert an Odd Page Section Break, the next section will start on top of page 5 (page 4 will be blank). Book chapters usually begin on the next odd page of the book.
- Even Page. An Even Page section break moves the text to the right of the cursor to the top of the next even-numbered page. So, if you’re on page 6 and you insert an Even Page Section Break, the new section will begin on page 8 (leaving page 7 blank).
4. Types of Page Breaks
As for Microsoft Word page breaks, there are two kinds:
- Simple Page Breaks. A simple page break moves text to the right of the cursor to the top of the next page.
- Column Breaks. If your document is broken up into columns, a column break moves text to the right of the cursor to the top of the next column.
How to View Existing Breaks in an MS Word Doc
By default, section and page breaks are invisible in Word. You can only see their effects. You’ll see changes in formatting and pagination for each section. That’s because these breaks don’t appear when the document is printed.
As you’re editing and formatting your document, you may need to see page and section breaks. To view existing page and section breaks in Word, on the Home tab, then click on the Paragraph button.
How to Insert Section Breaks in Your Word Docs
To insert a page or section break, place the cursor where you want one section/page to end and the next section/page to begin.
Go to Insert > Break, then choose the specific type of page break or section break you want to insert.
Or, click on the Layout tab. Then click on the Breaks button on the ribbon and select the type of page or section break you wish to insert.
How to Remove/Delete Section and Page Breaks in Word
To remove a section or page break in Word, first display all the breaks.
Select the section or page break you want to remove by highlighting it. Click on either the Delete or Backspace key on your keyboard.
When you delete a section break, the text in the section adopts the formatting of the next section.
Tips for Using Section and Page Breaks in MS Word
Are you just getting comfortable with using Microsoft Word section and page breaks? Here are some extra tips to help you use them effectively:
1. Keep Your Section Breaks to a Minimum
Insert a section break in Word only when you have to (see above for when it’s a good idea to do so). Having more sections than necessary makes it more difficult to make global changes to your document, because you’d have to manually make those changes in each section.
2. Pay Attention to Which Section You’re In
If you’ve divided your document into sections, always be aware of what section you’re in when you make formatting changes. That’s because these changes will apply only to the section you’re currently in — that’s the section where your cursor is. If you want to make a formatting change to apply to the whole document, select the entire document first before making your changes.
3. Microsoft Word May Change a Continuous Section Break to the Other Section Break Types
You may be surprised that your continuous section break has been converted into a different type of section break. This happens when you’ve got a continuous section break. Then, in the next section, you try to apply a different header/footer, pagination, margins, or page size and orientation. Those formatting changes require a page break. And so, Word will automatically change the section break type to one that results in a page break.
Streamline Your Microsoft Word Workflow With Templates
There are other ways to streamline your MS Word workflow. One of them is using premium Word templates, like the ones you’ll find at Envato. Premium templates for Microsoft Word are created by professional designers to provide impressive layouts. These templates are customizable with your content, images, and branding. You can also adjust the design and layout as you please.
Envato Elements gives you unlimited downloads of Word templates as well as other inputs you need to complete your projects — fonts, graphics, stock photos, and more — all for one flat monthly subscription fee.
Or, go to GraphicRiver for Microsoft Word templates and other creative elements on a pay-per-use basis. It’s a terrific source for one-off projects.
Make Your Document Easier to Read and Navigate
Now you know how to use section and page breaks in Microsoft Word to better organize your document. Section breaks also let you have more granular control over the formatting of specific parts of your document. These make your document look better as well as easier to read and navigate through.
Use the steps you learned in this article to properly use section and page breaks. Also, use Word templates to make it much easier and faster to create impressive documents. Envato Elements provides unlimited downloads of templates for Word for one monthly subscription. For occasional projects, GraphicRiver is an excellent source of Word templates where you pay for each use.
Editorial Note: This tutorial has been updated to add a video by Andrew Childress.
In this article, You are going to learn that how to Insert page-section break and How to add line number in Microsoft office Word 2016. Microsoft word automatically inserts page break at the end of each page. When you create a document then click on this option. Through to page break, you can end the current page and continue your text to the next page. You can add or remove the page break from where ever you set. But you can not remove the word which is at the end of each page. Use section break in your document to manage your document’s format, layout, page numbering and etc. Use section break to divide and format documents of all size. You can break down section and add formatting in your documents.
Start to Insert Page-Section break in Your Document
Step 1#. In the first step, I am going to tell you about page break. to insert page break first, you need to open your document then click on break option. When you open, on the new window you see some options. The first three option depends to page breaks. And the four last options depends on section break. Now we need the first three options which are: Page, Column and Text wrapping.
Menu
Page: – Through to this option you can pick up your text to the next page. I mean from the point which your cursor is, when you click on this option. Next, to that point, your text move to the next page and from that point, your current page and location will break.
Page Break
Column: – This option used to move or pick up your text when you have some columns of text. When you click on this option, from current point and current column you text will break and move to the next column. To insert page-section break you can apply these kinds of options on your documents.
Column Break
Text wrapping: – Now it’s the option which you can use when you are using pictures in your document. For example, you insert a picture in your document, when you resized the picture then. Around your picture, you have texts when you want to have on one line just a picture and. Picked the text after the picture you are going to use this option to move the position of the text.
Text Wrapping
Insert Section Breaks to Layout or Format my Document
Step 2#. As I told you that section break is used to manage your document’s layout, headers, and footers. Now, to begin with, You can control that how your document looks. For applying this option you have four option in layout tab, such are:
- Next page: – Through to this option you can insert a section break your text and start the new section on the next page.
- Continuous page: – When you want to start your a new section on the current page, use this option.
- Even Page: – Insert section break and start new section on the next just event numbered page.
- Odd Page: – And insert a section break and start the new section on the next just odd numbered page.
Section Break
Reference Specific Lines Numbers in Your Word Documents
Line number used in your document continuously for each line or for each page help you to show or use easily your document. Here you can add Line Numbers Continuously tell the end. And you can add line number for each section or restart this number on each number. on this menu, you see some deferent options which can apply for the numbers.
Line’s Number
Here our last option is Line Numbering Options, If click on this option you will open a new window for you to set more options for line numbers. when you clicked on the bottom of the page you have an option which is Line Number. Here when you opened this option, you see line’s number option on the new window. Just set them and apply on your document.
Line’s Number
Conclusion
These all are the last icons of Page Setup group in Layout tab, which you can apply on your document. To make your document entrusting to use and read, insert page-section break in your document with other settings. Now follow all of them and read carefully. For any question write down and comment it. Thanks for being with us.
While Microsoft Word can be a pretty intuitive application for many of the documents that you edit, you will inevitably find situations where you can’t fix a problem.
These issues are typically related to formatting choices that you made in the past, or that were made by someone else who has edited the document.
These problems often manifest when you are trying to make layout changes or adjustments to your entire document, but one small part of the document is not being affected by the changes.
One of the more common problems you might encounter can be resolved by following our how to remove section breaks in Word method outlined below.
Our guide continues below with additional how to delete section break in Word information, including pictures of these steps.
I like to use section breaks when I am making a document that contains information on a lot of topics. This allows me to use some additional navigation options, plus it gives me to option to change the formatting for different parts of my document.
Microsoft Word provides many tools that allow you to format the text that you have added to a document. But it also includes some formatting options for the document itself. This can range from things like columns, to other features like section breaks.
A section break in a Word document lets you split up your document into separate parts, which you can then format without affecting the rest of the document. A common use for this is to change the orientation for a single page of your document, while leaving the rest of the document in the current orientation.
But if you have previously created a section break that you no longer need, or if you are editing someone else’s document and wish to remove one of the section breaks they’ve added, then our guide below on how to remove section breaks in Word can help you out.
Full Guide – Removing a Section Break in Word (Guide with Pictures)
The steps in this article were performed in the Microsoft Word for Office 365 version of the application but will also work in most other recent versions of Word.
The next section of this article below provides a quick overview of how to remove a Word section break, but you can continue below to see the full guide with pictures.
Step 1: Open your document in Word.
Step 2: Select the Home tab at the top of the window.
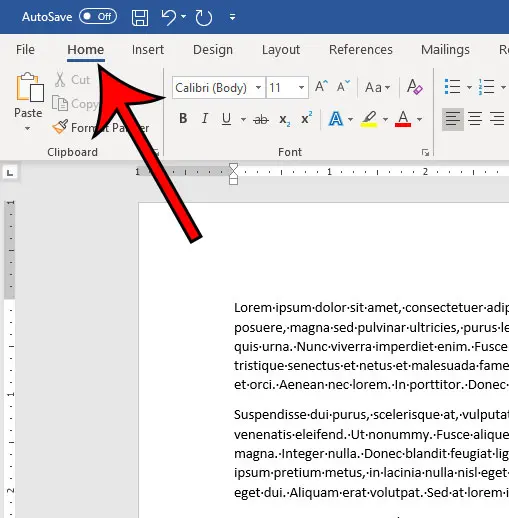
Step 3: Click the Show/Hide button in the Paragraph section of the ribbon.
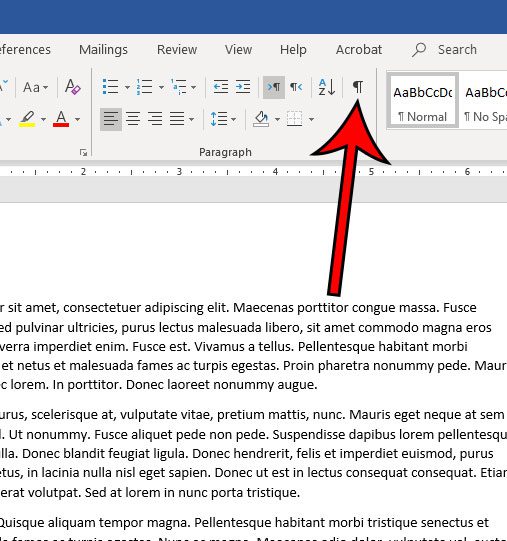
Step 4: Locate a section break in your document, then use your click your mouse on the left side of the break, hold it down, then drag to the right end of the break to select the entire thing.
Alternatively, you can place your mouse cursor at the left end of the break, but you may find that part of the break may remain after deletion.
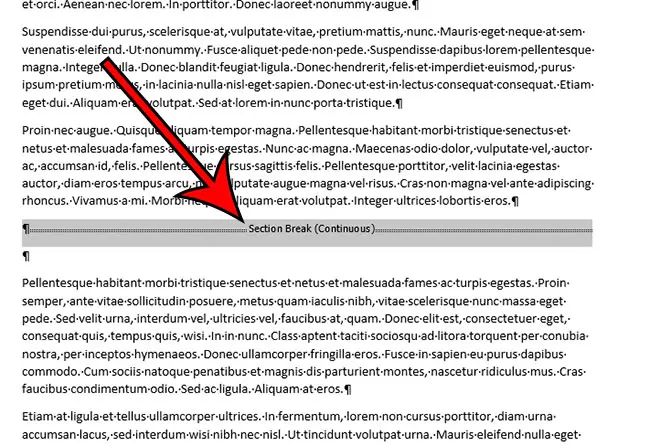
Step 5: Press the Delete key (not the Backspace key) on your keyboard to remove the section break.
If you wish to add another section break to a document, click at the point where you wish to add the break, select the Layout tab, then click the Breaks button and choose the desired type of section break.
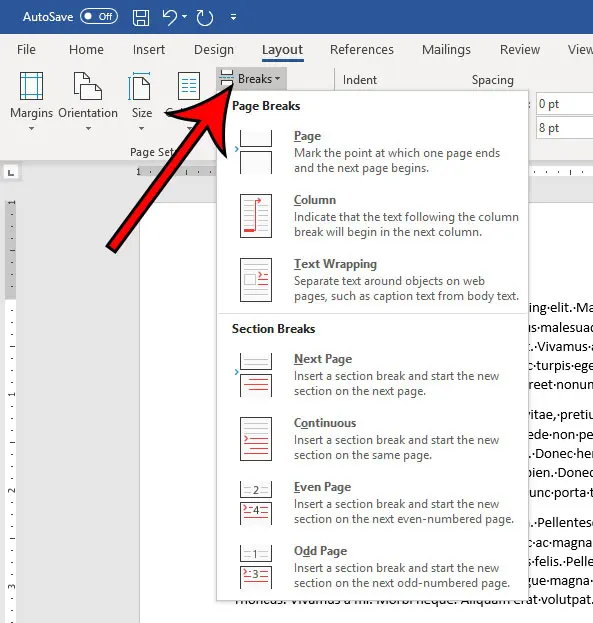
Last update on 2023-04-13 / Affiliate links / Images from Amazon Product Advertising API
| As an Amazon Associate, I earn from qualifying purchases.
Now that you are familiar with the how to remove section breaks in Word steps, you will be able to fix random spacing issues that might crop up in documents that you are creating or documents that you are editing which came from other people.
Active Time
2 minutes
Total Time
2 minutes
Difficulty
Medium
Materials
- Microsoft Word document with section break
Instructions
- Open your document in Word.
- Select the Home tab.
- Click the Show/Hide button in the Paragraph section.
- Select the section break you wish to delete.
- Press the Delete key on your keyboard.
Notes
New section breaks can be added by clicking the Breaks button on the Layout tab.
You can also delete a section break by placing your cursor to the left of the break, then pressing the Delte key on your keyboard.
Once you delete a section break, Word will use the formatting from the section after the combined sections. You will need to use the “Link to previous” option instead of deleting the section if you want to use the headers and footers from an earlier section instead.
How to Get Rid of a Section Break in Word on an iPhone
The mobile version of the Microsoft Word application that you use on your iPhone or Android device has most of the features that you would find in the desktop version of the application.
Luckily, this means that you can use this phone version of the app if you want to remove section breaks from a document.
Step 1: Open the Word app on your iPhone.
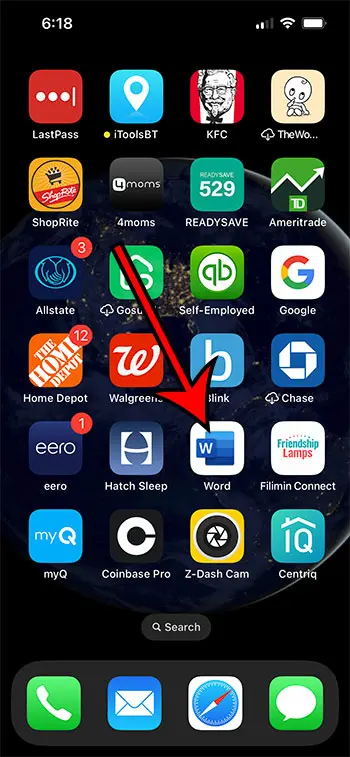
Step 2: Open the document.
Step 3: Touch the pencil icon at the top of the screen.
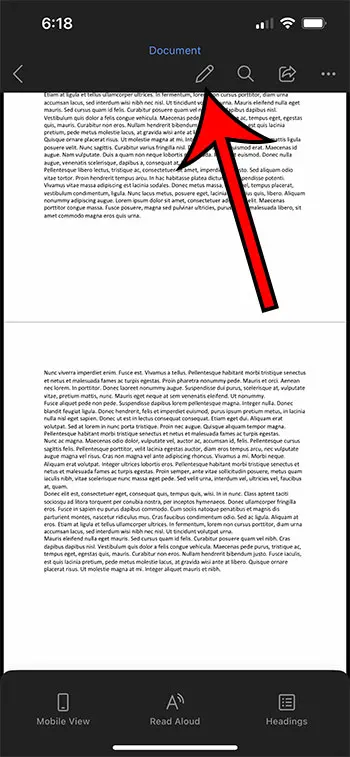
Step 4: Tap the three dots in the horizontal bar in the middle of the screen.
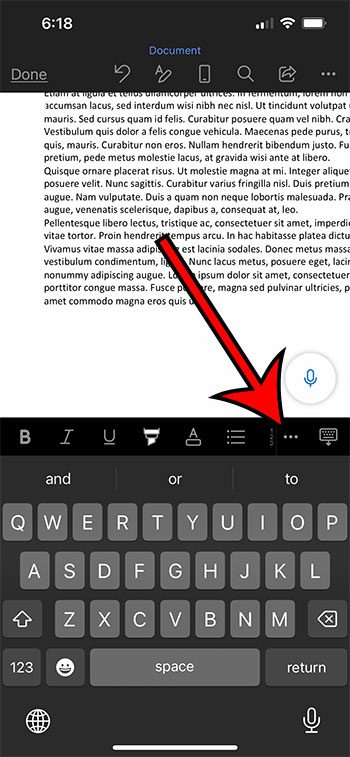
Step 5: Choose the Home option in the horizontal menu bar.
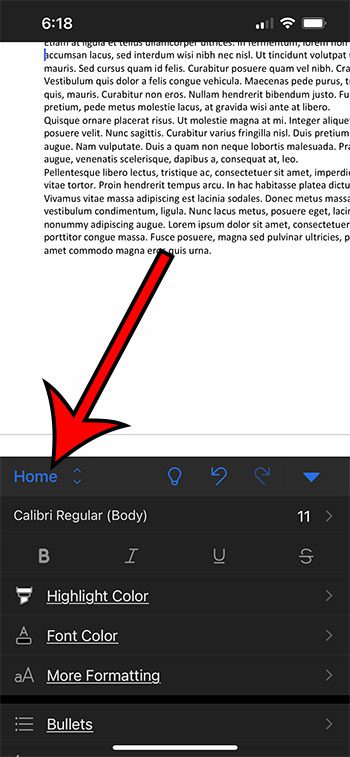
Step 6: Scroll down and select Paragraph Formatting.
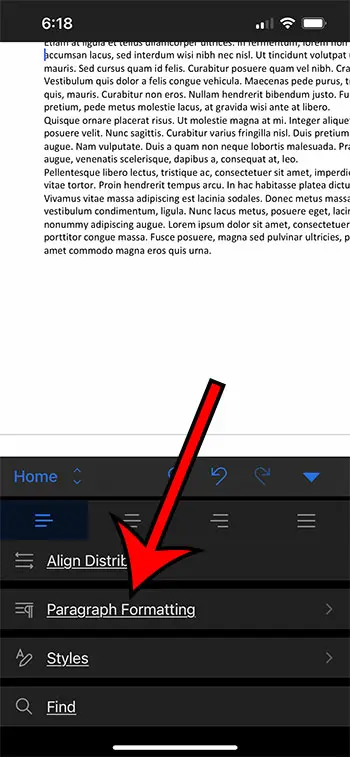
Step 7: Tap Paragraph Marks.
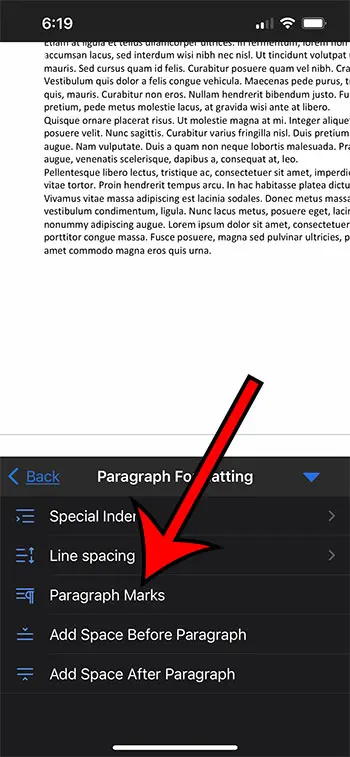
Step 8: Tap and hold on to the section break, then touch Select.
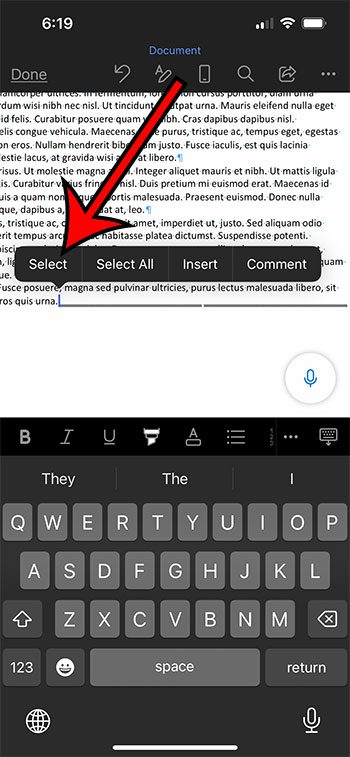
Step 9: Choose the Delete option to remove the break.
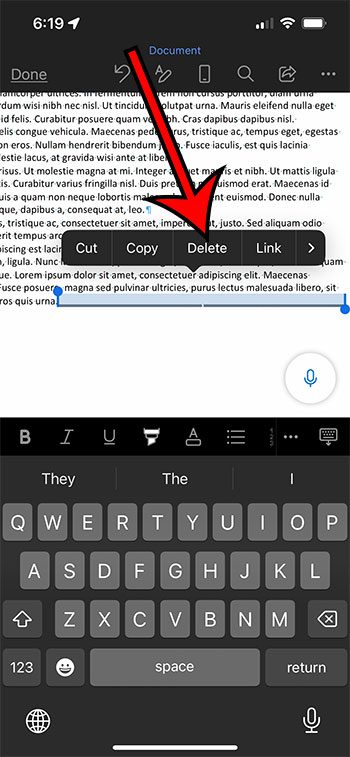
The next section discusses how to insert a section break in your document.
How to Insert a Section Break in Microsoft Word
While this article has focused on how to delete section breaks from documents, you may be curious about how they got there in the first place if you weren’t the person who added the break to a document.
Step 1: Open your document in Microsoft Word.
Step 2: Click at the point in the document where you want the break.
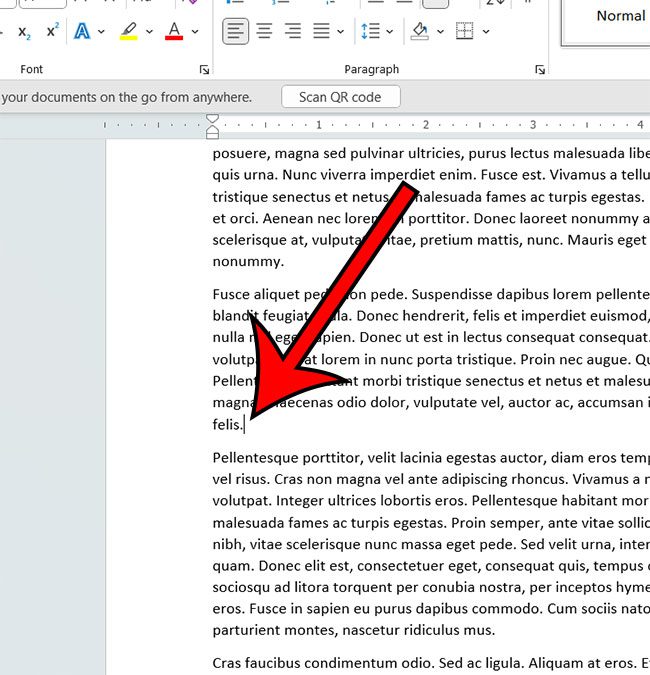
Step 3: Select the Layout tab at the top of the window.
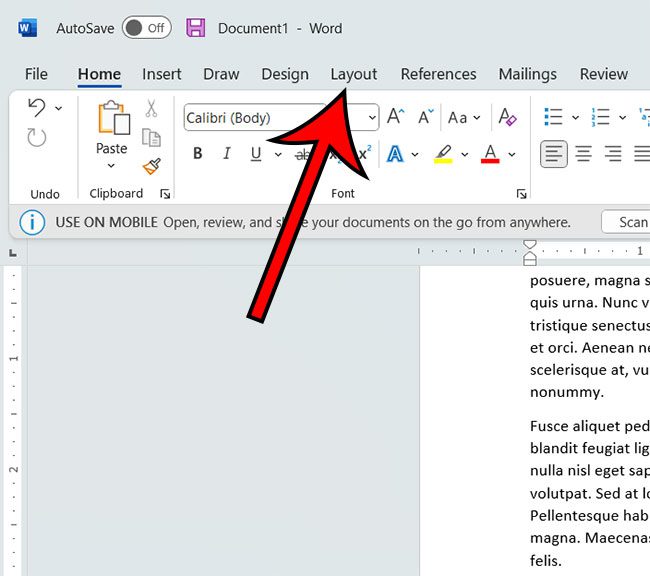
Step 4: Click the Breaks button in the Page Setup group in the ribbon, then select the desired type of section break.
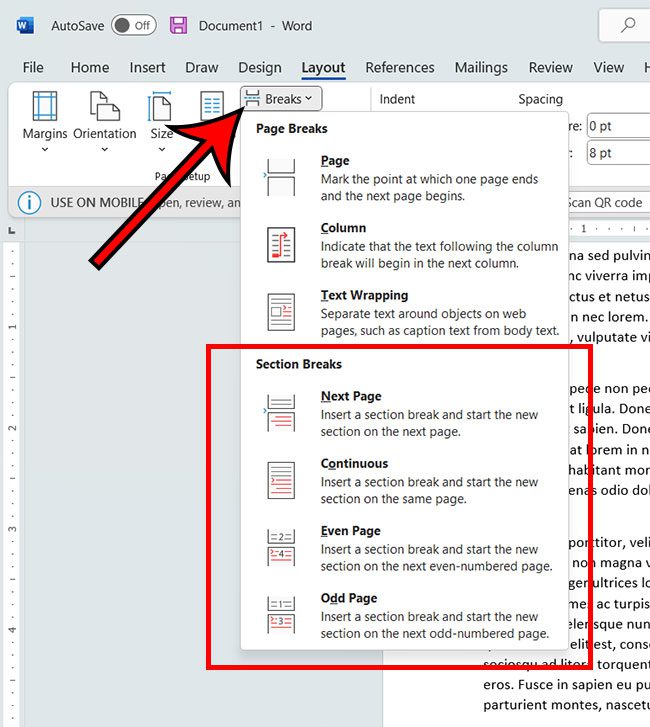
As you can see in the image above, the types of section breaks you can add to a Word document include:
- Next Page – this type of break lets you start the new section on the next page of the document.
- Continuous – this adds a new section on the current page.
- Even Page – this will start the next section on the next even-numbered page.
- Odd Page – this will start the next section on the next odd-numbered page.
Our article continues below with more about these breaks, as well as answers to some common questions about them.
More Information on How to Delete Microsoft Word Section Breaks
When you have displayed the formatting marks in your document, the section break that you are trying to remove will be identified with a word in parentheses after the section break indicator.
If you actually do want a section break in your document, but the one that is there currently isn’t correct, then you will need to delete that section break and replace it with one of the options from the list that you see when you expand the breaks drop down menu.
One other type of similar formatting mark that you might need to remove involves manual page breaks.
These are very similar in that a page break appears at a point within the document where it wouldn’t normally be. These can be seen if a paragraph in your document should be displayed on the same page as the previous paragraph, but has been forced to the next page.
If you would like to remove a page break in Microsoft Word then you can use the steps above to display the paragraph marks in your document, then you can place your cursor below the page break and press Delete on your keyboard. You can also read our how to remove a page break in Word guide for more information.
One other way to remove section breaks, especially if you have more than one that you want to get rid of, is with the Find and Replace dialog box. You can find this by selecting the Home tab at the top of the window, then clicking the Editing button in the ribbon and choosing the Replace option.
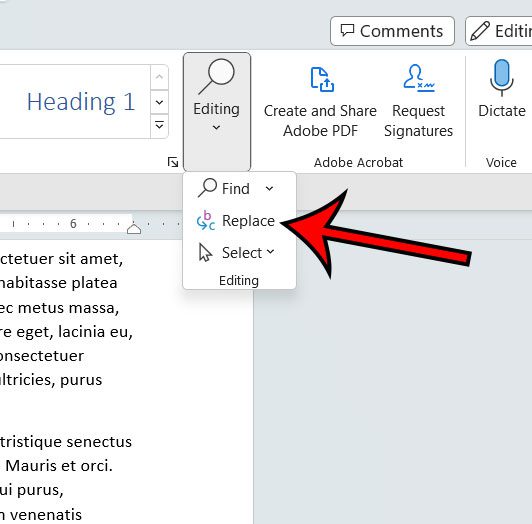
You can then select the More button to expand the Find and Replace box. Next, you will click inside the Find what field, then you will click the Special drop down menu at the bottom of the window and choose the Section Break option.
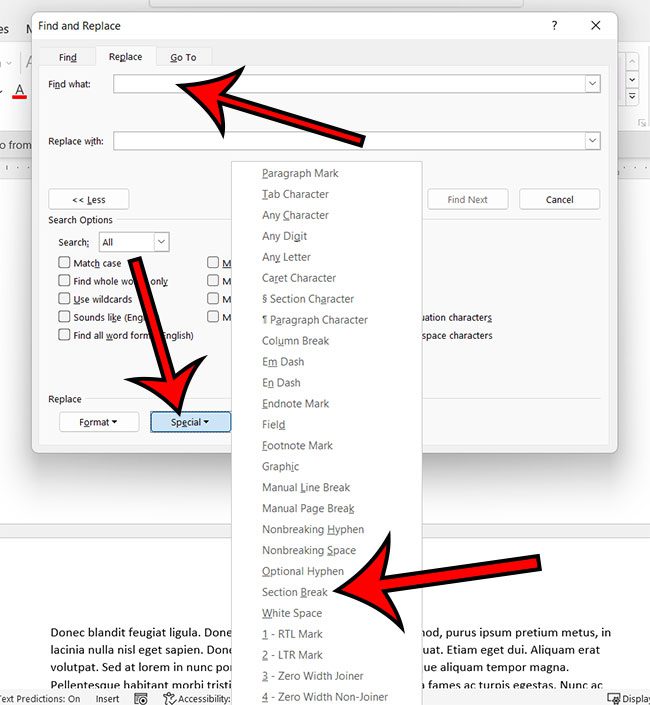
Finally, you will need to make sure that the Replace with field is empty, then you can click the Find Next button and navigate between the different section breaks in your document and delete them individually. Or you could choose the Replace All button which will delete all of the section breaks in the document by replacing them with nothing, as indicated by the empty “Replace with” field.
If you are having trouble removing your section breaks, then it might be because you currently have “Track Changes” enabled. You can turn this off by selecting the Review tab at the top of the window, then clicking the Track Changes button in the Tracking group of the ribbon.
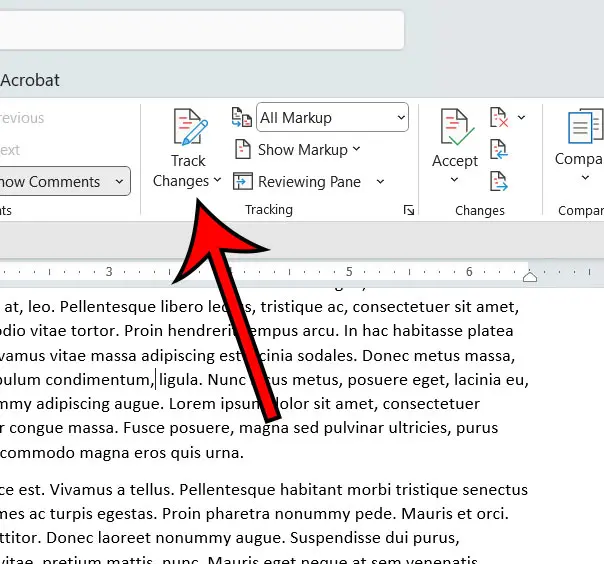
If you work with Google Docs in addition to Microsoft Word, then you may want to know how to remove space in Google Docs when the standard options aren’t working.
Does your document have a lot of formatting that is proving difficult to remove? Find out how to clear all formatting in Word if you would rather start over with plain text.
Frequently Asked Questions When Working With Microsoft Word Section Breaks
Why can’t I delete a section break in Word?
After you create a new section break in your document and start making changes or formatting adjustments, you might discover that you no longer actually need to use section breaks.
I’ve run into this problem in the past, and it can be a little frustrating when it seems like you’re doing everything right and it’s still not working.
The main reason why many people can’t delete a section break is that they have the “Track Changes” feature enabled.
You can turn this off by going to the Review tab and clicking the Track Changes button in the Tracking group of the ribbon.
How do I delete all section breaks in a Word document?
If you’ve added more than one section break to your document and you want to get rid of all of them, then you can do so with the Find and Replace tool.
1. Press the F5 key on your keyboard.
2. Select the Replace tab at the top of the Find and Replace window.
3. Type ^b into the Find what field.
4. Click the Replace All button.
You can find the ^ key by holding down Shift on your keyboard and pressing the “6” key.
You can also open the Find and Replace window by selecting the Home tab at the top of the window, then clicking the Editing button and choosing Replace.
How do I delete a section break in Word for Mac?
Select the Home tab at the top of the window, then click the Show/Hide button to display the formatting marks.
You can then click the section break character that you wish to remove, then press the Delete key on your keyboard.
How do I select all sections in Microsoft Word?
If you want to select everything in your document, then you can press Ctrl + A on your keyboard to quickly select all content.
What are the different types of section breaks?
When you start to create different sections in your documents, such as when you want to use different formatting, margins, or other types of section formatting, you might be wondering which one to use.
Microsoft Word has four types of section breaks:
– Next Page – the next section will start on the next page
– Continuous – the next section starts on the current page
– Even Page – the next section will begin on the next even-numbered page
– Odd Page – the next section will begin on the next odd-numbered page
Can I delete a section break in Word Online?
No, unfortunately, the Web version of Microsoft Word does not support the removal of a section break from a document.
You will need to open the Word doc on a desktop or mobile version of the Microsoft Word application if you would like to remove an existing section break from one of your Word documents.
If you have a Microsoft Excel spreadsheet that contains a lot of links, then visit our how to break Excel links guide and learn about a quick way to remove all of them at once.
Matthew Burleigh has been writing tech tutorials since 2008. His writing has appeared on dozens of different websites and been read over 50 million times.
After receiving his Bachelor’s and Master’s degrees in Computer Science he spent several years working in IT management for small businesses. However, he now works full time writing content online and creating websites.
His main writing topics include iPhones, Microsoft Office, Google Apps, Android, and Photoshop, but he has also written about many other tech topics as well.
Read his full bio here.
The updated answer should be:
overflow-wrap:break-word;
It will break a word that by itself would not be able to fit on its own line, but leave all other words as they are (see overflow-wrap here).
You could also use:
overflow-wrap:anywhere; but this will allow line breaks after any word in an effort to reduce the width of an element. See the difference described below from MDN:
[break-word is] The same as the anywhere value, with normally unbreakable words allowed to be broken at arbitrary points if there are no otherwise acceptable break points in the line, but soft wrap opportunities introduced by the word break are NOT considered when calculating min-content intrinsic sizes.
Also, anywhere is not supported by Internet Explore, Safari, and some mobile browsers while break-word is supported on all major browsers (see [here][2]).
word-break: break-word; should no longer be used because it is deprecated in favor of the overflow-wrap:break-word;. Now, the word-break property is intended to be used when you want to break words regardless of whether they could fit on their own line (i.e. the OP’s first example with word-break: break-all.
In contrast to word-break, overflow-wrap will only create a break if an entire word cannot be placed on its own line without overflowing.
(From overflow-wrap also linked above )
When we see two lines of words in an MS Word document, we don’t get to see what is separating them. There are severl characters that act as line break. There are several names; line break, new line, carriage return, paragraph break etc.
Today, while doing a bit of data processing, I was required to remove all the line breaks (carriage return) in an MS-Word document and replace line breaks with a comma. I was processing a long list of email addresses with one email address per line. And I wanted this list to become a comma separated list (CSV); so as to use it somewhere else.
In MS-Word, paragraph break is represented by invisible character (¶) which looks like a horizontally flipped P letter. You can toggle the visibility of this character by clicking a button given on the Home tab in MS Word. The button bears the same ¶ symbol. You should click this button to be able to see what exactly is separating the lines.
Our tips on MS-Word make your life easier and increase your productivity at work.
If lines are breaking because of paragraph break then ¶ will appear at the end of the lines. If lines are breaking due to line break (carriage return), a left-angled arrow symbol will appear at the end. Let’s first see how to deal with paragraph break:
How to Remove / Replace Paragraph Break
- Open the Word document that you want to work on
- Press CTRL + H to bring up the Find and Replace box
- In the “Find what” box type ^p [this upward arrow character is called caret and is usually available on a number key]
- In “Replace with” box type a comma
- Click on Replace All button.
Thus all the paragraph breaks in you document will get replaced by a comma. You can use whatever character(s) you like in “Replace with” box. For example, if you want to replace every paragraph break with two paragraph breaks –then you should type ^p^p in “Replace with” box.
If you simply want to remove paragraph breaks; just leave the “Replace with” box blank. And you’ll get a monolithic chunk of text!
READ ALSO: How to find ant replace formatting
How to Remove / Replace Line Break, Carriage Return (Enter key)
Follow the same process as given above. Instead of finding paragraph sign (^p), now you should look for line break or carriage return sign (represented by ^l). Therefore, type ^l in “Find what” box and replace it something else (or with nothing).
NOTE: This article is part of my MS Word Guide. This guide solves your day to day MS Word problems. Easily!
So, this is how you can replace line breaks, paragraph breaks and carriage returns in MS Word document. Please le t me know if you have any questions about this topic. I will be glad to try and assist you. Thank you for using TechWelkin.
Lesson 15: Breaks
/en/word2013/hyperlinks/content/
Introduction
Adding breaks to your document can make it appear more organized and can improve the flow of text. Depending on how you want to change the pagination or formatting of your document, you can apply a page break or a section break.
Optional: Download our practice document.
To insert a page break:
Page breaks allow you to move text to the next page before reaching the end of a page. You might use a page break if you’re writing a paper that has a title page or a bibliography to ensure it starts on a new page. In our example, our chart is split between two pages. We’ll add a page break so the chart will be all on one page.
- Place the insertion point where you want to create the break. In our example, we’ll place it at the beginning of our chart.
Placing the insertion point
- On the Insert tab, click the Page Break command. Alternatively, you can press Ctrl+Enter on your keyboard.
Clicking the Page Break command
- The page break will be applied to the document, and the text will move to the next page. In our example, the chart moved to the next page.
The new page break
By default, breaks are hidden. If you want to show the breaks in your document, click the Show/Hide command.
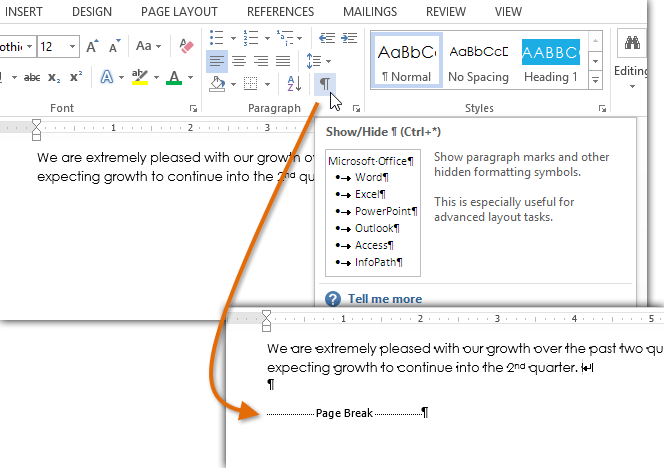
Section breaks
Section breaks create a barrier between parts of a document, allowing you to format each section independently. For example, you may want one section to have two columns without adding columns to the entire document. Word offers several types of section breaks:
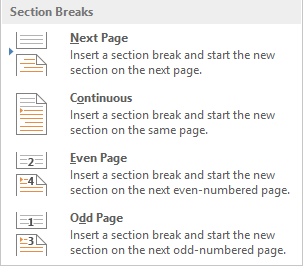
- Next Page: This option adds a section break and moves text after the break to the next page of the document. This is useful for creating a new page with normal formatting after a page that contains column formatting.
- Continuous: This option inserts a section break and allows you to continue working on the same page. This type of break is useful when you need to separate a paragraph from columns.
- Even Page and Odd Page: These options add a section break and move the text after the break to the next even or odd page. These options may be useful when you need to begin a new section on an even or odd page (for example, a new chapter of a book).
To insert a section break:
In our example, we’ll add a section break to separate a paragraph from a two-column list. This will allow us to change the formatting of the paragraph so it no longer appears formatted as a column.
- Place the insertion point where you want to create the break. In our example, we’ll place it at the beginning of the paragraph we want to separate from column formatting.
Placing the insertion point
- On the Page Layout tab, click the Breaks command, then select the desired section break from the drop-down menu that appears. In our example, we’ll select Continuous so our paragraph remains on the same page as the columns.
Selecting a section break
- A section break will appear in the document.
The new section break
- The text before and after the section break can now be formatted separately. Apply the formatting options you want. In our example, we’ll apply one-column formatting to the paragraph so it is no longer formatted as columns.
Applying a new format
- The text will be formatted in the document.
The formatted text
Other types of breaks
When you want to format the appearance of columns or modify text wrapping around an image, Word offers additional break options that can help.
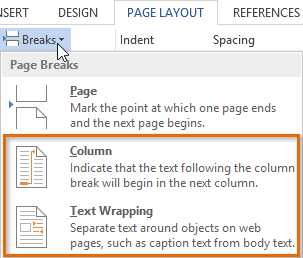
- Column: When creating multiple columns, you can apply a column break to balance the appearance of the columns. Any text following the column break will begin in the next column. To learn more about how to create columns in your document, visit our lesson on Columns.
The Column break
- Text wrapping: When text has been wrapped around an image or object, you can use a text-wrapping break to end the wrapping and begin typing on the line below the image.
The Text Wrapping break
To delete a break:
By default, breaks are hidden. If you want to delete a break, you’ll first need to show the breaks in your document.
- On the Home tab, click the Show/Hide command.
Clicking the Show/Hide command
- Locate the break you want to delete. Place the insertion point at the beginning of the break you want to delete.
Placing the insertion point
- Press the Delete key. The break will be deleted from the document.
After the page break has been removed
Challenge!
- Open an existing Word document. If you want, you can use our practice document.
- Insert a page break somewhere in the document. If you’re using the example, insert a page break to move the Clients Overview section to the next page.
- Insert a section break in the document. If you’re using the example, insert a Next Page section break to move the Updated Chain of Command section to the next page. Try changing the formatting of paragraph in that section.
- Show the breaks using the Show/Hide command.
- Delete a break. If you’re using the example, delete the page break after the fourth paragraph on page 1 of the document to move the two paragraphs on page 2 onto page 1.
/en/word2013/columns/content/