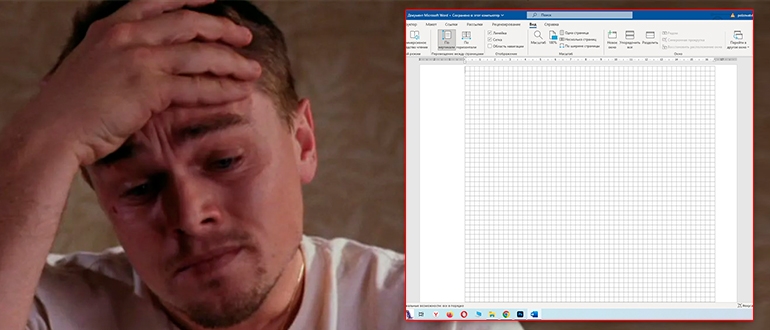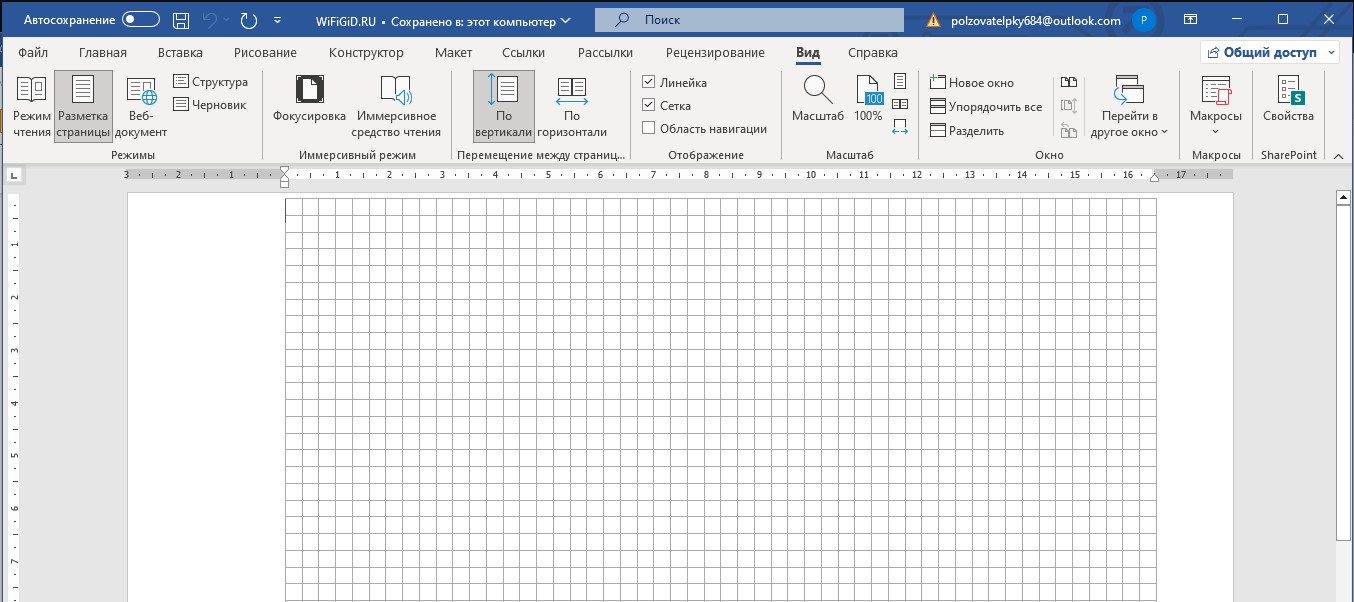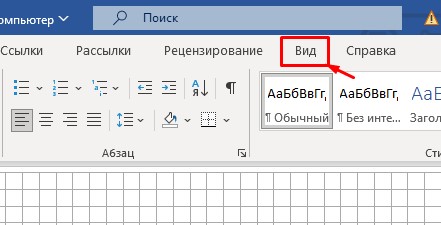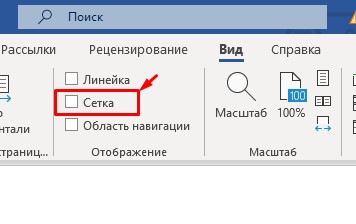В такой ситуации стоит познакомиться с тремя основными способами выключения режима в современных версиях редактора и одним дополнительным, подходящим для старого MS Office.
Для чего применяется сетка в Word
Сетка в Ворде представляет собой встроенный фоновый рисунок, с помощью которого можно заметно упростить работу с графикой. На нем удобно располагать рисунки, диаграммы, схемы и другие объекты с определенным шагом. Особенно если привязать их к линиям сетки.
С помощью сетки можно упорядочить в пределах одного листа и графические объекты, и надписи. А еще эта особенность текстового редактора нужна для выравнивания элементов рисунка по горизонтали и вертикали или относительно расположенного на этом же листе текста.
Чем меньше шаг сетки, тем точнее получается выровнять объекты относительно друг друга. Правда, распечатать этот фоновый рисунок в Word не получится — для получения листа «в клеточку» линии придется нарисовать.
Включение и настройка
Сетка, к которой могут быть по умолчанию привязаны объекты, всегда присутствует в редакторе Word. И пользователь может как не обращать на нее внимания, так и сделать видимой. Для отображения клеточек на листе в современных версиях приложения можно следующим образом.
Перейти на вкладку «Вид», найти надпись «Сетка» и поставить напротив галочку.
После размещения на листе рисунка, когда появляется дополнительная вкладка «Формат», открыть в блоке «Упорядочить» выпадающий список нажатием на иконку «Выровнять». Установить галочку напротив пункта отображения сетки.
Перейти к вкладке «Разметка страницы» (в некоторых версиях — «Макет»). Найти список «Выровнять», открыть его и включить отображение.
Чтобы правильно выровнять графические элементы или текст, можно изменить настройки сетки, перейдя к ним через уже знакомый выпадающий список «Выровнять». По умолчанию все объекты в документе могут быть привязаны к этим вертикальным и горизонтальным линиям.
Если пользователю это не нужно, стоит поставить галочку напротив пункта привязки к другим объектам. Здесь же можно установить нужный шаг по вертикали и горизонтали, или выбрать отображение каждой второй, третьей или десятой линии в строке «Отображать линии сетки на экране».
Разобравшись, как делать сетку в Word, стоит перейти к способам ее удаления. Для тех, кто сам намеренно установил такое отображение, это не представляет особой проблемы. Но пользователи, у которых это вышло случайно, не всегда знают, что делать, если в Ворде появилась сетка, и как убрать ее для получения чистого листа. Способов удаления клеток существует целых четыре.
4 способа удаления сетки
Методики, позволяющие убрать сетку в Ворд, требуют выполнения тех же действий, что и при ее установке — но в обратном порядке.
1. Перейти на вкладку «Вид» и убрать галочку напротив пункта «Сетка».
2. На листе с графическими объектами перейти к вкладке «Формат» и в меню «Выровнять» отключить отображение.
3. В меню «Разметка страницы» (или «Макет») в выпадающем списке «Выровнять», расположенном в верхней части правого блока, убрать галку с пункта отображения сетки.
4. Чтобы отображать или убирать сетку в редакторе Word 2003 и более ранних версиях программы, применяется панель рисования. Ее нужно открыть и нажать на кнопку «Рисование», открыть вложенное меню и подождать появления диалогового окна. Здесь можно включать и отключать отображение линий и привязку к ним объектов.
Excel для Microsoft 365 Word для Microsoft 365 PowerPoint для Microsoft 365 PowerPoint 2021 PowerPoint 2019 Excel 2016 Word 2016 PowerPoint 2016 Excel 2016 для Mac Word 2016 для Mac Excel 2013 Word 2013 PowerPoint 2013 Excel 2010 Word 2010 PowerPoint 2010 Excel 2007 Word 2007 PowerPoint 2007 Еще…Меньше
Линии сетки помогают предоставлять визуальные подсказки при форматировании в Office. Вы можете выровнять фигуры и другие объекты в PowerPoint слайдах и Word документах, а также различать границы ячеек в и разделах электронных таблиц и книг в Excel.
Примечание: Эта статья не относится кВеб-приложение PowerPoint или Word в Интернете.

В Word и PowerPoint линии сетки предназначены только для визуального использования и не могут быть напечатаны. Если вы хотите напечатать линии сетки в Excel, см. раздел Печать линий сетки на листе.
Чтобы отобразить линии сетки, в Excel, PowerPoint или Word откройте вкладку Вид и установите флажок Линии сетки .

Чтобы скрыть линии сетки, снимите флажок Линии сетки .
Дополнительные сведения о средствах, помогающих выравнивать и размещать текст и объекты.
-
Привязка диаграмм, рисунков и объектов к сетке для выравнивания их в Word
-
Работа с линиями сетки и использование привязки к сетке в PowerPoint
-
Включение или отключение привязки в сетке и привязка к параметрам объекта в Excel
-
Печать линий сетки на листе
-
Отображение или скрытие линейки в PowerPoint
-
Отображение или скрытие линеек в Word
Нужна дополнительная помощь?
Документ ворд стал в клеточку. Как убрать сетку в Word
Документ ворд стал в клетку как убрать
Как убрать клеточку в Word — Кабинет Ассист
Лист в клетку можно узреть в документах Word, ежели надавить всего на одну кнопку. Это фоновый набросок, который виден лишь на экране монитора. Но для того, чтоб клеточка была видна при печати, нужно приложить чуток больше усилий и использовать остальные инструменты.
- Когда применяется клеточка в документах Word;
- Как сделать клеточку в Ворде:
- Отображение клеточки в виде сетки на листе;
- Рисование листа в клетку.
Клетка в Word может иметь различное назначение и внешний вид:
- Функциональное назначение.
В этом случае применяется инструмент «Сетка», который служит для выравнивания графических частей и ориентации их на листе относительно друг друга и координат самого листа.
От величины шага сетки зависит точность привязки. Эта клеточка является аналогом миллиметровой бумаге, которую ранее употребляли для рисования и черчения.
Такая клеточка не выводится на печать.
- Лист в клетку, как зрительный объект.
Применяется, когда нужно изобразить лист в клетку в распечатанном виде (аналог тетрадного листа). К примеру, детям будет проще писать числа и рисовать фигуры на листе в клетку, чем на обычном альбомном листе.
Как сделать клеточку в Ворде
В зависимости от того какая клеточка нужна, процесс ее создания будет различаться друг от друга.
Отображение клеточки в виде сетки на листе
Клетка, которая применяется как инструмент для ориентации графических (и не только) частей в координатах листа — это интегрированный фоновый набросок. Он присутствует всегда.
Существует несколько разделов меню, в которых можно настроить видимость клеток.
Проще всего клеточку показать из закладки «Вид» → «Сетка» (блок «Показать») и поставить там галку.
При форматировании документа, отображение клеточки можно установить, используя вкладку «Разметка страницы» (или «Макет»): отыскать команду «Выровнять» (последний блок в ленте меню), открыть перечень ее инструментов и поставить галочку рядом со строкой «Сетка».
При работе с инструментами рисования в закладке «Средства рисования», настройка отображения клеток на листе выполняется по цепочке: «Формат» → «Упорядочить» → «Выровнять» → установить галку рядом со строкой «Отображать сетку».
Рисование листа в клетку
«Расчертить» лист клеточкой, чтоб она была отображена при печати, проще всего при помощи вставки таблицы. Для этого нужно выполнить последующий метод действий:
Шаг № 1. Вставка таблицы:
- Открыть закладку «Вставка».
- Щелкнуть по стрелке инструмента «Таблица» и выбрать количество строк и столбцов таблицы.
Получить лист в клетку 0,5 см и обычными полями листа (30мм*20мм*20мм*10мм) можно, создав таблицу с 35 столбцами и 50 строками.
Шаг № 2. Настройка размера клеток:
- Открыть закладку «Макет».
- Найти блок инструментов «Размер ячейки» и в окошках ширины и высоты ячейки выставить необходимое значение (для тетрадного листа, к примеру, 0,5 см).
Шаг № 3. Прорисовка границ клеток:
- Зайти в закладку «Конструктор».
- Найти инструмент «Границы», открыть перечень, щелкнув по стрелке, и выбрать иконку «Все границы».
Примечание. Отображение границ таблицы бывает установлено по умолчанию, потому в этом случае шаг № 3 производить не требуется.
Настройка клетки
Как было сказано выше, шаг клеточки влияет на точность привязки. Нередко при большом шаге (размере сторон), нереально соединить 2 элемента либо точно установить границу таблицы.
В таких вариантах для четкой опции маленьких деталей и правильной их стыковке, нужно устанавливать малый шаг сетки. А для того, чтоб от такой маленькой клеточки не рябило в глазах, можно настроить отображение линий через определенный интервал.
Чтобы приступить к настройке характеристик клеточки, нужно выполнить последующие действия:
- Перейти в закладку «Разметка страницы» (Макет).
- Далее «Выровнять» (блок «Упорядочить») → «Параметры сетки» → окно «Привязка к сетке». В этом окне выполняются последующие настройки:
- Шаг сетки. Нужно установить цифровые значения в окошках «по горизонтали» и «по вертикали».
- Показать сетку. Поставить галку напротив строчки «Отображать полосы сетки на экране». В окошках нужно установить численное значение интервала по горизонтали и вертикали.
Настройка привязки объектов выбирается установкой галочки напротив подходящей команды: «Привязать к другим объектам» либо «Привязать объекты к неотображаемой сетке».
Как убрать клеточки в Word
Снять видимость клеток на листе можно в тех же разделах меню, где производилась настройка отображения. Таковым образом, нужно выполнить один из указанных ниже вариантов:
- Вариант № 1. В закладке «Вид» нужно отыскать строчку «Сетка» (блок инструментов «Показать») и убрать напротив ее галку.
- Вариант № 2. В закладке «Разметка страницы» нужно раскрыть перечень команд «Выровнять» и снять галку напротив строчки «Отображать сетку».
Удалить таблицу с клетками можно последующим способом:
Как убрать пустую страничку в ворде в середине документа либо в конце — 13 проверенных методов + решение проблем
Добрый день, дорогие читатели! Почти все из нас каждый день пользуются Microsoft Word для подготовки документов, договоров, докладов. Документация обязана соответствовать установленным стандартам.
Но время от времени в совершенно отформатированном тексте возникают излишние фрагменты, пустые странички. Они нарушают структуру, мешают восприятию. Не стоит опускать руки, нервничать, оставлять все, как есть.
Методов, как убрать пустую страничку в ворде в середине документа в word 2010, 2013, 2016, много, наша статья тщательно обрисовывает каждый.
Почему возникает таковая необходимость
Документ, в котором подходящая, принципиальная информация сменяется пустым местом, не надлежащими смыслу материалами тяжело читать. Пропадает логика, смысл. Хаотичные пробы убрать избыточное ведет к тому, что текст зрительно становится кривым, сбивается форматирование.
Необходимость ликвидирования листов Microsoft Word возникает по последующим причинам:
- чистые страницы мешают читать, принимать информацию;
- при возникновении в середине файла нарушают нумерацию, делают неловкой подачу материала;
- в конце документа искусственно повышают размер, количество используемой бумаги при распечатывании;
- при подготовке материалов с внедрением сведений из веба, других источников, возникает куча ненадобных, излишних данных, искажающих смысл;
- есть излишние главы, заглавия, которые в определенном случае утратили актуальность, засоряют текст;
- воспроизведение текстового материала из другого источника нарушает уникальность;
- титульный либо иной лист вполне не соответствует смыслу документа;
- нужно отредактировать имеющийся файл в согласовании с задачами.
Уничтожаем титульный или хоть какой иной лист в объемном документе
При работе в текстовом приложении пакета ms office, Microsoft Word, в документе можно удалить всякую страничку вне зависимости от объема.
Для удаления необходимо:
- найти подходящий лист. При этом можно находить вручную, прокручивая колесико мышки, используя стрелку вниз, опцию page down. Ежели известен номер листа, то в нижнем левом углу окна документа надавить два раза на страничку и ввести его. Иной метод перейти в подходящий фрагмент — в главном окне открыть «заменить», потом – «перейти», указать номер стр. Ежели лист – крайний, для перехода жмут ctrl+end;
- выделить ненадобную часть. Для этого нажимают левую кнопку мыши и прокрутку либо нажимают shift и на границах выделяемой области кликают левой кнопкой мыши. Так стирается сходу несколько страниц;
- нажать delete. Стереть можно, кликнув правой кнопкой мыши, выбрав «вырезать» либо кликнув ctrl+x. Иной вариант — щелкнуть на пробел.
Инструмент «выделение» употреблять необязательно, в этом случае придется перейти в самый конец текста и жать delete до того момента, пока избыточное не исчезнет.
Отдельный механизм действует для удаления первого листа.
Чтобы его убрать, в горизонтальном меню нажимают «вставка», находят опцию «удалить текущую титульную страницу», подтверждают действие. Иной вариант — просто вставить новую.
Не во всех ситуациях может быть употреблять описанные методы. В последующих разделах статьи представлены остальные способы борьбы с незапятнанными, излишними фрагментами текстов.
Разрыв раздела
Для конфигурации структуры, наружного вида, ориентации отдельных частей текста, выделения глав употребляется функция «разрыв раздела». Она принципиальна при подготовке больших документов, оформление которых обязано соответствовать стандартам.
Разрыв раздела применяется к последующим страницам:
- текущая;
- следующая;
- четные;
- нечетные.
Для выбора места внедрения функции довольно перейти в меню «разметка страницы», отыскать «разрыв».
Инструмент — комфортен, но при его использовании могут показаться излишние листы.
Чтобы избавиться от разрыва и ненадобных страничек полностью, необходимо поставить перед ним курсор, надавить delete. Недочет способа — слетит форматирование с следующего фрагмента материала
Чтобы не допустить этого:
- переходят в «разметку страницы» (в ранешних версиях Word — «макет»);
- нажимают «разрывы»;
- выбирают «текущая страница».
- перейти в «разметку страницы»;
- выбрать на «параметры страницы»;
- кликнуть «источник бумаги»;
- щелкнуть «начало раздела на текущей странице».
Если тест очень большой, пустой радел в нем отыскать тяжело, довольно перейти в «вид», выбрать «черновик». На экране покажется эскиз с разрывами в виде пунктиров, что дозволит лучше узреть структуру.
Еще один вариант обнаружения разрыва;
- в главном окне надавить «заменить». В качестве кандидатуры употреблять горячие клавиши — ctrl+h;
- в «найти» вставить знак разрыва раздела. Отыскать его можно, выбрав поочередно «больше», «специальный»;
- в поле «заменить» ничего не прописывать.
Проблемы с таблицами
Версии Microsoft Word 2007, 2010, 2013, 2016, ранешние, предусмотрены для работы с текстом. Вставка таблиц в вордовском документе — одна из функций редактора. В отличие от Excel, не является главный, потому с ее внедрением появляются проблемы.
Одна из их — опосля прибавления таблиц возникает пустота. Когда они в середине листа, материал остается читаемым. Стоит таблицам оказаться в самом конце, возникает незапятнанная страничка. Соединено это с тем, что при вставке автоматом появляется абзац.
Решить делему можно конфигурацией размера шрифта, удалением инфы, попытками переместить таблицу в другую часть, применять альбомное форматирование. Нередко это делает текст кривым, не читаемым. К тому же, хоть какое следующее изменение документа вызовет ту же проблему.
Для решения вопросца нужно:
- перейти в основное окно;
- щелкнуть на значок «скрытые символы» — ¶;
- выделить абзац под таблицей;
- перейти в меню «шрифт». Для этого можно надавить ctrl+d либо кликнуть правой кнопкой мыши;
- отметить опцию «скрытый»
Таблица остается в прежнем виде, пустота, последующая за ней, исчезнет. Схожим образом устраняется пустая часть документа опосля прибавления рисунка, рамки вокруг текста, фрагментов файлов, приобретенных из остальных приложений кабинета, слайдов.
Если таблица распространяется на две страницы, чтоб сделать ее читаемой, изменяют форматирование.
Лишние пробелы, невидимый либо пустой абзац
Во почти всех текстовых документах меж необходимыми фрагментами есть излишние пробелы, невидимые абзацы. Разглядим методы, дозволяющие от их избавиться.
Чистое, свободное от знаков место, показывает на то, что на нем есть пробелы и абзацы, хоть их и не видно. Наша задачка — сделать их видимыми на компьютере.
Для этого необходимо:
- перейти в основное окно;
- нажать на значок укрытых знаков. Он есть в ворд 2007, 2010, 2013, 2016;
- пройтись по всему документу, удалить ранее невидимые пробелы и абзацы кнопкой delete.
Другой метод отыскать сокрытые пробелы — надавить ctrl+shif+8.
Если неувязка появилась лишь на одном листе, невидимые знаки можно убить, выделив их и нажав пробел. Иной метод — вырезать.
Для удаления абзацев есть последующие механизмы:
- убрать пустоту, образовавшуюся опосля вставки рисунка и таблицы, можно, ежели перейти в меню «шрифт», выделить «скрытое»;
- в остальных вариантах перебегают в меню «главное», выбирают функцию «заменить», в поле «найти» вставляют знак ¶. Для этого необходимо надавить поочередно «больше», следующий». Поле «заменить» оставляют пустым, нажимают delete.
Иногда рекомендуется в поле «найти» вставить знак абзаца два раза, в поле «заменить» — один, потом выбрать «заменить все». Этот же метод работает и для устранения пробелов.
Принудительный разрыв
Часто юзеры вставляют пустой листок вручную. Происходит принудительная вставка из-за нажатия «разрыв страницы» во «вставке», ctrl+enter. Функция полезна при включении в файл отдельных глав, материалов. При работе с целостным документом нередко мешает.
Чтобы избавиться от появившегося незапятнанного места, нужно отыскать разрыв — обозначается пунктирной линией, ежели глядеть документ в структуре либо черновике, поставить курсор перед ним, надавить delete.
О пустой страничке word
Ранее рассмотренные методы разрешают совладать с ненадобными страничками и фрагментами. Дальше мы проанализируем методы, имеющиеся для удаления незапятнанных листов.
Откуда они берутся
Причин, почему незапятнанная страница возникает в файле, несколько.
- запись таблицы, рисунки в конец листа. При этом автоматом добавляется абзац, формируется пустое место. Показаться оно может из-за специальной вставки, обрамления;
- вставка излишних пробелов, абзаца;
- использование инструмента «разрыв раздела», «разрыв страницы».
Страница может казаться пустой, ежели для написания текста употреблялся белоснежный цвет.
Скрытые символы
Часто предпосылкой возникновения незапятнанного листа в тексте оказывается внедрение укрытых символов.
Довольно несколько раз щелкнуть на пробел, enter, выбрать «разрыв страницы», чтоб часть материала сползла вниз, появилось пустое место. Еще одна причина возникновения пустоты — внедрение верхних и нижних колонтитулов.
Время от времени по невнимательности в их перебегают случаем, жмут несколько раз на ввод, пробел, увеличивая размер незапятнанного места на текстовой страничке.
Исправить ситуацию можно, лишь удалив знаки. Но, до этого чем удалять, их необходимо увидеть.
Для этого существует несколько способов:
- перейти в основное меню, надавить на значок укрытых символов;
- использовать горячие клавиши ctrl+shift+8;
- перейти в «вид», выбрать «структуру».
Далее проходимся по документу, удаляем ненадобное, используя кнопку delete, либо выделив определенную область, нажав пробел. Абзацы обозначаются эмблемой «¶», появившемся слева, разрывы — пунктирной линией.
Непредвиденные ситуации
Лишние абзацы, отступы, странички возникают при вставке материалов из веба, pdf документов. В уникальных источниках они были оформлены в согласовании с единым стилем, шаблоном. При добавлении в word нарушают целостность и форматирование.
Исправить ситуацию время от времени чрезвычайно сложно.
- не употреблять ctrl+v;
- тщательно выбирать область копирования, место вставки;
- испробовать несколько вариантов вставки, выбрать тот, который сформировывает наиболее удачную визуализацию;
- вручную переписать текст, ежели его не так много. Не вставлять никакие фрагменты из сети;
- заранее приготовить картинки;
- убедиться, что вставляемый текст не прозрачный и не белый;
- если вставленное нарушает форматирование, ведет к возникновению излишних фрагментов, вставку отменяют, нажав ctrl+z.
Почему возникают пустоты при печати
В неких вариантах незапятнанные страницы появляются лишь при печати, при работе с файлом их нет.
Одна из обстоятельств — листок вправду есть, образован из-за излишних пробелов, абзацев. В электронном виде на него не обращают внимание. Для удаления убирают ненадобные символы.
Вторая причина связана с опциями принтера — установлена функция прибавления пустой странички в начале каждого задания. Чтоб решить делему, ее отключают.
Третья причина может быть связана с неисправностью принтера. При печати он захватывает два листа бумаги. Написанный документ оставляем, 2-ой листок загружаем обратно в принтер. Неувязка свидетельствует о неисправности, решить ее можно, обратившись в сервис.
Какие могут быть проблемы
Все пустые, излишние странички в файле Майкрософт Ворд должны просто удаляться. Ежели сделать это не удается, означает, причина не соответствует тем действиям, которые выполняет пользователь.
- проверить документ на наличие укрытых символов;
- убедиться, что пустота возникает не под таблицей, обрамлением рамкой текста;
- используются правильные функции либо горячие клавиши. К примеру, в методе удаления с помощью пробела нажатие на эту кнопку только ухудшит делему. Нужно предварительно убедиться, что пустое место выделено, потом кликать backspace;
- клавиатура, мышь работают правильно.
Выводы
Появление пустых листов в документе, приготовленном в ms word, вызывает досаду и раздражение. Они мешают читать и осознавать текст, возникает чувство незавершенности задачки, которую ставил перед собой создатель. Избавиться от задачи можно несколькими методами, которые зависят от обстоятельств, ее вызвавших.
Со собственной стороны, мы рекомендуем проверить текстовый материал на наличие укрытых знаков и их удалить. Ежели пустота возникает лишь опосля таблицы, то довольно под ней удалить сокрытый абзац. В случае, когда неувязка возникает при распечатывании, инспектируют опции принтера и наличие вероятных неисправностей.
Как удалить пустую страничку в Ворде — 6 способов
В процессе работы в текстовом редакторе Microsoft Word, юзеры сталкиваются с пустыми излишними листами снутри документа, потому у их возникает вопросцы о том, как удалить пустую страничку в Ворде. Нужно удалить ненадобные странички, чтоб привести готовый документ в соответствующий вид.
Это неувязка возникает по нескольким причинам, в основном, из-за особенностей форматирования документа. В тексте возникают пустые доп абзацы, разрывы страничек либо остальные элементы форматирования.
Большинство этих частей в обыкновенной ситуации укрыто от юзера, потому он их не лицезреет при работе над документом. Юзеру нужно решить вопросец, как убрать пустую страничку в Ворде, которая может находиться в различных частях документа.
Чаще всего пустые странички возникают в конце документа Word, достаточно нередко опосля таблиц, расположенных в нижней части листа, пореже — сначала документа, и чрезвычайно изредка — в середине.
Проблема пустых страничек в версиях MS Word 2007-2019 возникает по нескольким причинам:
- в тексте документа имеются сокрытые символы;
- в тексте выполнен перенос таблицы;
- наличие в тексте излишних переносов и пробелов.
В этом руководстве вы отыщите аннотации о том, как удалить пустую страничку в документе Ворд, работающие в последующих версиях программы: Word 2019, Word 2016, Word 2013, Word 2010, Word 2007.
Как удалить пустой лист в Ворде — 1 способ
Сначала разглядим, как удалить последнюю пустую страничку в Ворде самым легким методом. Для этого, мы используем команду, выполняемую с помощью клавиши клавиатуры.
Выполните последующие действия:
- Щелкните курсором мыши на ненадобной пустой страничке документа Word.
- Нажмите на кнопку клавиатуры «Backspace» (←) либо «Delete» (Del).
Эта команда удаляет излишние абзацы из документа. Ежели на страничке находится несколько невидимых абзацев в виде пустых строк, кнопку «Del» придется надавить несколько раз, пока ненадобная страничка не исчезнет.
Если этот метод не посодействовал нам придти к подходящему результату, разглядим остальные другие варианты.
Как удалить пустую страничку в документе Ворд — 2 способ
Частой предпосылкой возникновения пустых страничек является наличие на листе документа непечатаемых символов: новейших абзацев. Чтоб в этом убедиться, необходимо включить отображение непечатаемых укрытых знаков разметки странички в Word — символов абзацев и остальных элементов.
Сделать это можно последующими способами:
- Нажмите сразу на клавиши клавиатуры «Ctrl» + «Shift» + «8».
- В програмках Word 2019, 2016, 2013, 2010, 2007 войдите в меню «», в группе «Абзац» нажмите на значок «Отобразить все знаки» (¶).
В окне редактора покажутся сокрытые элементы — знаки абзаца (¶).
Для удаления пустой странички из документа, проделайте последующие действия:
- Выделите один либо все знаки абзаца при помощи мыши.
- Нажмите на кнопку «Delete».
Вместе со знаками абзацев на страничке может отображаться символ «Разрыв страницы». Для удаления этого элемента его необходимо выделить вкупе со знаками абзацев.
Как удалить пустую страничку в Word — 3 способ
Пустая страничка в документе Word может покажется из-за отдельных частей «Разрыв страницы» либо «Разрыв раздела», которые будет нужно удалить.
- Во вкладке «» входим в группу «Абзац», а потом жмем на значок непечатаемых знаков (¶).
- На пустой страничке отобразится элемент «Разрыв страницы».
- Выделяем элемент либо щелкаем указателем мыши по элементу «Разрыв страницы», а потом жмем на кнопку «Delete».
Как удалить последнюю пустую страничку в Ворде — 4 способ
Если удаление пустого листа из файла Word с помощью прошлых методов не увенчались фуррором, возможно, что в конце документа имеется таблица.
По умолчанию, в Word опосля таблицы постоянно добавляется пустой абзац, а ежели таблица размещена в самом низу странички, то этот пустой абзац переносится на иной лист документа. В итоге, возникает доборная, ненадобная страница.
Решить делему можно с помощью конфигурации размера шрифта в данном невидимом абзаце.
Проделайте последующие действия:
- В файле Word войдите в меню «», нажмите на значок «Отобразить все знаки» (¶), расположенный в группе «Абзац».
- На пустой страничке, находящейся сходу за таблицей, кликните по значку абзаца (¶).
- В меню «», в группе «Шрифт» напротив поля с именованием используемого в документе шрифта, измените размер шрифта для избранного значка абзаца.
- Если выбрать размер шрифта «1», то пустая страничка исчезнет из документа.
- Отключите значок «Отобразить все знаки» (¶).
Теперь, в документе Word опосля таблицы, расположенной внизу странички, нет ненадобного пустого листа.
Как в документе Ворд убрать пустую страничку, расположенную в середине — 5 способ
Случаются ситуации, когда пустая страничка возникает в середине документа Word. Время от времени, это происходит при редактировании документа.
На возникновение пустой странички влияет функция «Разрыв страницы» либо «Разрыв раздела». Понятно, что пустой лист не нужен и его нужно удалить.
- Включите отображение всех значков при помощи кнопок «Ctrl» + «Shift» + «8».
- Щелкните курсором мыши перед элементом «Разрывом раздела».
- Нажмите на кнопку «Delete».
Как в Ворде удалить первую пустую страничку в начале документа — 6 способ
Встречаются ситуации, когда нужно удалить страничку в…
Как убрать сетку в Ворде: 4 способа
Все версии текстового редактора Ворд позволяют отображать страницы не просто в виде белого чистого листа, а со специальной сеткой. Используют такой режим не всегда, но иногда он включается случайно. И далеко не все пользователи знают, как убрать сетку в Word, чтобы она не мешала.
В такой ситуации стоит познакомиться с тремя основными способами выключения режима в современных версиях редактора и одним дополнительным, подходящим для старого MS Office.
Для чего применяется сетка в Word
Сетка в Ворде представляет собой встроенный фоновый рисунок, с помощью которого можно заметно упростить работу с графикой. На нем удобно располагать рисунки, диаграммы, схемы и другие объекты с определенным шагом. Особенно если привязать их к линиям сетки.
С помощью сетки можно упорядочить в пределах одного листа и графические объекты, и надписи. А еще эта особенность текстового редактора нужна для выравнивания элементов рисунка по горизонтали и вертикали или относительно расположенного на этом же листе текста.
Чем меньше шаг сетки, тем точнее получается выровнять объекты относительно друг друга. Правда, распечатать этот фоновый рисунок в Word не получится — для получения листа «в клеточку» линии придется нарисовать.
Включение и настройка
Сетка, к которой могут быть по умолчанию привязаны объекты, всегда присутствует в редакторе Word. И пользователь может как не обращать на нее внимания, так и сделать видимой. Для отображения клеточек на листе в современных версиях приложения можно следующим образом.
Перейти на вкладку «Вид», найти надпись «Сетка» и поставить напротив галочку.
Как убрать клеточки в Word? И как сделать лист в клетку?
В современных версиях текстового редактора MS Office Word есть функция отображения листа документа в клеточку. И многие начинающие пользователи, случайно включившие этот режим на своем компьютере, не могут разобраться, как же убрать эти клетки, ведь перезапуск программы не помогает — настройки сохраняются.
Как убрать клеточки в «ворде»?
За внешний вид страницы отвечает вкладка Вид на панели Риббон (вверху). Чтобы убрать клетки, нужно снять галочку напротив пункта Сетка.
Как сделать лист в клетку?
Соответственно, чтобы включить клеточки, нужно поставить галочку Сетка.
Сетка нужна для удобства работы с документом, когда требуется нарисовать какие-то элементы и выровнять их относительно друг друга или других элементов. Особенно хорошо работать с сеткой, если увеличить масштаб документа до очень крупного — от 400%.
Но при печати на принтере клеточки (сетка) не выводится, это всего лишь вспомогательная функция, помогающая форматировать документ.
Если вы открыли Word, и ваш лист отображается в клеточку, ничего страшного: теперь вы знаете, как ее быстро включить и выключить.
Читайте также:
Спасибо за Вашу оценку. Если хотите, чтобы Ваше имя
стало известно автору, войдите на сайт как пользователь
и нажмите Спасибо еще раз. Ваше имя появится на этой стрнице.
Понравился материал?
Хотите прочитать позже?
Сохраните на своей стене и
поделитесь с друзьями
Вы можете разместить на своём сайте анонс статьи со ссылкой на её полный текст
Ошибка в тексте? Мы очень сожалеем,
что допустили ее. Пожалуйста, выделите ее
и нажмите на клавиатуре CTRL + ENTER.
Кстати, такая возможность есть
на всех страницах нашего сайта
0 Спам
3 tiger36393 • 10:23, 23.07.2020
0 Спам
2 Stelson • 11:56, 08.11.2019
0 Спам
1 Комментарии • 14:19, 02.04.2019
2007-2021 «Педагогическое сообщество Екатерины Пашковой — PEDSOVET.SU».
12+ Свидетельство о регистрации СМИ: Эл №ФС77-41726 от 20.08.2010 г. Выдано Федеральной службой по надзору в сфере связи, информационных технологий и массовых коммуникаций.
Адрес редакции: 603111, г. Нижний Новгород, ул. Раевского 15-45
Адрес учредителя: 603111, г. Нижний Новгород, ул. Раевского 15-45
Учредитель, главный редактор: Пашкова Екатерина Ивановна
Контакты: +7-920-0-777-397, info@pedsovet.su
Домен: https://pedsovet.su/
Копирование материалов сайта строго запрещено, регулярно отслеживается и преследуется по закону.
Отправляя материал на сайт, автор безвозмездно, без требования авторского вознаграждения, передает редакции права на использование материалов в коммерческих или некоммерческих целях, в частности, право на воспроизведение, публичный показ, перевод и переработку произведения, доведение до всеобщего сведения — в соотв. с ГК РФ. (ст. 1270 и др.). См. также Правила публикации конкретного типа материала. Мнение редакции может не совпадать с точкой зрения авторов.
Для подтверждения подлинности выданных сайтом документов сделайте запрос в редакцию.
- Опубликовать урок
- Опубликовать статью
- Дать объявление
- Подписаться на новости
- Частые вопросы
сервис вебинаров —>
О работе с сайтом
Мы используем cookie.
Публикуя материалы на сайте (комментарии, статьи, разработки и др.), пользователи берут на себя всю ответственность за содержание материалов и разрешение любых спорных вопросов с третьми лицами.
При этом редакция сайта готова оказывать всяческую поддержку как в публикации, так и других вопросах.
Если вы обнаружили, что на нашем сайте незаконно используются материалы, сообщите администратору — материалы будут удалены.
Графическая сетка в Microsoft Word — это тонкие линии, которые отображаются в документе в режиме просмотра “Разметка страницы”, но не выводится при этом на печать. По умолчанию эта сетка не включена, но в некоторых случаях, особенно, при работе с графическими объектами и фигурами, она очень даже необходима.
Урок: Как сгруппировать фигуры в Ворде
Если же сетка включена в документе Word , с которым вы работаете (возможно, его создал другой пользователь), но вам она только мешает, лучше отключить ее отображение. Именно о том, как убрать графическую сетку в Ворде и пойдет речь ниже.
Как уже было сказано выше, сетка отображается только в режиме “Разметка страницы”, включить или отключить который можно во вкладке “Вид”. Эту же вкладку необходимо открыть и для отключения графической сетки.
1. Во вкладке “Вид” в группе “Показать” (ранее “Показать или скрыть”) снимите галочку напротив параметра “Сетка”.
2. Отображение сетки будет отключено, теперь вы можете работать с документом, представленным в привычном для вас виде.
К слову, в этой же вкладке вы можете включить или отключить линейку, о пользе которой мы уже рассказывали. К тому же, линейка помогает не только ориентироваться на странице, но и задавать параметры табуляции.
Уроки по теме:
Как включить линейку
Табуляция в Word
Вот, собственно, и все. Из этой небольшой статьи вы узнали, как убрать сетку в Ворде. Как вы понимаете, включить ее при необходимости можно точно таким же образом.
Еще статьи по данной теме:
Помогла ли Вам статья?
Всем привет! Сегодня я расскажу вам, как убрать сетку в Ворде. Её называют по-разному, но правильное наименование именно такое. Очень часто этот дополнительный инструмент помогает для работы с графическими объектами, картинками и другими изображениями. В таком случае пользователю куда проще правильно установить объект на листе.
Читаем – как правильно вставить картинку в Word.
Сама сетка не выводится на печать, но она может сильно мешать при работе, поэтому её лучше убрать с экрана, если в данный момент сетка вам не нужна. Об этом мы и поговорим в статье ниже. Поехали!
ПРИМЕЧАНИЕ! Если же вам нужно убрать клетку (или клетки) в таблице Ворда, то сам процесс будет в корне другим. Про данную процедуру можете почитать в отдельной инструкции – переходим по этой ссылке.
Содержание
- Как убрать?
- Видео
- Задать вопрос автору статьи
Как убрать?
Итак, давайте посмотрим, как же нам убрать клеточки в Ворде. Скорее всего их отображение было включено не вами. Или вы могли нечаянно включить их (такое тоже часто бывает). Но переживать не стоит, мы сейчас быстро их деактивируем. Также вы сможете без проблем всегда включить их, если вам это будет нужно. Все же инструмент достаточно полезный в определенные моменты работы.
В самом верху найдите основной раздел «Вид» и перейдите на него, нажав левой кнопкой мыши.
Теперь найдите подраздел «Отображение» – он так и будет подписан в самом низу блока с инструментами. Теперь просто выключите галочку «Сетка» и клеточки полностью исчезнут с листа.
Еще раз напомню, что при печати сетка не выводится на листы бумаги, так же, как и стрелка, скрытые символы и другие вспомогательные элементы программы.
Читаем – как убрать скрытые символы в Word.
Но ту же самую линейку лучше не выключать, она в любом случае находится в самом верху (или сбоку) листа и не мешает при работе с документом. Дополнительно она помогает сразу разобраться в отступах и красной строке.
Читаем – как включить линейку.
На этом все, дорогие и любимые наши читатели. Вы всегда можете обратиться к нам за помощью в комментариях, которые расположены в самом низу этой статьи. Там вы можете писать свои вопросы, пожелания, а также дополнения. Мы со специалистами портала WiFiGiD.RU стараемся отвечать и помогать всем.
Видео
Если вам лень читать статью выше, то вы всегда можете посмотреть видеоинструкцию. Не забываем писать свои вопросы в комментариях, если они вдруг возникнут.