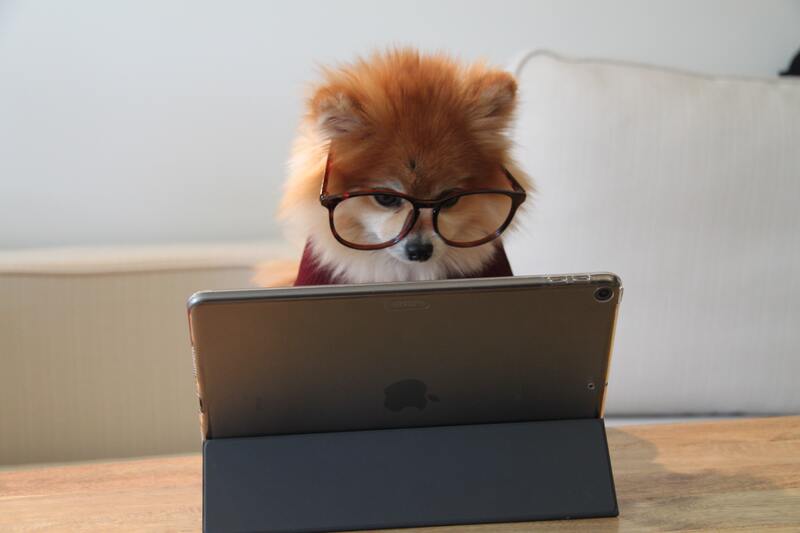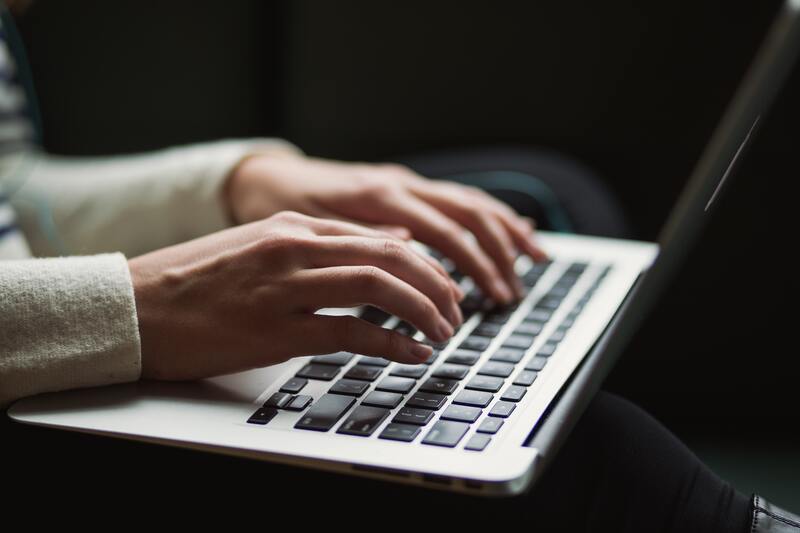Содержание
- Причина 1: Некорректный адрес
- Причина 2: Системная ошибка
- Способ 1: Назначение другого приложения браузером по умолчанию
- Способ 2: Файл .CMD
- Способ 3: Редактор реестра
- Способ 4: Очистка компьютера специальными программами
- Вопросы и ответы
Причина 1: Некорректный адрес
Если в MS Word ссылка не отображается синим цветом и не подчеркивается, а также не осуществляет переход в браузер, в первую очередь необходимо проверить правильность адреса. Структура адреса сайта состоит из нескольких частей, например, https://lumpics.ru/. Первый элемент (https/ http) – это протокол, может обозначаться по-другому: «ftp», «mailto», «file».
После протокола всегда идет двоеточие и двойной слэш, за которым прописывается префикс (необязательный параметр, «www.»), непосредственно адрес сайта, состоящий из имени и доменного сокращения, указывающего расположение или направленность сайта («.ru», «.com», «.org» и т.д.). Заканчивается ссылка слэшем (для перехода на главную страницу).
При ручном написании проверьте правильность расположения компонентов (двоеточие, точка, слэши, тире и нижнее подчеркивание) и поставьте после ссылки пробел. Обычно при корректном указании пробел «придает» набору символов привычный вид.
При копировании адреса и последующей вставки в документ не используйте функцию «Сохранить только текст». Для корректного отображения выберите «Сохранить исходное форматирование» или «Объединить форматирование».
Читайте также: Создаем активные ссылки в Microsoft Word
Причина 2: Системная ошибка
Если ссылка прописана правильно и все равно не осуществляет переход в браузер при нажатом CTRL+щелчок мыши, при этом появляется окно с сообщением «Данная операция отменена в связи с ограничениями на оборудовании. Свяжитесь с системным администратором» или «Это действие запрещено политикой организации. Для получения дополнительных сведений обратитесь в службу поддержки.», это говорит о системном сбое. Вы можете устранить его, поочередно выполняя предложенные далее способы.
Способ 1: Назначение другого приложения браузером по умолчанию
Чаще всего указанные ошибки появляются, когда браузером по умолчанию является не Internet Explorer. Сбой в переопределении обязанностей вызван инсталляцией либо Google Chrome, либо Opera и назначением их браузером по умолчанию. Если удалить указанные веб-обозреватели, проблема может сохраниться. Для этого переопределяют обязанности на Mozilla Firefox.
На примере последнего и рассмотрим, как назначить браузером по умолчанию другую программу:
- Откройте веб-обозреватель, при первом запуске обычно появляется окно о необходимости назначить конкретный браузер программой по умолчанию.
- Если этого не произошло, кликните три горизонтальные черты для вызова основного меню и щелкните на «Настройки».
- Во вкладке «Основные» в категории «Запуск» есть кнопка «Установить по умолчанию», кликните на нее.
- Пример, как это же сделать в Яндекс.браузере.

Способ 2: Файл .CMD
Указанные выше ошибки иногда появляются после удаления Гугл Хрома.
- В таком случае закройте все программы из пакета MS Office и запустите Internet Explorer. Когда веб-обозреватель откроется, нажмите на шестерёнку и перейдите в «Свойства обозревателя».
- При появлении нового диалогового окна перейдите во вкладку «Программы» и нажмите на ссылку «Использовать браузер Internet Explorer по умолчанию», а после – на «ОК». Закройте IE.
- Для устранения проблемы неоткрывающихся ссылок в Ворде запустите Блокнот («Пуск» – «Все программы» – «Стандартные» – «Блокнот»), скопируйте и вставьте приведенный ниже текст. Назовите файл MSO_Hyperliks.CMD и сохраните его на рабочий стол, после чего закройте Блокнот.
REG ADD HKEY_CURRENT_USERSoftwareClasses.htm /ve /d htmlfile /F
REG ADD HKEY_CURRENT_USERSoftwareClasses.html /ve /d htmlfile /F
REG ADD HKEY_CURRENT_USERSoftwareClasses.shtml /ve /d htmlfile /F
REG ADD HKEY_CURRENT_USERSoftwareClasses.xht /ve /d htmlfile /F
REG ADD HKEY_CURRENT_USERSoftwareClasses.xhtml /ve /d htmlfile /F
- Сделайте копию реестра операционной системы, после чего запустите исполняемый файл от имени администратора. Для этого кликните правой кнопкой мыши по файлу и выберите соответствующий пункт. Когда появится сообщение о необходимости указать пароль администратора, сделайте это или кликните на «Продолжить». Редактор реестра выдаст уведомление, после чего вам остается нажать «Да».
Подробнее: Как сделать резервную копию реестра


Способ 3: Редактор реестра
Указанный алгоритм сработает в отношении Гугл Хрома.
- Зайдите в «Редактор реестра»: воспользуйтесь клавишами Win+R, и когда появится диалоговое окно «Выполнить», пропишите команду
regeditи щелкните «ОК».Подробнее: Способы запуска «Редактора реестра» в Windows 10
- Раскройте категорию HKEY_CLASSES_ROOT и найдите папку «.html». При одиночном клике на указанный объект справа отображаются 3 файла, в числе которых есть файл «По умолчанию».
- Дважды кликните по нему и в поле «Значение» пропишите
chromeHTMLи нажмите «ОК», закройте «Редактор реестра», перезапустите все приложения Microsoft Office и проверьте работоспособность ссылок. - Если главным браузером является Mozilla Firefox, тогда повторите пункты 1-3, но в поле «Значение» укажите
htmlfile. Так же закрываете «Редактор реестра», перезапускаете офисные программы и проверяете функционал. - Если ссылки не открываются ни в одном веб-обозревателе, тогда создайте в указанном ниже расположении реестра файл под названием «command».
HKEY_LOCAL_MACHINESOFTWAREClasseshtmlfileshellopenЧтобы это сделать, перейдите по пути
HKEY_LOCAL_MACHINESOFTWAREClasseshtmlfileshellopen, убедитесь, что папки «command» в указанной директории не существует и создайте ее. Для этого однократно кликните на папку «open» и справа кликните правой кнопкой мыши, выберите «Создать» – «Раздел». - В левом столбце появится новая папка, ее название нужно изменить на
commandи нажать Enter. Перезагрузите компьютер и проверьте работоспособность ссылок в Ворде.


Способ 4: Очистка компьютера специальными программами
Этот метод как последняя инстанция в решении появившихся проблем. Установите CCleaner и проведите чистку компьютера: накопителя, реестра, оперативной памяти и т.д.
Подробнее: Как пользоваться программой CCleaner

Также помощником в борьбе с временными файлами является Auslogics BoostSpeed. Его расширенная функциональность позволяет проводить генеральную «уборку» компьютера и ускорять его работоспособность.
Подробнее: Как удалить временные файлы в Windows 7
Еще статьи по данной теме:
Помогла ли Вам статья?
Содержание
- 1 Как делать красивые ссылки на странички в интернете
- 2 Как сделать кликабельное изображение в Ворд
- 3 Два интересных способа удалить одну или все ссылки из текста
- 4 Редактируем ссылки несколькими способами
- 5 Ссылка на определенное место в документе
- 6 Что это такое
- 6.1 Активная
- 6.2 Ссылка внизу страницы
- 6.3 Как сделать перекрестную ссылку
- 6.4 Ссылаемся на содержание
- 6.5 Инструменты «Ссылки и списки литературы»
- 6.6 Инструменты «Надстройки»
- 7 Вывод
- 7.1 Создаем настраиваемую гиперссылку
- 7.2 Создаем гиперссылку на пустое электронное сообщение
- 8 Создаем гиперссылку на другое место в документе
- 8.1 Как отметить место назначения ссылки?
- 8.2 Добавляем закладку
- 8.3 Используем стиль заголовка
- 8.4 Добавляем ссылку
- 9 Создаем гиперссылку на место в стороннем документе или созданной веб-странице
- 9.1 Отмечаем место назначения гиперссылки
- 9.2 Добавляем ссылку
- 10 Быстро создаем гиперссылку на другой файл
- 10.1 Создаем гиперссылку посредством перетаскивания содержимого со стороннего документа
- 10.2 Создаем гиперссылку на содержимое веб-страницы посредством его перетаскивания
- 10.3 Создаем гиперсслыку на содержимое листа Excel путем копирования и вставки
- 10.4 Помогла ли вам эта статья?
Доброго времени суток, уважаемые читатели моего блога. Уже неоднократно я упоминал о том, что компьютерная грамотность ценится сейчас все сильнее. Даже некорректный ввод URL в текстовом документе отражает вас не с лучшей стороны.
Сравните для примера вот эти две записи. Какая вам нравится больше? По-моему ответ очевиден.
Сегодня будем разбираться с тем, как создать гиперссылку в Ворде. Вы научитесь ссылаться и избавляться от длиннющих URL в тексте, перенаправлять читателя на определенные места в текущем документе, а также удобно и быстро редактировать по несколько сотен страниц со ссылками.
Все это будет очень полезно в жизни и повседневной работе. Ну что ж, приступим?
Как делать красивые ссылки на странички в интернете
Нет ничего проще, чем вставить нужный домен в вордовском файле. Я работаю в 2016 ворде. В принципе, 2013 и версии других годов, когда дело касается ссылок, мало чем отличаются.
Если заинтересовали отличия, то их не так много. В моей версии дизайн более насыщенного цвета, появился интеллектуальный поиск, добавилась возможность рукописного ввода.
Есть возможность открыть общий доступ к файлу для совместной работы через интернет. Что мне особенно нравится, так это то, что вы можете начать работу на компьютере, а закончить ее на планшете или телефоне. Все стало значительно удобнее.
Если вас заинтересовало, то вы можете купить полный пакет Microsoft Office Professional 2016 куда входят Excel, Word, PowerPoint, Access, Publisher, Outlook и OneNote на Allsoft.
Либо, вы можете взять последний Microsoft Office 365 с тем же Word. Годовая подписка на Allsoft стоит 2 359 рублей. Ключ можно использовать на пяти устройствах.
Но, вернемся к перелинковке. Вы просто выделяете несколько слов в документе при помощи зажатой левой кнопки мыши, а затем нажимаете правой на выделенном фрагменте.
Копировать адрес страницы лучше заранее. В Яндекс Браузере сделать это можно проще простого. Щелкаете по поисковой строчке.
И выбираете «Копировать».
Теперь возвращаемся к документу. В правой части выбираем куда будет вести линк. В данном случае это сторонний сайт, веб-страница. Выбираем первый вариант.
Чтобы линк отображался красивее, и при наведении не вылезал длинный набор символов, щелкаем по кнопке «Подсказка» и вписываем свой текст в появившееся меню.
Теперь вставляем скопированный URL в «Адрес».
Просто щелкните по этому полю и нажмите Ctrl+V. Готово. Жмем Ок.
Вот так выглядит линк. При наведении на него курсором мыши открывается дополнительный текст.
Вы также можете сделать и картинку с переходом. Сейчас покажу как.
Как сделать кликабельное изображение в Ворд
Вы также можете перевести читателя на сайт при помощи щелчка по изображению. Уже рассказывал как делать это Вконтакте, сейчас работает с вордом.
Все будет точно также как в предыдущем пункте. Щелкаете по картинке. Затем кликаете правой кнопкой мыши. Выбираете «Гиперссылка».
Выбираете переход на страницу, вписываете подсказку и вводите URL. Кстати, если заинтересовались самим телефончиком, который представлен в примере, то можете посмотреть его на Ali. Я частенько покупаю здесь товары, главное ориентироваться на рейтинг продавца, ну а доставка по России обычно занимает не больше месяца.
Ну вот и все. Картинка стала кликабельной.
Два интересных способа удалить одну или все ссылки из текста
Не намного сложнее избавиться от URL в ворде. Допустим, в моем тексте есть линк на мини-фотоаппарат с возможностью мгновенной печати. Вы просто выделяете нужный фрагмент и щелкаете по нему правой кнопкой. В меню есть функция «Удалить».
Если текст очень большой и ссылок много, то можно просто выделить весь текст и нажать Ctrl+Shift+F9. Этот способ также хорош, если вам нравится работать не отвлекаясь на мышь. Просто выделяете часть текста и зажимаете то же сочетание клавиш.
Редактируем ссылки несколькими способами
Отредактировать URL можно двумя удобными методами. В первом случае выделяете нужный фрагмент и кликаете правой кнопкой мыши, вызывая дополнительное меню. Тут находите «Изменить». Вылезет уже знакомое меню.
Вы также можете выделить весь текст при помощи Ctrl+A или только его часть, а затем нажать Shift+F9.
До значка
Как сделать гиперссылку в Ворде
При добавлении в текст гиперссылки, нажимая на нее, пользователь может быстро перейти на какой-либо раздел создаваемого документа, либо же открыть веб-страницу в сети. Ее объектом являются: отдельные слова, фразы, графика, символы. Иногда ссылки создаются автоматически. Это происходит, когда ворд распознает, что перед ним находится e-mal или адрес сайта. Далее приведем варианты, как в ворде сделать гиперссылку самостоятельно.
Ссылка на интернет-адрес
Любая гиперссылка имеет две составляющих: адрес, куда она ведет, и непосредственно текст, отображающийся в документе. Так, адресом может быть https://yandex.ru, а текстовой частью – Яндекс.ру.
Для создания ссылки на интернет-ресурс выполняются следующие действия:
- Выделение текста, который должен быть гиперссылкой на страничку в Интернете.
- Выбор вкладки «Вставка» и нажатие «Гиперссылка». Можно еще воспользоваться диалоговым окошком «Вставить гиперссылку». Оно появляется, если кликнуть правой кнопкой по нужному фрагменту, а потом выбрать соответствующую функцию.
Ввод адреса Интернет-страницы в специально отведенном для этого поле в открывшемся окне, подтверждение путем нажатия «Ок».
После этого перед пользователем появится отформатированный текст, то есть слово (предложение) будет подчеркнуто и выделено голубым.
Создаем ссылку на фрагмент текста (содержание)
Чтобы сделать гиперссылку в ворд на нужную часть документа, следует начать с создания закладки. Для этого проделайте следующее:
- Выделить текст, на который нужно сослаться.
- Нажмите «Вставка» в панели, расположенной сверху.
- Перейдите на раздел «Ссылки», где имеется кнопка «Закладка».
- В появившемся окошке в строке «Имя» вводится название закладки.
Для создания самой гиперссылки нужно:
- Кликнуть правой кнопкой на слове (предложении), которое будет ссылкой.
- В выпадающем перечне функций выбрать «Гиперссылка».
- В левой части открывшегося окна имеется раздел «Связать с. », где следует нажать на «местом в документе».
Без создания закладки ссылку получится сделать на любой из заголовков текста. Алгоритм действий остается таким же. Список заголовков (или содержание документа) автоматически отображается в диалоговом окошке, приведенном выше. Вам остается прописать содержание и расставить ссылки на соответствующие разделы документа.
Удаление гиперссылки
После того как ссылка проставлена, можно кликнуть по ней правой кнопкой мыши, чтобы совершить следующие преобразования: изменение, переход, копирование или удаление ее.
Удаление происходит простым нажатием в открывшемся окне соответствующего пункта.
Используя такой способ, текст или картинка, которые были основой для гиперссылки, останутся неизменными. Еще одним вариантом является установка курсора после крайней буквы ссылки и однократное нажатие Backspace. После этого выделение голубым и подчеркивание пропадет. Разумеется, можно стереть и само слово-ссылку.
В статье подробно рассмотрено, как правильно вставить и удалить ссылку, при нажатии которой осуществляется моментальный переход на сайт или раздел в документе в программе Microsoft Word.
Создание и изменение гиперссылок — Office
Самый быстрый способ создать простейшую гиперссылку в документе Office — нажать клавишу ВВОД или ПРОБЕЛ после ввода адреса веб-страницы, такого как http://www.contoso.com . Office автоматически преобразует адрес в ссылку.
Помимо веб-страниц, можно создавать ссылки на существующие или новые файлы на компьютере, адреса электронной почты, а также определенные места в документе. Кроме того, вы можете изменить адрес, отображаемый текст и начертание или цвет шрифта гиперссылки.
Если вы хотите удалить ссылки и отключить автоматическое добавление гиперссылок в Office, см. статью Удаление и отключение гиперссылок.
Эта статья относится к классическим версиям Word, Excel, Outlook и PowerPoint. Упрощенный набор функций гиперссылки предлагается в Office Online. Если у вас есть настольная версия Office, вы можете отредактировать документ в ней для получения дополнительных функций работы с гиперссылкой или попробовать или купить последнюю версию Office.
Выделите текст или рисунок, который должен представлять гиперссылку.
Можно также щелкнуть текст или рисунок правой кнопкой мыши и в shortcut-меню щелкнуть ссылку.
В окне Вставка гиперссылки введите или вставьте ссылку в поле Адрес.
Примечание: Если вы не видите поле Адрес, убедитесь, что в разделе Связать с выбрано файлом, веб-страницей.
Вы также можете ввести другой текст для ссылки в поле Текст.
Примечание: Если вы не знаете адрес гиперссылки, нажмите кнопку «Обзор веб-страницы найдите URL-адрес в Интернете и скопируйте его.
Необязательно: Чтобы изменить подсказку, которая появляется при наведении указателя на гиперссылку, нажмите кнопку Подсказка в правом верхнем углу диалогового окна Вставка гиперссылки и введите текст.
Вы можете добавить гиперссылку на существующий файл или на файл, который вы хотите создать.
Выделите текст или рисунок, который должен представлять гиперссылку.
В разделе Связать с выполните одно из указанных ниже действий.
Чтобы связать ссылку с существующим файлом, в разделе Связать с нажмите кнопку файлом, веб-страницей, а затем найдите нужный файл в раскрывающемся списке Искать в или списке Текущая папка.
Чтобы создать новый файл и добавить ссылку на него, в разделе Связать с выберите Новый документ, введите имя нового файла в поле и используйте указанный путь или перейдите к другой папке, нажав кнопку Изменить. Вы также можете внести правку в новый документ позже или сейчас.
Необязательно: Чтобы изменить подсказку, которая появляется при наведении указателя на гиперссылку, нажмите кнопку Подсказка в правом верхнем углу диалогового окна Вставка гиперссылки и введите текст.
Выделите текст или рисунок, который должен представлять гиперссылку.
Можно также щелкнуть текст или рисунок правой кнопкой мыши и в shortcut-меню щелкнуть ссылку.
В разделе Связать с щелкните элемент электронной почтой.
Введите нужный адрес электронной почты в поле Адрес эл. почты или выберите его из списка Недавно использовавшиеся адреса электронной почты.
В поле Тема введите тему сообщения.
Примечание: Некоторые веб-браузеры и почтовые программы не распознают строку темы.
Необязательно: Чтобы изменить подсказку, которая появляется при наведении указателя на гиперссылку, нажмите кнопку Подсказка в правом верхнем углу диалогового окна Вставка гиперссылки и введите текст.
Можно также создать ссылку на пустое сообщение электронной почты, просто введя адрес в документе. Например, введите proverka@example.com, и гиперссылка будет создана автоматически (если автоматическое форматирование гиперссылок не отключено).
Вы можете создавать гиперссылки для перехода в документ Word или письмо Outlook, которое содержит стили заголовков или закладки. Также можно добавлять ссылки на слайды и произвольные показы в презентациях PowerPoint и отдельные ячейки и листы Excel.
Чтобы добавить стиль заголовка, выделите его текст, откройте вкладку Главная в Word или Формат текста в Outlook и выберите нужный вариант в группе Стили.
Создание гиперссылки на другое место в текущем документе
Выделите текст или рисунок, который должен представлять гиперссылку.
Можно также щелкнуть текст или рисунок правой кнопкой мыши и в shortcut-меню щелкнуть ссылку.
В разделе Связать с выберите параметр Место в документе.
В списке выберите заголовок (только текущий документ), закладку, слайд, настраиваемый показ или ссылку на ячейку, на которую вы хотите со ссылкой.
Необязательно: Чтобы изменить подсказку, которая появляется при наведении указателя на гиперссылку, нажмите кнопку Подсказка в правом верхнем углу диалогового окна Вставка гиперссылки и введите текст.
Создание гиперссылки на место в другом документе
Выделите текст или рисунок, который должен представлять гиперссылку.
Можно также щелкнуть текст или рисунок правой кнопкой мыши и в shortcut-меню щелкнуть ссылку.
В группе Связать с щелкните элемент файлом, веб- страницей.
В поле Искать в щелкните стрелку вниз, а затем найдите и выберите файл, на который должна указывать ссылка.
Щелкните Ссылка, выберите заголовок, закладку, слайд, произвольный показ или ссылку на ячейку, а затем нажмите кнопку ОК.
Необязательно: Чтобы изменить подсказку, которая появляется при наведении указателя на гиперссылку, нажмите кнопку Подсказка в правом верхнем углу диалогового окна Вставка гиперссылки и введите текст.
Чтобы изменить адрес или отображаемый текст добавленной гиперссылки, щелкните ее правой кнопкой мыши и выберите Изменить гиперссылку.
Чтобы изменить внешний вид гиперссылки, например начертание, размер или цвет шрифта, щелкните ее правой кнопкой мыши и выберите Шрифт в контекстном меню или щелкните вариант стиля на появившейся мини-панели инструментов.
Чтобы изменить подсказку, которая появляется при наведении указателя на гиперссылку, щелкните ссылку правой кнопкой мыши, выберите Изменить гиперссылку, нажмите кнопку Подсказка в правом верхнем углу диалогового окна и введите текст.
4 быстрых способа сделать гиперссылку в ворде на всех версиях офиса
Приветствую всех читателей на данной странице блога! На связи Федор Лыков. Сегодня я хотел бы вам рассказать, как сделать гиперссылку в ворде.
Использование этих удобных ссылок позволяет намного быстрее и удобнее перемещаться как по документу, так и на сторонние ресурсы, которые упоминаются в статье или какой-либо другой публикации.
Грамотное их использование позволяет упростить читателям вашего текста усваивание информации. Даже вы, если не впервые читаете этот блок, наверняка замечали в статьях оставленные мной ссылки для вашего удобства. Да, именно о них мы поговорим и о том, как их создать. Желаю приятного чтения!
Применение гиперссылок
Данные объекты часто встречаются нам на интернет-сайтах и существует сугубо для того, чтобы упростить наше с вами путешествие по сети и сэкономить время. Представьте, ведь не будь в интернете ссылок, то вам приходилось бы вводить адрес сайта вручную.
В ворде гиперссылки применяются для нескольких целей:
- Указать источник на интернет-ресурс
- Запустить файл с компьютера
- Для быстрого перемещения по документу
- Для перехода на необходимую главу из оглавления.
Все это легко делается с помощью одного окна с инструментом добавления гиперссылки. Для того чтобы ссылаться на текст в этом же документе существуют инструменты закладок. Данные опции присутствуют на обеих версиях ворда: как на 2003, так и на более поздних. Окна настроек не отличаются во всех версиях офиса.
Предлагаю, для начала, рассмотреть способы перехода, как сделать гиперссылку в ворде к в каждой из версий, а после рассмотреть уже добавление гиперссылок для каждой цели в отдельности.
Окно параметров «Гиперссылка» и «Закладка» в ворде 2003
Есть несколько вариантов попасть в окно настройки «Гиперссылок» в Word 2003:
- Через верхнее меню
- Выделив нужный фрагмент
- Через сочетание клавиш
Давайте рассмотрим всё по порядку. Сразу скажу, что имеет смысл сперва выделить тот фрагмент, в который нам нужно встроить ссылку, а потом заходить в данные параметры.
В первом способе доступ в это окно настроек лежит через меню «Вставка», где соответственно нам необходимо выбрать пункт «Гиперссылка»
Второй способ подразумевает собой выделение необходимого фрагмента текста левой клавишей мыши. Дальше нужно кликнуть правой клавишей по нему и выбрать пункт из всплывающего меню «Гиперссылка».
Ну и третий, достаточно простой способ, который подходит ко всем версиям офиса. Это сочетание горячих клавиш, которое откроет нужное нам окно параметров. Просто нажмите Ctrl + K и оно откроется.
Окно «закладка» потребуется нам для того чтобы определенный кусок текста являлся для ворда цельным фрагментом, на который мы будем ссылаться. Это обязательное условие, поэтому рассмотрим, как это сделать.
Для этого нам потребуется снова перейти в верхнее меню и к пункту «вставка», где нужно выбрать «Закладки».
Сразу скажу, что здесь так же заранее нужно выделить нужный фрагмент, который и будет входить в нашу закладку.
Введите имя закладки и нажмите «Добавить». Всё, готово. Позже мы сможем сослаться на данный фрагмент.
А сейчас давайте посмотрим, как все это делать на современных версиях офиса.
Окно параметров «Гиперссылка» и «Закладка» в современной версии ворда
Есть несколько вариантов попасть в окно настройки «Гиперссылок» в ворде 2007, 2010 и более поздние:
- Через вкладку «Вставка»
- Выделив нужный фрагмент
- Через сочетание клавиш
Рассмотрим их по порядку. Как и в предыдущем случае, для начала выделите тот текст или слово, в которое нам нужно встроить ссылку.
В первом способе нам потребуется в верхней части программы выбрать вкладку «Вставка» и нажать кнопку «ссылка».
Во втором способе мы делаем все то же самое, что и в более старой версии. Выделяем необходимый фрагмент левой кнопкой мыши. После этого кликаем правой клавишей по нему и выбираем пункт из всплывающего меню «Ссылка».
Ну и третий идентичен прошлому ворду. Просто нажимаем сочетание горячих клавиш, которое откроет нужное нам окно параметров. Просто нажмите Ctrl + K, и оно откроется.
Теперь так же рассмотрим возможность создание закладки. Окно «закладка» потребуется нам для того чтобы определенный кусок текста являлся для ворда цельным фрагментом, на который мы будем ссылаться. Выделите его заранее и выполняйте следующие после действия.
Нам потребуется та же вкладка «Вставка», где мы уже нажимаем на кнопку «Закладка».
Введите имя закладки и нажмите «Добавить». Теперь мы сможем сослаться на данный фрагмент.
Итак, теперь после полученных знаний мы можем уже рассматривать детально, как сделать гиперссылку в ворде.
Ссылка на сайт
Первым делом рассмотрим способ добавления гиперссылки на интернет-ресурс. Это требуется достаточно часто. Допустим, вы можете вспомнить статьи данного сайта, где часто встречаются отсылки на предыдущие публикации для вашего же удобства.
Для начала определим, в какой фрагмент требуется встроить ссылку. После выделяем его и попадаем в окно настроек по любому из способов выше.
- Выбираем в левой части окна то, с чем нам необходимо связать фрагмент. В нашем случае это веб-страница, поэтому нажимаем на верхний пункт.
- После этого в строку «Адрес» вводим сайт, на который нам необходимо сослаться.
- Нажимаем ОК.
В результате выполнения этих действий наш текст станет синего цвета, но не переживайте это лишь электронное обозначение ссылки. Зажав кнопку CTRL на клавиатуре и левой кнопкой кликнув по этому фрагменту, вы попадете на тот ресурс, на который ссылались.
Вот мы и узнали, как сделать гиперссылку в ворде на сайт в интернете.
Ссылка на другой документ
Теперь посмотрим, как сделать гиперссылку на другой документ. Эта возможность может потребоваться в том случае, когда у нас имеется несколько достаточно больших текстовых файлов по одной теме и нам необходимо делать на них отсылки. Так же можно упорядочить все документы по конкретной теме в одном. В общем, применений достаточно, поэтому смотрим.
Выделяем необходимый текст для встраивания и переходим в окно параметров по инструкциям выше.
- Выбираем в левой части первую кнопку «файлом, веб-страницей».
- В блоке «искать в» указываем путь до документа на вашем компьютере с помощью стрелочки и указания пути, а в нижнем окне просмотра каталога выбираем нужный файл.
- Нажимаем ОК.
После данных действий текст окрасится в синий цвет, показывая наличие в нем ссылки. При нажатии откроется документ, ссылку на который вы указывали. Так же этим способом вы можете указать не документ, а приложение, музыку, видео и практически любой файл с вашего компьютера.
Учтите, что файл, на который вы сослались не «закачивается» в ваш документ. То есть, при удалении или перемещении этого текстового файла ссылка просто перестанет работать.
Ссылка на текст в документе
Данная возможность очень сильно может помочь для грамотного оформления документа. Особенно актуально при больших объемах. Представьте, что в реальной книге вам не придется листать до нужной главы, посмотрев оглавление, а просто можно нажать на нее и вы моментально окажетесь на нужном месте.
Тут то же самое и поэтому мы сейчас рассмотрим эту возможность, чтобы вы потом могли сделать гиперссылку в содержании или на список литературы.
А как сделать красивое содержание мы рассматривали в предыдущей статье про табуляцию в ворде. Обязательно почитайте!
Здесь наши действия будут немного отличаться. Нам потребуется перед добавлением ссылки сделать закладку из того текста, на который потребуется сослаться позже.
Для примера я решил взять предыдущую статью про табуляцию и на ее примере сделать ссылку на заключение. Специально для этого я сделал содержание.
Выделяем текст нужного фрагмента и переходим в меню «закладка». Как туда попасть было рассказано выше.
Пишем любое подходящее имя. Для закладки нужно имя из одного слова, учтите. После этого нажимайте кнопку «Добавить».
Теперь возвращаемся к началу документа, где обычно располагается содержание. Выделяем нужный текст и переходим в меню настроек гиперссылок.
- Выбираем кнопку «Место в документе» в блоке «связать с».
- Выбираем созданную нами закладку.
- Нажимаем ОК
Эти действия позволят нам сделать очень удобное содержание, которое поможет вам и читающему человеку легче читать и ориентироваться по страницам. Удобно и главное красиво! Вот мы и разобрались в вопросе, как сделать гиперссылку в ворде.
Заключение
Сегодня мы снова немного глубже узнали программу Microsoft Word и научились важному умению, как сделать гиперссылку в ворде.
Предлагаю подвести итог всей статьи и упорядочить все наши знания.
| Название ссылки | Описание | Назначение |
| На сайт | При нажатии выполняется переход на интернет-ресурс | Для удобной отсылки и цитирования других источников. |
| На файл с накопителя компьютера | При нажатии запускается сторонний файл. | Для упорядочивания. Как правило, используется при больших объемах текста и невозможности все разместить в одном файле. |
| На текст в документе | При нажатии выполняется переход в место расположения ссылаемого текста | Для упорядочивания текста в документе. Используется, в основном, для оглавлений. Позволяет экономить время, моментально переходя на нужную главу. Очень удобно в объемных файлах. |
Вот и всё, о чем я хотел сегодня вам рассказать. Спасибо, что дочитали до конца! Надеюсь, что статья вам очень понравилась и оказалась для вас полезной. Используйте эти знания с пользой для себя.
Если остались вопросы обязательно пишите их в комментариях, а я постараюсь на них ответить и помочь вам. А на этой ноте я с вами попрощаюсь. Всего хорошего и увидимся в следующих публикациях! До свидания!
Почему важно уметь? Сделать ссылку активной — важная часть создания сайта или блога. Она позволяет пользователям легко переходить с одной страницы на другую и может стать эффективным способом задержать посетителей на вашем сайте.
Какие есть способы? Активные ссылки используются на сайтах, в личных блогах, соцсетях и мессенджерах. Распространены они и в документах. И способы сделать их активными существуют разные. Где-то нужен html-код, а где-то достаточно воспользоваться простыми подсказками, как в случае с офисными программами.
В статье рассказывается:
- Что такое активная ссылка
- Как сделать активную ссылку в HTML
- Активная ссылка в Word
- Как сделать ссылку активной в Excel
- Добавление ссылки в соцсетях и мессенджерах
-
Пройди тест и узнай, какая сфера тебе подходит:
айти, дизайн или маркетинг.Бесплатно от Geekbrains
Что значит активная ссылка
Какую ссылку можно называть активной? Кликабельной называется ссылка, при нажатии на которую происходит переадресация на другой сайт или страницу. Это может быть картинка, выделенное слово, фраза, а переход происходит всего одним нажатием.
Когда в такой ссылке применяется фраза или слово, то есть текст, то этот вид ссылок принято называть анкором.
Преимущество кликабельных ссылок в том, что по ним можно бесконечно следовать на другие сайты или страницы, листать документы и файлы.
Выделим еще несколько важных плюсов в сравнении с неактивными ссылками:
- когда ссылка активна, у пользователя нет необходимости совершать много действий – сначала скопировать ссылку, потом вставить ее в браузере, а по активной ссылке достаточно просто один раз кликнуть;
- переходы с активных ссылок значительно повышают показатели посещаемости страниц, на которые ведут.
Как сделать активную ссылку в HTML
Как сделать ссылку активной на сайте в HTML-разметке? Для этого необходимо написать следующую комбинацию кода:
Скачать файл
<a href=»site.com»>ссылка или текст ссылки</a>
Как сделать интернет-ссылку активной с открытием в новой вкладке браузера? Просто добавьте к коду атрибут “target”:
<a href=»page.com» target=»_blank»>ссылка/текст ссылки</a>
В примере выше атрибут “target” имеет значение “blank”, а оно как раз и обозначает новую вкладку. Именно этот атрибут наиболее популярен, однако есть и другие, чаще применяемые для JavaScript.
Есть еще один способ создать кликабельную ссылку в HTML-коде:
[url=скопированная из браузера ссылка [/url]
Такой способ не очень удобен, так как в некоторых браузерах может показывать ссылку неактивной. Потому чаще используется именно первый описанный метод.
Активная ссылка в Word
Как сделать ссылку активной в ворде, в тексте? Существует несколько способов:
Когда нужно создать ссылку на сайт
Для этих целей используется функция гиперссылки:
- выделите слово, фразу или символы, которым хотите присвоить ссылку;
- правой кнопкой мыши вызовите контекстное меню;
- выберите пункт «гиперссылка» и вставьте адрес сайта, на который пользователь должен перейти;
- также гиперссылку можно поставить через раздел «вставка» в верхнем меню.
Проделав эти манипуляции, вы прикрепите ссылку к тексту, который станет синего цвета. Если пользователь нажмет на выделенную часть, он попадет на сайт, указанный в ссылке.
Для открытия интернет-сайта важно одновременно нажать левую кнопку мыши и клавишу Ctrl. Вы можете поменять это сочетание в настройках, если оно будет неудобно.
Ссылка на часть текста в документе
Ссылка может вести не только на сайт, но и на какой-то объект документа, который вы выберете. Выделяем нужный элемент, присваиваем ему закладку через верхнее меню – раздел «Вставка». Находим в этом разделе пункт «Ссылки» и внутри нее выбираем пункт «Закладка». Далее заполняем название ссылки и добавляем закладку к объекту.
Топ-30 самых востребованных и высокооплачиваемых профессий 2023
Поможет разобраться в актуальной ситуации на рынке труда
Подборка 50+ ресурсов об IT-сфере
Только лучшие телеграм-каналы, каналы Youtube, подкасты, форумы и многое другое для того, чтобы узнавать новое про IT
ТОП 50+ сервисов и приложений от Geekbrains
Безопасные и надежные программы для работы в наши дни
Уже скачали 20405
Далее объекту с закладкой следует присвоить гиперссылку: правой кнопкой мыши вызываем контекстное меню, находим соответствующий раздел, нажимаем пункт «связать с» и указываем на нашу закладку через запрос «место в документе».
После вы увидите список с закладками, кликаем по последней и завершаем действие командой «ОК».
Ссылки на другие документы
Word содержит функции, о которых мало кому известно. Пользователь может поместить ссылку на сайт, страницу, часть другого текстового файла в любое место в тексте. Если вы интересуетесь, как сделать гиперссылку на другой документ, стоит воспользоваться этой инструкцией.
Для начала выберите за основу текст в рабочем документе. Он станет активной гиперссылкой. После этого воспользуйтесь ПКМ, найдите контекстное меню и нажмите на гиперссылку во вкладке «вставка». Чтобы добавить ссылку в выбранный документ или страницу, вам нужно выбрать опцию «Связать». При необходимости можно выбрать документ из проводника или поместить источник в адресное поле. В меню компьютера выберите элемент файловой системы.
Активная ссылка на элемент другого документа
Помимо ссылки, которая способна переводить на полноценный файл, можно сделать так, чтобы она вела только на нужный элемент в документе:
- Запустите документ и подсветите ту часть, что будет потенциальной гиперссылкой.
- Добавьте эту часть в закладки.
- Запустите рабочий документ и выделите активный раздел.
- Далее нужно запустить раздел «Вставка гиперссылки» и выполнить действия из предыдущего пункта.
- Чтобы соединить два файла, выберите «Веб-страница» и «Закладка».
- Осталось только выбрать выделенную закладку.

Читайте также
В рабочем файле появится гиперссылка на рабочий раздел другого документа.
Активная ссылка на адрес электронной почты
Если вордовский документ вам необходим для рабочего совещания или учебного проекта, то потенциально его могут попросить переслать по электронной почте. В таком случае имеет смысл разделить почту гиперссылкой. Это позволяет вам напрямую кликнуть на рабочий файл и открыть почтовый клиент, из которого пользователь получит указанную почту.
Чтобы сделать это, вам необходимо запустить окно «Добавить гиперссылку» и повторить действия из предыдущих пунктов. Отметьте вкладку «Электронная почта» в пункте «Установить соединение» и введите свой emai в поле «Адрес». Еще и другие способы создать ссылку в Word. Самый простой — набрать непосредственный адрес ссылки и Enter или скопировать URL — она создастся автоматически.
Можно упростить использование гиперссылки. Кликните левой кнопкой мыши «Добавить гиперссылку» и в «Текст подсказки» напишите себе подсказку, которая напомнит, для чего ссылка или куда ведет. При наведении курсора мыши на ссылку, шпаргалка всплывет автоматически.
В обычное время для запуска ссылки в ворд нужно зажать «Ctrl» и нажать на гиперссылку. Она запустится в браузере. Но есть вариант открыть ссылку, не нажимая постоянно дополнительные клавиши. Для этого перейдите в меню «Параметры Word» в контекстном меню и выберите «Дополнительно». Снимите галочку «Ctrl + click для выбора гиперссылки». Теперь ссылка откроется без дополнительных манипуляций после одного щелчка мышью.
Как сделать ссылку активной в Excel
Если вы задаетесь вопросом, как сделать ссылку активной в эксель в таблице, у нас есть ответ на этот вопрос. Excel — не менее функциональная программа, чем Word. Если добавить ссылку в таблицу и ничего с ней не сделать, высока вероятность, что она не станет активной. Для таких случаев мы разобрали разные варианты.
Ссылка из браузера
Здесь нет ничего сложного — в браузере копируете желаемую ссылку и вставляете в таблицу. Она будет действовать немедленно. Если захотите заранее знать, как будет выглядеть ссылка в таблице, вы можете добавить ее в рандомную ячейку для редактирования и посмотреть на результат. Это поможет вам узнать, как изменится ячейка при добавлении ссылки на ячейку.
Щелкните ссылку левой кнопкой мыши, чтобы открыть ее, и она запустит ссылку в браузере. Это самый легкий способ вставки — его удобно использовать, когда нужно заполнить таблицу несколькими ссылками.
Стоит также обратить внимание на текст во всплывающей подсказке. Его видно, если навести на ячейку со ссылкой указатель мыши. Во всплывающей подсказке сообщается, что переход выполняется одним щелчком мыши, и вам нужно удерживать кнопку, чтобы выбрать его. Это поможет вам справиться с редактированием.
Как активировать ссылку самостоятельно
Для начала подсветите ячейку со ссылкой, кликнув по ней. У вас появится контекстное меню — выберите «ссылка». Если она появляется в текстовом поле, скопируйте и переместите в поле адреса. В этот момент можно написать любой текс, который будет выделен вместо ссылки.
Советуем применять метод, когда нужно поменять ссылку на короткий title. Таблица будет смотреться аккуратнее и выигрышно в глазах руководства, а также останется функциональной и полезной.
Использование макроса
Еще один способ применяется, когда в таблице есть список ссылок в том же столбце, но они не подсвечиваются. Самый легкий способ активировать каждую из них — воспользоваться приведенными ранее указаниями. В случае если в таблице всего пара строк — это легко, но если в ней несколько десятков или даже несколько сотен, а то и тысяч строк, то на это потребуется много времени и будет неэффективным, если работу нужно выполнить в кратчайшие сроки.
Работу можно автоматизировать и ускорить с помощью макроса Excel. Для этого перейдите в контекстное меню в разделе «Параметры» и выберите «Настроить ленту». Вы должны установить флажок рядом с главной вкладкой разработчика. Это заставит его появиться в панели программы — это вам и пригодится в работе. Затем вновь откройте таблицу, выберите нужную вкладку и откройте модуль Visual Basic.
Вам нужно дважды кликнуть файл книги, чтобы появилось окно редактирования кода. Затем введите его в левом нижнем углу. Не забудьте сменить значения «a2» буквой столбца с номером ячейки слева, где начинается активация. Все макросы всегда начинается с оператора Sub, после этого следует имя и перечисление входных значений. При этом мы оставляем скобки пустыми. В конце любого макроса ставят End Sub.
- Sub HyperSsylka()
- Dim cell As Rаnge, ra As Rаnge: Application.ScreenUpdating = Fаlse
- Set rа= Rаnge([а2], Range(«a» & Rows.Count).End(xlUp))
- For Each cell In ra.Cells
- If Len(cell) Then cell.Hyperlinks.Add cell, cell
- Next cell
- End Sub
- Sub HyperSsylkaSelect()
- Dim cell As Range: Application.ScreenUpdating = False
- For Each cell In Selection
- If Len(cell) Then cell.Hyperlinks.Add cell, cell
- Next cell
- End Sub
Только до 17.04
Скачай подборку тестов, чтобы определить свои самые конкурентные скиллы
Список документов:



Чтобы получить файл, укажите e-mail:
Подтвердите, что вы не робот,
указав номер телефона:
Уже скачали 7503
Зафиксируйте результат через кнопки на верхней панели или нажатием Ctrl+S. Теперь закройте редактор и включите окно макросов двойным нажатием левой кнопки мыши. Для открытия ссылки щелкните строку, содержащую созданный вами макрос. Простота способа в том, что все меняется автоматически. Просто проверьте, что ссылки работают и отображаются правильно. Теперь выберите, какой из способов работы с Excel вам больше всего нравится и используйте его.
Добавление ссылки в соцсетях и мессенджерах
Большинство пользователей посещают сайты с телефонов. Поэтому важно, чтобы на сайте была кликабельная ссылка на другие ресурсы, e-mail, телефон и прочее. Это позволит без труда посетить нужный ресурс или профиль. Не во всех социальных сетях можно применять ссылки на внешние страницы, например, ВКонтакте доступны переходы только на внутренние. Давайте разберемся в чем отличия и как сделать ссылку в посте активной.
Как сделать активной ссылку в ВК
ВКонтакте ссылки переводят на внутренние ресурсы — на аккаунты, группы, сообщества и события. Если захотите разместить линк на сторонний сайт, то ничего не получится. Если вы интересуетесь, как сделать ссылку активной в контакте, то сначала определитесь, на что хотите сослаться. От этого зависит, какой из методов подойдет.
- Как сделать активной ссылку на профиль в посте или комментарии
Этот метод удобен, когда вы публикуете пост про друга и хотите, чтобы он его заметил, либо создаете рекламную интеграцию с пабликом. Чтобы ссылка появилась в посте или комментарии, необходимо ввести идентификатор страницы в квадратных скобках и разделить ссылку и текст значком «|». Теперь нужно закрыть []. Точно так же делаем для сообществ, пабликов и событий.
Если id пользователя — 12 345 678, а имя — Анастасия Иванова. Ваша задача — упомянуть этого человека в посте или комментарии. Тогда мы создаем такую запись:
[id12 345 678|Анастасия Иванова]
Если вы упоминаете человека, ему приходит уведомление об этом.
- Как сделать ссылку в истории активной
ВКонтакте можно отмечать пользователей и сообщества в историях. Откройте стикеры и выберите «упоминание». Введите имя аккаунта или паблика, которое нужно отметить. Теперь другие пользователи смогут посетить страницу при нажатии на ссылку. В одной истории можно сделать десять упоминаний (прикрепить ссылки на десять аккаунтов). Так вы получаете возможность делиться ссылками на посты, видео или музыкальные плейлисты.
Как сделать Telegram ссылку активной
Ссылка на телеграм-канал позволяет другим людям просматривать сообщения или находить интересный контент, который вы им отправите. Если нужна ссылка для компьютера, зайдите в Telegram, выберите трансляцию с канала и скопируйте ссылку, щелкнув правой кнопкой мыши. Теперь вы можете использовать выбранную вами ссылку.
Если вы работаете с телефона, инструкция практически ничем не отличается, но вместо щелчка мыши нужно удерживать надпись пальцем, и также появится вкладка — скопируйте ссылку на сообщение.
Вы можете применять ссылку на телеграм-канал для постов в своем блоге, новостном сайте или добавить ее в таблицу, содержащую данные. При этом, если вы посетите необходимую страницу в Мессенджере и выберете «Копировать ссылку» (многоточие в правом верхнем углу) в раскрывающемся меню, ссылка будет создана автоматически.
Как в Viber сделать активной ссылку
Чтобы быстро привлечь клиентов на свою территорию, в данном случае в Viber, нужно создать ссылку, по которой они смогут быстро перейти и начать переписку или разговор. Это могут быть ссылки на ваш личный номер или бизнес-аккаунт компании. У Viber есть два варианта ссылок — для компьютера или телефона. Давайте разберемся, в чем их отличия.
Ссылка для ПК выглядит так:
viber://chat? number=+79 235 678 910
Ссылка для телефона выглядит так:
viber://add? number=79 235 678 910
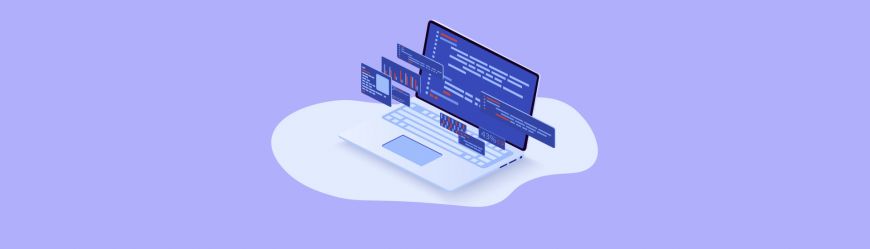
Читайте также
Разница, что в ссылке для компьютера в номере используется «+», для телефона — нет. Чтобы воспользоваться ссылками, просто подставьте вместо цифр нужный номер телефона. Теперь вы можете отправлять и делиться ссылкой на свой аккаунт.
Как в WhatsApp сделать активной ссылку
WhatsApp обеспечивает связь с пользователем, даже если его нет в вашей телефонной книге — опция «прямое подключение». Она также дает возможность создавать активные ссылки. Они помогут войти в мессенджер и мгновенно связаться человеком. Это самый легкий и быстрый способ, чтобы заставить пользователя говорить с вами через WhatsApp. Собеседнику не придется искать вручную контактные данные или вводить их в своем телефоне. Один клик мышкой, и вы можете начать беседу.
Система немного отличается от той, что мы описали выше. Чтобы появилась ссылка на ваш профиль, нужно воспользоваться кодом:
https://wa.me/number и вставить ваш номер телефона без дополнительных знаков («+»).
Кроме обычного телефона, вы можете создать ссылку на чат и сопроводить ее текстом. Для этого понадобится другой код:
https://api.whatsapp.com/send?phone= (также вводится номер телефона — 7ххххххххх)& text= Привет%заходи%20по%20ссылке%20в%20Ватсап%20давай%20общаться.
Версия использует код «%20» — его нужно ставить после каждого слова вместо пробела. Вы можете написать текст и добавить его на сторонний ресурс или разослать по нужным контактам. Если пользователь кликнет по ссылке, то сразу будет перенаправлен в чат с вами. После чего он просто пишет сообщение и отправляет вам.
Гиперссылки перенаправляют пользователя на контент выбранной страницы, внешний URL-адрес или внутренние ресурсы сервисов. Для их создания нужно всего лишь воспользоваться подсказками, и у вас точно все получится. Это поможет делиться информацией из блога, ворда, соцсетей и даже мессенджеров.
В текстовом редакторе Word есть множество функций, о которых большинство пользователей даже не догадывается. Одной из таких малоизвестных функция является функция вставки ссылок (гиперссылок). С помощью данной функции можно вставить ссылку на сайт, веб-страницу, раздел документа Word или просто произвольное место в тексте.
В этом материале мы подробно рассмотрим эту функцию. Здесь вы узнаете, как сделать ссылку в Word 2007, 2010, 2013, 2016, 2019 и 2021, а также как сделать ее активной.
Как вставить ссылку на сайт в Word
Способ № 1
Если вам нужно сделать ссылку на сайт в документе Word, то для этого нужно выполнить следующие действия:
- Скопируйте адрес сайта или веб-страницы (CTRL-C);
- Вставьте адрес в документ Word (CTRL-V);
- Нажмите на клавишу Enter.
Таким образом вы получите самую простую ссылку, которую можно сделать в Word. Данная ссылка будет ссылаться на нужную вам страницу и выглядеть как адрес этой страницы.
При необходимости вы можете изменить внешний вид ссылки. Для этого кликните по ней правой кнопкой мышки и выберите пункт меню «Изменить гиперссылку».
После этого откроется окно «Изменение гиперссылки». Здесь в самом верху окна есть текстовое поле с текстом, который используется для оформления ссылки. Для того чтобы изменить внешний вид ссылки введите нужный вам текст и сохраните изменения нажатием на кнопку «Ok».
В результате ваша ссылка будет выглядеть примерно так, как на скриншоте внизу.
Способ № 2
Также вы можете сделать ссылку в Word и другим способом. Для этого перейдите на вкладку «Вставка» и нажмите на кнопку «Гиперссылка».
После этого откроется окно «Вставка гиперссылки». Здесь нужно вставить адрес сайта или веб-страницы в текстовое поле «Адрес», а потом ввести текст, который будет использоваться для оформления данной ссылки.
После сохранения вы получите ссылку с указанным адресом и текстом.
Как вставить ссылку на текст в этом же документе Word
Кроме этого Word позволяет сделать ссылку, которая будет ссылаться не на сайт, а на нужное место в вашем документе. Таким образом в документе можно организовать что-то вроде навигационного меню из ссылок. Для того чтобы сделать такую ссылку, сначала нужно установить закладку, на которуе будет ссылаться ссылка.
Поэтому переходим в нужное место документа, ставим там курсор, открываем вкладку «Вставка» и нажимаем на кнопку «Закладка».
После этого перед вами появится окно под названием «Закладка». Здесь нужно ввести название вашей закладки и нажать на кнопку «Добавить».
После этого устанавливаем курсор в том месте, где вы хотите сделать ссылку, и нажимаем на кнопку «Гиперссылка» на вкладке «Вставка».
После этого откроется окно «Вставка гиперссылки». В данном окне нужно выбрать вариант «Связать с местом в документе», выбрать нужную закладку, ввести текст для оформления ссылки и нажать на кнопку «Ok».
В результате вы получите ссылку, при нажатии на которую документ будет автоматически перемещаться к точке, где установлена закладка.
Если в вашем документе есть заголовки, размещенные с помощью стилей Word, то вы можете сделать ссылку на заголовок.
Делается такая ссылка точно также, как ссылка на закладку. Просто вместо выбора нужной закладки вам нужно выбрать нужный заголовок.
Как вставить ссылку для отправки электронной почты в Word
Есть еще одна интересная возможность, связанная с ссылками в Word. Вы можете сделать ссылку для отправки электронной почты. Для этого нужно перейти на вкладку «Вставка» и нажать на кнопку «Гиперссылка».
После того, как появится окно «Вставка гиперссылки», вам нужно выбрать вариант «Связать с электронной почтой». После чего ввести текст ссылки, адрес электронной почты и тему письма.
В результате вы получите ссылку, при нажатии на которую в пользователя будет открываться почтовый клиент. При этом в почтовом клиенте сразу будет введен нужный электронный адрес и тема письма.
Нужно отметить, что данная ссылка будет нормально работать только в том случае, если у пользователя на компьютере есть настроенный для отправки почты почтовый клиент.
Как сделать ссылку в Word активной
По умолчанию, все ссылки в Word не активные. Это означает, что после обычного клика по ссылке переход не происходит. Чтобы сделать ссылку активной и перейти по ней нужно зажать клавишу Ctrl на клавиатуре и удерживая ее сделать клик по ссылке.
Для того чтобы сделать все ссылки в Word активными нужно открыть меню «Файл» и перейти в «Параметры». Здесь в разделе «Дополнительно» нужно снять отметку напротив опции «CTRL + щелчок для выбора гиперссылки» и сохранить настройки.
После этого переход по ссылке можно будет происходит после обычного клика левой кнопкой мышки.