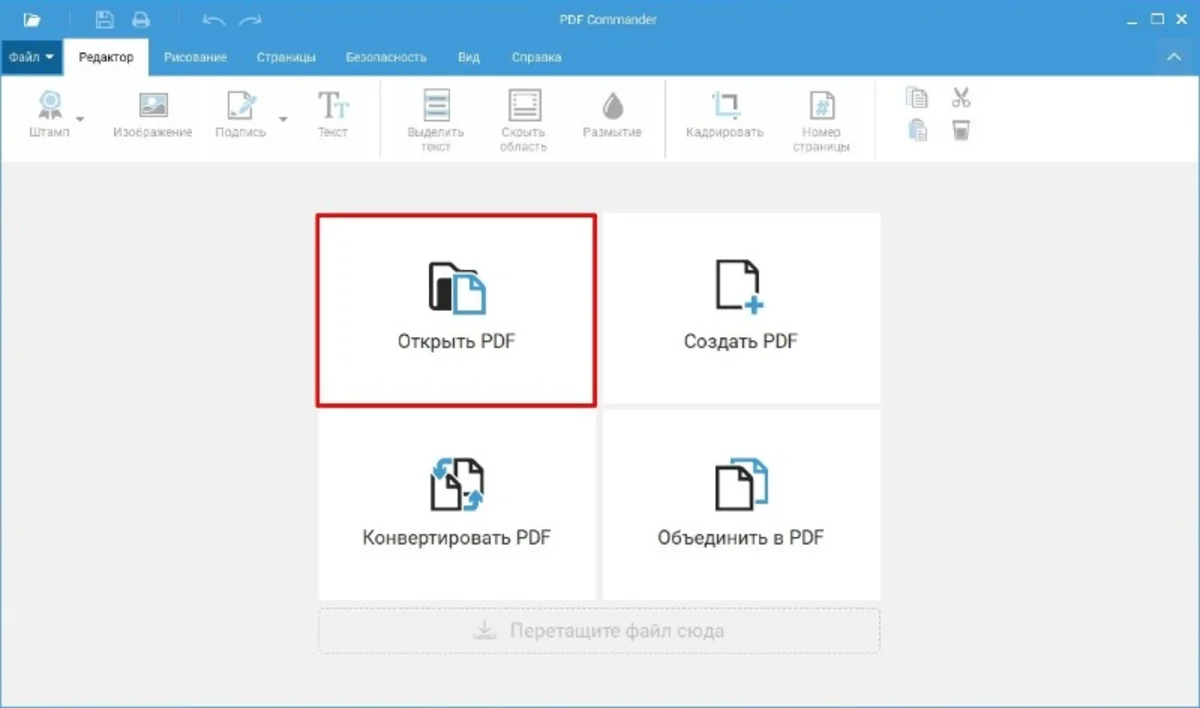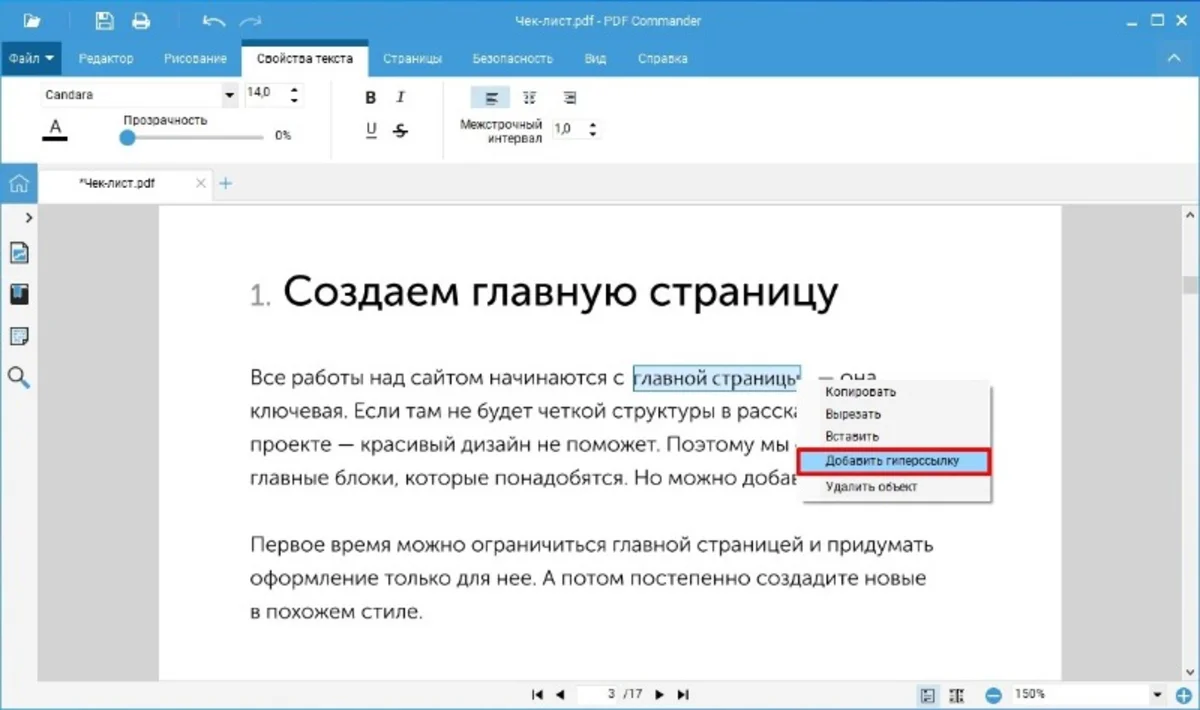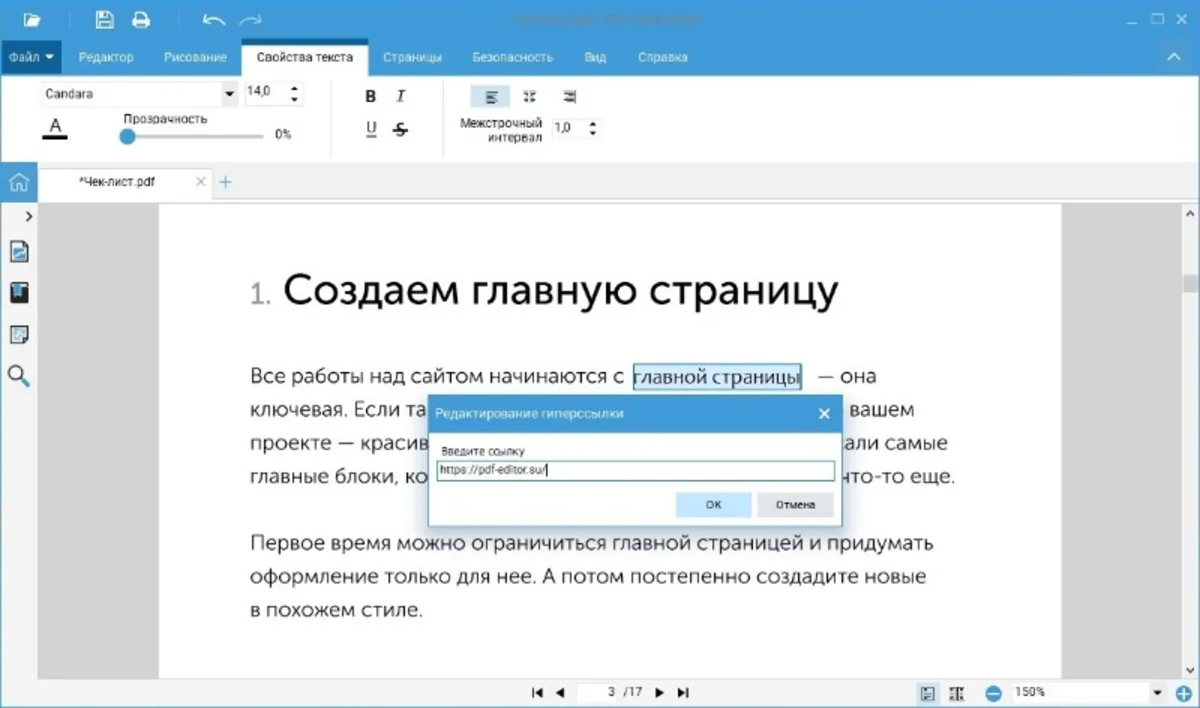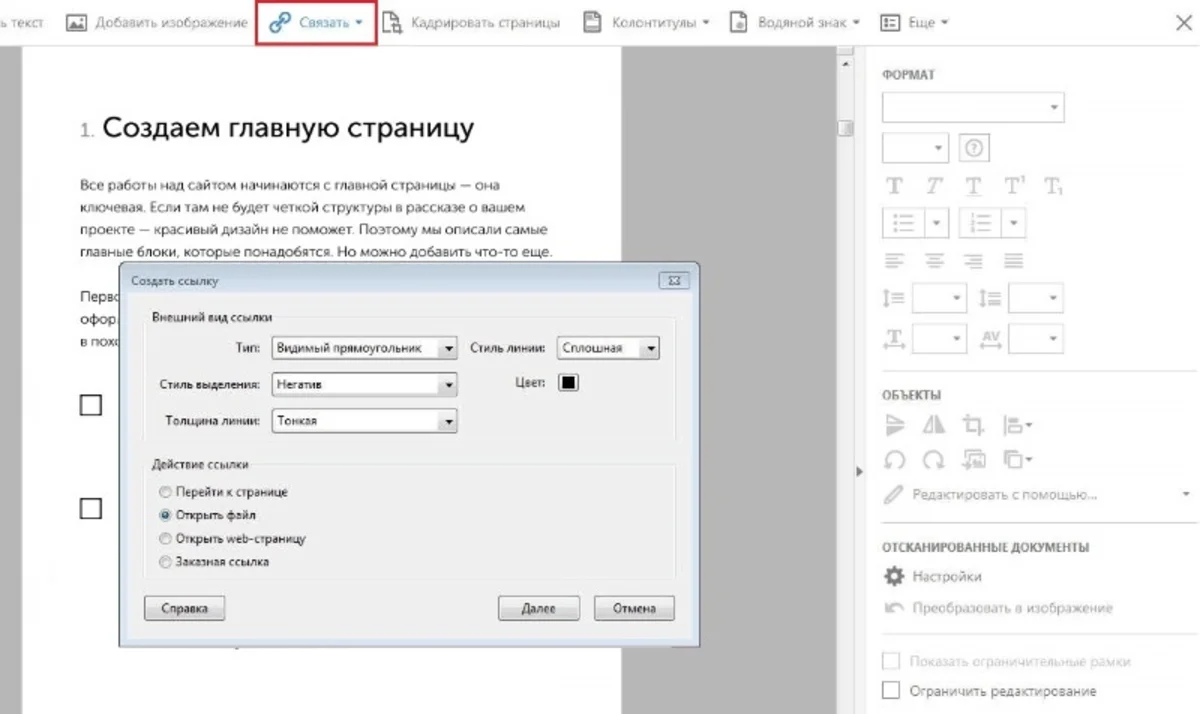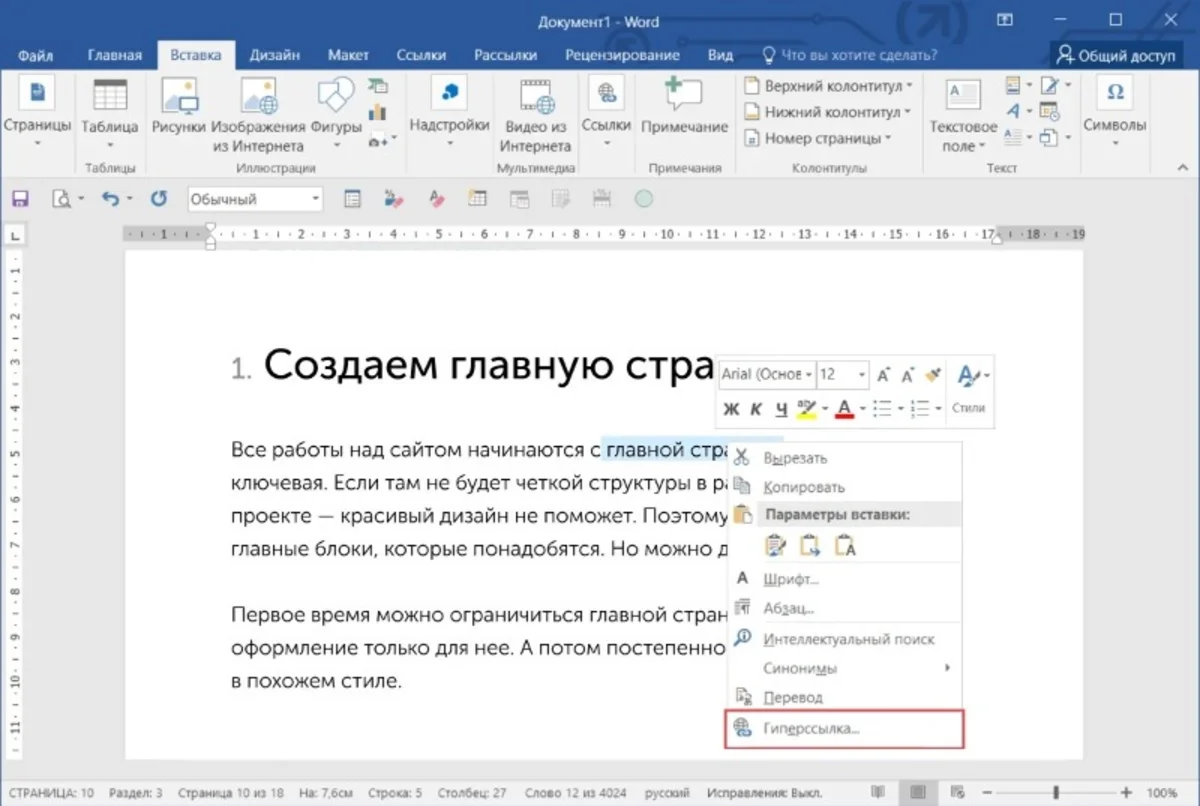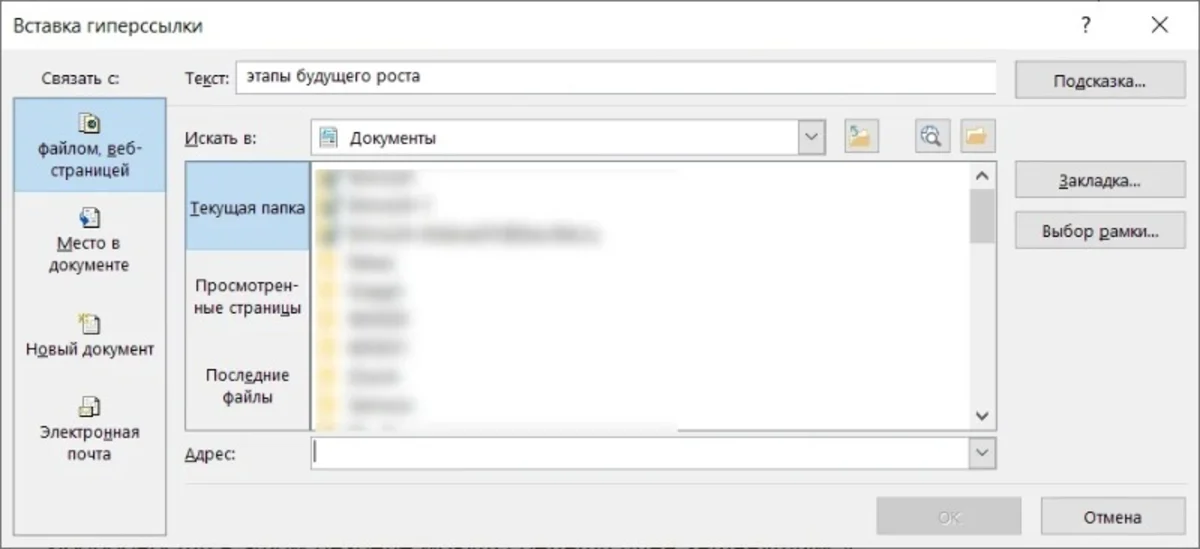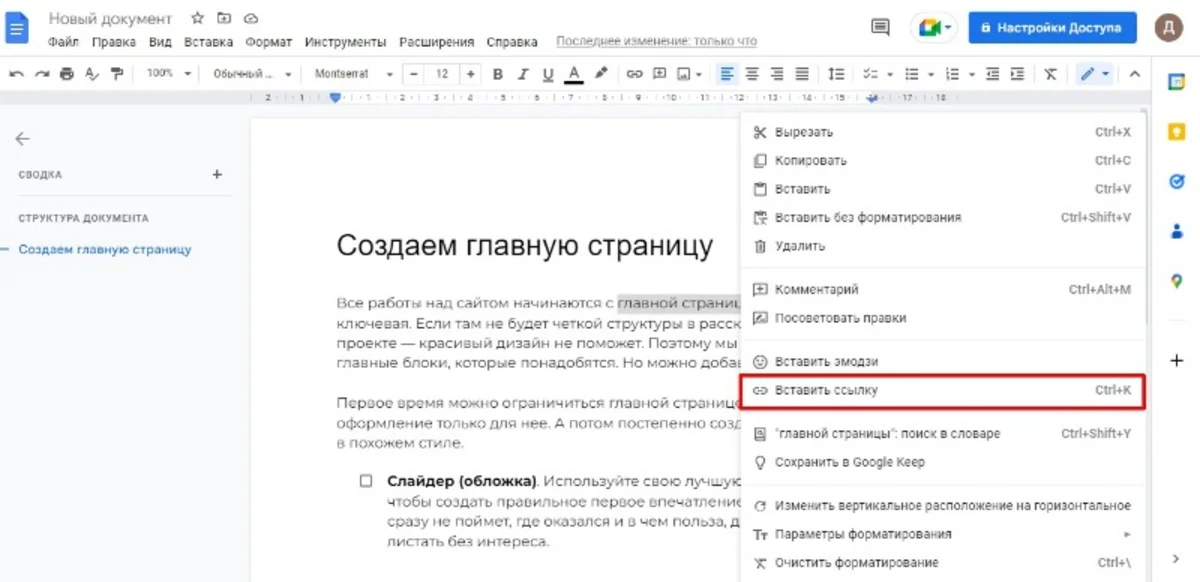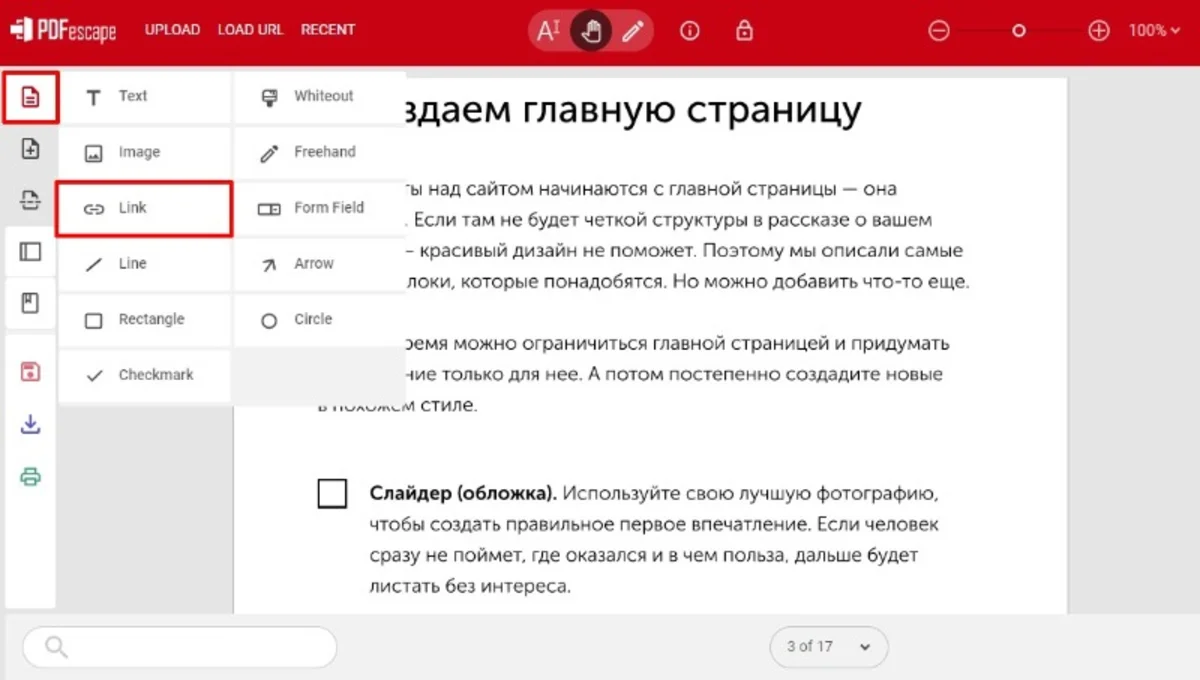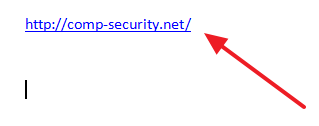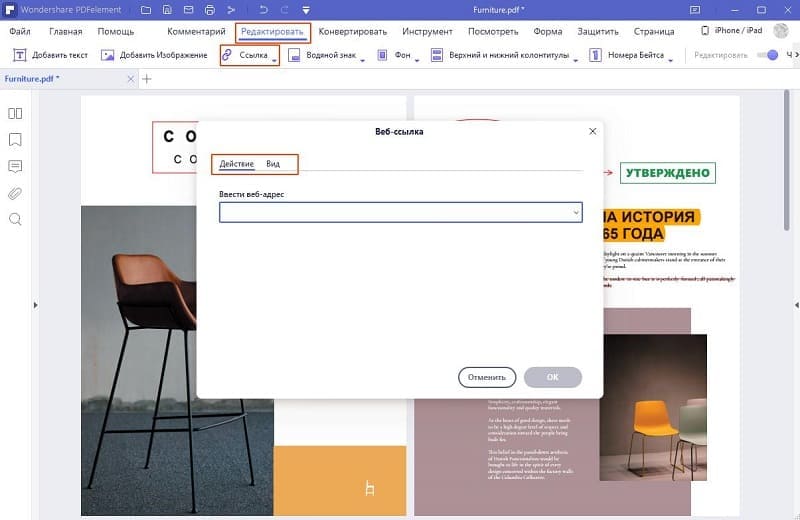Сообщение от зайка05
Где это можно сделать (адобе акробата у меня нет
Да, действительно, проще и надёжнее это сделать именно в Adobe Acrobat – иначе придётся искать всякие обходные пути и ухищрения, и нет никакой гарантии, что подобные решения будут надёжно работать.
В общем случае алгоритм может быть таким:
1. Добавляем в документ Word закладки (Word bookmarks).
2. Конвертируем/сохраняем документ в pdf-формат с сохранением закладок (Word bookmarks -> pdf bookmarks).
3. Используем tool/plugin/service с опцией «Create Named Destinations from Bookmarks».
Первые два пункта не представляют трудностей, но, насколько я знаю, все инструменты из п.3 либо платные, либо используются только совместно с Abobe Acrobat (а скорее и то, и другое). Например: EverMap AutoBookmark, Grifir PDF Destinator. Так что мы опять возвращаемся к простому и надёжному способу.
Если удастся разыскать что-то подходящее по п.3, то цель будет достигнута. Либо всё же нужно найти возможность использовать Adobe Acrobat напрямую.
Не по теме:
Сообщение от зайка05
так надоели умники, отсылающие к гуглу
Есть вопросы простые, с которыми можно легко разобраться самостоятельно, а есть сложные. Этот вопрос сложный.
Много пользователей работает с различными типами текстовых документов разных форматов, в том числе с одними из самых распространенных — PDF и Word. В этих популярных форматах сохраняется довольно много документов.
В некоторых ситуациях, пользователю необходимо получить ответ на вопрос о том, как вставить ПДФ в Ворд. Это нужно, если перед пользователем поставлена задача по интеграции между форматами: вставка всего файла или отдельных элементов из одного файла в другой документ.
Содержание:
- Как вставить документ PDF в Word встроенным объектом
- Как вставить файл PDF в Word связанным объектом
- Как вставить текст из PDF в Word
- Как скопировать фрагмент текста из PDF в Word
- Как вставить картинку PDF в Word
- Как вставить несколько страниц PDF в Word
- Выводы статьи
Потребуется решить следующие проблемы, касающиеся добавления одного формата в файл другого формата: как вставить документ ПДФ в Ворд, как вставить страницу ПДФ в Ворд, или как картинку ПДФ вставить в Ворд.
Можно ли вставить PDF в Word? Да, это возможно, несмотря на существенные различия между этими двумя популярными форматами файлов.
Формат Word с расширениями имен файлов «*.docx» и «*.doc» является самым используемым форматом, предназначенным для создания, редактирования и сохранения текстовых документов. Формат создан корпорацией Майкрософт для офисного пакета Microsoft Office.
Формат PDF с расширением имени файла «*.pdf» — универсальный, переносной формат документов, предназначенный для просмотра на различных типах устройств без изменения исходного форматирования. В отличие от предыдущего формата, PDF трудно редактировать. Разработчиком формата является компания Adobe.
Существует несколько способов, с помощью которых можно добавить PDF в документ Word:
- Вставка в виде встроенного объекта.
- Вставка в качестве связанного объекта.
- Вставка текста из PDF.
- Вставка содержимого PDF в качестве изображения.
- Преобразование файла PDF в Word.
В зависимости от ситуации, у пользователя есть возможности для выбора подходящего варианта — как в Ворде вставить ПДФ файл: в качестве объекта, рисунка или редактируемого текста.
В этом руководстве вы можете ознакомиться с инструкциями о том, как вставить PDF в Word в следующих версиях программы: Word для Microsoft 365, Word 2019, Word 2016, Word 2013, Word 2010. Эти методы не получится использовать в Word Online, потому что успешного завершения операции понадобится приложение, работающее в автономном режиме.
Для примеров в этой статье использовался MS Word 2019. В других версиях текстового редактора возможны некоторые несущественные отличия в интерфейсе приложения.
Как вставить документ PDF в Word встроенным объектом
Сначала вы узнаете, как вставить страницу PDF в Word. Этот способ предполагает вставку PDF как встроенного объекта.
Рассмотрим, как вставить лист PDF в Word:
- В окне открытого документа Word установите курсор мыши в то место, куда вам нужно вставить PDF.
- Войдите во вкладку «Вставка».
- Нажмите на кнопку «Объект».
- В окне «Вставка объекта» откройте вкладку «Создание из файла».
- Нажмите на кнопку «Обзор…», чтобы выбрать файл в формате PDF на своем компьютере.
- Нажмите на кнопку «ОК».
Вы можете выбрать вставку в виде значка, тогда вместо первой страницы из PDF файла в документе Word отобразится значок объекта.
- На странице документа Word появится содержимое первой страницы файла PDF.
Обратите внимание на то, что встроенный объект из PDF, теперь является частью документа Word, поэтому он больше не связан с исходным файлом PDF. Если в дальнейшем будут внесены изменения в исходный PDF файл, то они не будут отображены в этом документе Word.
Содержимое PDF вставлено как объект, поэтому вы не сможете редактировать эту часть документа Word.
Как вставить файл PDF в Word связанным объектом
В отличие от предыдущего способа, данный метод позволяет связать вставленный объект — PDF файл с исходным документом ПДФ. Поэтому любые изменения в исходном PDF файле будут автоматически отображаться в документе Word.
Пройдите последовательные шаги:
- Откройте вкладку «Вставка».
- Перейдите в группу «Текст», нажмите на кнопку «Объект».
- В открывшемся окне «Вставка объекта» войдите во вкладку «Создание из файла».
- С помощью кнопки «Обзор…» выберите PDF файл на своем ПК.
- Установите флажок в пункте «Связь с файлом».
- Нажмите на кнопку «ОК».
Вы можете также активировать опцию «В виде значка». В этом случае, вместо предварительного просмотра содержимого первой страницы, на странице документа отобразится значок объекта.
- В документе Word отобразится значок или отображение первой страницы PDF-файла, в зависимости от выбранных настроек.
При обоих вариантах отображения вставленный объект связан с исходным PDF файлом. После двойного клика по объекту в документе Word, исходный PDF файл откроется в программе Adobe Acrobat Reader.
При каждом открытии этого документа Microsoft Word, в окне с предупреждением вам предложат обновить данные, связанные с исходным файлом PDF.
Чтобы не прерывалась связь между двумя документами, нельзя перемещать исходный PDF файл из его месторасположения.
Как вставить текст из PDF в Word
Часто пользователям нужно вставить текст из ПДФ в Ворд. Microsoft Office Word преобразует содержимое PDF в редактируемый формат.
Проделайте следующее:
- Войдите во вкладку «Вставка».
- В группе «Текст» нажмите на стрелку около кнопки «Объект».
- В выпадающем меню выберите «Текст из файла…».
- В окне Проводника выберите на компьютере соответствующий PDF документ.
- В предупреждающем окне вас проинформируют, что приложение Word преобразует файл формата PDF в редактируемый документ. Возможно, что изменится исходное форматирование, если файл содержит много изображений.
В результате конвертирования, содержимое PDF файла будет встроено в Word. Вы сможете редактировать документ по своему усмотрению.
Как скопировать фрагмент текста из PDF в Word
В некоторых случаях, пользователю необходимо скопировать часть текста из PDF файла, чтобы затем вставить этот фрагмент в документ Word.
В этой инструкции, в качестве приложения для открытия PDF используется браузер Microsoft Edge. Вы можете использовать другую программу.
Выполните следующие действия:
- Откройте документ PDF в приложении, предназначенном для открытия файлов этого формата.
- Выделите нужный фрагмент текста.
- Выберите опцию копирования в используемом приложении. Например, в браузере MS Edge после щелчка правой кнопкой мыши, в контекстном меню необходимо нажать на «Копировать».
- В окне открытого документа Word установите указатель мыши в подходящее место.
- Щелкните правой кнопкой мыши, в открывшемся контекстном меню, в пункте «Параметры вставки:» нажмите на кнопку «Вставить».
- В документе Word появится скопированный фрагмент текста, который можно редактировать.
Как вставить картинку PDF в Word
Сейчас вы узнаете, как вставить рисунок PDF в Word в виде статического изображения. Предположим, что вам потребовалось вставить PDF в Word в виде картинки или отдельные изображения, извлеченные из данного файла.
Нам потребуется выполнить следующий алгоритм действий:
- Прежде всего, необходимо сделать снимок (скриншот) страницы или извлечь изображение из файла PDF. Сделать это можно несколькими способами, о которых вы можете прочитать в подробной статье на моем сайте.
- После того, как на компьютере появились картинки из PDF, добавьте эти изображения в документ Word.
1 вариант:
- В программе Word установите указатель мыши в подходящем месте.
- Зайдите во вкладку «Вставка».
- В группе «Иллюстрации» нажмите на кнопку «Рисунки».
- В выпадающем меню нажимаем на пункт «Это устройство…».
- Выберите в окне Проводника подходящее изображение со своего ПК.
- Нажмите на кнопку «Вставить».
2 вариант:
- Откройте месторасположение изображения на компьютере.
- Нажмите на картинку правой кнопкой мыши.
- В контекстно меню выберите команду «Копировать».
- Щелкните курсором мыши по месту вставки на странице открытого документа Word.
- Нажмите на правую кнопку мыши, в опции «Параметры вставки:» выберите «Вставить».
Если необходимо, измените размер рисунка или его ориентацию на странице.
Как вставить несколько страниц PDF в Word
Для того, чтобы вставить несколько страниц ПДФ в Ворд, необходимо конвертировать файл из одного формата в другой формат. Сделать это можно с помощью программного обеспечения, установленного на компьютере, или использовать для этих целей веб-приложения в интернете, работающие на удаленных серверах.
После завершения преобразования, в вашем распоряжении будет редактируемый файл Word с содержимым исходного PDF документа. Вы можете вставить все или несколько страниц в другой документ Word.
Выводы статьи
Пользователи часто используют в работе форматы Word и PDF, в которых сохраняются различные документы. В некоторых ситуациях, пользователю необходимо вставить файл PDF в документ Word. Для решения этой задачи имеется несколько способов, с помощью которых вы можете вставить PDF в документ Word в качестве встроенного или связанного объекта, картинкой или текстом.
Похожие публикации:
- Редактирование PDF онлайн — 5 сервисов
- PDFelement — редактирование, конвертирование PDF
- Как объединить PDF онлайн — 7 сервисов
- Как вставить видео в Word — 3 способа
- 10 сервисов для преобразования Word в PDF онлайн
Download Article
Download Article
- Splitting a PDF into Separate Pages on Windows
- Splitting a PDF into Separate Pages on macOS
- Inserting as an Object Icon
- Q&A
|
|
|
This wikiHow teaches how to insert a multiple-page PDF into your Microsoft Word document. If you’ve tried to insert the PDF already, you’ve probably noticed that you only see the first page. You can get around this by splitting your PDF into separate pages and inserting them each as objects. If you don’t want to split the PDF into separate pages, you can insert it as an object that is represented by an icon or image of the first page that, when clicked, opens in a PDF viewer.
-
1
Open the PDF file in Microsoft Edge. If you want each page of your multi-page PDF to appear in your Word document, you’ll need to save each page in the file to its own file. You can do this in any free PDF reader by printing each page into individual PDFs. The Microsoft Edge web browser comes with a built-in PDF reader, and since it comes pre-installed with Windows, we’ll use that.
- To open the PDF in Edge, right-click the name of the PDF file on your computer, select Open with, and then choose Microsoft Edge.
- If you want to use a different PDF reader, such as Adobe Acrobat Reader or Google Chrome, you can do that instead. The steps will be similar.
-
2
Press Ctrl+P. This opens the Print dialog window.
- You can also click the printer icon in the toolbar running across the top of the page.
Advertisement
-
3
Select Microsoft Print to PDF as the printer. You’ll choose this from the drop-down menu at the upper-left corner of the page. This tells Edge to create a PDF instead of sending the file to your printer.
-
4
Click the second radio button under «Pages.» By default, the radio button next to «All» is selected. Because we need to «print» each page separately, we’ll need to choose the second radio button, which lets us enter page numbers.
-
5
Type a 1 into the «Pages» field. This tells Edge to save just the first page of the PDF as a separate PDF.
-
6
Click the blue Print button. It’s at the bottom of the Print window. This opens the «Save Print Output As» window.
-
7
Select a folder to save your pages to. For example, you could select Desktop in the left panel to save the PDF pages to your desktop.
- If the PDF has a lot of pages, consider creating a new folder on your desktop. To do this, click the Desktop folder in the left panel, right-click an empty area of the right panel, select New > Folder, type PDF, and press Enter. Then double-click the new folder called «PDF» and save this first file there.
-
8
Type page 1 into the «File name» field and click Save. This saves the first page of your PDF as its own individual PDF file.
-
9
Repeat for page 2, and for all other pages in your PDF. Each page in your PDF must be saved as a separate PDF to be included in your document. The steps are:
- Press Ctrl + P to open the print dialog.
- Select Microsoft Print to PDF.
- Select the second radio button and type 2 (to do page 2).
- Click Print and select the same folder you chose earlier.
- Call the new file page 2 and click Save. Repeat for all pages.
-
10
Click the place in your Word document where you want to insert the first page. If you want your PDF images to start on a new page, press Ctrl + Enter to create a page break.
-
11
Click the Insert tab. This is in the editing ribbon above the document.
-
12
Click Object. It’s in the «Text» panel on the right side of the toolbar.
-
13
Select Adobe Acrobat Document and click OK. This opens your file browser.
-
14
Select the PDF you named «page 1» and click Open. This inserts the first page of your PDF into the file.
-
15
Repeat for all pages. To insert the next page, click Object on the Insert tab, select Adobe Acrobat Document again, choose your next page, and click Open. Continue doing this until you’ve added all pages of the PDF to your Word document.
- When you’re done inserting pages, make sure you save the file by clicking File > Save.
Advertisement
-
1
Open the PDF file in Preview. If you want each page of your multi-page PDF to appear in your Word document, you’ll need to save each page in the file to its own file. You can do this in any free PDF reader by printing each page into individual PDFs. Your Mac comes with Preview, which makes it easy to get the job done.
- To open the PDF in Preview, just double-click the PDF file on your computer.
-
2
Press ⌘ Cmd+P. This opens the Print dialog window.
-
3
Select PDF from the drop-down menu at the bottom-left. This tells Preview to create a PDF instead of sending the file to your printer.
-
4
Click the radio button next to «From.» It’s under the «Pages» header. Because we need to «print» each page separately, we’ll need to choose the second radio button, which lets us enter page numbers.
-
5
Enter the number 1 into the «From» and «To» blanks. This tells Preview to only create a PDF from the first page.
- You’ll repeat this for all other pages in your document and insert them all separately into your Word document.
-
6
Click Print. The saving dialog window will appear.
-
7
Choose a folder to save your pages to. Select a folder you’ll remember, such as the Desktop folder.
- If you want to create a new folder instead, go to File > New Folder.
-
8
Name the file page 1 and click Print or Save. This saves the first page of your PDF to the selected folder.
-
9
Repeat for all other pages in your PDF. Now that you’ve printed the first page to its own PDF file, you’ll need to do the same for all other pages that you want to insert in your Word document. Be sure to save them all to the same folder so you can insert them easily later.
-
10
Click the place in the Word document where you want to insert the first page. If you want your PDF images to start on a new page, press Cmd + Return to create a page break.
-
11
Click the Insert tab. This is in the editing ribbon above the document.
-
12
Click Object. It’ll be in near the right side of the toolbar at the top of Word.
- If you don’t see this option, click the down-arrow next to the icon of a square with a window over it toward the right side of the toolbar—when the menu expands, click Object.[1]
- If you don’t see this option, click the down-arrow next to the icon of a square with a window over it toward the right side of the toolbar—when the menu expands, click Object.[1]
-
13
Click From file. This button is at the bottom-left corner of the window.
-
14
Select the PDF you named «page 1» and click Insert. This inserts the first page of your PDF into the file.
-
15
Repeat for all pages. To insert the next page, click the Object option again, select From file, choose the next page, and then click Insert. Continue doing this until you’ve added all pages of the PDF to your Word document.
- When you’re done inserting pages, make sure you save the file by clicking File > Save.
Advertisement
-
1
Click in the document to move your cursor where you want to insert the PDF. If you don’t need the actual pages of the PDF to appear in the file and are okay with readers clicking an icon to open the PDF in their own reader instead, use this method. If you want your PDF to start on a new page, press Ctrl + Enter (Windows) or Cmd + Return (Mac) to create a page break.
- You can’t do this using the mobile app or a web browser version of Word.[2]
- You can’t do this using the mobile app or a web browser version of Word.[2]
-
2
Click the Insert tab. This is in the editing ribbon above the document.
-
3
Click the Object button. You’ll find it in the toolbar at the top of Word.
- If you’re using Windows, it’ll be in the «Text» group.
- If you’re using a Mac, you may have to click the small down-arrow next to the icon of a square with a window on it and choose Object.
-
4
Click Create from File (Windows) or From file (Mac). If you’re using Windows, you’ll click the tab at the top of the window. If you have a Mac, click the button at the bottom-left corner of the window instead.
-
5
Choose how to link the file. This option determines how the PDF is displayed in your document.
- First, if you have a Mac, click the Options button at the bottom-left to display your options.
- To display an icon that represents the file in the document, check the box next to «Display as icon.» This icon will appear in your document with your text and your readers can click the icon to open your multi-page PDF in a PDF viewer.
- To display the first page of the PDF as a clickable link, which, when clicked, opens the entire PDF in another window, check the box next to «Link to file.»
-
6
Select the PDF you want to insert. If you’re using a Mac, navigate to the file and click it once to select it. If you’re using Windows, click Browse, navigate to the file, and then click it once to select it.
-
7
Click OK (Windows) or Insert (Mac). This inserts the PDF into your file as a clickable icon or image link.
- After inserting the object, make sure you save your document by going to File > Save.
Advertisement
Add New Question
-
Question
I have a 44 page PDF, this is really not a good solution and super clunky.
Anuj_Kumar1
Community Answer
For that many pages, rather use any PDF to MS word converter. Outputs may need to be optimized, depending on what is the content of your PDF files.
Ask a Question
200 characters left
Include your email address to get a message when this question is answered.
Submit
Advertisement
Thanks for submitting a tip for review!
About This Article
Article SummaryX
1. Open the PDF in a reader like Edge or Preview.
2. Save each page as its own individual PDF file.
3. Click the mouse in your Word document where you want to insert the pages.
4. Click Insert’ > Object.
5. Insert the first PDF page.
6. Repeat for all other pages.
Did this summary help you?
Thanks to all authors for creating a page that has been read 131,359 times.
Is this article up to date?
Согласно разным источникам, можно сделать гиперссылку на определенную страницу в PDF-файле из других приложений, добавив суффикс: # page =, например:
C:TempExamplefile.pdf#page=5
Это не работает в Word 2013. Я читал, что это зависит от того, какое приложение и версия установлены в качестве средства чтения PDF-файлов на клиенте, и ассоциации расширений файлов, но я думаю, что это проблема Word 2013. На том же компьютере я могу Успешно сделайте гиперссылку на страницу PDF из HTML-файла, используя следующий HTML-код, и щелкните ссылку, например, в Internet Explorer:
<HTML><BODY><A HREF="C:TempExamplefile.pdf#page=5" TARGET="_TOP"> PDF-File </A></BODY></HTML>
Я пробовал использовать Adobe Reader XI и Adobe Acrobat 9 Pro в качестве программы для чтения PDF-файлов, но безуспешно. PDF-файл открывается, но показывает первую страницу, а не пятую.
Кто-нибудь знает, как успешно сделать гиперссылку на конкретную страницу в PDF-файле из Word 2013? Я также открыт для решений, связанных с кодом VBA.
5 ответов
Лучший ответ
Кажется, что «единственный способ создать гиперссылку в документе Word на определенную страницу или место назначения в PDF-файле — это если PDF-файл находится на веб-сервере, и вы создаете ссылку, ссылающуюся на URL-адрес PDF-файла», чтобы процитировать < a href = «http://answers.acrobatusers.com/Can-I-create-hyperlink-Word-open-bookmark-pdf-q113496.aspx» rel = «nofollow»> answer на сайте AcrobatUsers.com. Таким образом, вы должны использовать ссылку с URL-адресом типа http://unicode.org/charts /PDF/U0080.pdf#page=5 (чтобы взять произвольный рабочий пример).
Что ж, подойдет любой HTTP-сервер, он не обязательно должен быть в Интернете, но может быть сервером интрасети или даже локальным по отношению к компьютеру, на котором открыт документ Word. Но дело в том, что когда вы ссылаетесь на адрес http://, ссылка открывается в веб-браузере, который может обрабатывать фрагмент, например #page=5 в конце URL-адреса.
1
Jukka K. Korpela
16 Апр 2014 в 10:27
Я боролся с этой проблемой годами и в конце концов заставил ее работать. У меня есть коллекция старых журналов в формате PDF, и я хотел создать в Word указатель с гиперссылками на каждую запись указателя, который я мог бы преобразовать в файл PDF, чтобы щелкнуть ссылку напротив любой записи указателя в файле PDF. откройте нужный PDF-файл журнала на нужной странице. Есть несколько вопросов.
-
Использование формата гиперссылки ‘C: Temp Examplefile.pdf # page = 5’, как указано выше в Word, будет работать при преобразовании файла в PDF, если файл PDF открыт в веб-браузере, или, если файл открывается напрямую в Adobe Reader у вас есть место назначения PDF под названием page = # (где # = номер страницы), установленное на каждой странице вашего целевого файла PDF. Обычно этот второй вариант нужен для той работы, которую я имел в виду.
-
Я знаю несколько программ преобразования Word в PDF, которые будут правильно создавать ссылки, чтобы PDF-файл открывался в Adobe Reader, а не в веб-браузере. LibreOffice 5 делает это правильно, если правильно настроен, за исключением того, что он меняет page = 5 на page3D5. Раньше была программа под названием Jaws PDF под Windows XP, которая правильно выполняла все преобразования, но я считаю, что сейчас ее нет на рынке. Поэтому лучший вариант, о котором я знаю на данный момент, — это использовать LibreOffice для преобразования файлов Word в файлы PDF и использовать гиперссылку в формате C: Temp Examplefile.pdf # page5, чтобы избежать проблемы со знаком равенства. Я не тестировал последнюю версию Word.
-
Остается вопрос о том, как создавать места назначения PDF. Вы можете использовать Adobe Acrobat или Nitro Pro PDF, например к этому вручную, но создание PDF-файла вручную для каждой страницы документа — это не та задача, которую я бы ни пожелал. Я использовал Adobe Acrobat с подключаемым модулем Auto BookMark (https: // www. evermap.com/autobookmark.asp), который позволяет автоматически создавать места назначения для каждой страницы файла PDF. Кстати, есть также способ использовать этот плагин для редактирования всех гиперссылок, чтобы они открывали файлы PDF на заданной странице без создания каких-либо целевых файлов PDF, но это довольно сложно, и я не видел метод, описанный в какой-либо литературе Adobe, поэтому я избегал его использования.
-
Наконец, если вы собираетесь сделать то, что сделал я, использование абсолютных адресов в гиперссылке, как указано выше, может быть не очень полезным. Однако я могу сообщить об этом, используя относительную адресацию, например что-то вроде «.. Magazines 1985.pdf # page20» тоже должно работать.
Я был бы признателен за любую дополнительную информацию по этому вопросу, которую может дать кто-либо другой, поскольку это заняло у меня много времени за последние восемь лет или около того.
2
John Kingham
13 Дек 2016 в 22:35
Вы можете использовать сценарий макросов, чтобы помочь решить эту проблему, но вам нужно будет назначить комбинацию клавиш для запуска сценария макросов при выделенной гиперссылке.
Эта ссылка должна помочь: Создать гиперссылку на определенную страницу PDF в Microsoft Word для Windows
Изменить: если указанная выше ссылка не работает или у вас возникли проблемы с выполнением шагов или макросов скрипта с веб-сайта, выполните следующие действия:
-
Если вы видите вкладку Разработчик, вы можете пропустить шаг 2, в противном случае перейдите к шагу 2.
-
Чтобы сделать вкладку разработчика видимой, вам необходимо перейти к File> Параметры> Настроить ленту
И установите флажок Разработчик.
-
Перейдите на вкладку разработчика и щелкните кнопка макросов
-
Введите имя сценария макроса в текстовое поле в разделе Имя макроса: и нажмите кнопку Create, имя может быть любым.
-
Должно появиться новое окно, вам нужно будет ввести следующий код:
Код ниже находится между Sub [name of script]() (где [имя скрипта] заменяется именем, которое вы дали скрипту) и End Sub
Dim targetLink As String
Dim targetName As String
Dim pageNumber As Integer
Dim pathPDF As String
targetName = Selection.Hyperlinks(1).Name
parts = Split(targetName, "page=")
pageNumber = parts(1)
pathPDF = Selection.Hyperlinks(1).Address
Call OpenPagePDF(pathPDF, pageNumber)
Следующий фрагмент кода идет после End Sub
Public Function OpenPagePDF(sMyPDFPath As String, iMyPageNumber As Integer)
Dim RtnCode, AdobePath As String
AdobePath = "Path to Acrobat Reader"
RtnCode = Shell(AdobePath & " /a " & Chr(34) & "page=" & iMyPageNumber & "=OpenActions" & Chr(34) & " " & Chr(34) & sMyPDFPath & Chr(34), 1)
End Function
Весь код должен выглядеть так:
Sub [Name Of Script]()
Dim targetLink As String
Dim targetName As String
Dim pageNumber As Integer
Dim pathPDF As String
targetName = Selection.Hyperlinks(1).Name
parts = Split(targetName, "page=")
pageNumber = parts(1)
pathPDF = Selection.Hyperlinks(1).Address
Call OpenPagePDF(pathPDF, pageNumber)
End Sub
Public Function OpenPagePDF(sMyPDFPath As String, iMyPageNumber As Integer)
Dim RtnCode, AdobePath As String
AdobePath = "Path to Acrobat Reader"
RtnCode = Shell(AdobePath & " /a " & Chr(34) & "page=" & iMyPageNumber & "=OpenActions" & Chr(34) & " " & Chr(34) & sMyPDFPath & Chr(34), 1)
End Function
Обратите внимание, что это не сработает сразу, потому что вам нужно будет указать путь к Acrobat Reader, ответ на этот вопрос будет дан на шаге 6.
- Чтобы найти Acrobat Reader, вам нужно будет найти папку «Adobe» (обычно она находится в
Program FilesилиProgram Files (x86))
Когда вы найдете папку, вам нужно будет перейти к Reader 11.0> Reader
Вы должны увидеть исполняемый файл с именем вроде AcroRd32.exe или AcroRd64.exe
Местоположение Acrobat Reader — это адрес в верхней части проводника Windows и [Имя исполняемого файла] в конце адреса, где [Имя исполняемого файла] заменяется именем исполняемого файла, пример местоположения — C:Program Files (x86)AdobeReader 11.0ReaderAcroRd32.exe
-
После того как вы заменили «Путь к Acrobat Reader» на местоположение Acrobat Reader, скрипт должен работать.
-
Перед запуском скрипта вам сначала нужно навести курсор на гиперссылку.
-
Есть два способа запустить скрипт: вы можете либо установить комбинацию клавиш для его запуска (это объясняется с шага 11), либо вы можете вручную получить доступ к скрипту макросов для его запуска (это объясняется в следующем шаге).
-
Чтобы запустить скрипт вручную, нажмите вкладку «Разработчик», нажмите кнопка» Макросы «, выберите сценарий макроса и нажмите Запустить
-
Чтобы установить сочетание клавиш для запуска сценария, перейдите к File> Параметры> Настроить ленту и нажмите кнопку с названием Настроить затем к тексту «Сочетания клавиш»
-
Используйте список под текстом «Категории:», чтобы выбрать Макросы и используйте список для право выбрать ваш сценарий
-
Щелкните текстовое поле под текстом «Нажмите новую комбинацию клавиш:» и введите ключ комбинация, которая запустит скрипт
-
Нажмите кнопку Назначить и закройте два окна.
-
Теперь каждый раз, когда вы используете сочетание клавиш, когда курсор находится на гиперссылке, он должен загружать PDF-файл на правильной странице.
1
Ulf Gjerdingen
26 Май 2016 в 20:03
Все кавычки обязательны.
- Открыть файл MS PowerPoint
- Выберите текст или изображение, используемое для гиперссылки на PDF.
- В главном меню выберите ВСТАВИТЬ, затем щелкните Действие.
- В окне «Параметры действий» на вкладке «Щелчок мышью» включите «Запуск программы».
-
Включая кавычки, введите или вставьте
-
"Path to PDF exe/exe file"/A"page=#OpenActions" "path to PDF/PDF file" -
"Path to PDF exe/exe file"примеры:
«C: Program Files (x86) Adobe Acrobat 2017 Acrobat Acrobat.exe» «C: Program Files (x86) Adobe Acrobat Reader 2017 Reader AcroRd32.exe»
"page=#OpenActions"пример открытия PDF на странице 205:
«page = 205OpenActions»
"path to PDF/PDF file"пример:
«C: Users Richard Desktop Big Help.pdf»
-
Полный пример:
"C:Program Files (x86)AdobeAcrobat 2017AcrobatAcrobat.exe"/A"page=25OpenActions""C:UsersRichardDesktopBig Help.pdf"
Имейте в виду, что если вы конвертируете файл MS Word или PowerPoint в PDF, ссылка не переносится на преобразование PDF.
1
Moradnejad
2 Дек 2018 в 16:38
Я успешно протестировал этот короткий и простой макрос, чтобы открыть сохраненный файл PDF на странице 4:
Sub macro_name()
App_Path = "C:Program FilesAdobeReader 10.0ReaderAcroRd32.exe"
File_Path = "C:Documentstest.pdf"
Page_Num = 4
Shell App_Path & " /A Page=" & Page_Num & ""&File_Path,vbMaximizedFocus
End Sub
Если код не работает, проверьте путь чтения Acrobat,
Если открывается Acrobat Reader, но не файл, добавьте пробел между «» в Page_Num и File_path.
Кредиты: Майкл Авидан
2
cybernetic.nomad
11 Фев 2019 в 18:40
Гиперссылки экономят время. Для примера возьмем резюме видеомонтажера. Мало написать, где вы работали раньше и в каких программах. «Владею сложными приемами монтажа» тоже не аргумент — если это не подкреплено доказательствами. В тексте следует оставить ссылки на свои работы. HR посмотрит ролики, почитает комментарии (если они есть) и быстро решит, стоит ли звать вас на собеседование. Некоторые вовсе не рассматривают резюме без портфолио.
Разберем 5 способов, как вставить активную ссылку в ПДФ-файл.
Как вставить ссылку в программе
Если пришли правки к отчету, а исходник в текстовом формате вы уже удалили, то можете изменить PDF. Отдельного софта для создания гиперссылок пока не существует, так что придется скачать полноценный редактор.
PDF Commander
Здесь можно отредактировать готовый документ или сделать его с нуля. Подходит для работы и учебы. Весит мало, устанавливается быстро. Интерфейс на русском языке.
Вы сможете:
- вставить текст, изображения, стрелки и фигуры;
- нарисовать схему от руки;
- поставить подпись и штамп;
- переместить страницы и удалить ненужные;
- замазать или размыть личную информацию;
- установить пароль на открытие и изменение текста;
- конвертировать PDF в другой формат: JPEG, PNG, TXT и прочие.
Также PDF Commander можно использовать как читалку — в процессе разрешается создавать заметки и закладки. Программа позволяет отрегулировать масштаб листов по размеру экрана и приближать их сколько угодно раз.
Как сделать кликабельную ссылку в ПДФ-файле:
- 1. Нажмите «Открыть PDF» и найдите документ на ПК либо создайте новый.
- 2. Щелкните на кнопку «Текст» и укажите точку ввода. Можете задать параметры заранее: шрифт, размер, цвет, прозрачность, выравнивание и междустрочный интервал.
- 3. Введите текст и щелкните по нему правой кнопкой мыши. Выберите «Добавить гиперссылку». Вставьте ее в новом окне.
- 4. Кликабельные фразы подсвечиваются синим. Ссылку можно открыть, изменить или удалить через контекстное меню.
Продолжите редактирование или сохраните результат через вкладку «Файл».
PDF Commander поможет ускорить обмен бумагами в офисе. Подписать документ или поставить штамп здесь можно за пару минут.
Adobe Acrobat
Приобрести Acrobat на территории России сейчас сложно. Необходимо сделать виртуальную или зарубежную карту и оформить подписку через VPN-сервисы. В бесплатной версии можно вставлять текст, добавлять штампы (нужную печать придется искать в интернете – в библиотеке всего один шаблон) и подписи, подготовить документ к печати: указать диапазон страниц и выставить необходимое разрешение.
Как сделать гиперссылку в ПДФ:
- 1. Кликните «Открыть файл» и найдите его в проводнике. В списке последних находятся объекты, которые вы уже просматривали в программе. Если документ не открывается, возможно, он поврежден: оборвалась загрузка или произошел сбой ПК. Остальные причины вы узнаете из этой статьи.
Подробнее:
❗ 5 решений проблемы, когда не открывается файл PDF
- 2. На панели «Инструменты» нажмите «Редактировать PDF» и перейдите «Ссылка» → «Добавить или изменить» (либо «Связать»).
- 3. Выделите прямоугольником фразу, которую нужно сделать кликабельной.
- 4. В новом окне задайте внешний вид гиперссылки. Можно поменять тип и стиль: цвет, контур, рельеф, начертание линии внизу.
Выберите действие, которое будет происходить при нажатии на выделенную область. Помимо интернет-источников можно настроить переходы к другой странице. Это пригодится, если графики и иллюстрации собраны в приложении в конце.
Как добавить гиперссылку в текстовом редакторе
Если изначально делаете курсовой проект или отчет в текстовом формате, можете проставить ссылки сразу. При сохранении в ПДФ они останутся кликабельными.
Word
Официально Майкрософт приостановил продажи продуктов и услуг в России. Но можете оформить покупку по карте зарубежного банка через VPN. Word можно купить единоразово вместе с Excel и PowerPoint. Например, пакет Office для дома и учебы на 1 ПК стоит $149,99. Есть подписка на месяц — Microsoft 365. Вам дополнительно предоставят место в облачном хранилище. Но вы можете пользоваться приложениями без интернета и сохранять все созданные файлы на жесткий диск.
Word собрал максимум полезных функций: поиск орфографических ошибок, создание таблиц, диаграмм и формул, верстка на несколько колонок, есть даже встроенный переводчик.
Следуйте инструкции:
- 1. Откройте документ и выделите текст, к которому нужно привязать ссылку. Можно встроить URL в изображение.
- 2. Кликните по выделению правой кнопкой мыши и нажмите «Гиперссылка».
- 3. В появившемся окне выберите, с чем нужно связать фразу: сайт, конкретный лист, другой документ или почта. Адрес необходимо вставить в строке снизу. Есть список недавно просмотренных веб-страниц. Чтобы изменения вступили в силу, нажмите «ОК».
- 4. Сохраните результат как ПДФ. Если потом понадобится в готовый документ добавить текст, воспользуйтесь PDF Commander.
Подробнее:
❗ Как вставить текст в документ
Google Docs
По функциональности мало уступает Word, хотя полностью бесплатный. Можно установить дополнения: встроить Pixabay для быстрого поиска картинок или инструмент для создания блок-схем. Google Docs ускоряет обмен информацией с коллегами. Нужно только открыть доступ на редактирование, скопировать ссылку и скинуть ее в задачу. Если другой пользователь оставит комментарии, вам на почту придут уведомления.
Минус — сервис не работает без интернета. Также необходимо зарегистрировать аккаунт Google.
Для создания гиперссылки нужно сделать 3 простых шага:
- 1. Удерживайте левую кнопку мыши, чтобы выделить текст. В контекстном меню выберите «Вставить ссылку» либо используйте сочетание клавиш CTRL+K.
- 2. Добавьте URL сайта или щелкните на документ из списка. Нажмите «Применить».
- 3. Сохраните результат через меню «Файл» → «Скачать» → «Документ PDF».
Как вставить ссылку в онлайн-сервисе
Если нужно срочно внести правки, а доступа к ПК нет, можете вставить ссылку в ПДФ онлайн с телефона, используя инструкцию.
PDFescape
Платформа на английском языке. Разобраться, что делает та или иная кнопка, помогают иконки. Инструменты собраны в одну панель и располагаются в левой части экрана. Страницы можно перемещать, поворачивать и кадрировать. Доступна вставка надписей, добавление фигур и картинок, рисование, выделение текста маркером.
У PDFescape есть платная десктопная версия с расширенным функционалом (цена — $2,99/ в год).
Вот краткая инструкция:
- 1. Создайте новый ПДФ или загрузите готовый с ПК или из интернета. Есть ограничение по объему: не более 100 МБ, до 100 страниц.
- 2. Наведите курсор на верхний значок на панели слева. Нажмите «Link».
- 3. Обведите текст гиперссылки и вставьте URL. Щелкните «ОК».
- 4. Для скачивания результата кликните на кнопку со стрелкой.
Какой способ лучше выбрать
Универсальный вариант, как сделать активные ссылки в ПДФ-файле — PDF Commander. Вы сможете встроить кликабельный текст в готовый документ или подготовить информативный отчет с нуля — с иллюстрациями и схемами.
Если вам предстоит написать длинный отчет, можете работать в текстовом редакторе. В Google Docs есть все нужные функции. Если берете ноутбук с собой в поездку и не уверены, что везде будет интернет, то заранее установите Word.
Если для вас не важно отсутствие русского интерфейса и ограничение по объему файлов выберите онлайн-сервис PDFescape. При его использовании надо только зарегистрироваться и загрузить файл. Это можно сделать с телефона. При наличии хорошего уровня владения английским, проблем с управлением не возникнет.
Часто спрашивают
Можно ли изменить текст привязки гиперссылки внутри ПДФ?
Да. Например, в программе PDF Commander достаточно нажать «Backspace». Кликабельность сохранится, пока вы не удалите активный текст полностью.
Зачем делать ссылки внутри PDF?
Для быстрого доступа к источникам, на которые вы ссылаетесь в работе, и указания авторства. В обучающих материалах можно написать инструкцию текстом, а потом вставить ссылку на видеоурок с YouTube.
Какое количество ссылок можно оставить в ПДФ?
Ограничений по числу гиперссылок в одном документе нет.
Понравилась статья? Поделиться
В зависимости от содержимого PDF и желаемых результатов, вставка из PDF в Word или использование внешнего приложения, такого как Adobe Acrobat DC, также может быть наиболее эффективным подходом.
Эти инструкции применимы к Word 2019, Word 2016, Word 2013, Word 2010 и Word для Office 365. Хотя вы не можете вставлять PDF-файлы в документы с помощью Word Online, вы можете редактировать файл с помощью версии Microsoft Office Online Word.
Вставить PDF в документ Word как встроенный объект
После встраивания PDF-файла в Word первая страница вашего PDF-файла появится в документе.
Поскольку внедренный объект становится частью документа после вставки, он больше не подключается к исходному файлу. Любые изменения, внесенные в исходный PDF в будущем, не будут отражены в документе Word.
-
Поместите курсор в документ Word, куда вы хотите вставить PDF как объект.
-
Выберите вкладку « Вставка ».
-
Выберите « Объект» в группе «Текст».
-
Выберите вкладку « Создать из файла » в открывшемся диалоговом окне.
-
Выберите Обзор , затем найдите файл PDF.
-
Выберите OK, чтобы встроить файл в документ. Он появится на выбранной странице документа Word.
Как вставить PDF в Word как связанный объект
Вставка файла PDF в виде связанного объекта означает, что он отображается как первая страница PDF, но он также связан с исходным файлом. Вы можете выбрать отображение значка вместо предварительного просмотра. Любой из вариантов откроет файл PDF при выборе.
Любые изменения в исходном файле PDF будут отражены в документе Word при использовании этого метода.
-
Поместите курсор в документ Word, куда вы хотите вставить PDF как связанный объект.
-
Выберите вкладку « Вставка ».
-
Выберите « Объект» в группе «Текст».
-
Выберите вкладку « Создать из файла ».
-
Выберите Обзор и найдите файл PDF.
-
Выберите « Ссылка на файл», чтобы вставить PDF в качестве ярлыка к исходному файлу.
-
Выберите « Отображать как значок», чтобы вставить значок, представляющий файл, вместо предварительного просмотра.
Выберите « Изменить значок», если вы хотите отобразить другой значок для файла PDF. Выберите « Обзор», чтобы найти значок, который вы бы предпочли использовать, затем нажмите « ОК» .
-
Выберите OK, чтобы добавить PDF в документ Word.
Как вставить текст из PDF в Word
Этот подход только вставляет текст из PDF непосредственно в документ Word.
Word преобразует PDF в редактируемый текстовый документ. Результат может отличаться от исходного PDF, особенно если файл содержит графику или форматирование текста.
-
Поместите курсор в документ Word, куда вы хотите вставить текст из файла PDF.
-
Выберите вкладку « Вставка ».
-
Выберите стрелку раскрывающегося списка рядом с « Объект» в группе « Текст », затем выберите « Текст из файла» .
-
Откройте файл PDF и выберите « Вставить» .
-
Выберите OK, если появится уведомление. После того, как Word преобразует PDF в текст, он появится в документе.
Как скопировать PDF в Word
Копирование текста из файла PDF и вставка его в документ — простой способ вставить немного текста в Word.
-
Откройте файл PDF.
-
Щелкните правой кнопкой мыши документ в главном окне и выберите « Выбрать инструмент» в появившемся меню.
-
Перетащите, чтобы выбрать текст, который вы хотите скопировать.
-
Щелкните правой кнопкой мыши выделенную область и выберите « Копировать» .
-
Откройте документ Word. Поместите курсор в документ Word, куда вы хотите вставить текст из файла PDF.
-
Вставьте скопированный текст из файла PDF в документ Word.
Вставка содержимого PDF как изображения в Word
Преобразуйте PDF-файл в статическое изображение и вставьте его в документ Word.
Содержимое PDF не будет редактироваться и не изменится, если исходный файл будет обновлен с использованием этого метода.
-
Сохраните файл JPG в месте, где его легко найти для вставки в документ Word, например на рабочем столе.
-
Откройте документ Word и поместите курсор в документ, куда вы хотите вставить изображение.
-
Выберите вкладку « Вставка ».
-
Выберите Картинки .
-
Откройте папку, в которой вы сохранили версию файла PDF в формате JPG, и выберите « Вставить» .
Соображения
Вставка из PDF иногда импортирует артефакты, включая встроенные разрывы строк. Особенно для более длинных вставок, вам, вероятно, придется настроить полученный текст в Word, чтобы обеспечить его типографскую точность.
Содержание
- 1 Как сделать ссылку на сайте в Word
- 2 Как сделать ссылку на место в документе Word
- 3 Как сделать ссылку для отправки электронной почты в Word
- 4 Что это такое
- 4.1 Активная
- 4.2 Ссылка внизу страницы
- 4.3 Как сделать перекрестную ссылку
- 4.4 Ссылаемся на содержание
- 4.5 Инструменты «Ссылки и списки литературы»
- 4.6 Инструменты «Надстройки»
- 5 Вывод
- 6 Создание гиперссылки в документе Word 2007
- 7 Создание гиперссылки в документе Word 2003
- 8 Создание гиперссылки в документе Word 2010
- 9 Заключение
В текстовом редакторе Word есть множество функций, о которых большинство пользователей даже не догадывается. Одной из таких малоизвестных функция является функция вставки ссылок. В этом материале мы расскажем о том, как сделать ссылку в Word 2007, 2010, 2013 или 2016.
Если вам нужно сделать ссылку на сайте в документе Word, то вы можете просто скопировать адрес сайта или веб-страницы, вставить ее в документ и нажать на клавишу Enter. Таким образом вы получите самую простую ссылку, которую можно сделать в Ворде. Данная ссылка будет ссылаться на нужную вам страницу и выглядеть как адрес этой страницы.
При необходимости вы можете изменить внешний вид ссылки. Для этого кликните по ней правой кнопкой мышки и выберите пункт меню «Изменить гиперссылку».
После этого откроется окно «Изменение гиперссылки». Здесь в самом верху окна есть текстовое поле с текстом, который используется для оформления ссылки. Для того чтобы изменить внешний вид ссылки введите нужный вам текст и сохраните изменения нажатием на кнопку «Ok».
В результате ваша ссылка будет выглядеть примерно так, как на скриншоте внизу.
Также вы можете сделать ссылку и другим способом. Для этого перейдите на вкладку «Вставка» и нажмите на кнопку «Гиперссылка».
После этого откроется окно «Вставка гиперссылки». Здесь нужно вставить адрес сайта или веб-страницы в текстовое поле «Адрес», а потом ввести текст, который будет использоваться для оформления данной ссылки.
Как сделать ссылку на место в документе Word
Также вы можете сделать ссылку, которая будет ссылаться не на сайт, а на нужное место в вашем документе. Таким образом в документе можно организовать что-то вроде навигационного меню из ссылок. Для того чтобы сделать такую ссылку, сначала нужно установить закладку, в месте, на которое будет ссылаться ваша ссылка.
Поэтому переходим в нужное место документа, ставим там курсор, открываем вкладку «Вставка» и нажимаем на кнопку «Закладка».
После этого перед вами появится окно под названием «Закладка». Здесь нужно ввести название вашей закладки и нажать на кнопку «Добавить».
После этого устанавливаем курсор в том месте, где вы хотите сделать ссылку, и нажимаем на кнопку «Гиперссылка» на вкладке «Вставка».
После этого откроется окно «Вставка гиперссылки». В данном окне нужно выбрать вариант «Связать с местом в документе», выбрать нужную закладку, ввести текст для оформления ссылки и нажать на кнопку «Ok».
В результате вы получите ссылку, при нажатии на которую документ будет автоматически перемещаться к точке, где установлена закладка.
Если в вашем документе есть заголовки, размещенные с помощью стилей Word, то вы можете сделать ссылку на заголовок. Делается такая ссылка точно также, как ссылка на закладку. Просто вместо выбора нужной закладки вам нужно выбрать нужный заголовок.
Как сделать ссылку для отправки электронной почты в Word
Есть еще одна интересная возможность, связанная с ссылками в Ворде. Вы можете сделать ссылку для отправки электронной почты. Для этого нужно перейти на вкладку «Вставка» и нажать на кнопку «Гиперссылка».
После того, как появится окно «Вставка гиперссылки», вам нужно выбрать вариант «Связать с электронной почтой». После чего ввести текст ссылки, адрес электронной почты и тему письма.
В результате вы получите ссылку, при нажатии на которую в пользователя будет открываться почтовый клиент. При этом в почтовом клиенте сразу будет введен нужный электронный адрес и тема письма.
Нужно отметить, что данная ссылка будет нормально работать только в том случае, если у пользователя на компьютере есть настроенный для отправки почты почтовый клиент.
Вы замечали, что просмотр документа в Word идет сверху вниз, от первой страницы до последней. Это не всегда удобно. Что сделать? Используйте ссылки. Они позволяют не только переходить с одного документа на другой. Рассмотрим, как сделать ссылку в Ворде (Word).
Что это такое
Ссылка — слово или фраза, кликнув по которой происходит переход на другую страницу. Объектом для нее может быть картинка, приложение, фрагмент текста. Word предлагает разные варианты ссылок, которые помогут упростить работу. Рассмотрим какие бывают ссылки подробнее.
Активная
В Word сделать ссылку активной можно двумя способами:
- Скопировать ее из адресной строки обозревателя, вставить в документ, кликнуть клавишу «Enter»;
- Выделить слово нажать по нему правой кнопкой мыши и выбрать опцию «Гиперссылка»;
- Далее, установите связь с интернет-страницей, прописав в поле «Адрес» название сайта.
Теперь при клике по слову произойдет переход на сайт: Ее можно поставить на документ, фрагмент текста, электронную почту, на страницы сайта.
Читайте также:
- Правильная работа в Word;
- Работа с таблицами в Word.
Ссылка внизу страницы
При работе с документом возникает необходимость создать сноску, чтобы объяснить определение или термин. Это используется при написании курсовых работ и научных статей. Как это сделать? Это делается при помощи специальных инструментов:
- На странице находим и выделяем слово, значение которого необходимо пояснить;
- Кликаем по нему;
- На панели инструментов нажимаем «Ссылки»-«Вставить сноску».
Если есть еще слова для пояснения, с ними проделываем процедуру, описанную выше. У них появится нумерация 1, 2, 3 и так далее.
Как сделать перекрестную ссылку
Она связывает фрагменты текста документа. Например, при клике вы переходите к рисунку, диаграмме, или другой части текста расположенной ниже или выше. По умолчанию они устанавливаются как гиперссылки.
Допустим пускай она будет перенаправлять нас на рисунок. Выполним такие действия:
- Задаем имя для рисунка. Выделяем его далее «Ссылки»-«Вставить название»;
- В новом окне прописываем «Название», подпись, положение. Например, «Под объектом»;
- Нажимаем «Ссылки»-«Перекрестная»;
- Откроется окно. Выберите тип «Рисунок», в разделе «Поставить» установите «Название целиком». Выберите на какое изображение она будет перенаправлять.

Ссылаемся на содержание
Позволяет ссылаться на разные части текста. Это удобно при работе с большими документами. Выполним такие действия. Переходим на место куда будет переводить ссылка, далее «Вставка»-«Закладка».
Указываем ее имя, например, «Закладка». Нажимаем «Добавить».
Закладка добавилась, но никаких изменений мы не увидим. Нажимаем правую кнопку мыши, выбираем «Гиперссылка», далее «Связаться с местом». Выбираем созданную закладку.
Переход происходит при нажатии клавиши «CTRL».
Чтобы создать подстрочную ссылку, выделяем нужное слово. Нажимаем комбинацию клавиш «CTRL+=». Далее создаем гиперссылку как описывалось выше.
Инструменты «Ссылки и списки литературы»
В Word есть возможность добавить ссылку на литературу, например, книгу. Помещаем курсор возле нужного контента. Нажимаем «Вставить»-«Добавить источник».
Откроется окно, где пропишите нужную информацию.
Отредактируйте список кликнув «Управление».
Инструменты «Надстройки»
Здесь находится магазин приложений с платными и бесплатными инструментами. Для работы с ним нажмите «Магазин», выберите приложения используя поиск, или посмотрите их по категориям.
Например, приложение MailChimp используйте для создания email-компаний. Чтобы работать с ним нажмите кнопку «Добавить». Его возможности будут доступными после авторизации.
Вывод
Word предлагает много функций. Нужны ли они для обыкновенного пользователя? Нет. При работе мы используем инструменты, с которыми привыкли работать. Писанные выше способы помогут найти новые варианты для быстрого решения повседневных задач. Инструменты расположены на вкладках и группируются в блоки для удобного использования.
Как сделать ссылку в Word? Гиперссылка это часть документа (какой-нибудь графический объект или текст), щелчок по ней осуществляет переход на веб-страницу или к определенному файлу, которые находятся в Интернете или на вашем компьютере. Гиперссылка в Word чаще всего делается для перехода по такой ссылке на какой-нибудь сайт, для перехода на который была сделана такая ссылка.
Для осуществления перехода необходимо нажать на клавиатуре на клавишу «Ctrl» и кликнуть левой кнопкой мыши по ссылке, после этого вы автоматически попадете на нужный вам сайт или файл, на определенное место в документе, будет открыт новый документ или будет открыта электронная почта.
Как создать такую ссылку в документе Word, будет разобрано в этой статье для разных версий программы Microsoft Word. Мы создадим гиперссылку на веб-страницу в Интернете, на место в документе и на новый документ Word.
В разных версиях программы Microsoft Word эти действия производятся одинаково, есть только различия в интерфейсе версий программы.
Создание гиперссылки в документе Word 2007
В версии программы Word 2007, на этом примере, будет показано создание гиперссылки в документе Word на определенный сайт.
Для этого необходимо будет открыть документ Word. В окне открытого документа следует выделить слово, выражение, фрагмент текста, символ или графический объект. В данном случае, я выделил слово «СКАЧАТЬ».
Далее от вас потребуется скопировать в Интернете адрес нужного вам сайта. Переходите во вкладку «Вставка», там нажимаете кнопку «Гиперссылка».
После этого, отрывается окно «Вставка гиперссылки».
Под выражением «Связать с:» необходимо нажать на кнопку «файлом, веб-страницей» (в нашем случае). Вы также можете сделать ссылку на конкретное место в документе, или сделать ссылку на другой документ или электронную почту.
В поле «Адрес:» вставляете скопированную ссылку нужного вам сайта. В поле «Текст:», адрес ссылки будет введен автоматически.
Если вам нужно будет ввести вместо простого адреса в интернете (например, какое-нибудь выражение, которое будет отображаться вместо простого веб-адреса, то тогда вы можете скрыть такую ссылку таким выражением (анкором).
Для этого, в поле «Текст:» нужно будет ввести необходимое слово или выражение. На этом примере, я ввел слово «СКАЧАТЬ».
Затем нажимаете на кнопку «OK». После этого ссылка в Word будет вставлена в нужное место документа.
Для перехода по ссылке из документа Word, щелкаете по гиперссылке правой кнопкой мыши, а в контекстном меню нажимаете на пункт «Открыть гиперссылку».
Далее происходит переход на веб-сайт, открывается окно браузера, и вы попадаете на тот сайт, на который вы сейчас создали гиперссылку.
Сделать гиперссылку можно и другим способом. После открытия документа Word, выделяете нужное вам выражение или фрагмент текста, затем щелкаете правой кнопкой мыши по выделенному выражению или фрагменту текста. Далее в контекстном меню нажимаете на пункт «Гиперссылка…».
Открывается окно «Вставка гиперссылки». В этом окне повторяете описанные выше действия, для вставки гиперссылки в документ Word.
Создание гиперссылки в документе Word 2003
На этом примере мы будем создавать ссылку на место в документе Word. Сначала нужно будет выделить фрагмент текста, графический объект или символ, к которому будет привязана гиперссылка (на этом примере слово в документе — «Для»).
Во вкладке «Вставка», в контекстном меню необходимо будет выбрать пункт «Закладка…».
В окне «Закладка» нажимаете на кнопку «Добавить». Здесь можно будет ввести имя закладки (должно начинаться с буквы и не должно быть пробелов), по умолчанию имя вводится автоматически.
Теперь переходите к тексту (в нашем случае), который должен быть гиперссылкой. Выделяете этот текст (на этом примере слово «нажимаем»), а в контекстном меню нажимаете на пункт «Гиперссылка…».
В окне «Добавление гиперссылки» под выражением «Связать с:», нажимаете на кнопку «местом в документе», затем выбираете нужное место в документе и выделяете его. После этого нажимаете на кнопку «ОК».
Гиперссылка создана. Для перехода к определенному месту в документе, щелкаете по ссылке правой кнопкой мыши, в контекстном меню нажимаете на пункт «Открыть гиперссылку». После этого произойдет перемещение в определенное место в документе Word, на которое была создана ссылка.
Создание гиперссылки в документе Word 2010
В Word 2010 будем создавать гиперссылку на новый файл. Для этого, в окне открытого документа Word выделяете фрагмент текста, символ или графический объект, к которому будет привязана гиперссылка. Щелкаете правой кнопкой мыши по выделенному (на этом примере слово «документ»), затем в контекстном меню выбираете пункт «Гиперссылка…».
В окне «Добавление гиперссылки под выражением «Связать с:» нажимаете на кнопку «новым документом», выбираете место в документе и выделяете его. В поле «Текст:» будет отображено выделенное слово.
В поле «Имя нового документа» вы должны будете написать его имя. Вы можете изменить расположение нового документа. Потом нажимаете на кнопку «ОК». Гиперссылка создана.
Если активирован чекбокс в пункте «сейчас», то тогда сразу откроется новый документ Word. После окончания работы с новым документом, закрываете его.
Открываете первый документ, щелкаете правой кнопкой мыши по гиперссылке, в контекстном меню нажимаете на пункт «Открыть гиперссылку». После этого открывается второй документ, на который вы делали ссылку.
Описанные действия аналогичны для всех версий программы Word.
Для того, чтобы удалить гиперссылку, необходимо выделить гиперссылку, щелкнуть по ней правой кнопкой мыши, а в контекстном меню выбрать пункт «Удалить гиперссылку».
Заключение
В различных редакциях текстового редактора Word можно делать ссылки для перехода на веб-страницу, на место в документе или к определенному файлу.
Прочитайте похожие статьи:
Как создать и добавить интерактивную гиперссылку в PDF
Документы PDF используются для хранения неподвижного содержимого, такого как изображения, тексты и графика. Однако мы вошли в динамичный мир. Если вы добавите гиперссылку в свой PDF-файл, вы сможете сразу же перенаправить читателей на ваш веб-сайт, блог или цифровой магазин. Вы можете задаться вопросом, можете ли вы добавить интерактивную ссылку на PDF-документ. Ответ положительный. И все, что вам нужно, это редактор PDF. Хорошей новостью является то, что вы можете изучить несколько редакторов PDF, которые могут быстро связывать ваши PDF-документы.
Часть 1. Самый простой способ добавить гиперссылку в PDF-файл
Как зашифровать PDF-файлы с помощью WidsMob PDFEdit
Вы можете просматривать PDF-документы в веб-браузерах и некоторых редакторах изображений. Когда дело доходит до добавления гиперссылок в PDF, вам понадобится редактор PDF. С этого момента мы рекомендуем Редактор PDF WidsMob, Его основные функции:
- Добавьте интерактивную ссылку, текст, комментарий и другие элементы в PDF.
- Создавайте файлы PDF из широкого диапазона форматов файлов.
- Редактируйте существующий текст, изображения и гиперссылки в PDF-документах.
- Предлагайте многофункциональные инструменты для организации страниц, такие как объединение, разделение и поворот страниц.
- Добавьте пароль или цифровую подпись для защиты ваших PDF-документов.
В общем, PDFEditor — это самый простой способ быстро добавить гиперссылку в ваш PDF-документ.
Как добавить гиперссылку в PDF
Шаг 1. Импортируйте PDF-файл в лучший PDF-редактор
Если вам нужно добавить гиперссылку в PDF-файл, загрузите PDFEditor и дважды щелкните файл установщика, чтобы установить его на свой компьютер. Затем запустите его со своего рабочего стола и перетащите PDF-документ в домашний интерфейс. Или нажмите Файл -> Откройте и выберите PDF-файл, чтобы открыть его.
Функции: Если вы установили PDFEditor в качестве средства просмотра PDF по умолчанию, дважды щелкните документ PDF, чтобы открыть его напрямую.
Шаг 2. Создайте гиперссылку на PDF-файл
Теперь вы можете просматривать свои PDF-файлы по страницам. Найдите страницу, на которую вы хотите добавить интерактивную ссылку в PDF, и поместите курсор справа. Щелкните значок Редактировать меню на верхней ленте, чтобы активировать панель редактирования. Затем выберите параметр «Ссылка», чтобы открыть диалоговое окно создания ссылки. Затем настройте внешний вид ссылки в соответствии с вашими предпочтениями, решите, что произойдет после того, как читатели нажмут гиперссылку. Если вы хотите, чтобы читатель открывал веб-страницу, введите адрес страницы в поле.
Шаг 3. Экспортируйте PDF-файл после редактирования.
После добавления гиперссылки к PDF-файлу подтвердите ее и вернитесь в основной интерфейс. Если вы удовлетворены, экспортируйте документ PDF на жесткий диск, сохранив его как новый файл или заменив исходный документ.
Win Скачать Mac Скачать
Часть 2: Создание гиперссылок в PDF с помощью Adobe
Adobe Acrobat — это программа для просмотра PDF-файлов по умолчанию на многих ноутбуках и компьютерах. Однако он не может редактировать PDF-файл или добавлять гиперссылку в PDF-документ. С другой стороны, если вы используете Adobe Acrobat Pro, он позволяет вам выполнять эту задачу.
Шаг 1: Откройте нужный документ PDF в Adobe. Тогда выбирай Инструменты -> Редактирование контента -> Добавить или изменить ссылку.
Шаг 2: Определите позицию, в которой вы ожидаете появления гиперссылки. Затем сосредоточьтесь на диалоговом окне «Создать ссылку».
Шаг 3: Установите параметры, связанные с внешним видом ссылки, и выберите Открыть веб-страницу для действия ссылки. Щелкните значок Далее кнопку, чтобы открыть диалоговое окно и ввести URL-адрес. Наконец, нажмите кнопку OK чтобы закрыть его.
Внимание: Хотя Adobe Acrobat — это бесплатная программа для просмотра PDF-файлов, Adobe Acrobat Pro не является бесплатной. Конечно, профессиональная версия предоставляет широкие возможности для редактирования PDF-документов. Но это довольно дорого.
Часть 3. Добавление гиперссылок в Word и преобразование в PDF
Многие люди используют Office Word для создания PDF-документов. Word также является редактором PDF. Он может преобразовать ваш PDF-файл в редактируемый документ. И вы можете добавить гиперссылку на PDF или отредактировать другие элементы. Однако он доступен только для части PDF-документов. Если вы отсканировали PDF-файл, Word не может преобразовать его в редактируемое содержимое.
Шаг 1: Во-первых, откройте программу Word на ПК или компьютере Mac. Затем перейдите в Файл меню и нажмите Откройте , чтобы вызвать диалог открытия файла. Найдите файл PDF и щелкните значок Откройте кнопку.
Шаг 2: При появлении запроса щелкните OK. Затем Word начнет преобразовывать PDF-файл в редактируемый документ. Сколько времени может потребоваться, зависит от того, сколько страниц содержит файл PDF. Кроме того, изменения не будут применяться к исходному документу PDF.
Шаг 3: Когда преобразование PDF завершится, прокрутите вниз, чтобы найти позицию, в которую вы хотите добавить ссылку. Затем перейдите в Вставить вкладку в верхней строке меню и щелкните Гиперссылка , чтобы открыть диалоговое окно «Вставить гиперссылку».
Шаг 4: Выберите действие под Ссылка на панель, например Существующий файл или веб-страница. Затем вставьте URL-адрес в Адрес коробка. По умолчанию слово добавит гиперссылку к слову PDF, ближайшему к вашему курсору. Но вы можете изменить это в Текст для отображения пунктом.
Функции: Вы также можете указать ссылку на другой файл, адрес электронной почты или папку.
Шаг 5: Нажми на OK кнопку, чтобы подтвердить добавление гиперссылки к PDF-файлу. Затем перейдите в Файл меню, нажмите кнопку Экспортировать, а затем ударил Создать PDF / XPS. Перейдите в определенную папку, чтобы сохранить документ PDF, назовите файл и щелкните значок Опубликовать кнопка. Word сохранит файл как новый документ PDF.
Заключение
Основываясь на приведенном выше совместном использовании, вы должны понимать, как добавить гиперссылку к документу PDF в Windows и Mac OS X. Прежде всего, Microsoft Word — это один из вариантов для выполнения задачи. Он может преобразовать ваш PDF-файл в редактируемый контент. Более того, Adobe Acrobat Pro — еще один способ добавить интерактивные ссылки в ваш PDF-файл. Если вы ищете простой метод редактирования файла PDF, WidsMob PDFEditor — лучший вариант. Мы надеемся, что наше руководство окажется полезным.
Как сделать кликабельные ссылки в пдф|Лучший Способ
Возникли трудности со ссылкой на страницу в PDF? Как правило, одна из самых больших трудностей, с которыми сталкиваются люди при работе с документами PDF, — это вносить в них изменения. Если вам интересно, как добавить гиперссылку на конкретную страницу в PDF-файл, эта статья проведет вас через шаги, чтобы добиться этого с помощью PDFelement.
Как Сделать Ссылку на Страницу в PDF
Перетащите PDF-документ в PDFelement, нажмите кнопку «Изменить>Ссылка», затем выберите вариант «Перейти к просмотру страницы» и введите номер страницы, на которую вы хотите создать ссылку. После настройки всех необходимых параметров нажмите кнопку «Установить ссылку» для завершения.
Шаг 1. Откройте PDF в Программе
Запустите PDFelement на своем компьютере и нажмите «Открыть файл». Просмотрите файлы и выберите тот, на который хотите добавить ссылку. Или же вы можете найти файл на своем компьютере, щелкнуть правой кнопкой мыши и выбрать «Открыть с помощью > Wondershare PDFelement».
Шаг 2. Добавьте Ссылку на Страницу PDF
После открытия файла перейдите на вкладку «Редактировать», чтобы выбрать текст, отредактировать текст, отредактировать объект или добавить ссылку..
Щелкните значок «Ссылка». Выделите текст, который хотите превратить в ссылку. Появится диалоговое окно, в котором можно настроить внешний вид ссылки и действие ссылки. Установите флажок «Перейти к просмотру страницы» и укажите страницу, на которую нужно создать ссылку. Наконец, нажмите «Установить ссылку». Это действие автоматически связывает выделенный текст с выбранной ссылкой.
Шаг 3. Отредактируйте свой PDF-файл (необязательно)
PDFelement — это простой в использовании инструмент, в котором есть множество функций, из которых вы можете выбирать. Помимо добавления ссылок на ваш PDF-документ, вы также можете нажать кнопку «Редактировать» на вкладке «Редактировать», чтобы изменить тексты и изображения в вашем документе.
Если вы хотите внести изменения на свои страницы PDF, вы можете перейти в меню «Страница» и вставить новые страницы, удалить ненужные страницы, повернуть страницы до определенной степени, обрезать страницы для настройки соотношения сторон и многое другое.
Что ж, мы здесь, чтобы рассказать вам об инструменте, который избавит вас от всех ваших бед. PDFelement позаботится о том, чтобы все ваши потребности в редактировании PDF были учтены, и вам больше не нужно беспокоиться о том, как вставить ссылку на страницу PDF. Вы также можете сделать гиперссылку на свой PDF-файл на определенную веб-страницу.
PDFelement способен удовлетворить все ваши потребности в редактировании PDF. Вы можете напрямую вставлять или удалять текст, редактировать изображения и страницы, а также размечать документы PDF с помощью инструментов выделения или комментариев. Многоязычная функция OCR распознает более 25 языков и делает отсканированный PDF-файл доступным для поиска и редактирования. Кроме того, он может создавать PDF-файлы из различных типов документов или конвертировать PDF в файлы Microsoft Office, Epub, изображения и так далее.
Как добавить гиперссылку в PDF
Добавление ссылок в PDF поможет эффективно передавать больше информации. Например, терминология в формате PDF с гиперссылками помогает читателям легко получить доступ к ссылочным веб-сайтам. Кроме того, гиперссылки в файлах PDF делают просмотр длинного текста более удобным.
Теперь посмотрим как добавить гиперссылки в pdf.
Способ 1. Добавьте гиперссылку в pdf с помощью Pdfelement
Pdfelement — это мощный редактор PDF, выпущенный Wondershare. Это поможет вам справиться с PDF кратко и эффективно. Теперь давайте посмотрим, как сделать ссылку на PDF с этим инструментом в деталях.
Шаг 1. Запустите инструмент и откройте файл PDF
После установки вы можете запустить pdfelement, дважды щелкнув его значок. Когда вы входите в основной интерфейс, вы видите, что есть богатые функциональные модели для редактирования PDF-файлов. Здесь нам нужно нажать ‘открыть файл…’ Сначала нажмите кнопку, чтобы загрузить файл PDF. Кстати, pdfelement может быть установлен на Windows, Mac OS или даже на вашем смартфоне, что означает, что вы можете редактировать файлы PDF везде.
Шаг 2. Создайте гиперссылку в pdf с помощью pdfelement
Когда файл загружен, мы можем выбрать «Редактировать«И найдите»СсылкаКнопка. Нажмите кнопку и перетащите мышь, чтобы выбрать слова или изображения, которые вы хотите добавить гиперссылкой в PDF. После того, как целевая область была выбрана, появится всплывающее окно, позволяющее вам установить внешний вид и подробности действия гиперссылки. Вы можете видеть, что на изображении ниже есть много вариантов. Опция внешнего вида позволяет вам установить детали стиля гиперссылки в pdf.
Опция Link Action дает вам возможность выбрать ссылку на 1) другая страница в том же документе, 2) URL веб-сайта или 3) другой локальный файл, который соответствует большинству требований.
Если вы хотите узнать более подробные иллюстрации об этих опциях, вы можете посетить официальный сайт pdfelement. Есть много советов и подробных руководств по этому программному обеспечению.
Шаг 3. Отредактируйте ссылку и сохраните файл
Когда вы закончите настройку, просто нажмите «Установить ссылку», чтобы сохранить конфигурацию и завершить вставку гиперссылки на файл PDF. Что делать, если вы хотите отредактировать гиперссылку? Просто нажмите ‘редактировать’> ‘ссылка на сайт’ редактировать существующие ссылки, как показано на рисунке ниже.
Кстати, не забудьте сохранить файл после редактирования. Вы можете сохранить изменения, нажав значок «Сохранить» в правом верхнем углу интерфейса или ‘Ctrl + S’ горячая клавиша.
Фактически, pdfelement может сделать гораздо больше, чем просто добавить гиперссылки в pdf. Он содержит почти все инструменты, которые вы можете себе представить для редактирования PDF-документов. Pdfelement позволяет пользователям редактировать, комментировать, конвертировать и печатать в одном инструменте, который действительно удобен для пользователя. При поддержке мощной технологии вы можете даже извлечь полезную информацию из отсканированного PDF с помощью функции оптического распознавания текста.
Способ 2. Создание гиперссылки в pdf от Acrobat
Как изобретатель формата PDF, Adobe предоставляет официальный редактор PDF, Acrobat. Он содержит обычные функции, такие как преобразование формата, редактирование документа и т. Д. Если вы приобрели программное обеспечение, вы можете добавить гиперссылки на PDF в функции «Редактировать PDF». Ниже приведены шаги для создания гиперссылки в формате PDF.
Шаг 1. Откройте Adobe Acrobat, найдите ‘Инструменты’ в верхней строке меню, нажмите на нее и найдите «Редактировать PDF»>‘Ссылка на сайт’>«Добавить или изменить»
Шаг 2. Выберите целевой контент, который вы хотите добавить ссылку с помощью мыши. После выбора вы можете увидеть прямоугольник, покрывающий текст, и всплывающее окно с именем «Создать ссылку» появится.
Шаг 3. В «Создать ссылку» В окне вы можете выбрать тип гиперссылки и ее внешний вид. Точно так же вы также можете редактировать или удалять гиперссылки в файле PDF.
Способ 3. Добавить гиперссылки в формате PDF онлайн
Помимо вставки гиперссылок в PDF с помощью программного обеспечения, вы можете добавить ссылки на PDF-файлы онлайн. Например, документы Google предоставляют способы добавления ссылок в загруженные файлы PDF. Теперь давайте посмотрим, как сделать гиперссылку на PDF в Google документах.
Во-первых, вам нужно зарегистрировать учетную запись Google и загрузить PDF на диск Google.
Затем откройте файл PDF с помощью Google docs, выберите целевые слова и щелкните значок ссылки, чтобы добавить гиперссылку.
Кажется действительно простым, верно? Обратите внимание, что вы можете добавить сюда только URL-адрес веб-сайта или адрес электронной почты, а также не можете редактировать стиль гиперссылок.
Заключение
Здесь мы ввели три метода для гиперссылки pdf, и просто попробуем найти, какой из них подходит вам лучше всего. Если вам нужно часто редактировать pdf, pdfelement представляется наиболее экономичным и экономящим время инструментом среди них.