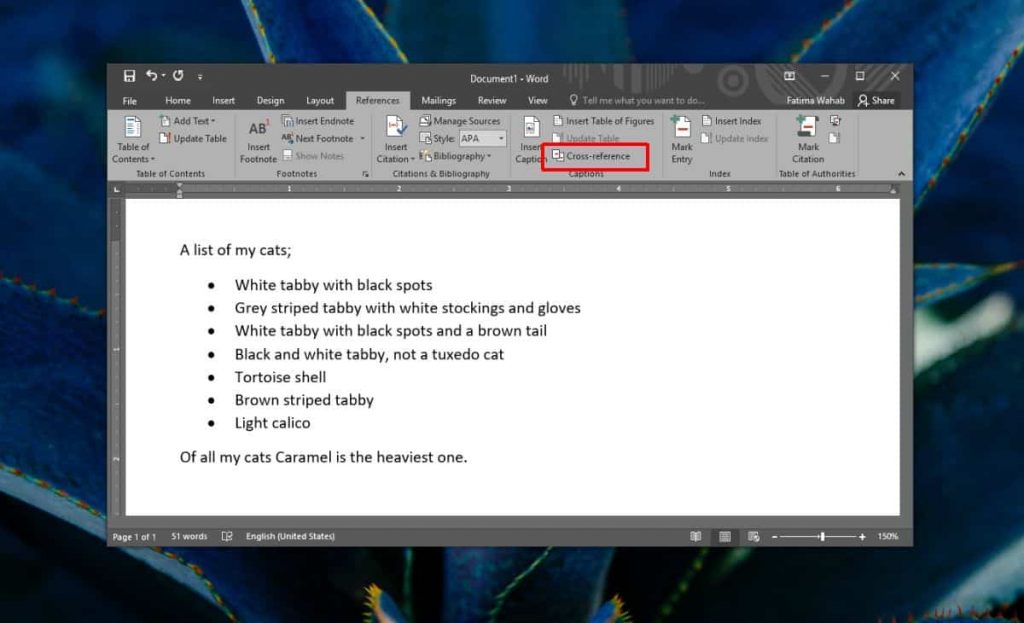Перекрестные ссылки необходимы, если у вас очень большой документ. Это позволяет читателю вернуться к соответствующим частям документа, которые поддерживают или развивают определенный его раздел. Перекрестные ссылки — это очень хорошо разработанная функция в Microsoft Word, которая особенно полезна для академической работы . Вы можете сделать перекрестную ссылку практически на любой элемент в вашем документе. Если вам нужно сослаться на пронумерованные элементы списка, это довольно просто.
Ссылочные элементы нумерованного списка
Открыть документ, на который вы хотите сослаться на нумерованный список. Ваш список должен быть уже добавлен в документ, как и абзац, на который вы хотите сделать перекрестную ссылку. Если его там нет, сначала добавьте его.
Закончив, щелкните внутри документа, где вы хотите сослаться на элемент списка. Перейдите на вкладку «Ссылки» и нажмите «Перекрестная ссылка».
В открывшемся окне для параметра «Тип ссылки» должно быть указано «Нумерованный элемент». «Вставить ссылку на» следует установить на «Номер страницы (полный контекст)». Ваш список будет автоматически добавлен в окне. Выберите элемент, на который вы хотите сослаться, и он будет добавлен в документ.
Вы также должны убедиться, что выбран параметр «Вставить как гиперссылка», если документ будет считываться на устройстве, а не в печатном виде. Если вы нажмете Ctrl + клик по ссылке, она перейдет к элементу списка.
|
|||
| Звездочёт
18.10.07 — 18:18 |
Т.е. имеем нумерованный список, например 10 пунктов. |
||
| Metelya
1 — 18.10.07 — 18:22 |
=$A$3 |
||
| Андрюха
2 — 18.10.07 — 18:26 |
(1) в Word’е ? |
||
| Звездочёт
3 — 20.10.07 — 16:14 |
что, никто не знает?… |
||
| ЫЫЫЫ
4 — 20.10.07 — 18:47 |
«В меню Вставка выберите команду Ссылка, а затем — команду Перекрестная ссылка.» |
||
|
Звездочёт 5 — 20.10.07 — 20:30 |
(4) Спасибо! |
TurboConf — расширение возможностей Конфигуратора 1С
Часто в тексте документа необходимо отметить, где находится объект связанный с конкретным текстом. Например, «Схему подсоединения водопроводного крана смотри на рисунке 10». То есть нам необходимо сделать ссылку на рисунок. Если в документе 5 рисунков, то можно и вручную подсчитать. А если рисунков 25? Ещё хуже, если собираем один большой документ из нескольких тоже немаленьких документов. Вот тут на помощь придёт Перекрестная ссылка.
| Понять и запомнить! | Перекрестная ссылка — это ссылка на элемент, который находится в другой части документа, например, «См. Рис 1.» или «См. пункт 3.1». |
Можно создать перекрестные ссылки на следующие элементы:
- Абзац
- Заголовок
- Закладка (познакомимся с понятием Закладка позже)
- Сноска (познакомимся с понятием Сноска позже)
- Концевая сноска (познакомимся с понятием Концевая сноска позже)
- Названия объектов
По окончании урока вы сможете:
- Задать перекрёстную ссылку на Название таблицы
- Задать перекрёстную ссылку на Название рисунка
- Обновить поле «Перекрёстная ссылка»
Если вы правильно сделали документ по итогам Урока 30, то откройте этот документ. Но можете воспользоваться этой ссылкой: Скачайте документ тут. Откройте документ. Поскольку работы со стилями на этом уроке не будет, то я закрыла область задач Стили.
1. Перекрестная ссылка на Название таблицы
Вы обратили внимание, что по тексту документа встречаются выражения «(см. )»? Я подготовила место для перекрестной ссылки.

Шаг 1. Поставим курсор в месте предполагаемой перекрестной ссылки:

Шаг 2. Открываем диалоговое окно «Перекрёстные ссылки» (Лента Ссылки →группа команд Названия → кнопка Добавить перекрестную ссылку):

На всякий случай я покажу, как выглядит эта кнопка в полноэкранном режиме:

Появляется диалоговое окно:
- На какой фрагмент будет организована перекрёстная ссылка? Из выпадающего меню определяем тип перекрёстной ссылки. Перекрестную ссылку можно сделать на абзац, заголовок, закладку, сноску, рисунок, таблицу и т.д.
- Что из себя будет представлять ссылка? Например, «номер страницы». Значит ссылка будет иметь вид номера страницы, на которой находится фрагмент. Или «текст абзаца». В этом случае перекрестная ссылка будет полностью повторять текст выбранного фрагмента.
На уроке 30 я рассказала вам, что такое Поле. Перекрестная ссылка – это тоже Поле. Например, текст «см. рис. 15» является перекрёстной ссылкой на название рисунка 15 , т.е. щелчок ЛМ по перекрестной ссылке отправляет нас непосредственно к названию рисунка. Если название рисунка 15 меняет номер по каким-то причинам, то перекрестная ссылка на этот рисунок тоже меняет номер. Причем, не важно в каком месте документа находится данный рисунок.
| Понять и запомнить! | Перекрестные ссылки используются для навигации по документу. |

Шаг 3. Устанавливаем в диалоговом окне Перекрёстная ссылка следующие значения:
- Тип ссылки – таблица
- Вставить ссылку на – «Постоянная часть и номер» (зачем нам всё название целиком?), а что такое Постоянная часть и что такое номер см. Урок 29
- Вставить как гиперссылку – оставляем
- Для какого названия – выбираем Таблица 1. Виды нормативных актов (список всех названий таблиц программа составляет автоматически на основе имеющихся в документе названий таблиц, если мы, разумеется вставляли название при помощи диалогового окна «Вставить название», см. Урок 29)

Шаг 4. После установок нужных нам значений нажимаем кнопку «Вставить»:
Кнопка Отмена превратилась в копку Закрыть.
Шаг 5. Нажимаем кнопку Закрыть

Итак, в выбранном месте появилась постоянная часть и номер выбранного названия таблицы:
Пройдитесь по документу и в нужных местах расставьте перекрёстные ссылки на названия таблицы. Алгоритм действий такой:
- Поставьте курсор в нужном месте (руководствуйтесь подсказкой «(см. )»)
- Откройте диалоговое окно «Перекрёстные ссылки» (лента Ссылки → группа команд Названия → кнопка Добавить перекрёстную ссылку
- Выберите тип ссылки – таблица
- Вставьте ссылку на – «Постоянная часть и номер»
- Выберите название таблицы, на которое организуется Перекрёстная ссылка
- Нажмите кнопку Вставить
- Нажмите кнопку Закрыть

Например:
2. Перекрёстная ссылка на Название рисунка

Шаг 1. Поставим курсор в месте предполагаемой перекрёстной ссылки:

Шаг 2. Вызываем диалоговое окно «Перекрестные ссылки» (Лента Ссылки →группа команд Называния → кнопка Добавить перекрестную ссылку:
Появляется диалоговое окно «Перекрестные ссылки».

Шаг 3. Устанавливаем в диалоговом окне «Перекрестная ссылка» следующие значения:
Шаг 4. После установок нужных нам значений нажимаем кнопку «Вставить»
Шаг 5. Нажимаем кнопку Закрыть

И вот в выбранном месте появилась постоянная часть и номер выбранного названия рисунка:
Пройдитесь по документу и в нужных местах расставьте перекрёстные ссылки на Названия рисунков. Алгоритм действий такой:
- Поставьте курсор в нужном месте (руководствуйтесь подсказкой «(см. )»)
- Откройте диалоговое окно «Перекрёстные ссылки» (лента Ссылки → группа команд Названия → кнопка Добавить перекрёстную ссылку
- Выберите тип ссылки – «рисунок»
- Вставьте ссылку на – «Постоянная часть и номер»
- Выберите название рисунка, на которое организуется Перекрёстная ссылка
- Нажмите кнопку Вставить
- Нажмите кнопку Закрыть

Например:
| Понять и запомнить! | Перекрёстная ссылка делается на название объекта, а не на сам объект |
Я старалась по всему тексту неустанно повторять: Название таблицы, Название рисунка. Если вы удалите рисунок, а название объекта оставите, то ссылка будет работать как ни в чём не бывало.
А теперь самое время посмотреть, как будет работать перекрёстная ссылка.
3. Обновление поля «Перекрестная ссылка»
Поставим сразу сложную задачу. При работе с документом мы выяснили, что глава 5 на самом деле должна быть главой 2. Вспоминаем Урок 28, где мы познакомились с навигацией по заголовкам. Перейдите в начало документа (нажмите одновременно клавиши на клавиатуре Ctrl+Home)

Шаг 1. Отрываем рабочую область Навигация. Лента Вид → группа команд Показ → флажковая кнопка Область навигации:

Получаем такую картину:
Очень неудобно перемещать главы, так как в области Навигация показаны Заголовки второго уровня. В результате список всех заголовков получился длинным. Но на уроке 28 мы научились справляться с этой проблемой

Шаг 2. В любом месте области задач Навигация щёлкаем ПМ и из контекстного меню выбираем команду Свернуть все:

Получаем такую картину:
Сразу работать стало удобнее.

Шаг 3. Перемещаем в области Навигация Главу 5 на второе место в списке (нажимаем ЛМ на название Главы 5 и, не отпуская левую клавишу мышки, перетаскиваем Главу 5 на второе место после главы 1):
Вы обратили внимание, что, как только мы нажали ЛМ по главе 5 в области Навигация, то курсор сразу перескочил на главу 5?

Любуемся результатом:
Но вместе с главой 5 мы перетащили рисунок, который сохранил свой номер.

Шаг 4. Выделяем весь документ одновременным нажатием клавиш с клавиатуры Ctrl+A и нажимаем функциональную кнопку F9, в результате чего появляется уже знакомое окно:
- Отмечаем радиоточку «обновить целиком»
- Нажимаем ОК
Не пугайтесь, если окно «Обновление списка иллюстраций» выскочит во второй раз. Ведь у нас два списка иллюстраций: перечень рисунков и перечень таблиц.

Любуемся результатом:
И название рисунка поменяло свою нумерацию, и перекрёстная ссылка «отработала» это изменение. Можете пройти по всему документу и убедиться, что нумерация рисунков и таблиц обновилась, также обновились перечни рисунков и таблиц.
Теперь вы сможете:
- Задать перекрёстную ссылку на Название таблицы
- Задать перекрёстную ссылку на Название рисунка
- Обновить поле «Перекрёстная ссылка»
Добавляйте названия объектов, меняйте главы местами, объединяйте документы в единый документ – вам теперь не страшно! Функциональная кнопка F9 вас никогда не подведёт!
Вы не вошли. Пожалуйста, войдите или зарегистрируйтесь.
Автоматическое изменение ссылок(?) на нумерацию
Страницы 1
Чтобы отправить ответ, вы должны войти или зарегистрироваться
Сообщений [ 11 ]
1 02.06.2011 17:03:25
- Basik
- рядовой
- Неактивен
- Зарегистрирован: 02.06.2011
- Сообщений: 3
Тема: Автоматическое изменение ссылок(?) на нумерацию
Есть в тексте нумерованный пункт 1.3.
Где-то в тексте есть указание на п. 1.3. (например — «в соответствии с п. 1.3.»).
Как сделать в Office2010, чтобы при изменении номера пункта (к примеру 1.3. на 1.4.) в тексте автоматически менялся бы номер в указании («в соответствии с п. 1.4.»).
2 Ответ от ЮВ 02.06.2011 17:40:10
- ЮВ
- генерал-лейтенант
- Неактивен
- Зарегистрирован: 28.07.2010
- Сообщений: 284
- Поблагодарили: 43
- За сообщение: 1
Re: Автоматическое изменение ссылок(?) на нумерацию
Basik пишет:
Есть в тексте нумерованный пункт 1.3.
Вы не сказали, как выполняется нумерация: вручную или автоматически с применением стилей многоуровневого списка.
3 Ответ от Basik 03.06.2011 18:01:38
- Basik
- рядовой
- Неактивен
- Зарегистрирован: 02.06.2011
- Сообщений: 3
Re: Автоматическое изменение ссылок(?) на нумерацию
ЮВ пишет:
Вы не сказали, как выполняется нумерация: вручную или автоматически с применением стилей многоуровневого списка.
Автоматически, применением стилей многоуровневого списка.
4 Ответ от ЮВ 06.06.2011 11:55:55
- ЮВ
- генерал-лейтенант
- Неактивен
- Зарегистрирован: 28.07.2010
- Сообщений: 284
- Поблагодарили: 43
- За сообщение: 1
Re: Автоматическое изменение ссылок(?) на нумерацию
Basik пишет:
Автоматически, применением стилей многоуровневого списка.
Для вставки ссылки на номер пункта списка (Word 2003):
Выполнить команды:
Вставка>Ссылка>Перекрестная ссылка.
В появившемся окне в поле Тип ссылки выбрать Абзац.
В поле «Вставить ссылку на:» выбрать из выпадающего списка «Номер абзаца»,
далее в поле «Для какого абзаца» выбрать нужный пункт списка,
нажать кнопку «Вставить».
5 Ответ от Basik 06.06.2011 12:12:51
- Basik
- рядовой
- Неактивен
- Зарегистрирован: 02.06.2011
- Сообщений: 3
Re: Автоматическое изменение ссылок(?) на нумерацию
Благодарю.
Отпишусь о результатах после освоения.
6 Ответ от Sintes 23.06.2012 15:46:17
- Sintes
- рядовой
- Неактивен
- Зарегистрирован: 23.06.2012
- Сообщений: 1
Re: Автоматическое изменение ссылок(?) на нумерацию
Так же присоединяюсь к вопросу!!! Вставить ссылку на номер списка получается, но если этот номер изменяется в списке, то в тексте нет!((( Помогите! Очень надо!!!!
7 Ответ от aap77 23.06.2012 18:02:28
- aap77
- генерал-полковник
- Неактивен
- Зарегистрирован: 12.09.2011
- Сообщений: 925
- Поблагодарили: 243
Re: Автоматическое изменение ссылок(?) на нумерацию
По идее F9 надо нажимать при обновлении полей
8 Ответ от Ципихович Эндрю 23.06.2012 18:49:02
- Ципихович Эндрю
- генерал-полковник
- Неактивен
- Зарегистрирован: 04.02.2010
- Сообщений: 506
- Поблагодарили: 23
Re: Автоматическое изменение ссылок(?) на нумерацию
ну в макросе
Fields(1).Update
9 Ответ от Ципихович Эндрю 23.06.2012 18:51:19
- Ципихович Эндрю
- генерал-полковник
- Неактивен
- Зарегистрирован: 04.02.2010
- Сообщений: 506
- Поблагодарили: 23
Re: Автоматическое изменение ссылок(?) на нумерацию
Sintes пишет:
Так же присоединяюсь к вопросу!!! Вставить ссылку на номер списка получается, но если этот номер изменяется в списке, то в тексте нет!((( Помогите! Очень надо!!!!
как я понимаю надо решить когда делать проверки, ну как правило при открытии документа, когда ещё, а как без проверок?
10 Ответ от Ципихович Эндрю 23.06.2012 18:52:24
- Ципихович Эндрю
- генерал-полковник
- Неактивен
- Зарегистрирован: 04.02.2010
- Сообщений: 506
- Поблагодарили: 23
Re: Автоматическое изменение ссылок(?) на нумерацию
какое-то событие или механизм запуска должен быть
11 Ответ от aap77 23.06.2012 19:18:01
- aap77
- генерал-полковник
- Неактивен
- Зарегистрирован: 12.09.2011
- Сообщений: 925
- Поблагодарили: 243
Re: Автоматическое изменение ссылок(?) на нумерацию
Можно написать Макрос проверки с использованием метода Application.OnTime, который будет запускать макрос в определенные промежутки времени
Сообщений [ 11 ]
Страницы 1
Чтобы отправить ответ, вы должны войти или зарегистрироваться
Похожие темы
- Автоматическое создание закладок и ссылок на них
- Автоматическое изменение текста
- Автоматическое изменение вида формулы
- Автоматическое изменение номера главы и ее названия
- Автоматическое изменение номера раздела в названии гиперссылки
- Как восстановить нумерацию?
- Как отформатировать нумерацию списков?
- Как осуществить нумерацию листов
Автоматическое изменение ссылок(?) на нумерацию
Если у вас установлен редактор Microsoft Word, обязательно посетите форум Ворд Эксперт. Это русскоязычный портал, на котором пользователи делятся друг с другом и гостями сайта особенностями работы с данной программой. На портале о Microsoft Office Word вы узнаете про: как преобразовать рисунок word в jpg.
Регистрация не займет много времени, для сомневающихся даже имеется иллюстрированная инструкция. В главном разделе приведены наиболее часто встречающиеся вопросы по редактору и ответы на них. Наш сайт о Microsoft Office Word даст ответ про: исправит русский текст.
Главной задачей портала является разработка разнообразных макросов, позволяющих доводить работу редактора до автоматизма, с легкостью производить запрашиваемые действия. Наш сайт о Microsoft Office Word даст ответ про: зачем в рисунке word нужно группировать фрагменты?.
На форуме вы можете найти как готовые макросы, так и инструкции по их созданию, если захотите разработать сами. Наш сайт о Microsoft Office Word даст ответ про: как удалить отступ в ворде.
Если же вас не устраивает ничего из предложенного и нет возможности/желания написать макрос самостоятельно, на форуме можно оставить заявку на его создание. На портале о Microsoft Office Word вы узнаете про: просмотр тип файла: docx.
На портале ведется активное обсуждение работы с программой, ее настройки, особенности работы с текстами, возможности при создании и редактировании текстов. Наш сайт о Microsoft Office Word даст ответ про: как перевернуть надпись чтобы читалась справа налево.
Вы можете обратиться к пользователям с любым интересующим вас вопросом. Не забудьте только пояснять, какая у вас версия редактора. На портале о Microsoft Office Word вы узнаете про: как отредактировать текст взятый из интернета в ворде.
Можете прописать эти данные в подписи для того, чтобы на ваш вопрос отвечающим легче было откликнуться. Наш сайт о Microsoft Office Word даст ответ про: excel идет подготовка к установке.
Помимо этого на сайте вы найдете самую литературу и копилочку полезных ссылок. На портале размещена вся самая важная и нужная информация о работе с Microsoft Word. На портале о Microsoft Office Word вы узнаете про: word 2007 убрать обзацы.
Уважаемый 
Вдруг пригодится тем, кто пишет статьи, дипломные, курсовые работы и т. п. со списком литературы, на который нужно давать ссылки в тексте, но он все пополняется и требует постоянной перенумерации. Мне неоднократно приходилось бороться с нумерацией пунктов в присланных текстах, которая создавалась нажатием волшебной кнопочки на панели инструментов, а потом исчезала при замене формата текста. Поэтому я нежно люблю поле Autonum, которое сохраняется даже в txt.
Это часть инструкции, написанной давно, еще для Word 6, для очень непродвинутых пользователей, но принципиальных отличий в новых версиях нет, кроме перестановки пунктов меню. Мы ведь любим Microsoft: сколько нас ждет «открытий чудных» после установки новой версии программы. Пара недель интеллектуальных поисков нужного — и можно отдыхать.
Так что, если кому интересно:
read more…
Создание вспомогательных указателей
Начинать создание указателя нужно с нажатия кнопки Непечатаемые символы на панели инструментов, так как поля указателя вставляются невидимым текстом.
Для того, чтобы создать указатель, нужно пометить каждое слово, которое вы хотите вставить. Для этого нужно:
выделить нужное слово;
открыть в меню: Вставка: Оглавление и указатели: Указатель и нажать на кнопку Пометить;
в окне Основной элемент появится выделенный вами текст, его можно отредактировать, например, если у вас была выделена фамилия с инициалами перед ней, заменить ее на фамилию с инициалами после нее;
нажать на кнопку Пометить. На экране появится скрытый текст { XE «проверка» };
не закрывая окно пометки, щелкнуть курсором на тексте, перейти к следующему слову и повторить операцию { XE «проба»};
если вы хотите сделать отсылку, например, от псевдонима к фамилии, то в окне Основной элемент нужно набрать псевдоним, а в окне Перекрестная ссылка, предварительно отметив его (щелкнуть мышкой на кружочке рядом), нужно набрать фамилию, которая будет в указателе с номером страницы. На экране появится текст: { XE «проба» t «См. проверка» };
но для того, чтобы эта страница отразилась в указателе, нужно ввести еще одну пометку, уже с настоящей фамилии в окне Основной элемент { XE «проверка» }. То есть, рядом с выбранным словом на месте курсора должно быть: { XE «проверка» }{ XE «проба» t «См. проверка» }.
Если вы создаете многоуровневый указатель, типа:
Академии наук
Грузии
Молдавии,
то вам нужно в окне Основной элемент вставить элемент первого уровня, а в окне Дополнительный вставить элемент второго уровня, в текст вставится поле: { XE «Академия наук:Грузии» }. В поле все уровни будут следовать один за другим через двоеточие.
NB! Word всегда воспринимает двоеточие в поле имени как знак следующего уровня! Если уровней несколько, то соответственно столько раз через двоеточие перечисляются элементы всех уровней: { XE «проверка:текста:таблицы» }{ XE «проверка:текста:обычного» }.
Если вы хотите пометить большой отрывок текста, который расположен на нескольких страницах, то сначала на этот отрывок нужно поставить закладку. Для этого вы выделяете нужный вам текст, затем открываете меню Правка: Закладка. В окно Имя закладки вводите произвольное название без пробелов, до 40 знаков (лучше короче и попонятнее, так как в окне выбора закладок все сорок букв не помещаются), начиная его с буквы, и нажимаете кнопку Добавить. В окне пометки элементов указателя в окошке Основной элемент вы пишете название предметной рубрики, затем щелкаете на Параметры: Диапазон страниц, и в окошке Закладка пишете введенное вами ранее название закладки { XE «Проверка» r «Проба1» }, где Проба1 — название закладки.
После окончания пометки всех элементов указателя вы открываете в меню Вставка: Оглавление и указатели: Указатель и нажимаете кнопку ОК.
В результате образуется указатель такого вида:
Академии наук
Грузии, 8
проба, 8. См. проверка
Проверка, 3–8; 9
текста
обычного, 8
таблицы, 8, 9
Такой способ создания указателя имеет свои недостатки. В окне пометки элементов указателя нельзя ввести неразделимые пробелы и дефисы, что часто приводит к тому, что в собранном указателе происходит отрыв инициалов от фамилии и перенос их на другую строку. Помимо этого, довольно утомительно все время переходить мышью из окна пометки в текст, выделять там слова и возвращаться в окно пометки. Встроенный стиль указателя имеет свои параметры, которые обычно не вполне соответствуют привычным. Так, как вы видели выше, после элемента указателя ставится запятая; номера страниц разделяются точкой с запятой; диапазон страниц указывается не тире, а особым значком с кодом 0150. Изменить это оформление нельзя, если пользоваться традиционным способом создания указателя.
Вместо вызова меню для пометки элементов указателя, можно воспользоваться автотекстом, как уже было показано выше для ввода кавычек.
NB! Предварительно, до назначения автотекста для элементов указателя, вам нужно изменить одну опцию в меню Сервис: Опции (Параметры): Автокоррекция (Автоформат). Здесь нужно снять опцию Заменять прямые кавычки на парные. Это сделать необходимо, иначе у вас указатель будет собираться некорректно: все элементы указателя будут в кавычках.
Далее вы открываете Вставка: Оглавление и указатели, нажимаете на кнопку Пометить, пишете произвольный текст, нажимаете на кнопку Пометить и во вставленном поле { XE «элемент»} вы удаляете слово, оставив только { XE «» }. После этого вы выделяете оставшееся, открываете меню Правка: Автотекст, в окошке Имя элемента пишете, например, букву ф (т. к. легко запоминается по смыслу: фамилия), нажимаете на кнопку Добавить. То же самое вы делаете для создания элемента с отсылкой: { XE «Отсылка» t «См. Элемент» }. Текст { XE «» t «См. » } назовите фс. Для диапазона страниц примените сочетание фд { XE «» r «» }.
Далее вам нужно создать элемент автотекста для сбора указателя. Если вы выделите созданный вами ранее обычным способом указатель (для этого нужно щелкнуть мышью в самом конце собранного указателя на вертикальной полосе выделения (полоса выделения: не заполненная текстом полоса экрана, которая располагается с левой стороны экрана)), затем, не снимая выделения, нажмете клавиши Shift и F9 (функциональную, в верхнем ряду клавиатуры), то указатель превратится в такой текст: { INDEX c «2» }. Здесь указано название поля, в которое собирается указатель и то, что указатель строится в две колонки. Чтобы изменить знаки, разделяющие страницы в указателе, нужно добавить еще несколько параметров. Ниже показано, какой вид должно иметь это поле, чтобы указатель собирался в две колонки, чтобы после элемента не было запятой, диапазон страниц разделялся тире. Последнее слово указывает на то, что указатель сохранит стили вашего шаблона. Изменив вид показанного выше поля, т. е. добавив в него нужные символы, соблюдая все пробелы, указанные в расположенном ниже поле, выделите его и пометьте в автотексте, например, буквами фу (фамилии — указатель). Если вам нужен указатель в одну колонку, то вместо с2 укажите с1, но это можно и не делать, так как вы всегда сможете изменить уже вставленный указатель, выделив его и открыв в меню Формат: Колонки.
{INDEX c2e» «g»—»h » «l», «* MERGEFORMAT }
Проделав один раз эту нелегкую работу, в дальнейшем вы можете пользоваться созданным вами автотекстом во всех документах Word, помечая элементы указателя таким образом: встаньте курсором рядом с нужным вам словом, отделив его пробелом (NB! если после слова есть точка, запятая, скобка и т. п., пробел можно не делать, так как автотекст все равно сработает), нажмите ф F3, вставится пустое поле. Перейдите курсором в поле между кавычек, наберите нужное слово, перейдите к следующему и повторите предыдущее. Можно совмещать набор текста и пометку указателя. Чаще всего это даже удобнее делать одновременно, так как не пропускаются фамилии и при считывании находится гораздо меньше ошибок. Закончив работу, в конце текста, с нового абзаца введите фу F3 и указатель соберется. Когда вы его проверите, исправите ошибки (в тексте! в полях пометки элементов), можно выделить созданный указатель, нажать F9, и указатель обновится, т. е. там появятся внесенные вами исправления.
NB! Довольно часто две как будто одинаковые фамилии встают в разные строки. Происходит это потому, что в одном случае вы ввели неразрывные пробелы между инициалами и фамилией, а в другом — обычные. Word их хорошо различает, хотя и не показывает на экране Word.6. В таком случае надо заменить пробелы в полях элементов указателя, и обе фамилии объединятся.
Два и более указателей в одном документе
Word может создавать только один указатель в документе, но можно, применив некоторые приемы, создать и несколько.
Если вы пользуетесь традиционной пометкой элементов указателя через меню, можно начинать те элементы, которые войдут в первый указатель, например, именной, цифрой 1; во второй, например, предметный,— 2; в третий, например, организаций,— 3 и т. д. Тогда указатель выстроится сначала по цифрам, а затем в алфавите следующих за ним букв, так как Word сортирует сначала цифры, а потом буквы. В окончательном варианте вы сможете разделить его на три, вставив между ними нужные заголовки.
Далее, выделив указатель, откройте меню Правка: Заменить, нажмите кнопку Специальный, выберите строку Маркер (Символ) абзаца, после того как в окошке Что появится ^p, вставьте рядом без пробела цифру 1. Затем в окошко Заменить на введите также Маркер (Символ) абзаца, нажмите на кнопку Заменить все; когда Word произведет замену в выделенном указателе, появится надпись: Продолжить поиск в оставшемся тексте? Нажмите на кнопку Нет.
Повторите указанную операцию с цифрой 2, 3 и т. п.
Если вы пользуетесь для создания указателя автотекстом, то можно внести изменения в элементы автотекста, создав несколько его вариантов для разных указателей. Для этого нужно добавить в текст полей в конец сочетание букв: f i. Для именного, например, букву i, для указателя организаций букву o; для предметного указателя — p. Буквы должны быть латинские. А автотекст можно назвать русскими: и, ис, иу; о, ос, оу; п, пс, пу и т. п. Для именного автотекст будет такого вида: { XE «» f i}{ XE «» f i t «см. » }{ index f «i»c2e» «h » «l», » *MERGEFORMAT }. Собирать указатель вы будете в конце текста, вставляя в нужной вам очередности автотекст иу, оу и т. п.
Нумерация абзацев
При создании указателей часто приходится применять нумерованные описания для привязки к ним в дальнейшем вспомогательных указателей.
NB! Нельзя пользоваться для нумерации абзацев кнопкой Нумерованный список с цифрами 1, 2, 3 на панели форматирования. Эта нумерация очень затрудняет работу с текстом, а при переносе в издательскую систему вообще пропадает.
Нужно пользоваться полями автонумерации. Для этого нужно:
открыть меню Вставка: Поле: Автонумерация, выбрать Autonum, нажать ОК.
Для того, чтобы упростить этот процесс, можно назначить макрокоманду, которой можно будет в дальнейшем пользоваться во всех файлах Word. Для этого нужно:
открыть меню Сервис: Макрокоманда (Макрос), ввести в окно сверху имя макроса, нажать на кнопку Записать, в открывшемся окне нажать на кнопку Клавиша, назначить клавиши, которыми вы будете вставлять нумерацию, например, Alt ю, нажать кнопку Назначить, затем Закрыть;
после этого в левом верхнем углу экрана появится кнопка с двумя кнопками на ней: Стоп и Пауза;
далее вы последовательно, спокойно, по порядку выполняете все вышеназванные действия: Вставка: Поле: Автонумерация: Autonum. В текст вставляется цифра с точкой, затем вы нажимаете на кнопке на экране Стоп. Кнопка исчезает, макрокоманда записана.
Цифру можно выделить и удалить из текста, и попробовать нажать назначенную вами клавишу. Если при нажатии в тексте появляется цифра с точкой, то вы все сделали правильно, если нет, можно снова открыть меню Сервис: Макрокоманды (Макрос) удалить неудачно созданный вами макрос и повторить еще раз попытку.
Вместо мыши можно использовать клавиатуру. Для этого, чтобы открыть Меню: Вставка, нужно нажать Alt и подчеркнутую букву в этом слове в меню и т. п.
Если макрокоманда создана, то в дальнейшем при нажатии назначенных вами клавиш (Alt ю) в текст на место нахождения курсора будет вставляться автоматический порядковый номер выбранного вами абзаца, начиная от первого пронумерованного и далее. При перестановке абзацев местами, номера автоматически изменятся на порядковые.
NB! Абзацам с автонумерацией необходимо назначить особый стиль, параметры его могут не отличаться от Обычного, только название будет другим, Например, Нумерация.
Создание вспомогательного указателя с отсылками на номера библиографических описаний
Word создает указатели с отсылками на номера страниц. Для того, чтобы создать указатель с отсылкой на номера библиографических описаний, нужно начинать каждое нумерованное описание с новой страницы. Описание не должно занимать больше экранной страницы, тогда указатель будет верным. В компьютерную страницу входит примерно 2 страницы машинописного текста, если использовать более мелкий шрифт (меньше 10), можно вместить немного побольше, но размеры все-таки ограничены. Нам удавалось создать указатель на 3500 описаний (общий объем примерно 1000 машинописных страниц), но они, большей частью, были намного меньше компьютерной страницы. Основной текст и вспомогательные указатели пришлось разбить на отдельные файлы, так как при объединении их в один файл просто не открылся. Можно также разбить файл на главный документ и несколько поддокументов, оставив в главном вступление, содержание и вспомогательные указатели, а остальное разбить на логические разделы. Если указатель очень большой, то все-таки лучше пользоваться базами данных.
Если вы все-таки решились создавать такой указатель в Word, то пронумеруйте описания автонумерацией, как было показано выше. Она вам пригодится не только для создания указателя, но и для других целей. Далее, скорее всего, лучше воспользоваться копией файла, так как в нем необходимо сделать изменения, которые пригодятся только для создания указателей, а распечатывать файл в таком виде нельзя.
Можно выбрать один из двух вариантов:
1. Встать курсором перед номером второго описания. Воспользоваться меню Вставка: Разрыв, отметить строку Начать: Новую страницу. Вставлять разрывы нужно, начиная со второго описания, первое должно поместиться на одну, первую страницу. Таким образом 2е будет на второй странице, 3е — на третьей и т. п. Таким образом номера описаний будут соответствовать номерам страниц. Если вы захотите после создания указателя вернуть текст в первоначальный вид, нужно будет удалить все разрывы. Открыть меню Правка: Заменить, нажать кнопку Специальный, выбрать Разрыв страницы, в окне Заменить на не писать ничего. Тогда все вставленные вами разрывы удалятся, и текст обретет первоначальный вид.
2. Можно создать специальный стиль на основе Нормального (Обычного). Назвать его можно, например, НоваяСтраница. Открыв меню Формат: Стиль, нажмите кнопку Создать, введите название, как уже описывалось выше, он должен основываться на Нормальном (Обычном) и стиль следующего абзаца тоже должен быть Нормальный (Обычный). Нажмите кнопку Формат: Абзац, выберите закладку Положение на странице и отметьте опцию С новой страницы. Больше ничего не меняйте! Таким образом отличие созданного вами стиля от Нормального будет только в том, что абзац начинается с новой страницы. Не забудьте назначить этому стилю клавишу, так как если указатель большой, то выбирать этот стиль из списка на Панели форматирования будет очень утомительно.
Если вы создадите такой стиль в своем шаблоне, то по мере набора текста, после вставки номера абзаца автонумерацией, вы сможете нажать назначенные клавиши и этот абзац будет начинаться с новой страницы. Следующий абзац, если вы его не пометите этим стилем, будет обычным. Таким образом, вы одновременно будете набирать текст, нумеровать абзацы и разбивать текст для создания указателя. Если вы вставляете именные поля попутно с набором текста, то после окончания работы вы сможете сразу собрать указатель, не тратя время на однообразную работу по пометке и разбивке текста.
Когда вам нужно будет распечатать текст, сделайте его копию, если это не окончательный вариант работы и в дальнейшем возможно редактирование: перемещение описаний и пр., воспользуйтесь меню Правка: Заменить, нажмите кнопку Формат, выберите строку Стиль, найдите в списке стилей стиль НоваяСтраница, нажмите ОК, в окно Заменить на вставьте таким же способом стиль Обычный (Нормальный). Нажмите кнопку Заменить все. Файл приобретет нормальный вид, с автоматической разбивкой на страницы того размера, с теми полями сверху, снизу, справа и слева, которые вы зададите в Файл: Параметры страницы, или уже задали в самом начале работы.
После распечатки и редактирования, вносить измерения нужно в ту копию, которая содержит разбивку на страницы, копию для распечатки лучше всего удалить после распечатки, чтобы не было нескольких параллельных файлов с разной степенью редакции. Сохраняйте рабочий файл с именными полями, разбивкой на страницы и автонумерацией до окончания работы, так как если вам нужно будет поменять местами описания, нумерация автоматически изменится, и если в файле будут именные поля, то можно быстро создать новый вариант указателя.
Перекрестные ссылки
Очень часто в указателях используются перекрестные ссылки от одного тематического раздела к другому и пр.: См. также №; Переиздания см. № и т. п.
В Word существует возможность вставлять такие ссылки. Меню Вставка: Перекрестная ссылка.
Если вы пронумеровали описания автонумерацией, то есть способ автоматического обновления этих ссылок при изменении расположения описаний. Для этого нужно сначала поставить закладки на номера тех описаний, которые вы хотите отразить в этих ссылках. Например, если вы хотите дать ссылку на описание: 1. Энциклопедический словарь…, то нужно щелкнуть мышью на номере, он выделится (NB! Выделить нужно только число с точкой, а не весь абзац!), открыть меню Правка: Закладка, ввести название закладки, как было указано выше, нажать кнопку Добавить. Повторить это для всех нужных вам описаний. Не стоит ставить закладки на все подряд описания, список будет очень большим, давать названия закладкам лучше осмысленные. Если описания начинаются с автора, лучше давать фамилию автора, если работ автора несколько, можно их пронумеровать, например, Беляев1, Беляев2, БеляевИванова1, БеляевИванова2 и т. п. Пробелов в названии закладки не должно быть. (Можно увидеть, куда вы поставили закладки, если вы в меню Сервис: Опции (Параметры): Вид пометите опцию Закладки. Тогда на экране вы увидите помеченный текст закладки заключенным в серые квадратные скобки. На печати они не отражаются).
После этого, встав курсором на то место, куда вы вставляете ссылку, вы открываете меню Вставка: Перекрестная ссылка, в окошке Тип ссылки выбираете Закладка, в окошке Вставить ссылку на выбираете Текст закладки, в окошке Для какой закладки выбираете нужное вам название и нажимаете кнопку Вставить. Вставится номер абзаца с точкой. Точку, к сожалению, нельзя удалить до окончания работы с файлом, если у вас несколько ссылок через запятую, ставьте вместо одной запятой две: 2.,, 10.,, и т. п. Когда вы подготовите окончательный вариант указателя, можно будет разорвать связи со всеми полями, и тогда это сочетание .,, автоматически можно будет заменить на запятую.
Эта довольно трудоемкая операция с закладками и ссылками имеет смысл, если у вас их много, возможна большая редакция текста, перестановка в последний момент описаний, вставка новых и пр. Подготовить текст к окончательной распечатке и сдаче в типографию все равно будет не очень трудно, хватит и одного рабочего дня. Зато у вас не будет описаний с номерами и буквами а, б, в и остальными буквами алфавита.
Вставленные вышеуказанным способом закладки можно всегда обновить. Для этого нужно выделить текст, или только то место текста, в котором имеются перекрестные ссылки и нажать клавишу F9. Старые номера описаний в ссылках заменятся новыми.
Алфавитный указатель произведений
На основе перекрестных ссылок, как показывалось выше, можно создать алфавитный указатель произведений. Принципы работе те же. Помечаете закладками пронумерованные автонумерацией описания сборников произведений писателя, затем выписываете (каждое с новой строки) в алфавитном порядке произведения из первого сборника и вставляете перекрестные ссылки на этот сборник к каждому заглавию произведения. Можно выписывать произведения и по порядку их расположения в книге, а после создания перечня выделить его, открыть меню Таблица: Сортировка текста и отсортировать По возрастанию. Далее нужно открыть второй сборник. К тем произведениям, которые уже есть в перечне, добавить ссылку на второй сборник, недостающие вставить и дать ссылку. Ссылки вставляются в виде 1. 2. 3. и пр., поэтому, как уже говорилось ранее, лучше их разделять пробелом и двумя запятыми, чтобы в конце работы можно было быстро заменить сочетание <.,, > на <, >.
NB! Составление такого указателя целесообразно для небольших библиографий. Если количество произведений писателя очень велико, и они часто повторяются в различных сборниках, если вы хотите создать единый алфавитный указатель произведений как для авторских сборников, так и для периодики, то вы рискуете очень сильно увеличить файл и лишиться набранного текста, так как файл может не открыться. Поля занимают много места, а перекрестные ссылки в тексте еще больше перегружают файл. Например, удалось создать алфавитный указатель для 100 сборников, произведения в них повторялись от 1 до 40 раз. Но дальнейшие попытки включить в указатель периодику привели с утрате последней редакции текста. В него входило 3500 описаний. Опасность перегрузки файла можно заметить, когда начинаются затруднения с перемещением со страницы на страницу, а также сбой автонумерации в конце файла при перелистывании текста.
В связи со всем вышеизложенным, советуем большие и сравнительно сложные библиографические указатели создавать в базах данных. Word изначально не предназначен для таких сложных задач. И, как вы уже убедились, требуется придумывать обходные пути, чтобы получить желаемое.