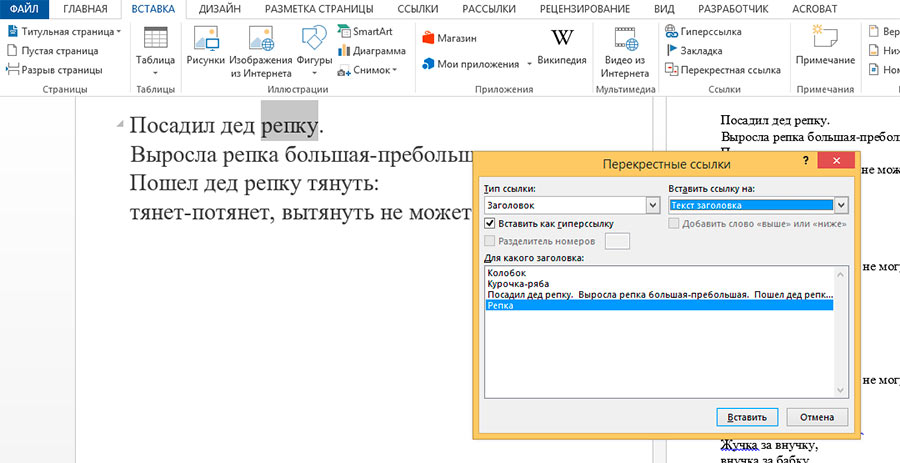Word для Microsoft 365 Word 2021 Word 2019 Word 2016 Word 2013 Word 2010 Word 2007 Еще…Меньше
С помощью перекрестной ссылки можно создать связь с другой частью документа. Например, можно использовать перекрестную ссылку для связи с диаграммой или рисунком, который находится в другом месте документа. Перекрестная ссылка имеет вид ссылки, по которой пользователь может перейти к целевому элементу.
Если вы хотите создать связь с другим документом, создайте гиперссылку.
Сначала создайте элемент, на который должна указывать ссылка
Невозможно создать перекрестную ссылку на несуществующий объект, поэтому сначала убедитесь в том, что у вас уже есть диаграмма, заголовок, номер страницы или другой элемент, на который она будет указывать. В диалоговом окне для вставки перекрестной ссылки будут перечислены все элементы, на которые она может указывать. На рисунке ниже показан пример.
Вставьте перекрестную ссылку
-
В документе введите текст, который начинает перекрестную ссылку. Например, на рисунке 2 вы можете найти пояснение к восходящей тенденции.
-
На вкладке Вставка выберите команду Перекрестная ссылка.
-
В поле Тип ссылки щелкните раскрывающийся список, чтобы выбрать тип элемента, на который будет указывать ссылка. Список возможных вариантов зависит от типа элемента (заголовок, номер страницы и т. п.), с которым нужно создать связь.
-
В поле Добавить ссылку на выберите сведения, которые нужно вставить в документ. Набор доступных вариантов зависит от того, что вы выбрали на шаге 3.
-
В поле Для какого… выберите конкретный элемент, на который должна указывать перекрестная ссылка.
-
Чтобы разрешить пользователям переходить к элементу, на который указывает ссылка, установите флажок Вставить как гиперссылку.
-
Если флажок Добавить слово «выше» или «ниже» активен, установите его, чтобы включить относительное положение целевого элемента.
-
Нажмите кнопку Вставить.
Перекрестные ссылки вставляются в виде полей
Перекрестные ссылки вставляются в документ как поля. Поле — это набор сведений, которые автоматически вставляют в документ текст, рисунки, номера страниц и другие материалы. Например, поле DATE вставляет текущую дату. Преимуществом использования полей является то, что вставляемый контент (дата, номер страницы, рисунок и т. д.) обновляется при изменении. Например, если вы пишете документ в течение определенного периода времени, дата будет меняться каждый день при его открыть и сохранить. Кроме того, если обновить рисунок, который хранится в другом месте, но на который ссылается поле, обновление будет включено автоматически, без необходимости повторной вставки рисунка.
Если вы вставили перекрестную ссылку и она похожа на {REF _Ref249586 * MERGEFORMAT}, word отображает коды полей вместо результатов полей. При печати документа или скрытие кодов полей их результаты заменяют коды полей. Чтобы вместо кодов полей видеть их результаты, нажмите клавиши ALT+F9 или щелкните код поля правой кнопкой мыши и выберите в меню пункт «Коды полей».
Используйте главный документ
Если вам нужно создать перекрестные ссылки на элементы, которые находятся в отдельном документе, но вы не хотите использовать гиперссылки, то сначала объедините документы в один главный документ, а затем добавьте перекрестные ссылки. Главный документ — это контейнер для набора отдельных файлов (вложенных документов). Его можно использовать для создания документа, состоящего из нескольких частей (например, книги с несколькими главами), и работы с ним.
Нужна дополнительная помощь?
Часто в тексте документа необходимо отметить, где находится объект связанный с конкретным текстом. Например, «Схему подсоединения водопроводного крана смотри на рисунке 10». То есть нам необходимо сделать ссылку на рисунок. Если в документе 5 рисунков, то можно и вручную подсчитать. А если рисунков 25? Ещё хуже, если собираем один большой документ из нескольких тоже немаленьких документов. Вот тут на помощь придёт Перекрестная ссылка.
| Понять и запомнить! | Перекрестная ссылка — это ссылка на элемент, который находится в другой части документа, например, «См. Рис 1.» или «См. пункт 3.1». |
Можно создать перекрестные ссылки на следующие элементы:
- Абзац
- Заголовок
- Закладка (познакомимся с понятием Закладка позже)
- Сноска (познакомимся с понятием Сноска позже)
- Концевая сноска (познакомимся с понятием Концевая сноска позже)
- Названия объектов
По окончании урока вы сможете:
- Задать перекрёстную ссылку на Название таблицы
- Задать перекрёстную ссылку на Название рисунка
- Обновить поле «Перекрёстная ссылка»
Если вы правильно сделали документ по итогам Урока 30, то откройте этот документ. Но можете воспользоваться этой ссылкой: Скачайте документ тут. Откройте документ. Поскольку работы со стилями на этом уроке не будет, то я закрыла область задач Стили.
1. Перекрестная ссылка на Название таблицы
Вы обратили внимание, что по тексту документа встречаются выражения «(см. )»? Я подготовила место для перекрестной ссылки.

Шаг 1. Поставим курсор в месте предполагаемой перекрестной ссылки:

Шаг 2. Открываем диалоговое окно «Перекрёстные ссылки» (Лента Ссылки →группа команд Названия → кнопка Добавить перекрестную ссылку):

На всякий случай я покажу, как выглядит эта кнопка в полноэкранном режиме:

Появляется диалоговое окно:
- На какой фрагмент будет организована перекрёстная ссылка? Из выпадающего меню определяем тип перекрёстной ссылки. Перекрестную ссылку можно сделать на абзац, заголовок, закладку, сноску, рисунок, таблицу и т.д.
- Что из себя будет представлять ссылка? Например, «номер страницы». Значит ссылка будет иметь вид номера страницы, на которой находится фрагмент. Или «текст абзаца». В этом случае перекрестная ссылка будет полностью повторять текст выбранного фрагмента.
На уроке 30 я рассказала вам, что такое Поле. Перекрестная ссылка – это тоже Поле. Например, текст «см. рис. 15» является перекрёстной ссылкой на название рисунка 15 , т.е. щелчок ЛМ по перекрестной ссылке отправляет нас непосредственно к названию рисунка. Если название рисунка 15 меняет номер по каким-то причинам, то перекрестная ссылка на этот рисунок тоже меняет номер. Причем, не важно в каком месте документа находится данный рисунок.
| Понять и запомнить! | Перекрестные ссылки используются для навигации по документу. |

Шаг 3. Устанавливаем в диалоговом окне Перекрёстная ссылка следующие значения:
- Тип ссылки – таблица
- Вставить ссылку на – «Постоянная часть и номер» (зачем нам всё название целиком?), а что такое Постоянная часть и что такое номер см. Урок 29
- Вставить как гиперссылку – оставляем
- Для какого названия – выбираем Таблица 1. Виды нормативных актов (список всех названий таблиц программа составляет автоматически на основе имеющихся в документе названий таблиц, если мы, разумеется вставляли название при помощи диалогового окна «Вставить название», см. Урок 29)

Шаг 4. После установок нужных нам значений нажимаем кнопку «Вставить»:
Кнопка Отмена превратилась в копку Закрыть.
Шаг 5. Нажимаем кнопку Закрыть

Итак, в выбранном месте появилась постоянная часть и номер выбранного названия таблицы:
Пройдитесь по документу и в нужных местах расставьте перекрёстные ссылки на названия таблицы. Алгоритм действий такой:
- Поставьте курсор в нужном месте (руководствуйтесь подсказкой «(см. )»)
- Откройте диалоговое окно «Перекрёстные ссылки» (лента Ссылки → группа команд Названия → кнопка Добавить перекрёстную ссылку
- Выберите тип ссылки – таблица
- Вставьте ссылку на – «Постоянная часть и номер»
- Выберите название таблицы, на которое организуется Перекрёстная ссылка
- Нажмите кнопку Вставить
- Нажмите кнопку Закрыть

Например:
2. Перекрёстная ссылка на Название рисунка

Шаг 1. Поставим курсор в месте предполагаемой перекрёстной ссылки:

Шаг 2. Вызываем диалоговое окно «Перекрестные ссылки» (Лента Ссылки →группа команд Называния → кнопка Добавить перекрестную ссылку:
Появляется диалоговое окно «Перекрестные ссылки».

Шаг 3. Устанавливаем в диалоговом окне «Перекрестная ссылка» следующие значения:
Шаг 4. После установок нужных нам значений нажимаем кнопку «Вставить»
Шаг 5. Нажимаем кнопку Закрыть

И вот в выбранном месте появилась постоянная часть и номер выбранного названия рисунка:
Пройдитесь по документу и в нужных местах расставьте перекрёстные ссылки на Названия рисунков. Алгоритм действий такой:
- Поставьте курсор в нужном месте (руководствуйтесь подсказкой «(см. )»)
- Откройте диалоговое окно «Перекрёстные ссылки» (лента Ссылки → группа команд Названия → кнопка Добавить перекрёстную ссылку
- Выберите тип ссылки – «рисунок»
- Вставьте ссылку на – «Постоянная часть и номер»
- Выберите название рисунка, на которое организуется Перекрёстная ссылка
- Нажмите кнопку Вставить
- Нажмите кнопку Закрыть

Например:
| Понять и запомнить! | Перекрёстная ссылка делается на название объекта, а не на сам объект |
Я старалась по всему тексту неустанно повторять: Название таблицы, Название рисунка. Если вы удалите рисунок, а название объекта оставите, то ссылка будет работать как ни в чём не бывало.
А теперь самое время посмотреть, как будет работать перекрёстная ссылка.
3. Обновление поля «Перекрестная ссылка»
Поставим сразу сложную задачу. При работе с документом мы выяснили, что глава 5 на самом деле должна быть главой 2. Вспоминаем Урок 28, где мы познакомились с навигацией по заголовкам. Перейдите в начало документа (нажмите одновременно клавиши на клавиатуре Ctrl+Home)

Шаг 1. Отрываем рабочую область Навигация. Лента Вид → группа команд Показ → флажковая кнопка Область навигации:

Получаем такую картину:
Очень неудобно перемещать главы, так как в области Навигация показаны Заголовки второго уровня. В результате список всех заголовков получился длинным. Но на уроке 28 мы научились справляться с этой проблемой

Шаг 2. В любом месте области задач Навигация щёлкаем ПМ и из контекстного меню выбираем команду Свернуть все:

Получаем такую картину:
Сразу работать стало удобнее.

Шаг 3. Перемещаем в области Навигация Главу 5 на второе место в списке (нажимаем ЛМ на название Главы 5 и, не отпуская левую клавишу мышки, перетаскиваем Главу 5 на второе место после главы 1):
Вы обратили внимание, что, как только мы нажали ЛМ по главе 5 в области Навигация, то курсор сразу перескочил на главу 5?

Любуемся результатом:
Но вместе с главой 5 мы перетащили рисунок, который сохранил свой номер.

Шаг 4. Выделяем весь документ одновременным нажатием клавиш с клавиатуры Ctrl+A и нажимаем функциональную кнопку F9, в результате чего появляется уже знакомое окно:
- Отмечаем радиоточку «обновить целиком»
- Нажимаем ОК
Не пугайтесь, если окно «Обновление списка иллюстраций» выскочит во второй раз. Ведь у нас два списка иллюстраций: перечень рисунков и перечень таблиц.

Любуемся результатом:
И название рисунка поменяло свою нумерацию, и перекрёстная ссылка «отработала» это изменение. Можете пройти по всему документу и убедиться, что нумерация рисунков и таблиц обновилась, также обновились перечни рисунков и таблиц.
Теперь вы сможете:
- Задать перекрёстную ссылку на Название таблицы
- Задать перекрёстную ссылку на Название рисунка
- Обновить поле «Перекрёстная ссылка»
Добавляйте названия объектов, меняйте главы местами, объединяйте документы в единый документ – вам теперь не страшно! Функциональная кнопка F9 вас никогда не подведёт!
Часто в тексте документа необходимо указать, где находится объект, связанный с тем или иным текстом. Например, «Схему подключения водопроводного крана см на рис. 10». То есть нам нужно сделать ссылку на рисунок. Если в документе 5 рисунков, их можно рассчитать вручную. А если 25 рисунков? Еще хуже, если мы составим большой документ из нескольких довольно больших документов. Вот где перекрестная ссылка пригодится.
Установить перекрестную ссылку на имя таблицыВ конце урока вы сможете:
- Установить перекрестную ссылку на заголовок рисунка
- Обновить поле «Перекрестная ссылка»
Если вы успешно заполнили документ по результатам Урока 30, откройте этот документ. Но вы можете использовать эту ссылку: Загрузите документ здесь. Откройте документ. Поскольку в этом уроке мы не будем работать со стилями, я закрыл панель задач «Стили.
Перекрестная ссылка на Название таблицы
Вы заметили, что в тексте документа встречаются выражения «(см.)»? Я подготовил место для перекрестной ссылки.
Шаг 1. Установите курсор на место предполагаемой перекрестной ссылки:
Шаг 2. Откройте диалоговое окно «Перекрестные ссылки» (ссылки ленты, группа имен команд, кнопка «Добавить перекрестную ссылку):
На всякий случай покажу, как выглядит эта кнопка в полноэкранном режиме:
Появится диалоговое окно:
- На какой фрагмент будет сделана перекрестная ссылка? Из выпадающего меню определяем тип перекрестной ссылки. Вы можете сделать перекрестную ссылку на абзац, заголовок, закладку, сноску, рисунок, таблицу и т д
- Какая будет ссылка? Например, «номер страницы». Это означает, что ссылка будет выглядеть как номер страницы, на которой находится фрагмент. Или «текст абзаца». В этом случае перекрестная ссылка будет полностью повторять текст выделенного фрагмента.
В Уроке 30 я рассказал вам, что такое Поле. Перекрестная ссылка также является полем. Например, текст «См рис. 15» является перекрестной ссылкой на заголовок рисунка 15, т.е клик ЛМ по перекрестной ссылке приводит нас непосредственно к заголовку рисунка. Если название рисунка 15 по какой-то причине меняет номер, то и перекрестная ссылка на этот рисунок тоже меняет номер. Также не имеет значения, где в документе находится этот рисунок.
| Пойми и запомни! | Перекрестные ссылки используются для навигации по документу. |
Шаг 3. Установите следующие значения в диалоговом окне Cross Reference:
- Тип ссылки — таблица
- Вставить ссылку на — «Постоянная часть и число» (зачем полное название?), а что такое постоянная часть и что такое число, см. Урок 29
- Вставить как гиперссылку — оставить
- Для какого имени выбираем Таблица 1. Виды нормативов (программа автоматически составляет список всех названий таблиц на основании названий таблиц в документе, если, конечно, мы вставляем название с помощью диалогового окна «Вставить имя», см. Урок 29)
Шаг 4. Установив нужные нам значения, нажимаем кнопку «Вставить»:
Кнопка «Отмена» была преобразована в кнопку «Закрыть.
Шаг 5. Нажмите кнопку «Закрыть
Итак, в выбранном месте появилась постоянная часть и номер названия выбранной таблицы:
Просмотрите документ и сделайте перекрестные ссылки на имена таблиц в правильных местах. Алгоритм действий следующий:
- Ставим курсор в нужное место (следуем подсказке «(вер.)»)
- Откройте диалоговое окно «Перекрестные ссылки» (лента Группа команд Ссылки Имена кнопок Добавить перекрестную ссылку
- Выберите тип ссылки — таблица
- Вставить ссылку на — «Постоянная часть и число»
- Выберите имя таблицы, к которой организована перекрестная ссылка
- Нажмите кнопку Вставить
- Нажмите Закрыть
Перекрёстная ссылка на Название рисунка
Шаг 1. Поместите курсор в место нужной перекрестной ссылки:
Шаг 2. Вызываем диалоговое окно «Перекрестные ссылки» (группа ссылок ленты «Имена кнопок» «Добавить перекрестную ссылку:
Появится диалоговое окно «Перекрестные ссылки».
Шаг 3. Установите следующие значения в диалоговом окне «Перекрестная ссылка:
Шаг 4. Установив нужные нам значения, нажимаем кнопку «Вставить»
Шаг 5. Нажмите кнопку «Закрыть
И вот, в выбранном месте появилась постоянная часть и номер выбранного имени фигуры:
Просмотрите документ и перекрестные ссылки на названия рисунков, где это уместно. Алгоритм действий следующий:
- Ставим курсор в нужное место (следуем подсказке «(вер.)»)
- Откройте диалоговое окно «Перекрестные ссылки» (лента Группа команд Ссылки Имена кнопок Добавить перекрестную ссылку
- Выберите тип ссылки — «изображение»
- Вставить ссылку на — «Постоянная часть и число»
- Выберите имя рисунка, на который устроена перекрестная ссылка
- Нажмите кнопку Вставить
- Нажмите Закрыть
Например:
| Пойми и запомни! | Перекрестная ссылка делается на имя объекта, а не на сам объект |
Я пытался бесконечно повторять по всему тексту: Название таблицы, Название рисунка. Если удалить изображение и оставить название объекта, ссылка будет работать как обычно.
А теперь пришло время посмотреть, как будет работать перекрестная ссылка.
Обновление поля «Перекрестная ссылка»
Поставим трудную задачу. Работая над документом, мы обнаружили, что глава 5 на самом деле должна быть главой 2. Вспомните урок 28, где мы узнали о навигации по заголовку. Перейти в начало документа (одновременно нажмите Ctrl+Home на клавиатуре)
Шаг 1. Откройте рабочую область навигации. Группа команд просмотра ленты Показать флажок Область навигации:
Получаем вот такое изображение:
Очень неудобно перемещать главы, так как в области навигации отображаются заголовки второго уровня. В итоге список всех заголовков получился длинным. Но на уроке 28 мы узнали, как справиться с этой проблемой
Шаг 2. В любом месте панели задач навигации щелкните PM и выберите команду «Свернуть все» из контекстного меню:
Получаем вот такое изображение:
Сразу стало легче работать.
Шаг 3. Переместите Главу 5 в области навигации на второе место в списке (нажмите ЛКМ на название Главы 5 и, не отпуская левую кнопку мыши, перетащите Главу 5 на второе место после Главы 1):
Вы заметили, что как только мы щелкнули ЛКМ в главе 5 в области навигации, курсор тут же перескочил на главу 5?
Нам нравится результат:
Но вместе с главой 5 мы перетащили рисунок, который сохранил свой номер.
Шаг 4. Выделите весь документ, одновременно нажав клавиши Ctrl+A на клавиатуре и нажав функциональную кнопку F9, в результате чего появится уже знакомое окно:
- Отмечаем радиоточку как «обновить полностью»
- Нажмите ОК
Не пугайтесь, если окно «Обновить список обложек» появится во второй раз. Ведь у нас есть два списка иллюстраций: список рисунков и список таблиц.
Нам нравится результат:
И название рисунка изменило свою нумерацию, и перекрестная ссылка «разрешила» это изменение. Вы можете просмотреть весь документ и убедиться, что нумерация рисунков и таблиц обновлена, а также обновлены списки рисунков и таблиц.
Перекрестные ссылки в MS Word полезны при указании ссылок на таблицы, абзацы и разделы, к которым необходимо обратиться читателю для получения более подробной информации. Созданные в MS Word штатно, перекрестные ссылки отличаются двумя очень полезными особенностями:
- Во-первых автоматически обновляются при изменении исходных данных в документе.
- Во-вторых, обеспечивают читателю все прелести работы с гипертекстом, то есть мгновенный переход между разными местами в документе.
Инструмент «Перекрестная ссылка» в MS Word
Как вставить перекрестную ссылку в MS Word
Создать перекрестную ссылку » с нуля» у вас не получится. Перед тем как попытаться на что-то сослаться, сперва убедитесь, что объект на который вы ссылаетесь (таблица, заголовок, номер страницы, т. д.) присутствует в документе.
Перейдите на вкладку «Вставка» и в группе инструментов «Ссылки» выберите инструмент «Перекрестная ссылка». В открывшемся диалоговом окне выберите тип ссылки (для какого элемента документа она создается), то, как вставляется ссылка, и непосредственно для какого именно абзаца, заголовка и т.д. она создается.
Вставка в документ перекрестной ссылки
По умолчанию перекрестная ссылка будет создана в режиме гиперссылка, и пользователи смогут переходить к интересующему их разделу, используя зажатую клавишу «Ctrl» и щелчок мышкой по гиперссылке. Однако проблема чаще всего в том, что проставленная ссылка никак себя не выдает до тех пор, пока к ней не поднесен курсор мыши.
Если не «украсить» перекрестную ссылку подчеркиванием, её не так-то легко найти в тексте
Чтобы исправить ситуацию, рекомендую помечать вставленные ссылки цветовым выделением, подчеркиванием и т.п. действиями.
Также вас может заинтересовать:
Функционал такого инструмента как Word, который входит в состав офисного пакета Microsoft Office, настолько огромен, что с его помощью можно создать абсолютно любой документ, выполнив при этом все необходимы требования к его структуре и содержанию.
В этой статье я познакомлю вас с такой функцией как «Перекрёстная ссылка», с помощью которой можно добавить к готовому содержанию гиперссылку для перехода на необходимую страницу или главу, нажав на соответствующий пункт.
То есть я покажу как вставить в документ ссылку, щелкнув по которой вы сможете переместится к определенному разделу документа, к необходимому слову или картинке.
«Перекрёстная ссылка» очень похожа по функционалу на «Оглавления», правда эта функция позволяет создать только содержание с возможностью дальнейшего перехода на указанные там разделы(заголовки) документа.
Ну, а перекрестная ссылка позволяет установить переход на любой элемент документа, будь то заголовок, картинка или таблица. К слову, перекрёстная ссылка идеально подойдет если нужно указать название того, на что вы ссылаетесь или показать место где можно узнать “об этом” более подробней.
Думаю, пару примеров точно дадут понять, как именно работает перекрёстная ссылка, и как ею пользоваться.
Установить перекрёстную ссылку на заголовок
К примеру ситуация такая, открыв документ с оглавлением, которое было создано путем набора в виде обычного текста, вы решили, что было бы неплохо если бы при нажатии на необходимый пункт оглавления, вас перекидывало на тот раздел документа, который вы выбрали.
Или вы просто решили указать, что вы ссылаетесь на определенный раздел этого документа, у которого “вот такой вот” заголовок.
Для добавление перекрёстной ссылки на заголовок, нам нужно убедится, что именно таковым он и является, а не просто набранным текстом.
Для этого перейдя к необходимому заголовку, выделяем его и в строке стили выбираем «Заголовок 2».
Дальше устанавливаем курсор на то место куда будет вставлена перекрестная ссылка (В примере это пункт 1.).
Потом в меню, переходим к разделу «Ссылки» — «Перекрёстная ссылка».
В появившемся окне, в строке «Тип ссылки» ставим «Заголовок», потом в пункте, вставить ссылку на «Текст заголовка» и в самом нижнем поле выбираем к какому заголовку будет присвоена, данная перекрестная ссылка.
После этого нужная ссылка должна оказаться на том месте где вы установили курсор и теперь вы без проблем, зажав Ctrl и сделав щелчок левой кнопки мыши по вставленной ссылке, сможете переместится к необходимому разделу.
Установка перекрёстной ссылки на рисунок
Иногда перекрёстная ссылка может оказаться очень кстати, если нужно показать, наглядный пример описанных вами слов, то есть, поставить ссылку на картинку или рисунок.
К слову, в меню настроек перекрёстной ссылки присутствует такой параметр как «Рисунок», но если честно, сколько я бы не пробовал мне все никак не удавалось им воспользоваться, поэтому пришлось искать альтернативный вариант, который действительно помог поставить перекрёстную ссылку на номер рисунка.
Этот способ заключается в создание своего стиля, который будет применятся исключительно для подписи рисунков.
В вкладке «Главная», в разделе стили, нажимаем на стрелочку в правом углу и выбираем пункт «Создать стиль» и даем ему название, после чего он должен появится в ленте.
Теперь, щелкнув по созданному стилю правой кнопкой, выбираем пункт «Изменить».
Тут уже по желанию форматируем текст так, как мы хотим видеть подпись наших картинок, к примеру, ставим привычный «Times New Roman», 14 шрифт и устанавливаем положение на странице «По центу».
Сохранив стиль, нам ещё нужно настроить для него многоуровневый список. Для этого выбрав соответствующею иконку, открываем пункт «Определить новый многоуровневый список».
Тут, в поле «Формат номера», указываем «Рис.», потом в «Нумерации для этого уровня» ставим «1,2,3» и с правой стороны в «Начать с» устанавливаем значение «1», также в параметрах отступ текста и выравнивание, выставляем «0», ну а в «Связать уровень со стилем» выбираем ранее созданный нами стиль.
В общем, делаем все так, как показано на примере, основные позиции, которые нужно будет изменить я отметил на скриншоте.
Теперь можно приступить и к добавлению в документ рисунка. Вставив картинку, спускаем на уровень ниже и нажимаем на созданный нами стиль «Подпись рисунка», после чего сразу же должна появится надпись «Рис. 1» рядом с которой мы и указываем название(подпись) картинки.
Ну а дальше, как и в первом примере, поднявшись выше устанавливаем курсор на необходимое место и в ленте находим раздел «Ссылки» — «Перекрестная ссылка».
В этот раз в появившемся окне нам нужно выбрать «Абзац» и указать, что вставлять ссылку мы будем на «Номер абзаца».
В результате ниже вы увидите перечень названий картинок, выбрав тот рисунок, на который мы будем ссылаться, нажимаем на «Вставить».
Ну а дальше, с зажатым «Ctrl», нажав по Рис. 1, вы будете перемещены к соответствующему рисунку.
Кстати замечу, что, если вы хотите вставить ссылку не на номер картинки, а именно на название рисунка, вам нужно в параметре «Вставить ссылку на» указать «Текст абзаца».
В принципе если вам ранее не приходилось сталкиваться с перекрёстными ссылка – эта информация точно должна оказаться полезной для вас.
К тому же это далеко не всё, где можно применить перекрёстные ссылки, поэтому, как обычно если у вас созреет вопрос или вам захочется поделится интересной инфой на эту тему, с радостью выслушаю вас в комментариях.
Источник: inforkomp.com.ua
Как вам статья?