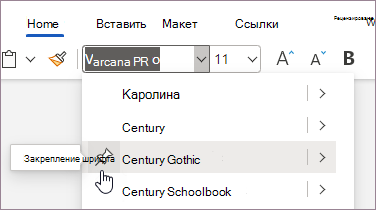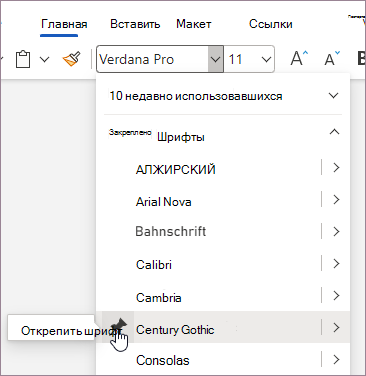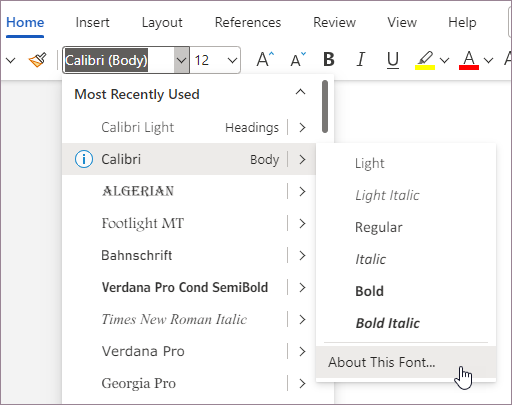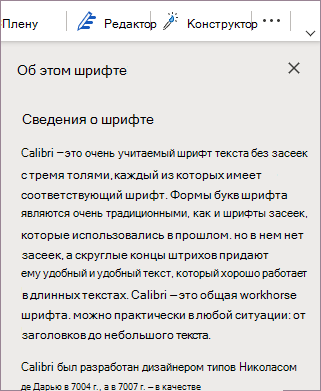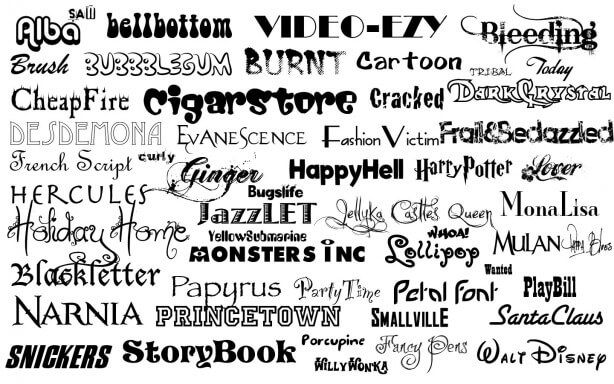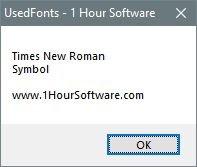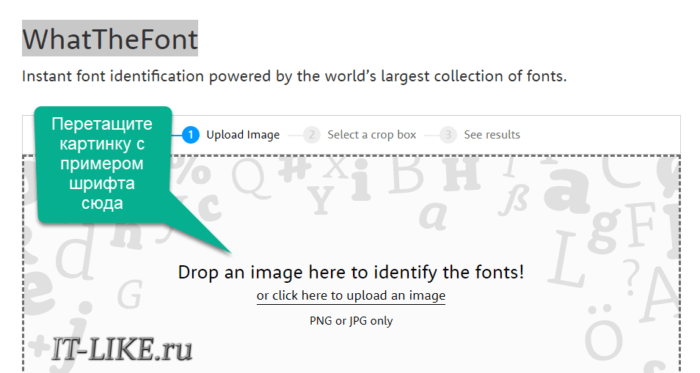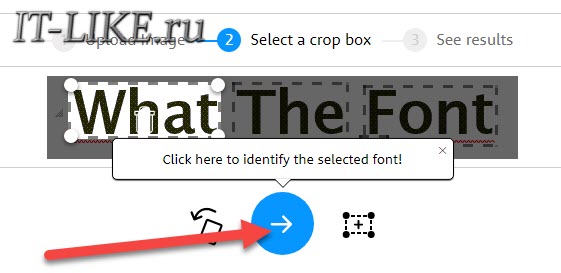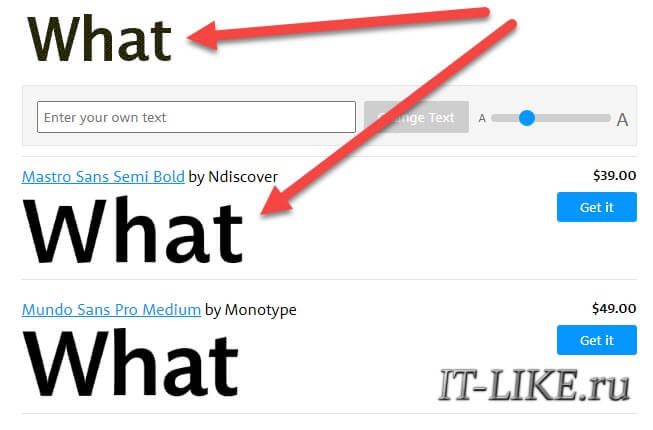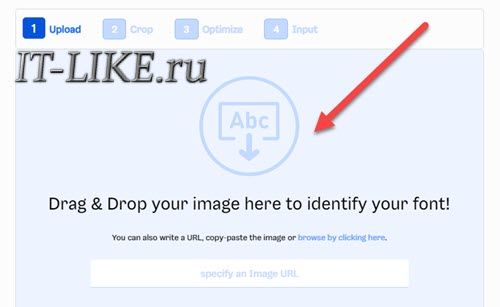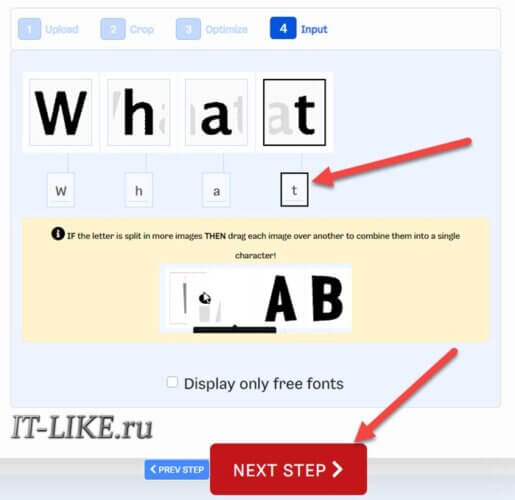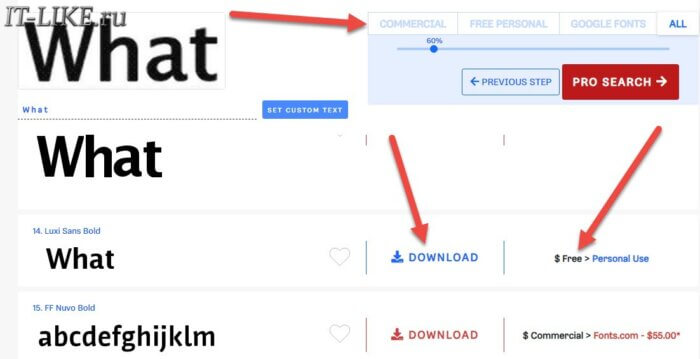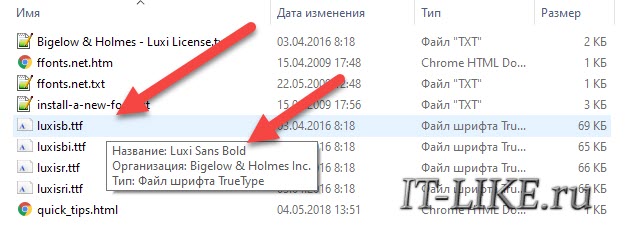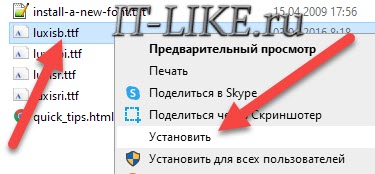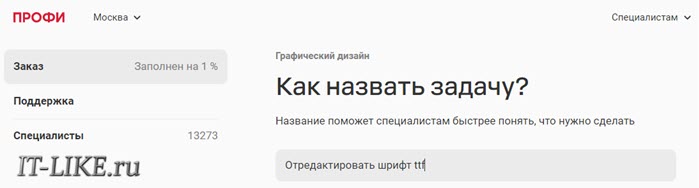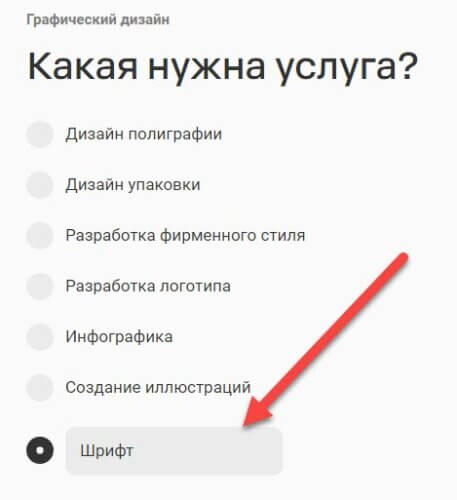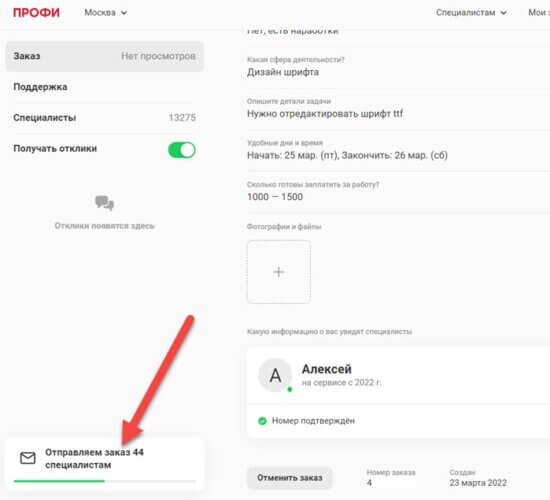Шрифты, которые вы используете, являются уникальным выражением, но при наличии сотен шрифтов может возникнуть проблема. Современное средство выбора шрифтов для Office упрощает и ускоряет поиск нужного шрифта, который идеально подходит для вашего документа.
Примечание: Современное средство выбора шрифтов в настоящее время доступно только в Word для Интернета и PowerPoint для Интернета. Многие функции современного средства выбора шрифтов доступны только в подписке Microsoft 365.
Сведения о современном средстве выбора шрифтов
До этого момента, когда вы выбрали шрифт в приложении Office, у вас может быть очень длинный список параметров. Это связано с тем, что до этого момента средство выбора шрифтов в приложениях Office практически не менялось с момента выпуска. В то время большинство шрифтов имели не более четырех основных вариантов: обычный, полужирный, курсивный и полужирный курсив. Теперь есть шрифты, которые имеют много других вариантов. Для выбора каждого варианта часто требуется много прокрутки, чтобы перейти к нужному значению.
Все функции до переноса современных средств выбора шрифтов и добавления нескольких новых функций. Большинство новых функций одинаково доступны бесплатным пользователям и подписчикам Microsoft 365. В следующей таблице показано сравнение функций, доступных для бесплатных пользователей и пользователей с подпиской на Microsoft 365.
|
Современные функции средства выбора шрифтов (* указывают на новую функцию) |
Подписчик M365 |
Бесплатный пользователь |
|---|---|---|
|
Отображение текущего имени шрифта |
Да |
Да |
|
Имена шрифтов WYSIWYG в списке |
Да |
Да |
|
Поддержка облачных шрифтов |
Да |
Да |
|
Доступные шрифты |
900 шрифтов/260 семейств шрифтов |
82 шрифта |
|
Раздел «Последние использованные шрифты» |
Да |
Да |
|
Отображение всех стилей шрифтов, включая полужирный или курсив |
Да |
Да |
|
*Раздел «Отдельные шрифты Office» |
Да |
Да |
|
*Возможность свертывания разделов |
Да |
Да |
|
*Группирование шрифтов по семействам |
Да |
Да |
|
*Область сведений о шрифте поддержки |
Да |
Да |
|
*Улучшенный поиск |
Да |
Да |
|
*Доступ к шрифтам уровня «Премиум» |
Да |
Нет |
|
*Закрепление шрифтов |
Да |
Нет |
|
*Закрепленные шрифты, доступные на всех устройствах и платформах |
Да |
Нет |
|
*Предварительное заполнение закрепленных шрифтов |
Да |
Нет |
|
*Значок отображения сведений для шрифтов темы |
Да |
Да |
|
*Показывать значок предупреждения об отсутствующих шрифтах |
Да |
Нет |
|
*Значок сведений для встроенных шрифтов и шрифтов совместимости |
Да |
Нет |
Обзор функций
Ниже приведены некоторые сведения о функциях, показывающие преимущества современного средства выбора шрифтов.
Упорядоченные шрифты
Подписчики Microsoft 365 будут видеть шрифты, сгруппированные по семействам со всеми стилями для этой семьи, которые доступны во всплывающем меню.
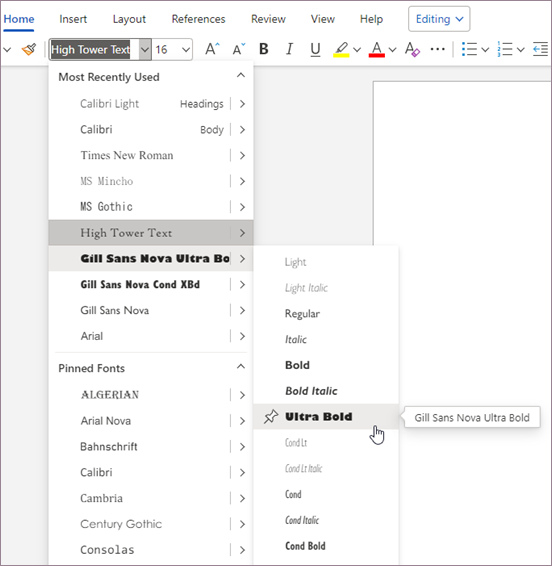
Вы увидите различные разделы для последних использованных, закрепленных шрифтов и шрифтов Office, которые можно легко скрыть, когда они не нужны.
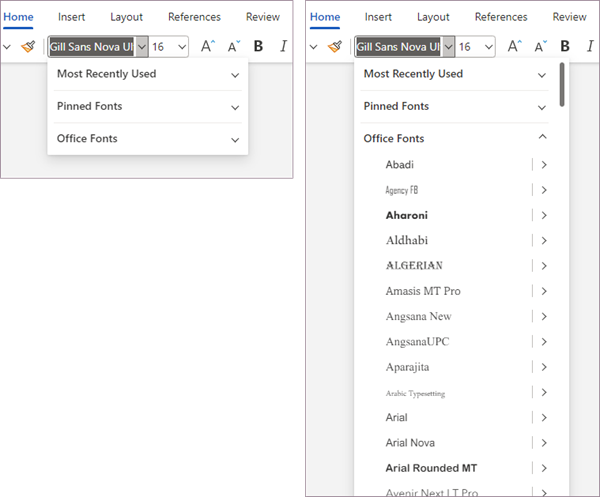
Настоящее полужирное и курсивное
Ранее при применении полужирного или курсивного стилей с ленты приложения Office применяли искусственные версии этих стилей, когда не была доступна версия шрифта с полужирным, курсивным или полужирным шрифтом, но у вас не было возможности определить, была ли применена искусственная версия.
С помощью современного средства выбора шрифтов вы увидите, когда был применен искусственный стиль. Например, у шрифта Ab azure нет доступной курсивной версии. Если применить курсив на ленте, в поле со списком средства выбора шрифтов отобразится имя Ab azure (курсив ). Круглые скобки указывают, что курсив был применен с ленты, а Office использовал искусственный стиль, так как истинный стиль недоступен.
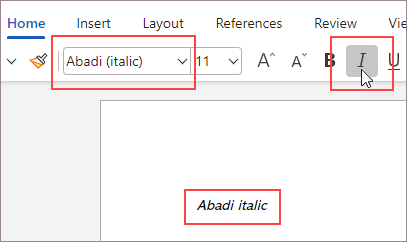
Если шрифт имеет полужирный или курсивный стиль, например Calibri, то при применении полужирного или курсивного стиля на ленте отображается имя шрифта без скобок, хотя стиль можно также выбрать в средстве выбора шрифтов. Истинные стили всегда будут отображаться одинаково на всех устройствах, но искусственные стили могут отображаться по-разному на разных устройствах.
Локализованные имена шрифтов
Если основным языком браузера является китайский, японский или корейский, вы увидите локализованные имена шрифтов, которые поддерживают имена китайского, японского или корейского языков. Например, если в браузере в качестве основного языка используется японский, вы увидите MS 明朝 в современном средстве выбора шрифтов, а не в MS Mincho. Аналогичным образом, если в качестве основного языка используется корейский, вы увидите 2, а не Бэтанг.
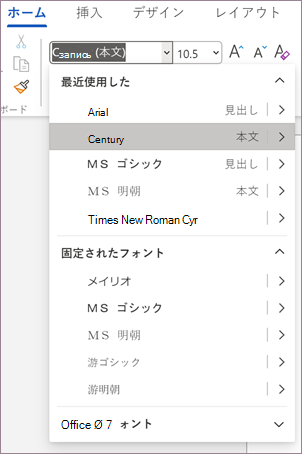
Последние использованные шрифты
В разделе «Последние использованные » перечислены 10 последних использованных шрифтов в обратном хронологическом порядке (последний к первому), за исключением того, что шрифты темы всегда находятся вверху.
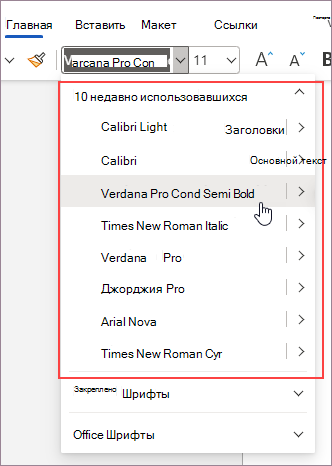
При открытии существующего документа современное средство выбора шрифтов выводит список всех шрифтов в документе в разделе «Последние использованные «. Этот раздел является динамическим, поэтому при использовании различных шрифтов список и порядок шрифтов в списке будут соответствующим образом изменяться.
Закрепленные шрифты
Закрепленные шрифты отображаются в верхней части списка шрифтов и сгруппированы в разделе « Закрепленные шрифты», чтобы ускорить доступ к часто используемым шрифтам. Вы можете закрепить целые семейства или отдельные стили. В списке предварительно закреплено несколько шрифтов. Вы можете добавлять и удалять закрепленные шрифты из этого списка.
Закрепленные шрифты будут следовать за вами на каждом устройстве и платформе, где доступно современное средство выбора шрифтов. Однако каждое приложение Office сохраняет собственный набор закрепленных шрифтов. Например, шрифт, закрепленный в Word, также не будет закреплен в PowerPoint.
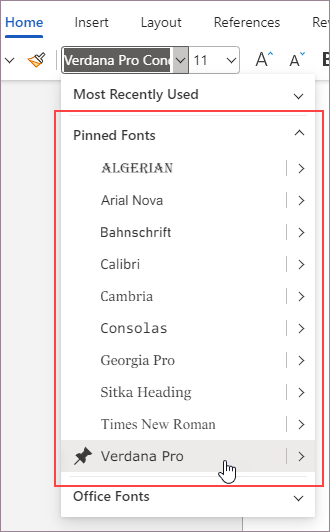
Шрифты Office
Шрифты Office — это облачные шрифты, доступные на каждом устройстве и платформе, поддерживаемой Office. Вам не нужно внедрять шрифты Office. Если в документе используются шрифты Office, документы будут отображаться должным образом на каждом устройстве и платформе, поддерживаемой Office.
Шрифты Office регулярно обновляются. Полный список доступных шрифтов Office см. в статье «Облачные шрифты в Office».
Шрифты темы
Шрифты темы — это шрифты текста и заголовков по умолчанию, используемые в документе. Эти шрифты всегда отображаются первыми в разделе «Последние использованные» списка. Шрифты темы содержат значок сведений рядом с ними в списке. Шрифты темы уникальны для шаблона документа и могут изменяться от одного документа к другому.
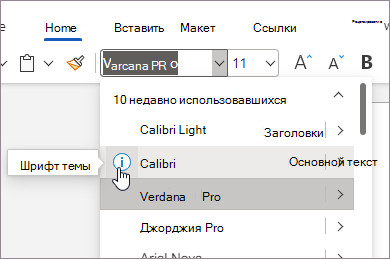
Внедренные шрифты
Современное средство выбора шрифтов показывает, какие шрифты внедряются в документ. Внедренные шрифты сохраняются в документе, что увеличивает размер файла, но помогает сохранить макет, если документ открыт на устройстве, на котором нет доступных шрифтов. Дополнительные сведения о внедренных шрифтах см. в статье «Внедрение шрифтов в документы или презентации».
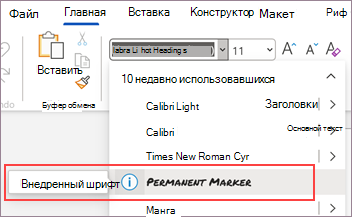
Примечание: Шрифты можно внедрять только в классические приложения для Windows и MacOS. Однако вы можете просматривать документы со встроенными шрифтами на любом устройстве или платформе, поддерживаемых Office.
Отсутствующие шрифты
Современное средство выбора шрифтов определяет все отсутствующие шрифты в документе, чтобы можно было выполнить соответствующие действия. Отсутствующие шрифты — это шрифты, используемые кем-то, кто создал или редактирует документ, но недоступны для других пользователей. При открытии документа, использующего шрифты, которые не установлены, современное средство выбора шрифтов отображает значок предупреждения рядом со шрифтом и заменяет его для просмотра на устройстве, не изменяя шрифт, применяемый к тексту; Однако замещающее шрифт может привести к изменениям в структуре и макете.
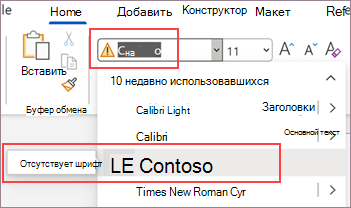
Улучшенный поиск
Проще найти нужный шрифт. Вы можете выполнить поиск, введя в поле поиска всего две буквы, чтобы просмотреть список всех совпадающих шрифтов. При добавлении дополнительных букв поиск сужает и вы можете быстро выбрать нужный шрифт из короткого списка.
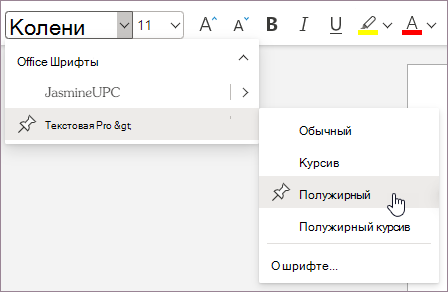
Сведения о шрифте
Если вы хотите узнать больше о шрифтах в списке, современное средство выбора шрифтов предоставляет ссылку на подробные сведения о каждом шрифте Office.
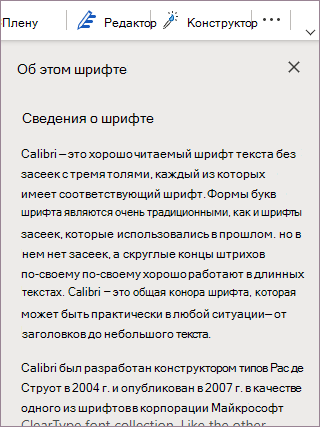
Шрифты темы, внедренные и отсутствующие шрифты имеют значок сведений рядом с ними. Щелкнув этот значок , вы откроете область «Сведения об этом шрифте» и укажите сведения о нем.
Доступ к шрифтам уровня «Премиум»
Шрифты, доступные в современном средстве выбора шрифтов, отличаются в зависимости от того, есть ли у вас подписка на Microsoft 365.
-
Если у вас есть подписка на Microsoft 365, вы получите доступ ко всем облачным шрифтам уровня «Премиум» в Office.
-
Если вы являетесь бесплатным пользователем, у вас будет доступ к меньшему количеству шрифтов, но вы сможете увидеть шрифты уровня «Премиум» в современном средстве выбора шрифтов с значком ромба
рядом с ними. Несмотря на то, что в списке отображаются шрифты уровня «Премиум», вы не сможете применить их к тексту, если у вас нет подписки на Microsoft 365.
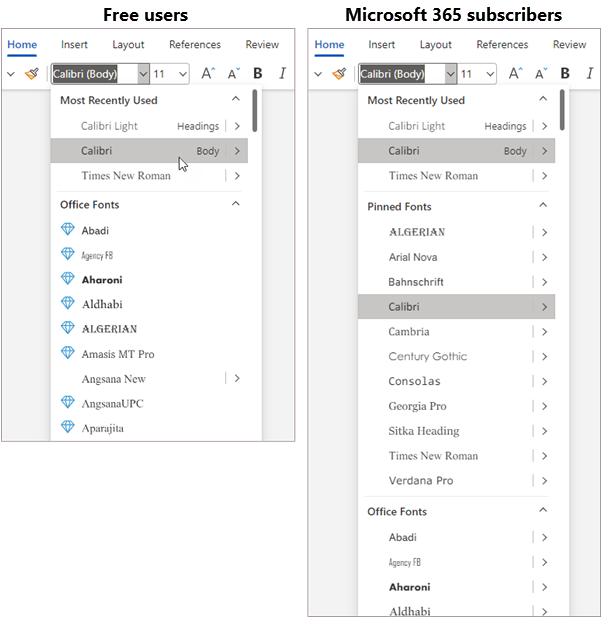
Использование современного средства выбора шрифтов
Вы можете выбрать шрифты в меню шрифтов на ленте, в контекстном меню, которое появляется при щелчке правой кнопкой мыши, а также в разделе поиска или помощника.
Выбор шрифта на ленте
-
Перейдите на домашнюю страницу.
-
В меню шрифта щелкните стрелку вниз, чтобы развернуть список шрифтов.
-
Прокрутите вниз, чтобы найти семейство шрифтов, и наведите на него указатель мыши, пока не появится всплывающее меню со списком вариантов, доступных для шрифта.
-
Выберите нужный вариант шрифта.
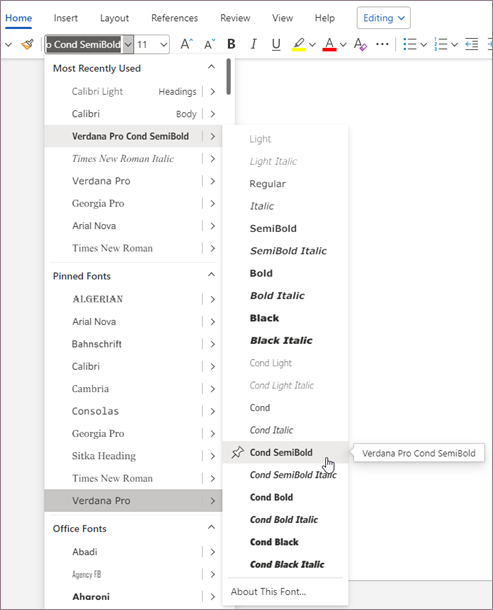
Выбор шрифта в контекстном меню
-
Щелкните правой кнопкой мыши в любом месте документа.
-
В отобразившемся меню шрифта щелкните стрелку вниз, чтобы развернуть список шрифтов.
-
Прокрутите вниз, чтобы найти семейство шрифтов, и наведите на него указатель мыши, пока не появится всплывающее меню со списком вариантов, доступных для шрифта.
-
Выберите нужный вариант шрифта.
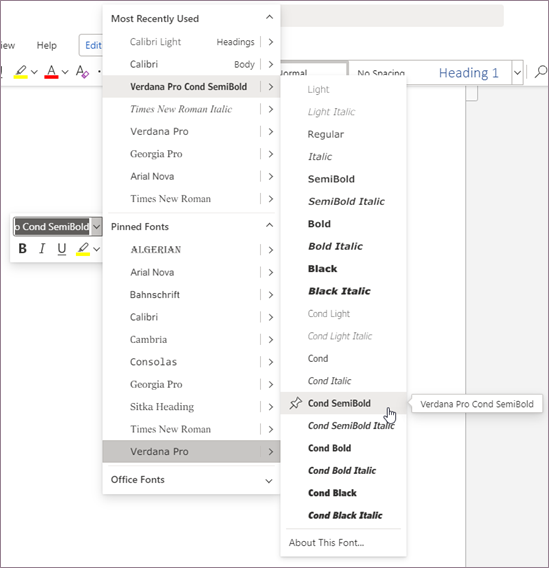
Выбор шрифта в разделе «Поиск» или «Помощник»
-
В поле «Поиск » или «Помощник» введите имя нужного шрифта.
-
В результатах в разделе «Действия» рядом с названием шрифта щелкните стрелку вниз рядом с меню шрифтов, чтобы развернуть список шрифтов.
-
Прокрутите вниз, чтобы найти семейство шрифтов, и наведите на него указатель мыши, пока не появится всплывающее меню со списком вариантов, доступных для шрифта.
-
Выберите нужный вариант шрифта.
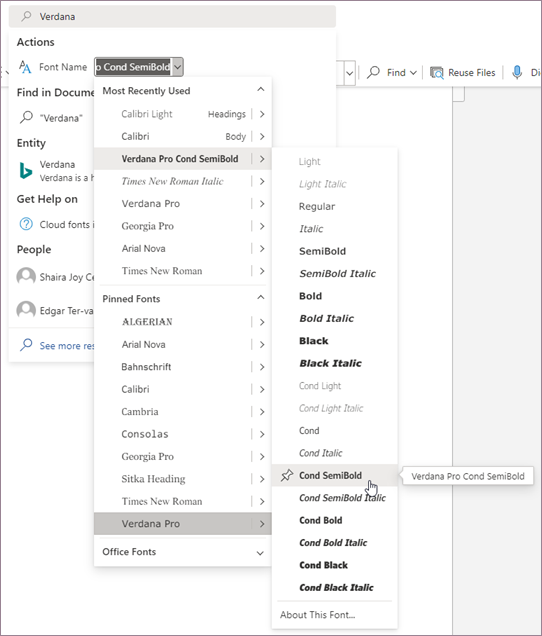
Закрепление или открепление шрифта
По умолчанию несколько шрифтов закреплены и отображаются в разделе « Закрепленные шрифты» списка шрифтов. Шрифты можно легко закрепить, чтобы они были удобными или откреплены, когда они больше не нужны.
Закрепление шрифта
-
Найдите шрифт в средстве выбора шрифтов.
-
Наведите указатель мыши налево от имени шрифта в списке, пока не увидите значок закрепления и подсказку с надписью «Закрепить шрифт».
-
Щелкните значок закрепления. Закрепленный шрифт появится в разделе «Закрепленные шрифты «.
Открепление шрифта
-
Разверните раздел «Закрепленные шрифты» списка в средстве выбора шрифтов и найдите шрифт, который нужно открепить.
-
Наведите указатель мыши на левую часть имени шрифта, пока не увидите значок закрепления и подсказку с надписью «Открепить шрифт».
-
Щелкните значок закрепления. Незакрепленный шрифт больше не будет отображаться в разделе «Закрепленные шрифты «.
Совет: На клавиатуре можно также использовать клавиши SHIFT + ВВОД , чтобы закрепить или открепить шрифт.
Просмотр сведений об этом шрифте
Чтобы узнать больше о шрифтах в списке современных средств выбора шрифтов, сделайте следующее:
-
Найдите шрифт в средстве выбора шрифтов.
-
Разверните всплывающее меню и в нижней части списка выберите «Об этом шрифте».
На панели «Сведения об этом шрифте» отображаются сведения о шрифте.
Чтобы просмотреть сведения в виде статьи на сайте поддержки Майкрософт, в области «Сведения об этой шрифте» выберите «Прочитать статью» в браузере.
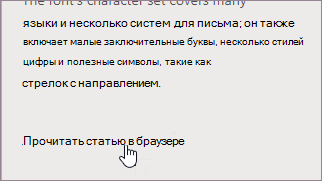
Откроется браузер и отобразится статья.
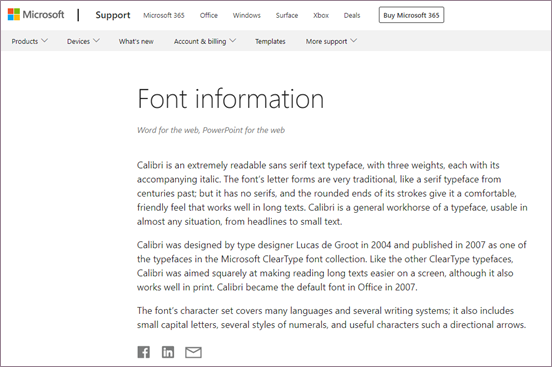
Отзывы и предложения
Корпорация Майкрософт приветствует ваши отзывы. Сведения о том, как оставить отзыв, см. в Разделы справки оставить отзыв о Microsoft Office? Используйте #ModernFontPicker, если комментарий связан с современной функцией выбора шрифтов в Office.
Я работаю над процессом проверки документов, чтобы убедиться, что они соответствуют корпоративным стандартам. Один из шагов — убедиться, что в документе Word не используются неутвержденные шрифты.
У меня есть следующий кусок кода, который работает:
Dim wordApplication As Word.ApplicationClass = New Word.ApplicationClass()
Dim wordDocument As Word.Document = Nothing
Dim fontList As New List(Of String)()
Try
wordDocument = wordApplication.Documents.Open(FileName:="document Path")
'I've also tried using a for loop with an integer counter, no change in speed'
For Each c As Word.Range In wordDocument.Characters
If Not fontList.Contains(c.Font.Name) Then
fontList.Add(c.Font.Name)
End If
Next
Но это невероятно медленно! Невероятно медленно = 2500 знаков в минуту (я засек с помощью секундомера). Большинство моих файлов содержат около 6000 слов / 30 000 символов (около 25 страниц). Но есть документы, которые занимают сотни страниц …
Есть ли более быстрый способ сделать это? Мне нужно поддерживать файлы формата Office 2003, поэтому Open XML SDK не подходит.
< Сильный > — ОБНОВЛЕНИЕ —
Я пробовал запустить это как макрос Word (используя найденный код @ http://word.tips.net /Pages/T001522_Creating_a_Document_Font_List.html) и работает намного быстрее (менее минуты). К сожалению, для моих целей я не верю, что макрос будет работать.
— ОБНОВЛЕНИЕ № 2 —
Я последовал совету Криса и на лету преобразовал документ в формат Open XML. Затем я использовал следующий код, чтобы найти все объекты RunFonts и прочитать имя шрифта:
Using docP As WordprocessingDocument = WordprocessingDocument.Open(tmpPath, False)
Dim runFonts = docP.MainDocumentPart.Document.Descendants(Of RunFonts)().Select(
Function(c) If(c.Ascii.HasValue, c.Ascii.InnerText, String.Empty)).Distinct().ToList()
fontList.AddRange(runFonts)
End Using
7 ответов
Лучший ответ
Возможно, вам придется поддерживать Office 2003, но это не значит, что вам нужно анализировать его в этом формате. Возьмите документы Office 2003, временно преобразуйте их в файлы DOCX, откройте его как ZIP-файл, проанализируйте файл /word/fontTable.xml и затем удалите DOCX.
13
Chris Haas
10 Мар 2011 в 18:03
Другой способ, который я нашел без кодирования:
- экспортировать документ как PDF
- откройте его в Adobe Reader
- в Adobe Reader перейдите в: меню файла свойства, а затем вкладку шрифтов, на которой перечислены шрифты семейства и подшрифты, используемые в документе.
Даже, возможно, разработчики и программисты могли бы использовать эту процедуру, чтобы закодировать ее и вынести список шрифтов PDF в то, что может быть полезно для большего числа людей.
5
Roozbeh E
20 Апр 2021 в 07:40
Вы можете значительно ускорить процесс, перебирая абзацы. Только если абзац содержит смешанные шрифты, вам нужно будет проверять символ за символом. Свойства Name, Bold, Italic и т. Д. Имеют специальное «неопределенное» значение, которое представляет собой пустую строку для Name или 9999999 для атрибутов стиля.
Так, например, если полужирный = 9999999, это означает, что абзац содержит некоторые жирные и некоторые не полужирные символы.
Я включил следующий фрагмент, чтобы показать общую идею:
For Each P as Paragraph in doc.Paragraphs
Dim R as Range = P.Range
If R.Font.Name = "" Or R.Font.Bold = 9999999 Or R.Font.Italic = 9999999
Or R.Font.Underline = 9999999 Or R.Font.Strikethrough = 9999999 Then
' This paragraph uses mixed fonts, so we need to analyse character by character
AnalyseCharacterByCharacter(R)
Else
' R.Font is used throughout this paragraph
FontHasBeenUsed(R.Font)
End If
Next
2
Barbarian
22 Ноя 2013 в 19:13
Я думаю, что это не так. Мы ищем факт включения шрифта, а не расположение этого шрифта. Это скорее экзистенциальная, чем позиционная проблема.
Намного, намного, намного быстрее итерация шрифтов. Единственная хитрость в том, что Word иногда суетливо относится к пробелам и так далее. Это хорошо работает для меня
Sub FindAllFonts()
Dim lWhichFont As Long, sTempName As String, sBuffer As String
For lWhichFont = 1 To FontNames.Count
sTempName = FontNames(lWhichFont)
If FindThisFont(sTempName) Then
sBuffer = sBuffer & "Found " & sTempName & vbCrLf
Else
If FindThisFont(Replace(sTempName, " ", "")) Then
sBuffer = sBuffer & "Found " & sTempName & " *" & vbCrLf
End If
End If
Next
Documents.Add
Selection.TypeText Text:=sBuffer
End Sub
Function FindThisFont(sName As String) As Boolean
Selection.HomeKey Unit:=wdStory
Selection.Find.ClearFormatting
With Selection.Find
.Font.Name = sName
.Forward = True
.Format = True
.Execute
If .Found() Then
FindThisFont = True
Else
FindThisFont = False
End If
End With
End Function
Работает очень быстро (единственный медленный компонент — итерация шрифта)
(Очевидно, что он не найдет шрифты не в вашей системе, но если вы пытаетесь подготовить для переноса что-то, что написали, и какая-то программа-помощник вставила Helvetica или MS Minchin, вы можете это найти)
Хорошо, люди сказали мне, что это не то, чего хотят все, люди хотят найти шрифты, которых нет на их машинах. Но другой способ все еще слишком медленный и предполагает поиск множества вещей, которых нет. Итак, вот альтернатива, которая сохраняется как rtf и обрабатывает заголовок rtf.
Sub FIndAllFonts2()
Dim sOldName As String, sOldPath As String, sBuffer As String, sBuffer2 As String, sOut As String, sBit
Dim lCounter As Long, lPos As Long, lPos2 As Long, lStopAt As Long
Dim objPic As InlineShape, objShp As Shape
' rememer old name for reloading
sOldName = ActiveDocument.Path
'delete image to make file out small
For Each objPic In ActiveDocument.InlineShapes: objPic.Delete: Next
For Each objShp In ActiveDocument.Shapes: objShp.Delete: Next
ActiveDocument.SaveAs "tempout.rtf", wdFormatRTF
sTempFile = ActiveDocument.Path
ActiveDocument.Close
lPos2 = 1
' we only want the header, but we don't know how long the file is
'I am using a Mac, so filesystemobject not available
' if you end up having a huge header, make 2500 bigger
lStopAt = 2500
Open sTempFile For Input As #1
Do While Not EOF(1) And lPos2 < lStopAt
sBit = Input(1, #1)
sBuffer = sBuffer & sBit
lPos2 = lPos2 + 1
Loop
Close #1
'delete temp file
Kill sTempFile
' loop through header, fonts identified in the table as {f1
' if you have more than 100 fonts, make this bigger
' not all numbers are used
lStopAt = 100
For lCounter = 1 To lStopAt
lPos = InStr(sBuffer, "{f" & lCounter & "")
If lPos > 0 Then
sBuffer = Mid(sBuffer, lPos)
lPos = InStr(sBuffer, ";")
sBuffer2 = Left(sBuffer, lPos - 1)
'this is where you would look for the alternate name if you want it
lPos = InStr(sBuffer2, "{*falt")
If lPos > 0 Then
sBuffer2 = Left(sBuffer2, lPos - 1)
sBuffer2 = Mid(sBuffer2, InStrRev(sBuffer2, " ") + 1) & " *" 'indicate it is the shorter ascii name
Else
sBuffer2 = Mid(sBuffer2, InStrRev(sBuffer2, "}") + 1)
End If
sOut = sOut & sBuffer2 & vbCrLf
End If
Next
'reopen old file
Documents.Open sOldName
Set newdoc = Documents.Add
sOut = "Fonts in use in document " & sOldName & vbCrLf & sOut
Selection.TypeText Text:=sOut
End Sub
Это проходит через мой черновик моей 350-страничной диссертации менее чем за 20 секунд на MacBook Pro. Так что это достаточно быстро, чтобы быть полезным.
2
André Chalella
16 Ноя 2015 в 17:07
Если вы хотите, чтобы в вашем документе использовались все шрифты. вы можете просто передать их все одной строкой, используя OPEN XML:
using (WordprocessingDocument doc = WordprocessingDocument.Open(filePath, true))
{
var fontlst = doc.MainDocumentPart.FontTablePart.Fonts.Elements<Font>();
}
Каждый элемент Font имеет свое свойство «Name», на которое имеется ссылка в элементе в свойствах текста.
Подсказка: вы должны учитывать, что каждое слово doc. не имеет более двух частей таблицы шрифтов, одну в основной части, а другую в части глоссария, поэтому не забудьте при необходимости рассмотреть также и часть глоссария.
Вы можете загрузить OPEN XML SDK с здесь
1
Muhammad Soliman
20 Май 2013 в 06:35
Это может быть быстрее, чем преобразование документов в .docx перед их обработкой с помощью OpenXml (для записи вы также можете работать со свойством document.Content.WordOpenXML вместо document.Content.XML):
using System;
using System.Collections.Generic;
using System.IO;
using System.Linq;
using System.Xml.Linq;
using Word = NetOffice.WordApi;
namespace _5261108
{
class Program
{
static void Main(string[] args)
{
using (var app = new Word.Application())
{
var doc = app.Documents.Open(Path.GetFullPath("test.docx"));
foreach (var font in GetFontNames(doc))
{
Console.WriteLine(font);
}
app.Quit(false);
}
Console.ReadLine();
}
private static IEnumerable<string> GetFontNames(Word.Document document)
{
var xml = document.Content.XML;
var doc = XDocument.Parse(xml);
var fonts = doc.Descendants().First(n => n.Name.LocalName == "fonts").Elements().Where(n => n.Name.LocalName == "font");
var fontNames = fonts.Select(f => f.Attributes().First(a => a.Name.LocalName == "name").Value);
return fontNames.Distinct();
}
}
}
Переделано для вашего удобства:
Imports System.Collections.Generic
Imports System.IO
Imports System.Linq
Imports System.Xml.Linq
Imports Word = NetOffice.WordApi
Namespace _5261108
Class Program
Private Shared Sub Main(args As String())
Using app = New Word.Application()
Dim doc = app.Documents.Open(Path.GetFullPath("test.docx"))
For Each font As var In GetFontNames(doc)
Console.WriteLine(font)
Next
app.Quit(False)
End Using
Console.ReadLine()
End Sub
Private Shared Function GetFontNames(document As Word.Document) As IEnumerable(Of String)
Dim xml = document.Content.XML
Dim doc = XDocument.Parse(xml)
Dim fonts = doc.Descendants().First(Function(n) n.Name.LocalName = "fonts").Elements().Where(Function(n) n.Name.LocalName = "font")
Dim fontNames = fonts.[Select](Function(f) f.Attributes().First(Function(a) a.Name.LocalName = "name").Value)
Return fontNames.Distinct()
End Function
End Class
End Namespace
'=======================================================
'Service provided by Telerik (www.telerik.com)
'Conversion powered by NRefactory.
'Twitter: @telerik
'Facebook: facebook.com/telerik
'=======================================================
1
Jbjstam
6 Апр 2017 в 02:29
Попробуй это:
Sub Word_Get_Document_Fonts()
Dim report As String
Dim J As Integer
Dim font_name As String
report = "Fonts in use in this document:" & vbCr & vbCr
For J = 1 To FontNames.Count
font_name = FontNames(J)
Set myrange = ActiveDocument.Range
myrange.Find.ClearFormatting
myrange.Find.Font.Name = font_name
With myrange.Find
.text = "^?"
.Replacement.text = ""
.Forward = True
.Wrap = wdFindStop
.Format = True
End With
myrange.Find.Execute
If myrange.Find.Found Then
report = report & font_name & vbCr
End If
Next J
MsgBox (report)
End Sub
0
toro2k
2 Авг 2013 в 14:15
Как узнать все шрифты в документе Word
После ее запуска открывается окно, в котором необходимо выбрать документ Word для анализа.
Тщательно оформленный документ Word может содержать десятки шрифтов, что придает ему привлекательности. Но не на всех компьютерах они могут быть, что приведет к сбоям отображения. В этом случае можно добавить на компьютер необходимый шрифт. А чтобы не высчитывать его среди десятков других вручную, можно воспользоваться утилитой.
Программа UsedFonts работает очень просто. После ее запуска открывается окно, в котором необходимо выбрать документ Word для анализа. Приложение сразу покажет шрифты, использованные в этом файле.
Компьютерная грамотность с Надеждой
Заполняем пробелы – расширяем горизонты!
Что такое шрифт по умолчанию в Word и как его изменить
Если открыть новую страницу в текстовом редакторе Word и сразу набирать текст, то будет использоваться шрифт по умолчанию.
Для того чтобы вводить текст, нужен какой-нибудь шрифт. Шрифтов существует много, но только один из них может использоваться по умолчанию. Разработчики редактора Word назначают такой шрифт по своему усмотрению.
Шрифт по умолчанию в Word – это тот шрифт, который появляется при открытии редактора Word и автоматически используется при вводе текста.
Но пользователь может изменить этот выбор. Он может назначить шрифтом по умолчанию тот, который ему больше по душе.
Как изменить шрифт по умолчанию в Word
Рис. 1 (Кликните для увеличения). Действия по шагам (1, 2, 3, 4), чтобы сменить шрифт по умолчанию в редакторе Word.
На рисунке 1 показано зеленой линией, что шрифтом по умолчанию является Calibri (Основной текст), размер 11. Чтобы сменить его на другой, следует выполнить несколько действий.
Цифра 1 на рис. 1 – На вкладке «Главная» в строке «Шрифт» есть малозаметная секретная кнопка. Если кликнуть по ней, откроется окно «Шрифт».
2 на рисунке 1 – В колонке «Шрифт» ищем любимый шрифт, который желаем использовать по умолчанию. Например, выберем Times New Roman.
3 на рис. 1 – Колонка «Размер» предназначена для выбора размера шрифта. Он будет также использоваться по умолчанию. Выберем, допустим – 12.
Цифра 4 на рис. 1 – Необходимый шрифт и его размер мы выбрали, как описано выше. Осталось сделать его по умолчанию. Для этого нажимаем на кнопку «По умолчанию…». Появится небольшое окно (рис. 2).
Рис. 2. Вопрос о том, действительно ли нужно сменить шрифт по умолчанию.
На рисунке 2 показано, что требуется подтвердить тот факт, что пользователь собирается изменить шрифт по умолчанию. Достаточно нажать «Да».
В более поздних версиях Word для того, чтобы подтвердить смену шрифта по умолчанию, есть еще одно дополнительное действие. Там предлагается выбрать один из двух вариантов:
- Только этот документ.
- Все документы, основанные на шаблоне “обычный”.
Выбрав подходящий вариант, следует дважды нажать на «ОК».
Если выбрать вариант «Только этот документ», тогда шрифт по умолчанию будет установлен только для одного документа, который открыт в данный момент. А для новых документов по-прежнему будет действовать старый шрифт по умолчанию от разработчиков Microsoft Word.
В том случае, если будет выбран второй вариант: «Все документы, основанные на шаблоне «обычный», новый шрифт по умолчанию будет использоваться для всех документов, которые будут создаваться в дальнейшем в любой момент времени. Он станет постоянным.
Шрифт по умолчанию в Word не удается установить
Порядок действий, описанный выше для смены шрифта по умолчанию, кажется совсем несложным. Однако бывает так, что выбранный по умолчанию шрифт почему-то не сохраняется.
Тогда приходится по-прежнему работать по умолчанию с нелюбимым шрифтом. Либо каждый раз нужно проводить определенный ритуал по смене шрифта для нового документа.
Чтобы исправить ситуацию, можно попытаться провести некоторые действия, описанные ниже.
Проверка разрешений на смену шрифта в Ворде: только чтение
Когда запускается Word, одновременно открывается файл Normal.dotm. Этот файл является шаблоном, в котором содержатся, в частности, стили по умолчанию и параметры, задающие общий вид документа.
Пользователь может проверить, какие у него установлены свойства для файла Normal.dotm. Например, можно ли вносить туда какие-либо изменения и будут ли они после этого сохраняться в этом файле.
Сначала следует найти файл Normal.dotm на своем компьютере.
Рис. 3 (Кликните для увеличения). Поиск на компьютере файла Normal.dotm
Цифра 1 на рисунке 3 – Открываем Проводник.
2 на рис. 3 – Выбираем «Этот компьютер».
3 на рисунке 3 – Вводим в строку поиска имя файла Normal.dotm. После этого запускается поиск такого файла на компьютере. Это может занять некоторое время, результат будет показан не сразу, не мгновенно. Надо набраться терпения.
Когда файл Normal.dotm будет найден, он появится в результатах поиска (рис. 4).
Рис. 4 (Кликните для увеличения). Файл Normal.dotm найден. Осталось проверить, можно ли в него вносить изменения.
Цифра 1 на рисунке 4 – Кликаем правой кнопкой мыши (ПКМ) по файлу Normal.dotm. Откроется меню.
2 на рис. 4 – В этом меню щелкаем «Свойства». Появится окно с характеристиками файла (рис. 5).
Рис. 5 (Кликните для увеличения). Свойства файла Normal.dotm
Цифра 1 на рис. 5 – В окне «Свойства: Normal.dotm» открываем вкладку «Общие».
2 на рис. 5 – В строке «Атрибуты» следует проверить, чтобы НЕ было галочки напротив «Только чтение». Если галочка есть, ее надо снять. Достаточно один раз по ней кликнуть и она исчезнет.
Обязательно после снятия галочки кликаем по кнопке «Применить». Данная кнопка после снятия галочки из малозаметной серой превратится в нормальную черную и яркую. Это необходимо, чтобы изменения были сохранены и вступили в силу. В итоге свойства файла Normal.dotm должны быть именно такими, как показано на рисунке 5.
Проверка разрешения: безопасность
Далее можно проверить еще одну вкладку – «Безопасность».
Рис. 6 (Кликните для увеличения). Проверка, можно ли конкретному пользователю вносить изменения.
Цифра 1 на рисунке 6 – Открываем вкладку «Безопасность».
2 на рис. 6 – В разделе «Группы или пользователи» следует выбрать имя компьютера (в данном примере – это NADYA).
Цифра 3 на рис. 6 – В разделе «Разрешения для группы …» нужно проверить, есть ли у вас разрешение на запись. Это разрешение дает возможность сделать запись в файле Normal.dotm для того, чтобы можно было задать новый шрифт по умолчанию.
4 на рис. 6 – Чтобы изменить разрешения, есть кнопка «Изменить».
Чтобы установленные изменения вступили в силу, есть кнопки «ОК», либо «Применить» (внизу на рис. 6).
Не удается исправить ситуацию
Может быть такая ситуация, что никак не получается снять галочку «Только чтение» (рис. 5). Это означает, что у пользователя компьютера нет разрешения на запись и ему не удается изменить свойства файла.
В этом случае нужно обратиться к тому человеку, который устанавливал операционную систему на компьютер. Может быть установлена такая учетная запись, что не позволяет вносить серьезные изменения.
Системный администратор на работе
Системные администраторы, порой, грешат тем, что запрещают пользователям под их учетными записями вносить изменения в свойства не только системных файлов, но и других пользовательских файлов. Делается это чаще всего не со зла, не с умыслом, а чтобы надежно обезопасить компьютер от вирусов и иных угроз из Интернета. Заодно, но уже как побочный эффект – компьютер защищают от самих пользователей!
Также на работе, в офисах, на выдаваемых на работе ноутбуках в различных компаниях системные администраторы задают жесткие настройки, чтобы обеспечить безопасность. Корпоративная безопасность намного строже, чем безопасность домашних компьютеров.
Поскольку из-за возможной беспечности лишь одного корпоративного пользователя вирусы и прочие интернетовские угрозы могут проникнуть в самое сердце корпоративной системы и разрушить ее. Тем самым остановится работа не только одного компьютера беспечного пользователя, а остановится работа всей компании. Подобное приводит к большим убыткам для корпораций (для организаций).
Поэтому корпоративным пользователям следует обратиться к сисадмину, если невозможно самостоятельно поменять свойства файла. Сисадмины, как правило, в таком случае самостоятельно и дистанционно могут сменить настройки компьютера пользователя, в том числе поменять свойства интересующего файла для настроек Microsoft Word. Опять же, если не установлен нормативный запрет на смену файла по умолчанию в конкретной корпорации, в конкретной организации. Такие запреты тоже бывают, например, чтобы все сотрудники корпорации (организации) работали в едином корпоративном стиле.
О надстройках Word
Однако бывает и так, что есть разрешения на запись, но новый шрифт по умолчанию не сохраняется. Тогда можно попробовать отключить надстройки Word, а затем поменять шрифт по умолчанию.
О том, как это сделать, можно узнать на официальном сайте Microsoft.
Можно ли определить, какие в документе используются шрифты?
Чтобы отправить ответ, вы должны войти или зарегистрироваться
Сообщений [ 22 ]
1 Тема от alexan0308 16.04.2013 07:51:34
- alexan0308
- Заблокирован
- Неактивен
- Зарегистрирован: 18.03.2013
- Сообщений: 39
- Поблагодарили: 7
Тема: Можно ли определить, какие в документе используются шрифты?
Можно ли определить, какие в документе используются шрифты, соответствующие области? А также используемые размеры шрифтов.
Хотя бы получить список используемых именно в данном документе шрифтов. Области можно найти поиском.
2 Ответ от shanemac51 16.04.2013 09:39:07
- shanemac51
- генерал-полковник
- Неактивен
- Зарегистрирован: 05.03.2012
- Сообщений: 467
- Поблагодарили: 119
Re: Можно ли определить, какие в документе используются шрифты?
макет макроса
—
реальные возможности больше
и ускорить можно
———-
не поняла —насчет областей
Форма поиска.zip 25.39 Кб, 8 скачиваний с 2013-04-16
You don’t have the permssions to download the attachments of this post.
3 Ответ от Alex_Gur 16.04.2013 10:27:45
- Alex_Gur
- Модератор
- Неактивен
- Откуда: Москва
- Зарегистрирован: 28.07.2011
- Сообщений: 2,758
- Поблагодарили: 492
Re: Можно ли определить, какие в документе используются шрифты?
макет макроса
—
реальные возможности больше
и ускорить можно
———-
не поняла —насчет областей
shanemac51, к сожалению, ваш заархивированный файл поврежден, и архив не раскрывается.
4 Ответ от shanemac51 16.04.2013 11:04:50
- shanemac51
- генерал-полковник
- Неактивен
- Зарегистрирован: 05.03.2012
- Сообщений: 467
- Поблагодарили: 119
- За сообщение: 1
Re: Можно ли определить, какие в документе используются шрифты?
второй раз на этом форуме зипы не читаются
—-
больше нигде с этим не встречалась
word 2007 c макросами
5 Ответ от Alex_Gur 16.04.2013 15:02:45
- Alex_Gur
- Модератор
- Неактивен
- Откуда: Москва
- Зарегистрирован: 28.07.2011
- Сообщений: 2,758
- Поблагодарили: 492
Re: Можно ли определить, какие в документе используются шрифты?
Большое спасибо. Отлично работает макрос!
Напомните, пожалуйста, для чего у вас расставлены операторы:
и почему они у меня ничего не выводят на экран?
Давно этим интересовался.
6 Ответ от shanemac51 16.04.2013 15:32:55
- shanemac51
- генерал-полковник
- Неактивен
- Зарегистрирован: 05.03.2012
- Сообщений: 467
- Поблагодарили: 119
- За сообщение: 1
Re: Можно ли определить, какие в документе используются шрифты?
Debug.Print выводит в отладочное окно
msgbox —на экран(небольшой объем)
если объем большой —обычно выводят в новый пустой документ
—-
можно доработать под ваши условия
это только макет —проверка возможности реализации
7 Ответ от Alex_Gur 16.04.2013 16:14:50
- Alex_Gur
- Модератор
- Неактивен
- Откуда: Москва
- Зарегистрирован: 28.07.2011
- Сообщений: 2,758
- Поблагодарили: 492
Re: Можно ли определить, какие в документе используются шрифты?
Debug.Print выводит в отладочное окно
Это окно называется Immediate?
Большое спасибо!
8 Ответ от shanemac51 16.04.2013 17:16:39
- shanemac51
- генерал-полковник
- Неактивен
- Зарегистрирован: 05.03.2012
- Сообщений: 467
- Поблагодарили: 119
- За сообщение: 1
Re: Можно ли определить, какие в документе используются шрифты?
доработала немного макрос
9 Ответ от alexan0308 17.04.2013 11:59:32
- alexan0308
- Заблокирован
- Неактивен
- Зарегистрирован: 18.03.2013
- Сообщений: 39
- Поблагодарили: 7
- За сообщение: 1
Re: Можно ли определить, какие в документе используются шрифты?
Круть )) Хотя мне не очень понятно пока. Поясните код? Области я имел в виду Range с какой по какой используется данный шрифт.
10 Ответ от Alex_Gur 17.04.2013 12:38:02
- Alex_Gur
- Модератор
- Неактивен
- Откуда: Москва
- Зарегистрирован: 28.07.2011
- Сообщений: 2,758
- Поблагодарили: 492
- За сообщение: 1
Re: Можно ли определить, какие в документе используются шрифты?
Круть )) Хотя мне не очень понятно пока. Поясните код?
Постараюсь расписать поподробнее. Если что, коллега меня поправит:
11 Ответ от Alex_Gur 17.04.2013 13:12:23
- Alex_Gur
- Модератор
- Неактивен
- Откуда: Москва
- Зарегистрирован: 28.07.2011
- Сообщений: 2,758
- Поблагодарили: 492
Re: Можно ли определить, какие в документе используются шрифты?
Области я имел в виду Range с какой по какой используется данный шрифт.
Аналогом областей в Word наверно являются разделы.
Вот макрос, который выводит на экран количество разделов в документе:
12 Ответ от shanemac51 17.04.2013 13:16:00
- shanemac51
- генерал-полковник
- Неактивен
- Зарегистрирован: 05.03.2012
- Сообщений: 467
- Поблагодарили: 119
- За сообщение: 1
Re: Можно ли определить, какие в документе используются шрифты?
это для случая, когда нет прав для записи в normal.dot
—открыть свой документ с макросами
—открыть исследуемый файл, он будет с номером 1
—можно доработать вызов, для анализа шрифтов всего каталога
13 Ответ от Alex_Gur 17.04.2013 13:55:59
- Alex_Gur
- Модератор
- Неактивен
- Откуда: Москва
- Зарегистрирован: 28.07.2011
- Сообщений: 2,758
- Поблагодарили: 492
Re: Можно ли определить, какие в документе используются шрифты?
это для случая, когда нет прав для записи в normal.dot
—открыть свой документ с макросами
—открыть исследуемый файл, он будет с номером 1
—можно доработать вызов, для анализа шрифтов всего каталога
shanemac51, уточните, пожалуйста:
— Мы открываем свой файл с макросами.
— Затем открываем исследуемый файл.
Правильно ли я понимаю, что он становится активным (и потому имеет номер 1)?
Каким же образом нам удастся обратиться к макросу из файла с макросами, если у нас не будет нет прав для доступа в normal.dot?
Разве макрос будет виден из исследуемого файла?
14 Ответ от shanemac51 17.04.2013 14:44:49
- shanemac51
- генерал-полковник
- Неактивен
- Зарегистрирован: 05.03.2012
- Сообщений: 467
- Поблагодарили: 119
Re: Можно ли определить, какие в документе используются шрифты?
мы находимся в файле с макросами
исследуемый может быть открыт даже с скрытом виде(правда не пробовала)
просто мне хотелось проверить макрос в автономном режиме(вдруг что то не объявила)
—
нормаль у меня достаточно большой 500кб—видимо надо поделить его по этому принципу и— вынести обработки документов из нормал
15 Ответ от Alex_Gur 17.04.2013 15:01:39
- Alex_Gur
- Модератор
- Неактивен
- Откуда: Москва
- Зарегистрирован: 28.07.2011
- Сообщений: 2,758
- Поблагодарили: 492
Re: Можно ли определить, какие в документе используются шрифты?
мы находимся в файле с макросами исследуемый может быть открыт даже с скрытом виде(правда не пробовала)
Мне непонятно: если мы находимся в файле с макросами, то почему исследуемый файл имеет номер 1. Какой же номер тогда имеет файл с макросами?
16 Ответ от Alex_Gur 17.04.2013 15:08:30
- Alex_Gur
- Модератор
- Неактивен
- Откуда: Москва
- Зарегистрирован: 28.07.2011
- Сообщений: 2,758
- Поблагодарили: 492
Re: Можно ли определить, какие в документе используются шрифты?
Нашел в интернете программку для просмотра открытых документов и их номеров:
Порядок нумерации открытых документов пока не очень понятен. Может быть, по очередности открытия?
Если — по порядку открытия, то исследуемый файл должен был бы иметь номер 2:
—открыть свой документ с макросами
—открыть исследуемый файл
17 Ответ от shanemac51 17.04.2013 15:51:59
- shanemac51
- генерал-полковник
- Неактивен
- Зарегистрирован: 05.03.2012
- Сообщений: 467
- Поблагодарили: 119
Re: Можно ли определить, какие в документе используются шрифты?
можно вставить проверку на имя
18 Ответ от alexan0308 17.04.2013 16:09:24
- alexan0308
- Заблокирован
- Неактивен
- Зарегистрирован: 18.03.2013
- Сообщений: 39
- Поблагодарили: 7
Re: Можно ли определить, какие в документе используются шрифты?
Только хотел написать про названия файла, но опередили )). Да, с именем будет наверно надежнее. С номерами, по моему, работает некорректно (либо я написал некорректный код ). В итоге я просто закрывал и открывал нужные файлы по очереди. В принципе, работало при уже запущенном Word удовлетворительно быстро.
В общем, спасибо, алгоритм поиска шрифтов оказался довольно простым ). Просто нужно просмотреть шрифт каждого символа по очереди. Появилось что то новенькое, добавляем в строку. Что можете посоветовать по оптимизации?
Еще заметил глюк, у меня в одном документе якобы два шрифта. Один «Times New Roman», а другой «TimesNewRoman»! Интересно, с другими шрифтами может такое случится? Не то придется добавить «слипание» c1.Font.Name.
Range(3,24) — фрагмент с 3 по 24 символ.
19 Ответ от Вождь 17.04.2013 17:47:49
- Вождь
- Модератор
- Неактивен
- Зарегистрирован: 07.01.2010
- Сообщений: 745
- Поблагодарили: 181
Re: Можно ли определить, какие в документе используются шрифты?
. какие в документе. шрифты, соответствующие области. размеры.
Поделитесь, для чего это нужно?
Мысли:
— От перебора Character надо отказаться — очень медленно.
— Можно перебирать области, где один шрифт, с помощью команды Selection.SelectCurrentFont.
— Можно пройтись по стилям документа и считать шрифты оттуда, но это не всегда корректно.
— Кидать шрифты можно в Collection, отпадает кусок кода с проверкой дубликатов. Например: Col.Add Item:=Font, Key:=Font.Name
20 Ответ от shanemac51 17.04.2013 19:16:48
- shanemac51
- генерал-полковник
- Неактивен
- Зарегистрирован: 05.03.2012
- Сообщений: 467
- Поблагодарили: 119
- За сообщение: 1
Re: Можно ли определить, какие в документе используются шрифты?
если размер шрифта параграфа=999999
—читать посимвольно
иначе
—размер шрифта—одинаков для параграфа
===========
надо попробовать —что дает разные шрифты в параграфе
21 Ответ от alexan0308 19.04.2013 22:05:00
- alexan0308
- Заблокирован
- Неактивен
- Зарегистрирован: 18.03.2013
- Сообщений: 39
- Поблагодарили: 7
Re: Можно ли определить, какие в документе используются шрифты?
shanemac51, так и сделал. Все работает, большое спасибо.
22 Ответ от alexan0308 19.04.2013 22:09:17
- alexan0308
- Заблокирован
- Неактивен
- Зарегистрирован: 18.03.2013
- Сообщений: 39
- Поблагодарили: 7
Re: Можно ли определить, какие в документе используются шрифты?
Ну и абзацы из непечатных символов просто пропустил.
Сообщений [ 22 ]
Чтобы отправить ответ, вы должны войти или зарегистрироваться
Похожие темы
- какие справочные разделы документа можно сформировать автоматически c
- Пременные в документе можно использовать для автоматизации?
- В углах листа какие-то «уголки». Как убрать?
- Нечитаемые шрифты
- Шрифты+защита от редактирования=где консенсус))
- Определить начало абзаца
- Как при .ClearFormatting сохранить надстрочный и подстрочный шрифты
- Корявые шрифты в ворде 2010 на win7
Можно ли определить, какие в документе используются шрифты?
Если провести среди пользователей опрос, какое приложение является самым популярным, то первое место займет, несомненно, Microsoft Word. На портале о Microsoft Office Word вы узнаете про: как pfписать заглавными буквами word. Однако все ли мы знает о такой вдоль и поперек изученной программе?
Участники форума Ворд Эксперт делятся друг с другом опытом и маленькими хитростями работы с программой. На портале о Microsoft Office Word вы узнаете про: антоним к слову неможет. Здесь вы узнаете о тонких, редко используемых настройках, которые могут существенно облегчить работу, научитесь писать шаблоны для своих задач, создавать макросы в автоматическом режиме. Наш сайт о Microsoft Office Word даст ответ про: как печатать крубными буквами в ворде.
Также на форуме собрана литература по программированию Ворда и множество готовых решений для различных задач работы с текстами. На портале о Microsoft Office Word вы узнаете про: как поставить (?) галочку около имени.
Тщательно оформленный документ Word может содержать десятки шрифтов, что придает ему привлекательности. Но не на всех компьютерах они могут быть, что приведет к сбоям отображения. В этом случае можно добавить на компьютер необходимый шрифт. А чтобы не высчитывать его среди десятков других вручную, можно воспользоваться утилитой.
Программа UsedFonts работает очень просто. После ее запуска открывается окно, в котором необходимо выбрать документ Word для анализа. Приложение сразу покажет шрифты, использованные в этом файле.
Возможно, вам будет интересно:
Страницы 1
Чтобы отправить ответ, вы должны войти или зарегистрироваться
1 16.04.2013 07:51:34
- alexan0308
- Заблокирован
- Неактивен
- Зарегистрирован: 18.03.2013
- Сообщений: 39
- Поблагодарили: 7
Тема: Можно ли определить, какие в документе используются шрифты?
Можно ли определить, какие в документе используются шрифты, соответствующие области? А также используемые размеры шрифтов.
Хотя бы получить список используемых именно в данном документе шрифтов. Области можно найти поиском.
2 Ответ от shanemac51 16.04.2013 09:39:07
- shanemac51
- генерал-полковник
- Неактивен
- Зарегистрирован: 05.03.2012
- Сообщений: 467
- Поблагодарили: 119
Re: Можно ли определить, какие в документе используются шрифты?
макет макроса
—
реальные возможности больше
и ускорить можно
———-
не поняла —насчет областей
Post’s attachments
Форма поиска.zip 25.39 Кб, 8 скачиваний с 2013-04-16
You don’t have the permssions to download the attachments of this post.
3 Ответ от Alex_Gur 16.04.2013 10:27:45
- Alex_Gur
- Модератор
- Неактивен
- Откуда: Москва
- Зарегистрирован: 28.07.2011
- Сообщений: 2,758
- Поблагодарили: 492
Re: Можно ли определить, какие в документе используются шрифты?
shanemac51 пишет:
макет макроса
—
реальные возможности больше
и ускорить можно
———-
не поняла —насчет областей
shanemac51, к сожалению, ваш заархивированный файл поврежден, и архив не раскрывается.
Удобной и приятной работы в Word!
Перевести спасибо на Яндекс кошелёк — 41001162202962; на WebMoney — R581830807057.
4 Ответ от shanemac51 16.04.2013 11:04:50
- shanemac51
- генерал-полковник
- Неактивен
- Зарегистрирован: 05.03.2012
- Сообщений: 467
- Поблагодарили: 119
- За сообщение: 1
Re: Можно ли определить, какие в документе используются шрифты?
второй раз на этом форуме зипы не читаются
—-
больше нигде с этим не встречалась
word 2007 c макросами
Sub st130416_0942c()
Dim c1, ss, s1, j1
Dim doc As Document
Set doc = Word.Documents(1)
Debug.Print doc.Name, doc.Characters.Count
j1 = 0
ss = ""
For Each c1 In doc.Characters
j1 = j1 + 1
s1 = Chr(13) & Chr(10) & c1.Font.Name & Chr(9) & c1.Font.Size
If InStr(ss, s1) = 0 Then
Debug.Print c1.Font.Name, c1.Font.Size, j1
ss = ss & s1
End If
Next c1
Debug.Print Now
debug.print ss
MsgBox ss
End Sub5 Ответ от Alex_Gur 16.04.2013 15:02:45
- Alex_Gur
- Модератор
- Неактивен
- Откуда: Москва
- Зарегистрирован: 28.07.2011
- Сообщений: 2,758
- Поблагодарили: 492
Re: Можно ли определить, какие в документе используются шрифты?
Большое спасибо. Отлично работает макрос!
Напомните, пожалуйста, для чего у вас расставлены операторы:
и почему они у меня ничего не выводят на экран?
Давно этим интересовался.
Удобной и приятной работы в Word!
Перевести спасибо на Яндекс кошелёк — 41001162202962; на WebMoney — R581830807057.
6 Ответ от shanemac51 16.04.2013 15:32:55
- shanemac51
- генерал-полковник
- Неактивен
- Зарегистрирован: 05.03.2012
- Сообщений: 467
- Поблагодарили: 119
- За сообщение: 1
Re: Можно ли определить, какие в документе используются шрифты?
Debug.Print выводит в отладочное окно
msgbox —на экран(небольшой объем)
если объем большой —обычно выводят в новый пустой документ
—-
можно доработать под ваши условия
это только макет —проверка возможности реализации
7 Ответ от Alex_Gur 16.04.2013 16:14:50
- Alex_Gur
- Модератор
- Неактивен
- Откуда: Москва
- Зарегистрирован: 28.07.2011
- Сообщений: 2,758
- Поблагодарили: 492
Re: Можно ли определить, какие в документе используются шрифты?
shanemac51 пишет:
Debug.Print выводит в отладочное окно
Это окно называется Immediate?
Большое спасибо!
Удобной и приятной работы в Word!
Перевести спасибо на Яндекс кошелёк — 41001162202962; на WebMoney — R581830807057.
8 Ответ от shanemac51 16.04.2013 17:16:39
- shanemac51
- генерал-полковник
- Неактивен
- Зарегистрирован: 05.03.2012
- Сообщений: 467
- Поблагодарили: 119
- За сообщение: 1
Re: Можно ли определить, какие в документе используются шрифты?
доработала немного макрос
Sub st130416_0942c()
Dim c1, ss, s1, j1
Dim doc As Document
Set doc = Word.Documents(1)
Debug.Print doc.Name, doc.Characters.Count
j1 = 0
ss = "СПИСОК ИСПОЛЬЗОВАННЫХ ШРИФТОВ"
For Each c1 In doc.Characters
j1 = j1 + 1
s1 = Chr(13) & Chr(10) & c1.Font.Name & Chr(9) & c1.Font.Size
If InStr(ss, s1) = 0 Then
Debug.Print c1.Font.Name, c1.Font.Size, j1
ss = ss & s1
End If
Next c1
Debug.Print Now
'MsgBox ss
Word.Documents.Add
Selection.Range.Text = ss
End Sub9 Ответ от alexan0308 17.04.2013 11:59:32
- alexan0308
- Заблокирован
- Неактивен
- Зарегистрирован: 18.03.2013
- Сообщений: 39
- Поблагодарили: 7
- За сообщение: 1
Re: Можно ли определить, какие в документе используются шрифты?
Круть )) Хотя мне не очень понятно пока… Поясните код? Области я имел в виду Range с какой по какой используется данный шрифт…
10 Ответ от Alex_Gur 17.04.2013 12:38:02
- Alex_Gur
- Модератор
- Неактивен
- Откуда: Москва
- Зарегистрирован: 28.07.2011
- Сообщений: 2,758
- Поблагодарили: 492
- За сообщение: 1
Re: Можно ли определить, какие в документе используются шрифты?
alexan0308 пишет:
Круть )) Хотя мне не очень понятно пока… Поясните код?
Постараюсь расписать поподробнее. Если что, коллега меня поправит:
Sub st130416_0942c()
Dim c1, ss, s1, j1
Dim doc As Document
Set doc = Word.Documents(1)
' Установка текущего документа. Наверно, можно было вместо
' этого использовать объект ActiveDocument
Debug.Print doc.Name, doc.Characters.Count
' Вспомогательный оператор: выводит имя документа и количество знаков
' в отладочном окне
' Ввод исходных данных:
j1 = 0
ss = "СПИСОК ИСПОЛЬЗОВАННЫХ ШРИФТОВ"
' В строковой переменной ss собирается список всех использованных шрифтов
' и их размер
' Начало цикла. Просматриваются все знаки.
For Each c1 In doc.Characters
j1 = j1 + 1
' Счетчик цикла
s1 = Chr(13) & Chr(10) & c1.Font.Name & Chr(9) & c1.Font.Size
' Формируется строка для вывода: название и размер шрифта
' Chr(13) & Chr(10) – переход на следующую строку
' Условие отбора IF: Если данный шрифт и размер отсутствуют в списке ss,
' то их добавляют в данный список
If InStr(ss, s1) = 0 Then
Debug.Print c1.Font.Name, c1.Font.Size, j1
' Вспомогательный оператор: в отладочное окно выводятся наименование
' шрифта и его размер, добавляемые в список
ss = ss & s1
' Добавление наименования шрифта и его размера в список
End If
' Окончание условия IF
' Окончание итерации цикла, переход к следующему символу, если он имеется
Next c1
Debug.Print Now
' Вспомогательный оператор: в отладочное окно выводятся текущие
' дата и время
'MsgBox ss
' Этот оператор не выполняется
' В новом окне открывается новый документ:
Word.Documents.Add
' В новый документ выводится список шрифтов и размеры:
Selection.Range.Text = ss
End SubУдобной и приятной работы в Word!
Перевести спасибо на Яндекс кошелёк — 41001162202962; на WebMoney — R581830807057.
11 Ответ от Alex_Gur 17.04.2013 13:12:23
- Alex_Gur
- Модератор
- Неактивен
- Откуда: Москва
- Зарегистрирован: 28.07.2011
- Сообщений: 2,758
- Поблагодарили: 492
Re: Можно ли определить, какие в документе используются шрифты?
alexan0308 пишет:
Области я имел в виду Range с какой по какой используется данный шрифт…
Аналогом областей в Word наверно являются разделы.
Вот макрос, который выводит на экран количество разделов в документе:
Sub CountSection()
Dim ss As String
ss = "Количество разделов в документе: " & ActiveDocument.Sections.Count
MsgBox ss
End SubУдобной и приятной работы в Word!
Перевести спасибо на Яндекс кошелёк — 41001162202962; на WebMoney — R581830807057.
12 Ответ от shanemac51 17.04.2013 13:16:00
- shanemac51
- генерал-полковник
- Неактивен
- Зарегистрирован: 05.03.2012
- Сообщений: 467
- Поблагодарили: 119
- За сообщение: 1
Re: Можно ли определить, какие в документе используются шрифты?
Set doc = Word.Documents(1)
' Установка текущего документа. Наверно, можно было вместо
' этого использовать объект ActiveDocumentэто для случая, когда нет прав для записи в normal.dot
—открыть свой документ с макросами
—открыть исследуемый файл, он будет с номером 1
—можно доработать вызов, для анализа шрифтов всего каталога
13 Ответ от Alex_Gur 17.04.2013 13:55:59
- Alex_Gur
- Модератор
- Неактивен
- Откуда: Москва
- Зарегистрирован: 28.07.2011
- Сообщений: 2,758
- Поблагодарили: 492
Re: Можно ли определить, какие в документе используются шрифты?
shanemac51 пишет:
Set doc = Word.Documents(1) ' Установка текущего документа. Наверно, можно было вместо ' этого использовать объект ActiveDocumentэто для случая, когда нет прав для записи в normal.dot
—открыть свой документ с макросами
—открыть исследуемый файл, он будет с номером 1
—можно доработать вызов, для анализа шрифтов всего каталога
shanemac51, уточните, пожалуйста:
— Мы открываем свой файл с макросами.
— Затем открываем исследуемый файл.
Правильно ли я понимаю, что он становится активным (и потому имеет номер 1)?
Каким же образом нам удастся обратиться к макросу из файла с макросами, если у нас не будет нет прав для доступа в normal.dot?
Разве макрос будет виден из исследуемого файла?
Удобной и приятной работы в Word!
Перевести спасибо на Яндекс кошелёк — 41001162202962; на WebMoney — R581830807057.
14 Ответ от shanemac51 17.04.2013 14:44:49
- shanemac51
- генерал-полковник
- Неактивен
- Зарегистрирован: 05.03.2012
- Сообщений: 467
- Поблагодарили: 119
Re: Можно ли определить, какие в документе используются шрифты?
мы находимся в файле с макросами
исследуемый может быть открыт даже с скрытом виде(правда не пробовала)
просто мне хотелось проверить макрос в автономном режиме(вдруг что то не объявила)
—
нормаль у меня достаточно большой 500кб—видимо надо поделить его по этому принципу и— вынести обработки документов из нормал
15 Ответ от Alex_Gur 17.04.2013 15:01:39
- Alex_Gur
- Модератор
- Неактивен
- Откуда: Москва
- Зарегистрирован: 28.07.2011
- Сообщений: 2,758
- Поблагодарили: 492
Re: Можно ли определить, какие в документе используются шрифты?
shanemac51 пишет:
мы находимся в файле с макросами исследуемый может быть открыт даже с скрытом виде(правда не пробовала)
Мне непонятно: если мы находимся в файле с макросами, то почему исследуемый файл имеет номер 1. Какой же номер тогда имеет файл с макросами?
Удобной и приятной работы в Word!
Перевести спасибо на Яндекс кошелёк — 41001162202962; на WebMoney — R581830807057.
16 Ответ от Alex_Gur 17.04.2013 15:08:30
- Alex_Gur
- Модератор
- Неактивен
- Откуда: Москва
- Зарегистрирован: 28.07.2011
- Сообщений: 2,758
- Поблагодарили: 492
Re: Можно ли определить, какие в документе используются шрифты?
Нашел в интернете программку для просмотра открытых документов и их номеров:
Sub OpenDocuments()
OpenDocuments_Word = Documents.Count
For i = 1 To Documents.Count
MsgBox (Documents.Item(i).Name & " - документ номер " & i)
Next
End SubПорядок нумерации открытых документов пока не очень понятен. Может быть, по очередности открытия?
Если — по порядку открытия, то исследуемый файл должен был бы иметь номер 2:
—открыть свой документ с макросами
—открыть исследуемый файл
Удобной и приятной работы в Word!
Перевести спасибо на Яндекс кошелёк — 41001162202962; на WebMoney — R581830807057.
17 Ответ от shanemac51 17.04.2013 15:51:59
- shanemac51
- генерал-полковник
- Неактивен
- Зарегистрирован: 05.03.2012
- Сообщений: 467
- Поблагодарили: 119
Re: Можно ли определить, какие в документе используются шрифты?
можно вставить проверку на имя
Sub st130416_0942c()
Dim c1, ss, s1, j1
Dim doc As Document, kdoc
If Word.Documents(1).Name = "Форма поиска.docm" Then
kdoc = 2
Else
kdoc = 1
End If
Set doc = Word.Documents(kdoc)
Debug.Print doc.Name, doc.Characters.Count
Debug.Print 1, doc.Name
j1 = 0
ss = "СПИСОК ИСПОЛЬЗОВАННЫХ ШРИФТОВ " & doc.Name
For Each c1 In doc.Characters
j1 = j1 + 1
s1 = Chr(13) & Chr(10) & c1.Font.Name & Chr(9) & c1.Font.Size
If InStr(ss, s1) = 0 Then
Debug.Print c1.Font.Name, c1.Font.Size, j1
ss = ss & s1
End If
Next c1
Debug.Print Now
'MsgBox ss
Word.Documents.Add
Selection.Range.Text = ss
End Sub18 Ответ от alexan0308 17.04.2013 16:09:24
- alexan0308
- Заблокирован
- Неактивен
- Зарегистрирован: 18.03.2013
- Сообщений: 39
- Поблагодарили: 7
Re: Можно ли определить, какие в документе используются шрифты?
Только хотел написать про названия файла, но опередили )). Да, с именем будет наверно надежнее. С номерами, по моему, работает некорректно (либо я написал некорректный код ). В итоге я просто закрывал и открывал нужные файлы по очереди. В принципе, работало при уже запущенном Word удовлетворительно быстро.
В общем, спасибо, алгоритм поиска шрифтов оказался довольно простым ). Просто нужно просмотреть шрифт каждого символа по очереди. Появилось что то новенькое, добавляем в строку. Что можете посоветовать по оптимизации?
Еще заметил глюк, у меня в одном документе якобы два шрифта. Один «Times New Roman», а другой «TimesNewRoman»! Интересно, с другими шрифтами может такое случится? Не то придется добавить «слипание» c1.Font.Name.
Range(3,24) — фрагмент с 3 по 24 символ.
19 Ответ от Вождь 17.04.2013 17:47:49
- Вождь
- Модератор
- Неактивен
- Зарегистрирован: 07.01.2010
- Сообщений: 745
- Поблагодарили: 181
Re: Можно ли определить, какие в документе используются шрифты?
alexan0308 пишет:
…какие в документе…шрифты, соответствующие области….размеры…
Поделитесь, для чего это нужно?
Мысли:
— От перебора Character надо отказаться — очень медленно.
— Можно перебирать области, где один шрифт, с помощью команды Selection.SelectCurrentFont.
— Можно пройтись по стилям документа и считать шрифты оттуда, но это не всегда корректно.
— Кидать шрифты можно в Collection, отпадает кусок кода с проверкой дубликатов. Например: Col.Add Item:=Font, Key:=Font.Name
Макросы под заказ и готовый пакет — mtdmacro.ru
20 Ответ от shanemac51 17.04.2013 19:16:48
- shanemac51
- генерал-полковник
- Неактивен
- Зарегистрирован: 05.03.2012
- Сообщений: 467
- Поблагодарили: 119
- За сообщение: 1
Re: Можно ли определить, какие в документе используются шрифты?
если размер шрифта параграфа=999999
—читать посимвольно
иначе
—размер шрифта—одинаков для параграфа
===========
надо попробовать —что дает разные шрифты в параграфе
21 Ответ от alexan0308 19.04.2013 22:05:00
- alexan0308
- Заблокирован
- Неактивен
- Зарегистрирован: 18.03.2013
- Сообщений: 39
- Поблагодарили: 7
Re: Можно ли определить, какие в документе используются шрифты?
shanemac51, так и сделал. Все работает, большое спасибо.
22 Ответ от alexan0308 19.04.2013 22:09:17
- alexan0308
- Заблокирован
- Неактивен
- Зарегистрирован: 18.03.2013
- Сообщений: 39
- Поблагодарили: 7
Re: Можно ли определить, какие в документе используются шрифты?
Ну и абзацы из непечатных символов просто пропустил.
Страницы 1
Чтобы отправить ответ, вы должны войти или зарегистрироваться
В Microsoft Office Word есть шрифты на любой вкус. Чтобы нестандартно оформить текст или напечатать красивую листовку, используйте оригинальную каллиграфию или графический объект. Но встроенные возможности программы меркнут в сравнении с тысячами разнообразных стилей, которые можно скачать в сети. Если вам не хватает того, что есть в офисе, узнайте, как установить шрифт в Ворд.
Где найти новый шрифт
Существуют целые сервера, на которых выложены коллекции бесплатной каллиграфии. Там сразу можно посмотреть, как будут выглядеть буквы и цифры. Вы подберёте печатные знаки под любые нужды. Доступна даже имитация рукописного ввода.
Перед тем как добавить шрифт в Word, его надо найти в интернете. Скачивайте файлы только из надёжных источников. Есть несколько проверенных сайтов. Например, «Fontspace» или «Xfont». После загрузки каллиграфию можно будет установить в Ворд. Если вы хотите посмотреть весь ассортимент, сделайте следующее:
- Откройте любой поисковик.
- Введите запрос «Скачать шрифт для Word». На первых страницах будут самые популярные сервисы. Можете задать конкретные параметры: «Готические буквы», «Фигурные символы», «Старославянская кириллица» и тому подобное. Всегда найдётся какой-нибудь новый, никем не используемый стиль.
- Зайдите на понравившийся сайт.
- Не загружайте исполняемые файлы с расширением .EXE — скорее всего, это вирус или другая вредоносная программа. Каллиграфия для Ворд имеет формат .TTF (True Type Font) или .OTF, а коллекции стилей хранятся в архивах .ZIP или .RAR.
- Если вы знаете, какой шрифт вам нужен, вбейте в строку поиска его название вместе с фразой «Скачать для Word». Так вы быстрее найдёте то, что хотите.
Лучше брать архив со стилями, а не качать по одному файлу. Вы сможете добавить несколько видов печатных знаков и уже в самой программе посмотреть, что вам подходит.
Когда вы нашли каллиграфию, можно разбираться, как вставить шрифт в Word.
- Распакуйте архив со стилями, если качали их в сжатом виде. Для этого надо установить архиватор. Подойдёт WinZip или WinRar. Кликните правой кнопкой мыши по файлу с коллекцией и в выпавшем списке выберите «Извлечь». Теперь вы можете копировать и перемещать данные, которые хранились в архиве. Чтобы посмотреть, как выглядят символы, откройте один из файлов с каллиграфией. И для этого не надо открывать Ворд.
- Перейдите в Пуск — Панель управления. В разделе «Оформление и персонализация» кликните значок «Шрифты». Он открывает папку со стилями символов в Word. В неё также можно войти через С:WindowsFonts. Чтобы лучше ориентироваться в панели управления, в меню «Просмотр» (находится в правом верхнем углу) выберете подходящие настройки отображения.
- Скопируйте скачанные файлы с каллиграфией в папку «Fonts» (не сам архив, а извлечённые из него данные). Новый вид символов должен появиться и в Office. Некоторые из них уже могут быть в системе. В таком случае появится диалоговое окно, предлагающее заменить имеющиеся печатные знаки. Не соглашайтесь, чтобы случайно не удалить «родные» стили офиса.
Если не получилось добавить их таким образом, попробуйте другой способ.
- Откройте папку с загруженной каллиграфией.
- Кликните по одному из файлов правой кнопкой мыши.
- Нажмите «Установить».
После этого стили точно отобразятся в Word.
Как добавить шрифты в файл Word
Если вы решите поработать с текстом на компьютере, на котором отсутствует используемая вами каллиграфия, она не отобразится. Но можно добавить стиль в прямо документ.
- Нажмите синюю кнопку «Файл». В Office 2007 это меню вызывается кликом на логотип в левой верхней части окна.
- Выберете «Параметры», раздел «Сохранение».
- Галочку рядом с пунктом «Внедрять шрифты в файл».
Лучше активировать эту опцию, если вы используете не только системные стили. У вас ведь не будет возможности установить свою каллиграфию на чужой ПК.
Как узнать название шрифта
Вам понравился внешний вид символов, но вы не знаете название этого дизайна? И как загрузить шрифты в Word, если вы не можете их найти? Не надо ходить по сайтам, надеясь случайно наткнуться на нужные символы. Название легко узнать. Для этого существуют специальные программы и даже целые сайты.
- What The Font. Популярный и надёжный сервис. Определяет вид каллиграфии по картинке. Найденный стиль можно сразу же скачать и установить в Word. Ресурс имеет свой форум. Если поиск по базе данных ничего не дал, можете спросить совета у других пользователей.
- Расширение для браузера Google Chrome. Сканирует HTML-код страницы и выдаёт название.
- Определяет шрифт, задавая вопросы о его внешнем виде. Если вы примерно представляете, что ищите, но конкретной информации у вас нет — этот ресурс подойдёт.
- Bowfin Printworks. Здесь можно подобрать стиль вплоть до мельчайших деталей. Спрашивает о форме каждого символа.
- Сообщество людей, которые занимаются дизайном каллиграфии или просто в ней разбираются. Надо создать тему и вставить рисунок с символами. Пользователи форума помогут найти нужный стиль.
- WhatTheFont для мобильных устройств. Сфотографируйте слово — приложение определит, какой это стиль.
Если вы увидели интересную каллиграфию в интернете или хотите расширить возможности Office, разберитесь, как установить новый шрифт в Word. Нестандартными надписями можно разбавить скучный текст. Их используют для листовок, поздравлений, открыток, презентаций. Их существуют тысячи — вы обязательно найдёте подходящий.
В составе установленной программы «Ворд» присутствует огромное количество различных шрифтов. Но порой их все равно не хватает. Тем более это актуально, когда вы занимаетесь чем-то творческим и хотите приукрасить свою работу красивым, запоминающимся шрифтом.
В этой статье мы поговорим о том, в «Ворд». Разберемся, где необходимо скачивать шрифты, куда разархивировать их, какие инструменты применять для установки и многое другое. Примечательно то, что процедура одинакова для всех версий «Ворд», так что, следуя данной инструкции, вы сможете установить их как на версию 2003-го, так и на версию 2020 года.
Когда вы нашли каллиграфию, можно разбираться, как вставить шрифт в Word.
- Распакуйте архив со стилями, если качали их в сжатом виде. Для этого надо установить архиватор . Подойдёт WinZip или WinRar. Кликните правой кнопкой мыши по файлу с коллекцией и в выпавшем списке выберите «Извлечь». Теперь вы можете копировать и перемещать данные, которые хранились в архиве. Чтобы посмотреть, как выглядят символы, откройте один из файлов с каллиграфией. И для этого не надо открывать Ворд.
- Перейдите в Пуск — Панель управления. В разделе «Оформление и персонализация» кликните значок «Шрифты». Он открывает папку со стилями символов в Word. В неё также можно войти через С:WindowsFonts. Чтобы лучше ориентироваться в панели управления, в меню «Просмотр» (находится в правом верхнем углу) выберете подходящие настройки отображения.
- Скопируйте скачанные файлы с каллиграфией в папку «Fonts» (не сам архив, а извлечённые из него данные). Новый вид символов должен появиться и в Office. Некоторые из них уже могут быть в системе. В таком случае появится диалоговое окно, предлагающее заменить имеющиеся печатные знаки. Не соглашайтесь, чтобы случайно не удалить «родные» стили офиса.
Перейдите в Пуск — Панель управления
Если не получилось добавить их таким образом, попробуйте другой способ.
- Откройте папку с загруженной каллиграфией.
- Кликните по одному из файлов правой кнопкой мыши.
- Нажмите «Установить».
После этого стили точно отобразятся в Word.
Добавление шрифта в Ворд
Чтобы воспользоваться новой темой нужно сделать следующее:
- Открыть программу и найти новое оформление текста через выпадающий список.
- Для того чтобы отыскать новую тему было легче стоит зайти в окно поиска, где наглядно крупным планом показан стиль.
После того, как необходимое найдено требуется нажать ОК. После этого все напечатанное в Word будет в стиле нового шрифта.
Как добавить шрифты в файл Word?
Если вы решите поработать с текстом на компьютере , на котором отсутствует используемая вами каллиграфия, она не отобразится. Но можно добавить стиль в прямо документ.
- Нажмите синюю кнопку «Файл». В Office 2007 это меню вызывается кликом на логотип в левой верхней части окна.
- Выберете «Параметры», раздел «Сохранение».
- Галочку рядом с пунктом «Внедрять шрифты в файл».
Лучше активировать эту опцию, если вы используете не только системные стили. У вас ведь не будет возможности установить свою каллиграфию на чужой ПК.
Поставьте галочку рядом с пунктом «Внедрять в файл»
Как узнать название шрифта?
Вам понравился внешний вид символов , но вы не знаете название этого дизайна? И как загрузить шрифты в Word, если вы не можете их найти? Не надо ходить по сайтам, надеясь случайно наткнуться на нужные символы. Название легко узнать. Для этого существуют специальные программы и даже целые сайты.
- What The Font. Популярный и надёжный сервис. Определяет вид каллиграфии по картинке. Найденный стиль можно сразу же скачать и установить в Word. Ресурс имеет свой форум. Если поиск по базе данных ничего не дал, можете спросить совета у других пользователей.
- Расширение для браузера Google Chrome. Сканирует HTML-код страницы и выдаёт название.
- Определяет шрифт, задавая вопросы о его внешнем виде. Если вы примерно представляете, что ищите, но конкретной информации у вас нет — этот ресурс подойдёт.
- Bowfin Printworks. Здесь можно подобрать стиль вплоть до мельчайших деталей. Спрашивает о форме каждого символа.
- Сообщество людей, которые занимаются дизайном каллиграфии или просто в ней разбираются. Надо создать тему и вставить рисунок с символами. Пользователи форума помогут найти нужный стиль.
- WhatTheFont для мобильных устройств. Сфотографируйте слово — приложение определит, какой это стиль.
В составе установленной программы «Ворд» присутствует огромное количество различных шрифтов. Но порой их все равно не хватает. Тем более это актуально, когда вы занимаетесь чем-то творческим и хотите приукрасить свою работу красивым, запоминающимся шрифтом.
В этой статье мы поговорим о том, в «Ворд». Разберемся, где необходимо скачивать шрифты, куда разархивировать их, какие инструменты применять для установки и многое другое. Примечательно то, что процедура одинакова для всех версий «Ворд», так что, следуя данной инструкции, вы сможете установить их как на версию 2003-го, так и на версию 2020 года.
Загрузка и распаковка
Процесс установки шрифтов в Windows довольно долгий, однако из-за этого он не является сложным. Руководствуясь изложенной инструкцией, вы и вовсе справитесь с поставленной задачей за несколько минут. Итак, давайте приступим к рассказу о том, как установить шрифт в «Ворд».
Изначально его необходимо загрузить. Однако опасайтесь ненадежных сайтов. Вместо красивого шрифта они могут вас наградить вирусом, что крайне нежелательно. Однозначно можно сказать одно: если вы скачали шрифт в расширении EXE, то немедленно его удаляйте. Шрифты скачиваются лишь в двух форматах — TTF и OTF. Также допускается формат ZIP, но лишь в том случае, когда шрифт был заархивирован.
Вот перечень сайтов, которые сто процентов являются надежными:
- dafont.com
- fontsquirrel.com
- fontspace.com
- 1001freefonts.com
После загрузки шрифтов с этого сайта они будут скачаны в архиве ZIP. Вам необходимо будет разархивировать их. Используйте для этого любой архиватор. Папку для извлечения выбирайте любую, но только запомните, где она находится, это необходимо для следующих этапов установки.
Подготовительные мероприятия
Перед тем как установить шрифты, необходимо провести некоторые подготовительные мероприятия. Они заключаются в открытии нужных окон в Windows и призваны облегчить и ускорить процесс установки. Итак, давайте сейчас поговорим о том, какие окна необходимо открыть на рабочем столе.
Первым делом перейдите с помощью проводника в ту папку, в которую вы извлекли шрифт. Чаще всего эта папка будет называться FONT, что на русский переводится как «Шрифт». Нажав на нее, оставьте окно открытым.
Теперь вам необходимо перейти в В разных версиях Windows это делается по-разному. Если у вас Windows XP, Vista или 7, то вам необходимо войти в меню «Пуск» и нажать на «Панель управления». Если Windiws 8.1 или 10, тогда нажмите правой кнопкой мыши по меню «Пуск» и выберите «Панель управления». Если у вас Windows 8, то вы можете использовать сочетание клавиш Win+X.
Устанавливаем прописной и полужирный шрифт
Так же легко можно устанавливать прописной и полужирные шрифты для выделения нужных мест в тексте. Я привык к шрифту Times New Roman при работе с обычными документами. Для «быстрого» редактирования текста выделяем нужные фрагменты, используем стандартные возможности панели инструментов…
В остальных случаях cнова используем правую кнопку мыши на выделенном тексте и через уже знакомые нам настройки шрифтов делаем весь выделенный фрагмент текста»прописным» или «полужирным»:
Можно попробовать поиграть с другими настройками — например «зачеркнутый» или «скрытый». Попробуйте и посмотрите, что получится. Удачи Вам и до новых встреч!
Автор публикации
Вход в нужную службу
Продолжая говорить о том, нельзя не упомянуть, куда необходимо заходить дальше. На данном этапе нам следует попасть в службу установки шрифтов, в Windows она называется «Шрифты». Находится она в «Панели управления». Именно за этим мы и открыли одноименное окно.
Чтобы было легче отыскать нужную нам службу, поменяйте отображение значков на «Мелкие» или «Крупные». Просто в режиме просмотра категорий будет довольно сложно найти необходимый элемент. Меню «Просмотр» находится в верхней правой части окна «Панель управления». Отыщите и выберите соответствующий пункт. Теперь среди всех значков и элементов найдите службу «Шрифты». Ее иконка отображается как папка с расположенной рядом буквой «А».
Все приготовления были сделаны, теперь переходим непосредственно к тому, как добавить шрифты в «Ворд».
Собственный шрифт, имитация почерка
Помимо скачивания готовой подборки можно создать свой рукописный шрифт. Для этого нужно установить специальную программу: Font Creator или High-Logic FontCreator (Разработчик шрифтов).
Как сделать рукописный шрифт в Ворде, используя свой почерк? Действуем по следующим этапам:
- На чистой бумаге пишем черной гелевой ручкой весь алфавит на русском языке своим почерком.
- Полученный лист нужно отсканировать.
- Заходим в программу FontCreator, открываем новый файл, называем его.
- Настраиваем программу, пополняем ее кириллицей.
- Жмем на силуэт символа и выбираем «Импорт изображения». Загружаем свою букву, выделенную или «вырезанную» из отсканированного листа.
- Нажав кнопку «Generate», получаем первую букву шрифта в виде своего почерка.
- Разворачиваем окно на весь экран и редактируем размеры, места соединения. Сохраняем.
- То же проделываем с остальным алфавитом.
- Сохраняем шрифт в папке Fonts. Теперь его можно использовать в Ворд.
Установка шрифтов
Итак, перед тем в «Ворд», откройте само окно «Шрифты» и разместите рядом то, в котором открыта папка со шрифтами. Все, что вам нужно сделать — перетащить файлы OFT или TTF (в зависимости от того, какие шрифты вы скачали) в окно со шрифтами. Сразу после этого начнется процесс установки. Длится он недолго. Для уверенности в том, что шрифты установились, отыщите в окне «Шрифты» название скачанных вами шрифтов.
Следует также обратить внимание на то, что часто шрифты качаются в разных своих ипостасях. Так, один и тот же шрифт может иметь еще две свои версии: курсивную и жирную. Если это так, то в окно «Шрифты» перемещайте все три файла.
Вот и все, шрифт установлен. Кстати, если вы не знаете, как изменить шрифт в «Ворде» на установленный, то сделать это очень просто. В программе откройте выпадающий список «Шрифт» и выберите там название установленного шрифта. Для облегчения поиска они располагаются в алфавитном порядке.
Для чего может понадобиться рукописный шрифт
Весьма красиво выглядит письмо, выполненное на компьютере одним из рукописных шрифтов. Без подобного оформления надписей на фотографиях, иллюстрациях и баннерах не обходится компьютерная графика.
Подобные скрипты предназначены для имитации прописи и рукописи. Они применяются в полиграфической акциденции (наборе).
То есть для воспроизведения бланков, грамот, аттестатов, ярлыков, как малых форм, плакатов и афиш.
Кроме того, используются для производства учебной литературы. Как сделать рукописный шрифт в Ворде и для чего затем применить?
Возьмем для примера скрипт Primo, имитирующий каллиграфию. Именно с его помощью создаются школьные прописи, которые можно сделать собственноручно в программе Microsoft Word.
Для установки на компьютер необходимо найти и выбрать шрифт в Интернете. Primo несколько сложен в установке, требует дополнительных приложений (макросов). Но предлагается множество других, аналогичных и резко отличающихся один от другого. Кто-то предпочитает эстетику для дизайна.
Надписи должны легко читаться, быть понятными, особенно, если с помощью конкретного скрипта оформляется документ. Поэтому для текстового редактора более подходит простой и практичный стиль.
Если операционная система (ОС) укомплектована рукописными шрифтами, появится возможность создавать открытки, презентации, надписи на иллюстрациях, декоративное письмо. Как сделать рукописный шрифт в Ворде, рассмотрим далее.
Внедрение шрифтов
Итак, как поменять шрифт в «Ворде», мы уже разобрались. Однако следует учитывать, что такая замена будет отображаться лишь у вас на компьютере и на ПК, на котором также установлены эти шрифты. В противном случае пользователь, которому вы скинете документ, не сможет увидеть ваш новый шрифт, так как его у него в системе просто нет.
Чтобы этого избежать, нам поможет очень удобная опция в «Ворде» — Внедрение шрифта. Чтобы сохранить документ с этой опцией, вам необходимо перейти в «Файл» и выбрать «Параметры». Далее нажмите «Сохранить». Теперь поставьте галочку рядом с «Внедрить шрифты в файл», а в выпадающем списке нажмите на «Открытый документ».
После того как данная настройка была произведена, ваш документ будет корректно отображаться на всех компьютерах, однако его размер значительно увеличится, так как шрифты были внедрены в сам файл. Вот вы и узнали, как установить шрифт в «Ворд».
На днях наша группа столкнулась с серьезнейшей проблемой — за пропуски пар надо сдать рефераты, написанные от руки. За два пропуска — 1 реферат на 15 листов! Да я за весь семестр столько бумаги не измарал, слава яйцам. Поэтому пришлось пойти на хитрости, а именно: найти нормальные (кириллические) и загнать их в Microsoft Word, и распечатать наши рефераты.
Вот эта подборка из 80-ти русских рукописных шрифтов. В архиве вы найдете следующие (и др.) экземпляры:
Совместное использование файлов, содержащих нестандартное шрифты
При установке пользовательских шрифтов они будут работать только на том компьютере, на котором установлены. Шрифты, установленные на компьютере, могут отображаться по-другому на другом компьютере. Текст, отформатированный шрифтом, который не установлен на компьютере, будут отображаться с использованием шрифта Times New Roman или стандартного шрифта.
Поэтому если вы планируете предоставить файлы Microsoft Office Word, Excel или PowerPoint другим пользователям, то вам следует знать, какие шрифты есть в версии Office, которую использует получатель. Если шрифтов нет в этой версии, возможно, потребуется внедрить их или предоставить шрифты вместе с файлом Word, презентацией PowerPoint или электронной таблицей Excel. Дополнительные сведения см. в статье
На днях наша группа столкнулась с серьезнейшей проблемой — за пропуски пар надо сдать рефераты, написанные от руки. За два пропуска — 1 реферат на 15 листов! Да я за весь семестр столько бумаги не измарал, слава яйцам. Поэтому пришлось пойти на хитрости, а именно: найти нормальные (кириллические) и загнать их в Microsoft Word, и распечатать наши рефераты.
Вот эта подборка из 80-ти русских рукописных шрифтов. В архиве вы найдете следующие (и др.) экземпляры:
Сделать свой русский рукописный шрифт
Но, скачав эти шрифты, стало понятно, что никто не поверит, будто мы пишем, как Пушкин, Боярский или Моцарт. Поэтому пришлось сделать рукописный шрифт самим. Но как сделать свой шрифт, как две капли воды похожий на ваш обычный почерк?
Для начала устанавливаем Font Creator 6. Далее, на чистом листе (в линейку и в клетку не подойдут) пишем все буквы русского (английского, и других при необходимости) алфавита, а также цифры и спец. символы. Сканируем получившееся творение. Далее режем отсканенную картинку на отдельные буковки и циферки (фотошоп или банально пэйнт подойдет), называем соответственно.
Следующий этап в Font Creator: — Нажимаем файл — новый (New) — Даем название своему рукописному шрифту (например Moy_shrift), ставим отметку на Unicode, на Regular и на Don’t include outlines (для чистого бланка силуэтов), короче, все по умолчанию. — Перед вами появляется панель с силуэтами знаков препинания и английских букв. Вам необходимо вставить в нее Кириллицу. Поступаем следующим образом: 1. Нажимаем в верхней строке Вставка (Insert), выбираем Символ (Characters), ДА. 2. Перед вами появляется таблица символов первого шрифта в вашей базе, Затем листаем страницы таблицы кнопкой Block→. 3. Находим русские буквы. 5. Смотрим индекс первой буквы А (у меня $0410) в поле Выбранный Символ (Selected Character). 6. Смотрим индекс буквы я (у меня $044F) 7. В поле Добавьте эти символы (Add these character…) вводим эти числа (как $0410-$044F). 8. Нажимаем Ok. 9. Ваш шаблон пополнился соответствующими силуэтами Кириллицы.
10. Так же вы по отдельности можете вставить туда интересующие вас знаки (Ё,ё и пр.) Теперь нажимаем на силуэт буквы которую хотите сотворить правой кнопкой мыши. Затем выбираете пункт импорт изображения (Import image). В разделе Import image вы нажимаете на кнопку Загрузить (Load). В следующем окне вы открываете папку, в которой сохранили написанные буквы и символы. В окне появится изображение этой буквы, нажимаем на кнопку Generate. Вот ваша буковка и появилась. Два раза нажимаем на квадратик с вашей буковкой (квадратик в котором раньше был силуэт этой буквы). Перед вами открывается разлинеенное окошечко. Не пугайтесь большого количества красных пунктирных полосочек, все они вам пригодятся. Для удобства разверните окно на весь экран.
Если ваша буква чересчур большая или маленькая, то удаляем уже загруженную, загружаем новую и, не нажимая генерировать, жмем на вкладку Глиф. Тут выбираем подходящий множитель (это уже методом тыка) и жмем «использовать по умолчанию».
Далее разберемся с двумя главными линиями (это в разлинеенном окошке) – левая и правая — они определяют то, как будут соприкасаться буквы вашего рукописного шрифта между собой. Если надо, чтобы буквы соприкасались (как в рукописи), правую линию передвиньте на букву (чтобы она чуть-чуть вылазила за линию). Самая нижняя линия (Win Descent) – максимальный предел для букв с хвостиком (ц,у,щ,з,р,д). Если необходимо, можно ее опустить: Вторая снизу линия (Baseline)– линия опоры каждой буквы. Если ваши буквы будут по разному стоять на этой линии, то соответственно и в Ворде у вас все будет плясать. Третья снизу линия (x-Height) – максимальная высота маленьких букв. Четвертая (CapHeight) – максимальная высота больших букв, цифр, а также буквы «в», и может быть для кого-то «д» и «б». И пятая снизу линия – линия края верхней строки. (по-моему =)
Как в Word установить новый шрифт по умолчанию 2007 2010? Всем известно как можно поменять шрифт в программному продукте компании Microsoft Word. Достаточно выбрав в «Меню» закладку «Главная» и среди выпадающего списка шрифтов указав нужный. Но, что делать, когда нужно работать с большим количеством документов и просто нет времени на редактирование шрифта каждый раз(выбор соответствующего шрифта, его размер, отступы, абзацы).
Все это можно сделать, настроив по умолчанию соответствующий стиль. Для этого нам нужно во вкладке «Главная» нажать на пиктограмму редактирования стилей. В окне, что появится, нужно выбрать «Создать новый стиль».
Перед нами появится еще одно окно, в котором мы можем выбрать из выпадающего списка шрифт по умолчанию и его размер.
Кроме этого нажав в низу формат, мы можем выбрать более детальные настройки шрифта, а также настроить такие элементы как абзац, табуляция, граница, рамка, нумерация, комбинации клавиш.
После установки нужных настроек следует отметить кнопку применить данный шаблон во всех новых документах и нажать ОК (чтоб наши настройки сохранились). Закрыть Ворд (Word) и запустить его заново. Теперь у нас есть все выбранные нами настройки шрифтов и можно спокойно работать не отвлекаясь на редактирования шрифта. В зависимости от ситуации и от предпочтений, документ можно сделать, скажем, витиеватым, жирным или полужирным, буквы могут выглядеть как обычные прописные, а могут как печатные, в общем, вариаций очень и очень много.
Представим самую элементарную ситуацию, которая происходит с каждым, кто работает в Word: вы набираете текст, и понимаете, что данный шрифт не подходит этому документу по его стилистике. Назревает желание изменить шрифт, чем мы, собственно, сейчас и займемся. Сделайте следующее: Выделите весь текст или фрагмент, для которого нужно изменить шрифт. Сделать это можно, например, зажав одновременно комбинацию клавиш на клавиатуре Ctrl+A. Либо вы можете работать по старинке: зажмите левую мышиную кнопку и ведите ее вниз до окончания текста.
Вот и в Word 2010 это шрифт Calibri, но если есть те, кому нравится Arial или другой стандартный шрифт Windows, то можно сделать его шрифтом «По умолчанию» .
После того, как текст выделен, откройте раздел «Главная», категорию «Шрифт». Там вы увидите строчку со стрелочкой, на которую необходимо кликнуть. Перед вами появится очень длинный список со стандартными шрифтами для программы Ворд. Если навести стрелочку на один из них, вы увидите, как меняется ваш выделенный текст. Либо, если вы знаете, какой шрифт вам нужен, можете сразу начать его поиски, не отвлекаясь на другие варианты.
Обратите внимание, что вы можете задать нужный шрифт еще до того, как начнете печатать текст. Соответственно, перед началом процесса просто выберите нужный шрифт тем же способом, что был описан выше. Как установить шрифт по умолчанию Если вы работаете все время только с одним шрифтом, его можно установить по умолчанию, чтобы каждый раз не тратить время на изменение. Для этого откройте вкладку «Главная», блок «Шрифт», в правом нижнем углу которого есть маленькая стрелочка. В появившемся окне задайте нужный шрифт, после чего нажмите на кнопку «По умолчанию», которая находится в самом низу. Готово, отныне все ваши файлы будут напечатаны с таким вот шрифтом. Впрочем, в любой момент вы можете изменить его, выбрав другой, а в качестве подсказок используйте предыдущий пункт данного материала.
Метод 1 Windows
1 Скачивайте шрифты из надежных источников. Файлы шрифтов могут включать вредоносные коды, поэтому скачивайте шрифты на известных и проверенных сайтах. Удаляйте файлы шрифтов формата EXE. В большинстве случаев шрифты скачиваются в форматах ZIP, TTF или OTF. Надежными сайтами, где можно скачать шрифты, являются следующие: dafont.com fontspace.com fontsquirrel.com 1001freefonts.com
2 Распакуйте скачанный архив со шрифтами (при необходимости). Если файлы шрифтов запакованы в архив формата ZIP, для установки и использования шрифтов вам придется извлечь их из архива. Для этого щелкните правой кнопкой мыши по архиву (ZIP-файлу) и выберите «Извлечь все». Это приведет к созданию новой папки с файлами шрифтов, которые были упакованы в архив.
В архив (ZIP-файл) упаковываются файлы шрифтов формата TTF или OTF. Эти форматы шрифтов поддерживаются Windows. Не устанавливайте шрифты, которые скачиваются в формате EXE. 3 Откройте папку с файлами шрифтов. Найдите папку со скачанными и распакованными файлами шрифтов. Оставьте окно папки открытым.
4 Откройте панель управления. Установить шрифты можно с помощью панели управления. Способ запуска панели управления зависит от используемой вами версии Windows: В Windows 7, Vista, XP нажмите «Пуск» – «Панель управления». В Windows 10, 8.1 щелкните правой кнопкой мыши по кнопке «Пуск» и выберите «Панель управления». В Windows 8 нажмите ⌘ Win+X и выберите «Панель управления».
5 Перейдите в режим отображения значков. Если ваша панель управления находится в режиме просмотра категорий, перейдите в режим отображения значков (мелких или крупных). Так вам будет проще найти значок «Шрифты». В верхнем правом углу окна панели управления откройте меню «Просмотр» и выберите «Мелкие значки» или «Крупные значки». 6 Нажмите «Шрифты». Откроется окно со списком всех установленных шрифтов.
7 Перетащите скачанные файлы шрифтов в окно «Шрифты». Перетащите файлы формата TTF или OTF в окно «Шрифты», чтобы установить новый шрифт. Если вы работаете в системе как обычный пользователь, вам может быть предложено ввести пароль администратора. На копирование шрифтов уйдет некоторое время. Найдите новый шрифт в окне «Шрифты», чтобы убедиться, что он был установлен.
Нажмите «Сохранение».
Поставьте флажок у «Внедрить шрифты в файл». В выпадающем меню выберите открытый документ. Подумайте, хотите ли вы внедрить только те знаки, которые используются в текущем документе. Это позволит вам уменьшить размер файла документа, особенно если вы используете только несколько знаков нового шрифта. Сохраните и поделитесь документом с другими пользователями. Шрифты будут автоматически внедрены в документ при его сохранении.
Метод 2 Mac OS
1 Найдите шрифт, который вы хотите скачать. В интернете вы найдете множество сайтов со шрифтами, которые можно скачать бесплатно (для использования на домашнем компьютере). Mac OS поддерживает как OTF, так и TTF форматы шрифтов (это наиболее распространенные форматы шрифтов). Многие шрифты скачиваются в виде архивов (ZIP-файлов). Популярными сайтами, где можно скачать шрифты, являются следующие:
dafont.com fontspace.com fontsquirrel.com 1001freefonts.com
2 Распакуйте архив (ZIP-файл) с файлами шрифтов. Некоторые шрифты распространяются в виде архивов, особенно если одному шрифту соответствует несколько файлов. Чтобы распаковать архив, дважды щелкните по нему, а затем перетащите шрифты на рабочий стол или в отдельную папку.
3 Дважды щелкните по файлу шрифта, который вы хотите установить. Шрифт откроется в окне предварительного просмотра. 4 Нажмите «Установить шрифт». Теперь вы можете использовать шрифт в любой программе, в которой есть возможность менять шрифты. 5 Запустите Word и выберите новый шрифт. Для этого в Word откройте меню «Шрифт». В этом меню шрифты отображаются в алфавитном порядке.
Советы Установленный шрифт будет доступен во всех программах Microsoft Office.
Основные форматы компьютерных шрифтов:
Type 1 (или PostScript) — создан компанией Adobe на языке описания PostScript. Шрифт Type 1 реализуется как набор3-4 файлов: pfb-файл – содержит информацию о контурах необходим для печати; atm-файл — содержит информацию о ширине символов и интервале между ними (кернинг); inf –файл содержит информацию для инсталляции. В процессе установки шрифта Windows создает pfm-файл (он служит для растровой формы представления символов на экране монитора), используя информацию из файлов.atm и.inf. В дальнейшем используются только файлы.pfb и.pfm. Шрифты формата Type 1 в стандартной комплектации Windows отсутствует, он используется в основном в области дизайна и печати. Как пример реализации шрифта на языке PostScript -это документы формата PDF.
TrueType — – шрифт, разработанный компаниями Microsoft и Apple. Адекватно передает символы шрифта символов на монитор и принтер.Был разработан как альтернативный формат шрифтам Type 1 (или PostScript). Эти шрифты состоят из 1 файла с расширением.ttf (в Windows).
OpenType создан компаниями Microsoft и Adobe. Включает в себя возможности предыдущих форматов. Реализован на кодировке Unicode,т.е. шрифт способен содержать более 65 000 символов. Эти шрифты, как и предыдущие, состоят из 1 файла с расширением.ttf (в Windows).
Как установить шрифт.
1. Найдите нужный шрифт(ищутся через поисковик очень просто). Шрифты могут иметь такие форматы:
Acfm — Adobe Composite Font Metrics — Файл измерений шрифта Adobe Composite
Amfm — Adobe Multiple Font Metrics — Файл измерений шрифта Adobe Multiple
Afm — Adobe Font Metrics(шрифтовой файловый формат) — содержит информацию о метрике
Bdf — Bitmap Distribution Format — Шрифт ASCII
Ccf — Compact Font Format — также известный как Type 2 илиCFF/Type 2, сжатый без потерь формат Type 1
Chr — Borland Character Set — Настройка символов шрифтов Borland
Eot — embedded-opentype — Файл шрифта OpenType
Gdr — Файл шрифта Symbian OS
Inf — Info (Информационный) — Файл инсталляции в некоторых шрифтах
Pfa — PostScript Font File(шрифтовой файловый формат) — ASCII-файл шрифта принтера/p>
Pfb — Print Font Binary(шрифтовой файловый формат) — содержит информацию о контурах. Двоичный файл шрифта для печати
Pfm — Print Font Metrics(шрифтовой файловый формат) — содержит информацию о метрике
Pfr — Portable Font Resource — Файл ресурсов портативного шрифта
Xfn — X/Open Federated Naming — Файл шрифта принтера Corel Ventura (Xerox Printer Font)
Xft — X FreeType — Файл шрифта принтера ChiWriter
Fnt — Font — обычный файл шрифтов Windows
Fon — Font — растровый шрифт с фиксированным размером
Otf — Open Type Font — файл шрифтов открытого типа
Ttf — True Type Font — шрифт TrueType
Ttc — True Type Colection — расширение формата TrueType, включающее таблицы, которые позволяют в одном шрифтовом файле (font file) держать несколько шрифтов TrueType.
2.Скачанный шрифт нужно разархивировать (если он был в архиве).
3.Установить шрифт можно несколькими способами, например:
1) Открыть папку Шрифты (Пуск-Панель управления-Шрифты). И теперь просто скопировать нужный шрифт в эту папку. Шрифт установиться автоматически.
2)Открыть папку Шрифты, нажать в строке меню «Файл» и выбрать строку. «Установить шрифт». В открывшемся окне выбрать директорию, где хранится поке еще не установленный шрифт и нажать Ok.
В общем, нужно любым способом перенести скачанный шрифт в папку C:WINDOWSFonts.
Как удалить шрифт.
Откройте папку со шрифтами (директория C:WINDOWSFonts), выберите шрифт и нажмите Delete.
Не забывайте, что:
Если вы установили на свой компьютер новый шрифт и используете его в документе, то на другом компьютере этот документ отобразится правильно, только если на нем установлен тот же самый шрифт. В противном случае текст, написанный этим шрифтом, будет отображаться шрифтом, установленным по умолчанию (обычно это Calibri или Times New Roman).
В программе Microsoft Word можно внедрить нужный шрифт для сохранения стиля знаков в своем документе. Это увеличит размер документа Word, но позволит правильно отображать использованные шрифты. Внедрять можно только шрифты формата TrueType и OpenType.
Как внедрить шрифт в документ Word.
В открывшемся окне поставьте галочку на пункт «Внедрить шрифты в файл» и нажмите Ok.>
Корпорация Microsoft постоянно трудится над усовершенствованием своего текстового редактора (Word). Ведется улучшение оптимизации, скорости отклика функций, а также постоянно добавляются всевозможные новые шрифты, которые своей красотой радуют глаз искушенным потребителям, однако всегда найдутся пользователи, которым будет недостаточно встроенного функционального набора. Поэтому существует безмерное количество дополнительных шрифтов разрабатываемые сторонними производителями и просто энтузиастами.
Однако, чтобы установить новый шрифт в среду Microsoft Office придется немного потрудится. Благодаря данной инструкции вы узнаете, как установить шрифт в ворд и с легкостью сможете проделать описанные ниже действия.
Скачивание нового шрифта
Перво-наперво в интернете необходимо найти тот самый желанный вами вордовский шрифт. Стоит сразу отметить, что скачивать новый шрифт (собственно, как и любой сторонний софт) необходимо с проверенных сайтов.
Важно: не скачивайте само-установочные шрифты формата EXE – существует огромная вероятность установки вредоносного программного обеспечения (вируса).
Безопасные шрифты распространяются архивом, внутри которого запакован файл с расширением OTF или TTF (данный формат поддерживается операционной системой Windows и ничем сторонним его не открыть).
Как установить новый шрифт на компьютер
Первоначально шрифт нужно скачать на компьютер. Это можно сделать с разных сайтов, достаточно задать в поисковике запрос «Скачать шрифт бесплатно». Надежность сайта на глазок не проверить, поэтому проверяйте скачанные файлы антивирусными программами. Также обратите внимание на коммерческое и не коммерческое использование выбранных вами шрифтов. Это обычно указывается в описании шрифта на самом сайте.
Существует насколько вариантов как установить скачанный шрифт, я остановлюсь на самых простых.
Инсталляция нового шрифта в ОС Windows
Теперь, когда файл-шрифт (расширение OTF или TTF) находится на вашем компьютере – необходимо инсталлировать скаченный шрифт в саму систему.
Для этого нужно открыть панель управления вашего компьютера. Если на вашем ноутбуке установлена новейшая операционная система Windows 8 или10, просто нажмите сочетание клавиш «Win+X», а после найдите в списке активную ссылку «Панель управления».
В более поздних версиях ОС Windows необходимо нажать на «Пуск», а после на «Панель управления».
Теперь необходимо найти раздел, позволяющий управлять шрифтами. Для его обнаружения вам необходимо найти и нажать на раздел «Оформление и персонализация», затем в новой вкладке вы обнаружите необходимый раздел «Шрифты».
Важно: на стареньких компьютерах под управлением ОС Windows XP процесс открытия раздела может слегка затянуться, поэтому не стоит думать, что ваша система «тормозит» или зависла.
Теперь нужно вернуться в папку со скачанным шрифтом и скопировать его (ПКМ по файлу, копировать) в открывшееся чуть ранее окно раздела (ПКМ по пустому разделу, вставить).
Готово, новый шрифт теперь в системе.
Дополняем Word 2013 новыми шрифтами
Здесь не обойтись без Интернета. Можно задать в строке поисковика запрос: «Скачать шрифты для Word» или нечто подобное. Главное, чтобы в результате вы стали счастливым обладателем коллекции красивых шрифтов (файлы формата TTF
) для написания текстов, создания открыток и так далее. Как только шрифты оказались на вашем устройстве, двигаемся к следующему шагу.
Распакуем заархивированную папку, чтобы извлечь шрифты и начать ими пользоваться. Для этого, к примеру, на рабочем столе создаём папку «Шрифты». Затем открываем архив и, кликнув правой кнопкой мыши, выбираем в открывшемся меню строку «Извлечь в указанную папку». В окошке, которое появится после данного действия, выбираем папку «Шрифты». Жмём «Ок». Буквально через пару секунд она уже не пуста, а хранит коллекцию красивых шрифтов.
Для установки шрифтов нужно выделить их все в папке левой кнопкой мыши или с помощью комбинации клавиш Ctrl+A, а потом нажать правую кнопку, чтобы выбрать строку «Установить». Посмотреть установившиеся шрифты можно в «Панели управления», в оформлении и персонализации.
Установка нового шрифта в Word
Теперь чтобы установить шрифт в ворде 2010 и 2020 годов (ворд 2007 и 2003 работает по такому же принципу, но с незначительными изменениями) необходимо запустить документ MS Word с ярлыка и найти в списке установленных шрифтов – новый. Для этого найдите на верхней панели незаметный значок, находящейся справа от раздела «Шрифт» и нажмите на него.
Это действие вызовет дополнительное контекстное окно, в котором нужно найти инсталлированный в систему шрифт и выбрать его нажатием ЛКМ. Затем нажмите «OK» и шрифт будет выбран. Теперь можно приступить к набору текста.
Теперь стоит понять дальнейшие действия. Если вы решили просто поэкспериментировать с новыми шрифтами или же вам нужно было распечатать красивый текст на своем принтере и сохранить его на бумаге, то на этом ваши действия закончены.
Важно: однако если вы перешлете напечатанный в ворде текст используя свой новенький шрифт, который будет установлен только в вашей системе своему другу, то прочитать он его не сможет. Это не ошибка, просто его ОС не знает данного «Языка».
Исправить данное недоразумение можно, и даже очень легко.
Как сделать рукописный шрифт в Ворде на русском языке
Для установки на своем компьютере мы обычно выбираем шрифты, которыми можно писать на русском языке. Но не все они именно такие. Некоторые функционируют лишь на латинице.
При замене раскладки клавиатуры на русскую эффект теряется. Буквы превращаются в печатные, а не рукописные, или в прямоугольные символы. Как сделать рукописный шрифт в Ворде, работающий на русском языке?
Чтобы скачать русскоязычный скрипт, необходимо обращать внимание на пояснение к нему типа: «функционирует на кириллице». Или брать его в разделе «Русскоязычные», выбирая понравившийся вариант по внешнему виду.
Применение красивых рукописных скриптов, а также их создание — весьма увлекательный процесс. Выполненный с их помощью текст приобретает стильное оформление. Узнать, как сделать рукописный шрифт в Ворде — весьма полезный навык.
В этом видео вы узнаете, как создать свой шрифт:
Внедрение шрифта в документ
Для того чтобы ваш друг смог увидеть написанный вашим шрифтом текст, его необходимо внедрить в сохраняемый документ, что в свою очередь немного увеличит объем самого текстового файла.
Первым делом откройте пересылаемый документ, а после перейдите в его параметры. В открывшемся окошке выберите раздел «Сохранение» и поставьте галочку напротив «Внедрить шрифты в файл». Теперь нажмите «OK» после чего сохраните документ.
Готово, теперь его можно пересылать по почте всем своим знакомым.
Как установить шрифт по умолчанию
Для того чтобы каждый раз заново не искать новенький инсталлированный шрифт, имеет смысл сделать его «По умолчанию». Для этого откройте пустой текстовый документ. Затем сочетанием клавиш «Ctrl+D» вызовите дополнительное контекстное меню и из списка шрифтов выберите нужный, после чего нажмите на клавишу с названием «По умолчанию».
Сразу после этого выскочит еще одно окошко, где нужно выбрать строку, отвечающую за все документы и нажать «OK».
Как установить выбранный шрифт в Word по умолчанию
Далее, все очень просто. Чтобы выбрать нужный шрифт сначала открываем наш документ. В поле со шрифтом начинаем набирать имя нашего либо ищем его в списке по алфавиту:
Если планируете работать долго с одним и тем же шрифтом, нужно выставить его значение по умолчанию, чтобы не искать каждый раз нужный после открытия документа. Необходимо выбрать нужный шрифт, что-нибудь напечатать (неважно что) выделить в документе фрагмент текста и щелкнуть по выделенному правой кнопкой мыши…
Выставляем параметры нужного шрифта (вид, жирность и размер, цвет) затем нажимаем внизу кнопку «По умолчанию». Всё.
Как узнать какой шрифт используется в документе
У меня возникла интересная ситуация, когда нужно было срочно отправить один файл в онлайн-сервис, но у меня не оказалось правильной версии под рукой. Получить правильную версию так просто я не могу, потому что нахожусь в другой стране.
Было принято решение отредактировать файл. В моём случае это PDF-документ, но может быть и картинка в формате JPEG или PNG.
Задача простая: нужно заменить одну строчку текста на другую так, чтобы подмена была незаметной.
Вроде бы всё просто, нужно открыть файл в любом текстовом редакторе, стереть ластиком имеющийся текст и вписать новый. Но тогда редактирование файла будет бросаться в глаза, нужно подобрать точно такой же шрифт, который использовался в исходнике.
Онлайн-сервисы для определения шрифта
Существуют различные онлайн-сервисы, с помощью которых можно по картинке определить какой шрифт используется в исходном документе. Алгоритм работы простой:
- Скопируйте текст из исходного документа, и создайте из него новую картинку JPG. Т.е., нужно просто создать картинку, содержащую экземпляр текста с неизвестным шрифтом, например, так:
- Загружаем это изображение в онлайн-сервис
- Выбираем наиболее подходящий шрифт, обычно он самый первый.
WhatTheFont
Самый известный сервис называется WhatTheFont. Всё что нужно сделать, это перетащить картинку-пример шрифта в окно загрузки:
Далее, алгоритм сервиса определит кусок текста для анализа, обычно достаточно нескольких букв. Вы можете вручную указать границы экземпляра шрифта:
Нажимаем стрелку , и на следующем этапе программа должна по фото распознать шрифт и текст. Обратите внимание, совпадает ли найденный текст с картинкой. Если нет, то введите правильный текст в поле и нажмите кнопку :
В данном случае, сервис распознал название шрифта . Недостаток сервиса WhatTheFont в том, что все шрифты здесь платные, и стоят весьма недёшево. Но вы можете поискать шрифт, по теперь уже известному названию, в интернете за бесплатно.
WhatFontis
Онлайн-сервис WhatFontis работает по схожему принципу:
- Закидываем картинку-пример в окно загрузки:
- Выбираем границы текста для анализа, нажимаем
- Подтверждаем ещё раз, что экземпляр шрифта выбран правильно
- Вводим под каждой буквой её правильное написание:
На следующем этапе сервис покажет все найденные шрифты. Обычно, это десятки шрифтов, как платных, так и бесплатных. Сервис показывает даже не очень похожие шрифты, чтобы был выбор:
С помощью переключателей-вкладок, можно отфильтровать шрифты:
- Commercial: только платные
- Free Personal: бесплатные для личного использования
- Google Fonts: бесплатные шрифты Google (нужна Pro-подписка)
- All: все вышеперечисленные
Находим подходящий шрифт и смотрим, что написано справа – Free или Commercial. Мой шрифт называется , и да, это совсем не похоже на название шрифта, которое отыскал сервис WhatTheFont. Это нормально, просто многие шрифты почти ничем не отличаются.
Бесплатный шрифт можно сразу скачать. Для этого нажмите кнопку и, попрыгав по нескольким страничкам, вы скачаете архив со шрифтами одного семейства.
Как установить шрифт в Windows 7/8/10/11
Распакуйте скаченный архив со шрифтами. Среди нескольких, а иногда и десятков, файлов со шрифтами нужно найти именно тот, который выдал сервис поиска шрифтов по фото. Чтобы понять, какой файл с каким шрифтом, достаточно навести курсор мышки на каждый файл с расширением , появится всплывающая подсказка:
Если подсказка не появляется, то нажмите по файлу правой кнопкой мышки и найдите название шрифта в .
Отлично, у вас есть файл со шрифтом, теперь нажмите по нему правой кнопкой мыши и выберите :
Готово! Windows можно не перезагружать, новые шрифты появятся в программах сразу или после их перезапуска.
Если шрифт не подошёл, то чтобы его удалить:
- Введите в строку поиска Windows: Шрифты
- Выберите из результатов поиска Шрифты
- Найдите ненужный шрифт и удалите его.
Где взять шрифт, если ничего не помогло
Стоит учесть, что для успешного поиска шрифта, ваш файл с фото текста должен соответствовать некоторым условиям:
- Текст должен быть чётким, горизонтально-ориентированным
- Высота символов желательно от 100 пикселей
- Между буквами должно быть расстояние минимум один пиксель
Может такое быть, что в документе используется шрифт с собственным дизайном, не публичный. В таком случае, у вас не получится найти ему замену с помощью предложенных онлайн-сервисов. Возможно, найдётся похожий, но всё-равно не такой.
Тогда можно взять его за основу и отредактировать шрифт вручную с помощью специального софта. Но, думаю, этим нет смысла заниматься ради одноразовой задачи. Проще поискать услуги графического дизайнера на фрилансе. Заказать работу на фрилансе не сложно.
- Для начала, выберите свой город и нажмите кнопку .
- Введите название задания:
- Выберите необходимую услугу, а если таковой нет, то введите вручную:
- Ответьте на сопутствующие вопросы и опишите детали задачи
- Задайте сроки и диапазон стоимости работы (сколько вы готовы заплатить)
- Введите номер телефона, код из СМС, Имя и Email
В итоге, должен отобразиться ваш заказ:
Буквально через пару минут его уже будут просматривать заинтересованные специалисты. Далее, следуйте указаниям на сайте фриланс-сервиса. Вам нужно будет выбрать специалиста, основываясь на его опыте и рейтинге, проверить работу и произвести оплату.

 рядом с ними. Несмотря на то, что в списке отображаются шрифты уровня «Премиум», вы не сможете применить их к тексту, если у вас нет подписки на Microsoft 365.
рядом с ними. Несмотря на то, что в списке отображаются шрифты уровня «Премиум», вы не сможете применить их к тексту, если у вас нет подписки на Microsoft 365.