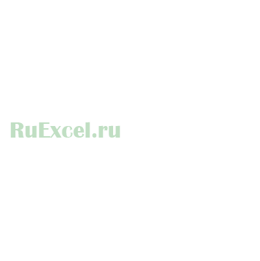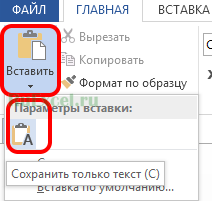Как расположить вертикальный список, перенесенный из «Excel» в «Word», в одну строку (горизонтально).
В программе «Excel» можно расположить вертикальный список горизонтально и наоборот при помощи опции транспонировать, о которой рассказывали ранее в статье:
Перевернуть столбец или строку при помощи кнопки «Транспонировать» в Excel.
, а также при помощи функций в статье:
Как расположить данные столбца горизонтально (транспонировать) при помощи функций
Остается вопрос о том, как перевернуть список и написать его в одну строчку при переносе из таблицы «Excel» в текстовый документ «Word».
Для примера возьмем перечень запасный частей, хранящихся на складе из таблицы «Excel». Этот перечень нужно записать в текстовый документ «Word» в одну строчку через разделитель — запятую.
| Зап. Части |
| Шестерня |
| Вал Осевой |
| Шпонка |
| Маховик |
| Подшипник |
| Ремень привода колен. вала |
Сделать это можно следующим образом в 3 шага:
Шаг 1-й.
Для записи макроса в «Word» следует включить панель «Разработчик», кликнув правой кнопкой по панели быстрого доступа, выбрав вкладку «настройка ленты». В настройке ленты поставить флажок галочку напротив опции «Разработчик».
Шаг 2-й.
В документ «Word» нужно записать макрос, приведенный ниже. Назначит макрос сочетанию кнопок.
Открыть окно «Макросы»;
Нажать кнопку «Создать»;
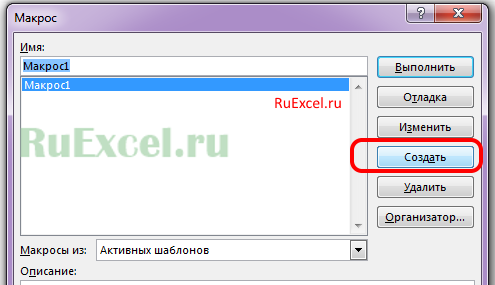
Скопировать алгоритм:
Sub RuExcel()
Selection.HomeKey Unit:=wdLine
Selection.MoveDown Unit:=wdLine, Count:=1
Selection.TypeBackspace
Selection.TypeText Text:=», «
End Sub
Сохранить макрос.
Назначит макрос сочетанию кнопок.
Шаг 3-й.
Скопировать список из таблицы «Excel» и вставить его специальной вставкой: «Сохранить только текст» или «Текст без форматирования».
Шаг 4-й.
Поставить курсор в конец первой строчки списка и активировать макрос. 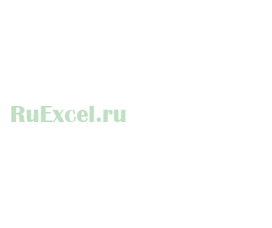
Вопросы можно задавать в комментариях или на форуме сайта.
Закидываем все слова из столбца Экселя в файл Ворда
Для поиска замены нажимаем сочетание клавиш CTRL+F
Кликаем на «Заменить»
Что будем менять?
Т. к. все слова у нас в столбик, то нам нужно отыскать все символы переноса строки.
Введём в поле найти сочетание двух символов — ^p

Жмём «Заменить всё» и готово
Все слова из столбца расположились в одну строку
В моём случае я готовил список минус-слов для сервиса анализа поисковых запросов.
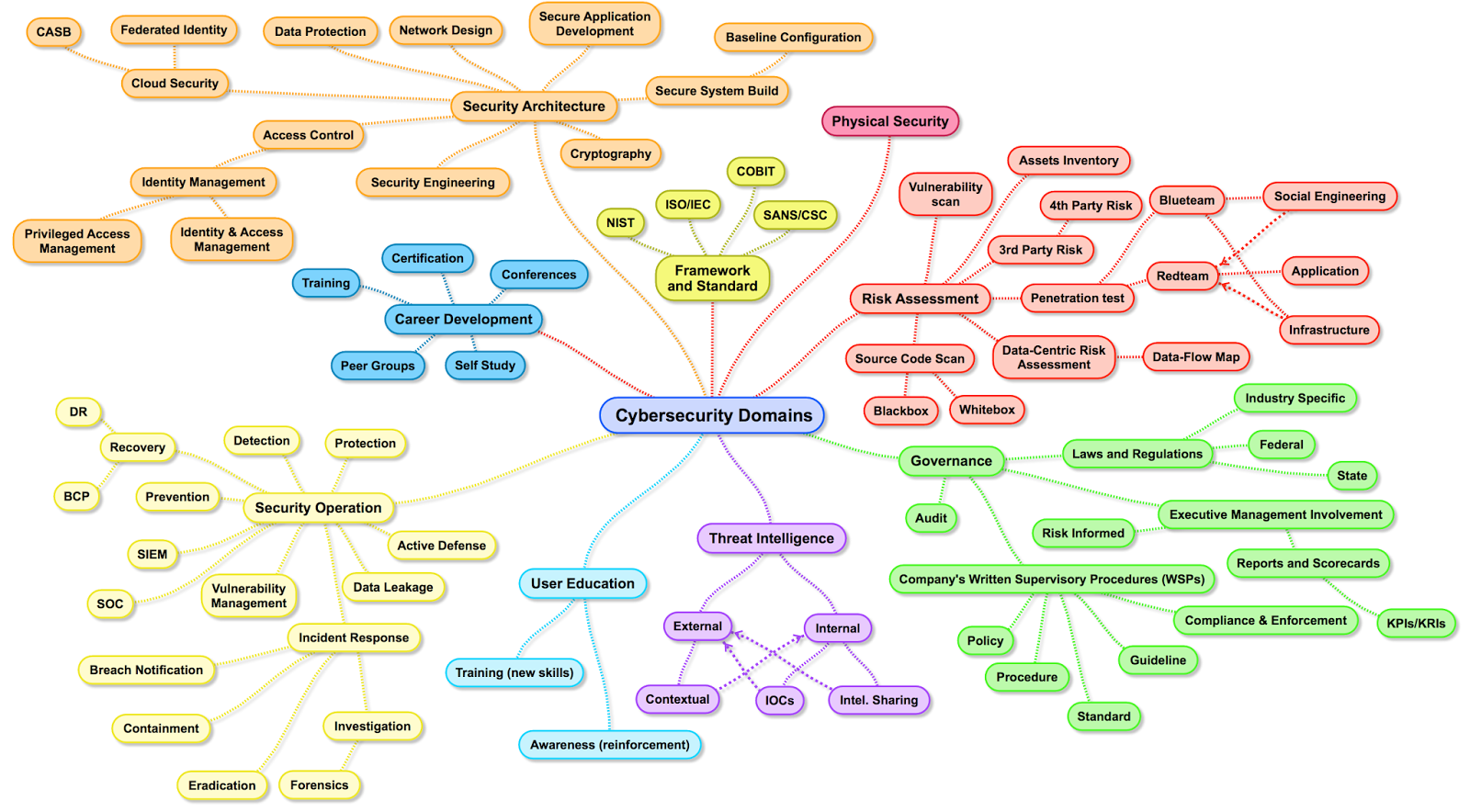
Интеллект-карта — это особый вид записи материалов в виде радиантной структуры, то есть структуры, исходящей от центра к краям, постепенно разветвляющейся на […]

PHP — это скриптовый язык, который может быть встроен в HTML. Синтаксис языка в большинстве заимствован из C, Java и Perl c […]

Иногда хочется понять, какие доменные зоны первого уровня существуют. Что есть в интернете кроме зоны «.ru» или «.рф«? Получить этот ответ можно […]

GUID Partition Table (GPT) GPT – это стандарт формата размещения таблиц разделов на физическом жестком диске. Он является частью Расширяемого микропрограммного интерфейса […]
Списки в ворде
Microsoft Word 2016 имеет много нумерованных списков. Они могут принимать форму цифр или букв, которые следуют друг за другом, но они также могут быть предметом настройки. Узнайте, как создать индивидуальный список, который будет соответствовать вашим потребностям в структурировании контента.
- Маркированный список в ворде
- Нумерованный список в ворде
- Многоуровневый список в word
- Продолжить нумерацию списка в ворде
Маркированный список в ворде
Шаг 1. Выделите текст который хотите промаркировать если текста еще нет просто поставьте курсор в, то место где хотите видеть список;
Шаг 2. Перейдите на вкладку «Главная» ленты word и в группе «Абзац» найдите маркеры, кликните радом с ними на стрелочку и выберите нужный вид маркера;
Шаг 3. Возле появившегося маркера введите нужный текст, для создания следующего маркера просто нажмите Enter.
Шаг 4. Если вы хотите уменьшить или увеличить отступ между маркером и текстом, просто поставьте курсор в ваш маркированный список и сверху на линейке переместите ползунки как вам необходимо. Если линейки сверху нет, то перейдите на вкладку «Вид» и поставьте галочку напротив «Линейка»
Нумерованный список в ворде
Шаг 1. Выделите текст который хотите пронумеровать, если текста еще нет просто поставьте курсор в, то место где хотите видеть список;
Шаг 2. Перейдите на вкладку «Главная» ленты word и в группе «Абзац» найдите нумерация, кликните радом с ними на стрелочку и выберите нужный тип нумерации;
Шаг 3. Возле появившегося цифры введите текст, для создания следующего нумерованной строки просто нажмите Enter.
Многоуровневый список в word
Многоуровневый список в ворде может состоять из цифр, алфавитов и маркеров, расположенных на разных уровнях. Вы можете использовать многоуровневые списки, чтобы разбить список на его иерархии или подпункты. Word 2016 предоставляет нам специальную кнопку на ленте для создания многоуровневого списка.
Шаг 1. Установите курсор в документ где хотите видеть многоуровневый список, перейдите в ленту на вкладку «Главная» и выберете там «Многоуровневый список»;
Шаг 2. Заполните первую строчку, перейдите на следующую использую Enter появится вторая промаркированная строчка чтобы сделать ее многоуровневой нажмите клавишу «TAB» таким способом можно создать столько уровней сколько вам необходимо.
Шаг 3. Нажмите «Shift + Tab», чтобы отменить и перейти на элемент более высокого уровня.
Примечание: вы также можете написать весь список заранее. Выделите его, а затем нажмите кнопку Многоуровневый список. Для выравнивания используйте клавиши Tab и Shift + Tab, чтобы упорядочивать список.
Продолжить нумерацию списка в ворде
Если вы хотите продолжить нумерацию списка word с того места, где вы остановились в предыдущем списке просто добавить новый список и кликните правой кнопки мыши по этому списку далее в контекстном меню выберите «Продолжить нумерацию»
Создание списков в Word
Здравствуйте. Когда в нашем тексте присутствует перечисление чего-либо, нет ценнее инструмента, чем списки в Microsoft Word. Фактически, он делает все за вас, требуется лишь немного настроить его работу на свое усмотрение. А как это сделать – рассмотрим прямо сейчас.
В Ворде доступны два типа списков:
- Маркированный список – каждый пункт отмечается маркером. Применяйте для перечисления чего-то или кого-то. Например, ингредиентов, адресов и т.п.
- Нумерованный список – пункты отмечаются числами. Используют, когда имеет значение порядковый номер каждого элемента списка.
Как создать маркированный список
Чтобы начать вводить маркированный список – перейдите на новую строку. Наберите * (звездочка) и пробел . Появится первый маркированный элемент, можно вводить содержание первого пункта. Оно будет располагаться на расстоянии от маркера. Этот отступ можно регулировать на линейке, как мы делали это для абзацев.
Чтобы закончить текущий элемент списка и начать новый – нажмите Enter . Чтобы закончить ввод списка и перейти в обычный режим – нажмите Enter еще раз.
Есть еще один способ создания списка – нажать на ленте Главная – Абзац – Маркеры . Для завершения работы со списком, можно снова нажать эту кнопку.
Как создать нумерованный список в Ворде
Практически аналогично создается нумерованный список. Чтобы начать ввод – наберите 1. (один с точкой) и пробел . Появится первый пункт. Набирайте текст. Другой способ – на ленте Главная – Абзац – Нумерация .
Для начала следующего пункта, опять же, нажмите Enter . Для выхода из списка – еще раз Enter или кнопка «Нумерация» на ленте.
Многоуровневые списки в Word
Многоуровневый список – это структура с одним или несколькими подчиненными списками. Выглядит это так:
Чтобы создать подчиненный элемент – создайте новый элемент списка и нажмите Tab . Маркер изменит свой вид и сместится немного вправо. Теперь вы работаете в списке второго уровня и все новые элементы будут создаваться тоже второго уровня. Чтобы вернуться на уровень выше – создайте новый элемент и нажмите Shift+Tab .
Таким образом, реализуются сложные списки. Самый распространенный пример – это оглавление, которое может быть абсолютно любой сложности.
Как сделать список из готового текста
Если вы уже набрали текст и посчитали, что лучше оформить его в виде списка – это будет легко сделать. Не нужно ничего переписывать или проставлять маркеры вручную. Выделите текст, который нужно оформить списком и нажмите на ленте «Маркеры» или «Нумерация». Программа преобразует ваши данные автоматически, каждый абзац будет элементом списка.
Если выбираете нумерацию, правильные цифры тоже установятся автоматически.
Сортировка списков в Word
Иногда случается, что содержимое списка нужно отсортировать. К примеру, вы произвольно ввели перечень сотрудников, а потом решили, что они должны располагаться по алфавиту от А до Я. Делается это так:
- Выделяем список, который нужно сортировать
- Нажимаем на ленте Главная – Абзац – Сортировка
- Выбираем сортировку по абзацам, тип – текст, по возрастанию. Получаем результат
Если вы сортируете нумерованный список – числа местами не меняются, сохраняя естественный порядок нумерации.
Как изменить внешний вид маркера списка
Вы можете изменить внешний вид маркера, который установлен по умолчанию. Для этого кликните на стрелке вниз возле кнопки «Маркеры». В открывшемся окне выберите один из предложенных вариантов, используйте любой символ из встроенной библиотеки, или загрузите свою картинку для установки в качестве маркера.
Аналогично можно изменить вид цифр для нумерованных списков. Нажимаем на стрелке вниз у кнопки «Нумерация», выбираем арабские или римские цифры, буквы. Нажмите «Определить новый формат номера, чтобы настроить список более детально.
Для гибкой настройки многоуровневого списка – нажмите на стрелку возле кнопки «Многоуровневый список».
Вам будет предложено несколько вариантов структуры для таких списков, но можно сверстать и собственное оформление. Нажмите «Определить новый многоуровневый список», выбирайте в окне поочередно каждый уровень и задавайте его внешний вид.
Как изменить номер в списке Ворд
По умолчанию, программа самостоятельно проставляет нумерацию для элементов списка. Word пользуется своими алгоритмами работы со списками, потому автоматическая нумерация иногда может дать неожиданный результат. Но выход есть, вы можете переопределить какой-то из элементов списка, после чего нумерация будет снова производиться в логической последовательности. Рассмотрим частные примеры.
Как начать список сначала
Иногда Word оказывается слишком правильным, и когда нужно начать новый список – он продолжает нумерацию предыдущего. Чтобы начать считать с единицы, кликните правой кнопкой мыши по нужному номеру и в контекстном меню выберите «Начать заново с 1».
Как продолжить список в Ворде
Обратная ситуация, когда программа посчитала, что Вы закончили список. В этом случае она начнет новый счет с единицы, а вам нужно продолжить существующий. Нажмите правой кнопкой мыши на новой цифре нумерации, в контекстном меню выберите «Продолжить нумерацию».
Как задать нужное начальное значение
Более редкий пример – когда нужно в списке определить новое начальное значение для какого-то из элементов. Например, у нас есть список:
Нужно вместо четвертого элемента поставить 17-й и продолжить счет. Нажимаем на этом номере правой кнопкой мыши и выбираем «Задать начальное значение».
Задаем нужный номер и нажимает Ок. Вот, что у нас получилось:
Таким образом, вы можете создавать маркированные и нумерованные списки любой сложности. Рассмотренные инструменты я отношу к повседневным, очень часто ими пользуюсь. Думаю, и вы тоже будете их использовать регулярно, потому добавьте эту статью в закладки хотя бы на период, пока не добьетесь полного автоматизма в работе со списками!
В следующей статье я расскажу, как в Ворде расположить текст в нескольких колонках. Как показывают вопросы от читателей, мало кто знает, что для этого в программе есть соответствующий инструмент. Потому, не пропустите эту статью. До скорых встреч!
Добавить комментарий Отменить ответ
2 комментариев
Вадим :
То что Вы описали азы, школьникам на Информатике дают.
В большей части случаев затруднений работы со списком советы к сожалению не помогли.
1. Часто при попытке выполнить указанные действия оказываются неоступными в меню. Почему?
2. При копировании из списка в список слетает форматирование, отступы, шрифты, нумерация. Вот бы о чем рассказать пользователям.
3. Работа со списками в таблицах вообще не описана.
Доработайте пожалуйста.
Александр Томм :
Вадим, здравствуйте. Видимо, школьный курс был не очень, раз вы ко мне обратились. Это базовая теоретическая статья, в которой описано достаточно, чтобы свободно работать со списками. Все частные случаи мы рассматриваем в комментариях. По сути ваших вопросов:
1. Программа делает опции недступными, когда не может их выполнить. Вероятно, у вас курсор находится за пределами списка, тогда поставьте его в ту строку списка, с которой хотите работать. Или же, информация вообще не размечена, как список, а пронумерована вручную. Чтобы это исправить — создайте списки так, как я описал в статье
2. При копировании списков — работает та разметка, которая задана для списка, куда вы копируете
3. Списки в таблицах работают практически так же, как и обычно. Что именно вызвало у вас затруднения?
Как в офисе.
Все мы ежедневно сталкиваемся со списками. Кто-то с простыми: список продуктов, список лекарств, список литературы, кто-то с более сложными: сметы, спецификации, договора.
Любой из этих документов содержат в себе списки, с созданием которых, будем разбираться при помощи редактора Word.
- Какие виды списков, можно сделать в Word;
- Как создать список в Ворде:
- Как сделать маркированный список;
- Как сделать нумерованный список;
- Как сделать многоуровневый список.
Какие виды списков, можно сделать в Word
Создание списков, абсолютно точно пригодится при вашей дальнейшей работе в редакторе Word.
По умолчанию, разработчики предлагают воспользоваться предустановленными списками, которые находятся на вкладке «Главная», в разделе «Абзац». На выбор имеется три вида списков:
- маркированный список;
- нумерованный список;
- многоуровневый список.
Каждый из видов, имеет свое, персональное предназначение, о чем и пойдет речь дальше.
Как создать список в Ворде
Прежде чем переходить к непосредственному форматированию документа и вставки списков, текст следует определенным образом подготовить.
Как вы понимаете, список, это перечень перечисления чего бы то ни было. Поэтому, каждый интересующий нас текст, должен быть расположен с новой строчки, при помощи клавиши «Enter».
К примеру, нам нужен список дней недели. Прежде чем создавать маркированный, нумерованный или многоуровневый список, отформатируйте текст как показано на рисунке ниже.
Напишите будущий список в столбец, создавая перенос при помощи клавиши Enter.
Теперь, когда текст готов, приступим к созданию разных видов списков.
Как сделать маркированный список
Самым простым видом списка является маркированный список. Он не требует логического построения документа и обычно применяется для обозначения перечня входящего в одну категорию. Пункты следуют один за другим и их количество не велико.
Создать простой, маркированный список, можно следующим образом:
- Выделите текст, нуждающийся в форматировании в простой маркированный список.
- Откройте вкладку «Главная» раздел «Абзац».
- Выберите команду «Создание маркированного списка».
- Из выпадающего списка, выберите интересующий стиль маркера.
Изменить стиль маркера для списка, можно после нажатия около кнопки «Создание маркированного списка» стрелочки вниз, после чего следует выбрать интересующий стиль.
В некоторых случаях, установленные по умолчанию маркеры не способны удовлетворить требованиям. В этом случае, можно выбрать пункт «Определить новый маркер», тогда:
- Откроется новое окно «Определение нового маркера»:
- Кнопка «Символ». Отвечает за вставку в текст, маркера из библиотеки символов редактора Word. Применяется для стандартизированных документов.
- Кнопка «Рисунок». Позволит либо вставить рисунок из библиотеки, либо использовать личный рисунок, сохраненный на жестком диске вашего компьютера. Применяется для документов с элементами дизайна.
- Кнопка «Шрифт». Откроет окно с полноценным набором функций для редактирования шрифта, будущего маркера. Применяется для документов, нуждающихся в списках с дополнительной информацией.
- Функция «Выравнивание» имеет три варианта использования, и предлагает выбрать «Выравнивание» маркера списка «По левому краю», «По центу» и «По правому краю».
Как сделать нумерованный список
Нумерованные списки создаются, для понимания последовательности действий или чтобы знать количество пунктов в списке.
Вставить нумерованный список нужно при помощи:
- Перейдите во вкладку «Главная» раздел «Абзац».
- Выберите команду «Создание нумерованного списка».
Как сделать многоуровневый список
Самым сложным видом списков, являются многоуровневые списки. Они отличаются от первых двух тем, что имеют практически не ограниченную глубину вложения информации. Применяются подобные списки для сложных документов, в которых собрано большое количество данных на большом количестве страниц.
Списки в данном случае выполняют функцию навигации по документу. Для того, чтобы применить к документу функцию многоуровневого списка следует:
- Выделить требуемый текст для вставки многоуровневого списка.
- Перейти во вкладку «Главная» раздел «Абзац».
- Нажмите на кнопку «Создать многоуровневый список» и в выпадающем списке выберите нужный вид из библиотеки стилей.
- Отрегулируйте расстояние между списком и границей документа используя кнопки «Уменьшить отступ» и «Увеличит отступ», они находятся справа от иконки «Многоуровневый список».
- Чтобы изменить глубину вложения пункта списка, следует установить курсор на номер редактируемого пункта и нажать левой кнопкой мыши на конку «Увеличить отступ» столько раз, сколько знаков Вы хотите добавить.
- Аналогично следует поступить если хотите уменьшить уровень вложения, только использовать следует иконку «Уменьшить отступ».
Как создать свой стиль списка
Разработчики текстового редактора Word предоставили возможность пользователю создать свой стиль многоуровневого списка, для этого сделайте:
- Следует выделить текст.
- Кликнуть на треугольник рядом с иконкой «Многоуровневый список».
- Выбрать пункт меню «Определить многоуровневый список».
- Редактор, открывшийся в новом окне, предоставит возможность не только создать уникальный стиль списка, но и сохранить его для использования в следующих документах.
- Редактор содержит следующие параметры форматирования многоуровневого списка:
- Изменение шрифта, цвета, размера.
- Корректировка уровня вложения, в зависимости от сложности документа.
- Вставку специального символа или картинки.
- Есть возможность присвоить сочетание клавиш для быстрой активации разных стилей списка.
- Существует функция создания анимированных многоуровневых списков.
Методы применения различных списков
Теперь, когда с созданием разного вида списков все ясно, пришло время применить полученные знания в конкретных примерах.
При подготовки статьи, обратил внимание, что самыми популярными вопросами в интернете, являются:
- как сделать список литературы;
- как сделать список по алфавиту;
- как сделать список ссылок;
- как вставить список в таблицу;
- как продолжить список с заданной цифры;
- как поменять уровень списка.
Именно на эти вопросы и постараемся ответить максимально подробно.
Как сделать список литературы
Если вы когда нибудь писали рефераты или дипломные работы, то знакомы с требованием ГОСТа, в конце работы, прикреплять список используемой литературы.
Разберемся на примере, как создать список литературы в Word:
- Добавить при помощи переносов (клавиша «Enter»), интересующий список литературы.
- Перейти во вкладку «Главная» раздел «Абзац».
- Для списков используемой литературы, обычно применяется нумерация, поэтому выберем команду «Создание нумерованного списка».
- Из выпадающего списка, выберите наиболее подходящий стиль оформления.
На примере ниже, показано как сделать список используемой литературы, оформленный по ГОСТу.
Как сделать список по алфавиту
В этом разделе разберемся сразу с двумя вопросами:
- как вставить буквенный список;
- и как отсортировать по алфавиту список.
Как вставить буквенный список
Буквенный список, немного похож по своему функционалу на списки с нумераций. И тот и тот применяются в инструкциях и мануалах, когда нужно задать последовательность действий.
Добавление буквенного списка, производится по уже известной схеме:
- Выделить требуемый текст для вставки многоуровневого списка.
- Перейти во вкладку «Главная» раздел «Абзац».
- Нажмите на кнопку «Создание нумерованного списка» и в выпадающем списке выберите нужный вид из библиотеки стилей (в нашем случае, все что относится к буквам).
Список в алфавитном порядке
Теперь нужно расположить список по алфавиту.
К слову говоря, в Word не предусмотрена какая то специальная функция, которая выполняет сортировку по алфавиту, но зато, есть функция, которая сортирует текст по возрастанию и убыванию.
Исходя из выше сказанного, получается, совершенно не важно что именно нужно отсортировать. Если это будет список, который начинается с буквы, он будет отсортирован по алфавиту, если же будет список, который начинается с цифры, он будет отсортирован от наибольшего к наименьшему, либо наоборот в зависимости от настроек.
Итак, сделаем список в алфавитном порядке:
- Любым, уже известным способом, создайте отвечающий требованиям список.
- Выделите его и нажмите на кнопку «Сортировка», расположенную во вкладке «Главная», разделе «Абзац».
- В появившемся окне «Сортировка текста», установите по возрастанию или убыванию, следует расположить список.
После нажатия клавиши «Ок», список расположиться в алфавитном порядке, от А до Я, если выбрали вариант «по возрастанию» и от Я до А, если выбрали вариант «по убыванию».
Как сделать список ссылок
Выше, был рассмотрен вариант, в котором создавались списки используемой литературы. В том случае, это был самый обычный набор авторов, набранный некликабельным текстом.
Иногда встречаются варианты, когда стоит задача не просто показать используемую литература, а еще указать конкретное место, откуда была взята информация.
В этом случае не обойтись без ссылок. Разберемся как это сделать.
- Создайте список используемой литературы, как было показано в соответствующем разделе выше.
- Выделите фрагмент текста, относящийся к первому автору.
- Перейдите во вкладку «Вставка».
- Выберите команду «Ссылки» и нажмите на кнопку «Гиперссылка».
Появится окно «Вставка гиперссылки», где в строчке «Адрес», следует ввести тот адрес, куда будет вести наша ссылка.
После того, как все будет сделано, нажимаем кнопку ОК. Как видно на рисунке ниже, выделенный фрагмент текста превратился в гиперссылку, ведущую на страницу сайта http://wamotvet.ru.
Чтобы перейти по этой ссылке, нужно нажать клавишу «Ctrl» и левой кнопкой мыши тыкнуть на интересующую ссылку.
Как вставить список в таблицу
При работе с таблицами, частенько бывает нужно вставить в нее различные списки (нумерованные или маркированные). По большому счету, данная процедура ни чем ни отличается от методов описанных выше.
- Установить курсор в ячейку таблицы, содержащей текст, нуждающийся в оглавлении списком.
- Зажав левую кнопку мыши опустить курсор в конец ячейки, выделив интересующий фрагмент.
- В меню «Главная», найти блок «Абзац».
- Выберите команду «Создание нумерованного списка» или «Создание маркированного списка».
- Из библиотеки стилей, выберите наиболее подходящий.
Как продолжить список с заданной цифры
Часто встречаются случаи, когда к определенному пункту из списка, нужно добавить более детальное описание. Дабы не вставлять огромную портянку неотформатированного текста, легче временно завершить создание списка, вставить описание, а уже после, продолжить список с заданной цифры.
В примере ниже, разберемся как осуществить вставку продолжения списка с нужной цифры.
- Способами описанными выше, сделайте интересующий список.
- Добавьте интересующее описание к последнему пункту.
- Установить курсор перед строкой, с которой начнем продолжении списка.
- Снова пройдите во вкладку «Главная» блок «Абзац» и активируйте команду «Нумерация». Строчка будет пронумерована цифрой «1».
- Навести курсор на нумерацию строки и активировать открывшийся пункт меню «Продолжить список».
Этот метод очень хорош, ведь нам не нужно самостоятельно высчитывать с какой цифры следует продолжить список, но есть и другой вариант, в котором можно самостоятельно выставить цифру, с которой продолжится список.
- Пройдите по уже известному пути и выберите «Создание нумерованного списка».
- Нажмите на стрелочку вниз, рядом с изображением кнопки.
- Выберите пункт «Задать начальное значение».
В появившемся окне, можно вставить любую цифру, и именно с нее, список продолжит свой счет.
Как поменять уровень списка
Изменение уровня списка, можно было бы отнести в раздел, где речь шла о многоуровневых списках, но решил вынести описание.
Поменять уровень списка, можно следующим образом:
- Создайте интересующий список, со всеми уровнями.
- Установите курсор на том тексте, которому будем менять уровень вложения.
- Найдите в ленте меню «Главная», блок команд «Абзац».
- Нажмите на стрелочку вниз, рядом с кнопкой «Создание многоуровневых списков».
- Выберите команду «Изменить уровень списка» и назначьте тот уровень, который нужен в данном случае.
К слову говоря, изменение уровня, находится не только в кнопке «Создание многоуровневых списков», так что решите самостоятельно, что подойдет для решения именно вашей задачи.
-
Списки в Ворде, какие они бывают и зачем они нужны
-
Как сделать списки в Ворде
-
Как сделать маркированный список в Ворде
-
Как изменить текст в список
-
Как поменять стиль маркированного списка (внешний вид)
-
Как сделать нумерованный список в Ворде
-
Делаем нумерованный список, порядок работы
-
Как изменить номер в списке Ворд
-
Как сделать многоуровневый список в Ворде, варианты
-
Как сделать списки в Ворде по алфавиту
-
Заключение
В статье разберёмся, как сделать списки в Ворде. Будет показано создание маркированных, нумерованных и многоуровневых списков по инструкции. Они будут нужны для перечисления слов в текстовом редакторе Word.
Списки в Ворде, какие они бывают и зачем они нужны

Например, маркированный список создаётся с использованием различных маркеров для списка. Он начинается с маленькой буквы и заканчивается точкой с запятой. Затем, дальше по тексту перечисляется.
Нумерованный список обозначается в виде чисел и начинается с большой буквы. Например, 1,2,3,4, или римскими цифрами. Что касается многоуровневого списка, он распределяет слова на множество разделов и подкатегорий. Например, Глава 1 подзаголовок 2 и так далее.
Далее, разберём ответ на вопрос, как сделать списки в Ворде. Весь процесс создания списков рассмотрим по порядку.
к оглавлению ↑
Как сделать списки в Ворде
Итак, как сделать списки в Ворде? Чтобы их успешно создать, будем придерживаться простой инструкции:
- пишете текст в Ворде;
- далее, наводите курсор компьютерной мыши перед любым словом в тексте;
- нажимаете на раздел «Главная» и выбираете виды списков левой кнопки мыши чуть ниже раздела «Рецензирование». Или через меню правой кнопки мыши;
- после этого появятся нужные Вам списки, которые можно установить.
Эту инструкцию в создании списков, мы будем использовать на практике.
к оглавлению ↑
Как сделать маркированный список в Ворде
В первую очередь создадим маркированный список. Открываете документ Word с текстом. Далее, нажимаете один раз перед текстом левой кнопкой мыши. Например, в начале предложения. И выбираете правой кнопкой мыши «Маркированный список» (Скрин 1).
На панели управления Ворд он отображается первым из других списков. После его нажатия Вы увидите в тексте точки перед словами (Скрин 2).
Это и будет маркированный список.
к оглавлению ↑
Как изменить текст в список
Текст можно изменить в список без использования списков Word. Если у Вас слова написаны в документе сплошным текстом, их можно разделить. Для этого нажимаете один раз мышкой перед словом, которого нужно опустить (Скрин 3).
Далее, жмёте кнопку «Enter» на клавиатуре, чтобы слово опустилось вниз и превратилось в список. Также Вы можете вручную проставить цифры в начале слова или английские буквы.
к оглавлению ↑
Как поменять стиль маркированного списка (внешний вид)
Маркированный список можно изменить на другой вид. Чтобы это сделать, нужно выделить текст с маркированным списком. Далее, нажмите на него вверху панели управления списков и выберите подходящий вид списка (Скрин 4).
Там есть разные виды маркированного списка:
- Список в виде галочки.
- Круг.
- Квадрат.
- Множество квадратов.
- Стрелка.
И другие доступные варианты. Если нажать на кнопку «Определить новый маркированный список», в другом окне можно установить параметры списка и загрузить свою картинку с компьютера. Нажимаете на раздел «Рисунок» и загружаете новый вид списка.
к оглавлению ↑
Как сделать нумерованный список в Ворде
Приступим к созданию нумерованного списка в тексте. Снова выделяете место в тексте, где нужно установить нумерованный список. Далее, нажимаете вверху текстового редактора Word на нумерованный список (Скрин 5).
Как видно на рисунке 5 нумерованный список успешно установился. Также Вы можете воспользоваться меню правой кнопкой мыши, чтобы выбрать вид списка.
к оглавлению ↑
Делаем нумерованный список, порядок работы
Разберём порядок работы с нумерованным списком. Когда Вы его установили, у Вас появится одна цифра в списке. Чтобы проставить все, необходимо нажать поочерёдно перед каждым словом левой кнопкой мыши и нажимать по нумерованному списку. После этого, все слова будут пронумерованы цифрами от 1 до 5 и больше.
После каждой фразы в тексте, можно нажимать кнопку «Enter», чтобы появилась цифра на следующей строке. И после неё написать какое-либо слово, предложение – цифра появится автоматически.
к оглавлению ↑
Как изменить номер в списке Ворд
Изменить номер в списке Ворд довольно просто. Выделяете нумерованный список. Далее, его открываете (Скрин 6).
Затем, выбираете из предложенных вариантов тот номер, который Вам нужен. Форматы номеров в документе разные. Внизу списков можно выбрать другие параметры для изменения номеров:
- Изменить уровень списка.
- Определить новый формат номера.
- Задать начальное значение.
Текстовый редактор Word, предлагает пользователям широкий выбор номеров для нумерованного списка.
к оглавлению ↑
Как сделать многоуровневый список в Ворде, варианты
Выберем несколько вариантов создания многоуровневого списка и как вернуться в исходное состояние.
Выделяем в документе заранее заготовленный текст. Далее, нажимаем на раздел «Многоуровневый список» и устанавливаем необходимый список (Скрин 7).
Создать многоуровневый список можно вручную. Устанавливаем курсор мыши в самом начале предложения и нажимаем клавишу на клавиатуре – «TAB» и стрелку вправо. После их нажатия, слова будут разделены на разные уровни. Вместе с тем, многоуровневый список будет выглядеть по-другому.
Чтобы вернуть текст или список в исходное состояние, выделите текст левой кнопкой мыши. И нажмите несколько раз горячие клавиши – «CTRL+Z». Все изменения со списком исчезнут и Вы можете заново начать с ним работу.
к оглавлению ↑
Как сделать списки в Ворде по алфавиту
В Ворде создаются списки по алфавиту. Они помогут сортировать списки по возрастанию и убыванию. Опять выделяем список в документе. Далее, нажимаем на функцию – «Сортировка» Параметры — «Абзац» и «Текст» оставляем без изменений (Скрин 8).
Затем, выбираете другие значения — «По возрастанию» или «По убыванию». После чего, нажимаем «ОК». Тогда Ваш список будет отсортирован по алфавиту. Если вам удобнее, можете посмотреть видео, где показано, как делать нумерованный и маркированный списки:
к оглавлению ↑
Заключение
Мы рассмотрели вопрос, как сделать списки в Ворде. Разобрали создание маркированных, нумерованных и многоуровневых списков. Делайте всё по инструкции и тогда у Вас получиться сделать любой список в текстовом редакторе Word. Будут вопросы – пишите в комментариях, с удовольствием отвечу. Спасибо за внимание и удачи Вам!
С уважением, Иван Кунпан.
P.S. Есть ещё статьи о текстовом редакторе Ворд:
(Как писать формулы в Ворде, как вставляют видео Ворд, как делать зеркальный текст в Word, создание рукописного шрифта, как вставить таблицу в Ворде).
Просмотров: 33547
Содержание
- Создание нового маркированного списка
- Преобразование готового текста в список
- Изменение уровня списка
- Создание многоуровневого списка
- Изменение стиля маркированного списка
- Удаление списка
- Вопросы и ответы
Создать список в Microsoft Word можно довольно просто, достаточно сделать всего несколько кликов. Кроме того, программа позволяет не только создавать маркированный или нумерованный список по ходу набора текста, но и преобразовать в список текст, который уже был набран.
В этой статье мы детально рассмотрим то, как сделать список в Ворде.
Урок: Как в MS Word отформатировать текст
Создание нового маркированного списка
Если вы только планируете печатать текст, который должен быть оформлен в виде маркированного списка, выполните следующие действия:
1. Установите курсор в начале строки, в которой должен находиться первый пункт списка.
2. В группе “Абзац”, которая расположена во вкладке “Главная”, нажмите кнопку “Маркированный список”.
3. Введите первый пункт нового списка, нажмите “ENTER”.
4. Введите все последующие пункты маркированного списка, нажимая в конце каждого из них “ENTER” (после точки или точки с запятой). Когда закончите вводить последний пункт, дважды нажмите “ENTER” или нажмите “ENTER”, а затем “BackSpace”, чтобы выйти из режима создания маркированного списка и продолжить обычный набор текста.
Урок: Как в Ворде упорядочить список по алфавиту
Преобразование готового текста в список
Очевидно, что каждый пункт будущего списка должен находиться в отдельной строке. Если ваш текст еще не разделен на строки, сделайте это:
1. Установите курсор в конце слова, фразы или предложения, которое должно быть первым пунктом в будущем списке.
2. Нажмите “ENTER”.
3. Повторите это же действие для всех следующих пунктов.
4. Выделите фрагмент текста, который должен стать списком.
5. На панели быстрого доступа во вкладке “Главная” нажмите кнопку “Маркированный список” (группа “Абзац”).
- Совет: Если после созданного вами маркированного списка еще нет текста, дважды нажмите “ENTER” в конце последнего пункта или нажмите “ENTER”, а затем “BackSpace”, чтобы выйти из режима создания списка. Продолжите обычный набор текста.
Если вам необходимо создать нумерованный список, а не маркированный, нажмите кнопку “Нумерованный список”, расположенную в группе “Абзац” во вкладке “Главная”.
Изменение уровня списка
Созданный нумерованный список можно сместить влево или вправо, изменив таким образом его “глубину” (уровень).
1. Выделите созданный вами маркированный список.
2. Нажмите на стрелку, расположенную справа от кнопки “Маркированный список”.
3. В выпадающем меню выберите пункт “Изменить уровень списка”.
4. Выберите уровень, который вы хотите задать для созданного вами маркированного списка.
Примечание: С изменением уровня изменится и маркировка в списке. О том, как изменить стиль маркированного списка (вид маркеров, в первую очередь), мы расскажем ниже.
Аналогичное действие можно выполнить и с помощью клавиш, причем, вид маркеров в таком случае изменен не будет.
Примечание: Красной стрелкой на скриншоте показана начальная позиция табуляции для маркированного списка.
Выделите список, уровень которого нужно изменить, выполните одно из следующих действий:
- Нажмите клавишу “TAB”, чтобы сделать уровень списка более глубоким (сместить его вправо на одну позицию табуляции);
- Нажмите “SHIFT+TAB”, если вы хотите уменьшить уровень списка, то есть, сместить его на “шаг” влево.
Примечание: Одно нажатие клавиши (или клавиш) смещает список на одну позицию табуляции. Комбинация “SHIFT+TAB” будет работать только в том случае, если список находится на расстоянии хотя бы в одну позицию табуляции от левого поля страницы.
Урок: Табуляция в Word
Создание многоуровневого списка
При необходимости вы можете создать многоуровневый маркированный список. Более детально о том, как это сделать, вы можете узнать из нашей статьи.
Урок: Как в Ворд создать многоуровневый список
Изменение стиля маркированного списка
Помимо стандартного маркера, устанавливаемого в начале каждого пункта списка, для его маркировки вы можете использовать и другие знаки, доступные в MS Word.
1. Выделите маркированный список, сnиль которого необходимо изменить.
2. Нажмите на стрелку, расположенную справа от кнопки “Маркированный список”.
3. Из выпадающего меню выберите подходящий стиль маркера.
4. Маркеры в списке будут изменены.
Если по каким-то причинам вас не устраивают стили маркеров, доступные по умолчанию, вы можете использовать для маркировки любой из присутствующих в программе символов или рисунок, который можно добавить с компьютера или загрузить из интернета.
Урок: Вставка символов в Ворде
1. Выделите маркированный список и нажмите на стрелку справа от кнопки “Маркированный список”.
2. В выпадающем меню выберите “Определить новый маркер”.
3. В открывшемся окне выполните необходимые действия:
Уроки:
Вставка изображений в Word
Изменение шрифта в документе
Удаление списка
Если вам необходимо убрать список, оставив при этом сам текст, который содержится в его пунктах, выполните следующие действия.
1. Выделите весь текст, входящий в список.
2. Нажмите на кнопку “Маркированный список” (группа “Абзац”, вкладка “Главная”).
3. Маркировка пунктов исчезнет, текст, который входил в состав списка, останется.
Примечание: Все те манипуляции, которые можно выполнить с маркированным списком, применимы и для нумерованного списка.
Вот, собственно, и все, теперь вы знаете, как в Ворде создать маркированный список и, если это необходимо, изменить его уровень и стиль.
Общий совет: Вы можете изменить формат только одного или нескольких маркеров или числовых стилей в списке. Поместите курсор в начало строки, которую вы хотите изменить, прежде чем открывать диалоговое окно «Маркеры и нумерация». Ваши изменения будут применены только к выбранным строкам.
Сочетание клавиш для маркированного списка: нажмите клавиши CTRL + SHIFT + L, чтобы применить маркеры по умолчанию к списку. Нажмите CTRL + SHIFT + N, чтобы удалить маркеры.
Чтобы настроить сочетание клавиш для нумерованного списка, перейдите в « Параметры Word» . Нажмите на ленту и выберите « Настроить ленту» во всплывающем меню. Вы также можете открыть Параметры Word в меню «Файл»> «Параметры»> «Настроить ленту» .
Нажмите кнопку « Настроить» для сочетаний клавиш.
Выберите Все команды в списке категорий. Прокрутите вниз список справа и выберите FormatNumberDefault .
Поместите курсор в поле Нажмите новую комбинацию клавиш и нажмите комбинацию клавиш, которую вы хотите использовать для создания нумерованного списка. Например, вы можете использовать Alt + N, потому что он не назначен чему-либо еще в Word. Нажмите Назначить .
Новое сочетание клавиш добавлено в список «Текущие клавиши».
Нажмите кнопку ОК, чтобы закрыть диалоговое окно и проверить новый ярлык. Нажатие «Alt + N» создает нумерованный список. Повторное нажатие возвращает его обратно к тексту абзаца.
Совет общего характера: хотите пропустить нумерацию элемента списка и преобразовать его в абзац в середине списка? Выберите определенный элемент списка и используйте сочетание клавиш Alt + N, чтобы отключить нумерацию.
3. Измените формат нумерованного списка по умолчанию
Вы можете изменить, отредактировать или создать новый нумерованный список по своему усмотрению. Вы можете выбрать один из четырех форматов нумерованного списка. Но что, если вы хотите использовать свой собственный формат, отличный от букв или римских цифр, и он недоступен? Идите вперед и создайте свой собственный в несколько простых шагов.
Перейдите в раздел Домашняя страница> Группа абзацев > Нумерация . Нажмите стрелку вниз. Выберите « Определить новый числовой формат» .
Выберите любой хронологический формат. Чтобы изменить размер, стиль и цвет шрифта , нажмите « Шрифт» и выберите параметр на вкладке «Шрифт» или «Дополнительно».
Если вы хотите добавить к числу тире, скобки или другое значение, например знак решетки, введите его в поле « Формат числа» . Небольшой предварительный просмотр отображает изменения. На скриншоте ниже я добавил две квадратные скобки для списка, который вы можете отметить.
Чтобы изменить выравнивание номера, выберите «По левому краю», «По центру» или «Вправо» в разделе « Выравнивание» . По умолчанию установлено выравнивание по левому краю.
Нажмите ОК.
Новый числовой формат применяется к любому выбранному тексту в вашем документе.
Общий совет: Вы можете даже добавить к нумерованным спискам описательный текст, например, «Участник 1», «Участник 2», «Участник 3» и т. Д.
4. Измените формат списка по умолчанию
Как и нумерованный список, вы также можете изменить внешний вид любого маркированного списка по умолчанию. Визуально привлекательные маркеры (кроме скучных черных сплошных точек) помогают вашим документам выделиться из обыденного.
Выберите текст, для которого вы хотите маркированный список, и выполните следующие действия.
Перейдите в раздел Домашняя страница> Группа абзацев . Нажмите на стрелку рядом с пулями .
Когда нужного маркера нет в библиотеке, нажмите « Определить новый маркер» .
Откроется диалоговое окно «Определение новой марки». Под Bullet Character выберите Symbol .
Откроется другое диалоговое окно, в котором вы сможете выбрать соответствующие символы из установленных шрифтов.
Шрифты Wingdings лучше всего подходят для стилизованных списков. Как и любой другой шрифт, вы можете изменить цвет, размер, стиль и другие характеристики выбранного шрифта. Нажмите кнопку « Шрифт» в разделе « Символ маркера », чтобы открыть диалоговое окно «Шрифт».
Общий совет: используйте открытое окно (Open box) или трехмерное поле (3D box) из палитры символов Wingdings, чтобы создать документ Word с аккуратными флажками.
5. Используйте картинку вместо маркера
Иногда все мистические символы в Webdings могут быть недостаточно. Вы также можете использовать собственную графику многократного использования для обозначения маркеров. Хотя я признаю, что на слайде PowerPoint это выглядит еще лучше, но использование их в Word работает так же хорошо.
Выберите маркированный список, для которого вы хотите изменить маркеры на изображения. Перейдите на вкладку «Главная»> « Группа абзацев », нажмите кнопку « Пули» и выберите « Определить новый маркер» в раскрывающемся меню. В диалоговом окне «Определение новой марки» нажмите « Изображение» .
В диалоговом окне « Вставка изображений » отображаются различные варианты исходного файла. Вы можете вставить изображение из файла на вашем ПК или в локальной сети, из поиска Bing Image или из своей учетной записи OneDrive .
Перейдите к местоположению вашего исходного файла и нажмите « Вставить» . Окно предварительного просмотра показывает выбор.
Общий совет: вы можете выбрать изображение, которое соответствует «теме» вашего списка. Например, отобразить банан в качестве изображения для списка фруктов. Убедитесь, что изображения прозрачны и имеют хороший фон. По моему опыту, простая графика работает лучше всего.
6. Выстроить числа в список
Иногда самые маленькие изменения могут иметь большое визуальное значение. Обратите внимание на скриншот слева внизу, который показывает нумерованный список с выравниванием Word по умолчанию. Как только список достигает двузначных чисел, выравнивание по умолчанию по левому краю кажется немного искаженным, поскольку десятичные точки не выстраиваются аккуратно. Microsoft Word позволяет вам управлять этим выравниванием и сбрасывать двузначные числа вправо.
Создайте свой нумерованный список. Выберите элементы списка. Word также может управлять выравниванием нескольких выбранных элементов.
Перейти на главную> Пункт . Нажмите на стрелку раскрывающегося списка Нумерованный список.
Нажмите Определить новый числовой формат . Выберите Правое выравнивание из выпадающего списка. Нажмите ОК .
Совет общего характера: даже если десятичной дроби нет, желательно, чтобы они были выровнены по правому краю числа. Попробуйте с помощью скобок.
7. Отрегулируйте отступ в Microsoft Word.
Каждый список Word поставляется с автоматическим отступом. В зависимости от визуального вида вы можете настроить пространство.
Дважды щелкните любой номер в списке, чтобы выбрать все номера в списке.
Щелкните правой кнопкой мыши выделение и выберите « Настроить отступы списка» в контекстном меню.
Измените расстояние отступа от маркера с помощью поля Положение числа . Измените расстояние между маркером и текстом в поле « Отступ» .
Нажмите ОК .
8. Примените форматирование к одному номеру или маркировке в списке.
Бывают случаи, когда вы хотите применить форматирование (изменение стиля маркера, цвета или размера) к одному маркеру или номеру в списке, не затрагивая текст в списке или любые другие последующие маркеры или числа. Вот простой способ.
Отобразите метки форматирования, нажав « Домой»> «Показать / Скрыть» .
В конце выберите маркер абзаца для элемента списка, маркер или номер которого вы хотите изменить. Примените любое форматирование. Форматирование влияет только на марку или номер; текст в элементе списка сохраняет свой первоначальный формат.
Новые маркированные или пронумерованные элементы в списке, следующие за этим, также будут отражать это. Текст в новом элементе списка будет иметь те же характеристики шрифта, что и предыдущий текст, а новый маркер / номер будет иметь те же характеристики шрифта, что и предыдущий маркер / номер.
9. Создайте многоуровневый нумерованный список
Многоуровневый список может состоять из цифр, алфавитов и маркеров, расположенных на разных уровнях, как показано ниже. Вы можете использовать многоуровневые списки, чтобы разбить список на его иерархии или подпункты. Такое выравнивание также используется для создания контуров. Word 2016 предоставляет нам специальную кнопку на ленте для создания многоуровневого списка.
Нажмите кнопку «Многоуровневый список» и введите список.
Нажмите клавишу Tab, чтобы сделать отступ и создать подуровень. Нажмите Shift + Tab, чтобы удалить отступ и переместить элемент на более высокий уровень.
Общий совет: Вы также можете написать весь список заранее. Выберите его, а затем нажмите кнопку «Многоуровневый список», чтобы выровнять его, используя клавиши Tab и Shift + Tab для упорядочивания тем. Вы также можете использовать команды « Увеличить» или « Уменьшить отступ» на ленте.
10. Создание многоразовых стилей для многоуровневых списков
Как и любой другой тип списка, вы можете изменить стиль, цвет и выравнивание маркеров, букв или цифр. Сохраните эти изменения как новый стиль и используйте его снова и снова.
Перейдите на Лента> Главная> щелкните стрелку рядом с Многоуровневым списком> Определить новый многоуровневый список .
Нажмите « Еще», чтобы расширить параметры.
Для настройки любого из уровней щелкните номер уровня, который вы хотите изменить. 1 является значением по умолчанию.
Используйте предоставленные параметры, чтобы изменить внешний вид списка. Например:
- В Числовом стиле для этого уровня введите (1), если вы хотите оформить числа в скобках, или (A), чтобы оформить буквы в скобках.
- В поле Начать с выберите номер, букву или маркер, с которого вы хотите начать список.
Когда вы закончите настройку, присвойте списку имя под именем списка ListNum . Это имя будет появляться везде, где вы видите поле ListNum.
Выберите стиль в разделе « Уровень привязки к стилю» . Это позволяет использовать существующий стиль в Word для каждого уровня в списке.
Выберите место, где вы хотите применить свои изменения, нажав « Применить изменения» и выбрав « Выбранный текст», «Весь список» или « Этот момент вперед» .
Это видео представляет собой краткий визуальный обзор основного процесса:
11. Преобразовать список в таблицу
Сначала выберите список. Перейти на главную> Вставить . Выберите опцию Таблица в группе Таблицы.
Выберите « Преобразовать текст в таблицу» из выпадающего списка.
Microsoft Word оценивает структуру таблицы на основе содержимого списка. Word создает столбцы на основе разделителей между элементами в списке.
Если Word не работает правильно, вам нужно изменить настройки и упростить преобразование списка в Word. После того, как таблица была создана, вы можете использовать инструменты дизайна таблицы для форматирования внешнего вида.
Общий совет: в большинстве случаев результаты не идеальны. Лучший способ — удалить нумерацию или маркеры, а затем создать таблицу из списка элементов. Серийные номера могут быть легко добавлены в таблицу позже.
12. Продолжайте нумерацию, когда абзац сокращается
Иногда параграфу текста необходимо прервать последовательность списка. Чтобы продолжить список после абзаца в том же числовом формате, выполните следующие действия.
Введите остальную часть вашего нумерованного списка после абзаца и отформатируйте его. Список начинается с 1 снова. Щелкните правой кнопкой мыши по списку, который идет после абзаца. Выберите « Продолжить нумерацию» в контекстном меню. Список изменяется мгновенно.
Нумерация списка продолжается с того места, где его разорвал абзац.
Важность списков — уважаете ли вы это?
Как я уже говорил, списки скучны. Но они экономят время, когда документ должен быть упражнением в экономике. Списки мгновенно становятся немного менее скучными, чем блоки текста.
Вы будете сталкиваться со списками в Microsoft Word почти ежедневно — от использования Word для быстрого мозгового штурма о расширенных функциях Mail Merge. другого. Или вам может просто понадобиться продемонстрировать список своих достижений в изготовленном Microsoft Word резюме
Я смею называть списки организационной основой документа. Вот почему каждый совет, который помогает нам форматировать и управлять списками в Microsoft Word, помогает. Это где вы входите.
Расскажите нам о любом достойном упоминания списке. Расскажите нам свои главные раздражения, когда речь заходит о создании списков. Давайте решать это вместе в комментариях.
Содержание
- 1 Автоматическая нумерация списка
- 2 Делаем маркированный список
- 3 Создаем многоуровневый список
- 4 Как в ворде сделать две таблицы рядом
- 5 Как начать список сначала
- 6 Как продолжить список в Ворде
- 7 Как задать нужное начальное значение
Если в документе Microsoft Word Вам нужно представить информацию в виде списка, тогда можно не нумеровать его вручную – 1, 2, 3…, а сделать это с помощью встроенной в текстовой редактор функции.
В данной статье мы и рассмотрим, как сделать автоматическую нумерацию списка в Ворде, создать маркированный или многоуровневый список.
Нужные кнопки, с помощью которых все делается, находятся на вкладке «Главная». Их три: одна с маркерами, вторая с цифрами, а третья с различными маркерами на разном уровне. Соответственно, первая кнопка нужна для создания маркированного списка, вторая – нумерованного, и последняя для многоуровнего.
Автоматическая нумерация списка
Сначала рассмотрим, как пронумеровать текст в каждой новой строке. Такое используется чаще всего. При этом каждый новый пункт будет начинаться с цифры.
Кликните в том месте документа, где должен начинаться список. Затем кликните «Нумерация» в группе «Абзац». Она начнется с единицы. Используя маркеры на линейке можно изменить отступ от левого поля.
Чтобы начать новый пункт, в конце предыдущей строки нажмите «Enter».
Если Вам после какого-то пункта нужно вставить обычный текст, то после этого, наверняка, возникает вопрос: как продолжить нумеровать. Для этого поставьте курсор в той строке, где будет продолжение и выберите «Нумерация».
На странице появится новый список. Возле единицы кликните по стрелочке рядом с молнией и в выпадающем меню кликните «Продолжить нумерацию».
После этого, вместо единицы, будет проставлен следующий по порядку номер.
Если Вам нужно не 1,2,3, тогда кликните по любому пункту и нажмите на стрелочку возле кнопки «Нумерация». Дальше выберите один из предложенных вариантов. Если не один вид не подходит, нажмите «Определить новый формат номера».
В открывшемся окне выберите, что нужно использовать: цифры или буквы. Нажав кнопку «Шрифт», можно выбрать дополнительные параметры для выбранного формата номера. Чтобы сохранить изменения, жмите «ОК».
Если у Вас в документе есть ссылки на литературу, тогда пронумеровать все источники сразу можно следующим образом.
Выделите их и кликните по кнопке «Нумерация».
Источники, пронумерованные таким способом нужны, если Вы хотите сделать ссылку на литературу в Ворде. Подробнее по это можно прочесть в статье, перейдя по ссылке.
После этого веся литература будет автоматически пронумерована. Используя маркеры на верхней линейке, установите нужный отступ от левого поля.
В документах могут быть списки, как обычные, так и пронумерованные автоматически. Чтобы понять, что он автоматический, нажмите возле любого из пунктов или выделите его мышкой. Если после этого выделится не один пункт, а и все остальные номера станут светло серые – значит он автоматический.
Если же наоборот, у Вас в документе есть пронумерованные пункты и они не нужны, тогда можно легко их убрать. Для этого выделите весь список и нажмите по кнопке «Нумерация». Теперь все цифры будут удалены.
Делаем маркированный список
Для того чтобы список в тексте начинался не с цифры или буквы, а, например, с черного круга, квадрата или галочки, давайте рассмотрим, как его промаркировать.
Если он уже напечатан, то выделите его, если его еще нет, тогда поставьте курсор в том месте, где будете добавлять. Дальше на вкладке «Главная» кликните по стрелке рядом с кнопкой «Маркеры». В открывшемся меню выберите подходящий вариант маркера и кликните по нему. Если ничего не подходит, нажмите «Определить новый маркер».
Откроется окно «Определение нового маркера». В поле «Знак маркера», кликните по одной из кнопок «Символ», «Рисунок» или «Шрифт». Дальше нужно будет выбрать подходящее изображение. Я выбрала символ. В поле «Образец» можно посмотреть, как будет выглядеть маркер в тексте. Нажмите «ОК», чтобы сохранить изменения.
Вот такой маркер получился у меня.
Создаем многоуровневый список
Если у Вас список состоит из основного пункта, подпунктов, пояснения самих подпунктов, тогда нужно сделать для него несколько уровней, чтобы данные, зависящие от предыдущего пункта, помечались другим маркером и были расположены уровнем ниже.
Делать их не сложно. Возьмем для примера список с разделами и подпунктами. Выделите его и на вкладке «Главная» нажмите по стрелке рядом с кнопкой «Многоуровневый список». В библиотеке можно выбрать один из вариантов нумерации. Если ничего не подойдет, нажмите на «Определить новый многоуровневый список».
В открывшемся окне внизу слева кликните «Больше», чтобы развернуть все параметры. Вверху слева выбирайте нужный уровень и в основном окне меняйте для него параметры. Например, «Формат номера» можно выбрать «1.» или «1)». Изменить вид нумерации «1, 2, 3…» или «А, Б, В…». Можно «Связать уровень со стилем», в этом случае для текста на выбранном уровне будет применен уже готовый стиль оформления (пригодится, если Вы планируете сделать содержание в Ворде), или начать нумеровать не с «1» или «А», а любой другой буквы/цифры. Когда все выберите, жмите «ОК».
Вот так получилось у меня, я связала пункты со стилем «Заголовок 1», поэтому у текста изменился цвет, размер и шрифт.
Как видите, сейчас у меня разделы и подпункты находятся на одном уровне. Это не правильно, поэтому давайте рассмотрим, как работать с многоуровневым списком. Поставьте курсор в ту строку, уровень для которой нужно изменить. На вкладке «Главная» выберите «Увеличить отступ».
Теперь подпункты находятся на правильном уровне. Для примера я еще добавила строку «Третий уровень». Чтобы ее переместить на нужное место, установите в нее курсор и нажмите два раза на кнопку «Увеличить отступ».
Для того чтобы понизить уровень, ставьте курсор в нужную строку и нажимайте кнопку «Уменьшить отступ», необходимое количество раз.
Теперь Вы знаете, как сделать нумерованный список в Ворде. Причем для каждого нового пункта Вы сможете использовать как цифры, буквы, так и маркеры, рисунки или специальные символы.
Поделитесь статьёй с друзьями:
Как в ворде сделать две таблицы рядом
В разделе Другие языки и технологии на вопрос Можно в word поставить две узкие таблицы рядом на одном листе? заданный автором Посошок лучший ответ это Да вроде бы. Только уместите их как следует.
Ответ от
22 ответа
Привет! Вот подборка тем с ответами на Ваш вопрос: Можно в word поставить две узкие таблицы рядом на одном листе?
Ответ от старославянский
Надо вставить табличку для надписи, а в нее вставить таблицу. Таким образом их можно свободно двигать по полю и расставлять там, где вам удобно))
Ответ от Ёаня Семенов
в свойствах таблицы обтекание текстом укажи как «слева»
Ответ от Невролог
Сначала надо сделать это.
Деление текста на колонки.
Office 2007. В строке меню щёлкнуть по «Разметка
страницы» . Во вкладке «Параметры страницы» щёлкнуть по значку «Колонки» и
выбрать нужный вам вариант. Для количества колонок больше трёх надо щёлкнуть в
списке «Другие колонки» . В окне «Колонки» у строки “Количество колонок: ”
установить нужное количество.
Потом в колонки вставлять таблицы.
Ответ от EVK IT Сервис Макеевка Компы
можно
Ответ от Dadaware
создайте таблицу и сделайте невидимой границу средней по вертикали колонки .
Ответ от Tatis
Две узкие как столбцы просто так — нет.
Если выберете параметры страницы «брошюра» — то да.
Ответ от
2 ответа
Привет! Вот еще темы с нужными ответами:
Рубрика Word
Также статьи о работе со страницами в Ворде:
- Как изменить фон страницы в Word ?
- Как уменьшить или увеличить страницу в Ворде?
- Как в Ворде изменить размер страницы?
- Как изменить поля страницы в Word ?
По необходимости можно отображать сразу две страницы в Ворде и далее мы рассмотрим, как это сделать. Тут возможны несколько вариантов. Можно отобразить две страницы рядом из одного файла Ворд, а можно расположить рядом две страницы из разных документов для удобства сравнения или корректировки.
Начнем мы с того, как расположить две страницы в Ворде рядом в стандартном режиме, т.е. в том виде, в котором мы набираем текст. Для этого необходимо перейти на вкладку «Вид» и выбрать пункт меню «Несколько станиц». Кстати, этот вариант позволяет расположить рядом гораздо больше страниц, все зависит от разрешения экрана и масштаба отображения.
Также на этой вкладке есть пункт «Режим чтения», при выборе которого содержимое файла отображается в две страницы в Ворде, удобные для чтения.
Теперь рассмотрим, как отобразить рядом две страницы в Ворде из разных документов. Для этого необходимо на все той же вкладке «Вид» выбрать пункт меню «Рядом». Если при этом открыто только два документа Word, то они сразу будут расположены рядом, а если таких документов несколько, будет показано окошко с предложением выбрать второй документ.
Обучение MS Word
Дата: 6 ноября 2017 Категория: Word Поделиться, добавить в закладки или статью
Здравствуйте. Когда в нашем тексте присутствует перечисление чего-либо, нет ценнее инструмента, чем списки в Microsoft Word. Фактически, он делает все за вас, требуется лишь немного настроить его работу на свое усмотрение. А как это сделать – рассмотрим прямо сейчас.
В Ворде доступны два типа списков:
- Маркированный список – каждый пункт отмечается маркером. Применяйте для перечисления чего-то или кого-то. Например, ингредиентов, адресов и т.п.
- Нумерованный список – пункты отмечаются числами. Используют, когда имеет значение порядковый номер каждого элемента списка.
Чтобы начать вводить маркированный список – перейдите на новую строку. Наберите * (звездочка) и пробел. Появится первый маркированный элемент, можно вводить содержание первого пункта. Оно будет располагаться на расстоянии от маркера. Этот отступ можно регулировать на линейке, как мы делали это для абзацев.
Чтобы закончить текущий элемент списка и начать новый – нажмите Enter. Чтобы закончить ввод списка и перейти в обычный режим – нажмите Enter еще раз.
Есть еще один способ создания списка – нажать на ленте Главная – Абзац – Маркеры. Для завершения работы со списком, можно снова нажать эту кнопку.
Практически аналогично создается нумерованный список. Чтобы начать ввод – наберите 1. (один с точкой) и пробел. Появится первый пункт. Набирайте текст. Другой способ – на ленте Главная – Абзац – Нумерация.
Для начала следующего пункта, опять же, нажмите Enter. Для выхода из списка – еще раз Enter или кнопка «Нумерация» на ленте.
Многоуровневый список – это структура с одним или несколькими подчиненными списками. Выглядит это так:
Чтобы создать подчиненный элемент – создайте новый элемент списка и нажмите Tab. Маркер изменит свой вид и сместится немного вправо. Теперь вы работаете в списке второго уровня и все новые элементы будут создаваться тоже второго уровня. Чтобы вернуться на уровень выше – создайте новый элемент и нажмите Shift+Tab.
Таким образом, реализуются сложные списки. Самый распространенный пример – это оглавление, которое может быть абсолютно любой сложности.
Если вы уже набрали текст и посчитали, что лучше оформить его в виде списка – это будет легко сделать. Не нужно ничего переписывать или проставлять маркеры вручную. Выделите текст, который нужно оформить списком и нажмите на ленте «Маркеры» или «Нумерация». Программа преобразует ваши данные автоматически, каждый абзац будет элементом списка.
Если выбираете нумерацию, правильные цифры тоже установятся автоматически.
Иногда случается, что содержимое списка нужно отсортировать. К примеру, вы произвольно ввели перечень сотрудников, а потом решили, что они должны располагаться по алфавиту от А до Я. Делается это так:
- Выделяем список, который нужно сортировать
- Нажимаем на ленте Главная – Абзац – Сортировка
- Выбираем сортировку по абзацам, тип – текст, по возрастанию. Получаем результат
Если вы сортируете нумерованный список – числа местами не меняются, сохраняя естественный порядок нумерации.
Вы можете изменить внешний вид маркера, который установлен по умолчанию. Для этого кликните на стрелке вниз возле кнопки «Маркеры». В открывшемся окне выберите один из предложенных вариантов, используйте любой символ из встроенной библиотеки, или загрузите свою картинку для установки в качестве маркера.
Аналогично можно изменить вид цифр для нумерованных списков. Нажимаем на стрелке вниз у кнопки «Нумерация», выбираем арабские или римские цифры, буквы. Нажмите «Определить новый формат номера, чтобы настроить список более детально.
Для гибкой настройки многоуровневого списка – нажмите на стрелку возле кнопки «Многоуровневый список».
Вам будет предложено несколько вариантов структуры для таких списков, но можно сверстать и собственное оформление. Нажмите «Определить новый многоуровневый список», выбирайте в окне поочередно каждый уровень и задавайте его внешний вид.
По умолчанию, программа самостоятельно проставляет нумерацию для элементов списка. Word пользуется своими алгоритмами работы со списками, потому автоматическая нумерация иногда может дать неожиданный результат. Но выход есть, вы можете переопределить какой-то из элементов списка, после чего нумерация будет снова производиться в логической последовательности. Рассмотрим частные примеры.
Как начать список сначала
Иногда Word оказывается слишком правильным, и когда нужно начать новый список – он продолжает нумерацию предыдущего. Чтобы начать считать с единицы, кликните правой кнопкой мыши по нужному номеру и в контекстном меню выберите «Начать заново с 1».
Как продолжить список в Ворде
Обратная ситуация, когда программа посчитала, что Вы закончили список. В этом случае она начнет новый счет с единицы, а вам нужно продолжить существующий. Нажмите правой кнопкой мыши на новой цифре нумерации, в контекстном меню выберите «Продолжить нумерацию».
Как задать нужное начальное значение
Более редкий пример – когда нужно в списке определить новое начальное значение для какого-то из элементов. Например, у нас есть список:
Нужно вместо четвертого элемента поставить 17-й и продолжить счет. Нажимаем на этом номере правой кнопкой мыши и выбираем «Задать начальное значение».
Задаем нужный номер и нажимает Ок. Вот, что у нас получилось:
Таким образом, вы можете создавать маркированные и нумерованные списки любой сложности. Рассмотренные инструменты я отношу к повседневным, очень часто ими пользуюсь. Думаю, и вы тоже будете их использовать регулярно, потому добавьте эту статью в закладки хотя бы на период, пока не добьетесь полного автоматизма в работе со списками!
В следующей статье я расскажу, как в Ворде расположить текст в нескольких колонках. Как показывают вопросы от читателей, мало кто знает, что для этого в программе есть соответствующий инструмент. Потому, не пропустите эту статью. До скорых встреч!
Поделиться, добавить в закладки или статью
Статус темы: Закрыта.
-
нужно что б в одной строке было две таблицы, и между ними скажем небольшое растояние. ума не преложу как это сделать(( все время новую таблицу на новую строку скидывает. помогите нубу((
-
пробуй через стили. float: left/right
Размер таблиц делай по 45-48% - PhantomUA Инквизитор Moderator
- Супермодератор
-
Сделай вложенные таблицы
PHP:
сюда таблицу1
сюда таблицу2Расстояние:
cellpadding=»3″ — отступы внутри ячеек
cellspacing=»3″ пространство между ячейкамиили в стиле:
padding:3px;
margin:3px; -
Та просто те две таблицы, вставь в третью, с тремя столбцами и одной строкой. Средний столбец — сделай такой, как расстояние тебе нужно.
-
Есть способ намного проще.
Просто пропиши у первой таблицы стиль -
Можно сделать через вложеные таблицы, но так увеличивается код, можно сделать
Float’om Если вы используете float, то в любом случае для общего блока, в котором лежат таблици, нужно применить clear: both;
-
Если делать float, то неизбежны косяки на разных броузерах. (что для Нуба серьёзная проблема) С помощью таблиц, как показал parempi, удобнее, а код увеличится незначительно.
-
если делать таблицу в таблице, как предложил parempi , то при растяжении одной из внутренних таблиц колонки потеряют симметричность. Если она необходима, то лучше делать блоками, тоесть, например
Код:
.table-left { float: left; width: 48%; } .table-right { float: right; width: 48%; }48% — по 2 % отступа между блоками в центре, в сумме 4%.
-
если делать таблицу в таблице, как предложил parempi , то при растяжении одной из внутренних таблиц колонки потеряют симметричность.
Нажмите, чтобы раскрыть…
вот так тоже непотеряется симметричность
Статус темы: Закрыта.