Узнайте, как обратный список в MS Word. Вы можете обратный порядок слов или, нумерация, последовательность последовательного списка и даже транспонировать таблицу.
На днях один мой знакомый задал мне интересный вопрос. У него был документ Microsoft Word, который содержал длинный пронумерованный список около 200 пунктов. И он хотел один и тот же список в обратном порядке. То есть, последний пункт в списке должен стать первым, вторым последний должен стать вторым и так и так далее. Что-то вроде этого:
- яблоко
- виноград
- персик
- инжир
Должны получить обратное , как
- инжир
- персик
- виноград
- яблоко
Это можно легко сделать с помощью VB Script выполняется на документе MS-Word. Но мой друг не компьютерный программист -так я не хотел , чтобы дать ему такой всезнайка предложение. Поэтому, я немного подумал и придумал другую аккуратной решение, которое также может быть использован не столь технически подкованных людей. Вот как вы можете обратить огромные списки в MS-Word.
Реверсивный нумерованных списков
Проще всего обратить вспять списки, которые имеют номера вместо пуль (не то, что маркированный список какие-либо сложнее справиться с -you’ll видеть!)
Откройте документ MS-Word, содержащий список.
Выберите пронумерованный список вы хотите обратить вспять и скопировать его, нажав CTRL + C после выбора.
Откройте Блокнот.
Вставьте скопированный список в блокноте.
Скопируйте список из блокнота.
Откройте новый документ MS-Word и вставить список копируется, что вы скопировали из блокнота
Выберите вставленное список и перейдите на вкладку Вставка
Нажмите на кнопку Table и из выпадающего меню выберите пункт «Преобразовать текст в таблицу …»
Читайте также: Как отменить или перенести таблицу в MS Word
Выделите текст> Нажмите на вкладке Вставка> Таблица> Преобразовать текст в таблицу
Появится окно вверх. Просто нажмите кнопку OK на этом поле.
В списке вы расклеивали получите преобразовать в таблицу два столбца. Первый столбец будет иметь список серийных номеров и второй столбец будет иметь элементы.
ПРИМЕЧАНИЕ: См больше MS-Word Советы и Хитрости
Теперь перейдите на главную вкладку и нажмите на кнопку сортировки
Появится окно с опцией сортировки. В этом окне убедитесь , что «Сортировать по» имеет «Колонка 1» в качестве значения. Выберите порядок сортировки по убыванию в.
Главная вкладка> Кнопка Сортировка
Нажмите кнопку OK.
Вы увидите , что список поменялась! Но теперь в табличной форме. Для того, чтобы преобразовать его обратно в пронумерованный список, выберите содержимое таблицы и копировать их.
Вставьте скопированный контент снова в блокноте
Скопируйте содержимое из блокнота и теперь вставить обратно в документ MS-Word.
Выберите вновь вставленный перевернутый список в MS-Word и нажать на кнопку, которая создает пронумерованный список.
Выделенный текст будет получить преобразованы в пронумерованный список — вручную правильно нумерации должны ли быть какие — либо незначительные проблемы.
Миссия выполнена!
Реверсивные маркированные списки (Ненумерованные списки)
Ну, это довольно легко! На самом деле, это гораздо проще, чем вы думали!
Просто преобразовать маркированный список в пронумерованный список и применить шаги, описанные в предыдущем разделе. Затем переключиться обратно в непронумерованного формат … хахаха! Это было не так просто?
Как Список Сторно работает?
Блокнот находится в самом центре этого трюка. Блокнот представляет собой простой текстовый редактор, который не допускает какой-либо фантазии форматирования. Если скопировать форматированный текст из MS-Word в Блокнот -Notepad удаляет все форматирование и попытаться представить текст таким образом, как ясно, как это возможно.
В этом случае, Блокнот преобразует нумерацию списка в символ табуляции. Когда мы скопировать текст из блокнота и вставить в MS-Word, чтобы преобразовать его в таблицу; MS-Word отделяет номера списка и элементы на основе символа табуляции, вставленной Блокнот. Отдых все достаточно легко понять, я думаю! Если нет, пожалуйста, дайте мне знать в комментариях.
Читай также: Как обратный порядок слов
Я надеюсь, что этот трюк поможет вам сэкономить некоторое время. Пожалуйста, не стесняйтесь спросить, если у вас есть какие-либо вопросы по этой теме. Благодарим Вас за использование TechWelkin!
|
6 / 4 / 0 Регистрация: 02.05.2011 Сообщений: 102 |
|
|
1 |
|
Обратная нумерация списка20.05.2011, 02:33. Показов 28229. Ответов 35
возможна ли в MS Word обратная нумерация списка, скажем — от 10 до 0?
0 |
|
5561 / 1367 / 150 Регистрация: 08.02.2009 Сообщений: 4,107 Записей в блоге: 30 |
|
|
21.05.2011, 00:59 |
2 |
|
Да. Через поле {=11 — {Seq x}}. {} вставить по Ctrl-F9. Добавлено через 11 часов 7 минут
1 |
|
6 / 4 / 0 Регистрация: 02.05.2011 Сообщений: 102 |
|
|
21.05.2011, 02:39 [ТС] |
3 |
|
Да. Через поле {=11 — {Seq x}}. {} вставить по Ctrl-F9. Добавлено через 11 часов 7 минут хм, а куда это поле вставлять? есть список: а надо такой: причем, заранее кол-во элементов в списке неизвестно, т.е. х…1, а лучше — 0.
0 |
|
5561 / 1367 / 150 Регистрация: 08.02.2009 Сообщений: 4,107 Записей в блоге: 30 |
||
|
21.05.2011, 12:51 |
4 |
|
|
Ну раз заранее неизвестно — число в поле придётся менять по обстановке. Миниатюры
Вложения
0 |
|
6 / 4 / 0 Регистрация: 02.05.2011 Сообщений: 102 |
|
|
21.05.2011, 19:25 [ТС] |
5 |
|
Ну раз заранее неизвестно — число в поле придётся менять по обстановке. как-то очень сложно… м.б. вместо «5» взять кол-во выделенных строк? как Word вообще нумерует список?
0 |
|
5561 / 1367 / 150 Регистрация: 08.02.2009 Сообщений: 4,107 Записей в блоге: 30 |
|
|
21.05.2011, 23:59 |
6 |
|
Взять кол-во выделенных строк можно, но это надо уже смотреть метод ComputeStatistics в VBA.
0 |
|
6 / 4 / 0 Регистрация: 02.05.2011 Сообщений: 102 |
|
|
22.05.2011, 01:09 [ТС] |
7 |
|
Взять кол-во выделенных строк можно, но это надо уже смотреть метод ComputeStatistics в VBA. Вы хотите сказать — что тут код не прокатит?
0 |
|
5561 / 1367 / 150 Регистрация: 08.02.2009 Сообщений: 4,107 Записей в блоге: 30 |
|
|
22.05.2011, 16:28 |
8 |
|
Не, наоборот. Кодом можно как угодно нумеровать. Но не каждый решится!
0 |
|
6 / 4 / 0 Регистрация: 02.05.2011 Сообщений: 102 |
|
|
22.05.2011, 16:31 [ТС] |
9 |
|
Не, наоборот. Кодом можно как угодно нумеровать. Но не каждый решится! как бы так — решиться… любопытно было б — на код взглянуть, а?
0 |
|
5561 / 1367 / 150 Регистрация: 08.02.2009 Сообщений: 4,107 Записей в блоге: 30 |
|
|
23.05.2011, 00:57 |
10 |
|
А что, мои пол́я — не удобны?
0 |
|
6 / 4 / 0 Регистрация: 02.05.2011 Сообщений: 102 |
|
|
23.05.2011, 01:22 [ТС] |
11 |
|
А что, мои пол́я — не удобны? да вставлять долго как-то, а что?
0 |
|
5561 / 1367 / 150 Регистрация: 08.02.2009 Сообщений: 4,107 Записей в блоге: 30 |
|
|
24.05.2011, 00:56 |
12 |
|
А макрос часа 2 писать. Легче просто снизу вверх читать нумерованный список!
0 |
|
6 / 4 / 0 Регистрация: 02.05.2011 Сообщений: 102 |
|
|
24.05.2011, 02:58 [ТС] |
13 |
|
А макрос часа 2 писать. Легче просто снизу вверх читать нумерованный список! так значит — макрос возможен? ну хоть идею засветите, полезная, ИМХО, тема!
1 |
|
Заблокирован |
||||||||
|
24.05.2011, 09:19 |
14 |
|||||||
|
diletant2,
Вот такой ещё вариант при условии, что все абзацы нумеруются:
1 |
|
5561 / 1367 / 150 Регистрация: 08.02.2009 Сообщений: 4,107 Записей в блоге: 30 |
||
|
24.05.2011, 11:13 |
15 |
|
|
Я просто вставил текст полей. Добавил к каждому по точке с пробелом. abcd (имя последовательности) в каждом списке придётся менять на что-то новое. Миниатюры
Вложения
0 |
|
6 / 4 / 0 Регистрация: 02.05.2011 Сообщений: 102 |
|
|
27.05.2011, 23:41 [ТС] |
16 |
|
diletant2, хорошая идея! мне вообще-то надо пронумеровать ячейки в столбце таблицы
0 |
|
Заблокирован |
|
|
28.05.2011, 07:43 |
17 |
|
diletant2, Выложите образец файла (данные можете видоизменить, если они секретные).
0 |
|
6 / 4 / 0 Регистрация: 02.05.2011 Сообщений: 102 |
|
|
28.05.2011, 13:42 [ТС] |
18 |
|
diletant2, ну, должно быть так вообще-то: кстати, а как реализовать для строки:
0 |
|
Заблокирован |
|
|
28.05.2011, 16:40 |
19 |
|
diletant2,
Далее нажмите на клавиатуре клавишу Контекстное меню — Коды/значения полей. Скрыть поле тоже может сразу не получиться. Чтобы скрыть поле, выделите всё поле и вызовите контекстное меню, как было написано выше, — Обновить поле. Было использовано поле = (Formula), функция MIN. Для обновления всех полей в таблице:
0 |
|
Заблокирован |
|
|
28.05.2011, 16:51 |
20 |
|
Во втором пункте Shift, а не Ctrl.
0 |
Если у вас есть список, и вы хотите изменить порядок слов в нем, первая идея, которая впервые вспыхнет у вас в голове, будет копировать и вставлять их одно за другим. Но поменять их таким способом будет проблематично, если строк много. Есть ли простой способ решить эту проблему?
Обратный порядок слов в списке с помощью Блокнота
Обратный порядок слов в списке с Kutools for Word
 Обратный порядок слов в списке с помощью Блокнота
Обратный порядок слов в списке с помощью Блокнота
Удивительный! Используйте эффективные вкладки в Word (Office), например Chrome, Firefox и New Internet Explorer!
Подробнее Скачать бесплатно
1. Открыто Блокнот и скопируйте и вставьте список в Блокнот, затем скопируйте список из Блокнот и вставьте его в новый документ Word. Смотрите скриншот:
2. Выберите список в новом документе и нажмите Вставить > Настольные > Преобразовать текст в таблицу. Смотрите скриншот:
3. Когда Преобразование текста в таблицу появится диалоговое окно, нажмите OK для преобразования текстового списка в таблицу. Смотрите скриншот:
4. Нажмите макет > Сортировать, на экране появится диалоговое окно и выберите Колонка 1 в Сортироватьby выпадающий список Число в Тип список и проверка нисходящий. Смотрите скриншоты:
5. Нажмите OK. Тексты в таблице приведены в обратном порядке, см. Снимок экрана:
6. Выберите таблицу, затем скопируйте и вставьте ее в Блокнот. Скопируйте список из Блокнот и вставьте его в исходный документ. Смотрите скриншот:
7. Выделите текст и вставьте в него новый список, щелкнув Главная > Список. Смотрите скриншот:
Вы можете увидеть результат:
 Обратный порядок слов в списке с Kutools for Word
Обратный порядок слов в списке с Kutools for Word
С помощью многофункциональных инструментов — Kutools for Word, также вы можете быстро перевернуть список.
Kutools for Word, удобная надстройка, включает группы инструментов, облегчающих вашу работу и расширяющих ваши возможности обработки текстовых документов. Бесплатная пробная версия на 45 дней! Get It Now!
1. Выберите список и щелкните Кутулс > Список в текст. Смотрите скриншот:
2. Выделите текстовый список и щелкните Вставить > Настольные > Преобразовать текст в таблицу. Смотрите скриншот:
3. Откроется диалоговое окно, щелкните OK преобразовать список в таблицу. Смотрите скриншот:
4. Нажмите макет > Сортировать, на экране появится диалоговое окно и выберите Колонка 1 в Сортировать by выпадающий список Число в Тип список и проверка нисходящий. Смотрите скриншоты:
5. Нажмите OK. Порядок текстов в таблице обратный, см. Снимок экрана:
6. Выберите таблицу и щелкните Кутулс > Больше > Таблицы в текст. В всплывающем Преобразовать таблицу в текст диалог, пожалуйста, проверьте Другоеи введите пробел в текстовое поле. Смотрите скриншот:
7. Нажмите OK, вы можете видеть, что таблица преобразована в текст. Смотрите скриншот:
8. Выделите текст и вставьте в него новый список, нажав Главная > Список. Смотрите скриншот:
Вы можете увидеть результат:
Примечание: Лучше сначала скопировать исходный список, прежде чем менять порядок в случае неудачи возврата.
Относительные статьи:
- преобразовать список в текст в Word
- Преобразование нескольких таблиц в текст в Word
Рекомендуемые инструменты для повышения производительности Word
Kutools For Word — Более 100 расширенных функций для Word, сэкономьте 50% времени
- Сложные и повторяющиеся операции можно производить разово за секунды.
- Вставляйте сразу несколько изображений из папок в документ Word.
- Объединяйте и объединяйте несколько файлов Word из папок в одну в желаемом порядке.
- Разделите текущий документ на отдельные документы в соответствии с заголовком, разрывом раздела или другими критериями.
- Преобразование файлов между Doc и Docx, Docx и PDF, набор инструментов для общих преобразований и выбора и т. Д.
Вы создали действительно длинный список элементов в Word, и теперь обнаружили, что вам нужно изменить порядок. Вы вручную перемещаете каждый элемент? К счастью, нет. Мы покажем вам хитрость для изменения списка в Word, который работает с нумерованными и маркированными списками.
Когда мы говорим об обращении списка, мы имеем в виду, что последний элемент становится первым, второй-последний элемент становится вторым и т. Д. В нашем примере мы будем использовать короткий список элементов, показанных на изображении выше. Вероятно, так же просто изменить порядок или типизированный список, показанный выше, вручную, но этот прием работает со списками любой длины — наш список из четырех пунктов является простым примером. Если у вас есть список из десятков или даже сотен предметов, это сэкономит вам много времени.
Как отменить нумерованный список
Чтобы перевернуть нумерованный список в Word, выберите список в своем документе Word и нажмите Ctrl + C, чтобы скопировать его.
Поместите курсор в файл Word, куда вы хотите поместить переупорядоченный список, нажмите стрелку вниз на кнопке «Вставить» и выберите «Специальная вставка» в раскрывающемся меню.
В диалоговом окне «Специальная вставка» выберите «Неформатированный текст» в поле «Как» и нажмите «ОК».
Текст вставляется в документ без форматирования, поэтому список больше не является нумерованным списком. Цифры — это просто текст, а каждый номер и элемент разделены вкладкой. (Мы временно включили непечатаемые символы, чтобы вы могли видеть символы табуляции (стрелки вправо) между цифрами и элементами на изображении ниже.)
Теперь мы собираемся преобразовать этот список в таблицу, чтобы мы могли отсортировать его, поэтому выберите только что вставленный текст и нажмите вкладку «Вставить».
Нажмите кнопку «Таблица» в разделе «Таблицы» и выберите «Преобразовать текст в таблицу» в раскрывающемся меню.
Откроется диалоговое окно «Преобразовать текст в таблицу». Нажмите «ОК», чтобы принять настройки по умолчанию.
Таблица выбирается по умолчанию после ее вставки. Чтобы изменить порядок элементов, мы отсортируем их по первому столбцу. Для этого оставьте выбранную таблицу и перейдите на вкладку «Главная».
Нажмите кнопку «Сортировка» в разделе «Абзац».
В диалоговом окне «Сортировка» в разделе «Сортировать по» убедитесь, что в раскрывающемся списке выбран «Столбец 1», а справа — параметр «По убыванию». Нажмите «ОК».
Строки в таблице перевернуты, как показано ниже. Выберите первый столбец в таблице , щелкните по нему правой кнопкой мыши и выберите «Удалить столбцы» во всплывающем меню.
Теперь мы преобразуем таблицу с одним столбцом обратно в текст. Выберите таблицу и нажмите вкладку «Макет».
В разделе «Данные» нажмите «Преобразовать в текст».
Нажмите «ОК», чтобы принять значения по умолчанию. Поскольку есть только один столбец, символ, выбранный в разделе Отдельный текст, не имеет значения.
После преобразования таблицы в текст, текст должен быть выбран автоматически. Теперь, когда порядок элементов перевернут, вы можете снова применить к ним нумерацию, щелкнув вкладку «Главная», а затем нажав кнопку «Нумерация» в разделе «Абзац».
Ваш нумерованный список теперь перевернут.
Как перевернуть маркированный список
Отменить маркированный список также легко. Все, что вам нужно сделать, это изменить маркированный список на нумерованный список, выделив его и нажав кнопку «Нумерация» в разделе «Абзац» на вкладке «Главная». Затем выполните шаги, описанные выше, для изменения нумерованного списка. Как только список перевернут, примените маркеры к элементам, а не нумерацию.
Если у вас есть список, и вы хотите изменить порядок слов в нем, первая идея, которая впервые вспыхнет у вас в голове, будет копировать и вставлять их одно за другим. Но поменять их таким способом будет проблематично, если строк много. Есть ли простой способ решить эту проблему?
Обратный порядок слов в списке с помощью Блокнота
Обратный порядок слов в списке с помощью Kutools for Word
Содержание
- Рекомендуемые инструменты повышения производительности для Word
- Обратный порядок слов в список с помощью Блокнота
- Относительные статьи:
- Рекомендуемые инструменты повышения производительности Word
- Kutools For Word – Более 100 Продвинутых Возможности Word: сэкономьте 50% времени
Рекомендуемые инструменты повышения производительности для Word
Более 100 мощных расширенных функций для Word, сэкономьте 50% вашего времени. Бесплатная загрузка
Редактирование и просмотр с вкладками в Office (включая Word), гораздо более мощный, чем вкладки браузера. Бесплатная загрузка
 Обратный порядок слов в список с помощью Блокнота
Обратный порядок слов в список с помощью Блокнота

Потрясающе! Используйте эффективные вкладки в Word (Office), например Chrome, Firefox и New Internet Explorer!

Подробнее Бесплатная загрузка
1. Откройте Блокнот , скопируйте и вставьте список в Блокнот , затем скопируйте список из Блокнота и вставьте его в новый документ Word. См. Снимок экрана:
2. Выберите список в новом документе и нажмите Вставить > Таблица > Преобразовать текст в таблицу . См. Снимок экрана:

3. Когда появится диалоговое окно Преобразовать текст в таблицу , нажмите OK , чтобы преобразовать текстовый список в таблицу. См. Снимок экрана:
4. Нажмите Layout > Sort , на экране появится диалоговое окно, и выберите Столбец 1 в Отсортируйте по выпадающему списку, Число в списке Тип и установите флажок По убыванию . См. Скриншоты:
5. Нажмите OK . Тексты в таблице расположены в обратном порядке, см. снимок экрана:

6. Выберите таблицу, затем скопируйте и вставьте ее в Блокнот . Скопируйте список из Блокнота и вставьте его в исходный документ. См. Снимок экрана:
7. Выделите текст и вставьте в него новый список, нажав Home > List . См. Снимок экрана:

Вы можете увидеть результат:
С помощью инструментов с несколькими функциями – Kutools for Word , также вы можете быстро перевернуть список.
Kutools for Word , удобное дополнение in, включает группы инструментов, облегчающих вашу работу и расширяющих ваши возможности обработки текстовых документов. Бесплатная пробная версия на 45 дней! Получите прямо сейчас!
1. Выберите список и нажмите Kutools > Список в текст . См. Снимок экрана:

2. Выделите текстовый список и нажмите Вставить > Таблица > Преобразовать текст в таблицу . См. Снимок экрана:

3. В открывшемся диалоговом окне нажмите OK , чтобы преобразовать список в таблицу. См. Снимок экрана:
4. Нажмите Layout > Sort , на экране появится диалоговое окно, и выберите Столбец 1 в Отсортируйте по выпадающему списку, Число в списке Тип и установите флажок По убыванию . См. Скриншоты:
5. Нажмите ОК .. Порядок текстов в таблице обратный, см. Снимок экрана:

6. Выберите таблицу и нажмите Kutools > Еще > Таблицы в текст . Во всплывающем диалоговом окне Преобразовать таблицу в текст установите флажок Другое и введите пробел в текстовое поле. См. Снимок экрана:
7. Нажмите OK , вы увидите, что таблица преобразована в текст. См. Снимок экрана:

8. Выделите текст и вставьте в него новый список, нажав Главная > Список . Смотрите снимок экрана:

Вы можете увидеть результат:
Примечание. Лучше сначала скопировать исходный список, прежде чем менять порядок в в случае неудачи возврата.
Относительные статьи:
- преобразовать список в текст в Word
- Преобразование нескольких таблиц в текст в Word
Рекомендуемые инструменты повышения производительности Word


Kutools For Word – Более 100 Продвинутых Возможности Word: сэкономьте 50% времени
- Сложные и повторяющиеся операции могут быть выполнены за один раз за секунды.
- Вставьте сразу несколько изображений из папок в документ Word.
- Слияние и объединение несколько файлов Word в папках в одну в желаемом порядке.
- Разделите текущий документ на отдельные документы в соответствии с заголовком, разрывом раздела или другими критериями.
- Преобразование файлов между Doc и Docx, Docx и PDF, набор инструментов для общих преобразований и выделения и так далее …
Подробнее Загрузить сейчас Купить
Обратная нумерация страниц
Помощь в написании контрольных, курсовых и дипломных работ здесь.
Нумерация страниц в оглавлении для случая с ручной нумерацией страниц в колонтитуле
Здравствуйте. Я уже писал на разных форумах, но ответа так и не получил. Теперь к вам со своей.
Нумерация страниц при разной ориентации страниц
Добрый день уважаемые форумчане. Возник такой вопрос, прошу помощи. Есть документ, в котором.
Обратная нумерация списка
возможна ли в MS Word обратная нумерация списка, скажем — от 10 до 0?
Нумерация страниц
Подскажите плиз, как проставить нумерацию страниц начиная только с 8-го листа текста не трогая.
Сообщение от Kindfly
Вот тут обсуждали вроде
ссылка на левый форум.
============
Не зметил что вы задавали опрос
chugo,
не понятно, что тебе надо.
Добавлено через 14 минут
Всё понял, кто-то выставил ссылку на др. форум, но эту ссылку скрыли.
Помощь в написании контрольных, курсовых и дипломных работ здесь.
Нумерация страниц
Привет. Как установить нумерацию страниц, допустим с 4 страницы начиная? в word 2007
Нумерация страниц
Короче такая проблема! делали на работе документ: часть на работе, часть сотрудник делал дома, при.
Нумерация страниц
Не могу сделать, чтобы нумерация начиналась с содержания( и номер страницы был 3) Если ставлю.
нумерация страниц
всем привет! мой вопрос не отнимет много времени, но по работе необходимо срочно. помогите.
Нумерация страниц
не могу разобраться с нумерацией страниц в штампах.Они дублируются. И страницы почему-то.
Нумерация страниц
Здравствуйте, господа. Пытался написать отчет для института, да возникла проблема. Автоматическая.
Статьи из блога
По умолчанию принтеры сначала печатают страницы документа, начиная с первой. Вроде бы все верно, но в некоторых принтерах (это справедливо для струйных принтеров) распечатанные листы выходят лицевой стороной вверх и, таким образом, первая страница документа оказывается в самом низу распечатки. Приходится вручную пересортировывать страницы. Ладно, если страниц немного, а если в документе более сотни страниц?
Есть простое решение: нужно в настройках принтера задать обратный порядок печати.
Чтобы проверить и установить соответствующие параметры для принтера, в меню Файл выберите команду Печать . Откроется одноименное диалоговое окно. Нажмите кнопку Параметры (внизу диалогового окна). В открывшемся окне на вкладке Печать в группе Режим печати установите флажок на параметре В обратном порядке .
Теперь все страницы будут печататься начиная с последней страницы.
Аналогичные параметры можно установить и в настройках своего принтера.
Вы можете помочь в развитии сайта, сделав пожертвование:
—> Или помочь сайту популярной криптовалютой:
BTC Адрес: 1Pi3a4c6sJPbfF2sSYR2noy61DMBkncSTQ
ETH Адрес: 0x7d046a6eaa1bd712f7a6937b042e9eee4998f634
LTC Адрес: LUyT9HtGjtDyLDyEbLJZ8WZWGYUr537qbZ
USDT (ERC-20) Адрес: 0x7d046a6eaa1bd712f7a6937b042e9eee4998f634
Яндекс Деньги: 410013576807538
А тут весь список наших разных крипто адресов, может какой добрый человек пожертвует немного монет или токенов — получит плюсик в карму от нас 🙂 Благо Дарим, за любую помощь! —>
Как распечатать документ Word в обратном направлении
Word — это наиболее широко используемый текстовый процессор в мире, поскольку он обладает всеми видами функций, которые могут быть полезны как для личных, так и для профессиональных задач. Одной из этих функций является возможность печатать все наши документы разных форм, размеров, типов листов и т. Д. Когда дело доходит до печати, если мы хотим предотвратить потерю наших страниц, мы можем использовать Распечатать настройки в обратном порядке .
Когда мы печатаем наши документы в обратном порядке, наш принтер запускается печать с последнего листа на первый . Таким образом, мы получаем, что первая страница, которая у нас находится наверху после завершения печати, является первой страницей нашего документа, а остальные страницы выполняются упорядоченным образом. Это позволяет избежать, если мы выполняем процесс традиционным способом, от необходимости упорядочивать все страницы, что мы будем признательны, если нам придется напечатать довольно большое количество листов.
Если мы хотим печатать в обратном порядке из Word, мы можем сделать это легко двумя разными способами . Один из них из Раздел «Опции» , откуда мы можем печатать в обратном порядке по умолчанию, а другой — из Раздел «Печать» , где мы можем настроить печать документа в обратном порядке только один раз. Кроме того, также возможно настроить принтер для печати листов в обратном порядке по умолчанию, чтобы он работал с любым другим приложением.
Настроить из раздела Параметры
Если мы хотим, чтобы Word печатал наши документы в обратном порядке по умолчанию , мы можем оставить это раньше настроен по умолчанию . Для этого мы откроем наш текстовый документ, который собираемся распечатать. Как только он откроется, нажмите на «Файл» вкладка, расположенная в верхнем левом углу.
После нажатия в левом столбце появится другой экран с меню. Здесь мы должны посмотреть на все внизу и нажать на «Параметры» . Затем всплывающее окно с названием Откроется «Параметры Word» . Если мы посмотрим на столбец слева, мы увидим несколько вариантов, среди которых мы должны выбрать «Advanced» .
Теперь с правой стороны мы должны опускать планку, пока не найдем Раздел «Печать» . После нахождения мы должны найти и выбрать опцию «Печатать страницы в обратном порядке» , который является третьим из возможных вариантов. Чтобы активировать эту функцию, нам нужно будет только активировать поле, которое появляется слева, и затем нажать на «ОК» чтобы сохранить все изменения.
После выполнения этих простых шагов и активации поля «Печатать страницы в обратном порядке» Word с этого момента будет печатать страницы в обратном порядке, то есть, начиная с последней страницы до первой.
Настроить из раздела Печать
Другой вариант, который мы должны напечатать в обратном порядке, находится в разделе «Печать» в функциях Word. Мы должны это сделать, если хотим печатать в обратном порядке только определенным образом для документа, который мы открываем, поскольку изменения не сохраняются по умолчанию, а будут применены только к документу, который мы используем в данный момент.
Чтобы сделать это таким образом, нам нужно открыть Word с документом, который мы хотим распечатать. После открытия мы щелкнем по вкладке File, которую находим в верхнем левом углу. Появится новое окно со списком функций в левом столбце, из которых нам нужно будет выбрать «Распечатать» .
Как только мы нажмем на опцию Print, появится новое окно, в котором мы должны выбрать Раздел «Конфигурация» . Здесь надо искать вариант «Страницы» и впишите в них количество страниц документа наоборот. Например, если в документе, который мы собираемся распечатать, 10 страниц, мы должны написать 10-1. Наконец, остается только нажать кнопку «Печать», чтобы на этот раз все страницы были напечатаны в обратном порядке.
Установите обратный порядок с вашего принтера
Помимо Word, эти настройки можно сделать так, чтобы наш документ печатался в обратном порядке, начиная с конфигурация опционы нашего принтера . Таким образом, мы можем печатать в обратном направлении из любого имеющегося у нас приложения.
Для этого нажмите сочетание клавиш «Win + I», и таким образом мы откроем Windows 10 настроек » , Далее нажмите на «Устройства» таб. Появится новое окно, в котором мы должны выбрать параметр «Принтеры и сканеры» в правом столбце.
Затем мы должны открыть Свойства нашего принтера, который будет отличаться в зависимости от модели и бренда. Оказавшись внутри, мы должны найти и выбрать соответствующую опцию, которая позволяет нам печать в обратном порядке , от последней до первой страницы нашего документа, независимо от того, какое приложение мы используем. После выбора нажмите «ОК», и конфигурация будет сохранена по умолчанию.











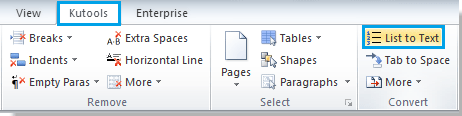



















 Обратный порядок слов в список с помощью Блокнота
Обратный порядок слов в список с помощью Блокнота 



