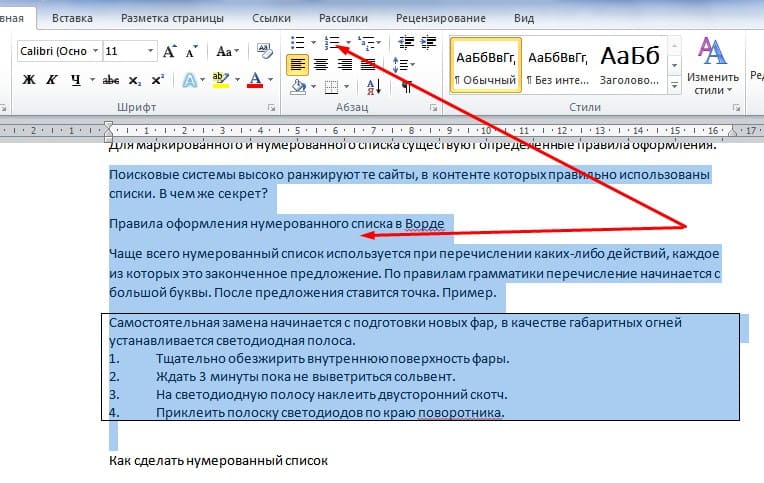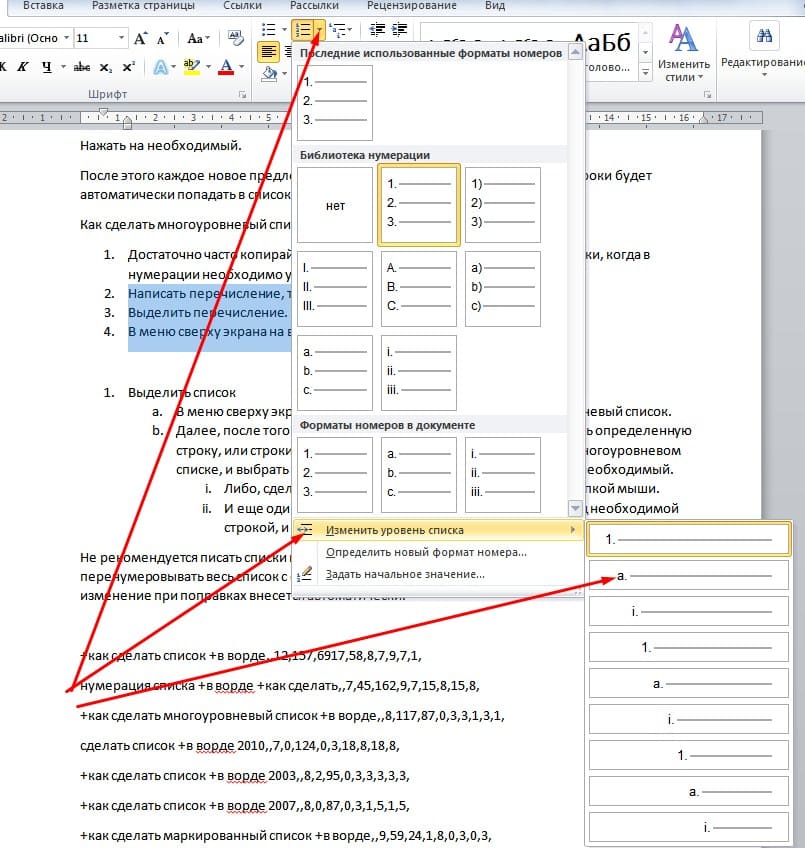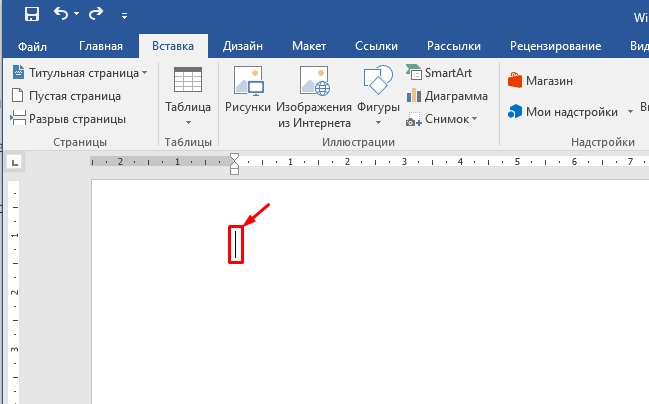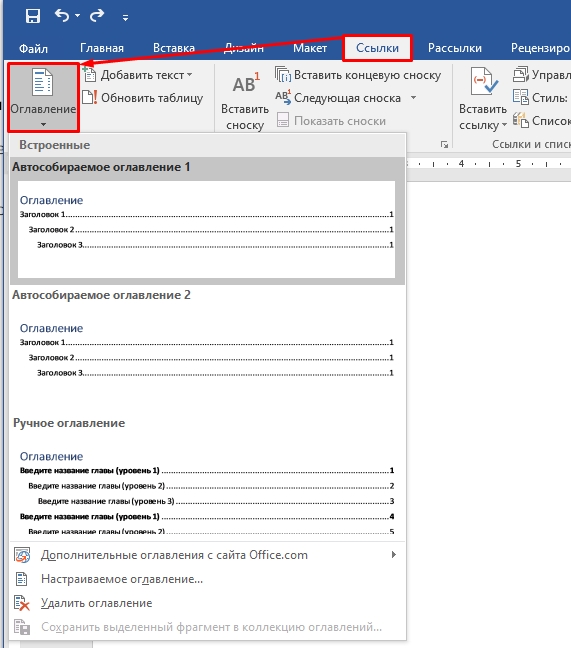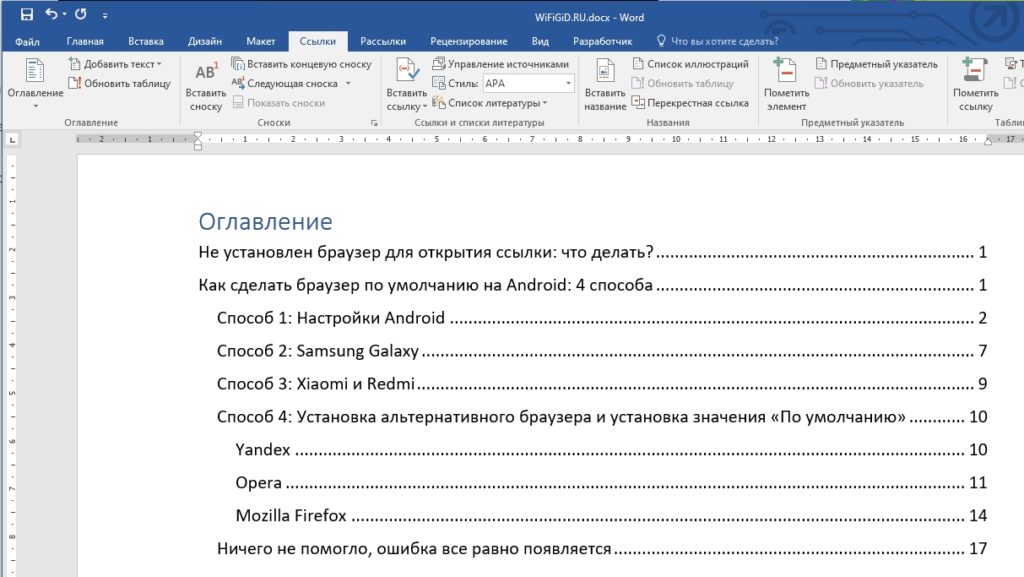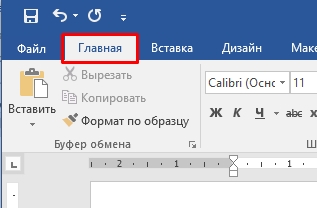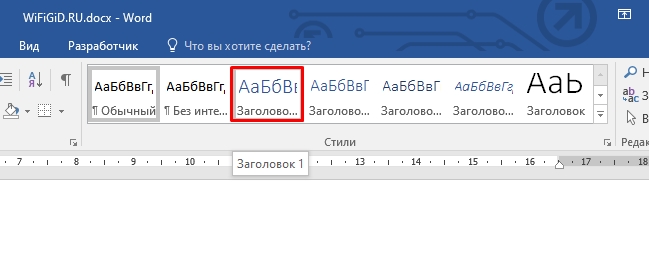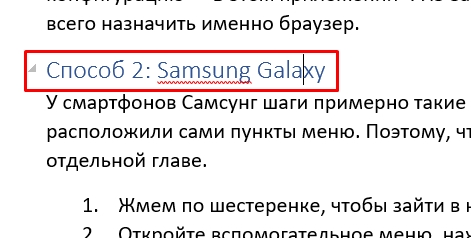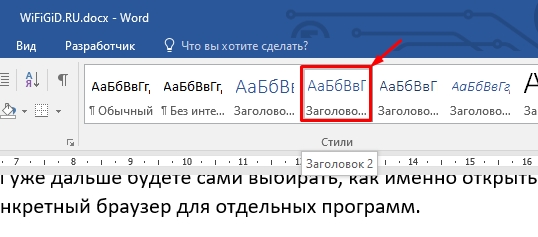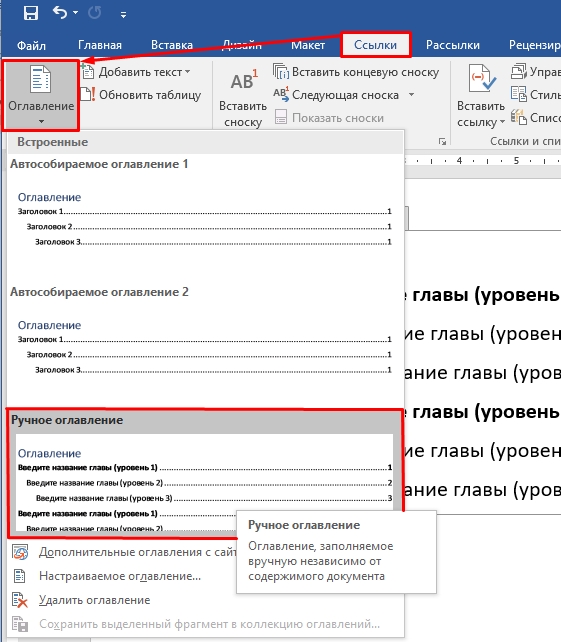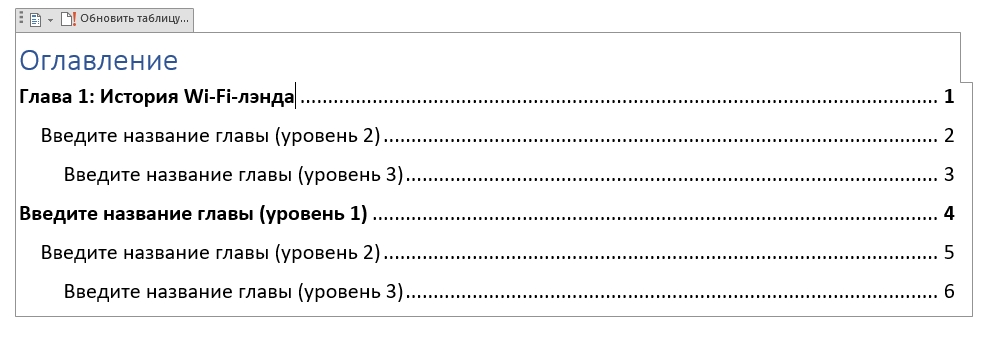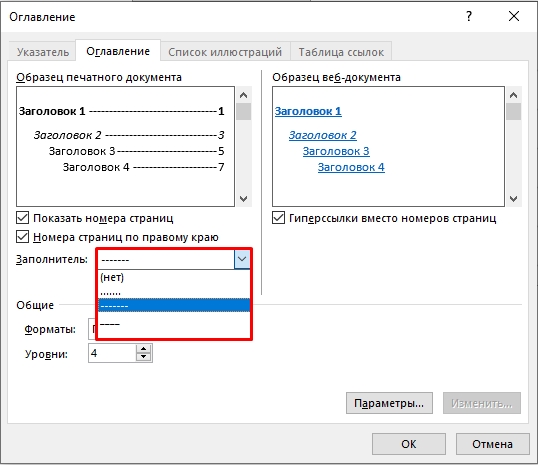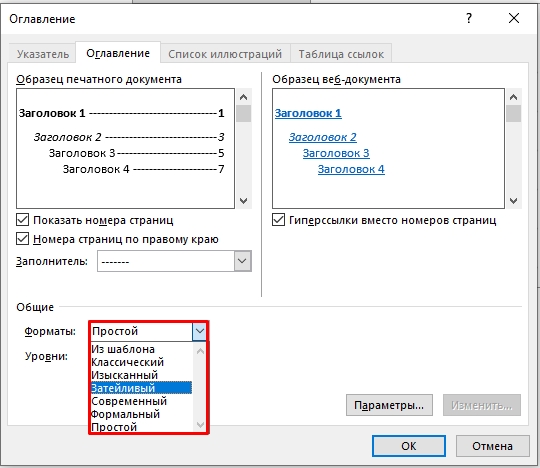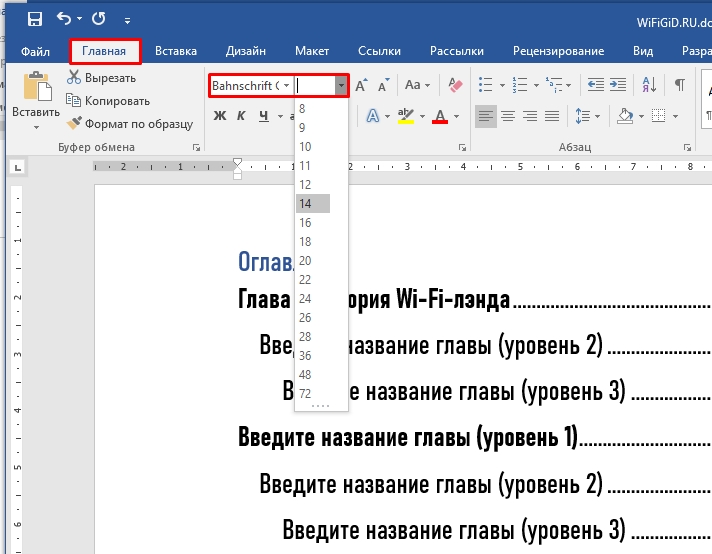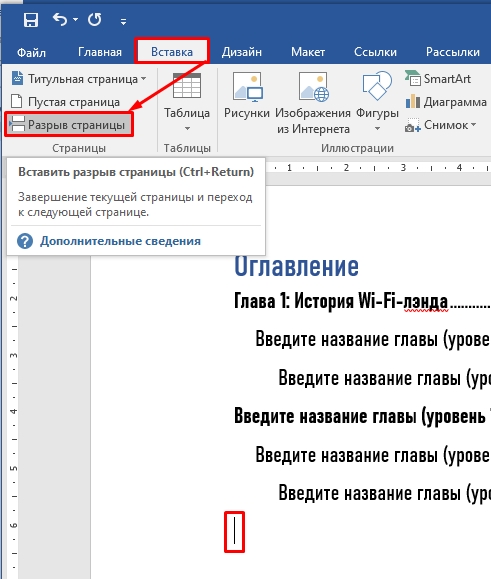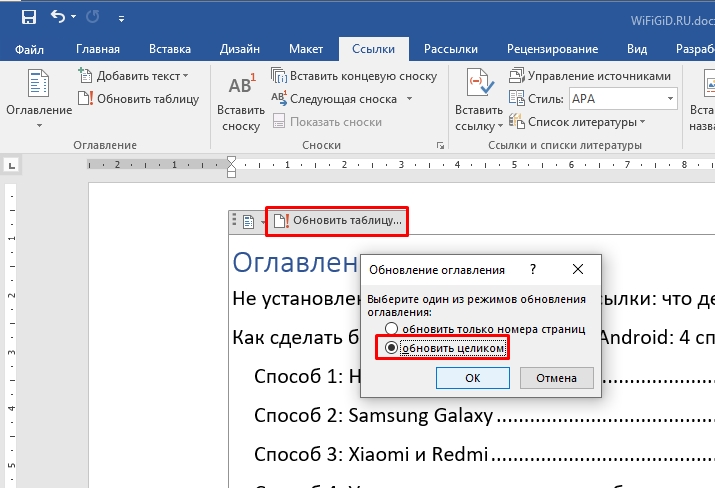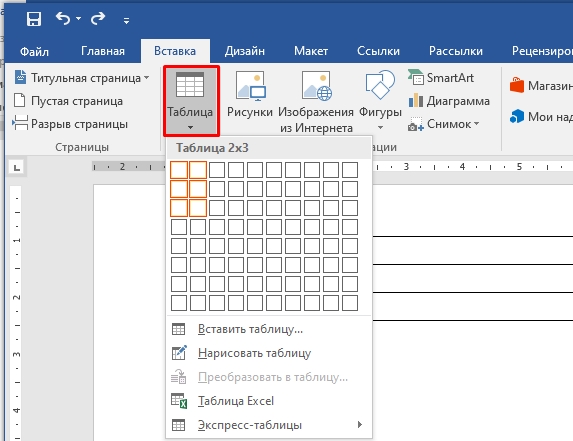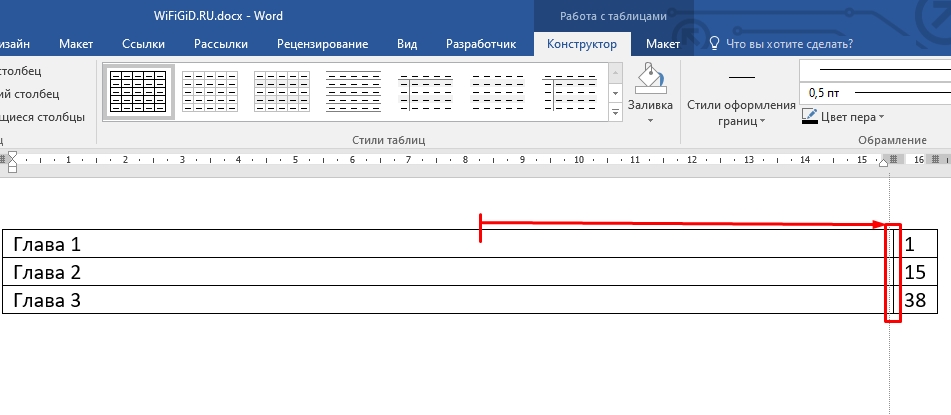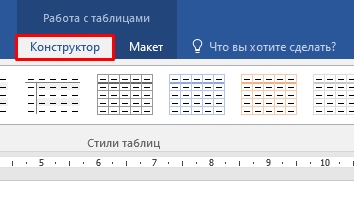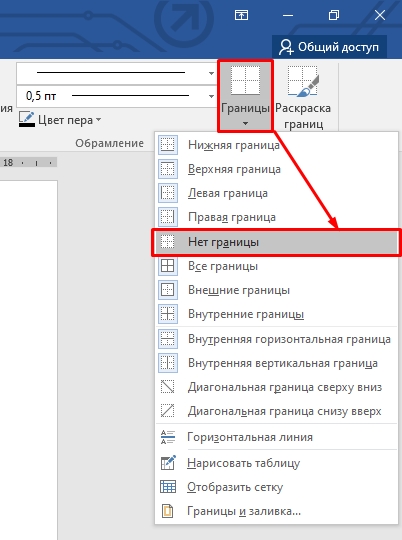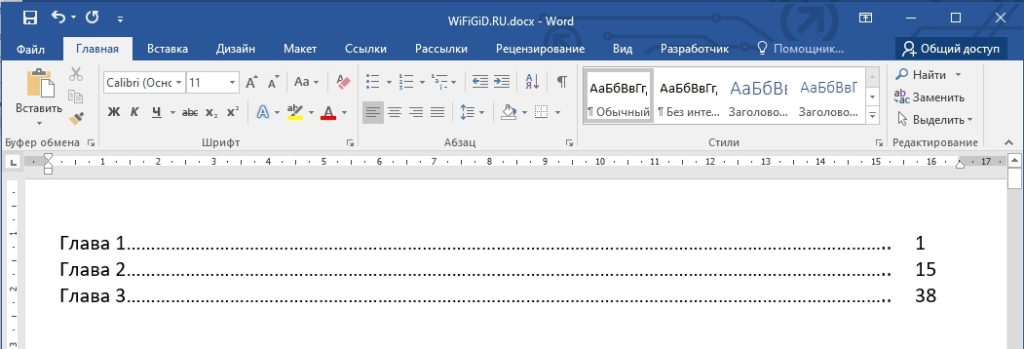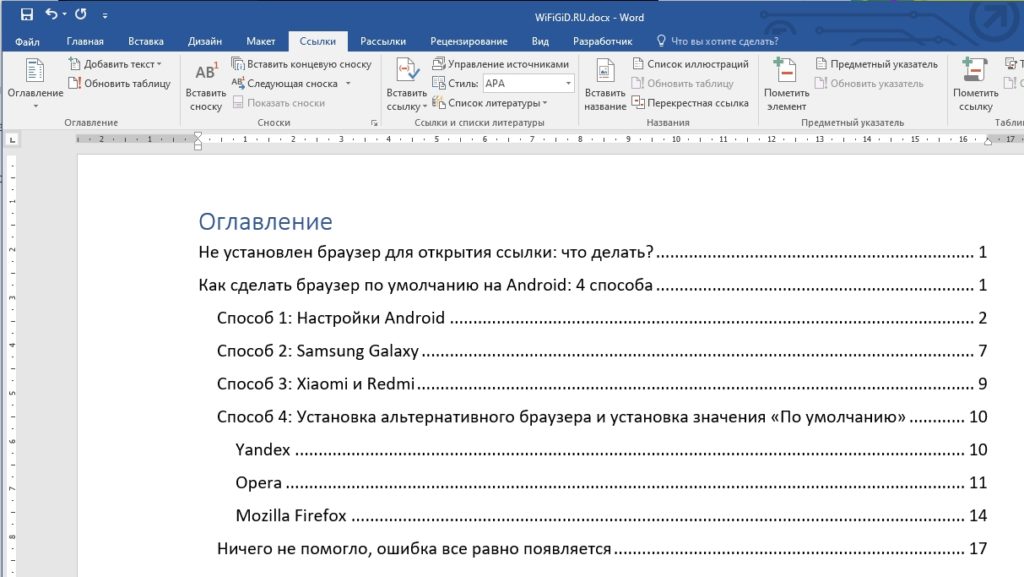Создание маркированного или нумерованного списка
Создание списка
Чтобы запустить нумерованный список, введите 1, точку (.), пробел и текст. Word автоматически начнет нумерованный список.
Введите* и пробел перед текстом, и Word создаст маркированный список.
Чтобы завершить список, нажимайте клавишу ВВОД, пока не будут отключены маркеры или нумерация.
Создание списка из существующего текста
-
Выделите текст, который вы хотите превратить в список.
-
Выберите Главная> Маркеры или Главная> Нумерация.
Примечание: Просмотрите различные стили маркеров и форматы нумерации, щелкнув стрелку рядом с кнопкой Маркеры или Нумерация.
См. также
Добавление и форматирование текста
Изменение междустрочного интервала в Word
Применение стилей
Применение тем
Нужна дополнительная помощь?
Оптимальный вариант – создание автоматического оглавления с помощью встроенных в Ворд инструментов. Эта функция позволит эффективно создать объект со ссылками на каждый раздел без необходимости ручного заполнения.
Ввести точки в содержании можно несколькими способами:
- вставка невидимой таблицы;
- автособираемое оглавление;
- специальная табуляция.
Вставка таблицы
Если вам необходимо оформить содержание вручную и заполнить пустоту точками между предложением и номером страницы, тогда для красивого отображения объекта создайте таблицу из двух столбцов. В первом пропишите название глав и разделов, установите точки в необходимом количестве. Во втором же напишите номера страниц и выровняйте столбец по правому краю. После этого сделайте границы таблицы невидимыми.
Оглавление
На вкладке «Ссылки» – «Оглавление» – «Настраиваемое оглавление» можно выбрать тип заполнителя в содержании. Благодаря автоматическому сбору информации Word аккуратно воссоздаст объект с выравниванием по ширине. К слову, этот метод используется в научных работах, создании деловой документации, публицистике, печати учебников и книг.
Специальная табуляция
Создайте ручное оглавление с указанием страниц, раскройте в окно «Табуляция» в блоке «Абзац» и установите соответствующие параметры отображения разделов документа в оглавлении. Чтобы заполнить пространство между названием и номером страницы, необходимо нажать TAB на клавиатуре один раз.
Подробнее: Как выровнять точки в содержании в MS Word
Еще статьи по данной теме:
Помогла ли Вам статья?
ITGuides.ru
Вопросы и ответы в сфере it технологий и настройке ПК
Как можно сделать в Ворде список?
Без компьютера трудно представить современную жизнь. Необходимость в компьютере возникает уже у школьников, когда им нужно подготовить реферат или доклад на определенную тему.
Для написания таких работ существует текстовой редактор Microsoft Office Word. Эта программа имеет несколько версий. Все они максимально адаптированы для удобства работы пользователей.
Сделать работу качественно можно, зная общепринятые правила оформления текста. Как правило, любой документ содержит в себе перечни предметов, их свойств или порядка действий. Эти перечни называются списками. О том, как сделать в Ворде списки и какие они бывают, будет написано далее.
Виды и правила оформления списков
Для последовательного перечисления определенных данных применяются различные виды списков.
Список в Ворде можно сделать по-разному:
- Нумерованный. В таком перечне каждый пункт имеет нумерацию. Она может иметь вид арабских и римских цифр или букв. После них может стоять точка или кавычка. Следующие за первым пунктом в перечислении символы выставляются автоматически. Вид они имеют такой: «А.», «D.», «1.», «І.», «1)», «а)».
- Маркированный. В таком перечне вместо цифр и букв используются различные изображения, которые называются маркерами. Маркеры имеют различный вид. Это могут быть точки, тире, галочки, стрелочки и различные геометрические фигуры. При желании можно добавлять в исходный перечень свои изображения. Вид маркеров должен соответствовать стилю текста.
- Многоуровневый. В этих видах перечислений сочетаются маркированные и нумерованные виды. Это такой стиль регистра, в котором каждый пункт включает в себя отдельный перечень. Выделяться различные уровни могут как цифрами и буквами, так и маркерами.
Оформление описей осуществляется по соответствующим правилам работы с текстовыми документами.
Эти правила таковы:
- Если в нумерованном регистре после цифры или буквы стоит точка, то предложение начинается с большой буквы. В конце ставится точка. Пункты могут состоять из нескольких предложений.
- В маркированных перечнях предложения начинаются с маленькой буквы. В конце пунктов ставится точка с запятой. Точка ставится в конце последнего пункта. Состоят такие пункты из одного предложения, в котором может быть всего одно слово. Маркеры имеют одинаковый стиль.
- Допускается выделение перечней в тексте. Для этого может применяться другой вид шрифта, изменения его размера или цвета. Наглядным способом выделения фрагмента в тексте является изменение отступа от края страницы.
- Все реестры начинаются после отдельного предложения, в конце которого стоит двоеточие.
- Документ не может начинаться с перечисления и им заканчиваться.
Для того чтобы документ был наглядным и легко читаемым, рекомендуется использовать каталоги различных видов при его написании.
Делаем списки в редакторе Microsoft Office Word
Умение правильно делать списки необходимо как школьнику, так и офисному работнику. Панель управления Microsoft Office Word позволяет выбирать виды символов одним кликом, не тратя время на поиски нужной папки.
Создав документ Word, вы видите чистую страницу и панель инструментов, расположенную в верхней части монитора. Как правило, открывается документ в разделе «Главная». Часть панели занимает раздел «Абзац».
В этом разделе находятся 3 кнопки, с помощью которых можно выбрать вид символов каталога:
- маркеры;
- нумерация;
- многоуровневый список.

После этого на странице появляется выбранный символ, являющийся началом перечня. После символа набирается сообщение, в конце которого ставится точка или точка с запятой. Переход к следующему пункту осуществляется нажатием на клавишу «Enter». Текстовой редактор автоматически выставляет следующий по порядку символ на один уровень ниже. Подобным способом продолжается перечисление до последнего пункта.
Отменить перечисление можно, нажав второй раз на клавишу «Enter» или на кнопку соответствующего формата списка в разделе «Абзац».
При необходимости перечисление в тексте можно убрать. Для этого нужно выделить нужный участок текста и кликнуть курсором по активизировавшейся кнопке на дисплее.
Если потребность в описи появилась после написания, то его легко сделать. Для этого нужно выделить часть текста и кликнуть по кнопке нужного формата. После этого останется расставить знаки препинания и выставить отступ.
Отблагодари меня, поделись ссылкой с друзьями в социальных сетях:
Создание маркированных или нумерованных списков
В этом курсе:
- Добавление и форматирование текста
Статья - Создание маркированных или нумерованных списков
Статья - Изменение междустрочного интервала в Word
Статья - Применение стилей
Статья - Применение тем
Статья
Создание маркированного или нумерованного списка
Создание списка
Чтобы начать ну числовом списке, введите 1, точка (.), пробел и текст. После этого нажмите клавишу ВВОД. Word автоматически начнет автоматически начинать список.
Введите * и пробел перед текстом, и Word сделает его маркером.
Чтобы завершить ввод списка, нажимите ввод, пока маркеры или номера не будут отключены.
Создание списка из существующего текста
Выделите текст, который вы хотите превратить в список.
Примечание: Чтобы найти различные стили маркеров и форматы нуминга, щелкните стрелку вниз рядом с кнопкой «Маркеры» или «Нуметка».
Как сделать список в Ворде

Для чего он нужен?
Список – упорядоченные слова или предложения. Обычно, каждый элемент находится друг под другом. Это делает текст более удобочитаемым, акцентируется внимание на отдельных элементах, можно выделить важную информацию.
Списки бывают нескольких видов, самые распространенные.
- Нумерованный сопровождают цифры или буквы, как, например, этот список.
- Маркированный сопровождают уже графические изображения (Маркеры).
Нельзя использовать тот или иной вид форматирования, основываясь на личных предпочтениях. Для маркированного и нумерованного списка существуют определенные правила оформления.
Поисковые системы высоко ранжируют те сайты, в контенте которых правильно использованы списки. В чем же секрет?
Правила оформления нумерованного списка в Ворде
Чаще всего нумерованный список используется при перечислении каких-либо действий, каждое из которых это законченное предложение. По правилам грамматики перечисление начинается с большой буквы. После предложения ставится точка. Пример.
1. Тщательно обезжирить внутреннюю поверхность фары.
2. Ждать 3 минуты пока не выветриться сольвент.
3. На светодиодную полосу наклеить двусторонний скотч.
Как сделать нумерованный список
Делать перечисления необходимо в текстовых редакторах . После публикации, браузер «видит» по тегам, что перед ним не просто предложения, а тип форматирования. Как сделать по шагам.
- Написать перечисление, каждое предложение или слово с новой строки.
- Выделить написанное левой кнопкой мыши.
- Перейти во вкладку «Абзац».
- Нажать на опцию списки.
- Для Ворда есть еще несколько способов оформления.
- Набрать цифру 1, поставить точку и нажать на пробел, нажать правой кнопкой мыши, выпадет менюшка.
- Выбрать тип списка «Маркеры» или «Нумерация».
- Нажать на необходимый.
После этого каждое новое предложение или слово, которое пишется с новой строки, будет автоматически попадать в список.
Как сделать многоуровневый список в Ворде
Достаточно часто копирайтеру приходится делать многоуровневые списки, когда в нумерации необходимо установить еще подсписок. Как сделать.
- Написать перечисление, также каждый пункт в новой строке.
- Выделить перечисление.
- В меню сверху экрана на вкладке «Главная» выбрать необходимое форматирование.
- Выделить определенную строку, или строки, и нажать на стрелочку в верхнем меню, на многоуровневом списке, выбрать пункт «Изменить уровень списка», отметить необходимый.
После всех действий список примет вот такой вид. Пример.
Не рекомендуется делать форматирование вручную, ведь если будут внесены поправки, придется перенумеровывать весь список с самого начала, а если он был сделан аппаратно, то и изменение при поправках внесется автоматически.
Как правильно сделать маркированный список в Ворде
Главное отличие маркированного списка от нумерации состоит в правильном грамматическом оформлении. Для маркера характерно перечисление в одно слово. Если сравнивать с предложением, то перечисление должно выглядеть так. Пример.
На полях росли овощи: помидоры, огурцы, картофель, морковь. Если оформить предложение списком получим следующее.
На полях росли овощи:
- помидоры;
- огурцы;
- картофель;
- морковь.
Обратите внимание, что после слова ставится точка с запятой (;), каждое новое перечисление начинается с маленькой буквы, в конце ставится точка.
Очень надеюсь, что эти простые правила как работать в редакторе помогут Вам, как в свое время помогли мне. Всем удачи.
Оформление содержания курсовой (реферата, дипломной работы) по сути – это нумерация разделов, подразделов и других частей. Это одна страница, которая размещается между титульным листом и основным текстом.
Продуманный и правильно составленный план помогает систематизировать информацию, быстрее ориентироваться в источниках.
Это часть, которая может корректироваться или меняться, но без нее не стоит браться за написание курсовой работы или оформление реферата.
Требования к оформлению содержания по ГОСТ 2017-2018
Стандартные требования оформления содержания указаны в ГОСТ 7.32. В соответствии с ними в верхней части листа напишите «», выровняйте по центру.
Через 2 интервала следует список: «Введение», наименования глав, подглав, «Заключение», список источников информации, приложения. Наименования разделов пишутся прописными буквами, интервал полуторный.
Наименования подразделов сдвигаются вправо на 1 отступ (1,25). Напротив каждого пункта указывается страница.
Порядковый номер этой страницы 2, но он не всегда нумеруется, это зависит от требований ВУЗа. Шрифт используйте такой же, как во всей работе. По ГОСТ шрифт Times New Roman, кегль 14, но в конкретном учебном заведении могут быть иные требования. Наполнение между наименованиями глав и номерами – точки. Для нумерации используются арабские цифры.
Функцию Word для создания автособираемого оглавления можно использовать только в том случае, если заголовки оформлены правильно.
Пример оформления содержания

Как сделать автоматическое содержание в Ворд
В Word процесс оформления содержания автоматизирован. Все инструменты расположены во вкладке «Ссылки»: «Оглавление», «Добавить текст», «Обновить таблицу». Удобнее всего оформлять содержание готовой курсовой или дипломной работы.
Создайте новый лист для формы. Нажмите на «Оглавление». В списке, выберите «Ручное оглавление». Появится форма для заполнения. После клика на «Введите …» образуется прямоугольник. Введите в него наименование главы.

Недостаток этого способа – необходимость вручную вносить изменения, если меняется номер листа или заглавие. Если работа объемная, ручное оформление достаточно трудоемкое. Поэтому лучше пользоваться автособираемой формой, которая заполняется автоматически.
Заголовки должны быть оформлены средствами Word, листы пронумерованы. В противном случае программа не сможет найти заголовки, отсортировать по уровням, дополнить нумерацией и вставить в оглавление. Пометьте наименование главы, откройте вкладку «Стиль», выберите заголовок.

Если требуется другой стиль, одновременно нажмите на клавиатуре CTRL+SHIFT+S, потом – «Применить стили». Выберите в выпадающем списке нужное, кликните на «Изменить».
Чтобы пронумеровать листы, необходимо перейти на «Вставка», кликнуть по «Номер страницы». После выбора варианта нажмите на «Закрыть окно колонтитулов».

Далее присвойте всем заголовкам уровень. Откройте вкладку «Ссылки»которую используете чтобы вставить сноски, поставьте курсор перед заголовком, кликните по «Добавить текст». Выберите уровень (появится галочка). Уровень 1 – название раздела (Заголовок 1), уровень 2 – подраздела (Заголовок 2), уровень 3 – наименование более мелкой части (Заголовок 3).
Следующий шаг – оформить содержание в ворде. Поставьте курсор на том месте листа, на котором будет план. Кликните по «Оглавление», в списке выберите вариант, который собирается автоматически. Появится содержание, состоящее из названий пронумерованных разделов.

Если в работе что-то меняется, достаточно нажать на «Обновить таблицу». Оглавление сразу изменится. Сверять названия с нумерацией не нужно.
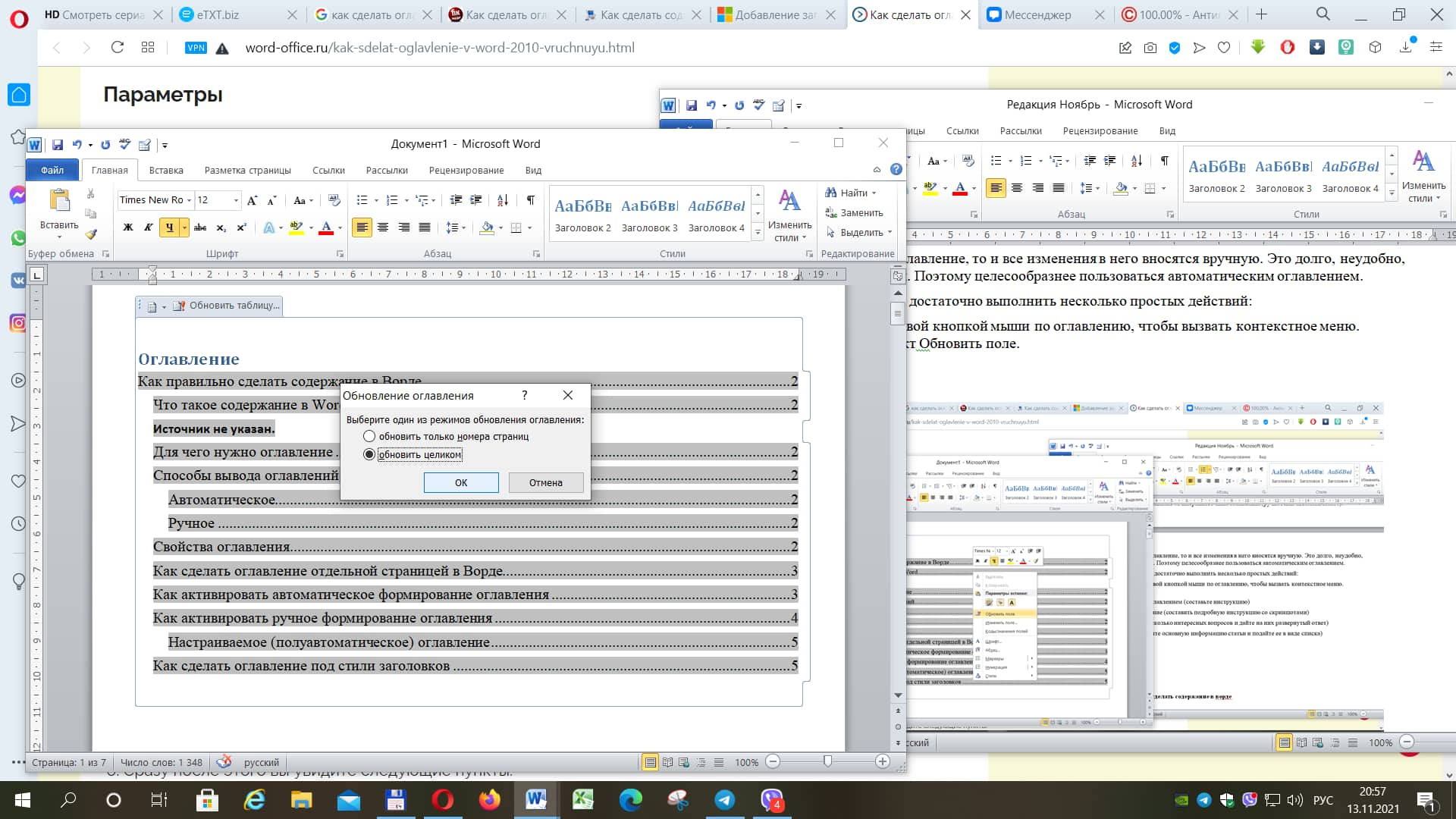
Если необходимо сделать содержание с большим количеством уровней при написании дипломной работы, кликните по «Оглавление» и выберите «Оглавление» (внизу таблицы). Откроется окно, позволяющее:
- увеличить количество уровней («Уровни»);
- изменить вид содержания (из выпадающего списка в «Форматы») – изменения сразу видны в окошке «Предварительный просмотр»;
- изменить стиль («Изменить», выбрать нужное в табличке «Стиль»);
- изменить линию, соединяющую текст с номером («Заполнитель»);
- использовать специальные стили («Параметры», выбрать в «Доступные стили» и «Уровень»).
Если необходимо удалить содержание, откройте «Ссылки», кликните по «Оглавление», потом – «Удалить оглавление».
Порядок оформления содержания вручную
Если документ небольшой, его не нужно будет редактировать, заглавия созданы без форматирования, оформить содержание вручную можно двумя способами.
Первый способ оформления. Напишите на новой странице «», перейдите на следующую строку и введите заглавие. Кнопкой «Tab» («Пробел») переместите курсор на конец строчки, напишите номер.
Если между названием и номером нужны точки, сделайте их при помощи соответствующей клавиши. Недостаток этого способа оформления – цифры не образуют аккуратный столбик. Страница выглядит неаккуратной.
Пример оформления содержания вручную

Второй способ оформления. Напишите на пустом листе «», перейдите на новую строку. В меню нажмите на нумерованный список и пишите первый заголовок.
Оставьте курсор у последнего слова, нажмите на «Разметка страницы», «Абзац», «Табуляция». Установите параметры: сантиметры до номера, выравнивание по правому краю, заполнитель.
Печатая следующие названия, нажимайте на «Tab», чтобы переместиться на место, где обозначается страница.
Оформление содержания таким способом выглядит более аккуратным, так как цифры располагаются точным столбиком.
Как оформить содержание в виде таблицы
Напишите на новом листе «», перейдите на следующую строку. Перейдите в раздел «Вставка», далее – «Таблица». Выберите количество строк и 2 столбца.
Пример оформления оглавления в таблице

Названия впишите в левый столбец, номера – во второй. Когда вся таблица заполнена, ее можно оставить в таком виде или сделать границы невидимыми. Пометьте ее, перейдите в «Работа с таблицами», потом — «Границы». Выберите «Нет границ». Такой план выглядит аккуратным.
– это проект, отражающий логическую структуру реферата или курсовой.
В процессе оформления содержания магистерской или дипломной работы необходимо отразить общую направленность работы и перечень рассмотренных вопросов.
Разделы, подразделы и другие части выделяются точно, соблюдая логическую последовательность. Без выполнения данных правил создать качественную работу невозможно. Это основной ориентир, если разработан правильно.
Источник: http://kursach37.com/oformlenie-soderzhaniya-po-gost/
Как сделать содержание (оглавление) в ворде?
Часто в курсовых работах или просто больших текстах необходимо сделать оглавление. Я решил разобраться с этим вопросом и заодно, рассказать Вам. На самом деле все очень просто, нам потребуется буквально одна минута времени.
Оглавление в Word 2007
В 2007 ворде вставить оглавление очень просто. Сначала необходимо выделить заголовки и применить к ним форматирование. Просто выделяем мышкой заголовок и нажимаем левой кнопкой мыши по нему. «Заголовок 1», «Заголовок 2» и так далее, в зависимости от вложенности статьи.
После того, как вы проставили заголовки по всей статье, перейдите во вкладку «Ссылки», расположенную в верхнем меню. В появившемся меню выбирайте пункт «Оглавление» и перед Вами откроется меню с выбором оформления оглавления. Вы можете нажать на понравившийся стиль, и оглавление добавится автоматически.
Если Вы хотите детально настроить оглавление, тогда вместо красивых стилей нажмите на пункт «Оглавление…». Перед Вами выходит выбор возможностей для оформления содержания Вашей статьи. Подробно о нем мы рассказали внизу данной статьи.
в Word 2003
Теперь разберемся, как же сделать это в 2003 ворде. Для начала необходимо везде проставить заголовки, а так же подзаголовки. Выделяем необходимый заголовок и в верхнем меню ставим его форматирование «Заголовок 1», «Заголовок 2» и так далее, в зависимости от вложенности в тексте.
Теперь, когда документ подготовлен, ставим курсор мышки в то место, где вы хотите, чтобы находилось содержание Вашей статьи. Осталось перейти в раздел «Вставка» -> «Ссылка» -> «Оглавление и указатели» и перед нами откроется меню работы с оглавлением.
Теперь переходим во вкладку «Оглавление» и по сути можно нажимать на кнопку «Ок». После чего содержание статьи вставится автоматически.
Форматирование оглавления в Word
Но мы можем пойти дальше и разобраться с форматированием. Перед нами доступны некоторые настройки:
- Показывать ли номера страниц?
- Вставлять номера страниц по правому краю или прижать к заголовкам?
- Вставлять гиперссылки вместо номеров страниц (если это web документ)
- Можно выбрать заполнитель (черточки, точки или вообще его убрать)
- Выбрать формат оглавления
- Поставить максимальное количество уровней в оглавлении.
Вот так просто можно настроить оглавление «под себя», а не так, как Word вставляет его автоматически. Выбирайте то, что нужно Вам и Ваше оглавление будет самым красивым. Так же форматирование оглавления можно осуществлять обычным визуальным редактором, то есть вы можете выделять пункты жирным, курсивом и так далее, менять цвета и размер шрифтов.
Делайте все по своему вкусу, а так же подписывайтесь на наш блог, чтобы не пропустить новые и интересные статьи.
Источник: https://msoffice-master.ru/word/kak-sdelat-soderzhanie-v-vorde/
Как сделать точки в содержании в Ворде
Этот вопрос возникает практически у каждого второго пользователя текстового редактора Ворд. А все потому, что содержание или оглавление требуется практически в любом документе.
Как сделать точки в содержании в Ворде? Такой вопрос возникает только у тех, кто привык создавать оглавление вручную, не автоматическим способом.
В нашей статье мы разберем два способа оформления данного раздела.
или оглавление: что за раздел?
Оглавление или содержание в Ворде – это страница, на которой размещена вся информация о документе. Здесь отображены все данные, касающиеся имеющихся разделов, параграфов, подпараграфов и так далее. Здесь также указывается названием разделов и их начальная страница.
Оглавление или содержание документа можно оформить двумя способами: вручную или автоматически. Оформление ручное займет у пользователя гораздо больше времени, к тому же зачастую результат получается не самым качественным.
Мы разберем оба варианта, а также расскажем, как сделать точки в содержании в Ворде.

Как сделать точки в содержании в Ворде ручным способом
Обычно оглавление помещается в самом начале документа, обычно это первый или второй по счету лист. Оно представляет собой один лист (например, в реферате, курсовой или дипломной работах).
Чтобы оформить оглавление ручным способом пользователь, в первую очередь, пишет на странице слово «Оглавление» или «» (в зависимости от того как прописано в требованиях ГОСТа). Название следующего раздела размещается уже на новой строке. Номер начальной страницы также указывается в конце строки.
Отделяется название и номер страницы пунктирной линией. Именно здесь и возникает вопрос, как сделать точки в содержании в Ворде. В этом случае они ставятся многократным нажатием нужной кнопки. Правда, из-за ручного оформления зачастую в таком оглавлении не ровные столбцы и не одинаковая пунктирная линия.
К тому же, как показывает практика, оглавление, оформленное ручным способом, зачастую «бракуется», по причине того, что оно выглядит не аккуратно и не соответствует правилам ГОСТа.

Оформляем содержание с точками в Ворде автоматически
Функционал Ворда позволяет создать оглавление или содержание автоматически. Для этого пользователю необходимо соблюсти простой алгоритм действий:
- Для начала, пользователь должен создать каждому заголовку параграфа или раздела свой уровень. Это можно сделать при помощи стилей заголовка, размещенных в меню наверху страницы.
- Следующий шаг заключается в создании оглавления. Необходимо установить курсор на странице, где будет расположено содержание. Нажимаем на кнопку «Оглавление».
- Далее, в предложенном списке выбираем один из вариантов содержания.
- Если все было выполнено правильно и согласно алгоритму, то на странице должно появиться выбранное вами содержание с указанием названий глав и их начальных страниц.
Важно учитывать, что если название глав или разделов курсовой работы/реферата будут изменены, то при обновлении оглавления все изменения произойдут автоматически.
Этот способ практически не имеет недостатков, к тому же все столбцы и разделы будут оформлены аккуратно.
В данном случае, вопрос, как сделать точки в содержании в Ворде, у пользователя не возникает, так как все оформляется программой автоматически.

Как сделать содержание в Ворде версии 2003 года?
Мы не могли рассказать об еще одном способе оформления оглавления. Он рассчитан на тех пользователей, кто предпочитает работать с текстовым редактором 2003 года. Мы разберем способ, позволяющий оформить содержание автоматически. Итак, с чего следует начинать?
В Word версии 2003 года разметка заголовков происходит путем выбора соответствующего стиля для каждого имеющегося заголовка. Для начала пользователь должен вставить пустую страницу, где и будет располагаться будущее оглавление.
Делается это в разделе под названием «Вставка», расположенного на панели быстрого доступа вверху страницы. В меню Word 2003 года пользователю нужно выбрать пункт «Вставка», затем перейти в раздел «Ссылка», после выбрать блок «Оглавление и указатели».
А затем переключиться на вкладку «Оглавление» и нажать кнопку «ОК».
В данной статье мы рассмотрели один из популярных вопросов: «Как сделать точки в содержании в Ворде». Важно отметить, что с этим сможет справиться даже начинающий пользователь.
Главное – четко следовать указанному алгоритму, при этом выбрав для себя один из способов работы: ручной или автоматический. Только после этого сам процесс не доставит вам трудностей, а результат работы точно не разочарует.
Дерзайте, и у вас все обязательно получится!
Вам понравилась статья?
Наши авторы уже более 10 лет пишут для студентов курсовые, дипломы, контрольные и другие виды учебных работ и они отлично в них разбираются. Если Вам тоже надо выполнить курсовую работу, то оформляйте заказ и мы оценим его в течение 10 минут! Заказать работу Узнать цену
Источник: http://ru.solverbook.com/stati/kursovye-raboty/kak-sdelat-tochki-v-soderzhanii-v-vorde/
Как выровнять цифры в содержании и оглавлении в ворде (word) и как пронумеровать страницы разными способами без титульного листа
Word – один из самых популярных текстовых редакторов на сегодняшний день. Его использует практически каждый человек на земле и за частую сталкиваются с проблемами, которые необходимо решить, а сделать это самостоятельно достаточно трудно.
Сегодня мы вам расскажем о некоторых частых проблемах, которые могут встретиться на вашем пути и как их решить.
Как выровнять цифры в содержании и оглавлении в Ворде (word)
— это первое впечатление от работы
и отражает структуру документа. Поэтому к нему нужно подойти с должной ответственностью,
но многие не знают, как пронумеровать содержание или страницы. Для этого и была
создана данная статья, чтобы вас этому научить. Давайте приступать к
выравниванию цифр в содержании в Ворде.
Чтобы сделать ровное и красивое содержание с
использованием цифр, вам понадобиться такой инструмент как
“Табуляция”. Существуют несколько способов попасть в этот инструмент:
- линейка;
- раздел Абзац;
- автоматический сбор.
Линейка
- Если линейка не включена, то заходим в
рубрику “Вид” и ставим галочку напротив “Линейка”. После включения Линейки выделяем
текст. - В верхнем меню нажмите на линейку левой
кнопкой мышки. - Появиться черный угол, его нужно поставить на
место, где вы хотите проставить цифры. - После чего нажмите на черный уголок два раза
и тогда у вас откроется меня “Табуляция”. - Найдите раздел “Выравнивание” и
поставьте галку “По правому краю”. - Чтобы цифры страниц проставились, нажмите
“Tab” и напишите цифру.
Абзац
Здесь все намного проще. Для начала выделяем
текст, после чего нажимаем правой кнопкой мыши и выбираем Абзац. После чего
переходим в пункт “Табуляция” и проводим те же самые действия, что
описаны выше.
Автоматический сбор
Этот способ считается одним из самых простых
и правильных.
Если вы начали писать текст, то лучше сразу
использовать заголовки (1,2…), которые расположены на верхней панели. А когда
полностью допишите работу, то поместите курсор в нужно место (где будет
находиться содержание). После найдите раздел “ссылка”, а затем
“оглавление” – “автоматическое оглавление”.
Вы удивитесь, но программа все сделает за
вас. Вы уведете, что все цифры будут расположены ровно и аккуратно. Если
эффекта не произошло, то просто обновите таблицу.
Как пронумеровать страницы в ворде разными способами
Чтобы пронумеровать страницы в Word 2003 года вам нужно провести такие вот манипуляции:
- Найдите в верхней панельке вкладку “Вставка”.
- Появится список, в котором нужно выбрать “Номера страниц”.
- Если вы хотите настроить дополнительные параметры, то нажмите на кнопку “Формат”.
Word 2007 или 2013 года:
- Раздел “Вставка”.
- Вкладка “Номера страниц”.
- Выбираем где будет располагаться нумерация “Вверху или внизу страницы”.
Существуют также еще несколько способов пронумеровать страницы используя колонтитулы
Перейдите на любую страницу вашего документа
и два раза нажмите левой кнопкой мыши по верхней или нижней части листа. У вас
должно появиться два поля “Верхний и нижний колонтитул”.
Для того
чтобы пронумеровать в верхней панели появиться три пункта “Верхний”, “нижний”
и “номер страницы”. Переходим в третий пункт. Далее выбираем
“Внизу страницы”. Далее вам предложат выбрать где будут располагаться
ваши номера. Первые три это основные.
Выбираете тот, который больше вам
понравился (по центру, слева или справа). Все готово, всего за несколько
щелчков.
Примечание! Чтобы выйти из колонтитулов, необходимо дважды щелкнуть по центру экрана.
Как пронумеровать страницы в ворде без титульного листа и содержания
Вариант №1
Нумерация не с первой страницы через удаление:
- “Вставка” – “Верхний или нижний колонтитул” – “Изменить колонтитул”;
- найдите раздел “Работа с колонтитулом”, далее “Конструктор” и в параметрах нужно поставить галку рядом с “Особый колонтитул для первой страницы”;
- удаляем номер с первой страницы;
- выходим из настроек.
Вариант №2
- щелкните дважды по верхней или нижней части листа;
- в верхнем разделе выберите номера страницы;
- затем формат номера страницы;
- в пункте нумерация страниц поставьте галочку напротив “начать с” и поставьте с какой страницы вы хотите видеть нумерацию.
Как выровнять нумерацию страниц в ворде (word)
Во-первых, давайте разберемся почему
происходит нарушение порядка нумерации?
Все дело в том, что как только вы изменяете
стартовый номер при помощи “Формат номеров страниц”, то изменение
происходит для конкретного раздела, а таких разделов может быть огромное
множество. Поэтому чтобы не запутаться и при печати не возникло никаких
проблем, нужно удалять номера страниц из разделов. Для этого воспользуйтесь
“Удалить номера страниц” для всех разделов.
Красивое и аккуратное содержание в Word
Способ через невидимую таблицу.
Правильное содержание похоже на таблицу, потому что содержит строки и столбцы. Сейчас мы расскажем как можно добавить ячейки таблицы, а затем сделать их невидимыми:
- переходим на вкладку “Вставка”;
- выбираем “Таблица”;
- создаем таблицу из нескольких столбцов;
- растягиваем таблицу на всю ширину листа;
- столбик для номеров уменьшаем до размера цифры;
- заполняем таблицу. Если не хватает пунктов, то их всегда можно добавить (сверху “вставить сверху или снизу”);
- если необходимо изменить высоту таблицы, то выделите всю таблицу и в панели сверху “Работа с таблицами – Макет”. Раздел “Размер ячейки”;
- теперь выделяем тот столбец, в котором находится нумерация. Во вкладке “Главная” – раздел “Абзац”. Делаем выравнивание по правому краю;
- снова выделяем полностью всю таблицу. “Работа с таблицами” – “Конструктор”. “Обрамление”. Открываем “Границы” и выбираем “Нет границы”.
Если есть необходимость, то можете
отредактировать шрифт и так далее.
Заключение
Word – имеет множество способов сделать правильную и красивую нумерацию. При этом они совсем несложные, а на их выполнение тратится примерно пару минут, при должной сноровке, то и несколько секунд. Надеюсь вам эта статья оказалась полезной и вы сделаете свою работу более красивой и аккуратной.
Бывают ситуации, когда нужно в Ворде выровнять текст, например, по краям или по ширине. Подробно об этом читайте в статье.
Чтобы написать эту статью, мы потратили много времени и сил. Мы очень старались и если статья оказалась полезной, пожалуйста оцените наш труд. Нажмите и поделитесь с друзьями в соц. сетях — это будет лучшей благодарностью для нас и мотивацией на будущее!
Источник: https://my-busines.ru/glavnaya/kak-vyrovnjat-cifry-v-soderzhanii-i-oglavlenii-v-vorde-word-i-kak-pronumerovat-stranicy-raznymi-sposobami-bez-titulnogo-lista
Как сделать точки в содержании в курсовой работе и других документах?
Как сделать точки в содержании в Ворде (Word) в курсовой работе и других документах?
Такой вопрос возникает у студентов, предпочитающих оформлять оглавление или содержание в курсовой работе и иных документах вручную. Ворд, как правило, предлагает ручной и автоматический набор точек. В этой статье мы рассмотрим эти два способа оформления содержания.
или оглавление? Что за раздел?
Вся информация о курсовой работе размещена именно в оглавлении или содержании в текстовом редакторе Ворд: данные, касающиеся имеющихся разделов, параграфы, подпараграфы, название разделов и их начальная страница.
Как мы уже знаем, существуют два варианта оформления оглавления или содержания курсовой работы — ручной и автоматический. Ручное оформление занимает много времени и не всегда получается качественным.
Мы разберем эти два способа и проинструктируем, как сделать точки в содержании в Ворде.
Как сделать точки в содержании в Ворде — ручной способ
Обычно оглавление находится в начале курсовой работы, на первом или втором листе. Оно занимает одну страницу. Если мы говорим о ручном способе оформления, то первое, что делает студент — пишет на листе слово «Оглавление» или «» в зависимости от требований ГОСТа.
Затем на новой строке он печатает название следующего раздела, а в ее конце — номер начальной страницы, предварительно отделив название и номер длинной пунктирной линией.
Здесь мы и подходим к вопросу нашей статьи: как сделать точки в содержании в Ворде? В данном случае мы нажимаем на клавишу с точкой до тех пор, пока не добираемся до номера начальной страницы. Из-за того, что эту функцию мы выполняем вручную — есть риск получить неровные столбцы и неодинаковые пунктирные линии.
Вдобавок, практика показывает, что преподаватели нередко «бракуют» курсовую работу по причине неаккуратного по их мнению оформления и несоответствия требованиями ГОСТа.
Как сделать точки содержании в Ворде — автоматический способ
У известного текстового редактора Word есть замечательная функция, которая позволяет автоматически создавать оглавление или содержание.
Представляем инструкцию, как это сделать:
1) Для начала, студент должен создать каждому заголовку параграфа или раздела свой уровень. Это можно сделать с помощью стилей заголовка, размещенных в меню наверху страницы.
2) Следующий пункт — создание оглавления. Нужно установить курсор на странице, где будет расположено содержание. Нажимаем на кнопку «Оглавление».
3) В предложенном списке выбираем один из вариантов содержания.
4) Если все было выполнено правильно, то на странице должно появиться выбранное вами содержание с указанием названий глав и их начальных страниц.
Учитывайте, что если вы измените название глав или разделы курсовой работы, то при обновлении оглавления все изменения произойдут автоматически. Такой способ почти не имеет недостатков, ведь с ним снимаются такие проблемы как неаккуратные столбцы и разная длина точек. У студента не возникает вопросов, он получает качественную автоматизацию нужных ему действий в курсовой работе.
Как сделать содержание в Ворде (Word) версии 2003 года в курсовой работе и других документах?
Помимо вариантов оформления содержания, изложенных выше, мы добавим еще один — для тех, кто пользуется Вордом версией 2003 года.
А именно, разберем автоматический способ текстового редактора.
Приступим.
В Word версии 2003 года создание заголовков происходит путем выбора соответствующего стиля для каждого имеющегося заголовка. Для начала студент вставляет пустую страницу, где будет находиться будущее оглавление.
Делаем мы это в разделе под названием «Вставка», расположенного на панели быстрого доступа вверху страницы. В меню Word 2003 года студенту необходимо выбрать пункт «Вставка», затем перейти в раздел «Ссылка», после выбрать блок «Оглавление и указатели».
А затем переключиться на вкладку «Оглавление» и нажать кнопку «ОК».
В этой лайфхак-статье мы подняли и разобрали один из популярных вопросов: «Как сделать точки в содержании в Ворде в курсовой работе и других документах». С помощью нашей инструкции
даже самый компьютерный чайник справится с оформлением содержания или оглавления. Достаточно просто решить для себя, какой способ выбрать — ручной или автоматический, а затем следовать пошаговой инструкции. Готово, вы восхитительны!
Источник: https://sday-zachet.ru/poleznye-stati/kak-sdelat-tochki-v-soderzhanii-v-kursovoj-rabote-i-drugih-dokumentah.html
Маркеры структурируют текст, облегчают задачу восприятия. Маркированный список упрощает чтение материала. Как создать маркированный список в Word?

Как создать маркированный список?
Инструменты списка обычно находятся на общей панели инструментов программы.
Начиная с маркеров:
- Убедитесь, что курсор находится в начале строки.
Ставим курсор в начало строки
- Нажмите кнопку «Индикаторы».
Нажмите кнопку «Маркеры»
- Чтобы продолжить список, введите необходимые данные в первом абзаце и нажмите «Enter». По умолчанию программа вставит следующий элемент в список.
Введите текст, нажмите «Enter»
По умолчанию программа вставит следующий элемент в список
Внешний вид маркеров можно изменить в соответствии со стилем текста:
- Щелкните стрелку рядом с кнопкой «Метки».
Нажмите стрелку рядом с кнопкой «Маркер»
- Выберите нужный символ из библиотеки.
В разделе «Библиотека маркеров» выберите нужный тип маркера, нажмите на него
- Если вы не можете найти среди символов то, что вам нужно, создайте свой собственный стиль маркера. Для этого под библиотекой нажмите кнопку «Определить новый маркер».
Если вам не нравятся маркеры в библиотеке, нажмите кнопку «Определить новый маркер»
- Нажмите кнопку «Символ» или «Изображение» и выберите элемент из раскрывающегося списка.
Нажмите кнопки «Символ» или «Изображение», выберите нужный маркер, нажмите «ОК»
На заметку! Вам не нужно нажимать на все стили, чтобы выбирать между ними. При наведении указателя мыши на один из параметров он отображается в списке в режиме предварительного просмотра.
Чтобы отменить функцию списка с последующим сохранением текста, выделите всю информацию в списке и удерживайте кнопку «Маркер», сортировка будет удалена, но информация останется.


Чтобы удалить список вместе с его содержимым, выделите текст в списке и, удерживая кнопку «Удалить», нажмите кнопку «Маркер».

Важно! Перечисленные действия возможны в программе, установленной в операционной системе Windows.
Создание списка в программе Mac требует другого алгоритма действий:
- Поместите курсор в начало шва.
Устанавливаем курсор в начало строки
- В разделе «Главная страница» щелкните стрелку рядом с индикаторами.
В разделе «Главная» щелкните стрелку рядом с маркерами
- Найдите нужный стиль и приступайте к работе.
Выберите нужный маркер, нажмите на него
Введите текст, после каждой строчки нажимайте «Enter»
Форматирование списка также подразумевает возможность изменять расстояние между элементами в списке.
- Выделите все элементы в списке.
Выбор всех элементов в списке
- Выберите «Абзац» на панели инструментов».
На панели инструментов в разделе «Абзац» щелкните стрелку с дополнительным меню
- На вкладке «Отступы и интервалы» всплывающего окна выберите стандартное значение интервала или введите необходимые параметры.
На вкладке «Отступы и интервалы» установите параметры или оставьте их по умолчанию, нажмите «ОК»
На заметку! Кроме того, вы можете увеличить отступ, сняв флажок в столбце «Не добавлять пробелы между абзацами одного стиля» на той же вкладке.

Видео — Делаем маркированный список в Microsoft Word
Создание маркированного списка в автоматическом режиме
Читайте также подробную информацию в новой статье — «Как работать в Word для начинающих».
Функция автоматической пометки упрощает задачу писателя, экономя время на ненужных действиях.
Настройка включения / выключения автоматической функции:
- Нажмите кнопку «Файл» и выберите параметры. В версии Word 2007 вместо «Файл» есть кнопка «Офис».
Нажмите кнопку «Файл» или «Офис», перейдите в «Параметры Word»
- На вкладке Орфография щелкните Параметры автозамены».
На вкладке «Орфография» нажмите «Параметры автозамены»
- Найдите раздел «Применять при вводе» и выберите «Стили маркированного списка.
Найдите раздел «Применять по мере ввода», поставьте галочку напротив необходимых параметров, нажмите «ОК»
- Подтвердите действие, нажав «ОК».
Чтобы запустить автоматический список:
- Установите курсор на точку будущего списка.
Ставим курсор в начало строки
- Используйте пробел или звездочку.
Ставим пробел или звездочку
- Нажмите пробел.
вы можете отменить эту функцию один раз, щелкнув раскрывающуюся панель «Параметры автозамены».
Как создать нумерованный список?
Нумерованный список используется вместо маркированного списка для пошагового перечисления действий с выделением важности, приоритета.
Работа с числовыми списками полностью повторяет дизайн маркеров. Единственное отличие заключается в кнопке, запускающей эту функцию. Он называется «Нумерация» и находится справа от маркеров.

Как изменить номер в списке:
- Щелкните стрелку справа от «Нумерация».
Щелкните стрелку справа от «Нумерации»
- Выберите новое определение формата чисел.
Выберите пункт «Определить новый числовой формат»
- Измените настройки в нужной строке, затем нажмите «ОК».
Измените настройки в нужной строке, затем нажмите «ОК»
Важно! Внешний вид цифр (цвет, шрифт, стиль) можно изменить независимо от текста в списке. Для этого нужно нажать на один из номеров, чтобы выделить все и выбрать необходимые параметры на панели инструментов.
Создание нумерованного списка в автоматическом режиме
Установка режима автоматического нумерованного списка аналогична работе с маркированным списком.
Чтобы вставить числовой список:
- Поместите курсор в начало строки.
Устанавливаем курсор в начало строки
- Установить 1.
Пишем цифру 1 в строке
- Подтвердите действие пробелом.
После нажатия пробела цифра 1 автоматически станет началом нумерованного списка
Многоуровневый список: способы создания
Многоуровневый список позволяет разделить информацию по иерархии, разделить данные на категории и подкатегории.
Чтобы начать работу с многоуровневым списком, щелкните стрелку справа от кнопки «Многоуровневый список» и выберите нужный маркер или стиль нумерации.


Одноуровневый список также можно разделить на несколько уровней:
- Щелкните правой кнопкой мыши маркер или номер элемента, уровень которого вы хотите изменить.
Правой кнопкой мыши выберите маркер или номер объекта, уровень которого вы хотите изменить
- Щелкните стрелку рядом с кнопкой «Маркер» или «Нумерация» в зависимости от типа обозначения.
Щелкните стрелку справа от «Нумерации»
- Щелкните столбец «Изменить уровень списка» и выберите новый стиль обозначения в раскрывающемся окне.
Щелкните столбец «Изменить уровень списка» и выберите новый стиль обозначения в раскрывающемся окне
На заметку! Другой способ изменить уровень столбца в списке — поместить курсор в начало текста столбца и нажать кнопку «Tab». Чем ниже уровень, который вам нужен, тем больше раз вам придется нажимать эту кнопку. Чтобы вернуть нужный столбец на более высокий уровень, нажмите кнопку «Backspace».
В уже существующем списке из нескольких категорий легко изменить стиль обозначений:
- Щелкните стрелку рядом с кнопкой «Многоуровневый список».
Щелкните стрелку рядом с кнопкой «Многоуровневый список»
- В раскрывающемся меню выберите нужный стиль и щелкните по нему.
Выберите другой стиль, щелкните по нему
Текст с новым стилем многоуровневого списка
- Если в библиотеке нет подходящего списка, вы можете создать свой, выбрав столбец «Определить новый многоуровневый список». Во всплывающем окне выберите желаемое значение для каждой категории.
Чтобы выбрать новый список, нажмите «Определить новый многоуровневый»
Во всплывающем окне выберите нужное значение для каждой категории, нажмите «ОК»
На заметку! Интересно, что в многоуровневом списке могут присутствовать как символы, так и числа.
В чем разница между аналогичными командами «Определить новый многоуровневый список» и «Определить новый стиль списка»? Первый подходит для работы с одиночными списками или в тех случаях, когда список заведомо не претерпит изменений. Второй необходим для внесения изменений в существующий стиль — это может повлиять на многоуровневые списки по всему документу.
Как сделать список из готового текста?
Готовый текст при необходимости легко преобразовать в список:
- Убедитесь, что все элементы будущего списка находятся на отдельных строках.
Ставим все элементы будущего списка на разные строчки
- Выделите строки с необходимой информацией.
Выделите строки с необходимой информацией
- Нажмите кнопку «Индикаторы».
Нажмите кнопку «Маркеры»
Работа со списком завершается двойным нажатием кнопки «Ввод».
Сортировка списков в Word
Сортировка элементов в списке в алфавитном порядке упрощает поиск нужного столбца. Особенно, если список большой, например указатель или список литературы в научных материалах.
- Выделите все элементы в списке.
Выбрав все элементы в списке
- Нажмите кнопку «Сортировать» на панели инструментов.
Нажмите кнопку «Сортировать» на панели инструментов
- Во всплывающем окне введите параметры сортировки. В зависимости от того, должен ли алфавит быть представлен в прямом или обратном порядке, выберите «по возрастанию» или «по убыванию».
Во всплывающем окне введите параметры сортировки, нажмите «ОК»
В зависимости от того, как должен быть представлен алфавит, поставьте галочку напротив соответствующего варианта «по возрастанию» или «по убыванию»
Видео — Как сделать маркированный, нумерованный и многоуровневый список в Ворде
Для создания списков в Word существует 3 кнопки:
- Маркеры;
- Нумерация;
- Многоуровневый список.
Кнопки расположены в ленте Ворд => вкладка Главная => блок Абзац.
Какие виды списков существуют в Word
По 3 кнопкам не сложно догадаться что в Ворде есть 3 типа списков:
- Многоуровневый;
- Маркированный;
- Нумерованный.
На практике обычно используется или маркированный или нумерованный списки. Многоуровневые списки используется в очень больших документах, например для содержания разделов и глав.
Как сделать многоуровневый список в Ворде
Для того, чтобы создать многоуровневый список в Word, нам нужно изначально прописать хотя бы элементы 1 уровня вложенности, или сразу все элементы. Каждый новый элемент должен начинаться с абзаца (должны быть разделены через кнопку Enter), а подкатегории (2 и выше уровни вложенности) отделяются через TAB. Далее нужно просто выделить список и нажать «Многоуровневый список».
Пример создания многоуровневого списка
Для начала запишем первый пункт («Пункт 1»), нажмем Enter, затем нажмем Tab. Теперь мы на втором подпункте (второй уровень вложенности), запишем «Подпункт 1» далее нажмем Enter. Мы все еще находимся на втором уровне вложенности, назовем «Подпункт 2». Для того что бы начать третий уровень вложенности, нам нужно начать новый Подпункт и нажать Tab. Т.е. нажимаем Enter, потом Tab. Назовем его «Третий подпункт 1».
Для того что бы добавить еще один Пункт на первом уровне вложенности, нам нужно: нажать Enter (мы перейдем на второй пункт в третьем уровне вложенности), потом нажимаем еще раз Enter (мы перейдем на второй уровень вложенности) и потом еще раз Enter и мы находимся на 1 уровне вложенности, запишем «Пункт 2»
Вывод! Для того что бы изменить уровень вложенности списка нужно регулировать список через Tab или Enter.
Как настроить многоуровневый список
В Ворде есть своя библиотека списков
Для примера поменяем наш стиль списка
Помимо родных списков в Word можно определить новый многоуровневый список. Для этого нужно развернуть библиотеку списков и выбрать предпоследнюю строчку «определить новый многоуровневый список»
Так же возможно задать новый стиль для списка. В настройках для каждого уровня вложенности можно изменять шрифт, размер, цвет, отступы. Для этого нужно развернуть библиотеку списков и выбрать последнюю строчку «определить новый стиль списка»
Как сделать маркированный список в Ворде
Для того, чтобы создать маркированный список в Word нужно нажать кнопку «Маркеры». Каждый пункт должен начинаться с абзаца (разделяется через «Enter»). Маркированный список создается из маркеров, т.е. каждый пункт начинается с определенного маркера (кружок, квадратик и т.д.)
Пример создания маркированного списка
Для созданий маркированного списка нужно сначала прописать несколько пунктов. Каждый пункт должен начинаться с абзаца, т.е. разделен клавишей Enter. Далее мы просто выделяем все пункты и нажимаем Маркеры.
Как настроить маркированный список
По умолчанию Word маркеры выводит как кружочки. Но вид маркера можно изменить, для этого нужно нажать на стрелку в правой части кнопки, откроется диалоговое окно библиотекой маркеров.
На практике в официальных документах хватает маркеров по умолчанию. Но если есть большое желание, то можно внедрить свои маркеры. Для этого нужно в окне библиотеки маркеров нажать на последний пункт «Определить новый маркер». Маркеры могут быть символами или рисунками.
Как сделать нумерованный список в Ворде
Для того, чтобы пронумеровать список в Word необходимо воспользоваться функцией «Нумерация». Необходимо выделить список, и нажать кнопку Нумерация.
Пример создания нумерованного списка
Для создания нумерованного списка нужно сначала прописать несколько пунктов. Каждый пункт должен начинаться с абзаца, т.е. разделен клавишей Enter. Далее мы просто выделяем все пункты и нажимаем Нумерация.
Как настроить нумерованный список
По умолчанию Word нумерацию выводит как цифры со скобкой. Но вид нумерации можно изменить, для этого нужно нажать на стрелку в правой части кнопки, откроется диалоговое окно библиотекой нумерации.
На практике в официальных документах хватает нумерации по умолчанию. Но если есть большое желание, то можно внедрить свой тип нумерации. Для этого нужно в окне библиотеки нумерации нажать на предпоследний пункт «Определить новый формат номера». Очень большой выбор нумерации (разные цифры, разные алфавиты, перечисления), так же можно изменить знак после нумерации (скобка, точка, запятая, знак больше и т.д.).
Дополнительная возможность в нумерованном списке – начать нумерацию с определенного значения. Для этого в окне библиотеки нумерации нужно нажать на последний пункт «Задать начальное значение.
Примечание. Что бы убрать нумерация списка в Ворде, то нужно этот список сделать «НЕ списком», просто выделить список и снова нажать на кнопку «Нумерация». Так же можно перевести список в Маркированный, (выделить список и нажать кнопку Маркеры).
Как сделать список в Ворде
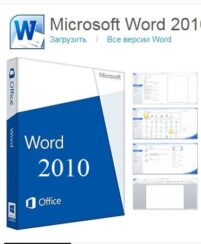
Для чего он нужен?
Список – упорядоченные слова или предложения. Обычно, каждый элемент находится друг под другом. Это делает текст более удобочитаемым, акцентируется внимание на отдельных элементах, можно выделить важную информацию.
Списки бывают нескольких видов, самые распространенные.
- Нумерованный сопровождают цифры или буквы, как, например, этот список.
- Маркированный сопровождают уже графические изображения (Маркеры).
Нельзя использовать тот или иной вид форматирования, основываясь на личных предпочтениях. Для маркированного и нумерованного списка существуют определенные правила оформления.
Поисковые системы высоко ранжируют те сайты, в контенте которых правильно использованы списки. В чем же секрет?
Правила оформления нумерованного списка в Ворде
Чаще всего нумерованный список используется при перечислении каких-либо действий, каждое из которых это законченное предложение. По правилам грамматики перечисление начинается с большой буквы. После предложения ставится точка. Пример.
1. Тщательно обезжирить внутреннюю поверхность фары.
2. Ждать 3 минуты пока не выветриться сольвент.
3. На светодиодную полосу наклеить двусторонний скотч.
4. Приклеить полоску светодиодов по краю поворотника.
Как сделать нумерованный список
Делать перечисления необходимо в текстовых редакторах. После публикации, браузер «видит» по тегам, что перед ним не просто предложения, а тип форматирования. Как сделать по шагам.
- Написать перечисление, каждое предложение или слово с новой строки.
- Выделить написанное левой кнопкой мыши.
- Перейти во вкладку «Абзац».
- Нажать на опцию списки.
- Для Ворда есть еще несколько способов оформления.
- Набрать цифру 1, поставить точку и нажать на пробел, нажать правой кнопкой мыши, выпадет менюшка.
- Выбрать тип списка «Маркеры» или «Нумерация».
- Нажать на необходимый.
После этого каждое новое предложение или слово, которое пишется с новой строки, будет автоматически попадать в список.
Как сделать многоуровневый список в Ворде
Достаточно часто копирайтеру приходится делать многоуровневые списки, когда в нумерации необходимо установить еще подсписок. Как сделать.
- Написать перечисление, также каждый пункт в новой строке.
- Выделить перечисление.
- В меню сверху экрана на вкладке «Главная» выбрать необходимое форматирование.
- Выделить определенную строку, или строки, и нажать на стрелочку в верхнем меню, на многоуровневом списке, выбрать пункт «Изменить уровень списка», отметить необходимый.
После всех действий список примет вот такой вид. Пример.
Не рекомендуется делать форматирование вручную, ведь если будут внесены поправки, придется перенумеровывать весь список с самого начала, а если он был сделан аппаратно, то и изменение при поправках внесется автоматически.
Как правильно сделать маркированный список в Ворде
Главное отличие маркированного списка от нумерации состоит в правильном грамматическом оформлении. Для маркера характерно перечисление в одно слово. Если сравнивать с предложением, то перечисление должно выглядеть так. Пример.
На полях росли овощи: помидоры, огурцы, картофель, морковь. Если оформить предложение списком получим следующее.
На полях росли овощи:
- помидоры;
- огурцы;
- картофель;
- морковь.
Обратите внимание, что после слова ставится точка с запятой (;), каждое новое перечисление начинается с маленькой буквы, в конце ставится точка.
Очень надеюсь, что эти простые правила как работать в редакторе помогут Вам, как в свое время помогли мне. Всем удачи.

Загрузка…
Для создания списка в Word необходимо на вкладке «Главная» в группе «Абзац» нажать на одну из кнопок, соответствующей виду списка: маркированному, нумерованному, многоуровневому.
Как создать маркированный список в Word?
Для создания маркированного списка нажмите кнопку «Маркеры» — в тексте появится маркер, либо установленный по умолчанию (черный круг), либо последний из использованных вами. Для выбора типа маркере необходимо нажать на стрелку рядом с кнопкой «Маркеры». В открывшемся окне нужно выбрать интересующий вас тип маркера. Также, при необходимости, вы можете определить новый маркер, нажав на соответствующую кнопку.
Новый маркер может быть задан на основе символа одного из шрифтов, либо на основе рисунка.
Наиболее оригинальные маркеры могут быть заданы на основе рисунка. Нажмите кнопку «Рисунок», затем выберите в списке понравившийся вариант и нажмите «ОК» в этой и следующей форме.
Как создать нумерованный список в Word?
Для создания нумерованного списка нажмите кнопку «Нумерация» — в тексте появится элемент нумерации, либо установленный по умолчанию (число), либо последний из использованных вами. Для выбора типа нумерации необходимо нажать на стрелку рядом с кнопкой «Нумерация». В открывшемся окне нужно выбрать интересующий вас тип нумерации. Также, при необходимости, вы можете определить новый формат номера, нажав на соответствующую кнопку.
Новый маркер может быть задан на основе чисел, букв или слов. В поле «Формат номера» вы можете адаптировать формат номера под свои нужды — заменить точку на тире или убрать ее.
Как создать многоуровневый список в Word?
Для создания многоуровневого списка нажмите кнопку «Многоуровневый список» — откроется список основных вариантов построения многоуровневой нумерации. Вы можете выбрать один из них, или определить новый многоуровневый список, нажав на соответствующую кнопку.
В открывшейся форме создания нового многоуровневого списка вы можете последовательно пройти интересующие вас уровни и задать необходимые вам параметры — вы сможете увидеть весь набор параметров, нажав на кнопку «Больше» в левом нижнем углу. В частности, вы можете связать уровень списка со стилем заголовка (это удобно, если вы делаете структуру разделов документа и собираетесь затем автоматически собрать оглавление), или другой стиль.
Как работать с многоуровневым списком?
Когда вы добавите многоуровневый список в документ, вы сможете понижать и повышать уровень элемента списка с помощью кнопок «Увеличить отступ» (если вам нужно сместить элемент списка на уровень вниз) и «Уменьшить отступ» (если вам нужно сместить элемент списка на уровень вверх).
Всем привет! В сегодняшнем уроке, я расскажу вам, как правильно поставить многоточие в содержании Word, автоматически добавить нумерацию, и сделать так, чтобы все это автоматом обновлялось при изменении контента в документе. Я описал 3 простых способа. Советую ознакомиться с каждым из представленных вариантов. Если в процессе чтения возникнут какие-то вопросы – смело пишем в комментариях. Поехали!
Содержание
- Способ 1: Автоматически с помощью специального инструмента
- Способ 2: С помощью таблицы
- Способ 3: Ручное создание
- Задать вопрос автору статьи
Способ 1: Автоматически с помощью специального инструмента
Поставить точки в содержании в Ворд документе можно с помощью специального инструмента. Он автоматически просканирует документ, выявит все уровни заголовков и создаст свое оглавление. Давайте я покажу на конкретном примере.
- Представим себе, что у нас есть большой текст с большим количеством глав. В первую очередь с помощью «Enter» отбейте один лист под будущее содержание. Или вы можете воспользоваться разрывом страницы на вкладке «Вставка». Далее установите текстовый курсор в начало этого листа, там, где будет располагаться будущее оглавление.
- Теперь сверху перейдите на вкладку «Ссылки». И нажмите по стрелочке, указывающей вниз рядом с кнопкой «Оглавление». Теперь выбираем «Автособираемое оглавление 1».
- Появится вот такое вот автоматически созданное обновление со всеми точками, а также со страницами глав.
А что делать, если никакого оглавления нет? Это может быть только в том случае, если вы неправильно использовали заголовки в документе. Очень важно использовать встроенные заголовки Word. Давайте я покажу вам, как правильно их использовать. Перейдите на вкладку «Главная».
Теперь посмотрите в раздел «Стили». Там должны быть 4 заголовка:
- Заголовок 1 уровня
- Заголовок 2 уровня
- Заголовок 3 уровня
- И т.д.
Вот их и нужно использовать для того, чтобы программа автоматически понимала где начинается и заканчивается глава. Вам нужно изменить заголовки и установить их по стандарту Microsoft Word. Все делается просто – выделяем заголовок, кликнув по нему левой кнопкой мыши.
А после этого выбираем заголовок нужного уровня. Как только вы проделаете это со всем документом, уже создаем содержание, как мы это делали в самом начале.
Давайте посмотрим, как можно настроить и изменить стиль содержания. Опять заходим в «Ссылки» – «Оглавление». Вы можете выбрать вариант «Ручного оглавления» – если оно будет распечатано в отдельном документе.
Далее вам придется заполнять название глав, а также страницы вручную – для этого выделяем уровень главы и вводим название с клавиатуры. Я понимаю, что это не очень удобно, но данный вариант тоже нужно знать.
Там же в стилях содержания зайдите в «Настраиваемое оглавление». Смотрите, тут можно изменить стиль отрисовки. Например, поменять точки на прерывистую пунктирную линию или даже сплошную линию.
Есть несколько уже встроенных форматов: классический, изысканный, затейливый, современный, формальный и простой. Может выбрать тот, который вам нравится больше. Если вам нужно больше уровней заголовков, то можно установить число ниже.
И еще один интересный момент – весь текст в содержании можно менять таким же образом, как в любом месте документа. То есть вы можете изменить стиль, цвет, размер шрифта – все это делается на вкладке «Главная».
Скорее всего после оглавления вам придется вставить «Разрыв страницы» – обычным переносом с помощью «Enter» это делать не стоит. Во-первых, у вас будет постоянно смещаться текст при добавлении новых глав. Во-вторых, данный способ не очень удобен, если оглавление маленькое. В-третьих, это не очень правильно с точки зрения правильного построения документа в Ворд.
Если вы все же выбрали настраиваемое оглавление, то его можно будет постоянно обновлять. Например, вы дописали еще несколько глав. Чтобы добавить их в оглавление и обновить его нужно выделить содержание, которое мы создали. Далее в левом верхнем углу находим кнопку «Обновить таблицу» и нажимаем по ней. Далее вылезет окошко – выбираем «Обновить целиком» и кликаем по кнопке «ОК».
Теперь вы знаете, как правильно выровнять содержание в Ворде с точками и проставить номера страниц. Плюс этого способа в том, что вам практически ничего не нужно делать, а оглавление легко и просто обновляется с помощью двух кликов.
Способ 2: С помощью таблицы
Давайте посмотрим, как еще можно в содержании проставить номера страниц ровно и с точками. Мы воспользуемся стандартной таблицей с невидимыми гранями. Способ немного странный, но упомянуть его нужно, чтобы вы понимали логику самой программы и могли ею пользоваться для своих целей.
- Покажу на примере трех глав. Для этого создам таблицу (вкладка «Таблица») с двумя столбцами и тремя строчками.
Читайте также – как правильно создавать таблицы в Word.
- Вписываем название в первый столбец, а во второй номера страниц.
- Теперь заполняем остальное содержимое точками с помощью клавиатуры.
- Выделите табличку, нажав по крестику в левом верхнем углу.
- Зайдите в раздел «Конструктор».
- В «Обрамлении» установите настройку – «Нет границ».
- У вас должно получиться что-то вроде такого.
Выглядит, конечно, неплохо, но вот у данного способа есть один существенный недостаток. Вам придется самостоятельно создавать новые главы, а также изменять номера страниц, если у вас изменится содержимое документа, или все поплывет от форматирования. Для того чтобы создать новую строку таблицы, установите курсор в самый конец последней строки последнего столбца – после конечной цифры. Далее просто жмем «Enter». Теперь вам останется ввести название главы, нарисовать точки и указать номер страницы.
Еще один способ поставить многоточие в содержании Word и добавить нумерацию страниц оглавления – это вручную все напечатать с клавиатуры. Рассказывать про данный вариант я подробно не буду, так как это бессмысленно. Суть в том, что вы каждый из символов в содержании печатаете вручную. То есть сначала пишем название главы, далее многоточие и в конце номер оглавления. В конце переходим на следующую строчку с помощью «Enter» и начинаем все с самого начала. Очень неудобный и самый долгий способ, но про него тоже стоит помнить.
На этом все, дорогие читатели портала WiFiGid.RU. Если у вас еще остались какие-то нерешенные вопросы, или вы заметили какую-то ошибку, у вас есть дополнение по этой теме – пишите в комментариях. Мы рады всем и стараемся помочь каждому.


















 Ставим курсор в начало строки
Ставим курсор в начало строки Нажмите кнопку «Маркеры»
Нажмите кнопку «Маркеры» Введите текст, нажмите «Enter»
Введите текст, нажмите «Enter»
 По умолчанию программа вставит следующий элемент в список
По умолчанию программа вставит следующий элемент в список Нажмите стрелку рядом с кнопкой «Маркер»
Нажмите стрелку рядом с кнопкой «Маркер» В разделе «Библиотека маркеров» выберите нужный тип маркера, нажмите на него
В разделе «Библиотека маркеров» выберите нужный тип маркера, нажмите на него Если вам не нравятся маркеры в библиотеке, нажмите кнопку «Определить новый маркер»
Если вам не нравятся маркеры в библиотеке, нажмите кнопку «Определить новый маркер» Нажмите кнопки «Символ» или «Изображение», выберите нужный маркер, нажмите «ОК»
Нажмите кнопки «Символ» или «Изображение», выберите нужный маркер, нажмите «ОК» Устанавливаем курсор в начало строки
Устанавливаем курсор в начало строки В разделе «Главная» щелкните стрелку рядом с маркерами
В разделе «Главная» щелкните стрелку рядом с маркерами Выберите нужный маркер, нажмите на него
Выберите нужный маркер, нажмите на него
 Введите текст, после каждой строчки нажимайте «Enter»
Введите текст, после каждой строчки нажимайте «Enter» Выбор всех элементов в списке
Выбор всех элементов в списке На панели инструментов в разделе «Абзац» щелкните стрелку с дополнительным меню
На панели инструментов в разделе «Абзац» щелкните стрелку с дополнительным меню На вкладке «Отступы и интервалы» установите параметры или оставьте их по умолчанию, нажмите «ОК»
На вкладке «Отступы и интервалы» установите параметры или оставьте их по умолчанию, нажмите «ОК» Нажмите кнопку «Файл» или «Офис», перейдите в «Параметры Word»
Нажмите кнопку «Файл» или «Офис», перейдите в «Параметры Word» На вкладке «Орфография» нажмите «Параметры автозамены»
На вкладке «Орфография» нажмите «Параметры автозамены» Найдите раздел «Применять по мере ввода», поставьте галочку напротив необходимых параметров, нажмите «ОК»
Найдите раздел «Применять по мере ввода», поставьте галочку напротив необходимых параметров, нажмите «ОК» Ставим пробел или звездочку
Ставим пробел или звездочку Щелкните стрелку справа от «Нумерации»
Щелкните стрелку справа от «Нумерации» Выберите пункт «Определить новый числовой формат»
Выберите пункт «Определить новый числовой формат» Измените настройки в нужной строке, затем нажмите «ОК»
Измените настройки в нужной строке, затем нажмите «ОК» Пишем цифру 1 в строке
Пишем цифру 1 в строке После нажатия пробела цифра 1 автоматически станет началом нумерованного списка
После нажатия пробела цифра 1 автоматически станет началом нумерованного списка Правой кнопкой мыши выберите маркер или номер объекта, уровень которого вы хотите изменить
Правой кнопкой мыши выберите маркер или номер объекта, уровень которого вы хотите изменить Щелкните столбец «Изменить уровень списка» и выберите новый стиль обозначения в раскрывающемся окне
Щелкните столбец «Изменить уровень списка» и выберите новый стиль обозначения в раскрывающемся окне Щелкните стрелку рядом с кнопкой «Многоуровневый список»
Щелкните стрелку рядом с кнопкой «Многоуровневый список» Выберите другой стиль, щелкните по нему
Выберите другой стиль, щелкните по нему
 Текст с новым стилем многоуровневого списка
Текст с новым стилем многоуровневого списка Чтобы выбрать новый список, нажмите «Определить новый многоуровневый»
Чтобы выбрать новый список, нажмите «Определить новый многоуровневый»
 Во всплывающем окне выберите нужное значение для каждой категории, нажмите «ОК»
Во всплывающем окне выберите нужное значение для каждой категории, нажмите «ОК» Ставим все элементы будущего списка на разные строчки
Ставим все элементы будущего списка на разные строчки Выделите строки с необходимой информацией
Выделите строки с необходимой информацией Нажмите кнопку «Маркеры»
Нажмите кнопку «Маркеры» Выбрав все элементы в списке
Выбрав все элементы в списке Нажмите кнопку «Сортировать» на панели инструментов
Нажмите кнопку «Сортировать» на панели инструментов Во всплывающем окне введите параметры сортировки, нажмите «ОК»
Во всплывающем окне введите параметры сортировки, нажмите «ОК»
 В зависимости от того, как должен быть представлен алфавит, поставьте галочку напротив соответствующего варианта «по возрастанию» или «по убыванию»
В зависимости от того, как должен быть представлен алфавит, поставьте галочку напротив соответствующего варианта «по возрастанию» или «по убыванию»