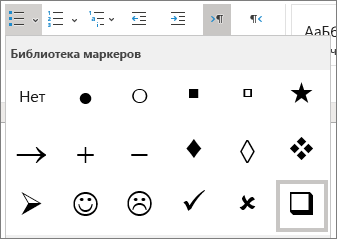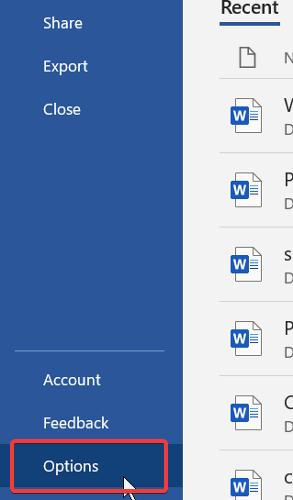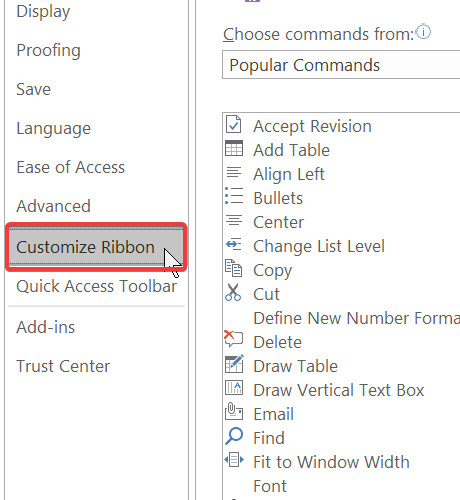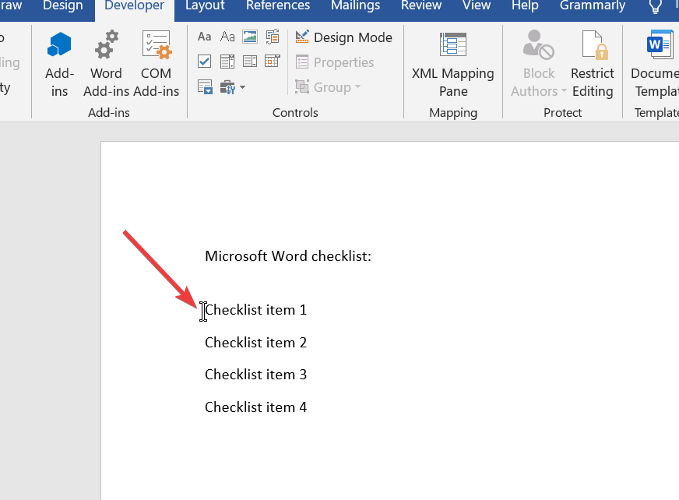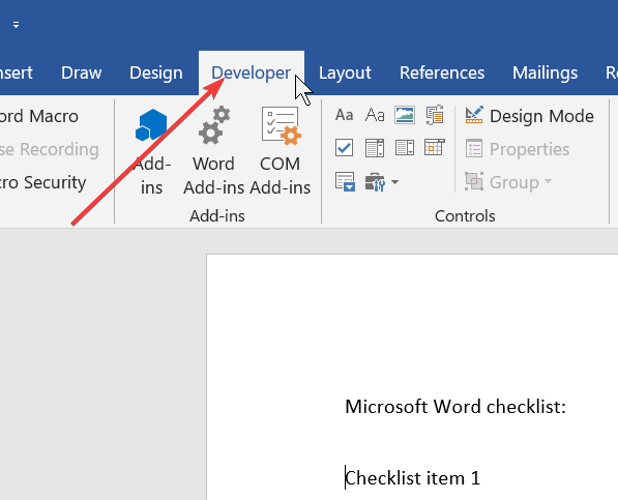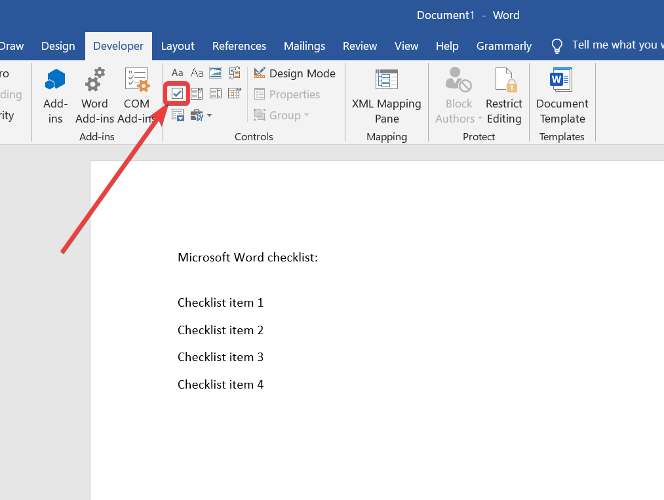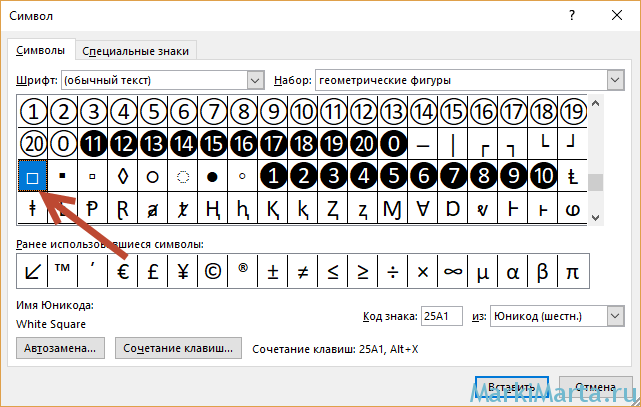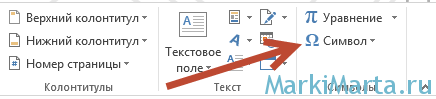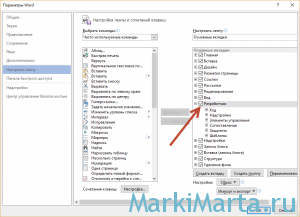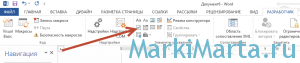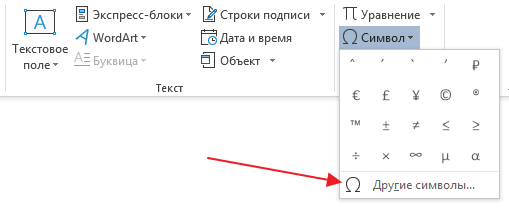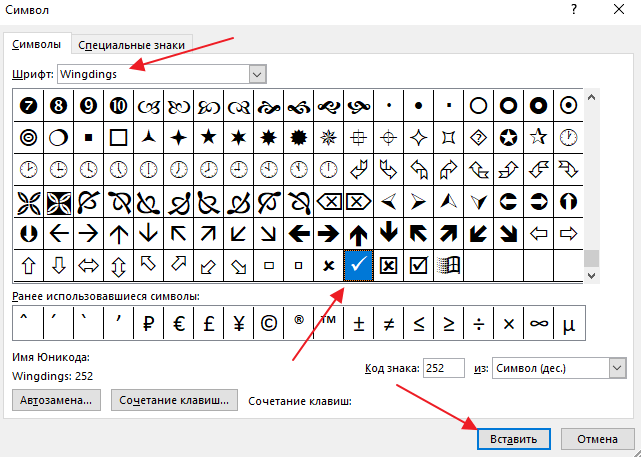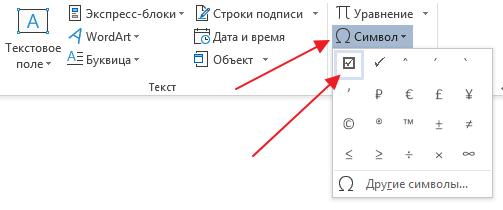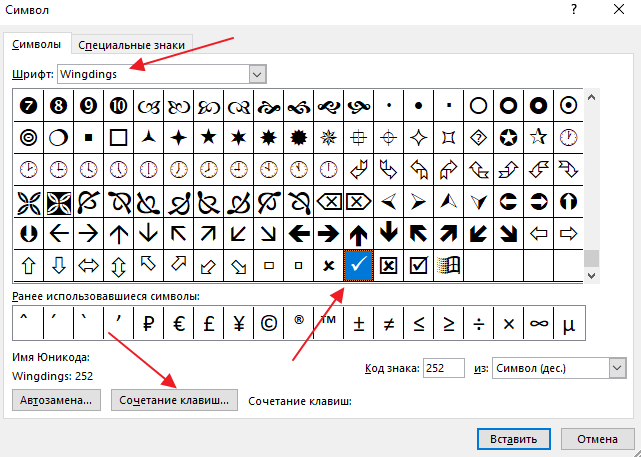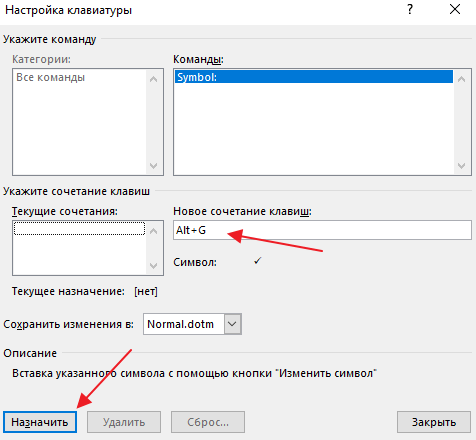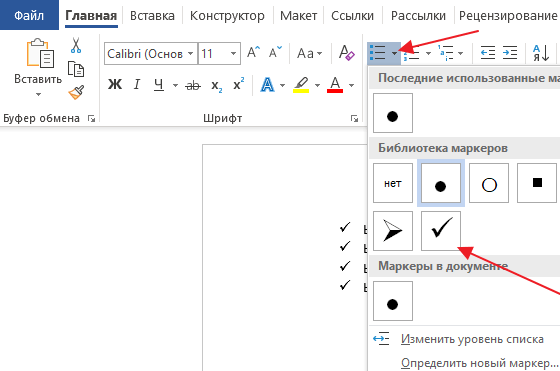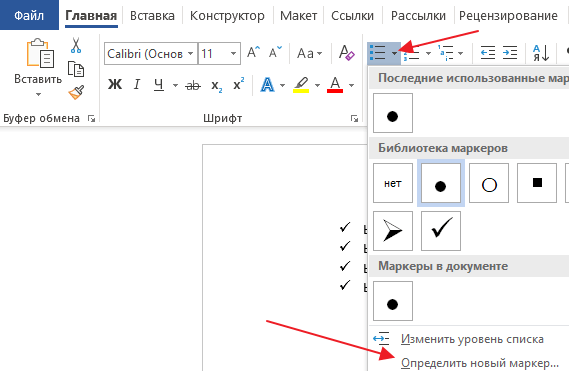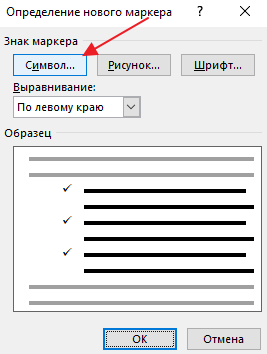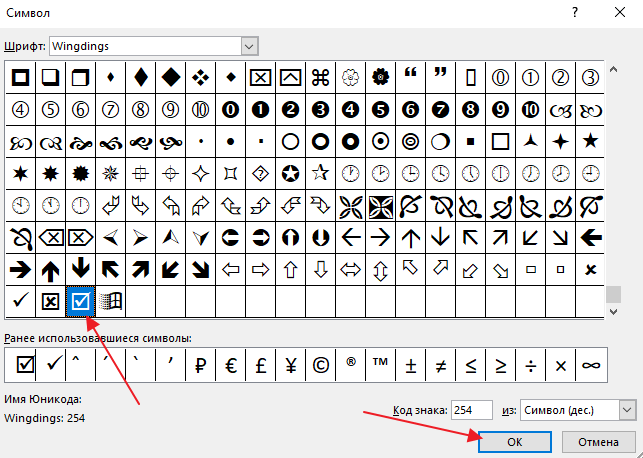Отображение вкладки «Разработчик»
Если вкладка разработчика еще не видна, см. раздел Показать вкладку Разработчик.
Создание списка
-
Введите список.
-
Перейдите в раздел Разработчик и установите флажок Элемент управления содержимым в начале первой строки.
-
Чтобы изменить значение X по умолчанию на что-то другое, см . раздел Внесение изменений в флажки.
-
Скопируйте и вставьте элемент управления проверка box в начале каждой строки.
-
Установите флажок, чтобы поместить X (или другой символ) в поле проверка.
Добавление висячих отступов
Если некоторые элементы списка имеют длину более одной строки, используйте отступы, чтобы выровнять их.
-
Выделите список. Маркеры или номера при этом не выглядят выделенными.
-
Перейдите на главную страницу и выберите средство запуска диалогового окна Абзац
.
-
В разделе Отступ в поле Слева введите значение 0,25.
-
В списке Первая строка выберите пункт Выступ.
-
В поле На по умолчанию указывается значение 0,5 дюйма. Измените это значение, если вы хотите, чтобы дополнительные строки были отступами по-другому.
-
По завершении нажмите кнопку ОК .
Блокировка текста и элементов управления для предотвращения изменений
-
Установите список и установите флажки.
-
Перейдите в раздел Группа разработчиков >> Группа.
Чтобы разблокировать список, выберите список и выберите Группировать > Разгруппировать.
Создание списка только для печати
-
Перейдите на главную страницу и щелкните стрелку вниз рядом с кнопкой Маркеры .
-
В раскрывающемся меню выберите Определить новый маркер.
-
Выберите Символ и найдите символ поля. Если вы изначально не видите его, измените шрифт на Wingdings или Segoe UI Symbol.
-
Дважды нажмите кнопку ОК и создайте список.

Создание контрольного списка, который можно отмечать в Word
Чтобы создать список, который можно проверка в Word, добавьте элементы управления содержимым для флажков в документ.
Отображение вкладки «Разработчик»
Дополнительные сведения о том, что вкладка разработчика еще не отображается в Word, см. в разделе Показать вкладку Разработчик.
Создание списка
-
Создайте список.
-
Поместите курсор в начало первой строки.
-
Перейдите на вкладку Разработчик и нажмите кнопку Флажок.
-
Если требуется пробел после поля проверка, нажмите клавишу TAB или ПРОБЕЛ.
Используйте символ TAB, если нужно отформатировать элемент списка с зависающими отступами, например Word применяется к маркированных списках.
-
Выберите и скопируйте (» + C) поле проверка и все вкладки или пробелы.
-
Поместите курсор в начало каждого элемента списка и вставьте скопированное проверка поле и символы (» ( + V ).
-
Вставьте флажок в начале каждой строки списка.
Добавление висячих отступов
Если некоторые элементы списка длиннее одной строки, используйте висячие отступы, чтобы выровнять их.
-
Выделите список.
-
Перейдите в раздел Формат и выберите Абзац.
-
В разделе Отступ в поле Слева введите значение 0,25.
-
В списке Специальные выберите Зависание.
В поле На по умолчанию указывается значение 0,5 дюйма. Измените это значение, если вы хотите, чтобы дополнительные строки были отступами по-другому.
Создание списка для печати только проверка
Маркеры или цифры в списке можно заменить другим символом, например флажок в печатной версии документа.
-
Выделите весь список.
-
Выберите Главная и щелкните стрелку рядом с полем Маркеры.
-
Выберите Определить новый маркер.
-
Выберите Маркер и выберите символ из таблицы символов.
Чтобы увидеть другие варианты, в поле Шрифт выберите символьный шрифт, например Wingdings.
-
Выберите символ для использования, например открытое поле (
) или трехмерное поле (
).
-
Нажмите кнопку ОК, а затем снова нажмите кнопку ОК .
Word в Интернете поддерживает только бумажную форму контрольного списка.
-
Напишите список и выберите его.
-
На вкладке Главная щелкните стрелку вниз рядом со списком Маркеры , чтобы открыть библиотеку маркеров, а затем установите флажок.
На чтение 3 мин Опубликовано 24.07.2015
Когда Вы создаёте опросы или формы в Microsoft Word, то для удобства можно добавить флажки (чек-боксы), чтобы было проще выбрать и отметить один из вариантов ответа. Для этого есть два основных способа. Первый отлично подходит для документов, которые нужно заполнять в электронном виде, второй удобен для печатных документов (таких как списки дел).
- Способ 1 – Элементы управления для электронных документов
- Способ 2 – Флажки для печатных документов
Способ 1 – Элементы управления для электронных документов
Чтобы создавать заполняемые формы с флажками (чек-боксами), сперва нужно активировать вкладку Developer (Разработчик). Для этого откройте меню File (Файл) и нажмите кнопку Options (Параметры). Перейдите на вкладку Customize Ribbon (Настроить ленту) и выберите из выпадающего списка Customize the Ribbon (Настроить ленту) вариант Main Tabs (Основные вкладки).
Поставьте галочку в строке Developer (Разработчик) и нажмите ОК.
На Ленте появилась новая вкладка с инструментами для разработчиков.
Теперь Вы можете добавить в документ элемент управления — Check Box (Флажок). Это просто: запишите вопрос и варианты ответа на него, откройте вкладку Developer (Разработчик) и кликните значок Check Box Content Control (Элемент управления содержимым «флажок”) .
Теперь повторите тот же приём для всех вариантов ответа. Как видно на рисунке ниже, рядом с каждым ответом появится чек-бокс.
Способ 2 – Флажки для печатных документов
Второй способ подходит для создания документов, которые нужно распечатать на бумаге. Он потребует вставки маркеров. Откройте вкладку Home (Главная), и Вы увидите кнопку для вставки маркеров в разделе Paragraph (Абзац).
Просто нажмите маленькую стрелку рядом с этой кнопкой и выберите команду Define New Bullet (Определить новый маркер). Обратите внимание, что там уже есть несколько вариантов на выбор, но среди них нет нужного значка.
Чтобы определить новый маркер, в открывшемся диалоговом окне выберите вариант Symbol (Символ).
Когда откроется окно выбора символов, Вы увидите множество различных вариантов. В верхней части окна находится выпадающий список. Кликните по нему и выберите Wingdings 2.
Теперь введите в поле Character Code (Код знака) код 163, чтобы автоматически перейти к лучшему варианту чек-бокса в Word.
Запишите варианты ответов маркированным списком:
В следующий раз, когда Вам понадобится вставить такой символ, просто кликните по маленькой стрелке рядом с кнопкой выбора маркеров, и Вы увидите его в одном ряду с символами по умолчанию.
Попробуйте сами поэкспериментировать с настройкой маркеров, используя символы. Возможно Вы найдёте варианты лучше, чем привычный чек-бокс. Наслаждайтесь, создавая опросы и документы с использованием флажков.
Оцените качество статьи. Нам важно ваше мнение:
Learn how to create a checklist using the Developer tab
by Vlad Turiceanu
Passionate about technology, Windows, and everything that has a power button, he spent most of his time developing new skills and learning more about the tech world. Coming… read more
Updated on August 29, 2022
Reviewed by
Vlad Turiceanu
Passionate about technology, Windows, and everything that has a power button, he spent most of his time developing new skills and learning more about the tech world. Coming… read more
- Word checklists allow users to mark off items on the list as they complete them.
- This guide shows you how to make Microsft Word checklists.
- You have to enable the Developer tab to insert checkboxes on your list.
Making a checklist in Microsoft Word is straightforward. Although you can do it manually by searching for the checkbox symbol and inserting it in the document, this method is tedious and doesn’t allow readers to mark the boxes.
Microsoft Word has an inbuilt checkbox feature that gives you a completely working checklist in one click.
How can I create a checklist in Word using the Developer tab?
Learn from our guide below how to make checklists easily in Microsoft Word through the use of the Developer tab. By default, the Developer tab is disabled. However, once you enable the Developer tab, it stays there.
1. How to enable the Developer tab
- Open Microsoft Word.
- Click on the File tab.
- Go to Options.
- Select Customize Ribbon from the left sidebar.
- Find Main Tabs from the Choose Commands From dropdown menu.
- Choose Developer and hit Add.
- Click on the OK button.
Before you can make a checklist, you need to ensure the Developer tab is enabled on your Microsoft Word. To enable it, just follow the guide above.
2. Use the Developer Tab
1. Launch Microsoft Word.
2. Create a new document or open an existing one.
3. Type the list of items you want on the checklist.
4. Click on the position where you want to insert the checkbox.
5. Go to the Developer tab.
6. Click on the Checkbox Content Control icon.
7. A checkbox will appear where you placed your cursor in step 3. Repeat the steps for the remaining items on your list.
You can easily make a checklist in your Microsoft Word file by inserting checkboxes in your list of things you want to do. The checkbox can be inserted through the built-in Developer tab in Word.
- Office Insider program: How to join & why should you
- How to Integrate ChatGPT With Word [Quickest Ways]
There you have it, you can now make checklists in Microsoft Word.
You can then make more checklists later without having to enable the tab all the time.
Let us know if you managed to create checklists in Microsoft Word. You can do so by using the comment section below.
Newsletter
Как сделать список «с галочками»/ чеклист в MS Word?
Часто ли мы пользуемся списками? Очень! В последнее время волна разнообразных списков и «чеков» захватила все сферы жизни – от деловой и до повседневно-домашней. А знаете ли вы, как сделать чек-лист, да так, чтобы «галочка к галочке»?
Возможность создания чек-листов предусматривают все приложения, входящие в пакет Microsoft Office, поэтому рассмотрим лишь, как это сделать в MS Word.
Для начала нужно понять, что есть 2 варианта оформления чек-листа.
- Активный – при котором галочку можно поставить мышкой в нужное окошко. Используется для интерактивных документов и форм, когда все отметки ставятся прямо на компьютере.
- Пассивный – по сути, просто оформление в нужном стиле. Используется для документов, предназначенных для печати.
Рассмотрим каждый из них.
Способ создание «активного» чеклиста
Чтобы вставить в документ форму с флажками, следует включить вкладку «Разработчик», которая в стандартном виде отключена. Как это сделать?
- Открыть меню «Файл» (кнопка с эмблемой Office).
- Выбрать в самом низу пункт «Параметры».
- В открывшемся диалоговом окне в левом столбце выбрать «Настройка ленты».
- Справа будут 2 поля с параметрами, нам нужен правый из них. В нем ставим галочку около пункта «разработчик», жмем «Ок», — и вуаля, у нас появляется нужная вкладка.
Как теперь добавить список с флажками? Здесь тоже все просто.
В подготовленном списке ставим текстовый курсор напротив первого пункта чек-листа, переходим на вкладку «Разработчик», находим там группу «Элементы управления» и щелкаем «Флажок». Найти его легко, кнопка выглядит именно так, как и будет смотреться «чек» в документе.
Повторяем операцию для каждого пункта списка. Помним, что можно воспользоваться клавишей F4 на клавиатуре (аналог кнопки «Повторить»), тогда достаточно щелкнуть мышкой около следующего пункта и нажать «F4».
Создание списка с флажками/чеклиста для печати
Если интерактивность не нужна или чек-лист предполагается вести в бумажном виде, то можно сделать обыкновенный список с нужным нам маркером. Делается это так.
- Готовим список, выделяем его.
- Жмем на стрелочку около кнопки «Маркированный список» и выбираем «Определить новый маркер».
- В открывшемся окошке жмем «Символ…» — и мы в окне выбора символов из всех встроенных в MS Word шрифтов.
- В поле выбора шрифта меняем стоящий там по умолчанию Symbol на Webdings или Wingdings 1/2/3.
- Находим подходящий символ, выбираем его, жмем «Ок» – и вот у нас готовый чек-лист.
Каждый из упомянутых шрифтов содержит символы, подходящие для списка с флажками. Wingdings содержит искомый квадратик. А Webdings, например позволяет вставить символ блокнота, звездочки, планшета с ручкой и других, более стильных, но тоже позволяющих нарисовать вожделенную галочку.
Вышеизложенное показывает, что разобраться, как сделать чек-лист может даже начинающий пользователь. Эта функция предоставляет широкое поле для экспериментов с настройкой параметров чек-бокса и маркеров без опасности что-то испортить, поэтому можно пробовать и настраивать, пока список не превратится в документ вашей мечты.
Как сделать чек лист в word?
Когда Вы создаёте опросы или формы в Microsoft Word, то для удобства можно добавить флажки (чек-боксы), чтобы было проще выбрать и отметить один из вариантов ответа. Для этого есть два основных способа. Первый отлично подходит для документов, которые нужно заполнять в электронном виде, второй удобен для печатных документов (таких как списки дел).
Способ 1 – Элементы управления для электронных документов
Чтобы создавать заполняемые формы с флажками (чек-боксами), сперва нужно активировать вкладку Developer (Разработчик).
Для этого откройте меню File (Файл) и нажмите кнопку Options (Параметры).
Перейдите на вкладку Customize Ribbon (Настроить ленту) и выберите из выпадающего списка Customize the Ribbon (Настроить ленту) вариант Main Tabs (Основные вкладки).
Поставьте галочку в строке Developer (Разработчик) и нажмите ОК.
На Ленте появилась новая вкладка с инструментами для разработчиков.
Теперь Вы можете добавить в документ элемент управления – Check Box (Флажок). Это просто: запишите вопрос и варианты ответа на него, откройте вкладку Developer (Разработчик) и кликните значок Check Box Content Control (Элемент управления содержимым “флажок”) .
Теперь повторите тот же приём для всех вариантов ответа. Как видно на рисунке ниже, рядом с каждым ответом появится чек-бокс.
Способ 2 – Флажки для печатных документов
Второй способ подходит для создания документов, которые нужно распечатать на бумаге. Он потребует вставки маркеров. Откройте вкладку Home (Главная), и Вы увидите кнопку для вставки маркеров в разделе Paragraph (Абзац).
Просто нажмите маленькую стрелку рядом с этой кнопкой и выберите команду Define New Bullet (Определить новый маркер). Обратите внимание, что там уже есть несколько вариантов на выбор, но среди них нет нужного значка.
Чтобы определить новый маркер, в открывшемся диалоговом окне выберите вариант Symbol (Символ).
Когда откроется окно выбора символов, Вы увидите множество различных вариантов. В верхней части окна находится выпадающий список. Кликните по нему и выберите Wingdings 2.
Теперь введите в поле Character Code (Код знака) код 163, чтобы автоматически перейти к лучшему варианту чек-бокса в Word.
- Запишите варианты ответов маркированным списком:
- В следующий раз, когда Вам понадобится вставить такой символ, просто кликните по маленькой стрелке рядом с кнопкой выбора маркеров, и Вы увидите его в одном ряду с символами по умолчанию.
Попробуйте сами поэкспериментировать с настройкой маркеров, используя символы. Возможно Вы найдёте варианты лучше, чем привычный чек-бокс. Наслаждайтесь, создавая опросы и документы с использованием флажков.
Оцените качество статьи. Нам важно ваше мнение:
Вычитка и редактирование текста в ворде
Здравствуйте уважаемые читатели нашего блога! Мы продолжаем тему проверки текста и сегодня поговорим про вычитку, редактирование и форматирование текстов в ворде. Эта статья будет полезна всем копирайтерам и редакторам. Предлагаю скачать чек-лист, который составила команда копирайтеров нашего агентства интернет-маркетинга. Следуйте каждому пункту и на выходе получайте грамотный и качественный текстовый контент.
Даже если вы считаете себя гением копирайтинга, ваши тексты все равно требуют тщательной проверки. Большинству авторов нужна вторая пара глаз для проверки статей на фактические, грамматические и орфографические ошибки. Также очень важно проверить структуру и оформление готового материала.
Разумеется, ваш текст должны «полюбить» поисковые системы, но не забывайте, что в первую очередь он должен быть написан для людей. Умение генерировать качественные статьи, которые интересны читателям – залог вашей успешной работы.
Из данной статьи вы узнаете:
Для написания этой статьи я использовала уже накопленные мною знания и навыки в области копирайтинга, а также заранее ознакомилась с книгой Рой Питер Кларк «50 приемов письма», Накорякова К.М. «Литературное редактирование», Мильчина А.Э. «Методика редактирования текста», Д.Э. Розенталя «Справочник по правописанию и литературной правке».
Зачем редактировать текст?
Ежедневно копирайтерам приходится писать немало статей и порой на самые разные темы. Насколько бы автор глубоко не погружался в тему, все равно его материал требует детальной вычитки и здесь на помощь приходит редактор.
В нашем агентстве интернет-маркетинга Textum работа строится следующим образом: сначала копирайтер пишет текст, несколько раз его проверяет самостоятельно, затем проверкой занимается редактор, используя чек-лист, чтобы ничего не упустить из вида. Ни одна статья не проходит без вычитки.
Именно поэтому наши тексты интересные, полезные и написаны без ошибок.
Редактирование текста – это те же «отделочные работы». Изложенную информацию обязательно нужно перечитать и при необходимости отредактировать. Конечно, в интернете и на компьютере есть различные текстовые программы и сервисы. Они укажут какие слова нужно «подрихтовать».
К сожалению, ни один текстовый редактор не сможет «увидеть» все ошибки в правописании. Когда нужно написать статью для людей (а не только для поисковиков), от вас ждут не только грамотности. Информация должна быть логичной, ясно написанной, конкретной и убедительной.
Только такой текст будет читаться легко и на одном дыхании.
Итак, копирайтеру нужен редактор, чтобы тот помог сделать его тексты:
- не только лексически и грамматически правильными, но и доходчивыми;
- легко воспринимаемыми, убедительными и содержательными;
- полезными и познавательными для людей.
Редактор свои свежим взглядом на статью сможет найти в ней пропущенные ошибки и «до блеска отполировать детали». Он сможет обнаружить логические нестыковки, исправить корявые фразы и улучшить восприятие материала. Очень важно деление текста на части, анализ структуры, определение на соответствие материала целевой аудитории.
Интересно также будет узнать: 8 видов текстов для сайта – пишем правильно
Как улучшить любой текст, исправить в нем недочеты, а слабый материал превратить в сильный и цепляющий? Какие существуют способы редактирования текста? Об этом и обо многом другом пойдет речь в последующих разделах.
Способы редактирования текста: полезные советы
Изучив подходы к редактированию, изложены в различных пособиях и учебниках, считаем целесообразным придерживаться точки зрения Роя Питера Кларка, который считает, что вычитка — это чтение статьи для оценки ее качества и поиска ошибок, а редактирование — это процесс ее улучшения и исправления.
Некоторые копирайтеры думают, что редактирование и вычитка – это разные этапы работы. На самом деле между ними сложно провести четкую грань. Нельзя редактировать материал, не вычитав его и трудно вычитывать, не редактируя. Если же автор на автомате правит текст, то у него есть все шансы получить на выходе нечитаемый и «пересушенный» материал.
- Рассмотрим основные приемы редактирования текста:
- Прием №1. Дробление предложений
- Не пишите слишком длинные предложения, если они громоздкие, то лучше разбить на несколько коротких.
- Пример:
- Мы занимаемся проектирование и изготовлением элеваторной техники нового поколения, которая пользуется высоким спросом не только в Украине, но и в странах СНГ, приятно радуя своими эксплуатационными особенностями, а также возможностью работать в автоматическом режиме.
- Такой текст составлен неправильно.
- Лучше написать так:
Мы занимаемся проектирование и изготовлением элеваторной техники нового поколения. Наша продукция пользуется высоким спросом не только в Украине, но и в странах СНГ. Она приятно радует своими эксплуатационными особенностями, а также возможностью работать в автоматическом режиме.
Прием №2. Детализация абстрактных прилагательных
При редактировании текста часто можно заметить абстрактные прилагательные, которые сильно усложняют восприятие материала. Вот список слов, которые часто используются в текстах, но не говорят ничего конкретного: удобный, надежный, качественный, выгодный, доступный и т.д.
Практически все тексты, которые пишут копирайтеры имеют одинаковые или схожие словосочетания, например:
Эти фразы пустые, лишены детализации и конкретики. Многие компании за счет них «прикрываются», когда хотят раскрыть свои преимущества, но люди уже не ведутся на такие слова.
- Если детализировать эти слова, то получится гораздо лучше и понятнее:
- Согласитесь, такой текст уже более убедительный.
- Прием №3 Замена длинных слов
- Не используйте абстрактные прилагательные, например:
- Высококвалифицированный, компетентный
- Лучше написать более убедительно:
- Специалист с 10-летним стажем.
- Прием №4 Удаление слов-усилителей
Слова-усилители добавляют эмоциональную окраску, но лишены какого-либо смысла. К таким словам относятся: действительно, самый, абсолютный, сильно, любой. Порой такие слова необходимы, но главное ими не переборщить.
Наш интернет-магазин предлагает действительно самые лучшие цены на литературу. Мы готовы доставить товар в любой город Украины очень быстро и без задержек.
А вот как лучше написать:
Наш интернет-магазин предлагает литературу по выгодной стоимости без торговых накруток и на 10-15% ниже, чем другие книжные торговые точки. Мы готовы доставить товар в любой город Украины за 1-3 дня.
- Всегда старайтесь дополнять предложения цифрами там, где это возможно.
- Прием №5 Уточнение фраз
- Во многих предложениях можно встретить фразы типа:
- один из лучших;
- в числе признанных лидеров;
- опыт работы свыше 5 лет;
- занимает ведущее место на рынке услуг.
Вам все это знакомо? Подобные предложения можно назвать «распылением», поскольку вместо конкретного пояснения используется ширма общего плана. Обычно, когда пишут, что компания входит в топ-10 самых известных и успешных, на самом деле о ней мало кто даже слышал и она только недавно начала свой путь развития.
- Не пытайтесь обмануть читателя, преподать ему ложную информацию. Лучше сделать акцент на реальных фактах:
- Вот так намного лучше!
- Прием №6 Замена составных сказуемых
- Составные сказуемые содержат два и более глагола:
- Можем выполнить доставку в любой город Украины
- Лучше упростить это предложение, написав:
- Выполним доставку в любой город Украины
- Смысл не меняется, а предложение становится короче.
- Прием №7 Замена сложных оборотов
- Заменив сложные обороты, текст станет намного проще и легче для восприятия.
- Убедитесь сами:
- Техника может полностью работать в автоматическом режиме по заданной программе и без участия человека.
- Позвоните нам, чтобы получить более подробную информацию о понравившемся товаре по телефону: 34-45-98
После упрощения:
- Техника работает в режиме автомат
- Все консультации по телефону: 34-45-98
Любой текст можно сократить в 2 раза без потери смысла.
Освоив эти правила редактирования текста, вы сможете быстрее и легче править любые тексты.
На что стоит обратить внимание при редактировании текста?
При редактировании SEO-копирайтинга наш редактор обращает внимание на следующие моменты:
Как включить линейку в Ворде? — Чек лист студента
Всем привет! Наступила осень — прекрасная пора учебы и я решил приурочить к этому замечательному событию запуск цикла статей по использованию незаменимой для студентов программы Microsoft Office Word.
Первый вопрос, который мы рассмотрим, возникает сразу после первого запуска — как включить линейку в ворде?! Казалось бы, отметь галочкой «линейка» и на этом все… нифига — рассмотрим всевозможные варианты.
Зачем изначально убирать линейку мне непонятно. Есть мнение, что сделано это для экономии пространства на экране — вполне логично, но лично я не представляю как можно работать в Word без данного элемента интерфейса
Наличие линейки в приложении Microsoft Word здорово помогает компоновать различные элементы на странице (текст, графику, таблицы и прочее)
. По умолчанию в Office 2007 и выше линейка не отображается для экономии места (но это не точно)
и ее нужно активировать отдельно.
Линейка в Ворд отображается только в режиме «Разметка страницы», поэтому, прежде чем ругать Майкрософт проверьте, какой режим просмотра документа у вас активирован
Делается это на вкладке «Вид», если активен режим «Разметка страницы» но линейка не отображается, то моя заметка как раз вам поможет ее найти!
Где линейка в ворде 2010-2016
Рассмотрим «Дело об исчезнувшей линейке» на примере Office 2016 (на самом деле я не вижу смысла описывать под каждую версию Ворда отдельно как это делают другие — начиная с Word 2007 в плане интерфейса все одинаково и отличия только в цветовой гамме и прорисовке значков)
Перейдите на вкладку «Вид» и отметьте галочкой пункт «Линейка»…
…тем самым вы включите линейку в документе. Что может быть проще?!
Таким образом мы включили линейку на документе — обратите внимание что их несколько…. помимо привычной горизонтальной в левой части Word вы можете увидеть еще и вертикальную. Она не столь критичная и большинство ее хотят убрать с экрана — об этом чуть ниже
Как в Ворде сделать линейку видимой (Вертикальная)
Сделать видимой (или убрать ее вообще)
вертикальную линейку в Ворде можно через настройки офисного пакета. Жмем слева кнопку «Файл»…
…и выбираем пункт «Параметры» — тут хранятся все настройки Майкрософт Ворд.
В окне «Параметры» в левой части найдите вкладку «Дополнительно». В правой части прокрутите до раздела «Экран» и найдите пункт «Показывать вертикальную линейку в режиме разметки». Надеюсь, что все понимают что галочку надо убрать, чтобы отключить вертикальную линейку и наоборот.
К сожалению я не знаю как убрать горизонтальную линейку и оставить вертикальную (задавали мне такие вопросы)
, но искренне не понимаю зачем такое может понадобиться
Итоги
Друзья, теперь вы знаете как включить линейку в Ворде (за исключением Word 2003 и ниже… обновляйтесь уже)
. Не знаю как вы, но я при первом запуске Майкрософт Ворд всегда активирую галочку «линейка» если линейка не включена — совершенно не представляю как пользователи без нее живут и редактируют документы!
Читайте, как включить, отключить и использовать линейку в документе Microsoft Word
. Рассмотрены основные настройки табуляции.
Microsoft Word – это программа, обладающая самым большим набором инструментов, позволяющих вам создавать, компоновать и редактировать любые текстовые файлы. По окончанию работы вы получаете готовый текстовый документ.
Одним из инструментов, помогающим вам в работе с текстовым документом, является линейка.
Как добавить чекбоксы в документы Word
При создании анкет или форм в Microsoft Word часто возникает необходимость добавить чекбоксы, чтобы сделать варианты ответа удобочитаемыми и легкими для выбора. Можно прибегнуть к двум методам. Первый метод идеально подойдет для документов, которые должны заполняться в цифровой форме, тогда как второй рассчитан на печатные документы вроде списков текущих дел.
Вариант 1. Элемент управления контентом для цифровых документов
Для создания заполняемых форм с чекбоксами нужно активировать вкладку разработчика, кликнув по ниспадающему меню «Файл» и выбрав «Параметры». Откройте вкладку «Настроить ленту» и выберите пункт «Основные вкладки» на ней. Затем выберите поле «Разработчик» и нажмите «OK.»
Проделав это, вы заметите, что вверху экрана появилось дополнительное меню с несколькими новыми пунктами для разработчиков.
Теперь, когда вкладка разработчика активирована, пора приступать к добавления чекбоксов. Создайте вопрос вместе с ответами. Откройте вкладку разработчика, затем нажмите пункт «Элемент управления контентом чекбокс». Повторите данное действие для всех ответов. Рядом с ними появятся чекбоксы.
Вариант 2. Чекбоксы для печатных документов.
Создание печатных документов с чекбоксами потребует вставки пользовательского пункта маркированного списка. На вкладке «Главная» MS Word в разделе «Абзац» находится кнопка вставки пунктов маркированного списка.
Нажмите маленькую стрелку рядом с ней и выберите элемент «Определить новый маркер списка». Отобразится несколько разновидностей, но среди них не будет чекбокса.
Чтобы задать пользовательский маркер списка, нужно будет выбрать опцию «Символ».
Откроется окно с множеством разнообразных символов. Кликните по выпадающему меню «Символ» и выберите «Wingdings 2».
- В поле «Код символа» введите 163, чтобы автоматически перейти к наиболее привлекательному варианту чекбокса, имеющемуся в Word.
- После этого доделайте список ответов таким же образом, как и в случае с обычными пунктами маркированного списка.
- Когда вам снова понадобятся чекбоксы, кликните по маленькой стрелке рядом с элементом маркированных списков, и чекбокс отобразится вместе со стандартными вариантами.
Оцените всевозможные варианты маркеров списка на основе символов. Возможно, вы найдете то, что понравится вам больше обыденных чекбоксов.
Как включить линейку в Ворде? — Чек лист студента. Включаем отображение линейки в Microsoft Word
Линейка в Ворде является основным инструментом для форматирования абзацев. Задать отступ или позицию табуляции, установить красную строку или выравнивание – со всем этим легко справится любой начинающий пользователь Ворда без каких-либо проблем. В этой статье мы расскажем, как отобразить линейку текстового редактора на экране и как с ней работать.
Как действует линейка в Word 2016, 2013, 2010, 2007, 2003?
Линейка выступает незаменимым средством для работы с любым текстом. Все операции, на которые она способна, можно большей частью разрешить и при помощи меню «Абзац», но такие вещи, как установку позиции табуляции или отступа гораздо проще разрешить при помощи перетаскивания соответствующих ползунков на линейке. Позиции всех маркеров показаны на рисунке, расположенном ниже.
Линейка, размещенная в верхней области страницы, разделяется на два сектора: белый – отвечает за область текста документа, и серый – отвечает за поля страницы.
Иногда не все маркеры отображаются на экране, поэтому к этому нужно быть готовым. В таком случае используйте те маркеры, которые имеются в наличии.
Четыре основных маркера, обозначающие отступы, предоставляют возможность задания отступов для абзаца. Чтобы установить отступ, просто перетащите маркер в определенную позицию. Чтобы лучше понимать, какую функцию маркер выполняет и что делает, поэкспериментируйте с их перетаскиванием и посмотрите на результат.
- Маркер правого отступа задает интервал между всем текстом абзаца и правым полем.
- Маркер левого отступа определяет дистанцию между краем текста абзаца и левым полем.
- Если для абзаца задан отступ красной строки, он будет перемещаться синхронно с маркером левого отступа, а отступ красной строки будет оставаться в неизменном положении относительно текста абзаца.
Маркер отступа красной строки задает параметр отступа лишь для первой строчки. При помощи данного маркера вы сможете определить выступ. Чтобы реализовать это на практике, переместите маркер отступа красной строки слева от маркера левого отступа. После этого начало каждого параграфа, который так отформатирован, будет происходить слева от основного текста абзаца.
Аналогичное действие можно выполнить при помощи маркера выступа. Чтобы осуществить его, перетяните маркер справа от отступа красной строки.
Если вы поместите маркер выступа над маркером левого отступа, выступ красной строки будет удален.
Также, воспользовавшись линейкой, вы сможете конфигурировать позиции табуляции. Что это такое? Нажав на кнопку «Tab», вы тем самым переместите курсор в соответствующую позицию. Новое местоположение курсора и будет отмечено маркером табуляции. Вы можете также вручную перетащить этот ползунок, чтобы определить новое местоположение для начала абзаца.
Как отобразить линейку на экране в Word 2016, 2013, 2010, 2007, 2003?
Если линейка не видна, нужно ее активировать. Для этого перейдите на вкладку «Вид» верхнего меню и на ленте отметьте галочку «Линейка».
Вот и все, теперь линейка стала заметной.
Читайте, как включить, отключить и использовать линейку в документе Microsoft Word
. Рассмотрены основные настройки табуляции.
Microsoft Word – это программа, обладающая самым большим набором инструментов, позволяющих вам создавать, компоновать и редактировать любые текстовые файлы. По окончанию работы вы получаете готовый текстовый документ.
Одним из инструментов, помогающим вам в работе с текстовым документом, является линейка.
Вопросы и Ответы по чек-листам (FAQ)
- Если у Вас возникли вопросы по использованию сервиса Чек-лист | Эксперт, рекомендуем начать с изучения инструкции по созданию Чек-листа >>>.
- Ну а если вы УЖЕ создали чек-лист и у Вас появились дополнительные вопросы, тогда читайте этот FAQ:
- Как использовать чек-листы в личных целях или для бизнеса?
- Как правильно выбрать «Категорию» для чек-листа? (выбор между «приватным» и «публичным» чек-листом)
- Как создать персональный Чек-лист для личного, приватного использования?
- Нужно ли «сохранять» чек-лист каждый раз после добавления «пункта» или «раздела»?
- Чем отличается «пункт» от «раздела»?
Я создал(а) чек-лист, но он выглядит некрасиво, подсказки не видны сразу и почему то спрятаны в кружочках! Кроме этого не видны кнопки «скачать» и «распечатать». Почему так?
Как мне узнать URL адрес чек-листа, чтобы поделится с друзьями или коллегами?
Я создал Чек-лист, кинул ссылку друзьям, а у них открывается «ошибка 404». Почему?
- Как вставить созданный чек-лист на свой сайт?
- Как убрать внизу чек-листа — обратную ссылку на ваш сервис (white label) ?
- Как «брендировать» чек-лист, то есть добавить свое лого, баннер или фото?
- Как мне вывести на печать чек-лист, или скачать его в PDF?
- Как мне создать чек-лист в формате WORD и потом скачать его?
- Как мне уменьшить шрифт в чек-листе, чтобы он уместился на одну страницу (или на 2 или 3 страницы) ?
- Как мне разместить ссылку в чек-листе, чтобы по ней можно было кликать мышкой?
- Как сделать так, чтобы чек-лист «запоминал» отмеченные мною пункты?
- Почему мой чек-лист перемещен в категорию «Приватный» и исчез из публичного Каталога?
- Можно ли размещать РЕКЛАМУ в публичных Чек-листах?
- Что такое «полезный» чек-лист?
- Как мне создать красивую личную страничку-визитку Автора? (публичный профиль)
- Как мне изменить логин или пароль для входа в свой аккаунт?
Внизу в чек-листе и на страничке Автора — есть «форма добавления комментов». Как мне получать уведомления, если кто то оставит новый коммент?
Есть ли приложение, чтобы установить в телефон?
Есть ли возможность — как то заработать на чек-листах?
У меня есть вопрос, на который я не сумел(а) найти ответ в этом разделе. Как быть?
Как использовать чек-листы в личных целях или для бизнеса?
Ответ: вариантов и сценариев использования — просто КУЧА! Мы сделали небольшую подборку основных сценариев использования чек-листа как в личных целях, так и для бизнеса (привлечение клиентов и т.д.). Почитать об этом можно тут.
Как правильно выбрать «Категорию» при создании чек-листа?
Ответ: это зависит от того, с какой целью Вы создаете этот чек-лист. Если там что то личное или секретное — поместите его в категорию «Приватный». Чек-лист будет виден ТОЛЬКО Вам. При этом у Вас есть возможность поделится им с друзьями по уникальной, секретной ссылке. Подробнее об этом читать тут.
Как сделать чек лист в word?
Когда Вы создаёте опросы или формы в Microsoft Word, то для удобства можно добавить флажки (чек-боксы), чтобы было проще выбрать и отметить один из вариантов ответа. Для этого есть два основных способа. Первый отлично подходит для документов, которые нужно заполнять в электронном виде, второй удобен для печатных документов (таких как списки дел).
- Способ 1 – Элементы управления для электронных документов
- Способ 2 – Флажки для печатных документов
Способ 1 – Элементы управления для электронных документов
Чтобы создавать заполняемые формы с флажками (чек-боксами), сперва нужно активировать вкладку Developer (Разработчик). Для этого откройте меню File (Файл) и нажмите кнопку Options (Параметры). Перейдите на вкладку Customize Ribbon (Настроить ленту) и выберите из выпадающего списка Customize the Ribbon (Настроить ленту) вариант Main Tabs (Основные вкладки).
Поставьте галочку в строке Developer (Разработчик) и нажмите ОК.
На Ленте появилась новая вкладка с инструментами для разработчиков.
Теперь Вы можете добавить в документ элемент управления — Check Box (Флажок). Это просто: запишите вопрос и варианты ответа на него, откройте вкладку Developer (Разработчик) и кликните значок Check Box Content Control (Элемент управления содержимым «флажок”) .
Теперь повторите тот же приём для всех вариантов ответа. Как видно на рисунке ниже, рядом с каждым ответом появится чек-бокс.
Способ 2 – Флажки для печатных документов
Второй способ подходит для создания документов, которые нужно на бумаге. Он потребует вставки маркеров. Откройте вкладку Home (Главная), и Вы увидите кнопку для вставки маркеров в разделе Paragraph (Абзац).
Просто нажмите маленькую стрелку рядом с этой кнопкой и выберите команду Define New Bullet (Определить новый маркер). Обратите внимание, что там уже есть несколько вариантов на выбор, но среди них нет нужного значка.
Чтобы определить новый маркер, в открывшемся диалоговом окне выберите вариант Symbol (Символ).
Когда откроется окно выбора символов, Вы увидите множество различных вариантов. В верхней части окна находится выпадающий список. Кликните по нему и выберите Wingdings 2.
Теперь введите в поле Character Code (Код знака) код 163, чтобы автоматически перейти к лучшему варианту чек-бокса в Word.
Запишите варианты ответов маркированным списком:
В следующий раз, когда Вам понадобится вставить такой символ, просто кликните по маленькой стрелке рядом с кнопкой выбора маркеров, и Вы увидите его в одном ряду с символами по умолчанию.
Попробуйте сами поэкспериментировать с настройкой маркеров, используя символы. Возможно Вы найдёте варианты лучше, чем привычный чек-бокс. Наслаждайтесь, создавая опросы и документы с использованием флажков.
Урок подготовлен для Вас командой сайта office-guru.ru
Источник: /> Перевела: Ольга Гелих
Правила перепечаткиЕще больше уроков по Microsoft Word
Оцените качество статьи. Нам важно ваше мнение:
Чек-лист является незаменимой вещью при выполнении каких-то действий надлежащим образом, особенно если это повторяющиеся действия. В этой статье мы узнаем чек-лист что это и для чего он нужен.
Чеклисты также могут быть использованы в качестве обновления контента на сайте и я уверен, каждый из вас слышал о важности обновления контента для увеличения базы подписчиков. Обновление контента может совершить чудеса в привлечении подписчиков, и вы можете уже сейчас начинать создавать свою базу с помощью данного метода.
Среди различных способов привлечения подписчиков в интернете, чек-листы приобрели наибольшую популярность и наиболее широко используются в качестве бонуса к статье. Перейдите в любой популярный блог, который предлагает бонус к статье и вы обнаружите, что это будет чек-лист.
Поэтому, в данной статье, я хочу объяснить чек-лист что это, и поделиться с вами как быстро создать чек-листы в качестве бонуса к статье.
Чек-лист что это и как создать его в формате pdf
Для этого воспользуемся всем известной программой Microsoft Word, потому как она наиболее проста для создания чек-листов. Для примера я воспользуюсь версией Microsoft Word 2007.
Следуйте перечисленным далее шагам:
Шаг 1: Запускаем программу
Я уверен, что каждый из вас знает, как открыть программу Microsoft Word. После того, как программа запущена, переходим к следующему шагу.
Шаг 2: Включаем вкладку «разработчик»
Прежде всего, вам потребуется включить вкладку «разработчик» на ленте.
Чтобы это сделать просто откройте главное меню и внизу в правом углу нажмите по вкладке «Параметры word». Откроется окно настроек как на картинке ниже:
Шаг 3: Выбираем вкладку «Разработчик»
После того, как открылось окно, в разделе «Основные» активируем чекбокс напротив «Показывать вкладку Разработчик на ленте».
Когда вкладка активирована, на ленте появится вкладка «Разработчик», как показано на рисунке:
Шаг 4: Добавляем чекбокс
Далее для создания чек-листа нам потребуется создать чекбоксы.
Для этого, просто во вкладке «Разработчик» в колонке «Элементы управления» нажимаем по соответствующему элементу.
Затем выбираем «Инструменты из предыдущей версии»
При нажатии на «Инструменты из предыдущей версии» появляется окошко выпадающего меню с большим количеством панелей. На данной панели выбираем элемент «Флажок»:
При нажатии на кнопку, появится чекбокс в том месте, где находился курсор.
Вот пример чек-листа при ведении блога:
Как можете видеть, мы уже создали примерный образец чек-листа.
И наконец, вы можете также защитить созданный чек-лист, так чтобы ни один не мог преобразовать его (кроме того, чтобы заполнить форму).
Чтобы это осуществить, вам нужно нажать на «Защитить документ» в окошке «Защитить» панели «Разработчик»:
Появится окошко «Ограничить форматирование» с правой стороны. Здесь нужно проставить галочки в пунктах «Ограничения на форматирование», «Ограничение на редактирование», а также выбрать в выпадающем меню пункт «Ввод данных в поля форм»:
После проделанных операций, остается нажать на кнопку «Да, включить защиту», и ваш чек-лист будет полностью защищен от сторонних действий.
Как конвертировать чек-лист в PDF
Теперь, для окончательного создания чек-листа, следует конвертировать его в формат pdf, чтобы в дальнейшем делиться им с читателями.
1. Нажимаем на кнопку «Office» расположенную в левом верхнем углу программы, и в выпадающем меню открываем раздел «Сохранить как».
2. Выбираем в выпадающем меню строку PDF или XPS и появится выпадающее меню где вам останется выбрать путь у себя на компьютере, в какую папку сохранить документ, дать ему соответствующее название и нажать Опубликовать.
Итак ваш чек-лист сконвертирован в PDF и сохранен в нужной папке. Теперь вы значете чек-лист что это и как его создавать для своих проектов. Пользуйтесь на здоровье!
- Revalenz
- Kürzlich
- Aufrufe
- Bewertung
Как сделать чек Леруа Мерлен?Нужны чеки? Сделай сам!
НОВЫЙ ОНЛАЙН ЧЕК ЛЕРУА МЕРЛЕН, ОБИ (ОБНОВЛЕНИЕ. ) — declips.net/video/vJIG_GWXdgA/video.html 1001play.ru/printer/leroy.html …
Как сделать новый электронный чек онлайн кассы 54 ФЗ?Нужны чеки? Сделай сам!
Нужны чеки нового образца? Закажи шаблон! Подробнее — 1001play.ru/printer/onlainchek.html Электронный чек 54 ФЗ — ОФД….
Сбербанк, почта россии, терминал — Сделать Чек, Шаблон сбербанкаНужны чеки? Сделай сам!
НУЖНЫ КАССОВЫЕ ЧЕКИ? СДЕЛАЙ САМ! У НАС МОЖНО ЗАКАЗАТЬ РЕШЕНИЕ ПОД КЛЮЧ! (принтер, программы, ворд шаблоны…
PrintChek | Программа для печати кассовых чеков с QR-кодомPRINT CHEK
Подробнее на print-chek.ru Трек: NBSPLV — Someone.
Чеки онлайн 12+Vektor TV
Как сделать чек on-line, новый электронный чек онлайнПЕРВИЧНЫЕ ДОКУМЕНТЫ
Если Вы по каким-либо причинам не можете восстановить чек и Вам нужны чеки нового образца? Закажи тут: che…
Как сделать чек-лист за 20 минутНина Ракова
Как за 20 минут сделать бонус для подписчиков. Рекомендую для развития бизнеса и заработка: Социальная…
Создание чек листа в программе WordВера Сморякова
сбербанк — как сделать чек, Чек ордер, шаблон, шрифт, фиолетовый, синий чекНужны чеки? Сделай сам!
НУЖНЫ КАССОВЫЕ ЧЕКИ? СДЕЛАЙ САМ! У НАС МОЖНО ЗАКАЗАТЬ РЕШЕНИЕ ПОД КЛЮЧ! (принтер, программы, ворд шаблоны…
ПростоКасса. Cофт-ЧекИТ Сервис
Если учетная система не готова пробивать Онлайн чеки, то выгружайте их в ПростоКасса и пробивайте.
ЛЕРУА МЕРЛЕН, ОБИ — НОВЫЙ ОНЛАЙН ЧЕК — КУПИТЬ, ЗАКАЗАТЬ, СДЕЛАТЬНужны чеки? Сделай сам!
КУПИТЬ ворд шаблон чека, шрифт ЛЕРУА МЕРЛЕН, ОБИ — 1001play.ru/printer/leroy.html ВСЕ НАШИ УСЛУГИ — 1001play.ru/printer/uslugi1….
Как сделать посередине название чек листа?Алена Сербина
ЭЛЕКТРОННЫЕ онлайн, он-лайн, on-line, online чеки 2017, шаблоны — магазины, услуги, …Нужны чеки? Сделай сам!
НУЖНЫ КАССОВЫЕ ЧЕКИ? СДЕЛАЙ САМ! ЛЮБЫЕ ЧЕКИ! У НАС МОЖНО ЗАКАЗАТЬ РЕШЕНИЕ ПОД КЛЮЧ! (принтер, программы, ворд…
Матричный принтер чеков! Фиолетовый чек! Как сделать чек почта России, сбербанк!Нужны чеки? Сделай сам!
Фото чека — foto.mail.ru/mail/4091084/_myphoto/s-159.jpg *** где купить …
Как сделать кассовый чек, чековый принтер, термопринтер чековНужны чеки? Сделай сам!
Дополнительная информация — 1001play.ru/printer/printer-chek.html — готовое решение! Идеальное решение для водителей,…
Как создать скрин чека и редактировать егоИмран Амирханов
Обязательно посмотрите видео, как правильно скачать программу и сохранить на компьютер. declips.net/user/watch?v=1v…
Как создать чек-лист, шаблон, схему, план? Как создать магнит для клиента, с помощью чек-листов?Валера Морозов
Здравствуйте, друзья! На связи Империя Спикеров и это наш очередной урок из серии о создании бесплатных…
Режимы работы с документами WordКомпьютерная Грамота
В текстовом редакторе Microsoft Word имеется пять режимов просмотра документа. Что-то лучше подойдет для редактир…
Как поменять шрифт в своем чек листеАлена Сербина
Как создать скрин чека и редактировать егоТамара Павликова
Как создать скрин чека и редактировать его — очень важная информация!
Word — Как вставить рисунок в документСофт от Фэла
Привет Всем и это я — Фэл. Я расскажу и покажу вам весь софт Интернета который будет Вам полезен для работы…
Кассовые чеки 41Bazykka113
Опрос по поводу отмены кассовых чеков.
Как изменить размер шрифта в чек листеАлена Сербина
Как создать новый Гугл документ и написать текст чек листа?Тамара Фадеева
Из видео человек узнает, как создать новый Гугл документ и написать текст чек листа. Посмотре его, он сам…
Как создать чек листВалентина Тетерева
Пошаговое описание создания чек листа Мой блог: tetereva13.100kursov.com/
Кассовые чеки 5Bazykka113
Опрос по поводу отмены кассовых чеков.
Как сделать жирным название чек листаАлена Сербина
КАК В ВОРДЕ ( Word) ВЕСЬ ТЕКСТ СДЕЛАТЬ ПРОПИСНЫМ (БОЛЬШИЕ БУКВЫ) ! 2018DARM DARM
Подписывайтесь на канал. —————————— Также мы предоставляем услуги: Администратор, редактор, модерат…
Кассовые чеки 18Bazykka113
Опрос по поводу отмены кассовых чеков.
Как начать писать в документе wordАлена Сербина
Как создать чек лист? Пошаговая инструкцияЧек-лист Эксперт
Создать чек-лист бесплатно: checklists.expert Чек-лист (check-list) — это такой контрольный список дел или задач, котор…
Как создать документ Word?Тамара Фадеева
Из видео новичок узнает, как создать документ Word? Человек узнает, что и где нужно нажать, чтобы создать…
Как из чек — листа сделать PDF?Алена Сербина
Шрифты в ВордШкола Успеха
Наш сайт pedagog-online.mkooo.ru/ Наш канал declips.net/channel/UCLAZCZAQmwCVaYsXrUT-Hjg В данном видео уроки мы разберем …
Урок 5. Как сделать гиперссылку и сохранить чек лист в PDFВалентина Костина
Для тех, кто продвигает свой бизнес в интернете. Самый простой способ сделать магнит для подписчиков — это…
Кассовые чеки. клип 5Bazykka113
Опрос по поводу отмены кассовых чеков.
Как быстро и просто сделать Чек-лист в PowerPointМарина Сайкова
Для тех, кто продвигает свой бизнес в интернете. Самый простой способ сделать магнит для подписчиков — это…
Товарный чекMRS Мастер расчет смет
Выводим на печать товарный чек Простая программа для расчета смет МРС Наша группа вступайте vk.com/brigada_perm…
Урок 1. Как создать шаблон чек листа?Валентина Костина
Для тех, кто продвигает свой бизнес в интернете. Самый простой способ сделать магнит для подписчиков — это…
Как создать документ Word в PDFFABERLIC ONLAIN
Приглашаю к сотрудничеству активных людей из Белоруссии, Казахстана, России и Украины. Доведение до резуль…
Непечатаемые символы в MS Word 2007Timofey Dobrelya
Как создать чек лист в PDF форматеСекреты успеха Татьяны Эдванс
Как создать PDF книгу и красиво ее оформить вы узнаете из этого видео. Если вас интересует как создать базу…
О поддельных чекахGalina Dubikova
galinadubikova.sbcrussia.com/ССЫЛКА ДЛЯ РЕГИСТРАЦИИ.
как скачать документы и чеки с сайта и загрузка видео на ютуб Ольга Кимаш 04 03 2014Астанина Светлана
для регистрации пройди по ссылке swieta.SBCRussia.com.
03 MS Word. Продолжаем искать невидимые символы в документеOlga B EkB
Как знание о невидимых символах облегчает форматирование документа.
Create an Interactive Checklist in ExcelComputergaga
Create an interactive checklist in Excel that automatically marks items when they are completed. FREE Instant download — 27 Awesome Excel Hacks …
Как перевести чек лист в PDF?Тамара Фадеева
Из этого видео человек узнает, как перевести чек лист в PDF. Он увидит все , что нужно сделать, чтобы перевести…
Как сохранить документ Word 2013 в виде веб-страницыВидеоСправка
Как сохранить документ ворд 2013 в виде веб-страницы www.word.2013.ru — полный сборник видеоуроков по Word 2013 Видеосп…
Для начинающих в инфобизнесе. Как создать чек-лист. Самый простой инфопродукт в инфобизнесе чек-листНина Ракова
Для начинающих. Как создать чек-лист. Самый простой инфопродукт в инфобизнесе чек-лист. Нина Ракова. infonex…
В документ Word иногда требуется добавить элементы формы – чекбоксы, возможность выбора из списка и т.п. Лично я не рекомендую использовать Word для интеграции с внешними системами, т.к. кроме головной боли мало что получите. Решение скорей всего будет сделано быстро, но решения, сделанные на коленке, обычно трудно в дальнейшем поддерживать и расширять.
Чекбокс – это элемент управления, который имеет 2 состояния – выбран и не выбран. Иногда его называют «крыжик» или «флажок».
Word является текстовым редактором, потому как правило файлы в Word делают для создания бумажных версий документов, например, бланков голосования, опросов и т.п. Одной из наиболее распространённой задачей является добавить чекбокс («крыжик»). Предложу 3 варианта добавления поля для галочки.
1. Только для печати – символ белого квадрата
Если «крыжик» будут ставить только на бумаге, то можно обойтись вставкой символа «Белый квадрат» (White square).
Рис.1. Вставка символа
Окно «Символ» можно вызвать из закладки «Вставка», нажав на кнопку «Символ»
Рис.2. Кнопка добавления символа в Word
2. Картинка с крыжиком
Второй способ также относится к серии «Только для печати» — добавить картинку с «крыжиком». В любом поисковике можно найти подобную картинку и вставить. Плюс такого решения – можно найти «крыжик» не только официально-протокольный, но и соответствующий стилю бланка.
3. Интерактивный чекбокс
Если подготавливаемый документ Word может быть заполнен в электронном виде, то лучше всего вставить соответствующий элемент управления в документ.
Чтобы иметь возможность вставлять в документы Word элементы управления, нужно включить панель «Разработчик». По умолчанию она скрыта. Для этого в редакторе Word зайдите в меню «Файл» / «Параметры», в открывшемся окне перейдите в меню «Настроить ленту», где установите галочку на пункте «Разработчик» (Рис.3).
Рис.3. Включение панели «Разработчик» в Word
После этого в Word появится еще одна закладка «Разработчик». Чтобы добавить чекбокс в тело документа, установите курсор в документе туда, куда требуется вставить чекбокс, перейдите в панель «Разработчик» и нажмите левой кнопкой мыши на элемент «флажок».
Рис.4. Добавление чекбокса в документ Word
Если нажать на добавленный в текст чекбокс, то он станет отмеченным, если нажать еще раз – неотмеченным.
Когда необходимо создать анкету для опросов в Word, то для удобства можно добавить флажки или чек-боксы, чтобы было проще выбрать и отметить один из вариантов ответа. Для этого есть два основных способа.
Способ 1
Чтобы сделать заполняемую анкету с флажками или чек-боксами, нужно активировать вкладку «Разработчик». Для этого откройте в ленте вкладку «Файл» и нажмите на иконку «Параметры». Перед Вами появится окно «Параметры Word». Перейдите в меню «Настроить ленту» и выберите из списка «Настроить ленту» вариант «Основные вкладки»:
Поставьте галочку в строке «Разработчик» и после нажмите на кнопку «ОК»:
В ленте появилась новая вкладка «Разработчик» с инструментами для разработчиков:
Теперь Вы можете добавить в документ – «Чек-бокс или Флажок». Запишите любой вопрос и варианты ответа для него, потом откройте вкладку «Разработчик» и кликните значок «Чек-бокса или флажка»:
Теперь повторите тоже самое для всех вариантов ответа. Как видно ниже, рядом с каждым ответом появится чек-бокс или флажок:
Способ 2
Откройте в ленте вкладку «Главная», и Вы увидите кнопку для вставки маркеров в разделе инструментов «Абзац».
Нажмите на маленькую стрелку рядом с этой кнопкой и выберите пункт «Определить новый маркер»:
Чтобы сделать новый маркер, в окне «Определение нового маркера» нажмите на кнопку «Символ…»:
Когда откроется окно, можно увидеть множество различных вариантов символов. В верхней части окна есть выпадающий список. Нажмите на него и выберите пункт «Wingdings 2»:
Теперь в нижней части окна есть поле «Код знака», введите код «163», чтобы автоматически перейти к варианту чек-бокса или флажка в Word:
Запишите варианты ответов маркированным списком:
В следующий раз, когда понадобится вставить такой символ, просто нужно нажать на маленькую стрелку рядом с кнопкой выбора маркеров, и Вы увидите его в одном ряду с символами по умолчанию:
Когда Вы создаёте опросы или формы в Microsoft Word, то для удобства можно добавить флажки (чек-боксы), чтобы было проще выбрать и отметить один из вариантов ответа. Для этого есть два основных способа. Первый отлично подходит для документов, которые нужно заполнять в электронном виде, второй удобен для печатных документов (таких как списки дел).
- Способ 1 – Элементы управления для электронных документов
- Способ 2 – Флажки для печатных документов
Способ 1 – Элементы управления для электронных документов
Чтобы создавать заполняемые формы с флажками (чек-боксами), сперва нужно активировать вкладку Developer (Разработчик). Для этого откройте меню File (Файл) и нажмите кнопку Options (Параметры). Перейдите на вкладку Customize Ribbon (Настроить ленту) и выберите из выпадающего списка Customize the Ribbon (Настроить ленту) вариант Main Tabs (Основные вкладки).
Поставьте галочку в строке Developer (Разработчик) и нажмите ОК.
На Ленте появилась новая вкладка с инструментами для разработчиков.
Теперь Вы можете добавить в документ элемент управления — Check Box (Флажок). Это просто: запишите вопрос и варианты ответа на него, откройте вкладку Developer (Разработчик) и кликните значок Check Box Content Control (Элемент управления содержимым «флажок”) .
Теперь повторите тот же приём для всех вариантов ответа. Как видно на рисунке ниже, рядом с каждым ответом появится чек-бокс.
Способ 2 – Флажки для печатных документов
Второй способ подходит для создания документов, которые нужно на бумаге. Он потребует вставки маркеров. Откройте вкладку Home (Главная), и Вы увидите кнопку для вставки маркеров в разделе Paragraph (Абзац).
Просто нажмите маленькую стрелку рядом с этой кнопкой и выберите команду Define New Bullet (Определить новый маркер). Обратите внимание, что там уже есть несколько вариантов на выбор, но среди них нет нужного значка.
Чтобы определить новый маркер, в открывшемся диалоговом окне выберите вариант Symbol (Символ).
Когда откроется окно выбора символов, Вы увидите множество различных вариантов. В верхней части окна находится выпадающий список. Кликните по нему и выберите Wingdings 2.
Теперь введите в поле Character Code (Код знака) код 163, чтобы автоматически перейти к лучшему варианту чек-бокса в Word.
Запишите варианты ответов маркированным списком:
В следующий раз, когда Вам понадобится вставить такой символ, просто кликните по маленькой стрелке рядом с кнопкой выбора маркеров, и Вы увидите его в одном ряду с символами по умолчанию.
Попробуйте сами поэкспериментировать с настройкой маркеров, используя символы. Возможно Вы найдёте варианты лучше, чем привычный чек-бокс. Наслаждайтесь, создавая опросы и документы с использованием флажков.
Урок подготовлен для Вас командой сайта office-guru.ru
Источник: /> Перевела: Ольга Гелих
Правила перепечаткиЕще больше уроков по Microsoft Word
Оцените качество статьи. Нам важно ваше мнение:
Символ галочки ставят в документ Ворда обычно для большей наглядности, чтобы документ выглядел профессионально оформленным. К примеру, вы решили сделать в Ворде список дел, и сразу отметить те пункты, которые вы уже выполнили. В этом руководстве вы узнаете, как несколькими способами научиться вставлять галочку (в квадрадратике и без) в Ворде.
Как поставить галочку в Ворде в квадратике, используя «Символы»
Этот процесс мы выполним в три шага.
Шаг 1. Переходим на вкладку «Вставить» — далее «Символ» — «Другие символы…»
Шаг 2. В появившемся окне выставляем шрифт «Wingdings 2» и находим во всем этом разнообразии символов нужные нам значки: галочка или галочка в квадрате.
Шаг 3. Надеюсь курсор у вас стоит в нужном месте документа. Нажимаем кнопку «Вставить» и нужный вам знак появится в документе.
Как сделать галочку в Ворде, используя горячие клавиши
Шаг 1. Давайте вернемся к окну «Символы», где у вас обязательно должен быть выбран шрифт «Wingdings 2», иначе как вы вставите галочку в Ворде?
Шаг 2. Найдите нужный вам значок и в этот раз обратите свое внимание на «Код знака». К примеру, для значка «галочка» этот код равен 80.
Посмотрите, что нужные вам знаки расположены под кодом от 79 до 88
Шаг 3. Закройте окно «Символы», поставьте курсор в нужном месте документа Word. А теперь зажмите и держите клавишу Alt на цифровом блоке клавиатуре и на наберите код символа (например, Alt + 80). После того как вы отпустите клавишу Alt, у вам появится символ, код которого бы набрали.
Как видите, ставить галочки в Ворде совсем не сложное занятие.
Оценка статьи:
(
votes, average:
out of 5)
Как поставить галочку в Ворде Ссылка на основную публикацию
При создании анкет или форм в Microsoft Word часто возникает необходимость добавить чекбоксы, чтобы сделать варианты ответа удобочитаемыми и легкими для выбора. Можно прибегнуть к двум методам. Первый метод идеально подойдет для документов, которые должны заполняться в цифровой форме, тогда как второй рассчитан на печатные документы вроде списков текущих дел.
Вариант 1. Элемент управления контентом для цифровых документов
Для создания заполняемых форм с чекбоксами нужно активировать вкладку разработчика, кликнув по ниспадающему меню «Файл» и выбрав «Параметры». Откройте вкладку «Настроить ленту» и выберите пункт «Основные вкладки» на ней. Затем выберите поле «Разработчик» и нажмите «OK.»
Проделав это, вы заметите, что вверху экрана появилось дополнительное меню с несколькими новыми пунктами для разработчиков.
Теперь, когда вкладка разработчика активирована, пора приступать к добавления чекбоксов. Создайте вопрос вместе с ответами. Откройте вкладку разработчика, затем нажмите пункт «Элемент управления контентом чекбокс». Повторите данное действие для всех ответов. Рядом с ними появятся чекбоксы.
Вариант 2. Чекбоксы для печатных документов.
Создание печатных документов с чекбоксами потребует вставки пользовательского пункта маркированного списка. На вкладке «Главная» MS Word в разделе «Абзац» находится кнопка вставки пунктов маркированного списка.
Нажмите маленькую стрелку рядом с ней и выберите элемент «Определить новый маркер списка». Отобразится несколько разновидностей, но среди них не будет чекбокса.
Чтобы задать пользовательский маркер списка, нужно будет выбрать опцию «Символ».
Откроется окно с множеством разнообразных символов. Кликните по выпадающему меню «Символ» и выберите «Wingdings 2».
В поле «Код символа» введите 163, чтобы автоматически перейти к наиболее привлекательному варианту чекбокса, имеющемуся в Word.
После этого доделайте список ответов таким же образом, как и в случае с обычными пунктами маркированного списка.
Когда вам снова понадобятся чекбоксы, кликните по маленькой стрелке рядом с элементом маркированных списков, и чекбокс отобразится вместе со стандартными вариантами.
Оцените всевозможные варианты маркеров списка на основе символов. Возможно, вы найдете то, что понравится вам больше обыденных чекбоксов.
При создании анкет, опросников или других документов, которые требуют заполнения, часто возникает необходимость поставить галочку, квадрат с галочкой или просто пустой квадрат. В этом материале вы узнаете сразу два способа, как можно поставить галочку в текстовом документе Word. Материал будет актуален для всех Word 2007 и более свежих версий, таких как Word 2010, 2013, 2016 и 2019.
Ставим галочку с помощью кнопки «Символы»
Если вам нужно поставить галочку в документе Word, то самый простой вариант, это перейти на вкладку «Вставка» и воспользоваться кнопкой «Символы», которая находится в правой части панели инструментов. После нажатия на эту кнопку появится небольшое меню, в котором нужно выбрать пункт «Другие символы».
В результате должно открыться окно «Символ». С помощью данного окна можно вставить в текст практически любой символ. В частности, здесь можно найти галочку, крестик и галочку в квадрате. Для того чтобы вставить галочку необходимо выбрать шрифт «Wingdings», выделить значок галочки и нажать на кнопку «Вставить».
В результате галочка будет вставлена в текст документа в той точке, где был установлен курсор. В дальнейшем вы сможете вставлять этот знак не открывая окно «Символ». Для этого будет достаточно просто нажать на кнопку «Символ» на вкладке «Вставка» и выбрать галочку в списке последних использованных знаков.
Если вам вы часто сталкиваетесь с необходимостью вставить галочку или другой не типичный знак, то можете задать собственную комбинацию клавиш и в дальнейшем использовать ее для вставки этого знака. Чтобы задать комбинацию клавиш нужно открыть окно «Символ», выделить нужный знак и нажать на кнопку «Сочетание клавиш».
После этого появится окно «Настройка клавиатуры». Здесь нужно установить курсор в текстовое поле «Новое сочетание клавиш» и нажать комбинацию клавиш (например, ALT+G или любую другую), которую вы бы хотели использовать для вставки выбранного знака.
После этого нужно нажать на кнопку «Назначить» и подтвердить сохранение настроек. В результате, заданная вами комбинация клавиш будет автоматически вставлять в текст тот знак, к которому она привязана.
Ненумерованные списки с использованием галочки
Также вы можете использовать галочку в качестве маркера для ненумерованных списков. Для этого выделите строки текста, которые должны стать списком и нажмите на стрелку, рядом с кнопкой «Маркеры» (вкладка «Главная»). В результате должно появиться меню, в котором можно будет выбрать один из доступных маркеров. В результате вы получите ненумерованный список с галочками.
При необходимости, в качестве маркера для списка можно использовать любой другой знак. Например, можно выбрать крестик или галочку в квадрате. Для этого нужно открыть указанное выше меню и выбрать вариант «Определить новый маркер».
После этого должно появиться окно «Определение нового маркера». Здесь нужно нажать на кнопку «Символ».
И выбрать символ, который нужно использовать в качестве маркера для списка.
Дальше нужно закрыть все окна нажатием на кнопку «ОК». Если все было сделано правильно, то вы получите ненумерованный список с собственным маркером.
Посмотрите также:
- Как перевернуть страницу в Word
- Как построить график в Excel
- Как сделать альбомную страницу в Word
- Как сделать вертикальный текст в Word
- Как закрепить область в Экселе
Автор
Александр Степушин
Создатель сайта comp-security.net, автор более 2000 статей о ремонте компьютеров, работе с программами, настройке операционных систем.
Остались вопросы?
Задайте вопрос в комментариях под статьей или на странице
«Задать вопрос»
и вы обязательно получите ответ.


 .
.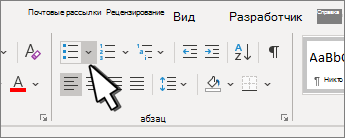

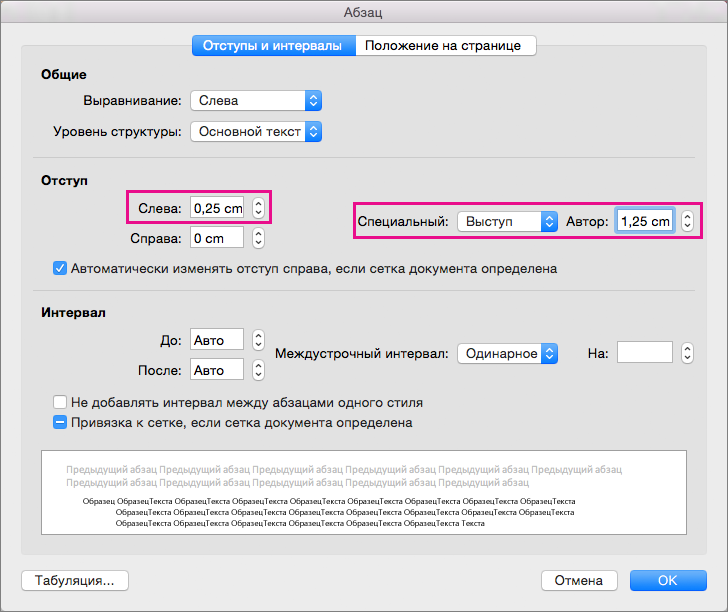
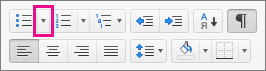
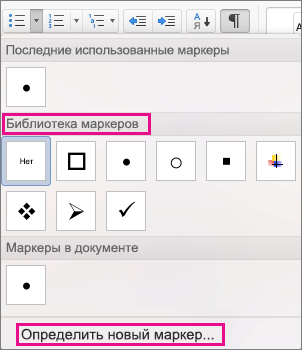
 ) или трехмерное поле (
) или трехмерное поле ( ).
).