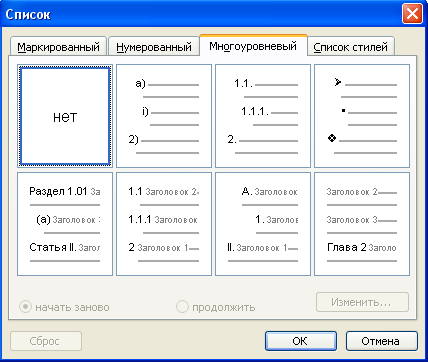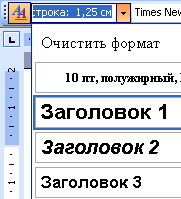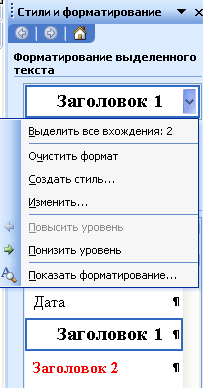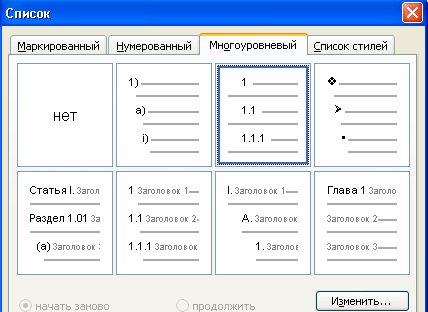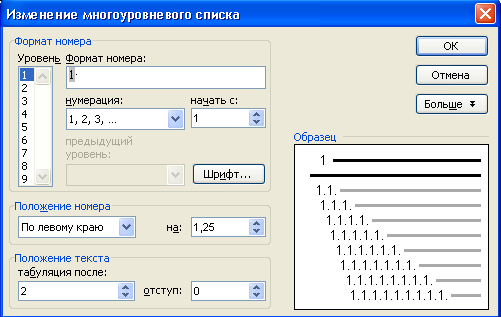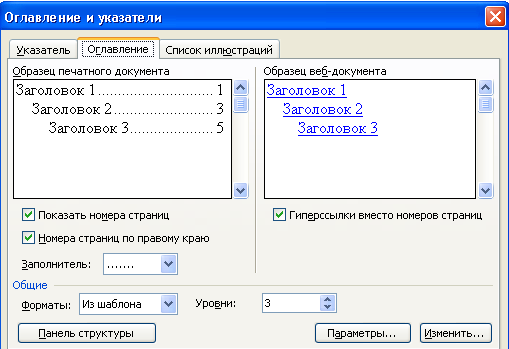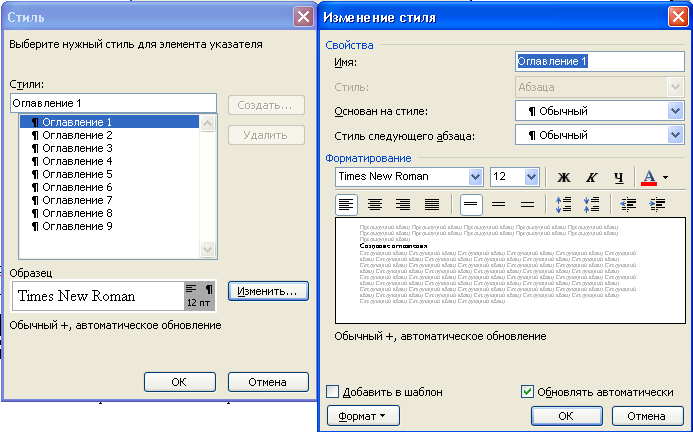В процессе оформления или форматирования текстового документа, многие пользователи используют колонки в Ворде. Колонки Word выделяют часть или весь текст, привлекают внимание, улучшают восприятие, разбивают страницу документа на части и т. п.
Колонки — это вертикальные текстовые поля на странице документа. Они используются для создания более выразительных документов или удобного расположения больших объемов текста на страницах.
Содержание:
- Как в Ворде сделать две колонки на пустой странице
- Как сделать текст колонками в Ворде разной ширины
- Набор текста в поле колонки
- Как перейти на другую колонку в Ворде
- Как разбить страницу на колонки в Ворде с различными параметрами
- Как разделить текст на колонки в Ворде
- Как убрать колонки в Ворде
- Выводы статьи
Колонки широко применяются в газетах, журналах, брошюрах, на рекламных флайерах. Подобное форматирование теста выглядит более привлекательно, а содержимое печатной продукции легче читать, чем текст, растянутый на всю ширину.
В Ворд колонки текста часто используются при составлении различных документов, договоров, инструкций и т. п. Две колонки в Ворде удобно использовать при работе с текстом на иностранном языке, когда текстовое содержимое разделяют на оригинал и перевод.
В программе Word текст колонками можно набирать на пустой странице или разбить на колонки весь текст или часть документа с уже набранным текстом. Пользователь может создать две или больше колонок на странице, задать ширину, использовать другое необходимое форматирование для этого элемента.
В этом руководстве мы рассмотрим несколько способов, решающим поставленную задачу: как сделать колонки в Ворде на пустой странице или на странице с набранным текстом.
Как в Ворде сделать две колонки на пустой странице
Разберем типичный случай: нам нужно сделать 2 колонки в Ворде на пустой странице документа. Этим методом можно разбить страницу на другое количество колонок, не обязательно на две.
Выполните следующую инструкцию:
- Откройте документ MS Word на компьютере.
- В Word 2019, Word 2016, Word для Microsoft 365 откройте вкладку «Макет». В Word 2013, Word 2010 или Word 2007 войдите во вкладку «Разметка страницы».
- В группе «Параметры страницы» необходимо щелкнуть по кнопку «Колонки».
- Откроется выпадающее меню, в котором нужно выбрать пункт с нужным количеством колонок.
Созданные колонки автоматически распределятся на равные части и располагаются от поля до поля. Ширина колонки зависит от количества созданных элементов: чем больше колонок на странице, тем меньше их ширина.
По умолчанию, в программе предлагается создать две или три колонки, а также колонки, смещенные вправо или влево. В некоторых случаях пользователю необходимо создать большее количество колонок.
Решить эту проблему можно следующим образом:
- После нажатия на кнопку «Колонки», в открывшемся контекстом меню выберите пункт «Другие колонки…».
- В окне «Колонки», в опции «Число колонок» укажите требуемое количество элементов на странице документа. В поле «Образец» вы можете увидеть наглядно вид будущего форматирования этих элементов.
При минимально возможных полях на странице документа Word в книжной ориентации максимальное число колонок — 15, а при альбомной ориентации — 22 колонки.
Как сделать текст колонками в Ворде разной ширины
Часть пользователей интересует вопрос о том, как сделать разные колонки в Ворде. В этом случае, необходимо применить пользовательские настройки, изменить параметры по умолчанию текстового редактора, чтобы задать собственные значения количества колонок, их ширины или промежутков.
Порядок действий пользователя для изменения стандартной ширины колонок:
- В оrне открытого документа Word прейдите во вкладку «Макет» (в MS Word 2019, MS Word 2016, Word для Microsoft 365) или «Разметка страницы» (в MS Word 2013, MS Word 2010, MS Word 2007).
- Щелкаем по кнопке «Колонки», расположенной в группе «Параметры страницы».
- В контекстном меню выбираем пункт «Другие колонки…».
- В окне «Колонки» задайте количество колонок, а затем отключите пункт «колонки одинаковой ширины».
- В разделе «Ширина и промежуток» задайте ширину для каждой колонки и промежутка между ними отдельно.
- Сначала следует установить ширину первой колонки, затем первого промежутка (если это необходимо). Далее устанавливайте ширину второй колонки и второго промежутка и т. д. Если на странице документа необходима вертикальная линия между колонками, поставьте флажок в пункте «Разделитель».
Ширину последней колонки не устанавливать! Если это сделать, то изменятся заданные ранее параметры ширины колонок и промежутков. Поэтому, если у вас в Word две колонки, то тогда вам не нужно указывать ширину второй колонки.
При создании колонок пользователь может выбрать варианты: «Слева» или «Справа», чтобы задать колонки разной ширины, смещенные в определенную сторону.
Набор текста в поле колонки
После того, как мы решили вопрос о том, как разделить будущее содержимое страницы на колонки в Ворде, нам необходимо знать правила набора текста при подобном форматировании документа.
Выполните следующие действия:
- Поставьте курсор мыши в начале первой колонки.
- Набирайте текст, который будет ограничиваться по ширине данной колонки.
- Когда текст подойдет до конца этой колонки на странице документа, курсор ввода текста автоматически переместиться на следующую колонку вправо.
Теперь текст будет вводиться во второй (третьей и так далее) колонке.
Как перейти на другую колонку в Ворде
Случаются ситуации, когда текст в Ворде должен быть распределен в 2 колонки, но в первой колонке его сейчас немного, до конца страницы еще далеко, а нам необходимо набрать текст во второй колонке. Чтобы решить эту проблему нужно вставить разрыв страницы в документ Word.
Пройдите шаги:
- В окне открытого документа Word перейдите во вкладку «Макет» (Word 2019, Word 2016, Word для Microsoft 365) или «Разметка страницы» (Word 2013, Word 2010, Word 2007).
- Поставьте указатель мыши в том месте текста, откуда необходимо перейти в следующую колонку.
- В группе «Параметры страницы» нажмите на кнопку «Разрывы».
- В открывшемся меню нажмите на пункт «Колонка» («Столбец»).
- Курсор мыши перейдет в следующую колонку. Теперь вы можете ввести текст в другой колонке.
- Если установить курсор ввода в определенном месте текста первой колонки, то после вставки разрыва страницы, весь последующий текст из данной колонки переместиться в следующую колонку.
Как разбить страницу на колонки в Ворде с различными параметрами
В некоторых случаях необходимо задать разное количество колонок с пользовательскими параметрами. Например, сначала на странице нужно расположить две колонки, а потом — три или другое количество.
Пройдите шаги:
- В окне документа Word создайте необходимое количество колонок, а затем введите текст в эти колонки.
- Установите курсор мыши в конце текста крайней правой колонки.
- Из вкладки «Макет» или «Разметка текста» перейдите в группу «Параметры страницы».
- Выберите кнопку «Колонки».
- В контекстном меню нажмите на пункт «Другие колонки…».
- В окне «Колонки», в графе «Число колонок:» укажите нужное число колонок.
- Если вам нужны колонки произвольной ширины, снимите галку в пункте «колонки одинаковой ширины», а затем задайте ширину колонок и промежутков.
- В пункте «Применить:» нужно выбрать значение: «До конца документа».
- Нажмите на кнопку «ОК».
- Продолжайте набирать текст в последующих колонках. В тексте документа, согласно выбранным ранее настройкам, будет заданное количество колонок.
Как разделить текст на колонки в Ворде
Иногда, пользователям нужно разделить на колонки уже набранный текст. Сейчас мы посмотрим, как разделить текст на колонки в Word. На колонки можно разбить весь текст или только часть текста документа.
Выполните следующие действия, чтобы распределить текст на две колонки (или больше) в Ворде:
- Откройте документ Word.
- Выделите нужный фрагмент текста на странице документа.
- Войдите во вкладку «Макет» или в старых версиях Microsoft Word — «Разметка страницы».
- После нажатия на кнопку «Колонки», из открывшегося меню выберите нужное количество колонок.
- Выделенный текст будет распределен по колонкам.
В случае, если вам нужно сделать колонки с произвольными параметрами, нажмите на пункт «Другие колонки…» из меню кнопки «Колонка». В окне «Колонка» задайте необходимые опции для этих элементов по своему усмотрению.
Мы узнали, как в Ворде разбить текст на колонки, теперь нужно понять, как удалить колонку в Ворде, если это необходимо.
Как убрать колонки в Ворде
Часто встречается подобная ситуация: в документе Word имеются колонки, а пользователя больше не устраивает подобное форматирование. Ему необходимо удалить ненужные колонки из текстового файла. Сделать это можно несколькими способами.
1 способ, при котором удаляются колонки в документе с автоматическим переходом из колонки в колонку:
- Устанавливаем курсор мыши в тексте на любой колонке в окне документа Word.
- Входим во вкладку «Макет» или «Разметка страницы».
- В группе «Параметры страницы» щелкаем по кнопке «Колонки».
- В открывшемся контекстном меню выбираем пункт «Один».
После этого, текст на странице документа распределится без колонок. Если текст из колонок не помещается полностью на данной странице, то часть текста будет автоматически перемещена на следующую страницу документа.
2 способ, если использовался разрыв колонки в Ворде:
- Проставьте указатель мыши в текстовое поле любой колонки.
- Откройте вкладку «Макет» или «Разметка страницы».
- Нажмите на кнопку «Колонки» в группе «Параметры страницы».
- В открытом меню выбираем «Одна».
- Удалите вручную линии «Разрыв колонки».
3 способ с разным количеством колонок на одной странице:
- Откройте документ Word.
- Выделите текст во всех колонках.
- Перейдите во вкладку «Макет» или «Разрыв страницы».
- В группе «Параметры страницы» кликните по кнопке «Колонки».
- В контекстном меню выберите «Одна».
- Вручную удалите со страницы линии «Разрыв страницы».
Выводы статьи
В процессе работы в текстовом редакторе Word некоторым пользователям необходимо разбить страницу на колонки с текстом. Сделать это можно с помощью встроенных инструментов приложения. В программе имеется несколько вариантов создания колонок: на пустой странице, на странице с текстом, самостоятельное создание колонок с пользовательскими параметрами.
Похожие публикации:
- Как сжать документ Word — 13 способов
- Как вставить дату и время в Word
- Озвучивание текста в Ворде — «Прочесть вслух» или «Проговорить»
- Как поставить ударение над буквой в Ворде — 3 способа
- Встроенный переводчик Word: перевод текста документа
Инфоурок
›
Другое
›Презентации›СОЗДАНИЕ СПИСКОВ И КОЛОНОК В WORD
Скачать материал

Скачать материал


- Сейчас обучается 266 человек из 64 регионов






Описание презентации по отдельным слайдам:
-
1 слайд
СОЗДАНИЕ СПИСКОВ И КОЛОНОК В WORD
-
2 слайд
Создание списков
Списки создаются маркированные и нумерованные, которые в свою очередь разделяются на одноуровневые и многоуровневые.
Отступ задается фиксированным размером. -
3 слайд
Создание маркированного списка
В меню Формат выберите команду Список, а затем выберите вкладку Маркированный.
Выбрать нужный вид списка, подтвердив его кнопкой ОК.
Для того, чтобы изменить знак и положение маркера, положение текста, отступ – необходимо нажать кнопку Изменить -
4 слайд
Изменение знака маркера:
1. Выбрать из предложенных изображений.
2. При помощи вкладки Шрифты изменить размер, шрифт и начертание маркера.
3. При помощи вкладки Знаки ваш маркер приобретет вид любого знака или символа, который вы выберете из предложенной таблицы.
4. Закладка Рисунок сделает Ваш маркер ярким и художественным.
5. Отступы текста и маркера фиксируются определенным размером.
6. После всех настроек подтвердить свой выбор кнопкой ОК. -
5 слайд
Создание нумерованного списка
В меню Формат выберите команду Список, а затем выберите вкладку Нумированный.
Выбрать нужный вид списка, подтвердив его кнопкой ОК.
Для дополнительного редактирования нажать кнопку Изменить. -
6 слайд
Изменение нумерованного списка
При помощи кнопки Шрифты выбрать нужный шрифт.
Выбрать нужный вид нумерации. Установить с какой цифры вести номер список.
Установить положение номера и отступ, указав его размер.
Указать положение и отступ текста от номера, зафиксировав размер.
Подтвердить установленные параметры кнопкой ОК. -
7 слайд
Многоуровневый список
В меню Формат выберите команду Список, а затем выберите вкладку Многоуровневый, который сочетает в себе заголовки и подзаголовки с разными уровнями отступов и обозначений.
Выбрать нужный вид списка, подтвердив его кнопкой ОК.
Для того, чтобы изменить ввод каждого уровня, положения текста, отступа – необходимо нажать кнопку Изменить -
8 слайд
Изменение многоуровневого списка
Поочередно выбирать уровень и вносить свои изменения формата, нумерации, шрифта, положения номера и текста, зафиксировать размеры отступов.
Подтвердить все введенные изменения кнопкой ОК. -
9 слайд
Выбор стилей списка
В меню Формат выберите команду Список, а затем выберите вкладку Список стилей, который предлагает набор образцов сочетаний многоуровневых списков. Выбрав один из них, автоматически устанавливаются параметры списка.
Выбрать нужный вид списка, подтвердив его кнопкой ОК. -
10 слайд
Разделение текста на колонки
Для того, чтобы расположить текст в двух и более колонках, нужно в меню Формат выбрать команду Колонки, а затем выберите количество колонок и их расположение, число колонок указать в окошке выбора.
Установить ширину каждой колонки и промежуток между ними. В окошке Образец показан макет создаваемого документа.
Указать применение изменений ко всему документу (если он весь печатается в заданном числе колонок) или только к выделенному тексту (частичная вставка колонок).
Подтвердить изменения кнопкой ОК
Найдите материал к любому уроку, указав свой предмет (категорию), класс, учебник и тему:
6 210 183 материала в базе
- Выберите категорию:
- Выберите учебник и тему
- Выберите класс:
-
Тип материала:
-
Все материалы
-
Статьи
-
Научные работы
-
Видеоуроки
-
Презентации
-
Конспекты
-
Тесты
-
Рабочие программы
-
Другие методич. материалы
-
Найти материалы
Другие материалы
- 01.01.2021
- 2869
- 2
- 01.01.2021
- 3983
- 17
- 01.01.2021
- 2918
- 0
- 01.01.2021
- 3134
- 0
- 01.01.2021
- 3175
- 2
- 01.01.2021
- 3783
- 2
- 01.01.2021
- 3439
- 2
- 01.01.2021
- 3080
- 0
Вам будут интересны эти курсы:
-
Курс повышения квалификации «Методика написания учебной и научно-исследовательской работы в школе (доклад, реферат, эссе, статья) в процессе реализации метапредметных задач ФГОС ОО»
-
Курс повышения квалификации «Введение в сетевые технологии»
-
Курс повышения квалификации «История и философия науки в условиях реализации ФГОС ВО»
-
Курс повышения квалификации «Применение MS Word, Excel в финансовых расчетах»
-
Курс повышения квалификации «Правовое регулирование рекламной и PR-деятельности»
-
Курс повышения квалификации «Основы менеджмента в туризме»
-
Курс профессиональной переподготовки «Управление информационной средой на основе инноваций»
-
Курс профессиональной переподготовки «Организация деятельности по водоотведению и очистке сточных вод»
-
Курс профессиональной переподготовки «Гостиничный менеджмент: организация управления текущей деятельностью»
-
Курс повышения квалификации «Международные валютно-кредитные отношения»
-
Курс профессиональной переподготовки «Информационная поддержка бизнес-процессов в организации»
-
Курс повышения квалификации «Информационная этика и право»
-
Настоящий материал опубликован пользователем Казбекова Гульнара Тимербаевна. Инфоурок является
информационным посредником и предоставляет пользователям возможность размещать на сайте
методические материалы. Всю ответственность за опубликованные материалы, содержащиеся в них
сведения, а также за соблюдение авторских прав несут пользователи, загрузившие материал на сайтЕсли Вы считаете, что материал нарушает авторские права либо по каким-то другим причинам должен быть удален с
сайта, Вы можете оставить жалобу на материал.Удалить материал
-
- На сайте: 2 года и 3 месяца
- Подписчики: 0
- Всего просмотров: 58840
-
Всего материалов:
253
Из этой инструкции вы узнаете как использовать колонки в текстовых документах, как выравнивать текст в колонках и менять расстояние между ними, как добавлять разрывы между колонками.
Зачем использовать колонки
Чаще всего элемент колонок используют в газетах, журналах, брошюрах и флаерах. В частности, для печатного издания формат с колонками выглядит более привлекательно и профессионально.
Вы можете создать одну, две или три колонки одинакового размера. Затем при наборе текста вы автоматически перейдете к следующей колонке, когда закончится предыдущая, если только вручную не используете вставку окончания колонки. Вы можете задавать ширину колонок и использовать привычное форматирование, которое используется и в обычных текстовых документах.
Онлайн-курс «Word от простого к сложному»Онлайн-курс «Word от простого к сложному»Освойте работу в главном текстовом редакторе на высоком уровне. Неважно новичок вы или уже работаете с Word, с нашим курсом вы станете настоящим гуру документов!Подробнее
Добавление колонок
- Выделите текст, который вы хотите преобразовать в колонки.
- В ленточном меню выберите вкладку «Макет», секцию «Параметры страницы».
- Нажмите на кнопку «Колонки».
- Из выпадающего списка выберите желаемое количество колонок (например, три).
Обратите внимание, что если предварительно не выделять конкретную область текста, который вы хотите обратить в колонки, то весь текст, следующий за курсором, преобразуется в колонки.
Форматирование колонок
При создании колонок по умолчанию они имеют выравнивание, аналогичное тому, что было в тексте. И часто это выравнивание по левому краю. Для колонок это не лучший вариант, поэтому лучше отформатировать по ширине.
- Выделяем наши колонки.
- В ленточном меню выбираем вкладку «Главная», секция «Абзац».
- Нажимаем на значок «Выровнять по ширине» (аналогичного действия можно добиться нажатием сочетания клавиш Ctrl + J).
Текст расположился равномерно внутри колонок. И более наглядны стали расстояния между колонками. Эти значения можно поменять.
- Поставьте курсор в любую область внутри колонок, которые вы хотите отформатировать.
- Из ленточного меню выберите вкладку «Макет», область «Параметры страницы».
- Кликните на кнопку «Колонки» и затем выберите пункт «Другие столбцы». Откроется диалоговое окно «Колонны».
- Введите значения для ширины колонок и промежутка между ними. Например, в качестве промежутка укажите 0.2, чтобы расстояния стали меньше.
- Нажмите Ок и оцените изменения. При необходимости проделайте путь заново и измените значения.

Если вы хотите задать колонки различной ширины, то это делается в том же диалоговом окне «Колонны». Чтобы задать каждой колонке индивидуальную ширину, предварительно нужно снять галочку с чекбокса «Столбцы одинаковой ширины». После этого для редактирования станут доступны значения ширины и промежутка для каждой из колонок.
Если же вам в принципе нужны только две колонки – одна толстая, другая тоньше, то при создании колонок через кнопку «Колонки» просто выберите значение «Слева» или «Справа», в зависимости от того, где должна расположиться колонка меньшего размера.
Вставка разрыва колонки
- Кликните в область, где вы хотите вставить разрыв колонки. То есть откуда текст должен перейти в начало следующей колонки.
- В ленточном меню выбираем вкладку «Макет» — область «Параметры страницы».
- Нажимаем кнопку «Разрывы», из выпавшего меню выбираем «Колонка». Последующий за курсором текст должен оказаться в следующей колонке.
Многие ли из вас работали с колонками в Word? Наверное вы замечали, что во второй колонке текст может появиться лишь после того, как будет переполнена текстом первая колонка.
Однако есть способ разместить текст во второй колонке, даже если в первой колонке текста нет вовсе.
- Создайте новый документ и вставьте необходимое вам количество колонок ((Зайдите в меню Формат (Format) и выберите команду Колонки (Columns) )). Для простоты сделаем две колонки.
- Для того, чтобы перейти ко второй колонке, зайдите в меню Вставка (Insert) и выберите команду Разрыв (Break). Откроется одноименное диалоговое окно, как на скриншоте ниже:
- Отметьте опцию новую колонку (Column break) и нажмите ОК.
Все, курсор переместиться на начальную позицию для ввода текста во вторую колонку.
Текстовый редактор Ворд позволяет форматировать текст самыми разными способами. Последние версии данной программы настолько обросли различными функциями, что сейчас нет практически ничего, чего не умеет делать этот текстовый редактор. В этой статье мы расскажем о том, как сделать текст в две колонки в Ворде.
Правильный способ сделать текст в две колонке в Ворде
Для того чтобы сделать текст в две колонки в Ворде вам необходимо перейти на вкладку «Разметка страницы» и нажать на кнопку «Колонки». После этого появится выпадающее меню, в котором вы сможете выбрать количество колонок, которые вы хотите разместить на этой странице.
В данном выпадающем меню доступны такие варианты:
- одна – одна колонка, обычный формат страницы в Ворде;
- две – две одинаковые колонки, страница с двумя колонками;
- три – три одинаковые колонки, страница с тремя колонками;
- слева – узкая дополнительная колонка в левой части страницы;
- справа – узкая дополнительная колонка в правой части страницы;
Кроме этого в выпадающем меню есть пункт «Другие колонки». Данный пункт открывает дополнительное окно, в котором можно настроить ширину колонок и промежуток между ними.
Также размер колонок можно установить с помощью линейки, которая находится над страницей.
Неправильный способ сделать текст в две колонке в Ворде
Второй способ создания колонок в Ворде можно считать неправильным, но зачастую он более удобен. Для данного способа используются таблицы с невидимыми рамками. Перейдите в вкладку «Вставка» и с помощью кнопки «Таблица» создайте таблицу с двумя колонками.
После того как таблица создана установите курсор во внутрь таблицы и перейдите на вкладку «Работа с таблицами – Конструктор». Здесь нужно сменить тип линии, которая используется для рисования границ таблицы. Для этого откройте выпадающее меню и выберите «Без границы».
Дальше с помощью пера «Нарисовать таблицу» нужно прикоснуться ко всем линиям таблицы. В результате должна получиться таблица нарисованная синей пунктирной линией.
Такая линия видна во время редактирования документа, но не отображается при его печати.
Как сделать текст в две колонки в Word 2003
Если вы используете Word 2003, то для того чтобы сделать текст в две колонки вам нужно открыть меню «Формат – Колонки». После этого появится окно «Колонки».
В этом окне нужно выбрать количество колонок и нажать на кнопку «OK». При необходимости вы можете настроить ширину колонок, промежутки между ними, а также другие параметры.
Многие ли из вас работали с колонками в Word? Наверное вы замечали, что во второй колонке текст может появиться лишь после того, как будет переполнена текстом первая колонка.
Однако есть способ разместить текст во второй колонке, даже если в первой колонке текста нет вовсе.
- Создайте новый документ и вставьте необходимое вам количество колонок ((Зайдите в меню Формат (Format) и выберите команду Колонки (Columns) )). Для простоты сделаем две колонки.
- Для того, чтобы перейти ко второй колонке, зайдите в меню Вставка (Insert) и выберите команду Разрыв (Break). Откроется одноименное диалоговое окно, как на скриншоте ниже:
- Отметьте опцию новую колонку (Column break) и нажмите ОК.
В Word имеется возможность размещения текста в несколько колонок на одном листе и далее мы рассмотрим, как сделать колонки в Ворде. Наглядный пример подобного оформления текста, это как правило газеты и различные журналы.
Настроить размещение текста в Ворде в несколько колонок можно перед началом набора текста или разделить на колонки уже набранный текст. Для создания колонок необходимо перейти на вкладку «Разметка страницы» и в меню «Колонки» выбрать один из предлагаемых вариантов размещения колонок или выбрать вариант «Другие колонки» для самостоятельной настройки их количества.
В появившемся окошке настроек «Колонны» можно произвести точную настройку каждой создаваемой колонки, указав ее ширину, расстояние между соседними колонками и при необходимости установить разделительную черту. Такие настройки можно применить ко всему документу, до конца документа или к выделенному тексту.
После создания колонок текст по мере заполнения одной колонки будет перемещаться на следующую. Если необходимо не заполняя до конца одну колонку перейти к следующей, перед текстом, который должен идти в следующей колонке, следует установить разрыв колонки. Делается это на вкладке «Разметка страницы» в меню «Разрывы» выбором пункта «Колонка».
- Microsoft Word обучение
- Доброго времени суток.
В этой коротенькой статье я научу вас, как в ворде сделать текст в две колонки или больше. Это предельно просто: от вас потребуется только несколько щелчков мыши, чтобы разбить на части уже готовый документ, отдельный его фрагмент или создать по такому принципу новый.
Куда нажимать?
Чтобы разделить только часть текста, необходимо вначале её выделить. Если вы писали сплошняком, а потом решили перейти на колонки, или собираетесь создавать с ними новый документ, то следует оставить курсор в том месте, откуда они должны начинаться.
Что делать дальше? Вот вам простейшая инструкция:
- В верхнем меню Word переключаемся на вкладку «Разметка страницы».
- В поле с параметрами нажимаем опцию «Колонки».
- Выпадет список, в котором можно либо сразу выбрать необходимое количество, либо нажать на вариант «Другие колонки» для более тонкой настройки.
Подробнее о настройках
Для того чтобы более детально всё настроить нажмите на «Другие колонки».
Откроется небольшое окошко, где всё в принципе понятно:
- В верхнем поле «Тип» выбираете формат и количество колонок, либо можете задать своё число ниже.
- Далее есть область «Ширина и промежуток», где вы можете настроить внешний вид каждой колонки по-отдельности.
- Справа отображается образец: как будет выглядеть текст с вашими настройками.
- В самом нижнем поле «Применить» вы определяете, какая часть документа будет разбита на колонки.
Нюансы
Чтобы ваш текст в итоге выглядел красиво, напоследок расскажу о нескольких моментах:
- В процессе набора он будет переходить на другую колонку только после полного заполнения первой. Нужно написать её не до конца? В таком случае на той же вкладке и области, что и в первой инструкции, щелкните функцию «Разрывы» и выберите вариант «Колонка».
- Текст неаккуратно разбился в два столбика или больше? При наличии разрывов между словами можно подкорректировать размер шрифта (на десятые доли) или размер отступов, немного перетянув ползунки на линейке сверху (всплывает при наведении курсора).
- Для размежевания колонок вертикальной линией Ворд предлагает нам в окне с настройками пункт «Разделитель», который нужно отметить галочкой.
- Заголовок встал в один ряд с колонками? Необходимо вынести его наверх. Делается это просто: выделите только его и в настройках установите количество колонок «Одна».
- Кстати, то же самое нужно сделать со всем текстом, если вы захотите вернуться к исходному написанию на всю страницу.
- Сделали колонки в середине текста и они встали не совсем в один уровень? Предположим, вторая получилась чуть выше. Значит, необходимо поставить перед ней курсор и нажать Enter. В целом, вы можете корректировать отдельно каждую колонку по своему усмотрению.
- Вот и все дела.
- Приходите ко мне ещё, чтобы так же просто и быстро справляться с другими вопросами по компьютерной тематике.
- Пока-пока.
Доброго времени суток.
В этой коротенькой статье я научу вас, как в ворде сделать текст в две колонки или больше. Это предельно просто: от вас потребуется только несколько щелчков мыши, чтобы разбить на части уже готовый документ, отдельный его фрагмент или создать по такому принципу новый.
Куда нажимать?
Чтобы разделить только часть текста, необходимо вначале её выделить. Если вы писали сплошняком, а потом решили перейти на колонки, или собираетесь создавать с ними новый документ, то следует оставить курсор в том месте, откуда они должны начинаться.
Что делать дальше? Вот вам простейшая инструкция:
- В верхнем меню Word переключаемся на вкладку «Разметка страницы».
- В поле с параметрами нажимаем опцию «Колонки».
- Выпадет список, в котором можно либо сразу выбрать необходимое количество, либо нажать на вариант «Другие колонки» для более тонкой настройки.
Подробнее о настройках
- Для того чтобы более детально всё настроить нажмите на «Другие колонки».
- Откроется небольшое окошко, где всё в принципе понятно:
- В верхнем поле «Тип» выбираете формат и количество колонок, либо можете задать своё число ниже.
- Далее есть область «Ширина и промежуток», где вы можете настроить внешний вид каждой колонки по-отдельности.
- Справа отображается образец: как будет выглядеть текст с вашими настройками.
- В самом нижнем поле «Применить» вы определяете, какая часть документа будет разбита на колонки.
Нюансы
Чтобы ваш текст в итоге выглядел красиво, напоследок расскажу о нескольких моментах:
- В процессе набора он будет переходить на другую колонку только после полного заполнения первой. Нужно написать её не до конца? В таком случае на той же вкладке и области, что и в первой инструкции, щелкните функцию «Разрывы» и выберите вариант «Колонка».
- Текст неаккуратно разбился в два столбика или больше? При наличии разрывов между словами можно подкорректировать размер шрифта (на десятые доли) или размер отступов, немного перетянув ползунки на линейке сверху (всплывает при наведении курсора).
- Для размежевания колонок вертикальной линией Ворд предлагает нам в окне с настройками пункт «Разделитель», который нужно отметить галочкой.
- Заголовок встал в один ряд с колонками? Необходимо вынести его наверх. Делается это просто: выделите только его и в настройках установите количество колонок «Одна».
- Кстати, то же самое нужно сделать со всем текстом, если вы захотите вернуться к исходному написанию на всю страницу.
- Сделали колонки в середине текста и они встали не совсем в один уровень? Предположим, вторая получилась чуть выше. Значит, необходимо поставить перед ней курсор и нажать Enter. В целом, вы можете корректировать отдельно каждую колонку по своему усмотрению.
- Вот и все дела.
- Приходите ко мне ещё, чтобы так же просто и быстро справляться с другими вопросами по компьютерной тематике.
- Пока-пока.
Источник: http://word-office.ru/kak-sdelat-v-word-dve-nezavisimye-kolonki.html
Как сделать колонны в ворде. Как сделать в word две независимые колонки? Неправильный способ сделать текст в две колонке в Ворде
Из этой инструкции вы узнаете как использовать колонки в текстовых документах, как выравнивать текст в колонках и менять расстояние между ними, как добавлять разрывы между колонками.
Зачем использовать колонки
Чаще всего элемент колонок используют в газетах, журналах, брошюрах и флаерах. В частности, для печатного издания формат с колонками выглядит более привлекательно и профессионально.
Вы можете создать одну, две или три колонки одинакового размера. Затем при наборе текста вы автоматически перейдете к следующей колонке, когда закончится предыдущая, если только вручную не используете вставку окончания колонки. Вы можете задавать ширину колонок и использовать привычное форматирование, которое используется и в обычных текстовых документах.
Онлайн-курс «Word от простого к сложному»
Освойте работу в главном текстовом редакторе на высоком уровне. Неважно новичок вы или уже работаете с Word, с нашим курсом вы станете настоящим гуру документов!
Добавление колонок
- Выделите текст, который вы хотите преобразовать в колонки.
- В ленточном меню выберите вкладку «Макет», секцию «Параметры страницы».
- Нажмите на кнопку «Колонки».
- Из выпадающего списка выберите желаемое количество колонок (например, три).
Обратите внимание, что если предварительно не выделять конкретную область текста, который вы хотите обратить в колонки, то весь текст, следующий за курсором, преобразуется в колонки.
Форматирование колонок
При создании колонок по умолчанию они имеют выравнивание, аналогичное тому, что было в тексте. И часто это выравнивание по левому краю. Для колонок это не лучший вариант, поэтому лучше отформатировать по ширине.
- Выделяем наши колонки.
- В ленточном меню выбираем вкладку «Главная», секция «Абзац».
- Нажимаем на значок «Выровнять по ширине» (аналогичного действия можно добиться нажатием сочетания клавиш Ctrl + J).
Текст расположился равномерно внутри колонок. И более наглядны стали расстояния между колонками. Эти значения можно поменять.
- Поставьте курсор в любую область внутри колонок, которые вы хотите отформатировать.
- Из ленточного меню выберите вкладку «Макет», область «Параметры страницы».
- Кликните на кнопку «Колонки»
и затем выберите пункт «Другие столбцы». Откроется диалоговое окно «Колонны». - Введите значения для ширины колонок и промежутка между ними. Например, в качестве промежутка укажите 0.2, чтобы расстояния стали меньше.
- Нажмите Ок и оцените изменения. При необходимости проделайте путь заново и измените значения.
Если вы хотите задать колонки различной ширины, то это делается в том же диалоговом окне «Колонны». Чтобы задать каждой колонке индивидуальную ширину, предварительно нужно снять галочку с чекбокса «Столбцы одинаковой ширины». После этого для редактирования станут доступны значения ширины и промежутка для каждой из колонок.
Работать с колонками можно не только в Excel, но и в Word. Колонки – один из самых удобных способов четко структурировать данные, организовать их и распределить по категориям. Кроме того, колонки – востребованный метод упорядочивания данных, которым просто грех не воспользоваться. Итак, ниже речь пойдет о том, как работать с колонками в текстовом редакторе Word.
Как работать с колонками в Word 2003?
В одной из наиболее архаичных версий текстового редактора Word разбить текст на колонки можно, прибегнув к элементарному, невероятно доступному способу.
Пожалуй, ни для кого не будет секретом, что в Ворде любой текст можно разбить на одну, две, три или любое другое число колонок. Сделать это проще простого. Заходим в верхнее меню «Формат» и выбираем подпункт «Колонки».
Появляется одноименная форма, где мы можем выбрать нужное нам число результирующих колонок в тексте, их взаимное расположение, ширину и промежуток между ними. Также в этой форме стоит указать, к какой части документу мы хотим колонки применить.
В результате проделанных манипуляций, текст оказывается разделенным, а вы получаете тот результат, на который рассчитывали.
Как можно заметить, разобраться с этой методикой вы в силах буквально в два счета, даже не прилагая никаких усилий. Посмотрим, как обстоят дела в других версиях Ворда.
Как работать с колонками в Word 2007, Word 2010, Word 2013?
Разбить текст на колонки в более современных версиях текстового редактора можно, ничуть не отступая от описанного ранее принципа. Единственное различие – теперь нужная нам функция спрятана в другой категории ленты.
Во всем остальном же мы можем полностью повторить приведенную ранее процедуру. Заходим в раздел «Разметка страницы» на ленте, после этого выбираем пункт «Колонки» и задаем число колонок, на которые мы желали бы разбить текст.
Чтобы задать дополнительные параметры (такие, как ширину колонок и промежуток между ними), выбираем подпункт «Другие колонки».
Ну что же, все элементарное просто. Познаем эти простейшие подходы и мы.
В программных продуктах Word 2010 и Word 2013 разделить текст на колонки можно точно так же, даже все разделы ленты и пункты меню имеют идентичное название. Так что не будем растекаться мыслью по древу, а лучше поглядим, как обстоят дела с наиболее актуальной на сегодняшний день версией текстового процессора Word.
Как работать с колонками в Word 2016?
В последней версии Ворда пункты меню получили немного другие названия, что может сперва немного смутить и запутать. Во всем же остальном, если ранее вы уже работали в Ворде, то на разбор функционала уйдет до неприличия мало времени, что приносит лишь положительные эмоции.
Теперь нужный нам подраздел ленты поименован как «Макет». О том, что побудило разработчиков привнести новые наименования в категории и разделы меню, можно лишь догадываться. Нам же остается лишь получать желаемый эффект от результатов их работы.
Итак, заходим в функцию «Колонки» и повторяем все те же самые действия: указываем число колонок, задаем их ширину и промежуток между ними, а также указываем, к какой части документа будут применены выполненные изменения.
Все основные операции выполняются на форме «Колонны», вызываемой при выборе пункта меню «Другие столбцы».
Чтобы разобраться в принципе работы данной функции, понадобится от силы полминуты. Воспользовавшись нашей инструкцией, вы сможете еще больше сэкономить свое время и ускорить этот процесс.
Инструкция
Загрузите в Microsoft Word документ, текст которого надо переформатировать в колонки, и установите курсор ввода на нужную страницу.
Если в столбцах должно быть размещено все содержимое документа, оставьте курсор на первой странице.
Выделять какой-то участок текста нужно только при разбиении на колонки ограниченной фрагмента, а если эту опцию надо применить к целым страницам, делать это не обязательно.
Перейдите на вкладку «Разметка страницы» и раскройте выпадающий список «Колонки» в группе команд «Параметры страницы».
В него включено четыре варианта разбиения на колонки — от одного до трех столбцов одинаковой ширины и два варианта несимметричного двухколоночного текста.
Выберите один из них или воспользуйтесь пунктом «Другие колонки», чтобы получить доступ к настройкам конструирования произвольного разбиения.
В окне настроек произвольного разбиения установите нужное количество столбцов в поле «Число колонок». По умолчанию ширина колонок и пробелов между ними будет установлена автоматически, но вы можете изменить эту установку и самостоятельно задать размеры каждой из них.
Для этого сначала снимите отметку в поле «колонки одинаковой ширины». После этого станет доступно редактирование значений в окошках «ширина» и «промежуток» для каждой колонки — соответствующая таблица помещена выше этого чекбокса.
Если в промежутки между колонками нужно поместить вертикальную черту, поставьте метку в поле «Разделитель».
В выпадающем списке «Применить» выберите область действия заданных настроек разбиения на колонки.
Вы можете установить их для выделенного фрагмента, для разделов, затронутых текущим выделением, для текущей страницы, всего документа или от текущей страницы до конца документа.
В зависимости от того, был ли выделен текст перед открытием этого диалога, каких-то перечисленных опций может не оказаться в списке. Когда все нужные настройки разбиения будут заданы, нажмите кнопку OK.
Источники:
- как сделать в ворде два столбика
Сегодня визитка — это неотъемлемая часть любого бизнесмена и любой организации. И что бы создать себе уникальную презентационную карточку, не нужно быть дизайнером и иметь графические программы. Достаточно воспользоваться программой «Microsoft Word», которая предоставляет возможность создания визиток.
Вам понадобится
- программа «Microsoft Word»;
- начальные навыки работы с ней;
- наличие принтера;
- специальная бумага.
Теперь рассмотрим все операции по созданию визитки в Microsoft Word.
Откройте программу Microsoft Word, зайдите в Tools и нажмите Letters and Mailings, нажмите на Envelopes and Labels. Сверху вы увидите два меню: Envelopes и Labels. Выберите Labels. В Labels Product выберите Avery Standard. В списке Product Number выберите тип листков Avery (к примеру, самый популярный 5960). В появившемся поле «Адрес» введите свои координаты.
Теперь создайте стиль для визитки. Выберите текст в строке «Адрес». Нажмите правой кнопкой мыши по тексту и выберите “Font”. Редактируйте текст, добавьте свой логотип, картинку, информацию . Измените размер логотипа, чтобы он подходил под дизайн визитной карточки. Для удаления неподходящей
Здравствуйте, друзья. Недавно узнал, что один мой друг организует колонки в Ворде с помощью табуляции. Конечно, это возможное решение задачи, но только если у вас мало текста. Тогда можно настроить табуляцию и располагать данные в колонках, нажимая клавишу Tab.
Если же вы верстаете статью под печать, где нужно расположить в колонках несколько страниц текста, табуляция не поможет. Благо, есть в Ворде специальный инструмент. С ним сегодня и разбираемся.
Предположим, у нас есть длинный текст. С целью улучшения читабельности, мы решили один отрывок разделить на две колонки.
Выделите его и нажмите на ленте Разметка страницы – Колонки – Две
.
Можете выбрать и любой другой вариант из предложенных. Я же решил на этом не останавливаться и сделать более детальную настройку. Мне не очень нравится, как выровнены колонки, и между ними слишком большое расстояние
Давайте снова нажмем «Колонки» и выберем «Другие колонки». Откроется диалоговое окно для детальной настройки колонок.
Внесем такие изменения в текущие настройки:
- Убедимся, что выбран Тип – Две. Вы можете на свое усмотрение выбирать другое количество колонок
- В блоке «Ширина и промежуток» установим такую ширину колонок, чтобы расстояние между ними было 0,1 см (без учета отступов). Минимальная ширина колонки можетбыть 1,27 см. Чтобы сделать колонки разной ширины – снимите галку «Столбцы одинаковой ширины». Я этого делать не буду.
- Установим галку «Разделитель», чтобы появилась вертикальная черта между колонками. Нажмем Ок.
- Нажмем Ctrl+J, чтобы установить выравнивание по ширине.
- Чтобы уменьшить расстояние между словами – разрешим автоматические переносы. На ленте нажмем Разметка страницы – Параметры страницы – Расстановка переносов – Авто.
Полюбуйтесь, какой получился теперь список. Его гораздо легче читать, он приятнее воспринимается глазом.
Вы можете разбивать на колонки как весь документ, так и отдельные его части. Естественно, для разбивки отдельного отрывка, его предварительно нужно выделить.
С помощью маркеров на линейке, можно в колонках, ширину колонок. Просто перетаскивайте мышью маркеры в нужное место.
Вы можете закончить колонку раньше, чем закончится лист или текст. Для этого поставьте курсор в место предполагаемого окончания и нажмите на ленте Разметка страницы – Параметры страницы – Разрывы – Колонка.
Берите эти приемы на вооружение, пусть ваша верстка будет идеальной, а читаемость документов повышается с каждым прочитанным постом на блоге ! А впереди вас ждет . Поверьте, эту статью лучше прочесть, ведь таблицы отлично структурируют данные, им нет альтернативы. До встречи!
Доброго времени суток.
В этой коротенькой статье я научу вас, как в ворде сделать текст в две колонки или больше. Это предельно просто: от вас потребуется только несколько щелчков мыши, чтобы разбить на части уже готовый документ, отдельный его фрагмент или создать по такому принципу новый.
Куда нажимать?
Чтобы разделить только часть текста, необходимо вначале её выделить. Если вы писали сплошняком, а потом решили перейти на колонки, или собираетесь создавать с ними новый документ, то следует оставить курсор в том месте, откуда они должны начинаться.
- В верхнем меню Word переключаемся на вкладку «Разметка страницы».
- В поле с параметрами нажимаем опцию «Колонки».
- Выпадет список, в котором можно либо сразу выбрать необходимое количество, либо нажать на вариант «Другие колонки» для более тонкой настройки.
Подробнее о настройках
- Для того чтобы более детально всё настроить нажмите на «Другие колонки».
- Откроется небольшое окошко, где всё в принципе понятно:
- В верхнем поле «Тип» выбираете формат и количество колонок, либо можете задать своё число ниже.
- Далее есть область «Ширина и промежуток», где вы можете настроить внешний вид каждой колонки по-отдельности.
- Справа отображается образец: как будет выглядеть текст с вашими настройками.
- В самом нижнем поле «Применить» вы определяете, какая часть документа будет разбита на колонки.
Нюансы
Чтобы ваш текст в итоге выглядел красиво, напоследок расскажу о нескольких моментах:
- В процессе набора он будет переходить на другую колонку только после полного заполнения первой. Нужно написать её не до конца? В таком случае на той же вкладке и области, что и в первой инструкции, щелкните функцию «Разрывы» и выберите вариант «Колонка».
- Текст неаккуратно разбился в два столбика или больше? При наличии разрывов между словами можно подкорректировать размер шрифта (на десятые доли) или размер отступов, немного перетянув ползунки на линейке сверху (всплывает при наведении курсора).
- Для размежевания колонок вертикальной линией Ворд предлагает нам в окне с настройками пункт «Разделитель», который нужно отметить галочкой.
- Заголовок встал в один ряд с колонками? Необходимо вынести его наверх. Делается это просто: выделите только его и в настройках установите количество колонок «Одна».
- Кстати, то же самое нужно сделать со всем текстом, если вы захотите вернуться к исходному написанию на всю страницу.
- Сделали колонки в середине текста и они встали не совсем в один уровень? Предположим, вторая получилась чуть выше. Значит, необходимо поставить перед ней курсор и нажать Enter. В целом, вы можете корректировать отдельно каждую колонку по своему усмотрению.
- Вот и все дела.
- Приходите ко мне ещё, чтобы так же просто и быстро справляться с другими вопросами по компьютерной тематике.
Источник: https://offlink.ru/the-types-of-wireless-networks/kak-sdelat-kolonny-v-vorde-kak-sdelat-v-word-dve-nezavisimye-kolonki/
Добавление колонок в текстовый документ Microsoft Word
Одной из задач, с которой можно столкнуться при работе в редакторе Microsoft Word, является необходимость разбиения страницы на колонки (столбцы), с видимой границей или нет – это уже не столь важно. В рамках настоящей статьи расскажем, как это сделать.
Создание колонок в документе Ворд
Существует всего один способ создания столбцов в Word, при этом их количество, ориентация относительно полей страницы, ширина и отступы могут отличаться. Сначала мы рассмотрим то, как их создать, а затем кратко пройдемся по возможным вариантами применения данного навыка.
Создание колонок в документе
Для того чтобы разбить страницы текстового документа на два и более столбцов, необходимо выполнить следующие действия:
-
- Выделите с помощью мышки фрагмент текста или страницу, которую требуется разбить на колонки, или нажмите «CTRL+A» для выделения всего документа.
Как выделить страницу / весь текст в Ворде
- Перейдите ко вкладке «Макет» и разверните там меню кнопки «Колонки», которая расположена в группе «Параметры страницы», нажав на нее.
Примечание: В версиях Ворд до 2012 года необходимые для решения поставленной задачи инструменты находятся во вкладке «Разметка страницы».
- Выберите в развернувшемся меню желаемое количество колонок. Если указанные по умолчанию значения вас не устраивают, кликните по пункту «Другие столбцы» (или «Другие колонки», в зависимости от используемой версии Microsoft Word).
- Выделите с помощью мышки фрагмент текста или страницу, которую требуется разбить на колонки, или нажмите «CTRL+A» для выделения всего документа.
-
- Определите необходимое количество столбцов, выбрав его в блоке «Тип», или введите вручную в строке «Чисто столбцов». В разделе «Применить» выберите один из двух доступных пунктов: «К выделенному тексту» или «До конца документа», если вы хотите разделить на заданное число столбцов текстовый фрагмент или весь документ соответственно.
Примечание: Если вам необходимо создать две колонки, размер одной из которых будет меньше другой, а ее расположение «привязано» к одному из полей, выберите соответствующее значение в блоке опций «Тип», ориентируясь на два последних макета («Слева» и «Справа»). Ниже, в блоке «Ширина и промежуток», можно задать подходящие размеры (непосредственно ширину текста и отступ между ним) для каждого из столбцов. Эти же значения можно редактировать и для большего числа колонок.
- Сразу после нажатия в диалоговом окне кнопки «ОК» выделенный фрагмент текста, страница или страницы будут разбиты на заданное количество колонок, после чего вы сможете писать текст в столбик.
- Определите необходимое количество столбцов, выбрав его в блоке «Тип», или введите вручную в строке «Чисто столбцов». В разделе «Применить» выберите один из двух доступных пунктов: «К выделенному тексту» или «До конца документа», если вы хотите разделить на заданное число столбцов текстовый фрагмент или весь документ соответственно.
Для того чтобы добавить вертикальную границу, наглядно разделяющую столбцы (например, показав таким образом линию сгиба), снова кликните по кнопке «Колонки» и выберите пункт «Другие столбцы», после чего установите галочку напротив пункта «Разделитель». В этом же окне выполняются необходимые настройки ширины текста в столбцах и расстояния между ними, о чем мы упомянули в примечании выше.
Для подтверждения внесенных изменений нажмите «ОК».
Если вы хотите изменить разметку в следующих частях (разделах) документа, с которым работаете, выделите необходимый фрагмент текста или страницы, а затем повторите вышеописанные действия. Таким образом вы можете, к примеру, сделать на одной странице в Ворде две колонки, на следующей — три, а затем снова перейти к двум.
Совет: Если это необходимо, вы всегда можете изменить ориентацию страницы в документе Word с традиционной книжной на альбомную. О том, как это делается, мы ранее писали в отдельной статье.
Примеры использования колонок
Очевидно, что добавление столбцов в Microsoft Word может потребоваться при создании документов, формат которых отличается от стандартных. К числу таковых можно отнести брошюры, буклеты и книги, которые зачастую не только разрабатываются в текстовом редакторе, но и затем распечатываются на принтере.
Еще одна оригинальная задача, которую позволяет решить осваиваемая нами сегодня функция текстового редактора, — это создание шпаргалок. На нашем сайте есть отдельные статьи о работе с нетипичными документами, при которой без умения создавать и изменять колонки не обойтись – рекомендуем с ними ознакомиться.
Отмена разбиения на колонки
В случае если необходимость в применении столбцов к текстовому содержимому документа отпадет, для ее отмены выполните следующее:
-
- Повторите действия из пункта №1-2 первой части данной статьи.
- Кликнув по кнопке «Колонки», выберите первый пункт в списке доступных — «Одна».
- Разбиение на колонки исчезнет, а документ обретет привычный вид.
Заключение
Теперь вы знаете не только о том, как сделать колонки в Microsoft Word, но и в документах какого типа их применение особенно актуально.
Источник: https://lumpics.ru/how-to-make-a-column-in-word/
Как сделать колонки в Word
Иногда информация, которой наполняется документ Word, лучше всего представляется в колонках.
Конечно, не только улучшение читаемости влияет на представление информации в колонках, но некоторые типы документов, например, газетные статьи, информационные бюллетени и листовки, часто записываются в формате колонок.
Да и студенты частенько задаются вопросом, как сделать шпаргалки колонками. В этой статье мы рассмотрим, как сделать колонки в ворде, как убрать колонки, и как сделать разрыв колонки.
Как сделать колонки
- Выберите текст, который вы хотите сделать колонками.
Как сделать колонки в Word – Выделение текста для колонок
- Выберите вкладку «Макет» и нажмите команду «Колонки».
Как сделать колонки в Word – Колонки в ворде
- В раскрывающемся меню выберите количество колонок, которые вы хотите создать. В нашем примере, мы хотим сделать две колонки в ворде.
Как сделать колонки в Word – Вставить две колонки в ворде
- Текст будет преобразован в две колонки.
Как сделать колонки в Word – Текст колонками в ворде
Выбор количества колонок в ворде не ограничивается созданием 2 или 3 колонок в раскрывающемся меню. Выберите «Другие столбцы» в нижней части меню, чтобы открыть диалоговое окно «Колонны». Укажите необходимое количество колонок в поле «Число столбцов».
Как сделать колонки в Word – Окно Колонны, сделать 4 колонки в ворде
Как убрать колонки
Для того чтобы убрать колонки в ворде:
- установите курсор в любом месте где текст представлен в виде колонок;
- нажмите команду «Колонки» на вкладке «Макет»;
- в раскрывающемся меню выберите «Одна».
Как сделать колонки в Word – Убрать колонки в ворде
В Word вы можете корректировать колонки, добавляя разрывы столбцов.
Как сделать разрыв колонки в ворде
После создания колонок текст будет автоматически переходить от одной колонки к другой. Но вы можете точно контролировать, где начинается каждая колонка. Для этого нужно сделать разрыв колонки.
В нашем примере ниже мы добавим разрыв столбца, который переместит текст в начало следующей колонки.
- Установите курсор в начало текста, который вы хотите переместить.
Как сделать колонки в Word – Курсор на месте разрыва колонки
- Выберите вкладку «Макет», затем нажмите команду «Разрывы».
- В раскрывающемся меню выберите «Колонка».
Как сделать колонки в Word – Разрыв колонки
- Текст переместится в начало следующей колонки.
Как сделать колонки в Word – Перенос текста в следующую колонку
Как удалить разрывы колонок
- По умолчанию разрывы колонок скрыты. Если вы хотите показать разрывы в своем документе, нажмите команду «Отобразить все знаки» на вкладке «Главная».
Как сделать колонки в Word – Непечатаемые символы
- Установите курсор слева от разрыва, который вы хотите удалить.
Как сделать колонки в Word – Курсор в месте разрыва столбца
- Нажмите клавишу «Delete», чтобы удалить разрыв колонки.
Теперь вы не только знаете, как сделать колонки в ворде, но и как изменить их форматирование, и как убрать колонки.
Источник: https://naprimerax.org/posts/100/kak-sdelat-kolonki-v-word
Как сделать колонки в Word
Если же вы верстаете статью под печать, где нужно расположить в колонках несколько страниц текста, табуляция не поможет. Благо, есть в Ворде специальный инструмент. С ним сегодня и разбираемся.
Предположим, у нас есть длинный текст. С целью улучшения читабельности, мы решили один отрывок разделить на две колонки.
Выделите его и нажмите на ленте Разметка страницы – Колонки – Две.
Можете выбрать и любой другой вариант из предложенных. Я же решил на этом не останавливаться и сделать более детальную настройку. Мне не очень нравится, как выровнены колонки, и между ними слишком большое расстояние
Давайте снова нажмем «Колонки» и выберем «Другие колонки». Откроется диалоговое окно для детальной настройки колонок.
Внесем такие изменения в текущие настройки:
- Убедимся, что выбран Тип – Две. Вы можете на свое усмотрение выбирать другое количество колонок
- В блоке «Ширина и промежуток» установим такую ширину колонок, чтобы расстояние между ними было 0,1 см (без учета отступов). Минимальная ширина колонки может быть 1,27 см. Чтобы сделать колонки разной ширины – снимите галку «Столбцы одинаковой ширины». Я этого делать не буду.
- Установим галку «Разделитель», чтобы появилась вертикальная черта между колонками. Нажмем Ок.
- Нажмем Ctrl+J, чтобы установить выравнивание по ширине.
- Чтобы уменьшить расстояние между словами – разрешим автоматические переносы. На ленте нажмем Разметка страницы – Параметры страницы – Расстановка переносов – Авто.
Полюбуйтесь, какой получился теперь список. Его гораздо легче читать, он приятнее воспринимается глазом.
Вы можете разбивать на колонки как весь документ, так и отдельные его части. Естественно, для разбивки отдельного отрывка, его предварительно нужно выделить.
С помощью маркеров на линейке, можно настроить отступы текста в колонках, ширину колонок. Просто перетаскивайте мышью маркеры в нужное место.
Вы можете закончить колонку раньше, чем закончится лист или текст. Для этого поставьте курсор в место предполагаемого окончания и нажмите на ленте Разметка страницы – Параметры страницы – Разрывы – Колонка.
Берите эти приемы на вооружение, пусть ваша верстка будет идеальной, а читаемость документов повышается с каждым прочитанным постом на блоге officelegko.com! А впереди вас ждет статья о таблицах в Microsoft Word. Поверьте, эту статью лучше прочесть, ведь таблицы отлично структурируют данные, им нет альтернативы. До встречи!
Источник: https://officelegko.com/2017/11/06/kak-sdelat-kolonki-v-word/
Колонки в ворде
Колонки – очень удобный инструмент для форматирования текста в Word. Все мы помним верстку в газете, которая всегда сделана в несколько колонок. Давайте в данном уроке разберемся, как нам разделить страницу на несколько колонок.
Добавление колонок
Для добавления колонок, нам необходимо для начала поставить курсор на ту часть документа, которая будет поделена на колонки или выбрать тот текст, который будет поделен на колонки. После этого в верхней части сайта необходимо перейти в раздел “Разметка страницы” и выбрать пункт “Колонки”.
В выезжающем меню появились графы с выбором количества колонок на странице. Если Вам не подходит предложенное количество, то Вы можете выбрать пункт “Другие колонки”. В нем Вы можете настроить разные типы колонок, а так же задать ширину и промежуток между ними.
Если колонок больше, чем одна, то Вы можете поставить галочку на пункте “Разделитель”. Тогда между колонками появится полоса, которая будет их разделять.
Как объединить колонки в Word?
Я лично не знаю, как такой функции объединения колонок в Word. Однако, хочу заметить, что если заранее были выбраны несколько колонок, которые заполнены текстов, то при уменьшении количества колонок в документе, текст автоматически будет распределен между новыми колонками. По сути, это и можно назвать объединением колонок.
Удаление колонок
Если Вам не нравятся четыре колонки в документе, и Вы хотите, чтобы их стало три, или же вообще убрать, то Ваш вопрос решить очень просто. Колонки удаляются по тому же принципу, по которому и добавляются в документе.
Изначально, нужно выделить текст, с которым Вы будете работать. Зайти в раздел “Разметка страницы” -> “Колонки” и выбрать нужное количество колонок. Если колонки вообще не нужны, при выборе необходимо нажать на пункт “Одна колонка”, так как в любом документе изначально лист – это одна колонка.
Источник: https://msoffice-master.ru/word/kolonki-v-vorde/
Табуляция. Списки. Колонки.
Табуляция.
Для представления
информации в виде нескольких размещенных
по ширине листа колонок (столбцов)
используют табуляцию.
При использовании
механизма табуляции после окончания
ввода текущей партии информации переход
к каждой следующей колонке нужно
выполнять с помощью клавиши Tab.
Позиции табуляции
на горизонтальной линейке обозначаются
маркером табуляции, внешний вид которого
позволяет судить о выбранном способе
выравнивания (5 способов).
Cписок группы студентов з/о
№п/п Ф.И.О. Группа №
приказа Дата Примечание
1. Андреев
А.А. ИС-101 456/678 23.09.07г.
2. Борисов
Б.Б. ИС-101 456/678 23.09.07г.
3. Васильев
В.В. ИС-101 456/678 23.09.07г.
4. Григорьев
Г.Г. ИС-101 456/678 23.09.07г.
5. Дмитриев
Д.Д. ИС-101 456/678 23.09.07г.
Позиции табуляции
устанавливаются с помощью горизонтальной
линейки (щелчком левой кнопки мыши).
Элементы управления
возможностями табуляции находятся в
диалоговом окне «табуляция» (двойной
щелчок по любому маркеру табуляции на
горизонтальной линейке или командой
«Формат»-«Табуляция»).
Списки.
Процессор Word
позволяет создавать нумерованные и
маркированные списки, многоуровневые
(иерархические) списки (до 9 уровней).
Списки создаются
из уже введенных абзацев текста и
непосредственно при вводе. Каждый новый
элемент списка образуется из существующего
абзаца или при переходе к следующему
абзацу во время ввода.
Для образования
списка необходимо выделить абзацы,
щелкнуть на панели «Форматирование»
по кнопке «Маркеры» или «Нумерация».
Для другого способа обозначения элементов
списка выбирают «Формат»-«Список».
Для создания
многоуровневого списка выделяют группу
элементов внутри уже существующего
одноуровневого, и нажимают клавишу Tab
или щелкают по кнопке «Увеличить отступ»
на панели «Форматирование».
Если список создают
при вводе, то нужно указать нужный
образец в диалоговом окне «Формат» —
«Список», каждый новый элемент создается
при нажатии клавиши Enter.
Окончание
формирования списка – двойное нажатие
клавиши Enter.
Колонки.
В газетах, журналах
и книгах текст разделен на несколько
колонок – такой способ компановки
текста называют газетным стилем.
Чтобы
оформить весь документ или его часть
подобным образом в диалоговом окне
«Колонки» (меню «Формат») устанавливают
параметры форматирования колонок (1-45
колонок). Если необходимо создать от 1
до 4 колонок одинаковой ширины – щелкают
по кнопке на панели «стандартная».
Cтилевое
оформление, создание оглавление,
использование гиперссылок
Разметка разделов
документа с помощью стилей для создания
оглавления
1 Вариант (рисунок 1)
Рисунок 1 – Выбор
стиля «Заголовок1»
-
Выделить раздел
документа и из выпадающего списка
«Стиль» на панели «Форматирование»
выбрать нужный стиль. -
Отформатировать
заголовок в соответствии с ГОСТ
(выравнивание текста по левому краю;
отступ слева 1,25см; межстрочный интервал
— полуторный).
2 Вариант (рисунок 2)
Рисунок 2 – Таблица
стилей
-
Выделить раздел
документа и в меню Формат
выбрать команду Стили
и форматирование. -
В левой части
страницы откроется таблица стилей, из
которой щелчком мыши можно выбрать
нужный стиль. -
Для изменения
стиля нужно щелкнуть правой кнопкой
мыши на названии стиля (в верхней части
окна) и в контекстном меню выбрать
команду «Изменить…». В открывшемся
окне задать параметры в соответствии
с ГОСТ. -
В дальнейшем для
разметки разделов удобно использовать
измененный в соответствии с ГОСТом
стиль, который автоматически загружается
в выпадающий список на панели
«Форматирование» (см. вариант 1).
Использование
списков для нумерации разделов документа
Microsoft
Word
поддерживает создание маркированных
и нумерованных списков. И те и другие
списки могут быть многоуровневыми.
Инструмент «Списки» можно использовать
для нумерации разделов документа. Чаще
всего для этого используются многоуровневые
списки, так разделы документа могут
включать подразделы любой степени
вложенности, например:
1
1.1
1.1.1
Если планируется
создание интерактивного оглавления
перед нумерацией разделов необходимо
применить стилевое оформление с помощью
стилей «Заголовок1», «Заголовок2»,
«Заголовок3» и отформатировать заголовки
в соответствии с ГОСТ.
Порядок создания
многоуровневого
списка для нумерации разделов документа:
-
Выделить заголовок
раздела и в меню Формат
выбрать команду Список.
В открывшемся окне выбрать вкладку
«Многоуровневый» и выбрать стиль списка
(рисунок 1).
Рисунок 1 – Окно
«Список»
-
Если нужно изменить
стиль списка, необходимо нажать кнопку
и задать необходимые параметры. На
рисунке 2 показано изменение параметров
1-го уровня в многоуровневом списке для
заголовков в соответствии с ГОСТ (точка
после номера раздела не ставится;
выравнивание текста по левому краю;
отступ слева для маркера 1,25см; отступ
текста после маркера 2 см; отступ текста
на второй строке 0 см). Такие же настройки
необходимо сделать для 2-го и 3-го уровня
списка.
Рисунок 2 – Изменение
параметров 1-го уровня многоуровневого
списка
-
Для изменения
уровня иерархии списка можно использовать
кнопки
«увеличить отступ» и «уменьшить отступ»
с панели «Форматирование». -
При нумерации
разделов стиль «Заголовок1» соответствует
1-му уровню многоуровневого списка,
стиль «Заголовок2» соответствует 2-му
уровню многоуровневого списка, стиль
«Заголовок3» соответствует 3-му уровню
многоуровневого списка.
Создание оглавления
-
В меню Вставка
выбрать команду Ссылка
→ Оглавление и указатели. -
В открывшемся
окне перейти на вкладку «Оглавление»
и выбрать подходящий формат оглавления
(рисунок 3).
Рисунок 3 – Создание
оглавления
-
Если требуется
изменить стиль оглавления в соответствии
с ГОСТ, необходимо нажать кнопку
.
В открывшемся окне изменить параметры
(рисунок 4).
Рисунок 4 – Изменение
стиля оглавления
-
При добавлении
новых разделов в текст документа
необходимо обновить оглавление: щелкнуть
внутри оглавления (в любом месте) правой
кнопкой мыши и из контекстного меню
выбрать команду «Обновить поле». В
появившемся окне выбрать переключатель
«обновить целиком» (рисунок 5).
Рисунок 5 –
Обновление оглавления
Соседние файлы в предмете [НЕСОРТИРОВАННОЕ]
- #
- #
- #
- #
- #
- #
- #
- #
- #
- #
- #
Содержание
- 1 Автоматическая нумерация списка
- 2 Делаем маркированный список
- 3 Создаем многоуровневый список
- 4 Как в ворде сделать две таблицы рядом
- 5 Как начать список сначала
- 6 Как продолжить список в Ворде
- 7 Как задать нужное начальное значение
Если в документе Microsoft Word Вам нужно представить информацию в виде списка, тогда можно не нумеровать его вручную – 1, 2, 3…, а сделать это с помощью встроенной в текстовой редактор функции.
В данной статье мы и рассмотрим, как сделать автоматическую нумерацию списка в Ворде, создать маркированный или многоуровневый список.
Нужные кнопки, с помощью которых все делается, находятся на вкладке «Главная». Их три: одна с маркерами, вторая с цифрами, а третья с различными маркерами на разном уровне. Соответственно, первая кнопка нужна для создания маркированного списка, вторая – нумерованного, и последняя для многоуровнего.
Автоматическая нумерация списка
Сначала рассмотрим, как пронумеровать текст в каждой новой строке. Такое используется чаще всего. При этом каждый новый пункт будет начинаться с цифры.
Кликните в том месте документа, где должен начинаться список. Затем кликните «Нумерация» в группе «Абзац». Она начнется с единицы. Используя маркеры на линейке можно изменить отступ от левого поля.
Чтобы начать новый пункт, в конце предыдущей строки нажмите «Enter».
Если Вам после какого-то пункта нужно вставить обычный текст, то после этого, наверняка, возникает вопрос: как продолжить нумеровать. Для этого поставьте курсор в той строке, где будет продолжение и выберите «Нумерация».
На странице появится новый список. Возле единицы кликните по стрелочке рядом с молнией и в выпадающем меню кликните «Продолжить нумерацию».
После этого, вместо единицы, будет проставлен следующий по порядку номер.
Если Вам нужно не 1,2,3, тогда кликните по любому пункту и нажмите на стрелочку возле кнопки «Нумерация». Дальше выберите один из предложенных вариантов. Если не один вид не подходит, нажмите «Определить новый формат номера».
В открывшемся окне выберите, что нужно использовать: цифры или буквы. Нажав кнопку «Шрифт», можно выбрать дополнительные параметры для выбранного формата номера. Чтобы сохранить изменения, жмите «ОК».
Если у Вас в документе есть ссылки на литературу, тогда пронумеровать все источники сразу можно следующим образом.
Выделите их и кликните по кнопке «Нумерация».
Источники, пронумерованные таким способом нужны, если Вы хотите сделать ссылку на литературу в Ворде. Подробнее по это можно прочесть в статье, перейдя по ссылке.
После этого веся литература будет автоматически пронумерована. Используя маркеры на верхней линейке, установите нужный отступ от левого поля.
В документах могут быть списки, как обычные, так и пронумерованные автоматически. Чтобы понять, что он автоматический, нажмите возле любого из пунктов или выделите его мышкой. Если после этого выделится не один пункт, а и все остальные номера станут светло серые – значит он автоматический.
Если же наоборот, у Вас в документе есть пронумерованные пункты и они не нужны, тогда можно легко их убрать. Для этого выделите весь список и нажмите по кнопке «Нумерация». Теперь все цифры будут удалены.
Делаем маркированный список
Для того чтобы список в тексте начинался не с цифры или буквы, а, например, с черного круга, квадрата или галочки, давайте рассмотрим, как его промаркировать.
Если он уже напечатан, то выделите его, если его еще нет, тогда поставьте курсор в том месте, где будете добавлять. Дальше на вкладке «Главная» кликните по стрелке рядом с кнопкой «Маркеры». В открывшемся меню выберите подходящий вариант маркера и кликните по нему. Если ничего не подходит, нажмите «Определить новый маркер».
Откроется окно «Определение нового маркера». В поле «Знак маркера», кликните по одной из кнопок «Символ», «Рисунок» или «Шрифт». Дальше нужно будет выбрать подходящее изображение. Я выбрала символ. В поле «Образец» можно посмотреть, как будет выглядеть маркер в тексте. Нажмите «ОК», чтобы сохранить изменения.
Вот такой маркер получился у меня.
Создаем многоуровневый список
Если у Вас список состоит из основного пункта, подпунктов, пояснения самих подпунктов, тогда нужно сделать для него несколько уровней, чтобы данные, зависящие от предыдущего пункта, помечались другим маркером и были расположены уровнем ниже.
Делать их не сложно. Возьмем для примера список с разделами и подпунктами. Выделите его и на вкладке «Главная» нажмите по стрелке рядом с кнопкой «Многоуровневый список». В библиотеке можно выбрать один из вариантов нумерации. Если ничего не подойдет, нажмите на «Определить новый многоуровневый список».
В открывшемся окне внизу слева кликните «Больше», чтобы развернуть все параметры. Вверху слева выбирайте нужный уровень и в основном окне меняйте для него параметры. Например, «Формат номера» можно выбрать «1.» или «1)». Изменить вид нумерации «1, 2, 3…» или «А, Б, В…». Можно «Связать уровень со стилем», в этом случае для текста на выбранном уровне будет применен уже готовый стиль оформления (пригодится, если Вы планируете сделать содержание в Ворде), или начать нумеровать не с «1» или «А», а любой другой буквы/цифры. Когда все выберите, жмите «ОК».
Вот так получилось у меня, я связала пункты со стилем «Заголовок 1», поэтому у текста изменился цвет, размер и шрифт.
Как видите, сейчас у меня разделы и подпункты находятся на одном уровне. Это не правильно, поэтому давайте рассмотрим, как работать с многоуровневым списком. Поставьте курсор в ту строку, уровень для которой нужно изменить. На вкладке «Главная» выберите «Увеличить отступ».
Теперь подпункты находятся на правильном уровне. Для примера я еще добавила строку «Третий уровень». Чтобы ее переместить на нужное место, установите в нее курсор и нажмите два раза на кнопку «Увеличить отступ».
Для того чтобы понизить уровень, ставьте курсор в нужную строку и нажимайте кнопку «Уменьшить отступ», необходимое количество раз.
Теперь Вы знаете, как сделать нумерованный список в Ворде. Причем для каждого нового пункта Вы сможете использовать как цифры, буквы, так и маркеры, рисунки или специальные символы.
Поделитесь статьёй с друзьями:
Как в ворде сделать две таблицы рядом
В разделе Другие языки и технологии на вопрос Можно в word поставить две узкие таблицы рядом на одном листе? заданный автором Посошок лучший ответ это Да вроде бы. Только уместите их как следует.
Ответ от
22 ответа
Привет! Вот подборка тем с ответами на Ваш вопрос: Можно в word поставить две узкие таблицы рядом на одном листе?
Ответ от старославянский
Надо вставить табличку для надписи, а в нее вставить таблицу. Таким образом их можно свободно двигать по полю и расставлять там, где вам удобно))
Ответ от Ёаня Семенов
в свойствах таблицы обтекание текстом укажи как «слева»
Ответ от Невролог
Сначала надо сделать это.
Деление текста на колонки.
Office 2007. В строке меню щёлкнуть по «Разметка
страницы» . Во вкладке «Параметры страницы» щёлкнуть по значку «Колонки» и
выбрать нужный вам вариант. Для количества колонок больше трёх надо щёлкнуть в
списке «Другие колонки» . В окне «Колонки» у строки “Количество колонок: ”
установить нужное количество.
Потом в колонки вставлять таблицы.
Ответ от EVK IT Сервис Макеевка Компы
можно
Ответ от Dadaware
создайте таблицу и сделайте невидимой границу средней по вертикали колонки .
Ответ от Tatis
Две узкие как столбцы просто так — нет.
Если выберете параметры страницы «брошюра» — то да.
Ответ от
2 ответа
Привет! Вот еще темы с нужными ответами:
Рубрика Word
Также статьи о работе со страницами в Ворде:
- Как изменить фон страницы в Word ?
- Как уменьшить или увеличить страницу в Ворде?
- Как в Ворде изменить размер страницы?
- Как изменить поля страницы в Word ?
По необходимости можно отображать сразу две страницы в Ворде и далее мы рассмотрим, как это сделать. Тут возможны несколько вариантов. Можно отобразить две страницы рядом из одного файла Ворд, а можно расположить рядом две страницы из разных документов для удобства сравнения или корректировки.
Начнем мы с того, как расположить две страницы в Ворде рядом в стандартном режиме, т.е. в том виде, в котором мы набираем текст. Для этого необходимо перейти на вкладку «Вид» и выбрать пункт меню «Несколько станиц». Кстати, этот вариант позволяет расположить рядом гораздо больше страниц, все зависит от разрешения экрана и масштаба отображения.
Также на этой вкладке есть пункт «Режим чтения», при выборе которого содержимое файла отображается в две страницы в Ворде, удобные для чтения.
Теперь рассмотрим, как отобразить рядом две страницы в Ворде из разных документов. Для этого необходимо на все той же вкладке «Вид» выбрать пункт меню «Рядом». Если при этом открыто только два документа Word, то они сразу будут расположены рядом, а если таких документов несколько, будет показано окошко с предложением выбрать второй документ.
Обучение MS Word
Дата: 6 ноября 2017 Категория: Word Поделиться, добавить в закладки или статью
Здравствуйте. Когда в нашем тексте присутствует перечисление чего-либо, нет ценнее инструмента, чем списки в Microsoft Word. Фактически, он делает все за вас, требуется лишь немного настроить его работу на свое усмотрение. А как это сделать – рассмотрим прямо сейчас.
В Ворде доступны два типа списков:
- Маркированный список – каждый пункт отмечается маркером. Применяйте для перечисления чего-то или кого-то. Например, ингредиентов, адресов и т.п.
- Нумерованный список – пункты отмечаются числами. Используют, когда имеет значение порядковый номер каждого элемента списка.
Чтобы начать вводить маркированный список – перейдите на новую строку. Наберите * (звездочка) и пробел. Появится первый маркированный элемент, можно вводить содержание первого пункта. Оно будет располагаться на расстоянии от маркера. Этот отступ можно регулировать на линейке, как мы делали это для абзацев.
Чтобы закончить текущий элемент списка и начать новый – нажмите Enter. Чтобы закончить ввод списка и перейти в обычный режим – нажмите Enter еще раз.
Есть еще один способ создания списка – нажать на ленте Главная – Абзац – Маркеры. Для завершения работы со списком, можно снова нажать эту кнопку.
Практически аналогично создается нумерованный список. Чтобы начать ввод – наберите 1. (один с точкой) и пробел. Появится первый пункт. Набирайте текст. Другой способ – на ленте Главная – Абзац – Нумерация.
Для начала следующего пункта, опять же, нажмите Enter. Для выхода из списка – еще раз Enter или кнопка «Нумерация» на ленте.
Многоуровневый список – это структура с одним или несколькими подчиненными списками. Выглядит это так:
Чтобы создать подчиненный элемент – создайте новый элемент списка и нажмите Tab. Маркер изменит свой вид и сместится немного вправо. Теперь вы работаете в списке второго уровня и все новые элементы будут создаваться тоже второго уровня. Чтобы вернуться на уровень выше – создайте новый элемент и нажмите Shift+Tab.
Таким образом, реализуются сложные списки. Самый распространенный пример – это оглавление, которое может быть абсолютно любой сложности.
Если вы уже набрали текст и посчитали, что лучше оформить его в виде списка – это будет легко сделать. Не нужно ничего переписывать или проставлять маркеры вручную. Выделите текст, который нужно оформить списком и нажмите на ленте «Маркеры» или «Нумерация». Программа преобразует ваши данные автоматически, каждый абзац будет элементом списка.
Если выбираете нумерацию, правильные цифры тоже установятся автоматически.
Иногда случается, что содержимое списка нужно отсортировать. К примеру, вы произвольно ввели перечень сотрудников, а потом решили, что они должны располагаться по алфавиту от А до Я. Делается это так:
- Выделяем список, который нужно сортировать
- Нажимаем на ленте Главная – Абзац – Сортировка
- Выбираем сортировку по абзацам, тип – текст, по возрастанию. Получаем результат
Если вы сортируете нумерованный список – числа местами не меняются, сохраняя естественный порядок нумерации.
Вы можете изменить внешний вид маркера, который установлен по умолчанию. Для этого кликните на стрелке вниз возле кнопки «Маркеры». В открывшемся окне выберите один из предложенных вариантов, используйте любой символ из встроенной библиотеки, или загрузите свою картинку для установки в качестве маркера.
Аналогично можно изменить вид цифр для нумерованных списков. Нажимаем на стрелке вниз у кнопки «Нумерация», выбираем арабские или римские цифры, буквы. Нажмите «Определить новый формат номера, чтобы настроить список более детально.
Для гибкой настройки многоуровневого списка – нажмите на стрелку возле кнопки «Многоуровневый список».
Вам будет предложено несколько вариантов структуры для таких списков, но можно сверстать и собственное оформление. Нажмите «Определить новый многоуровневый список», выбирайте в окне поочередно каждый уровень и задавайте его внешний вид.
По умолчанию, программа самостоятельно проставляет нумерацию для элементов списка. Word пользуется своими алгоритмами работы со списками, потому автоматическая нумерация иногда может дать неожиданный результат. Но выход есть, вы можете переопределить какой-то из элементов списка, после чего нумерация будет снова производиться в логической последовательности. Рассмотрим частные примеры.
Как начать список сначала
Иногда Word оказывается слишком правильным, и когда нужно начать новый список – он продолжает нумерацию предыдущего. Чтобы начать считать с единицы, кликните правой кнопкой мыши по нужному номеру и в контекстном меню выберите «Начать заново с 1».
Как продолжить список в Ворде
Обратная ситуация, когда программа посчитала, что Вы закончили список. В этом случае она начнет новый счет с единицы, а вам нужно продолжить существующий. Нажмите правой кнопкой мыши на новой цифре нумерации, в контекстном меню выберите «Продолжить нумерацию».
Как задать нужное начальное значение
Более редкий пример – когда нужно в списке определить новое начальное значение для какого-то из элементов. Например, у нас есть список:
Нужно вместо четвертого элемента поставить 17-й и продолжить счет. Нажимаем на этом номере правой кнопкой мыши и выбираем «Задать начальное значение».
Задаем нужный номер и нажимает Ок. Вот, что у нас получилось:
Таким образом, вы можете создавать маркированные и нумерованные списки любой сложности. Рассмотренные инструменты я отношу к повседневным, очень часто ими пользуюсь. Думаю, и вы тоже будете их использовать регулярно, потому добавьте эту статью в закладки хотя бы на период, пока не добьетесь полного автоматизма в работе со списками!
В следующей статье я расскажу, как в Ворде расположить текст в нескольких колонках. Как показывают вопросы от читателей, мало кто знает, что для этого в программе есть соответствующий инструмент. Потому, не пропустите эту статью. До скорых встреч!
Поделиться, добавить в закладки или статью
Статус темы: Закрыта.
-
нужно что б в одной строке было две таблицы, и между ними скажем небольшое растояние. ума не преложу как это сделать(( все время новую таблицу на новую строку скидывает. помогите нубу((
-
пробуй через стили. float: left/right
Размер таблиц делай по 45-48% - PhantomUA Инквизитор Moderator
- Супермодератор
-
Сделай вложенные таблицы
PHP:
сюда таблицу1
сюда таблицу2Расстояние:
cellpadding=»3″ — отступы внутри ячеек
cellspacing=»3″ пространство между ячейкамиили в стиле:
padding:3px;
margin:3px; -
Та просто те две таблицы, вставь в третью, с тремя столбцами и одной строкой. Средний столбец — сделай такой, как расстояние тебе нужно.
-
Есть способ намного проще.
Просто пропиши у первой таблицы стиль -
Можно сделать через вложеные таблицы, но так увеличивается код, можно сделать
Float’om Если вы используете float, то в любом случае для общего блока, в котором лежат таблици, нужно применить clear: both;
-
Если делать float, то неизбежны косяки на разных броузерах. (что для Нуба серьёзная проблема) С помощью таблиц, как показал parempi, удобнее, а код увеличится незначительно.
-
если делать таблицу в таблице, как предложил parempi , то при растяжении одной из внутренних таблиц колонки потеряют симметричность. Если она необходима, то лучше делать блоками, тоесть, например
Код:
.table-left { float: left; width: 48%; } .table-right { float: right; width: 48%; }48% — по 2 % отступа между блоками в центре, в сумме 4%.
-
если делать таблицу в таблице, как предложил parempi , то при растяжении одной из внутренних таблиц колонки потеряют симметричность.
Нажмите, чтобы раскрыть…
вот так тоже непотеряется симметричность
Статус темы: Закрыта.
Опубликовано Михаил Непомнящий в 11.11.2016 11.11.2016
Из этой инструкции вы узнаете как использовать колонки в текстовых документах, как выравнивать текст в колонках и менять расстояние между ними, как добавлять разрывы между колонками.
Зачем использовать колонки
Чаще всего элемент колонок используют в газетах, журналах, брошюрах и флаерах. В частности, для печатного издания формат с колонками выглядит более привлекательно и профессионально.
Вы можете создать одну, две или три колонки одинакового размера. Затем при наборе текста вы автоматически перейдете к следующей колонке, когда закончится предыдущая, если только вручную не используете вставку окончания колонки. Вы можете задавать ширину колонок и использовать привычное форматирование, которое используется и в обычных текстовых документах.
Онлайн-курс «Word от простого к сложному» Онлайн-курс «Word от простого к сложному» Освойте работу в главном текстовом редакторе на высоком уровне. Неважно новичок вы или уже работаете с Word, с нашим курсом вы станете настоящим гуру документов! Подробнее
Добавление колонок
- Выделите текст, который вы хотите преобразовать в колонки.
- В ленточном меню выберите вкладку «Макет», секцию «Параметры страницы».
- Нажмите на кнопку «Колонки».
- Из выпадающего списка выберите желаемое количество колонок (например, три).
Обратите внимание, что если предварительно не выделять конкретную область текста, который вы хотите обратить в колонки, то весь текст, следующий за курсором, преобразуется в колонки.
Форматирование колонок
При создании колонок по умолчанию они имеют выравнивание, аналогичное тому, что было в тексте. И часто это выравнивание по левому краю. Для колонок это не лучший вариант, поэтому лучше отформатировать по ширине.
- Выделяем наши колонки.
- В ленточном меню выбираем вкладку «Главная», секция «Абзац».
- Нажимаем на значок «Выровнять по ширине» (аналогичного действия можно добиться нажатием сочетания клавиш Ctrl + J).
Текст расположился равномерно внутри колонок. И более наглядны стали расстояния между колонками. Эти значения можно поменять.
- Поставьте курсор в любую область внутри колонок, которые вы хотите отформатировать.
- Из ленточного меню выберите вкладку «Макет», область «Параметры страницы».
- Кликните на кнопку «Колонки» и затем выберите пункт «Другие столбцы». Откроется диалоговое окно «Колонны».
- Введите значения для ширины колонок и промежутка между ними. Например, в качестве промежутка укажите 0.2, чтобы расстояния стали меньше.
- Нажмите Ок и оцените изменения. При необходимости проделайте путь заново и измените значения.

Если вы хотите задать колонки различной ширины, то это делается в том же диалоговом окне «Колонны». Чтобы задать каждой колонке индивидуальную ширину, предварительно нужно снять галочку с чекбокса «Столбцы одинаковой ширины». После этого для редактирования станут доступны значения ширины и промежутка для каждой из колонок.
Если же вам в принципе нужны только две колонки – одна толстая, другая тоньше, то при создании колонок через кнопку «Колонки» просто выберите значение «Слева» или «Справа», в зависимости от того, где должна расположиться колонка меньшего размера.
Иногда информация, которой наполняется документ Word, лучше всего представляется в колонках. Конечно, не только улучшение читаемости влияет на представление информации в колонках, но некоторые типы документов, например, газетные статьи, информационные бюллетени и листовки, часто записываются в формате колонок. Да и студенты частенько задаются вопросом, как сделать шпаргалки колонками. В этой статье мы рассмотрим, как сделать колонки в ворде, как убрать колонки, и как сделать разрыв колонки.
Как сделать колонки
- Выберите текст, который вы хотите сделать колонками.
Как сделать колонки в Word – Выделение текста для колонок
- Выберите вкладку « Макет » и нажмите команду «Колонки».
Как сделать колонки в Word – Колонки в ворде
- В раскрывающемся меню выберите количество колонок, которые вы хотите создать. В нашем примере, мы хотим сделать две колонки в ворде.
Как сделать колонки в Word – Вставить две колонки в ворде
- Текст будет преобразован в две колонки.
Как сделать колонки в Word – Текст колонками в ворде
Выбор количества колонок в ворде не ограничивается созданием 2 или 3 колонок в раскрывающемся меню. Выберите « Другие столбцы » в нижней части меню, чтобы открыть диалоговое окно «Колонны». Укажите необходимое количество колонок в поле « Число столбцов ».
Как сделать колонки в Word – Окно Колонны, сделать 4 колонки в ворде
Как убрать колонки
Для того чтобы убрать колонки в ворде:
- установите курсор в любом месте где текст представлен в виде колонок;
- нажмите команду «Колонки» на вкладке « Макет »;
- в раскрывающемся меню выберите « Одна ».
Как сделать колонки в Word – Убрать колонки в ворде
В Word вы можете корректировать колонки, добавляя разрывы столбцов.
Как сделать разрыв колонки в ворде
После создания колонок текст будет автоматически переходить от одной колонки к другой. Но вы можете точно контролировать, где начинается каждая колонка. Для этого нужно сделать разрыв колонки.
В нашем примере ниже мы добавим разрыв столбца, который переместит текст в начало следующей колонки.
- Установите курсор в начало текста, который вы хотите переместить.
Как сделать колонки в Word – Курсор на месте разрыва колонки
- Выберите вкладку « Макет », затем нажмите команду « Разрывы ».
- В раскрывающемся меню выберите «Колонка».
Как сделать колонки в Word – Разрыв колонки
- Текст переместится в начало следующей колонки.
Как сделать колонки в Word – Перенос текста в следующую колонку
Как удалить разрывы колонок
- По умолчанию разрывы колонок скрыты. Если вы хотите показать разрывы в своем документе, нажмите команду « Отобразить все знаки » на вкладке « Главная ».
Как сделать колонки в Word – Непечатаемые символы
- Установите курсор слева от разрыва, который вы хотите удалить.
Как сделать колонки в Word – Курсор в месте разрыва столбца
- Нажмите клавишу « Delete », чтобы удалить разрыв колонки.
Как сделать колонки в Word – Две колонки в ворде
Теперь вы не только знаете, как сделать колонки в ворде, но и как изменить их форматирование, и как убрать колонки.
Как сделать колонки в word 2016?
С помощью Ворд возможно реконструировать слово разными действиями. Особенно версии программы, которые вышли недавно, в которых появилось больше функций.
В этой теме рассказывается «как в MC ворд сделать текст в две колонки».
Как в ворде сделать две колонки
Дабы в ворде сделать две колонки, надо отыскать раздел в верхнем меню «Разметка страницы» и избрать раздел «Колонки».
В разделе появляется варианты выбора числа колонок на страничке, какую вы избрали.
В представленном выдвигающемся подменю доступно некоторое количество вариантов:
одна – стандартный формат странички в Word;
две – 2 похожие колонки на странице;
три – 3 похожие колонки на странице;
слева – узенькая и широкая колонки, которая узенькая располагается с левой стороны страницы;
справа – узенькая и широкая колонки, узенькая колонка располагается с правой стороны страницы;
другие колонки — в представленном варианте, возможно, самим сделать число колонок и промежутки меж ними.
Как сделать колонки в ворде
Второй метод «Как сделать колонки в ворде» делается при помощи таблицы в MC Word. В исполнение сего метода используем таблицы с прозрачными рамками. Раскрываем в верхнем меню раздел «Вставка», избираем в открывшемся меню область «Таблица».
Создаем табличку с двумя колонками. Нажимаем левой кнопкой компьютерной мышки в сделанной таблице, потом избираем вверху раздел «Работа с таблицами».
Меняем образ линий, которые применяются ради границ таблички. Избираем раздел границы и в выходящем подменю избираем «Нет границ». Проделываем это с каждой ячейкой или же выделяем всю таблицу и заменяем все незамедлительно.
В итоге появляется синяя пунктирная линия, которая заметна лишь только для изменения, но не заметна при печати.
Если у вас Word 2003, то для такого дабы сделать текст в две колонки, вам надо избрать раздел «Формат – Колонки». Выплывает окошко «Колонки». В показавшемся окошке избираем необходимую численность колонок (если надобно, возможно их настроить как по ширине, так и по промежуткам между колонками, а так же иные параметры) и нажимаем «OK».
Теперь вы знаете «Как сделать колонки в Word«.
Желаем удачи в ваших начинаниях!
При работе в текстовом редакторе Word иногда возникает необходимость разбить набранный текст на несколько колонок. Обычно нужно разбить не весь текст, а только его часть. Давайте в данном небольшом уроке научимся это делать.
Допустим, есть у меня вот такая статья, в которой из нескольких абзацев необходимо сделать колонки.
Первым делом, что нужно сделать, так это выделить необходимые абзацы. Если нужно разбить весь текст, то выделите весь.
Теперь в верхней панели ищем вкладку «Разметка страницы» и кнопочку «Колонки», нажимаем на нее.
Из выпавшего меню выбираем пункт «Другие колонки»:
У нас открывается окошечко, в котором можно выбрать количество колонок, их размер и расстояние между ними. Также напротив пункта «Применить» должно стоять «к выделенному тексту». После всех сделанных настроек можно нажать «ОК».
Получилось у нас то, что мы и заказывали. Два нужных абзаца разделились на три равные колонки.
Вот таким нехитрым образом мы смогли сделать колонки в word.
Смотрим видео по теме:
Поделитесь статьёй с друзьями:
Также статьи о работе с колонками в Ворде:
- Как объединить текст из нескольких колонок в Ворде?
- Как удалить колонки в Ворде?
В Word имеется возможность размещения текста в несколько колонок на одном листе и далее мы рассмотрим, как сделать колонки в Ворде. Наглядный пример подобного оформления текста, это как правило газеты и различные журналы.
Настроить размещение текста в Ворде в несколько колонок можно перед началом набора текста или разделить на колонки уже набранный текст. Для создания колонок необходимо перейти на вкладку «Разметка страницы» и в меню «Колонки» выбрать один из предлагаемых вариантов размещения колонок или выбрать вариант «Другие колонки» для самостоятельной настройки их количества.
В появившемся окошке настроек «Колонны» можно произвести точную настройку каждой создаваемой колонки, указав ее ширину, расстояние между соседними колонками и при необходимости установить разделительную черту. Такие настройки можно применить ко всему документу, до конца документа или к выделенному тексту.
После создания колонок текст по мере заполнения одной колонки будет перемещаться на следующую. Если необходимо не заполняя до конца одну колонку перейти к следующей, перед текстом, который должен идти в следующей колонке, следует установить разрыв колонки. Делается это на вкладке «Разметка страницы» в меню «Разрывы» выбором пункта «Колонка».
Microsoft Word обучение


Возможности MS Word, предназначенного для работы с документами, практически безграничны. Благодаря большому набору функций и множеству инструментов в этой программе можно решить любую задачу. Так, одной из вещей, которые может понадобиться сделать в Ворде — это необходимость разбить страницу или страницы на колонки.
Урок: Как в Word сделать шпаргалку
Именно о том, как сделать колонки или, как их еще называют, столбцы в документе с текстом или без него мы и расскажем в этой статье.
Создаем колонки в части документа
1. Выделите с помощью мышки фрагмент текста или страницу, которую требуется разбить на колонки.
2. Перейдите ко вкладке “Макет” и нажмите там кнопку “Колонки”, которая расположена в группе “Параметры страницы”.
Примечание: В версиях Ворд до 2012 года эти инструменты находятся во вкладке “Разметка страницы”.
3. Выберите в развернувшемся меню необходимое количество колонок. Если доступное по умолчанию число колонок вас не устраивает, выберите пункт “Другие столбцы” (или “Другие колонки”, в зависимости от используемой версии MS Word).
4. В разделе “Применить” выберите необходимый пункт: “К выделенному тексту” или “До конца документа”, если вы хотите разделить на заданное число колонок весь документ.
5. Выделенный вами фрагмент текста, страница или страницы будут разбиты на заданное количество колонок, после чего вы сможете писать текст в столбик.
Если вам нужно добавить вертикальную линию, наглядно разделяющую колонки, снова кликните по кнопке “Колонки” (группа “Макет”) и выберите пункт “Другие столбцы”. Установите галочку напротив пункта “Разделитель”. К слову, в этом же окне вы можете выполнить необходимые настройки, задав ширину колонок, а также указав расстояние между ними.
Если вы хотите изменить разметку в следующих частях (разделах) документа, с которым работаете, выделите необходимый фрагмент текста или страницы, а затем повторите вышеописанные действия. Таким образом вы можете, к примеру, сделать на одной странице в Ворде две колонки, на следующей — три, а затем снова перейти к двум.
Урок: Как в Ворде сделать альбомную ориентацию страницы
Как отменить разбиение документа на колонки?
Если вам нужно убрать добавленные колонки, выполните действия, описанные ниже:
1. Выделите фрагмент текста или страницы документа, на которых нужно убрать колонки.
2. Перейдите во вкладку “Макет” (“Разметка страницы”) и нажмите кнопку “Колонки” (группа “Параметры страницы”).
3. В развернувшемся меню выберите пункт “Одна”.
4. Разбиение на колонки исчезнет, документ обретет привычный вид.
Как вы понимаете, колонки в документе могут понадобиться по многим причинам, одна из них — создание рекламного буклета или брошюры. Подробная инструкция касательно того, как это сделать, есть на нашем сайте.
Урок: Как в Word сделать буклет
На этом, собственно, и все. В этой небольшой статье мы рассказали о том, как сделать колонки в Ворде. Надеемся, что этот материал окажется полезным для вас.
Мы рады, что смогли помочь Вам в решении проблемы.
Задайте свой вопрос в комментариях, подробно расписав суть проблемы. Наши специалисты постараются ответить максимально быстро.
Как сделать колонки в word 2016?
С помощью Ворд возможно реконструировать слово разными действиями. Особенно версии программы, которые вышли недавно, в которых появилось больше функций.
В этой теме рассказывается «как в MC ворд сделать текст в две колонки».
Как в ворде сделать две колонки
Дабы в ворде сделать две колонки, надо отыскать раздел в верхнем меню «Разметка страницы» и избрать раздел «Колонки».
В разделе появляется варианты выбора числа колонок на страничке, какую вы избрали.
В представленном выдвигающемся подменю доступно некоторое количество вариантов:
одна – стандартный формат странички в Word;
две – 2 похожие колонки на странице;
три – 3 похожие колонки на странице;
слева – узенькая и широкая колонки, которая узенькая располагается с левой стороны страницы;
справа – узенькая и широкая колонки, узенькая колонка располагается с правой стороны страницы;
другие колонки — в представленном варианте, возможно, самим сделать число колонок и промежутки меж ними.
Как сделать колонки в ворде
Второй метод «Как сделать колонки в ворде» делается при помощи таблицы в MC Word. В исполнение сего метода используем таблицы с прозрачными рамками. Раскрываем в верхнем меню раздел «Вставка», избираем в открывшемся меню область «Таблица».
Создаем табличку с двумя колонками. Нажимаем левой кнопкой компьютерной мышки в сделанной таблице, потом избираем вверху раздел «Работа с таблицами».
Меняем образ линий, которые применяются ради границ таблички. Избираем раздел границы и в выходящем подменю избираем «Нет границ». Проделываем это с каждой ячейкой или же выделяем всю таблицу и заменяем все незамедлительно.
В итоге появляется синяя пунктирная линия, которая заметна лишь только для изменения, но не заметна при печати.
Если у вас Word 2003, то для такого дабы сделать текст в две колонки, вам надо избрать раздел «Формат – Колонки». Выплывает окошко «Колонки». В показавшемся окошке избираем необходимую численность колонок (если надобно, возможно их настроить как по ширине, так и по промежуткам между колонками, а так же иные параметры) и нажимаем «OK».
Теперь вы знаете «Как сделать колонки в Word«.
Желаем удачи в ваших начинаниях!
При работе в текстовом редакторе Word иногда возникает необходимость разбить набранный текст на несколько колонок. Обычно нужно разбить не весь текст, а только его часть. Давайте в данном небольшом уроке научимся это делать.
Допустим, есть у меня вот такая статья, в которой из нескольких абзацев необходимо сделать колонки.
Первым делом, что нужно сделать, так это выделить необходимые абзацы. Если нужно разбить весь текст, то выделите весь.
Теперь в верхней панели ищем вкладку «Разметка страницы» и кнопочку «Колонки», нажимаем на нее.
Из выпавшего меню выбираем пункт «Другие колонки»:
У нас открывается окошечко, в котором можно выбрать количество колонок, их размер и расстояние между ними. Также напротив пункта «Применить» должно стоять «к выделенному тексту». После всех сделанных настроек можно нажать «ОК».
Получилось у нас то, что мы и заказывали. Два нужных абзаца разделились на три равные колонки.
Вот таким нехитрым образом мы смогли сделать колонки в word.
Смотрим видео по теме:
Поделитесь статьёй с друзьями:
Также статьи о работе с колонками в Ворде:
- Как объединить текст из нескольких колонок в Ворде?
- Как удалить колонки в Ворде?
В Word имеется возможность размещения текста в несколько колонок на одном листе и далее мы рассмотрим, как сделать колонки в Ворде. Наглядный пример подобного оформления текста, это как правило газеты и различные журналы.
Настроить размещение текста в Ворде в несколько колонок можно перед началом набора текста или разделить на колонки уже набранный текст. Для создания колонок необходимо перейти на вкладку «Разметка страницы» и в меню «Колонки» выбрать один из предлагаемых вариантов размещения колонок или выбрать вариант «Другие колонки» для самостоятельной настройки их количества.
В появившемся окошке настроек «Колонны» можно произвести точную настройку каждой создаваемой колонки, указав ее ширину, расстояние между соседними колонками и при необходимости установить разделительную черту. Такие настройки можно применить ко всему документу, до конца документа или к выделенному тексту.
После создания колонок текст по мере заполнения одной колонки будет перемещаться на следующую. Если необходимо не заполняя до конца одну колонку перейти к следующей, перед текстом, который должен идти в следующей колонке, следует установить разрыв колонки. Делается это на вкладке «Разметка страницы» в меню «Разрывы» выбором пункта «Колонка».
Microsoft Word обучение


Возможности MS Word, предназначенного для работы с документами, практически безграничны. Благодаря большому набору функций и множеству инструментов в этой программе можно решить любую задачу. Так, одной из вещей, которые может понадобиться сделать в Ворде — это необходимость разбить страницу или страницы на колонки.
Урок: Как в Word сделать шпаргалку
Именно о том, как сделать колонки или, как их еще называют, столбцы в документе с текстом или без него мы и расскажем в этой статье.
Создаем колонки в части документа
1. Выделите с помощью мышки фрагмент текста или страницу, которую требуется разбить на колонки.
2. Перейдите ко вкладке “Макет” и нажмите там кнопку “Колонки”, которая расположена в группе “Параметры страницы”.
Примечание: В версиях Ворд до 2012 года эти инструменты находятся во вкладке “Разметка страницы”.
3. Выберите в развернувшемся меню необходимое количество колонок. Если доступное по умолчанию число колонок вас не устраивает, выберите пункт “Другие столбцы” (или “Другие колонки”, в зависимости от используемой версии MS Word).
4. В разделе “Применить” выберите необходимый пункт: “К выделенному тексту” или “До конца документа”, если вы хотите разделить на заданное число колонок весь документ.
5. Выделенный вами фрагмент текста, страница или страницы будут разбиты на заданное количество колонок, после чего вы сможете писать текст в столбик.
Если вам нужно добавить вертикальную линию, наглядно разделяющую колонки, снова кликните по кнопке “Колонки” (группа “Макет”) и выберите пункт “Другие столбцы”. Установите галочку напротив пункта “Разделитель”. К слову, в этом же окне вы можете выполнить необходимые настройки, задав ширину колонок, а также указав расстояние между ними.
Если вы хотите изменить разметку в следующих частях (разделах) документа, с которым работаете, выделите необходимый фрагмент текста или страницы, а затем повторите вышеописанные действия. Таким образом вы можете, к примеру, сделать на одной странице в Ворде две колонки, на следующей — три, а затем снова перейти к двум.
Урок: Как в Ворде сделать альбомную ориентацию страницы
Как отменить разбиение документа на колонки?
Если вам нужно убрать добавленные колонки, выполните действия, описанные ниже:
1. Выделите фрагмент текста или страницы документа, на которых нужно убрать колонки.
2. Перейдите во вкладку “Макет” (“Разметка страницы”) и нажмите кнопку “Колонки” (группа “Параметры страницы”).
3. В развернувшемся меню выберите пункт “Одна”.
4. Разбиение на колонки исчезнет, документ обретет привычный вид.
Как вы понимаете, колонки в документе могут понадобиться по многим причинам, одна из них — создание рекламного буклета или брошюры. Подробная инструкция касательно того, как это сделать, есть на нашем сайте.
Урок: Как в Word сделать буклет
На этом, собственно, и все. В этой небольшой статье мы рассказали о том, как сделать колонки в Ворде. Надеемся, что этот материал окажется полезным для вас.
Мы рады, что смогли помочь Вам в решении проблемы.
Задайте свой вопрос в комментариях, подробно расписав суть проблемы. Наши специалисты постараются ответить максимально быстро.
Как сделать колонки в word 2007?
| Автор: | Индык Игорь Викторович |
| e-mail: | exelentc@yandex.ru |
Как сделать в Word колонку внутри текста?
Если текст у вас уже набран, то можно просто выделить текст, который должен отображаться в виде колонки и с помощью кнопки Колонки группы Параметры страницы вкладки Разметка страницы выбрать нужное количество колонок.
Важно! Обычное расположение текста в документе — это текст в одну колонку.
Если вам нужно более чем три колонки, или нужно их особое форматирование, то выберите пункт Другие колонки… Здесь вы можете самостоятельно указать нужное количество колонок, задать их размер и расстояние между ними.
Здесь же, вы можете установить и разделитель между колонками. Для этого достаточно установить флажок Разделитель. В Microsoft Office Word по умолчанию установлен разделитель в виде сплошной лини между колонками.
Если колонки вам нужно установить в процессе набора, то необходимо в конце строки, где окончен набор текста в одну колонку, вставить разрыв раздела Текущая страница — с помощью кнопки Разрывы группы Параметры страницы вкладки Разметка страницы.
Документ у вас будет иметь такой вид (если включено отображение непечатных символов):
После этого, с помощью кнопки Колонки группы Параметры страницы, задаем необходимые параметры колонок и продолжаем набор текста уже в виде колонок. По окончанию набора текста в колонках, необходимо в конце строки снова установить разрыв раздела Текущая страница и с помощью кнопки Колонки установить одну колонку.
У меня текст набран по колонкам, но как сделать так, чтобы определенные разделы начинался с новой колонки?
Установите курсор в конце строки, которой заканчивается первая колонка, и на вкладке Разметка страницы группы Параметры страницы с помощью кнопки Разрывы выберите пункт Столбец.
В документе у вас будет установлен Разрыв колонки и он будет иметь следующий вид:
В начало страницы
В начало страницы
Как сделать в Word колонку внутри текста?
Если текст у вас уже набран, то можно просто выделить текст, который должен отображаться в виде колонки и с помощью кнопки Колонки группы Параметры страницы вкладки Разметка страницы выбрать нужное количество колонок.
Важно! Обычное расположение текста в документе — это текст в одну колонку.
Если вам нужно более чем три колонки, или нужно их особое форматирование, то выберите пункт Другие колонки… Здесь вы можете самостоятельно указать нужное количество колонок, задать их размер и расстояние между ними.
Здесь же, вы можете установить и разделитель между колонками. Для этого достаточно установить флажок Разделитель. В Microsoft Office Word по умолчанию установлен разделитель в виде сплошной лини между колонками.
Если колонки вам нужно установить в процессе набора, то необходимо в конце строки, где окончен набор текста в одну колонку, вставить разрыв раздела Текущая страница — с помощью кнопки Разрывы группы Параметры страницы вкладки Разметка страницы.
Документ у вас будет иметь такой вид (если включено отображение непечатных символов):
После этого, с помощью кнопки Колонки группы Параметры страницы, задаем необходимые параметры колонок и продолжаем набор текста уже в виде колонок. По окончанию набора текста в колонках, необходимо в конце строки снова установить разрыв раздела Текущая страница и с помощью кнопки Колонки установить одну колонку.
У меня текст набран по колонкам, но как сделать так, чтобы определенные разделы начинался с новой колонки?
Установите курсор в конце строки, которой заканчивается первая колонка, и на вкладке Разметка страницы группы Параметры страницы с помощью кнопки Разрывы выберите пункт Столбец.
В документе у вас будет установлен Разрыв колонки и он будет иметь следующий вид:
Возможности MS Word, предназначенного для работы с документами, практически безграничны. Благодаря большому набору функций и множеству инструментов в этой программе можно решить любую задачу. Так, одной из вещей, которые может понадобиться сделать в Ворде — это необходимость разбить страницу или страницы на колонки.
Урок: Как в Word сделать шпаргалку
Именно о том, как сделать колонки или, как их еще называют, столбцы в документе с текстом или без него мы и расскажем в этой статье.
Создаем колонки в части документа
1. Выделите с помощью мышки фрагмент текста или страницу, которую требуется разбить на колонки.
2. Перейдите ко вкладке “Макет” и нажмите там кнопку “Колонки”, которая расположена в группе “Параметры страницы”.
Примечание: В версиях Ворд до 2012 года эти инструменты находятся во вкладке “Разметка страницы”.
3. Выберите в развернувшемся меню необходимое количество колонок. Если доступное по умолчанию число колонок вас не устраивает, выберите пункт “Другие столбцы” (или “Другие колонки”, в зависимости от используемой версии MS Word).
4. В разделе “Применить” выберите необходимый пункт: “К выделенному тексту” или “До конца документа”, если вы хотите разделить на заданное число колонок весь документ.
5. Выделенный вами фрагмент текста, страница или страницы будут разбиты на заданное количество колонок, после чего вы сможете писать текст в столбик.
Если вам нужно добавить вертикальную линию, наглядно разделяющую колонки, снова кликните по кнопке “Колонки” (группа “Макет”) и выберите пункт “Другие столбцы”. Установите галочку напротив пункта “Разделитель”. К слову, в этом же окне вы можете выполнить необходимые настройки, задав ширину колонок, а также указав расстояние между ними.
Если вы хотите изменить разметку в следующих частях (разделах) документа, с которым работаете, выделите необходимый фрагмент текста или страницы, а затем повторите вышеописанные действия. Таким образом вы можете, к примеру, сделать на одной странице в Ворде две колонки, на следующей — три, а затем снова перейти к двум.
Урок: Как в Ворде сделать альбомную ориентацию страницы
Как отменить разбиение документа на колонки?
Если вам нужно убрать добавленные колонки, выполните действия, описанные ниже:
1. Выделите фрагмент текста или страницы документа, на которых нужно убрать колонки.
2. Перейдите во вкладку “Макет” (“Разметка страницы”) и нажмите кнопку “Колонки” (группа “Параметры страницы”).
3. В развернувшемся меню выберите пункт “Одна”.


4. Разбиение на колонки исчезнет, документ обретет привычный вид.
Как вы понимаете, колонки в документе могут понадобиться по многим причинам, одна из них — создание рекламного буклета или брошюры. Подробная инструкция касательно того, как это сделать, есть на нашем сайте.
Урок: Как в Word сделать буклет
На этом, собственно, и все. В этой небольшой статье мы рассказали о том, как сделать колонки в Ворде. Надеемся, что этот материал окажется полезным для вас.
Мы рады, что смогли помочь Вам в решении проблемы.
Задайте свой вопрос в комментариях, подробно расписав суть проблемы. Наши специалисты постараются ответить максимально быстро.
Помогла ли вам эта статья?
Как сделать колонки в ворде 2007
В разделе Прочее компьютерное на вопрос Как в Word 2007 сделать колонки в тексте? заданный автором |made in paradise| лучший ответ это разметка страницы > колонки
и выбираешь нужное количество колонок
Ответ от философия
Создание колонок. .
1.Инструмент»СТОЛБЦЫ» (формат-колонки)
2.Установить число колонок.
Переход курсора в другую колонку:
Вставка-разрыв-новая колонка-ОК.
Удаление колонок.. .
Столбцы-1 колонка.
Общий заголовок колонок.. .
1.например-напечатали текст заголовка-ЭНТЕР.
2.Выделить заголовок с левого края
3.СТОЛБЦЫ-1 столбец
4.Выровнять по центру. 5.Чередование колонок с текстом… Формат-колонки (число колонок
Колонки в Word 2007
При работе с документом в программе Word 2007 возможен ввод текста в колонки расположенные на странице.
Для работы с колонками откройте закладку «Разметка страницы» и раскройте меню кнопки «Колонки». Далее в данном меню выберите команду «Другие колонки». После этого на экране отобразиться диалоговое окно, в котором производиться настройка параметров колонок.
В группе переключателей «Тип» имеются кнопки с изображением разбиения, с помощью которых производиться задание числа колонок. В состав диалогового окна включено окно просмотра, на котором отображаются все вносимые изменения.
С помощью опции «разделитель» производиться установка режима, при котором в документе будет отображаться разделитель в виде линии. В самой нижней части диалогового окна имеется выпадающий список, в котором задается область документа, на которую распространяется введение колонок.
После того как все параметры колонок заданы, нажмите кнопку «ОК».
Как сделать три колонки в Ворде?
Как сделать в Ворде 3 колонки?
Как разместить текст или другое содержимое документа в 3 колонках?
В Ворде существуют 2 разных способа размещать текст в колонках, эти способы применимы для любого количества колонок.
1 способ — использование инструмента «Колонки»
Нужно зайти на панель инструментов «Разметка страницы» и выбрать «Колонки» (щёлкнуть по этой кнопке левой кнопкой мыши).
Появится подменю с возможностью выбора числа колонок — в нашем случае нужно указать вариант «Три».
Если вы изначательно не можете перейти из одной колонки в другую, то воспользуйтесь комбинацией клавиш «Ctrl» + «Shift» + «Enter».
Текст, который уже имеется в документе Ворд, после выполнения этой команды разобьётся на колонки целиком.
Если вам нужно разбить на колонки только часть текста, то его нужно предварительно выделить, а уже затем нажать на «Разметка страницы» -> «Колонки» -> «Три».
Также можно разбить на колонки только текущий раздел — для этого нужно зайти в «Другие колонки» и в пункте «Применить» выбрать «К текущему разделу».
2 способ — использование таблицы
Можно создать таблицу (панель инструментов «Вставка» -> «Таблица»), которая состоит из одной строки и трёх столбцов.
Далее растягиваем её на весь лист и в случае необходимости убираем границы.
Для того, чтобы в таблице убрать границы, нужно:
1) В контекстном меню таблицы выбрать пункт «Границы и заливка».
2) На вкладке «Граница» выбрать тип «Нет» и нажать на «ОК».
Границы станут невидимыми:
Ворд — это один из лучших текстовых редакторов, который позволяет по-разному набирать текст, например, разделить на две или более колонок.
Чтобы разбить на колонки текст в Word 10, ничего особенного делать не придется, а воспользоваться управлением в «Меню». Для этого переходим во вкладку «Разметка страницы». Там есть «Колонки», нажав галочку выбираем необходимое количество колонок в выпадающем списке.
Также, можно задать необходимое количество колонок через «Формат», выбрав в окне — «Колонки»:
Что же касается редактора более поздних версий, например, в Ворд 16, то найти раздел «Колонки» можно через «Макет» и «Колонки»:
Выбираем «Другие столбцы» и задаем нужные параметры:
Есть еще один простейший способ: создать таблицу, в трех столбцах добавить текст, выбрать расположение (по центру или слева/справа), далее удалить границы таблицы.
Так что, как сделать колонки в Ворде не проблема, для этого есть специальные инструменты.
Двумя способами можно выполнить эту задачу:
1.) Заходим в панели инструментов во вкладку «Разметка страницы», находим в ней кнопку «Колонки», нажимаем, и в появившемся маленьком меню выбираем «три», так как нам нужно именно три колонки:
Весь текст будет разбит на колонки, если вам нужно разбить на колонки только часть текста, то надо было его предварительно выделить, а потом уже проделывать все манипуляции, описанные мною выше.
2.) Способ, который я никогда не использую, мне он не нравится, но, возможно, кому-то он покажется интересным и удобным. Вставляем таблицу с тремя столбцами (Вставка — Таблица, одна строка, три столбца) и теперь заполняем текстом эти три столбца. После этого уберем границы (ПКМ — Границы и заливка — вкладка «Граница», в левой части окна выбираем тип границы — «нет»).
В ворде есть также несколько простых способов напечатать текст в несколько колонок. Чтобы напечатать текст в три колонки нужно или воспользоваться инструментом таблицы и выбрать три квалратика по прямой — и потом через границы таблицы сделать невидимыми границы таблицы. Или же зайти в панель инструментов через Разметка страницы — Колонки и там в выпадающем меню выбрать столько колонок сколько необходимо. Так же можно уже готовый текст разделить на три ряда — для этого выделили текст и потом нажали на кнопку «колонки», ничего сложного.
Программа Word является, пожалуй, самой популярной и самой удобной для работы с документами. Разработчиками предусмотрено большое количество инструментов для редактирования текста: можно и иллюстрацию вставить, и таблицу нарисовать, и нумерацию страниц поменять, если есть такая необходимость и многое другое.
Можно в вордовском документе сделать и так, чтобы текст шел не одним простым полем, разбитым на абзацы. Его можно разбить на колонки, как, например, в газете или журнале. Причем сделать это совсем не сложно.
Нужно всего лищь зайти во вкладку Разметка страницы, там нам нужен пункт Колонки. Программа сама предлагает пользователю количество колонок на выбор. Если требуется разбить текст на три колонки, то выбираем три.
-
Изменение полей
Статья
-
Создание колонок в документе
Статья
-
Выбор альбомной или книжной ориентации страницы
Статья
-
Добавление границы к странице
Статья
-
Вставка колонтитула
Статья
-
Вставка номеров страниц
Статья
-
Вставка разрыва страницы
Статья
-
Вставка оглавления
Статья
Войдите с помощью учетной записи Майкрософт
Войдите или создайте учетную запись.
Здравствуйте,
Выберите другую учетную запись.
У вас несколько учетных записей
Выберите учетную запись, с помощью которой нужно войти.
Спасибо за ваш отзыв!
×
















































 Как выделить страницу / весь текст в Ворде
Как выделить страницу / весь текст в Ворде Примечание: В версиях Ворд до 2012 года необходимые для решения поставленной задачи инструменты находятся во вкладке «Разметка страницы».
Примечание: В версиях Ворд до 2012 года необходимые для решения поставленной задачи инструменты находятся во вкладке «Разметка страницы».
 Примечание: Если вам необходимо создать две колонки, размер одной из которых будет меньше другой, а ее расположение «привязано» к одному из полей, выберите соответствующее значение в блоке опций «Тип», ориентируясь на два последних макета («Слева» и «Справа»). Ниже, в блоке «Ширина и промежуток», можно задать подходящие размеры (непосредственно ширину текста и отступ между ним) для каждого из столбцов. Эти же значения можно редактировать и для большего числа колонок.
Примечание: Если вам необходимо создать две колонки, размер одной из которых будет меньше другой, а ее расположение «привязано» к одному из полей, выберите соответствующее значение в блоке опций «Тип», ориентируясь на два последних макета («Слева» и «Справа»). Ниже, в блоке «Ширина и промежуток», можно задать подходящие размеры (непосредственно ширину текста и отступ между ним) для каждого из столбцов. Эти же значения можно редактировать и для большего числа колонок.