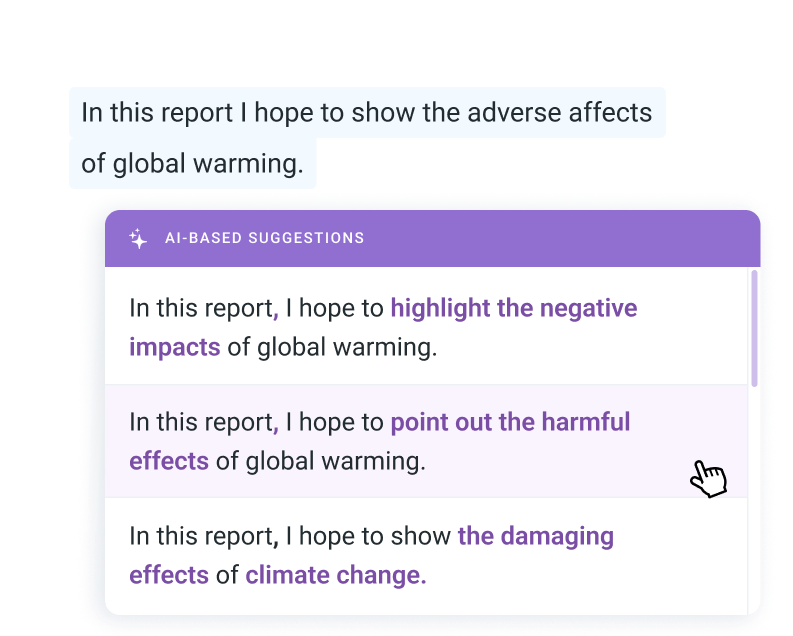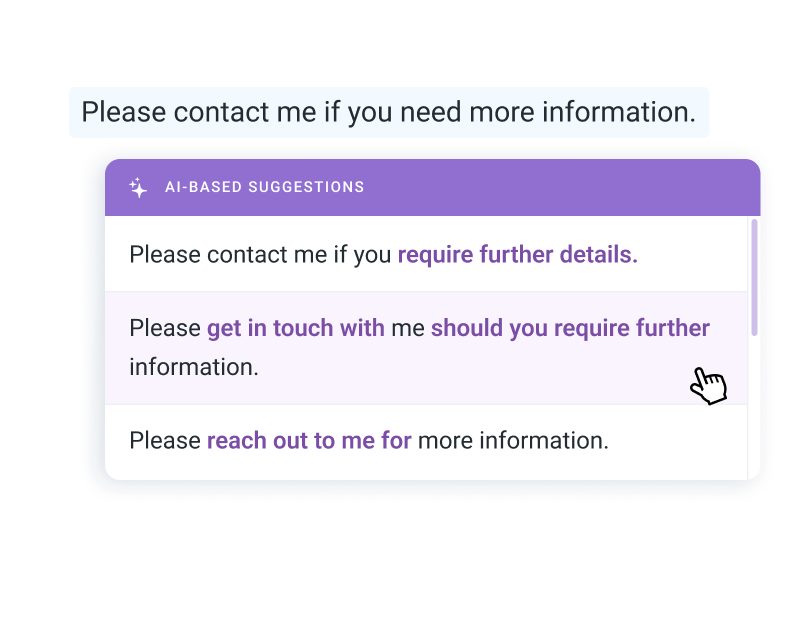Microsoft Editor runs in Word for Microsoft 365 to analyze your document and offer suggestions for spelling, grammar, and stylistic issues, like making sentences more concise, choosing simpler words, or writing with more formality.
To use Editor, on the Home tab choose Editor.

Reviewing suggestions
To focus on the issues you care most about, choose a correction or refinement type, like Grammar or Clarity. Then, use the arrows near the top of the pane to step through each of that type of issue.

Choose a suggestion to incorporate it into your document. If you don’t like the suggestion, choose Ignore Once. Or, if you never want this type of suggestion, choose Don’t check for this issue.

Note: If you change your mind about an issue you ignored, close and reopen the document, and go back to Editor. Editor will find the issue again.
Tailor what Editor checks for
By default, Editor checks for several categories of issues, and the suggestions may or may not suit your writing style. To finely tune Editor for suggestions you want, do the following:
-
In the Editor pane, choose Settings.
-
In the Word Options dialog box, next to Grammar & Refinements, choose Settings.
-
Scroll through the list of options. Select issues you want Editor to check, and clear the issues you want Editor to ignore.
Note: Choosing Reset All returns to the default settings.
-
Choose OK.
Tip: Editor is designed to empower you to bring out the best in your writing. We are continually making updates to its suggestions and experimenting to learn which suggestions are most welcome. If you have feedback for us, choose Help Improve Office? at the top of the Word window to open the Feedback pane.
You might notice Editor’s red, blue, and purple underlines in your document even when the Editor pane is closed. That’s because Editor is always running in the background, checking for spelling, grammar, and some style issues.
Right-click the underlined text to see the suggestion. Use context menu to:
-
Listen to the suggestion by clicking the arrow next to the suggestion and then choosing Read Aloud.
-
Skip this instance of the issue by choosing Ignore Once.
-
Tell Editor to stop checking for this issue by choosing Don’t check for this issue.
-
Fine tune the settings for this type of issue by choosing the Options link.
-
Get more information about the issue by choosing See More.

Your document might be written in more than one language, or you might want to switch to another language for Editor to check. If you are set up to use multiple authoring languages (File > Options > Language), Word detects the language you’re writing in, and Editor will check for issues in that language.
However, you might be writing in a language that Word doesn’t detect automatically. In that case, you can get Editor to check text in that language by selecting the text and going to Review > Language > Set Proofing Language, and then choose your language.

When Editor is checking more than one language, the Editor pane lists corrections and refinements for each language in the document.

For information about the issues that Editor checks in various languages, see Editor’s spelling, grammar, and refinement availability by language.
When you work on documents in Word on the web, Editor provides a rich set of features that are coming soon to Word for Windows. Even when you’re not using Word, the Editor browser extension helps you with writing on websites like LinkedIn, Twitter, Facebook, and Gmail.
Word marks spelling, grammar, and stylistic issues with an underline. Right-click the underlined word, and then choose the suggestion you want, or learn more about the error and how to correct it.
Or, open the Editor pane to address issues by category.
-
On the Review tab, select Check Document.
-
The Editor pane categorizes spelling, grammar, and stylistic issues.
-
Click each category to address the issues.
Note: For keyboard shortcuts in the Editor pane, there’s no need to press Alt. Just use the underlined letter to select the command (like i for Ignore Once, g for Ignore All, etc) .
-
In the Editor pane, click Settings.
-
Under When correcting spelling and grammar in Word, select Settings
-
For Writing Style, select Grammar & Refinements .
-
Scroll down to see all of the options available, and select or clear the rules you want. The settings apply to all the documents that you edit, not just the current one.
Requirements and availability of the Editor pane include the following:
-
Internet connection: Make sure your connection is working.
-
Intelligent Services switched on: Go to File > Options > General and turn on Office Intelligence Services.
-
Language availability: For information about the issues that Word checks for in various languages, see Editor’s spelling, grammar, and refinement availability by language.
Word marks spelling, grammar, and stylistic issues with an underline. Control-click the word or phrase and choose one of the options.
If Word incorrectly underlined a word as misspelled and you want to add that word to your dictionary so that Word will properly recognize it in the future, see Add or edit words in a spell check dictionary.
If spelling or grammatical errors aren’t underlined, you might need to turn on automatic spelling and grammar checking, as follows.
Turn on (or off) automatic spelling and grammar checking
-
On the Word menu, click Preferences > Spelling & Grammar.
-
In the Spelling & Grammar dialog box, under Spelling, check or clear the Check spelling as you type box.
-
Under Grammar, check or clear the Check grammar as you type box.
-
Close the dialog box to save your changes.
-
On the Review tab, click Spelling & Grammar.
-
Word displays the issues it finds in the Spelling & Grammar dialog box.
-
To address an issue, do one of the following:
-
Type the correction in the box and then click Change.
-
Under Suggestions, click the word you want to use, and then click Change.
To skip the error, do one of the following:
-
Click Ignore Once to skip only that instance of the error.
-
Click Ignore All to skip all instances of the error.
-
For a grammatical error, click Next Sentence to skip that instance of the error and move to the next error.
To skip a misspelled word in all documents, click Add to add it to the dictionary. This only works for spelling. You can’t add custom grammar to the dictionary.
-
-
After you correct, ignore, or skip an issue, Word moves to the next one. When Word finishes reviewing the document, you’ll see a message that the spelling and grammar check is complete.
-
Click OK to return to your document.
You can clear or reset the list of Ignored Words and Grammar so Word will check for spelling and grammar issues you previously told it to ignore.
Note: When you reset the list of Ignored Words and Grammar, the list is cleared only for the currently open document. Any spelling or grammar issues you told Word to ignore in other documents won’t be affected.
-
Open the document that needs to be checked.
-
On the Tools menu, point to Spelling and Grammar, and then click Reset Ignored Words and Grammar.
Word displays a warning about the operation resetting the spelling checker and the grammar checker.
-
Click Yes to proceed.
-
Click the Review tab, and then click Spelling & Grammar to check spelling and grammar.
Word marks potential spelling errors with a red squiggly line, and potential grammatical errors are marked with a blue squiggly line.
Right-click on the underlined word or phrase and choose a correction, or ignore the suggestion.
Note: If Word is flagging words as misspelled but you have it spelled the way you want it, select Add to Dictionary to teach Word not to flag that word as misspelled in the future. For more information on this see: Add or edit words in a spell check dictionary.
If you don’t want Office to mark potential errors with squiggly lines while you are working, you can turn automatic spelling and grammar checking off:
-
On the File menu, click Options, and then click Proofing.
-
Select or clear the Check spelling as you type and Mark grammar errors as you type check boxes.
Note: You can turn the spelling checker on or off for the document you’re working with or for all new documents. Select an option in the Exceptions for list, and then select or clear the Hide spelling errors in this document only and Hide grammar errors in this document only check boxes.
If you don’t want Word to check grammar at all (either when running a spell check or automatically as you type), you can turn it off:
-
On the File menu, click Options, and then click Proofing.
-
Clear the Mark grammar errors as you type and Check grammar with spelling check boxes.
-
On the File menu, click Options > Proofing> Recheck Document.
-
Click Yes when you see the warning message about resetting the spelling and grammar checker.
-
Click OK in the dialog box to get back to the document, and then run the spelling and grammar checker again.
See also
For more information about Microsoft Editor, see Microsoft Editor checks grammar and more in documents, mail, and the web.
For more topics on spelling and grammar, see Spelling and grammar in Word.
To try Microsoft Editor for yourself, download the Editor in Word Tutorial.
Следующие организации доверяют нашей программе проверки стилистики и грамматики на основе ИИ
- BMW Group
- European Union
- Spiegel Magazine
- Deutsche Presse-Agentur (dpa)
- Heise
- Max-Planck-Gesellschaft
- Blinkist
- Bertelsmann Stiftung
- Schweizer Radio und Fernsehen (SRF)
- JetBrains
- IP Australia
- Wirtschaftsuniversität Wien
Бесплатно зарегистрировавшись, вы получите:
- Написание текстов без отвлекающих факторов
- Персональный словарь
- Оценку качества текстов
- Надежное хранение текстов
- Больше советов по пунктуации, стилю и шрифтовому оформлению в «тщательном режиме»
- Возможность выбрать темную или светлую тему
- Chrome
- Firefox
- Edge
- Safari
Наше расширение для браузера работает на всех сайтах
С его помощью вы получите советы (грамматические, пунктуационные и т. д.) по улучшению текста электронного письма, статьи для блога или обычного сообщения. LanguageTool автоматически определяет язык текста и прямо во время написания даёт подсказки. В целях обеспечения конфиденциальности расширение LanguageTool не хранит тексты пользователей.
Более 5000 отзывов в интернет-магазине Chrome
Самое популярное расширение для корректуры текстов для Chrome с более чем 1 миллионом пользователей по всему миру
Встречайте LanguageTool для macOS
Теперь расширенные грамматические, орфографические и стилистические подсказки от LanguageTool можно получать прямо в популярных текстовых программах.
Поддерживаемые приложения
Интеграция с популярными офисными программами
Расширение LanguageTool интегрируется с текстовыми программами, помогая писать профессиональные тексты без ошибок. Теперь статья, диссертация или книга, над которой вы работаете, как и обычная заметка, будут выглядеть безупречно.
-
Дополнение для Google Docs
Бесплатное расширение для браузера позволяет проверять все тексты в Документах Google на наличие грамматических и орфографических ошибок.
Установить
-
Дополнение для Microsoft Word
Работает с Windows, Mac и даже с онлайн-версией. Требуется Word 2016 и выше или Office 365.
Установить
* Для проверки грамматики в OpenOffice требуется Java 8. В настоящее время недоступно для версии Premium. Возникли проблемы с его установкой? Обратитесь за справкой сюда: Troubleshooting
Узнайте больше
Часто задаваемые вопросы
Пишите профессионально без грамматических, пунктуационных и стилистических ошибок
LanguageTool исправляет только орфографические ошибки?
LanguageTool исправляет орфографические ошибки, а также предлагает полный анализ написания всех возможных текстов. В дополнение к орфографии, грамматике и выбору слов корректируется также стилистика текста.
Находит ли LanguageTool пунктуационные ошибки?
Да, LanguageTool выявляет и исправляет пунктуационные ошибки всех видов. Он разбирает предложения со сложной структурой и даже различает обязательные и необязательные запятые.
Каким образом в LanguageTool обнаруживаются и исправляются ошибки?
Ошибки и подсказки отображаются автоматически во время набора текста, что позволяет его сразу же откорректировать. А двойной щелчок по любому слову отобразит его синонимы.
Читать далее
Какие языки проверяет LanguageTool?
LanguageTool работает с более чем 30 языками. Основными являются русский, английский, украинский, испанский, немецкий и французский. В английской версии можно выбрать между шестью языковыми вариантами (США, Великобритания, Канада, Австралия, Новая Зеландия и Южная Африка).
LanguageTool – бесплатная программа?
LanguageTool доступна в двух версиях. Бесплатная версия исправляет орфографические, а также простые пунктуационные и некоторые стилистические ошибки. Только версия Premium выявит все ошибки и поможет создать безупречный текст. Также доступны корпоративные аккаунты для компаний.
Читать далее
Будет ли LanguageTool работать в моей программе?
LanguageTool работает со многими программами и всеми распространенными интернет-браузерами. Также у нас есть специальный текстовый редактор в виде приложения для iOS, macOS (Apple) и Windows. Вам понадобится только одна учетная запись пользователя.
Читать далее
Может ли LanguageTool перефразировать предложение?
Недавно в дополнение к исправлению в LanguageTool появилась функция перефразирования (на основе ИИ). С ее помощью можно переписывать целые предложения, делая их проще, короче или более официальными.
Читать далее
Подходит ли LanguageTool для проверки и коррекции курсовой или дипломной работы?
Да, наша программа поможет вам проверить курсовую и дипломную работу на наличие ошибок. Для других академических работ и публикаций для печати особенно будет полезна функция проверки стилистики текста. Кстати, студенты получают скидку на LanguageTool.
Читать далее
Откройте в себе профессионального автора с LanguageTool Premium
Не ограничивайтесь проверкой грамматики и орфографии — удивляйте всех понятным, четким и стилистически безупречным текстом.
Узнать больше
In Word for the web, click or tap where you’re going to add text, or select the text that you want to mark as a different language.
- On the Review tab select Language > Set Proofing Language.
- Select the language you want to use.
- Select OK.
Contents
- 1 How do I change Spelling and Grammar in Word?
- 2 How do you change the language on Microsoft Word?
- 3 How do I change my Grammar to English in Word?
- 4 What is thesaurus in Msword?
- 5 How do I change the spelling and grammar language in Word for Mac?
- 6 How do I permanently change the language in Word?
- 7 What is the shortcut key for spelling and Grammar check?
- 8 How do you correct spelling in Word at once?
- 9 What is Grammar and refinements in Word?
- 10 Why is word not correcting my spelling?
- 11 How do you check spelling and grammar errors in word 2010?
- 12 How can I check my sentence is correct or not?
- 13 How do I remove thesaurus from word?
- 14 What is border and shading in MS word?
- 15 What is a thesaurus class 9?
- 16 How do you fix misspelled words on a Mac?
- 17 Why is my spell check in a different language?
- 18 How do I permanently change the language in Word online?
- 19 How do you get Word to stay in English UK?
- 20 Why Does Word keep reverting to US English?
On the Word menu, click Preferences > Spelling & Grammar. In the Spelling & Grammar dialog box, under Spelling, check or clear the Check spelling as you type box. Under Grammar, check or clear the Check grammar as you type box. Close the dialog box to save your changes.
How do you change the language on Microsoft Word?
Open an Office program, such as Word. Click File > Options > Language. In the Set the Office Language Preferences dialog box, under Choose Display and Help Languages, choose the language that you want to use, and then select Set as Default.
How do I change my Grammar to English in Word?
Follow these steps:
- Open the Spelling & Grammar dialog. Go to Word > Preferences… > Spelling & Grammar.
- Go to Writing Style Settings. On Writing style: Grammar, click Settings…. The Grammar Settings dialog opens.
- Choose Your Grammar and Style Options. Check or uncheck items under Grammar and style options.
What is thesaurus in Msword?
The Thesaurus is a software tool that is used in the Microsoft Word document to look up (find) synonyms (words with the same meaning) and antonyms (words with the opposite meaning) for the selected word.
How do I change the spelling and grammar language in Word for Mac?
To change your editing language in Word for Mac or PowerPoint for Mac, go to Tools > Language, select your language, and select OK. To make it the default for all new documents select Default.
How do I permanently change the language in Word?
If you’re wanting to change your proofing language permanently, here’s how you can change your default proofing language in word.
- Select ‘Review’ on the ribbon.
- Click ‘Language’
- Click ‘Set Proofing Language…’ and then choose the correct proofing language.
- Select ‘Set As Default’ and confirm.
What is the shortcut key for spelling and Grammar check?
F7
Check and correct the spelling and grammar
Open the document you want to check for spelling or grammar mistakes, and then press F7. You can also use the ribbon to start the check. Press Alt+R to open the Review tab, and then press C, 1 to select the Check Document option.
How do you correct spelling in Word at once?
To perform all-at-once document proofing, follow these steps:
- Click the Review tab.
- In the Proofing group, click the Spelling & Grammar button. Errors are shown one at a time as they occur in your document.
- Deal with the offense.
- Continue checking your document.
- Click the OK button once the checking is done.
What is Grammar and refinements in Word?
You can choose between “Grammar” and “Grammar & Refinements.” The latter enables extra default proofing checks for clarity and conciseness. Either one of these presets can be customised by clicking the “Settings” button. Here, you’ll see a list of all the proofing options available within Office.
Why is word not correcting my spelling?
Select the File tab, and then select Options. In the Word Options dialog box, select Proofing. Make sure that the Check spelling as you type check box is selected in the When correcting spelling and grammar in Word section. Make sure that all check boxes are cleared in the Exception for section.
How do you check spelling and grammar errors in word 2010?
Word 2010
- Click the File tab and then click Options.
- Click Proofing.
- Tick the Check spelling as you type check box.
- Tick the Mark grammar as you type check box.
How can I check my sentence is correct or not?
Grammarly is more than a grammar check, more than a spell check, and more than a punctuation corrector. It’s a comprehensive writing tool that helps you write clear, flawless text that will impress your readers.
How do I remove thesaurus from word?
How to Enable and Disable the Thesaurus Task Pane in Word
- Open the Word document in which you want to open the Thesaurus pane.
- Select the Review tab.
- In the Proofing group, select Thesaurus.
- To change the appearance or location of the Thesaurus pane, select the Task Pane Options drop-down arrow and choose Size or Move.
What is border and shading in MS word?
Borders and shading help you emphasize information and guide a reader’s eye through a document. When adding borders and shading, remember that they are both applied to entire paragraphs. This document covers the following options for adding borders and shading to paragraphs. Borders and Shading Options: Toolbar Option.
What is a thesaurus class 9?
A thesaurus is a software tool included with some word processors that provides synonyms for selected wordson command. Users using Microsoft Word can open a Thesaurus by highlighting the word they want to look up and pressing the shortcut key Shift+F7.
How do you fix misspelled words on a Mac?
Choose Edit > Spelling and Grammar > Correct Spelling Automatically (a checkmark shows it’s on). Misspelled words are automatically corrected (unless they begin with a capital letter or appear alone on a line).
Why is my spell check in a different language?
Therefore, the most common reason for incorrect language checking is opening a document created in a different language. In fact, selective text can also get used to change a section to another spellchecking language. Copy and paste can mess up the document too.
How do I permanently change the language in Word online?
Setting proofing language in Office online
Click the Review tab. Click the Spelling & Grammar (arrow) button and select the Set Proofing Language option. Select the new language that you want to use for proofing. Click the OK button.
How do you get Word to stay in English UK?
Changing to UK English
- Choose Language from the Tools menu, then choose Set Language from the submenu. Word displays the Language dialog box.
- In the list of languages, select the one you want to use by default.
- Click on the Default button. You are asked to confirm you action.
- Close the Language dialog box.
Why Does Word keep reverting to US English?
The language setting of text is defined separately from whatever version of Word you are running, or the language of the OS X. It’s just another attribute, like Bold, Size or Color. Choose your version of English. Make sure the bottom checkmark is absent.
Spelling check feature helps Ms Word users to quickly locate and correct spelling & grammar errors. This feature is available for tons of different languages. You can also set language preference for selected text too. Following are the procedure to change spelling check language in Ms Word for Windows and Mac OS.
Select the text you want to mark as different language and do the following settings.
Windows
Method 1: Set Proofing Language
- Navigate Review > Language > Set Proofing Language. In Word 2007, Review tab > Proofing group > Set Language
- Select the desired language
- Select OK.
Method 2: Shortcut
This is a keyboard shortcut but you can surely save few clicks and is bit faster than previous method.
- Click the language button on the status bar. It is located at the bottom of Ms Word document window.
- Select the desired language
- Select OK
Mac OS
- Navigate Review tab > Language
- Select the desired language
- Select OK.
Grammar Checker & Rephraser
Check spelling, grammar and style for English texts
New
Refine your style with our paraphrasing tool
Check your grammar, spelling and punctuation
in one click
Whether you’re writing an email, a presentation or an essay, your resume or a cover letter in English, don’t let mistakes get in the way of your success.
Reverso detects and corrects all types of grammar and spelling mistakes: wrong verb tenses, lack of agreement between subject and verb, incorrect prepositions, confusion between words with similar spelling, typos and punctuation errors.
Rewrite and enhance any sentence with our paraphraser
Rephraser is designed to help you instantly enhance your writing, strike the right tone, or simply find inspiration. Just enter your text and our AI will suggest useful and reliable alternatives: shorter or longer, more or less formal, idiomatic or creative…
Add style and clarity to your essays, while avoiding unintentional plagiarism.
Students
Add style and clarity to your essays, while avoiding unintentional plagiarism.
Sales
Write compelling and professional emails — avoid repetition with regular clients.
Writers
Let your ideas flow, unleash your creativity, and find inspiration anytime.
Marketing
Engage your audience with impactful social media posts and emails.
Make the most out of our online grammar checker
Double-click on a word to find its synonyms
With our all-in-one writing assistant, no need to open a new tab every time you need a synonym or definition. Simply double-click on any word and enjoy a rich variety of synonyms from our comprehensive thesaurus and precise word definitions. You can even look up English verb conjugations.
Avoid unintentional plagiarism
If you have doubts if your text resembles a lot already existing publications, Reverso is at your service to prevent plagiarism. Rephraser will reword your creation to ensure its uniqueness while preserving your line of thought.
Mix and match Rephraser suggestions
Rephraser offers a wide variety of alternatives to your text while preserving the intended meaning. Feel free to mix and match the suggestions to create the perfect combination. After all, it’s up to you to decide what tone and style best fits your needs.
Learn new ways to express yourself
Tired of using the same old statements with your regular clients? Trying to find a better way to conclude an email? Use Rephraser to revamp your vocabulary and discover new idiomatic expressions for commonly-used ideas.
Enjoy AI-based translation from and to English
Not a native English speaker? Use Reverso’s AI translator to enjoy natural-sounding and accurate translations from and to English.
With Rephraser, fix errors that grammar checkers can’t detect
Grammar checkers are effective at correcting rule-based mistakes such as subject-verb agreement or wrong prepositions. This is not always enough to make your ideas shine. Use Rephraser to bring enhancements at the sentence level, making your text more fluid and pleasant to read: fix word order, reduce repetitions, replace simple words with idioms, and boost your overall style.
This tool enables you to correct the most cumbersome mistakes, with a high degree of accuracy and speed, and to improve your written English. When several corrections are possible, you are prompted to choose one of them. There are cases when mistakes are skipped in order to limit the display of warnings or when the suggested corrections are not perfectly adapted to the context. Therefore, we advise you to review the text yourself after the correction. To improve your English spelling, you can also consult our online grammar module and our conjugator. Do not hesitate to send us your feedback on the results of the spelling and grammar check. This way, you will enable us to improve our service. Contact us if you want to implement a spell-checking tool adapted to your company (for French, English, Spanish, Italian or other languages). If you are looking for a PC product, we recommend Ginger.
The concept of an automatic and interactive online spell-checker was created and developed by Reverso Technologies Inc. in addition to the online translation service. It makes use of the best technologies developed by Ginger Software with an interface, settings and complementary processings specifically devised by Reverso Technologies Inc. for the Reverso website and the corporate products.