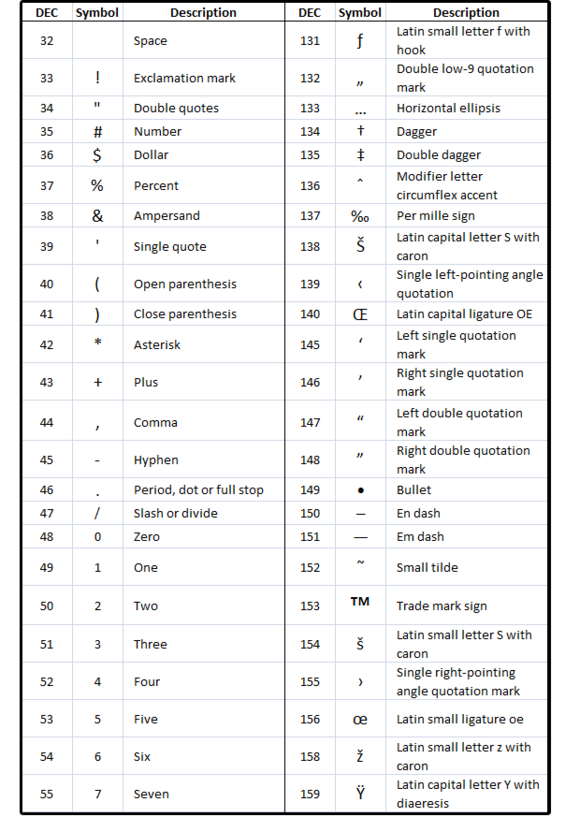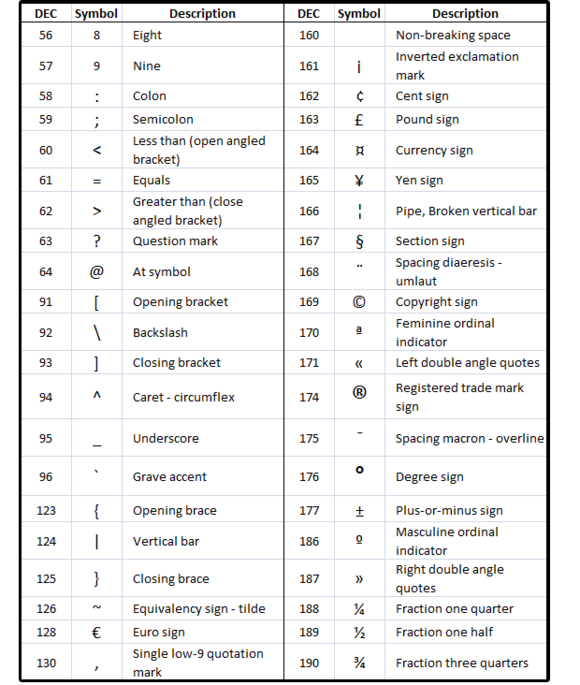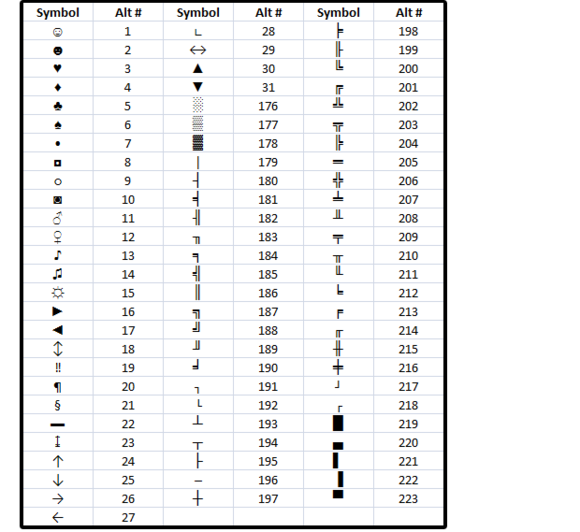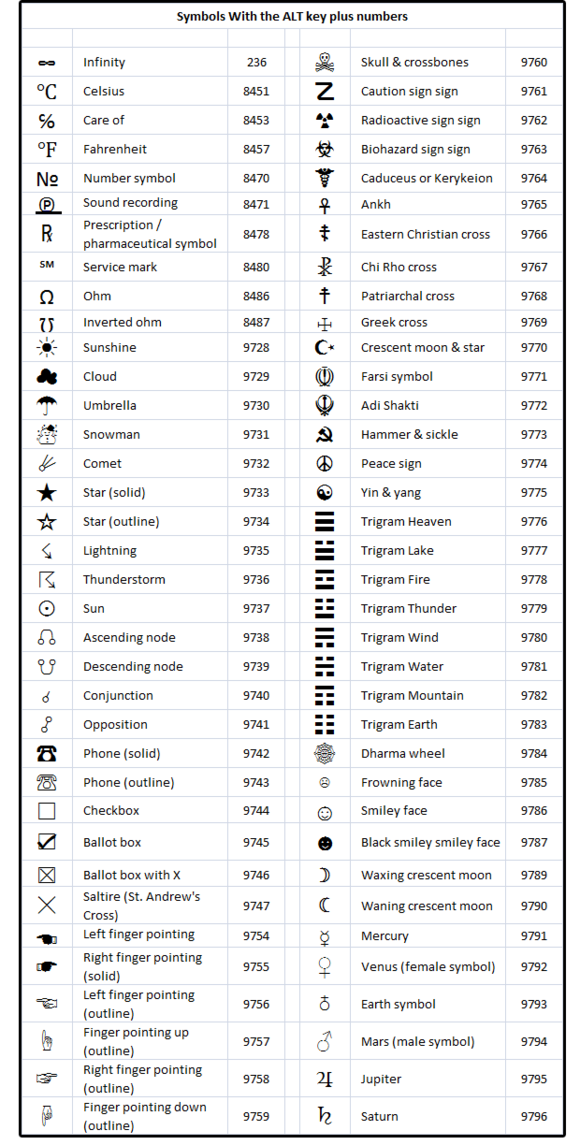Word for Microsoft 365 Word 2021 Word 2019 Word 2016 Word 2013 Word 2010 More…Less
Insert a symbol using the keyboard with ASCII or Unicode character codes
Symbols and special characters are either inserted using ASCII or Unicode codes. You can tell which is which when you look up the code for the character.
-
Go to Insert >Symbol > More Symbols.
-
Find the symbol you want.
Tip: The Segoe UI Symbol font has a very large collection of Unicode symbols to choose from.
-
On the bottom right you’ll see Character code and from:. The Character code is what you’ll enter to insert this symbol from the keyboard. The from: field tells you if it’s a Unicode or an ASCII character.


Inserting Unicode Characters
-
Type the character code where you want to insert the Unicode symbol.
-
Press ALT+X to convert the code to the symbol.
If you’re placing your Unicode character immediately after another character, select just the code before pressing ALT+X.
Tip: If you don’t get the character you expected, make sure you have the correct font selected.
Inserting ASCII Characters
Use the numeric keypad with Num Lock on to type the ASCII numbers, not the numbers across the top of your keyboard.
All ASCII character codes are four digits long. If the code for the character you want is shorter than four digits, add zeros to the beginning to get to 4 digits.
-
Go to Home tab, in the Font group, change the font to Wingdings (or other font set).
-
Press and hold the ALT key and type the character code on the numeric keypad.
-
Change the font back to your previous font after inserting the symbol.
For more character symbols, see the Character Map installed on your computer, ASCII character codes, or Unicode character code charts by script.
|
Glyph |
Code |
Glyph |
Code |
|---|---|---|---|
|
Currency symbols |
|||
|
£ |
ALT+0163 |
¥ |
ALT+0165 |
|
¢ |
ALT+0162 |
$ |
0024+ALT+X |
|
€ |
ALT+0128 |
¤ |
ALT+0164 |
|
Legal symbols |
|||
|
© |
ALT+0169 |
® |
ALT+0174 |
|
§ |
ALT+0167 |
™ |
ALT+0153 |
|
Mathematical symbols |
|||
|
° |
ALT+0176 |
º |
ALT+0186 |
|
√ |
221A+ALT+X |
+ |
ALT+43 |
|
# |
ALT+35 |
µ |
ALT+0181 |
|
< |
ALT+60 |
> |
ALT+62 |
|
% |
ALT+37 |
( |
ALT+40 |
|
[ |
ALT+91 |
) |
ALT+41 |
|
] |
ALT+93 |
∆ |
2206+ALT+X |
|
Fractions |
|||
|
¼ |
ALT+0188 |
½ |
ALT+0189 |
|
¾ |
ALT+0190 |
||
|
Punctuation and dialectic symbols |
|||
|
? |
ALT+63 |
¿ |
ALT+0191 |
|
! |
ALT+33 |
‼ |
203+ALT+X |
|
— |
ALT+45 |
‘ |
ALT+39 |
|
« |
ALT+34 |
, |
ALT+44 |
|
. |
ALT+46 |
| |
ALT+124 |
|
/ |
ALT+47 |
ALT+92 |
|
|
` |
ALT+96 |
^ |
ALT+94 |
|
« |
ALT+0171 |
» |
ALT+0187 |
|
« |
ALT+174 |
» |
ALT+175 |
|
~ |
ALT+126 |
& |
ALT+38 |
|
: |
ALT+58 |
{ |
ALT+123 |
|
; |
ALT+59 |
} |
ALT+125 |
|
Form symbols |
|||
|
□ |
25A1+ALT+X |
√ |
221A+ALT+X |
For a complete list of the glyphs and their character codes, see the Character Map.
|
Glyph |
Code |
Glyph |
Code |
|
|---|---|---|---|---|
|
à |
ALT+0195 |
å |
ALT+0229 |
|
|
Å |
ALT+143 |
å |
ALT+134 |
|
|
Ä |
ALT+142 |
ä |
ALT+132 |
|
|
À |
ALT+0192 |
à |
ALT+133 |
|
|
Á |
ALT+0193 |
á |
ALT+160 |
|
|
 |
ALT+0194 |
â |
ALT+131 |
|
|
Ç |
ALT+128 |
ç |
ALT+135 |
|
|
Č |
010C+ALT+X |
č |
010D+ALT+X |
|
|
É |
ALT+144 |
é |
ALT+130 |
|
|
È |
ALT+0200 |
è |
ALT+138 |
|
|
Ê |
ALT+202 |
ê |
ALT+136 |
|
|
Ë |
ALT+203 |
ë |
ALT+137 |
|
|
Ĕ |
0114+ALT+X |
ĕ |
0115+ALT+X |
|
|
Ğ |
011E+ALT+X |
ğ |
011F+ALT+X |
|
|
Ģ |
0122+ALT+X |
ģ |
0123+ALT+X |
|
|
Ï |
ALT+0207 |
ï |
ALT+139 |
|
|
Î |
ALT+0206 |
î |
ALT+140 |
|
|
Í |
ALT+0205 |
í |
ALT+161 |
|
|
Ì |
ALT+0204 |
ì |
ALT+141 |
|
|
Ñ |
ALT+165 |
ñ |
ALT+164 |
|
|
Ö |
ALT+153 |
ö |
ALT+148 |
|
|
Ô |
ALT+212 |
ô |
ALT+147 |
|
|
Ō |
014C+ALT+X |
ō |
014D+ALT+X |
|
|
Ò |
ALT+0210 |
ò |
ALT+149 |
|
|
Ó |
ALT+0211 |
ó |
ALT+162 |
|
|
Ø |
ALT+0216 |
ø |
00F8+ALT+X |
|
|
Ŝ |
015C+ALT+X |
ŝ |
015D+ALT+X |
|
|
Ş |
015E+ALT+X |
ş |
015F+ALT+X |
|
|
Ü |
ALT+154 |
ü |
ALT+129 |
|
|
Ū |
ALT+016A |
ū |
016B+ALT+X |
|
|
Û |
ALT+0219 |
û |
ALT+150 |
|
|
Ù |
ALT+0217 |
ù |
ALT+151 |
|
|
Ú |
00DA+ALT+X |
ú |
ALT+163 |
|
|
Ÿ |
0159+ALT+X |
ÿ |
ALT+152 |
For more information about typographic ligatures, see Typographic ligature. For more, see Character Map.
|
Glyph |
Code |
Glyph |
Code |
|
|---|---|---|---|---|
|
Æ |
ALT+0198 |
æ |
ALT+0230 |
|
|
ß |
ALT+0223 |
ß |
ALT+225 |
|
|
Π|
ALT+0140 |
œ |
ALT+0156 |
|
|
ʩ |
02A9+ALT+X |
|||
|
ʣ |
02A3+ALT+X |
ʥ |
02A5+ALT+X |
|
|
ʪ |
02AA+ALT+X |
ʫ |
02AB+ALT+X |
|
|
ʦ |
0246+ALT+X |
ʧ |
02A7+ALT+X |
|
|
Љ |
0409+ALT+X |
Ю |
042E+ALT+X |
|
|
Њ |
040A+ALT+X |
Ѿ |
047E+ALT+x |
|
|
Ы |
042B+ALT+X |
Ѩ |
0468+ALT+X |
|
|
Ѭ |
049C+ALT+X |
ﷲ |
FDF2+ALT+X |
ASCII table numbers 0–31 are assigned for control characters used to control some peripheral devices such as printers.
|
Decimal |
Character |
Decimal |
Character |
|
|---|---|---|---|---|
|
null |
0 |
data link escape |
16 |
|
|
start of heading |
1 |
device control 1 |
17 |
|
|
start of text |
2 |
device control 2 |
18 |
|
|
end of text |
3 |
device control 3 |
19 |
|
|
end of transmission |
4 |
device control 4 |
20 |
|
|
inquiry |
5 |
negative acknowledge |
21 |
|
|
acknowledge |
6 |
synchronous idle |
22 |
|
|
bell |
7 |
end of transmission block |
23 |
|
|
backspace |
8 |
cancel |
24 |
|
|
horizontal tab |
9 |
end of medium |
25 |
|
|
line feed/new line |
10 |
substitute |
26 |
|
|
vertical tab |
11 |
escape |
27 |
|
|
form feed/new page |
12 |
file separator |
28 |
|
|
carriage return |
13 |
group separator |
29 |
|
|
shift out |
14 |
record separator |
30 |
|
|
shift in |
15 |
unit separator |
31 |
|
|
space |
32 |
DEL |
127 |
Need more help?
Your average keyboard has enough letters, numbers, and punctuation marks for all your day-to-day typing needs. But what if you need symbols or special characters that aren’t on your keyboard?
Well, in Microsoft Word, you have three main options:
- Use the Symbol menu.
- Learn some ASCII codes.
- Use Microsoft Word’s special character shortcuts.
In the rest of this post, we’ll look at how to do each of these in your writing. Watch the video or read the post below to get started:
1. Using the Symbol Menu
To see the Symbol menu in Microsoft Word, go to Insert > Symbols on the ribbon and click the Symbol button (or Insert > Advanced Symbol > Symbols in the menu system in Word for Mac).

This will open a quick access menu of 20 frequently used symbols to pick from. However, you can also access the full range of special characters in Microsoft Word as follows:
- Go to Insert > Symbols and click Symbol to open the menu.
- Click More Symbols… to open a new window.
- Scroll through until you find the symbol you want to use.
- Click Insert to add the symbol to your document.

The symbol will then appear in your document at your cursor. Microsoft Word will also add it to the quick access menu, saving your time if you need to use the same symbol again.
2. ASCII Codes
ASCII codes each indicate a different symbol, so you can use them to add special characters to a document quickly via the numeric keypad:
- Learn or look up the correct ASCII code for the symbol(s) you need.
- Turn on Num Lock on your keyboard to activate the numeric keypad.
- Hold down the Alt key and type the required code.
The corresponding symbol will then appear at your cursor position.
3. Shortcuts for Special Characters
For some special characters, your simplest option is to let Microsoft Word do the hard work! There are, for example, shortcuts available for the following common symbols:
|
Special Character |
Shortcut |
Autocorrect Option |
|
Trademark symbol (™) |
Ctrl + Alt + T |
Write “TM” in parentheses |
|
Registered trademark symbol (®) |
Ctrl + Alt + R |
“R” in parentheses |
|
Copyright symbol (©) |
Ctrl + Alt + C |
“C” in parentheses |
|
Closed Ellipsis (…) |
Ctrl + Alt + . |
Three periods without spaces |
|
Euro (€) |
Ctrl + Alt + E |
“E” in parentheses |
You’ll notice we’ve included an “autocorrect” version for each symbol above. In these cases, Microsoft Word will automatically correct the specified text to create the symbol.
Find this useful?
Subscribe to our newsletter and get writing tips from our editors straight to your inbox.
For example, to add a trademark symbol to a document, we have two options:
- Hold down Ctrl + Alt + T at the same time.
- Write “(TM)” and let Microsoft Word change this to the symbol.
These shortcuts are very quick and simple, so it is worth memorizing them if you use any of these symbols frequently. Similar shortcuts are also available for accented letters.
This chapter discusses how to insert symbols in MS Word. If you don’t have a large number of characters on your keyboard but still want to use them in your document, you have the option of inserting special symbols, as explained in this article.
Meanwhile, this is the continuation of the previous tutorial on how to use find and replace tools in a word document and the spelling and grammar checker of MS Word.
Table of contents
- Special Symbol in Word
- What are Symbols of MS Word?
- What are special characters and symbols?
- List all the special characters in Word
- How to Insert symbols in MS Word
- How to Insert Special Character in MS Word
- Codes for Special Characters used for Searching
- Summary
What are Symbols of MS Word?
The Symbols of MS Word is a special feature in Microsoft Word through which users can insert many different types of symbols into the document. Word does make a difference between symbols and special characters, but you shouldn’t have any trouble finding either one or adding it to your documents.
Additionally, MS Word also has many different symbols, special characters, fractions, languages, and other things. With Microsoft Word’s Symbol dialog box, we can add symbols and other characters.
What are special characters and symbols?
What are special characters and symbols?
A special character is one that is not considered a number or letter. Symbols, accent marks, and punctuation marks are considered special characters. Similarly, ASCII control characters and formatting characters like paragraph marks are also special characters.
List all the special characters in Word
The following are the list of special characters in Word.
1. Em dash is a long dash (—).
2. En dash is a dash (–) that is shorter than an em dash but longer than a hyphen.
3. Copyright is a letter c in a circle (©).
4. Registered is a capital letter R in a circle (®).
5. Trademark is a capital letter T with a capital letter M (™).
6. Section is a section break symbol (§). This special character doesn’t insert a section break.
7. Paragraph is a paragraph symbol (¶). This special character doesn’t insert a new paragraph.
8. Ellipsis is a set of ellipsis points (…). The spacing between the points varies depending on your font.
9. Single opening quote (‘), single closing quote (’), double opening quote (“), and double closing quote (”) – are the same as the curly quotations that Word makes when you use the apostrophe or the double quotation mark on the keyboard to start and end a quote. So, unless you change Word’s AutoFormat settings, using the keyboard to make quotation mark pairs is faster than inserting these special characters.
How to Insert symbols in MS Word
The following are the steps to insert symbols in MS Word.
- Step 1: On the navigation menu click on the insert option.
- Step 2: On the right-hand side of the navigation menu select the Symbol option as shown in figure:
- Step 3: Next select the symbol from the menu as per your need.
- Step 4: You can also select more different types of symbols by just clicking on the More Symbols option as shown in the figure:
- Step 5: A symbol dialog box will be pop up on the screen.
- Step 6: Now click on the symbols option as shown in the figure. Next click on the drop-down arrow of the font box to change the font style of symbols.
- Step 8: Select the font style from the style menu. Next click on the drop-down arrow of subset box to select the different categories of the symbols.
- Step 11: Select the symbol as per your choice as shown in the figure:
- Step 12: Then click on the insert option to insert the symbol on your current page of the document.
Note – You can also search for a particular symbol using its character code as shown in the figure:
Then, Select the option (UNICODE, ASCII) as shown in the figure:Then click on the insert option. Close the symbol dialog box as shown in the figure.
Finally, the symbol is added to your document.
How to Insert Special Character in MS Word
Here are the ways on how to insert special character in MS Word:
First, click on the Symbol option in the menu bar. Then, choose the “More Symbols” option. A dialog box about symbols will open. Now, choose the option that says “Special characters.” Then, choose the option that says “Special characters.” To move on, click the Insert button. Lastly, Close the box with the symbols.
Finally, special characters symbol is added to your document.
Codes for Special Characters used for Searching
Word also includes codes to assist you in searching for special characters in a document. To examine the list of potential codes while you are inputting a find and replacement of text, press Ctrl+F or Ctrl+H to activate the Find and Replace dialog box. Then click More and click Special.
The following table contains some of the special characters and the related codes that you can use in the Find and Replace with text box.
| Special Character | Code |
|---|---|
| Em dash (—) | ^+ |
| En dash (–) | ^= |
| Nonbreaking hyphen | ^~ |
| Optional hyphen | ^- |
| Nonbreaking space | ^s |
| Section mark (§) | ^% |
| Paragraph mark (¶) | ^v |
| Right to left mark | ^r |
| Left to right mark | ^h |
| No-width optional break (zero width non-joiner) | ^o |
| No-width non-break (zero width joiner) | ^y |
Summary
In summary, we’ve talked about how to insert symbols in MS Word as well as what those terms mean. In addition, we know the different special characters and symbols available in words. We also gain insight into adding symbols step by step.
We hope this tutorial helps you as you plan to create a document in MS Word.
PREVIOUS
NEXT
Microsoft Word, like all text-based programs, uses a numeric character code called ASCII (American Standard Code for Information Interchange) for each alphabetic, numeric, and special character on your keyboard. This code is the reason we can use open text files in almost any software program, and the reason why some programs’ passwords are case-sensitive (e.g., the uppercase ‘A’ is ASCII number 65 and the lowercase ‘ a’ is ASCII code 97). You can insert any or all of these codes/characters (individually) with one easy combination keystroke: the Alt key+ the decimal code on the numeric keypad (note that the numbers across the top of your keyboard do not work)—or you can use the Symbols Library.
Insert Symbols from the Symbols Library
The Symbols Library is the most common and familiar method for inserting non-keyboard characters into a document. The process is simple:
1. Select the Insert tab
2. Click the Symbols button
3. Choose a symbol from the small dialog window of 20 samples, or
4. Select More Symbols and choose one from the Symbols Library (from the “normal text” font).
Word remembers the last 20 symbols you inserted and places them in the dialog window (sort of like a symbol speed-dial). For occasional usage, this is a nice feature. But what if you use the copyright and trademark symbols 25 to 30 times in a single document? Or what if you use em dashes in every other paragraph, or lots of fractions, or accent marks in every five to six words (there’s over three dozen accent characters alone)?
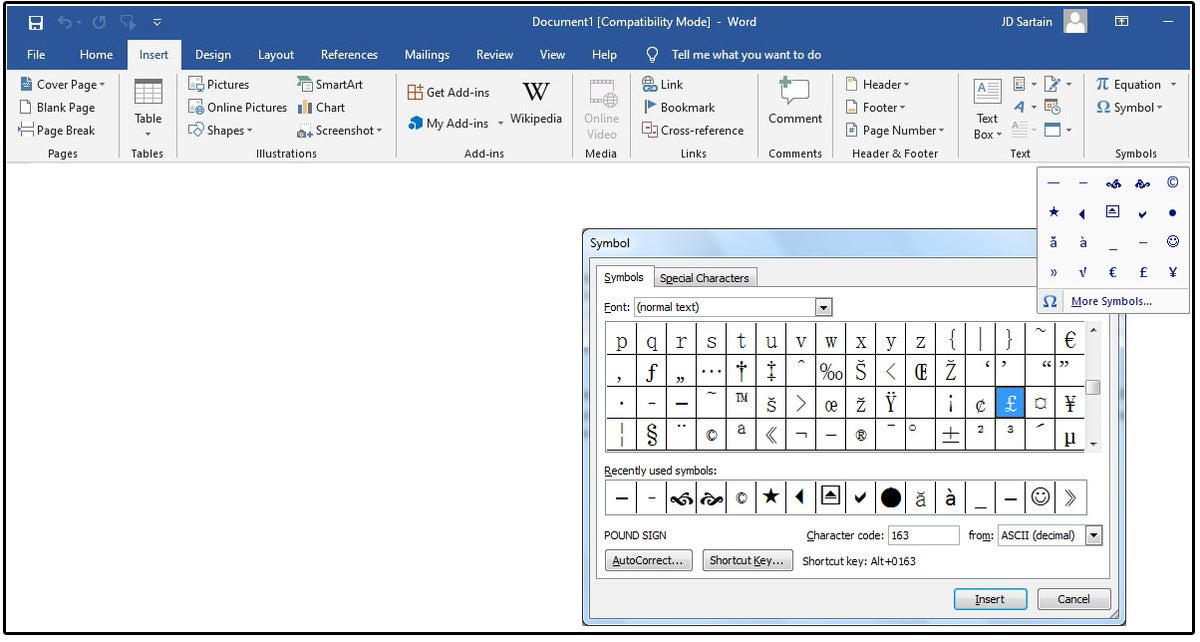
01 Insert Symbols from the Symbols Library
Notice that Word provides the number of the Character Code from the ASCII Decimal table plus the name of the symbol and the Alt+ key combination (or Shortcut key) at the bottom of the Symbols dialog window.
For volume entries, try the ASCII Codes instead
It’s certainly a lot faster to type Alt+0169 (the copyright symbol) than to search for it and insert it from the Symbols library, especially if you have to insert it 40 times a day.
But there are also other reasons for using the ASCII codes, such as availability and broken keys. Some characters may not be available in your Symbols Library because your fonts don’t support them. And what happens if one of the keys on your keyboard is damaged—for example, it seems like the space bar (32) is always the first key to malfunction (Alt+ 032).
The Internet provides dozens of websites that chart the ASCII and symbol tables. Two I’ve visited are ascii-code.com and another is Special Characters — Alt Code Sequences. Remember to press and hold the Alt key and enter a 0 (zero) before each code; for example: if the chart shows 169 as the copyright symbol, you must enter 0169 (that is, from 0 through 255).
Somewhere around the decimal code 256, the preceding zero is no longer necessary. You can test this yourself by entering both versions of these numbers. For example, Alt+ 0251 = û (the Latin small letter u with circumflex symbol above it) while Alt+ 251 = √ (the square root sign)—and so forth until you reach 256, which is the same as 0256 (both produce the pronunciation symbol for an uppercase ‘long’ A; that is, Ā).
In addition to the keyboard characters, you’ll find decimal codes for Greek and Latin letters, accent letters, pronunciation symbols over the alphabet, and mathematical symbols, such as the division and square root operators, the accent grave and circumflex symbols, plus worldwide currency symbols, and more. But the coolest of all are the graphics and icon symbols.
There are hundreds of Alt symbols. In fact, Alt+ 1 through Alt+ 31 (without the preceding zeroes) are icon symbols (such as happy faces, card suits, astrology icons, etc.) and 176 through 223 are graphic lines and polygons. That’s why so many users get discouraged when looking for the British pound symbol £ (Alt+ 0163) and end up with the lowercase Latin letter acute accent ú (Alt+ 163)—which is also found at Alt+ 0250.
The Alt+ codes extend out five digits, so if you can’t find the symbol you’re looking for, play around with the numbers and see what you get. Start with 1,000 and try some random numbers through 10,078. Notice that many of the 9,000-level symbols are repeats of the original set (1 thru 255).
It’s always fun to insert a happy face (Alt+ 1) ☺ or (Alt+ 9786) ☺or a snowman (Alt+ 9731) ☃.
See the charts (above and below) for several dozen interesting and useful symbols to decorate your documents and emails. These symbols also work in Microsoft Outlook, Excel, and PowerPoint. In Excel, the Alt+ symbols after 255 are inconsistent, but the ASCII codes work fine.
NOTE: If the ASCII decimal code does not display the symbol you expected, try entering the Unicode / ASCII Hex code instead, followed by Alt+ X; for example 006A plus Alt+ X.
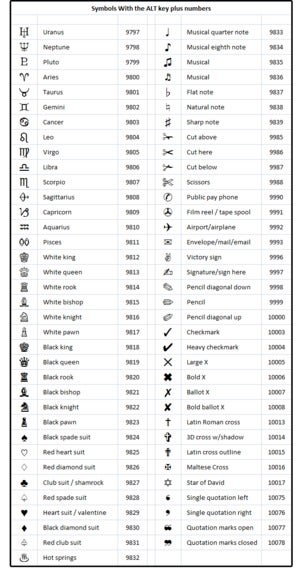
ASCII Decimal, ASCII Hex, or Unicodes?
Notice that all of the Alt codes in the charts above are represented by numbers; for example, the White Queen is Alt+ 9813. But notice that some of the new symbols also have letters in the codes such as the Hex ASCII code (aka Unicode) 006A, which is supposed to display a decorative heart from a downloaded symbol font called “KR All About the Heart.”
The ASCII decimal code for this same symbol is Alt+ 106, but that code and both the Unicode and ASCII Hex codes (006A plus Alt+ X displays the Latin lowercase letter “j.” This means some symbols (especially the downloaded ones) may only be available through the Insert > Symbol commands on the Ribbon menus.
IMPORTANT NOTE: Do not enter the plus signs, just the Alt key and the following number OR the characters followed by the simultaneous Alt and X keys.
Special characters on laptop or tablet keyboards
Some laptops and tablets don’t have numeric keypads. If that’s the case, the Number Lock keypad is generally on several of the inside keyboard keys, sharing with other characters. Some systems also provide an Fn (function key) button, which must also be depressed in order to use the Alt+ key codes. The most commonly shared keys are the 7, 8, 9, u, i, j, k, l, and m keys.
You can also try Fn + the F11 key to open a calculator-type keypad. If that doesn’t work, try toggling on both the Number Lock and Scroll Lock keys, then press Alt+ the key code. And last, if all else fails, press down the Fn button and hold, then press and hold the Alt key, then enter the number and release all three keys simultaneously.
At this point, it would be easier to use the menus. In other words, if your laptop or tablet is missing the numeric keypad, it’s faster (and likely more efficient) to just select Insert > Symbol > More Symbols and choose one, then click Insert.
Locate & install new symbols
The only symbols available on your computer now are the ones that came pre-installed with the Microsoft Windows fonts, and those do not include a lot of “artsy” symbols. For example, Windows 10 includes the Bookshelf Symbol 7 and Symbol fonts (minimal collections) plus Web Dings, Wing Dings (1, 2, 3), and Zaph Dingbats, which all have some great symbols.
Some software programs such as the Adobe Creative Suite and the Corel Draw suite include a number of new fonts with the programs, which are generally pre-installed if you choose the “standard” installation. If you do not have one of these programs, you can locate hundreds of “symbol” fonts on the Internet.
For example, 1001 Fonts advertises that it has 587 Dingbat fonts in its library, which include categories such as Holiday, Flowers, Animals, Retro, Religious, Romantic, plus dozens more. Downloading these fonts is a breeze: Just browse through the collection, choose a symbol font, and click the Download button.
A dialog box appears and asks where/what to do with this Zip file? Choose Save File and click OK. The directory/folder dialog appears. Browse to Downloads and click Save. It’s a good idea to always save your downloaded files to the Downloads folder first, then copy/paste, move, or Unzip to the applicable folders.
Unzip or Extract the file back to the Downloads folder, or you can extract directly to the Windows Font folder. Note that it’s safer to extract to the Downloads folder, then copy and paste the font file to the Windows Font folder.
Test your new symbol font. Open a Word file, select Insert > Symbol, scroll down to the new font, choose one of the symbols, and click Insert. Notice the character code at the bottom right side of the screen. You can now insert this symbol using the ALT+ character code. If not, see the “ASCII Decimal, ASCII Hex, or Unicodes” section above.
Tips: If you require a lot of mathematical symbols (such as fractions, square roots, etc.) in your document, choose the MS Special Reference symbol fonts. For business or office symbols, download the “ Computer” or “Office” Dingbat symbols from 1001 Fonts. For additional “unique” symbol fonts such as the signing alphabet and/or music notes, choose “Symbol” from the Dingbat symbols at 1001 Fonts.
Can icon symbols be converted to vector graphics?
Yes! And this wonderful feature gives “clip art” a whole new meaning, especially since many clipart vendors charge for their products. If you have Corel Draw, Illustrator, InDesign, or Photoshop, you can convert any symbol icon to a vector graphic, which means you’ll have a graphic that can be altered and sized without compression noise (aka fuzzy pixels).
You can use Alt codes in programs like Excel and Word to insert special characters such as £ (Alt 0163), © (Alt 0169), ° [degree symbol] (Alt 0176) and ½ (Alt 0189)
You can also use Alt codes to insert commonly used non-English characters that are not found on a standard US keyboard such as á («a» with acute accent — Alt 160), ö («o» with diaeresis — Alt 148), ñ (enye — alt 164) and ç (cedilla — Alt 135)
1. What is an ALT code?
Alt codes are based largely on ASCII, which stands for «American Standard Code for Information Interchange». Each ASCII code represents a different character. It was developed in the sixties as a standard character set for computers and electronic devices. The character sets used in modern computers, in HTML, and on the Internet, are all based on ASCII.
2. How to insert an Alt code
Just hold the ALT key and type the appropriate 3 or 4 digit code. Here are some of the more useful ones.
You must use the numeric keypad on the right hand side of an extended keyboard. Make sure that the NumLock is switched on. If you use the numbers along the top of the regular keyboard, you will inadvertently activate a tab, command or Quick Access function.
3. Currency Symbols
£ ALT + 0163
¥ ALT + 0165
¢ ALT + 0162
€ ALT + 0128
4. Legal symbols
© ALT + 0169
® ALT + 0174
§ ALT + 0167
™ ALT + 0153
5. Mathematical symbols
° ALT + 248 / 0176
¹ ALT + 251
² ALT + 253
³ ALT + 252
÷ ALT + 246
¼ ALT + 0188
½ ALT + 0189
¾ ALT + 0190
± ALT + 0241
6. Chevrons
« ALT + 174 / 0171
» ALT + 175 / 0187
7. Diacritical characters (non-English letters not found on a standard US keyboard)
à ALT + 0195
å ALT + 0229
Å ALT + 143
å ALT + 134
Ä ALT + 142
ä ALT + 132
À ALT + 0192
à ALT + 133
Á ALT + 0193
á ALT + 160
 ALT + 0194
â ALT + 131
Ç ALT + 128
ç ALT + 135
É ALT + 144
é ALT + 130
È ALT + 0200
è ALT + 138
Ê ALT + 202
ê ALT + 136
Ë ALT + 203
ë ALT + 137
Ï ALT + 0207
ï ALT + 139
Î ALT + 0206
î ALT + 140
Í ALT + 0205
í ALT + 161
Ì ALT + 0204
ì ALT + 141
Ñ ALT + 165
ñ ALT + 164
Ö ALT + 153
ö ALT + 148
Ô ALT + 212
ô ALT + 147
Ō ALT + 229
ō ALT + 228
Ò ALT + 0210
ò ALT + 149
Ó ALT + 0211
ó ALT + 162
Ø ALT + 157
Ü ALT + 154
ü ALT + 129
Û ALT + 0219
û ALT + 150
Ù ALT + 0217
ù ALT + 151
Ú ALT + 233
ú ALT + 163
ÿ ALT + 152
8. What next?
I hope you found plenty of value in this post. I’d love to hear your biggest takeaway in the comments below together with any questions you may have.
Have a fantastic day.
About the author
Jason Morrell
Jason loves to simplify the hard stuff, cut the fluff and share what actually works. Things that make a difference. Things that slash hours from your daily work tasks. He runs a software training business in Queensland, Australia, lives on the Gold Coast with his wife and 4 kids and often talks about himself in the third person!
SHARE