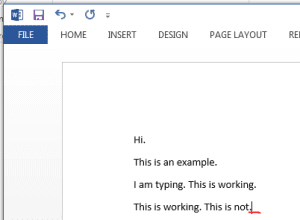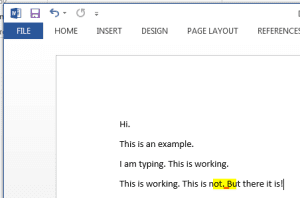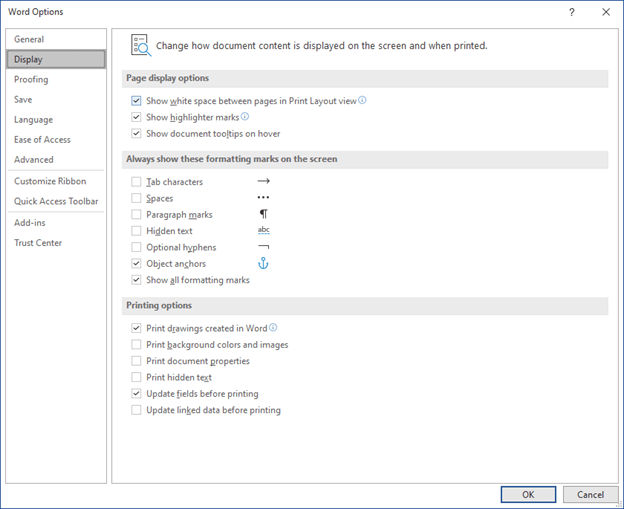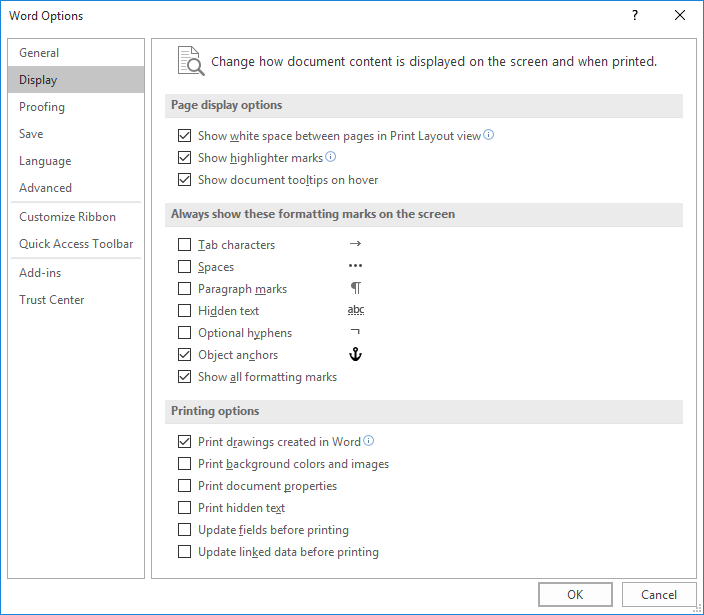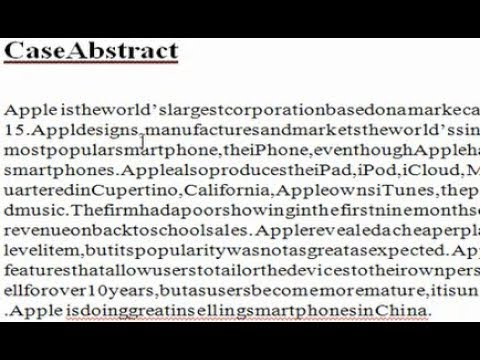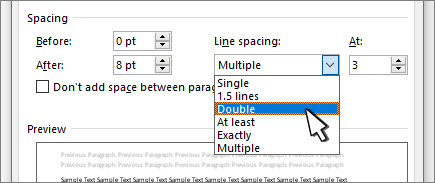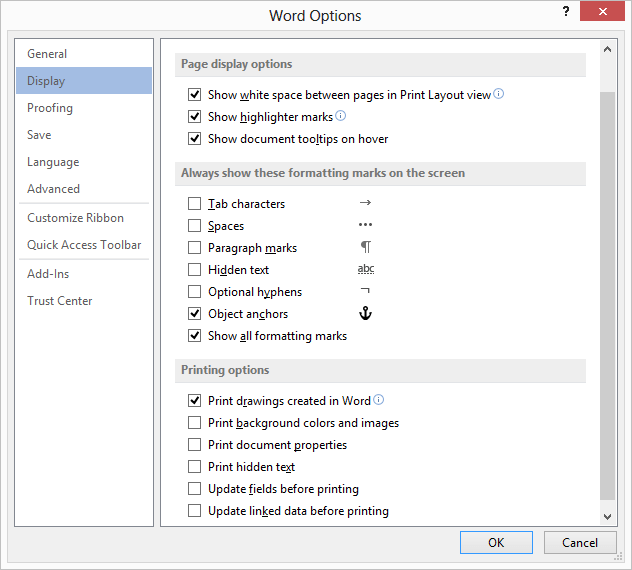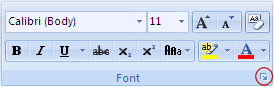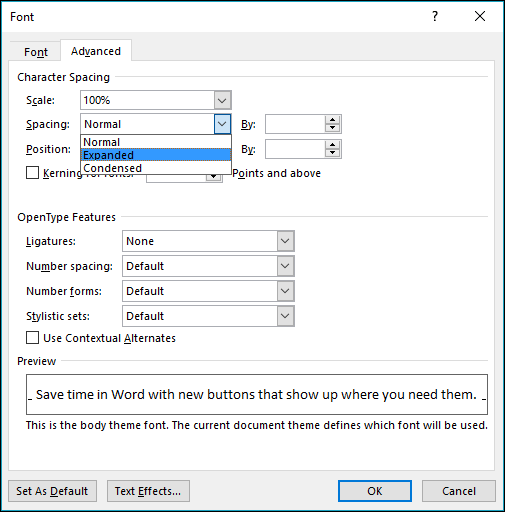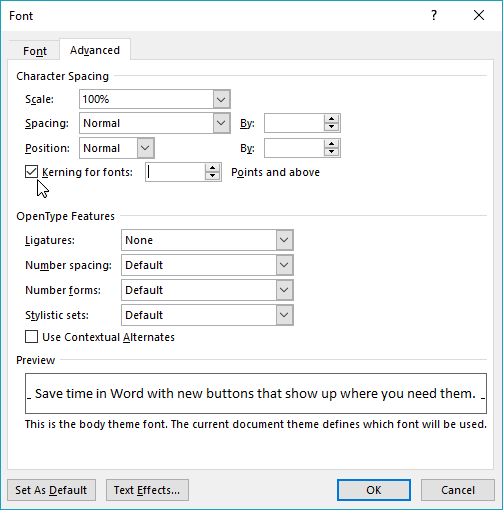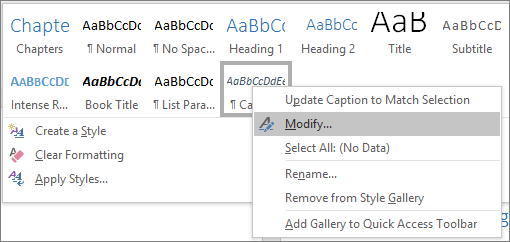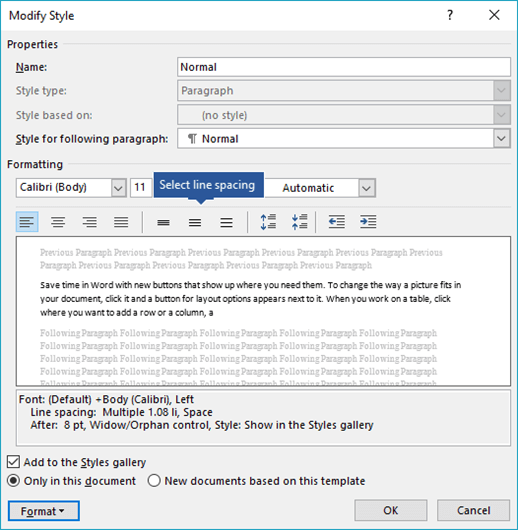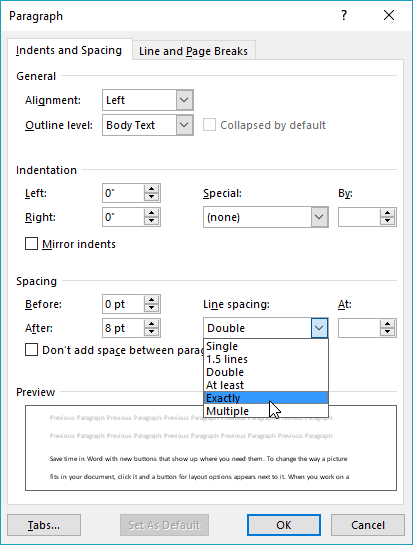We ran into a strange problem today, and thought we’d share the solution.
The Problem
When you enter a space, a line return, or other paragraph mark, nothing happens until you enter the next character. For instance, you type «This is not working.», then <space>, but the cursor is still right next to your period.
However, as soon as you type «B» for «But», the space you had already typed appears.
At first this may not seem like a big deal, but it can get very frustrating, very quickly.
The Cause
It turns out there is a fairly simple cause for this: You have a Section Break at the point in your document where you’re seeing this behaviour. You can verify this by hitting ctrl+* (ctrl+shift+8) to show Formatting Marks.
We’re not sure why this is the behaviour that Word exhibits under this circumstance, but there it is.
The Solution
Once you know the cause, the solution is pretty easy. Just put a few additional blank lines in front of your Section Break to make sure you’re not typing right up against it. Voilà! Problem solved.
Last Updated: December 15, 2021 | Author: Jamie Runyon
Contents
- 1 Why is my Word document not showing spaces?
- 2 How do I make spaces visible in Word?
- 3 How do I fix no spacing in Word?
- 4 Why is word not highlighting spelling mistakes?
Why is my Word document not showing spaces?
The Cause. It turns out there is a fairly simple cause for this: You have a Section Break at the point in your document where you’re seeing this behaviour. You can verify this by hitting ctrl+* (ctrl+shift+8) to show Formatting Marks.
How do I make spaces visible in Word?
Displaying Spaces in a Document
- Display the Word Options dialog box. (In Word 2007 click the Office button and then click Word Options. …
- Click Display at the left side of the dialog box. (See Figure 1.)
- Make sure the Spaces check box is selected.
- Click on OK.
How do I fix no spacing in Word?
Change the line spacing in Word
- Select Design > Paragraph Spacing.
- Hover the cursor over each option to see a preview, and then select the option you want. For single spacing, select No Paragraph Space.
Why is word not highlighting spelling mistakes?
Select the File tab, and then select Options. In the Word Options dialog box, select Proofing. Make sure that the Check spelling as you type check box is selected in the When correcting spelling and grammar in Word section. Make sure that all check boxes are cleared in the Exception for section.
It turns out there is a fairly simple cause for this: You have a Section Break at the point in your document where you’re seeing this behaviour. You can verify this by hitting ctrl+* (ctrl+shift+8) to show Formatting Marks.
How do I fix missing space in Word?
Workaround 1: Before saving that Word document you can do a “replace all” to replace all single spaces with double spaces. After opening the document in the other Word program repeat the replace all changing all double spaces with single spaces.
How do I show the cursor in Word?
Hidden Pointer To determine if this is the issue, click the “Start” menu, select “Control Panel” and click to open the “Mouse” option. Select the “Pointer Options” tab and check for the “Hide pointer while typing” option in the Visibility section. Click the box to de-select it if it’s selected.
How do I get my cursor back when it disappears?
Depending on your keyboard and mouse model, the Windows keys you should hit are varying from one to another. Thus you may try the following combinations to make your disappearing cursor back to visible in Windows 10: Fn + F3/ Fn + F5/ Fn + F9/ Fn + F11.
Why does my cursor hang?
According to users, problems with your cursor can occur due to multiple mouse drivers on your PC. If your cursor freezes, jumps or disappears, you might have to disable additional mouse drivers on your PC. To do that, follow these steps: Open Device Manager and navigate to Mice and other pointing devices section.
Why does my typing disappear?
This is called “overtype mode” and is generally very frustrating for most users. Simply press the “Insert” key on your keyboard to turn it off. If you accidentally push this key in the future, it will turn it back on (unfortunately it does not give you any warning).
Where is the Insert button?
Sometimes displayed as Ins, the Insert key is a key on most computer keyboards near or next to the backspace key.
How do I stop overwriting?
To stop overwriting the next character whenever you type a letter, press the “Insert” key on your keyboard. The Insert key is located to the left of the Home key on most keyboards. You are not warned in any way when you enable or disable the overtype mode.
Is it override or overwrite?
5 Answers. If you’re replacing one implementation completely with another, it’s “overwriting” or more commonly “replacing”. If you’re replacing an implementation with another for some specific cases, it’s “overriding”. To “overwrite” something is to put something else in its place, destroying the thing overwritten.
How many times overwrite hard drive?
Conclusion: Only 1 Overwriting Pass is Needed to Erase HDDs Multiple overwriting passes for hard disk drives is not an absolute necessity anymore. So, how many times should you overwrite a hard disk for complete data erasure? The answer: One pass is enough.
What does it mean to overwrite a file?
In computer data storage, overwriting is the process of replacing old information with new information. Overwriting generally occurs when unused file system clusters are written upon with new data, though overwriting is also used in security algorithms.
Can you recover an overwritten file?
As the hard drive will hold your backups, you should be able to recover overwritten files from it — so long as you’ve remembered to backup recently and your hard drive is in working condition. For example, a free file recovery tool like Recuva is very limited, but easy to use.
Show or Hide White Space in Microsoft Word Documents
by Avantix Learning Team | Updated February 9, 2022
Applies to: Microsoft® Word® 2010, 2013, 2016, 2019 or 365 (Windows)
You can show or hide white space at the top and bottom of pages in Microsoft Word documents. If you hide white space, you won’t be able to see headers, footers or top and bottom margins in Print Layout View. The gray space that typically appears at the top and bottom of pages as you scroll through your document will also disappear. If you want to show or hide spaces between words, you’ll need to click Show/Hide ¶ on the Home tab in the Ribbon.
Print Layout View is the default view in Word. You can click the View tab in the Ribbon and select Print Layout in the Views group to go to this view if necessary.
In Word documents, margins are set for the top and bottom of pages by default and can be changed on the Layout tab in the Ribbon. Headers and footers appear in the top and bottom margin areas (with the exception of floating objects) so if white space is hidden, headers and footers may seem to be missing.
Recommended article: How to Hide Comments in Word (or Display Them)
Do you want to learn more about Microsoft Word? Check out our virtual classroom or live classroom Word courses >
Showing or hiding white space using a shortcut
To show or hide white space in Word using a shortcut:
- Position the cursor at the top of the document (you can press Ctrl + Home to move the cursor to the top of the document).
- Move the pointer into the gray area just above the first page (below the Ruler) until the pointer turns into an up and down arrow. A message appears to Double-click to show white space or Double-click to hide white space.
- Double-click. If you are hiding white space, you can also position the pointer in the gray area between pages and then double-click.
If you show or hide white space, this setting will continue in any new documents you create. When white space is hidden, the setting affects not just the white space between pages but anything that is part of the header or footer (including watermarks and other graphics anchored to the header or footer). When you save and close a document, the setting is retained in the document.
If you hide white space, page breaks are still visible in the document. If you print the document, the headers and footers will print even if white space is hidden.
Showing or hiding white space using the Options dialog box
To show or hide white space using the Word Options dialog box:
- Open a Word document where you want to show or hide white space.
- Click the File tab in the Ribbon.
- Select Options. A dialog box appears.
- In the categories on the left, select Display.
- In the pane on the right, check or uncheck Show whitespace between pages in Print Layout view.
- Click OK.
The Options dialog box, with the Display category selected, appears as follows:
Because this feature isn’t obvious, it can cause problems for users if areas in their document seem to be missing (such as headers or footers).
Subscribe to get more articles like this one
Did you find this article helpful? If you would like to receive new articles, join our email list.
More resources
14+ Word Selection Shortcuts to Quickly Select Text
How to Remove Hard Returns in Word Documents
How to Superscipt or Subscript in Word (with Shortcuts)
How to Insert the Not Equal Sign in Word (5 Ways to Type or Insert ≠)
How to Insert or Type the Degree Symbol in Word (5 Ways to Insert °)
Related courses
Microsoft Word: Intermediate / Advanced
Microsoft Excel: Intermediate / Advanced
Microsoft PowerPoint: Intermediate / Advanced
Microsoft Word: Long Documents Master Class
Microsoft Word: Styles, Templates and Tables of Contents
Microsoft Word: Designing Dynamic Word Documents Using Fields
VIEW MORE COURSES >
To request this page in an alternate format, contact us.
Our instructor-led courses are delivered in virtual classroom format or at our downtown Toronto location at 18 King Street East, Suite 1400, Toronto, Ontario, Canada (some in-person classroom courses may also be delivered at an alternate downtown Toronto location). Contact us at info@avantixlearning.ca if you’d like to arrange custom instructor-led virtual classroom or onsite training on a date that’s convenient for you.
Copyright 2023 Avantix® Learning
Microsoft, the Microsoft logo, Microsoft Office and related Microsoft applications and logos are registered trademarks of Microsoft Corporation in Canada, US and other countries. All other trademarks are the property of the registered owners.
Avantix Learning |18 King Street East, Suite 1400, Toronto, Ontario, Canada M5C 1C4 | Contact us at info@avantixlearning.ca
Written by Allen Wyatt (last updated June 1, 2020)
This tip applies to Word 2007, 2010, 2013, and 2016
Have you ever worked on a document that included multiple fonts and the printout didn’t quite match what you wanted? Sometimes there was more space between words or sentences than what seemed right, and you didn’t quite know what the problem was?
I have found that the culprit is often my own fault. I may have placed extra spaces between words or sentences in such a manner that the text looks fine on screen, but doesn’t quite fit the bill when finally printed. The solution, of course, is to remove the extra spaces and make sure there are a consistent number of them between both words and sentences. The problem with the solution is that it is often difficult to see how many spaces there really are.
Fortunately, Word allows you to easily see where spaces occur in your documents. All you need to do is follow these steps:
- Display the Word Options dialog box. (In Word 2007 click the Office button and then click Word Options. In Word 2010 and later versions display the File tab of the ribbon and then click Options.)
- Click Display at the left side of the dialog box. (See Figure 1.)
- Make sure the Spaces check box is selected.
- Click on OK.
Figure 1. The Display options of the Word Options dialog box.
Now, all your spaces appear as small visible dots. It is very easy to tell where two visible dots appear, as opposed to two invisible spaces. Delete any extra spaces you want, as you would delete any other characters, and you will have your document cleaned up in no time.
WordTips is your source for cost-effective Microsoft Word training.
(Microsoft Word is the most popular word processing software in the world.)
This tip (6827) applies to Microsoft Word 2007, 2010, 2013, and 2016.
Author Bio
With more than 50 non-fiction books and numerous magazine articles to his credit, Allen Wyatt is an internationally recognized author. He is president of Sharon Parq Associates, a computer and publishing services company. Learn more about Allen…
MORE FROM ALLEN
Using GEOMEAN with a Large List
When performing a statistical analysis on a large dataset, you may want to use GEOMEAN to figure out the geometric mean …
Discover More
Calculating an Age On a Given Date
Start putting dates in a worksheet (especially birthdates), and sooner or later you will need to calculate an age based …
Discover More
Merging Many Workbooks
If you need to combine the contents of a bunch of workbooks into a single workbook, the process can get tedious. Here’s a …
Discover More
More WordTips (ribbon)
Selecting a Word
Selecting text is a critical skill to possess when you want to work with a Word document. This tip explains how you can …
Discover More
Preventing the Insertion of Non-Breaking Spaces
When you copy and paste information from the Internet, you may end up with a lot of non-breaking spaces in the pasted …
Discover More
Making Highlighting Disappear when Typing
Select a highlighted word or phrase and start typing, and Word maintains the highlighting on what you enter. If this …
Discover More
spacing between words in word :Fix error: spaces are missing between some words in Microsoft Word. . Hi all, today i am going to help you fixed the error: spaces are missing between some words when open a Word 2010 document in Word 2007
Change the line spacing in an entire document
-
Go to Design > Paragraph Spacing.
-
Choose an option. To single space your document, select No Paragraph Space.
To return to the original settings later, go to Design > Paragraph Spacing and choose the option under Style Set. This may be Default or the name of style you’re currently using.
Change the line spacing in a portion of the document
-
Select one or more paragraphs to update. Press Ctrl + A to select all.
-
Go to Home > Line and Paragraph Spacing
-
Select Line Spacing Options and choose an option in the Line spacing box.
-
Adjust the Before and After settings to change spacing between paragraphs.
-
Select OK.
This error caused by the adaption between Word 2007 version and 2010 version. We have only method to fix it:
1- If you want continue save as .docx to To resolve this problem, install the 2007 Microsoft Office Suite Service Pack 3 (SP3). To download the service pack, visit the following Microsoft website: https://www.microsoft.com/en-us/download/details.aspx?displaylang=en&id=27838
2 If you want to fix it when you still using word 2007, please save file as .doc for keep the speces between words.
From microsoft forum fix spaces are missing between some words in the document:
I am a Microsoft employee, I lead the Program Management team for Office Sustaining Engineering.
This is a known issue with Word 2007.
The issue has already been addressed in a release that first appeared on September 25, 2008. The “non-security fixes” section of the article describes the behavior. The knowledge base article and solution for the problem are located under the link. For Office 2007 users who will receive your documents, ensure they are current on updates for Office. Specifically, ensure the patch referenced in the link above is installed, or ensure the user of 2007 has installed Office 2007 Service Pack 2.
The easiest way to obtain the fix is to install Office 2007 Service Pack 2.
This is an issue related to opening files that we discovered and fixed before the shipment of Office 2010. It was important enough for us to push the fix through the security update channel. At Microsoft we were able to re-produce the problem on machines which did not have the patch installed for Office 2007, and we are unable to reproduce the problem on machines that have the patch installed.
Yesterday we re-tested this problem based on the information being reported in the forums and on various blogs. There are a few details worth noting:
– If you have already saved the document in an unpatched version of Word and the spaces are missing, unfortunately there is no way to recover them.
– When you send the file to other users from Office 2010, unpatched 2007 users who edit the document may cause the spaces to disappear. It is important to ensure Office 2007 users are patched with this update, and ensuring that can be done by turning on Automatic Updates.
Related to the forum post on this topic:
– In our testing, turning spooling services on and off did not affect the problem.
– Additionally, the presence (or not) of a specific printer driver or any printer driver did not solve or cause the problem.
As has been reported on various blogs, the Open XML standard is not the cause of the issue. This is an issue with Word 2007, and we believe a solution has been available since 2008.
We certainly regret any inconvenience this issue may have caused.
If you patch your 2007 installation to the current update level, and you are authoring documents on patched versions of Word 2007 (or 2010), and you still experience this problem, please don’t hesitate to contact us.
Change the spacing between characters
Selecting Expanded or Condensed alters the spacing between all selected letters by the same amount. Kerning alters the spacing between particular pairs of letters – in some cases reducing and in other cases expanding the space depending upon the letters.
Expand or condense the space evenly between all the selected characters
-
Select the text that you want to change.
-
On the Home tab, click the Font Dialog Box Launcher, and then click the Advanced tab.
Note: If you’re using Word 2007 the tab is called Character Spacing.
-
In the Spacing box, click Expanded or Condensed, and then specify how much space you want in the By box.
Kern the characters that are above a particular size
Kerning refers to the way spacing between two specific characters is adjusted. The idea is to give a better looking result by reducing the spacing between characters that fit together nicely (such as “A” and “V”) and increasing the spacing between characters that don’t.
-
Select the text that you want to change.
-
On the Home tab, click the Font Dialog Box Launcher, and then click the Advanced tab.
Note: If you’re using Word 2007 the tab is called Character Spacing.
-
Select the Kerning for fonts check box, and then enter the point size in the Points and above box.
Stretch or scale the text horizontally
When you scale the text, you change the shapes of the characters by percentages. You can scale text by stretching it or by compressing it.
-
Select the text that you want to stretch or compress.
-
On the Home tab, click the Font Dialog Box Launcher, and then click the Advanced tab.
Note: If you’re using Word 2007 the tab is called Character Spacing.
-
In the Scale box, enter the percentage that you want.
Percentages above 100 percent stretch the text. Percentages below 100 percent compress the text.
Change the line spacing
To increase or decrease the amount of vertical space between lines of text within a paragraph, the best method is to modify the style the paragraph uses.
-
Find the style you’re using in the Styles gallery on the Home tab.
-
Right-click the style you want to change and select Modify.
-
Near the center of the dialog box you’ll find the line spacing buttons that let you select single, 1.5x or double spaced. Choose the spacing you want to apply and click OK.
If you’d like to apply more specific line spacing to the style, clickthe Format button at the bottom left corner of the Modify Style dialog box and select Paragraph. The Line spacing drop-down lets you select or set more specific line spacing.
Video to fixed
Div is not showing multiple white spaces in between strings
For Example:
This string 'New Folder' I would like to be displayed as ‘New Folder’
KyleMit♦
36.6k64 gold badges448 silver badges644 bronze badges
asked May 27, 2011 at 11:24
1
That is how html works. Whitespace is collapsed. Look at the way your question is displayed to see an example.
To work around this, wrap your text in a <pre> tag, or use instead of space characters
Or add white-space:pre to the CSS for the div.
Kristianmitk
4,4685 gold badges26 silver badges46 bronze badges
answered May 27, 2011 at 11:29
RayRay
21.4k5 gold badges47 silver badges64 bronze badges
2
You could also use CSS to add styling like a <pre> tag. Use
div#where-you-want-the-whitespace {
white-space: pre;
}
answered Apr 13, 2017 at 15:09
Mark AMark A
1,9864 gold badges18 silver badges26 bronze badges
Try:
white-space: pre-wrap;
This does 2 things that can help others:
- Keeps spaces as you want.
- Wraps text so that if it is too long it remains clean inside a container.
answered Dec 16, 2019 at 1:47
kintsukuroikintsukuroi
1,30215 silver badges14 bronze badges
Yes, this is happening in html, just like you enter and it show same….
You need either to use simple html =>  , or <pre> tag…. Or you can also assign variable to a ‘span‘ tag by some id… => *«span style=’padding-left:20px'»*This line starts after some blank space at left «span»
@* because tag is not accepting here so thats why use,, «span» .
answered May 27, 2011 at 11:38
Imran KhanImran Khan
2,3632 gold badges21 silver badges35 bronze badges
Spruce up the formatting in your Word docs
What to Know
- To fix spacing between words, go to Find and Replace. Enter a space in both fields, then go to More > Format > Font and choose a font size.
- To adjust spacing between characters, go to Home, select Expand (the down-arrow) next to Font, and select the Advanced tab.
- To change spacing between lines, go to Home and select Expand (the down-arrow) next to Paragraph and adjust the Spacing options.
This article explains how to fix spacing in Word 2021, 2019, 2016, and Word for Microsoft 365.
How to Fix Spacing Between Words in Word
Using different fonts or font sizes in your document can lead to inconsistent spacing between words. Follow these steps to adjust the spacing between words without affecting the space between letters:
To show paragraph breaks and spaces, go to the Home tab and select the Show/Hide icon (¶) in the Paragraph group.
-
Highlight the text you want to change and select the Home tab. Press Ctrl+A (Windows) or Cmd+A (Mac) to highlight the entire document.
-
Select Replace in the Editing group.
On Mac, go to Edit > Find > Advanced Find and Replace, then select the Replace tab.
-
Click in the Find what text field and press your spacebar to create a space.
-
Click in the Replace with field and press your spacebar to create a space.
-
Select More to expand the window.
-
Select Format and choose Font.
-
Under Size, choose the font size you use most consistently throughout the document, then select OK.
-
Select Replace All.
-
In a new window, Word will report the number of replacements. Select Yes to apply changes to the entire document, or select No to change only the highlighted text.
The spacing between words should now be consistent. You can now close the Find and Replace window.
Don’t add multiple spaces between words because it makes formatting the entire document more difficult.
You can justify text in Word if you want to expand word spacing so the right margin is always straight (like a newspaper column).
How Do I Fix Spacing Between Characters?
To adjust the spacing between characters (letters, numbers, symbols, etc.), follow these steps:
-
Highlight the text you want to change and select the Home tab.
-
Next to Font, select Expand (the down-arrow).
-
Go to the Advanced tab. To stretch or compress the text, increase or decrease Scaling. For Spacing, choose Expanded or Condensed to adjust the spacing between all characters.
Select Kerning for fonts to enable text kerning. This feature automatically adjusts the spacing between characters to be more aesthetically pleasing. You can choose to kern characters above a certain size.
How to Fix Line Spacing in Word
Follow these steps to change the amount of space between lines within a paragraph:
To adjust the spacing between paragraphs, go to the Design tab, select Paragraph Spacing and choose from the options. For single spacing, choose No Paragraph Space.
-
Highlight the text you want to change and select the Home tab.
-
Next to Paragraph, select Expand (the down-arrow).
-
In the Spacing section, manually set the amount of space before and after line breaks, or choose one of the options under Line spacing. Select the Line and Page Breaks tab for more advanced options like text wrapping and pagination settings.
When you’re done, select OK to save changes.
FAQ
-
How do I change the tab spacing in Word?
The quickest way to set tab stops is to click the ruler where you want a tab. Alternatively, go to the Home tab and select Paragraph Settings in the Paragraph group. Next, select the Tabs button. Finally, set the desired Tab stop position, click Set, and click OK.
-
How do I fix the spacing between bullet points in Word?
To change line spacing between bullets in a list, select the list and then click the Paragraph Dialog Box Launcher. On the Indents and Spacing tab, under Spacing, clear the Don’t add space between paragraphs of the same style check box.
Thanks for letting us know!
Get the Latest Tech News Delivered Every Day
Subscribe