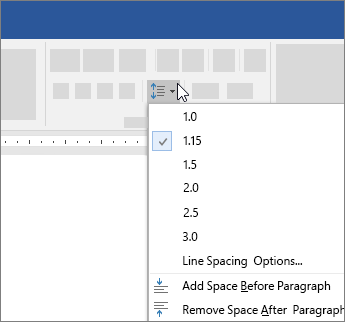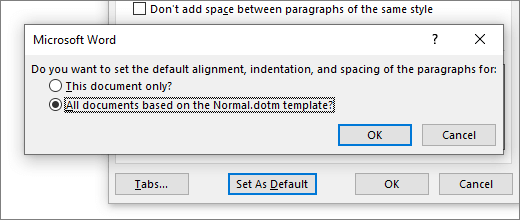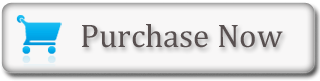This article is written for users of the following Microsoft Word versions: 2007, 2010, 2013, 2016, 2019, and Word in Microsoft 365. If you are using an earlier version (Word 2003 or earlier), this tip may not work for you. For a version of this tip written specifically for earlier versions of Word, click here: Put Your Space Before or After?.
Written by Allen Wyatt (last updated September 12, 2020)
This tip applies to Word 2007, 2010, 2013, 2016, 2019, and Word in Microsoft 365
It is not uncommon for page layout designs to call for extra spacing between paragraphs. Word allows you to add extra space either before or after a paragraph. The one you choose is up to you. Remember, however, that the spacing is cumulative. For example, if you have a paragraph that is formatted for 12 points of space after it, followed by a paragraph formatted for 15 points of space before it, then there will be 27 points of space between the paragraphs. You will make your design and layout work much easier if you are consistent in where you add the extra space—either before or after a paragraph.
There is a caveat to my statement that «spacing is cumulative.» Word has a configuration option which, under certain circumstances, can turn off the cumulative nature of spacing. This option is actually part of the style definitions you can create within Word. To see this option, follow these steps:
- Display the Home tab of the ribbon.
- Click the small down-arrow at the lower-right corner of the Styles group. Word displays the Styles pane.
- 3 Hover the mouse pointer over a style you want to modify. (As an example, hover over the Normal style.) A down-arrow appears at the right side of the style name.
- Click the arrow to display some options and then choose the Modify option. Word displays the Modify Style dialog box. (See Figure 1.)
- Click the Format button at the bottom-left of the dialog box. Word displays some categories of things you can specify in the style.
- Choose Paragraph. Word displays the Paragraph dialog box.
- Make sure the Indents and Spacing tab is displayed. (See Figure 2.)
Figure 1. The Modify Style dialog box.
Figure 2. The Indents and Spacing tab of the Paragraph dialog box.
Note the checkbox about two-thirds of the way down the dialog box entitled, «Don’t Add Space between paragraphs of the Same Style.» This setting controls whether spacing is cumulative between any two given paragraphs if the two paragraphs use the same style. You can set the option as desired for any of your styles.
WordTips is your source for cost-effective Microsoft Word training.
(Microsoft Word is the most popular word processing software in the world.)
This tip (9358) applies to Microsoft Word 2007, 2010, 2013, 2016, 2019, and Word in Microsoft 365. You can find a version of this tip for the older menu interface of Word here: Put Your Space Before or After?.
Author Bio
With more than 50 non-fiction books and numerous magazine articles to his credit, Allen Wyatt is an internationally recognized author. He is president of Sharon Parq Associates, a computer and publishing services company. Learn more about Allen…
MORE FROM ALLEN
Inserting Rows
Need to insert rows in your worksheet? Excel provides a few techniques you can use to do this. Here are some ideas you …
Discover More
Excel Refuses to Put Page Breaks between Subtotal Groups
Page breaks not appearing where you expect them in your subtotaled data? It could be because of a setting you made in …
Discover More
What is a Desktop.ini File?
When browsing through your system, you might see several files named Desktop.ini. This tip explains what these files are …
Discover More
More WordTips (ribbon)
Format Painter Messes Up Ordinals
The Format Painter is a handy tool for quickly copying formatting from one place to another. Used incorrectly, though, …
Discover More
Hanging Indent Shortcut
You can use the tools on the ribbon to adjust the indent applied to a paragraph. If you want to format a hanging indent, …
Discover More
Quickly Adjusting Paragraph Spacing
Need to easily adjust the vertical spacing that follows a paragraph? You can do it using dialog boxes or you can create …
Discover More
Space Before sets the amount of space before the paragraph. Space After sets the amount of space after the paragraph. Following are the sample paragraphs with Space After set to 12 pt.
Do you change the spacing before or after a paragraph?
Click anywhere in the paragraph you want to change. Go to Layout, and under Spacing, click the up or down arrows to adjust the distance before or after the paragraph. You can also type a number directly.
How do I change the spacing before and after a paragraph in Word?
Change the line spacing in a portion of the document
- Select one or more paragraphs to update.
- Go to Home > Line and Paragraph Spacing.
- Select Line Spacing Options and choose an option in the Line spacing box.
- Adjust the Before and After settings to change spacing between paragraphs.
- Select OK.
How do you do a manual line break?
Insert a manual line break
- Click where you want to break a line.
- Press SHIFT + RETURN . Word inserts a manual line break ( ). Tip: To view manual line breaks, on the Standard toolbar, click .
How do you fix line breaks in Word?
If you need to remove line breaks from text in MS Word you can do the next simple actions:
- Ctrl+A to select all text.
- Ctrl+H to open the Find & Replace dialog box.
- Click on “Replace All”.
- Do another search and replace.
- Finally, we will replace the replacement above for two consecutive hard line breaks.
How do you show spacing in Word?
Fortunately, Word allows you to easily see where spaces occur in your documents….Displaying Spaces in a Document
- Display the Word Options dialog box.
- Click Display at the left side of the dialog box.
- Make sure the Spaces check box is selected.
- Click on OK.
How do I get rid of large gaps in text in Word?
I’m not sure what’s going on, but here’s how I fixed it:
- Highlight the region of the document that has a problem.
- Right click.
- Select “Paragraph”
- Go to “Line and Page Breaks” tab.
- Uncheck “Keep with next” and also uncheck “Keep lines together”
- OK.
How do you show formatting changes?
Word for Windows Select Display from the listing at the left. In the section titled “Always show these formatting marks on the screen”, check or uncheck the appropriate boxes to view the marks of your choice. To show or hide them all, select Show all formatting marks. To save your changes, click OK.
How do you show the formatting marks in a document?
If you always want to see the formatting marks in your Word documents, there’s a setting for that.
- Click File.
- Click Options.
- Click Display.
- Check the formatting marks you want always shown.
- Click OK.
The default line spacing in Word is 1.15. By default, paragraphs are followed by a blank line and headings have a space above them.
-
Go to Home > Line and Paragraph Spacing
, and then choose Line Spacing Options.
-
Under Spacing, choose an option in the Line spacing box.
-
Adjust the Before and After settings if you want to change spacing between paragraphs.
-
Select Set as Default.
-
Choose All documents based on the Normal template.
-
Select OK.
For more info, see Adjust indents and spacing.
The default line spacing in Word is 1.15. By default, paragraphs are followed by a blank line and headings have a space above them.
-
Go to Home > Line and Paragraph Spacing.
-
Select Line Spacing Options, and then choose the options you want under Spacing.
-
To change the spacing before or after the selected paragraphs, select the arrow next to Before or After and enter the amount of space that you want.
-
Select Set as Default.
-
Choose All documents based on the Normal template.
-
Select OK.
For more info, see Adjust indents and spacing.
You can change the line spacing, but the next time you create a new document, Word for the web reverts back to 1.15 line spacing.
Extra space between paragraphs makes a document easier to read. By default, Word 2007 and above places a bit more space between paragraphs than it does between lines in a paragraph.
Many users of earlier versions of Word created space between paragraphs by pressing the Enter key. This method is not as precise as defining the amount of space. In addition, defining the space has the following advantages:
- You can save your space settings in a style and apply the settings to other paragraphs.
- If you move a paragraph, the Spacing Before and Spacing After settings move with it.
- When you print, Word ignores the Spacing Before setting for the first paragraph on the page. This keeps your top margins uniform.
- When you use the Enter key to create space, Word bases the amount of space between paragraphs on the size of the font. If your font size varies from paragraph to paragraph, the space between paragraphs will vary too.
Spacing is measured in points. There are 72 points per inch. Use the Spacing Before and Spacing After fields on the Page Layout tab to change the spacing between selected paragraphs. Use the Paragraph Spacing option on the Design tab to change the default spacing between paragraphs.
Add Space Before and/or After Paragraphs
- Place the insertion point in the paragraph you want to change, or select the paragraphs you want to change.
- Choose the Page Layout tab. The current spacing appears in the Spacing Before and Spacing After fields.
- Enter the amount of space you want to appear before the paragraph in the Spacing Before field. Word sets the spacing to the amount you entered.
- Enter the amount of space you want to appear after the paragraph in the Spacing After field. Word sets the spacing to the amount you entered.
 Note
Note
You can also use the Paragraph dialog box to set the space before and the space after paragraphs. 1) Select the paragraphs you want to change. 2) Choose the Home tab or the Page Layout tab. 3) Click the dialog box launcher in the Paragraph group. The Paragraph dialog box opens. 4) Choose the Indents and Spacing tab. 5) Enter the amount of space you want to appear before the paragraph in the Spacing Before field. 6) Enter the amount of space you want to appear after the paragraph in the Spacing After field. 7) Click OK. Word sets the spacing to the amount you entered.
 Tip
Tip
If you do not want space between paragraphs that have the same style, check the Don’t Add Space Between Paragraphs of the Same Style box in the Paragraph dialog box. This option is most frequently used when working with lists.
 Is there a quick way to adjust the space before and the space after a paragraph?
Is there a quick way to adjust the space before and the space after a paragraph?
If you click the Line and Paragraph Spacing button in the Paragraph group on the Home tab, depending on the current Spacing Before and Spacing After settings, two of the following options will be available: Add Space Before Paragraph, Add Space After Paragraph, Remove Space Before Paragraph, or Remove Space After Paragraph. Click the option you want.
While creating a document in MS Word Office application, the space is often used for clearly identifying where each paragraph starts and ends. By default, MS Word places somewhat more space between two paragraphs than it places between two lines in a paragraph. It is possible to increase or decrease this amount of space that shows before and after paragraphs. This can be done entering amounts in the ‘Before’ and ‘After’ fields in the ‘Paragraph’ section of the ‘Page Layout’ tab. For increasing the amount of space before or after each paragraph, one can use the up arrows next to the ‘Before’ and ‘After’ fields. Down arrows can be used for decreasing the amount of space before or after each paragraph.
How to Add Space Before or After Paragraphs?
- First of all, one has to place the cursor anywhere in the second paragraph
- Now, choose the ‘Page Layout’ tab
- The default spacing will appear in the ‘Spacing Before’ field
- User has to click the up arrow next to the ‘Spacing Before’ field for increasing the space before the paragraph
- User has to click the up arrow next to the ‘Spacing After’ field for increasing the amount of space after the paragraph
Docx Repair application is the globally repair and recover corrupted Docx files which is recover all corrupted Docx files.
For any kind of word recovery – Try Docx Repair Tool
Try Demo version to get back corrupt word data. You can efficiently save the recovered word file using licensed version of Docx Repair.
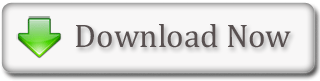
|
03-09-2021, 07:20 PM |
|||
|
|||
|
Spacing before and after Paragraph I’m working on a Word 2016 document with various styles/headings. My «problem» is essentially this: I have a standard paragraph before a Hdg 1. The paragraph has 12 after. The Hdg 1 has 12 before. This should total 24 in between the para and the Hdg 1 but it doesn’t. Word only gives me 12 in between. The only way I can get 24 in between the para and the Hdg 1 is to increase the Hdg1 before setting to 24. Then I get 24 in between. But this means when I look at the Hdg 1 style, I see 24 before for a total in between of 36! I tried this with my old Word 97-2003 and it does what I want: 12 after and 12 before for 24 in between. Is there something I am missing or is this the way it is with Word 2016? Thanks for any and all suggestions. Doug |
|
03-09-2021, 10:29 PM |
|
Microsoft have been sneaky with the Space Before and After and the behaviour has varied with different versions of Word. In some versions of Word, the numbers add together but in others you get a space equal to whichever is the larger number. You may also see some variation if a document is set to Compatibility Mode to an early enough version. There is a setting in the Advanced Options which does have an impact — Go to File > Options > Advanced, scroll to the bottom and in the Layout Options for section, tick the «Don’t use HTML paragraph auto spacing» setting. You may need to tweak this on every document — I don’t know how sticky it is in terms of templates and it appears to be document specific so documents you receive from other people may be set differently to your own personal preference.
__________________ |
|
03-09-2021, 11:22 PM |
|||
|
|||
|
Thank you!!! Andrew: Thank you VERY much for your «tip». Solved my problem immediately! I might have eventually found the solution after hours of playing around. I appreciate you taking the time to explain what I needed to do. I am forever grateful. Hopefully your tip might help others too. Thank you again! Doug |
There are lots of reasons you might want to change the amount of space between lines in a paragraph, or between paragraphs themselves. Word offers some handy preset values to use, but you can also take full control by specifying exact spacing. Here’s how.
Changing the line or paragraph spacing in a document is not something you might need to do very often. But as anyone who’s had to turn in a paper with mandatory double spacing knows, it can be the difference between passing and failing. Outside of college, you still might be faced with line spacing guidelines by employers, clients, or publishers. And even in your own documents, the right spacing can make your document more readable or highlight parts of the documents on which you want your readers to focus . If the default spacing in Word doesn’t quite hit the spot for you, Word makes it easy to change.
They are both pretty much what they sound like. Line spacing is the amount of white space between two lines of text. Paragraph spacing is the amount of white space between two paragraphs. And like using the right font or proper margins, controlling spacing is an important part of document formatting.
RELATED: How to Embed Fonts in a Microsoft Word Document
And weird as it might sound at first, both line and paragraph spacing are applied at the paragraph level. Line spacing controls how all lines of a paragraph are spaced. Paragraph spacing controls how much space comes before and after the paragraph.
In Word, line spacing is most commonly measured in multiples of whatever font size the paragraph is using. For example, say you’re using a 12 point font for the text in your paragraph. If you choose single line spacing, the space between lines will be 12 points. If you choose double spacing, that space between lines will be 24 points. However, if you want to fine tune things, you can also specify an exact point size to use.
Paragraphs work a bit differently. By default, Word adds eight points of space after a paragraph and no additional space before the paragraph, and you can change both of those values however you like.
Let’s take a closer look at how to do all this.
Use Quick Presets for Easy Changes
Word has some common preset options for you to choose from. Remember that line and paragraph spacing are both applied at the paragraph level. If you place your insertion point in a paragraph, you’ll change things for that paragraph. If you select text from multiple paragraphs, you’ll change things for all those paragraphs.
Select all of the paragraphs you want to change (or place your insertion point anywhere in a single paragraph you want to change). On the Home tab, click the “Line and Paragraph Spacing” button.
This opens a dropdown menu with presets for line spacing (at the top) and paragraph spacing (at the bottom).
The line spacing is shown in multiples. “2.0” is double spacing, “3.0” is triple spacing, and so on. Select the multiple you want, and Word applies it to the selected paragraphs. If you want to choose another spacing, or revert to the original spacing, click the “Line and Paragraph Spacing” option again and select a different multiple.
The paragraph spacing only lets you add or remove a preset spacing before the paragraph or after the paragraph. And it’s kind of weird the way it works. If you currently have no spacing before or after a paragraph, the menu shows commands for adding spacing in both locations (as shown in the previous image). If you add a space in one location, that command changes to let you remove that spacing.
So, you can only ever add or remove one level of preset spacing with the menu commands. And what are those presets? 12 points for the spacing before the paragraph and 8 points for the spacing after.
These presets work well enough for simple changes to a few paragraphs. But what if you want to change the spacing on the whole document? You could select everything (Ctrl+A) and then use these same commands, but there are some better presets available if you want to change the whole document.
Use Additional Spacing Presets for Your Whole Document
Switch over to the “Design” tab, and then click the “Paragraph Spacing” button.
Now, even though that button is labeled “Paragraph Spacing,” the changes here can apply to both paragraph and line spacing for your document. As you hover your pointer over each preset, you can see the changes reflected in your document. You’ll also see a little text bubble pop up that lets you know exactly what line and paragraph spacing options that preset will apply.
This is an “all or nothing” option, so it’ll only work for the whole document, or not at all. Here’s what the Compact, Open, and Double presets look like on identical text.
At the bottom of that “Paragraph Spacing” dropdown menu, you can also click the “Custom Paragraph Spacing” command to open the Manage Styles window.
On the “Set Defaults” tab, the tools in the “Paragraph Spacing” section let you fine tune spacing for your document. You can also choose at the bottom whether to apply your changes only in the current document, or to all new documents based on the same template.
Apply Finer Control to Paragraph and Line Spacing
If you want a little more finesse than any of these presets we’ve covered offer, you do have another option (this is Word, after all).
First, place your insertion point in the paragraph you want to change (or select multiple paragraphs, or the whole document with Ctrl+A). On the “Home” tab, click the small arrow at the bottom right of the Paragraph group.
This opens the Paragraph window. On the “Indents and Spacing” tab, in the “Spacing” section, you can apply specific adjustments to both paragraph and line spacing.
On the left, you can use the “Before” and “After” controls to specify how much space you want before and after paragraphs. You’ve also got the option to keep your paragraph spacing from affecting blocks of text that are in different styles by switching on the “Don’t add space between paragraphs of the same style” checkbox. (If you’re not sure whether you’re using different styles then you probably aren’t.)
On the right in that section, the “Line Spacing” dropdown lets you choose all those same line spacing presets we looked at before, along with some other options.
These additional options include:
- At least: This option lets you specify a minimum point size to use for line spacing and is only useful in very specific circumstances. For example, say you had one line in a paragraph that for whatever reason used a smaller font size than the other lines. Regular spacing options might make it look weird. Choose a minimum spacing can help.
- Exactly: This option lets you specify an exact point size to use between lines of the selected paragraphs.
- Multiple: This options lets you dial in a specific multiple to use for spacing. For example, if 1.5 spacing seems too tight and 2.0 seems too wide, you could try something like 1.75.
Between these three options you’ve got complete control of all your document spacing, so now you can confidently double space that term paper or wow your colleagues with a perfectly formatted report.
READ NEXT
- › How to Find and Replace Formatting in Microsoft Word
- › 8 Microsoft Word Tips for Professional Looking Documents
- › How to Remove Section and Page Breaks in Microsoft Word
- › How to Add, Edit, and Remove Tab Stops in Microsoft Word
- › How to Change Kerning in Microsoft Word
- › How to Number Paragraphs in Microsoft Word
- › What Does Shift+Enter Do in Word?
- › Windows 11 Has a New Photo Gallery in the File Explorer
There are several ways to adjust line spacing in Microsoft Word. Today’s tutorial explains the basic method using the ribbon and a more advanced method using the Paragraph dialog box.
See the Quick Tip at the bottom of this tutorial to learn how to single-space an entire document from the Paragraph dialog box.
This tutorial is available as a YouTube video showing all the steps in real time.
Watch more than 150 other document software tutorials on my YouTube channel.
The images below are from Word for Microsoft 365.The steps are the same in Word 2021, Word 2019, and Word 2016, and similar for Word 2013 and Word 2010. However, your interface may look slightly different in those older versions of the software.
Basic Method: Adjust Line Spacing from the Ribbon
- Select the Home tab in the ribbon.
- (Optional Step) Select the Show/Hide button in the Paragraph group to show paragraph break symbols and other formatting that may affect line spacing.
- Select the text with the line spacing that needs to be changed.
- Select the Line and Paragraph Spacing button in the Paragraph group.
- Select an option from the drop-down menu:
A. Numbers 1.0 through 3.0 add space between lines.
B. Add Space Before Paragraph adds space before paragraphs but not before the lines within them.
C. Remove Space After Paragraph removes space after paragraphs but not after the lines within them.
These three options are based on your current font size with 1.0 being the equivalent of single-spacing.
Your changes will be applied immediately.
Note that you can apply the individual line spacing (the numbers 1.0 through 3.0) and the paragraph spacing to the same text to further customize your results.
- (Optional Step) Select the Show/Hide button again to hide paragraph symbols and other formatting (see figure 2).
Now, let’s move on to an advanced method offering additional spacing options.
Advanced Method: Adjust Line Spacing from the Paragraph Dialog Box
- Select the Home tab in the ribbon (see figure 1).
- (Optional Step) Select the Show/Hide button in the Paragraph group to show paragraph break symbols and other formatting that may affect line spacing (see figure 2).
- Select the text with the line spacing that needs to be changed (see figure 3).
Pro Tip: PC users can press Ctrl + A to select the entire document if all the line spacing needs to be changed. However, this includes items you may not want to alter, including headings, tables, table titles, figure captions, tables of contents, footnotes, endnotes, and reference lists.
- Select the dialog box launcher in the Paragraph group.
- Make changes in the Spacing section of the Paragraph dialog box:
A. The Before and After boxes represent the spaces before and after paragraphs measured in points with one point being 1/72 of an inch tall. Use the increment arrows to choose a whole number or enter a number with a decimal (e.g., 2.75) directly into the box.
B. The Line spacing drop-down menu offers six options:
1. Single—Creates single-spacing based on your current font size.
2. 1.5 Lines—Creates a space and a half as large as your current font size.
3. Double—Creates double-spacing based on your current font size.
4. At Least—Determines the minimum amount of space between lines based on the number of points entered in the At box.
5. Exactly—Creates space between lines based on the number of points entered in the At box.
6. Multiple—Creates spacing multiplied by the number entered in the At box. For example, if you enter four in the At box, your spacing will be four times as large as your current single-spacing.
C. Don’t add space between paragraphs of the same style—For many users, this will remove spaces between all paragraphs because general documents commonly have only one paragraph style.
Note that the Preview box updates as you make adjustments in the Spacing section.
- Select the OK button to close the Paragraph dialog box.
- (Optional Step) Select the Show/Hide button again to hide paragraph symbols and other formatting (see figure 2).
Quick Tip: Single-Space an Entire Document from the Paragraph Dialog Box
- Select the Home tab in the ribbon (see figure 1).
- Select the entire document. (PC users can press Ctrl + A.)
- Select the dialog box launcher in the Paragraph group (see figure 7).
- Enter 0 in the Before box in the Paragraph dialog box (see figure 8).
- Enter 0 in the After box in the Paragraph dialog box (see figure 8).
- Select Single in the Line spacing drop-down menu (see figure 8).
- Select the OK button (see figure 9).
Related Resources
How to Adjust Letter Spacing in Microsoft Word (PC & Mac)
How to Adjust the Space between Words in Microsoft Word
How to Adjust Page Margins in Microsoft Word
Updated June 25, 2022
While you might have experience changing the formatting for your Word documents to meet the requirements for your school or job, you might encounter a situation where you need to use different settings.
Microsoft Word is full of different tools and menus that let you customize your document, and line spacing is something that you can adjust.
Our tutorial below will show you how to single space in Word, even if you have already written and edited the entire document.
How to Make a Word Single Space Document
- Open the document.
- Click inside the document and press Ctrl + A to select everything.
- Select the Home tab at the top of the window.
- Click the Line and Paragraph Spacing button.
- Choose the 1.0 option.
Our guide continues below with additional information on how to make a document single space instead of double space in Microsoft Word, including pictures of these steps.
Last update on 2023-04-13 / Affiliate links / Images from Amazon Product Advertising API
| As an Amazon Associate, I earn from qualifying purchases.
Document spacing can impact several things, including the number of pages in the document. Microsoft Word includes several different options from which you can select to control the amount of space between the lines in your document.
Many schools and organizations have their own rules and preferences when it comes to the amount of line spacing that you have in your documents. Often they want you to use double spacing, but it’s entirely possible that they might want single spacing to reduce the number of pages in documents.
A document in Microsoft Word can have a lot of different formatting options, including the amount of space between lines.
If your current document is double spaced, or if it appears to have more or less spacing than the single spacing you need, you may be looking for a way to adjust that.
You can make a Microsoft Word single space document by opening the document, selecting all of the text, choosing the Home tab, clicking the Line and Paragraph Spacing button, then choosing the 1.0 option from the drop down menu.
Our guide below will show you how to single space in Word by selecting all of the text in the document and adjusting the line spacing setting.
You can also check out our tutorial on how to select all in Word if you would like to know more about using that option.
How to Use Single Spacing in Word for Office 365 (Guide with Pictures)
The steps in this article were performed in the Microsoft Word for Office 365 version of the application but will work in most other versions as well.
Step 1: Open your document in Microsoft Word.
Step 2: Click inside the document, then press Ctrl + A on your keyboard to select everything.
If this is a new, blank document, you can skip this step.
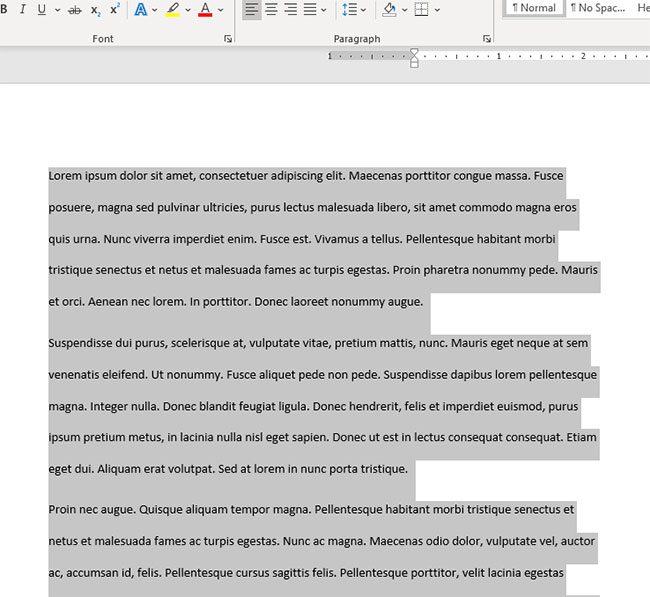
Step 3: Select the Home tab at the top of the window.
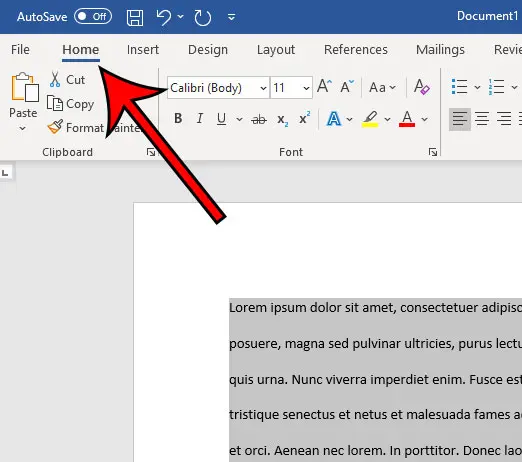
Step 4: Click the Line & Paragraph Spacing button in the Paragraph section of the ribbon.
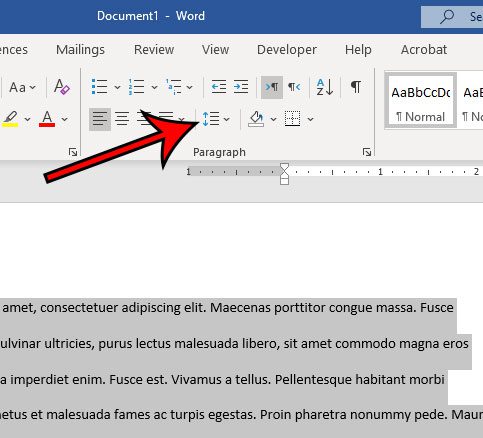
Step 5: Choose the 1.0 option from the dropdown menu to switch the document to single spacing.
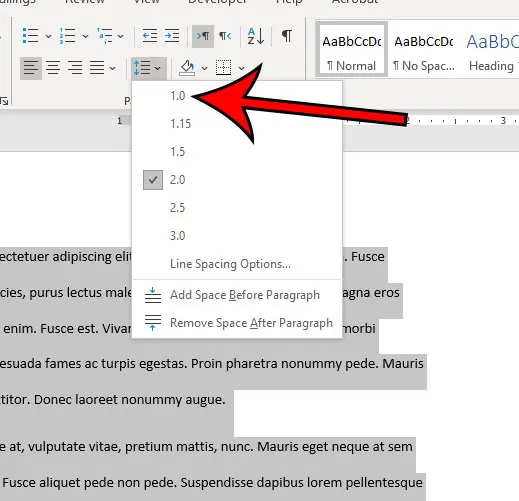
Note that there is a Line Spacing Options button at the bottom of that dropdown menu.
If you select that option, you will be able to customize your document spacing further and set a new default spacing option if you would like.
Our tutorial continues below with additional discussion about how to make a document single spaced in Word.
You can also read our article on how to double space in Word for additional information about Microsoft Word line spacing.
How to Change Default Line Spacing in Microsoft Word
While you can change line spacing in every document that you create or edit in Microsoft Word, you might not want to adjust spacing every time.
But if your Word Normal template is defaulting to double spacing and you need to have single spacing more often, then constantly switching the line spaces can not only be tedious, it can be something that you forget to do.
Fortunately, among all of the different formatting adjustments that you can make for your document, there is a way to set the default line spacing.
- Open Microsoft Word.
- Select the Home tab.
- Click Line and Paragraph Spacing.
- Choose Line Spacing Options.
- Click the Line spacing drop down.
- Select your default line spacing preference.
- Click Set as Default.
- Choose All documents based on the Normal template.
- Click OK.
Now any new documents that you create in Microsoft Word that use the Normal template will have the line spacing that you just chose.
this will not affect the line spacing in any of your existing documents.
More Information on How to Apply Single Line Spacing in Word
While we have focused on changing the line spacing setting in an MS Word document, for the entire document, you can also format a document so that only some of it is single spaced.
Rather than selecting the whole document, simply use your mouse to select the part of the document for which you want to change the spacing, then follow the steps above to apply a new line spacing setting to that selection.
Another thing that you can adjust that relates to line spacing is the paragraph space setting. This affects the amount of line spacing that appears before and after your paragraphs.
You can find the paragraph spacing settings by clicking the Home tab, then clicking the small Paragraph Settings button at the bottom-right corner of the Paragraph group in the ribbon. This will open the Paragraph dialog box.
There you can select line spacing options in the “Spacing” section so that you can choose the amount of space before and after a paragraph, as well as determine the line spacing type.
Frequently Asked Questions About How to Make a Document Single Spaced in Word
How do I get to the paragraph spacing menu in Word?
While this document has focused on using the Line and Paragraph Spacing drop down menu to change document spacing, you might want to adjust some other spacing options, too.
if you select the Home tab, then click the Paragraph Spacing button at the bottom-right of the Paragraph group, it will open a Paragraph dialog box.
At the top of the Paragraph dialog box, you will see Indents and Spacing, as well as Line and Page Breaks tabs.
Here you can customize the spacing before and after your paragraphs, as well as select line spacing options.
What is the Set as Default button at the bottom of the Paragraph dialog box?
If you have made a lot of changes in this dialog box and want them to apply to new documents that you create in the future, you have the option of using these settings as the default for future documents.
Simply click the Set as Default button at the bottom of the Paragraph menu, then confirm that you want to make this change.
Can I have single spaced text in just part of my Microsoft Word document?
Yes, you can have a mixture of different types of spacing in a single document.
Simply follow the steps above, but rather than selecting the entire document, select only the part of the document that you want to single space.
Then when you click the Line and Paragraph Spacing button in the Paragraph group and choose the 1.0 option, it will only affect the part of the document that’s currently highlighted.
Matthew Burleigh has been writing tech tutorials since 2008. His writing has appeared on dozens of different websites and been read over 50 million times.
After receiving his Bachelor’s and Master’s degrees in Computer Science he spent several years working in IT management for small businesses. However, he now works full time writing content online and creating websites.
His main writing topics include iPhones, Microsoft Office, Google Apps, Android, and Photoshop, but he has also written about many other tech topics as well.
Read his full bio here.
As a general rule, in English there is no space before and one space after a punctuation mark. Exceptions follow.
Period
No space before or after a decimal period between numerals:
- 10.6 million Canadians
- $7.45
A space before and none after a decimal period not preceded by a numeral:
- a .22 calibre rifle
A space after a period following a person’s initial:
- W. S. Avis
No space before or after a period in multiple numeration:
- subsection 2.5.12
No space before or after a period that is followed by a comma or a closing quotation mark, parenthesis or bracket:
- John Fraser Jr., Ellen Putniak and George Zeller were nominated.
- (See Chapter 21.)
No space before the periods following the capital letters in the official abbreviations of provinces and territories, and no space after such periods except the last one:
- P.E.I.
- Y.T.
Ellipsis points
A space before, between and after ellipsis points:
- There was little he could say . . . so he said nothing.
Note: There is an alternative format for the ellipsis. It requires no spaces between the ellipsis points (…). However, a space is inserted before and after the ellipsis when it is used between two words (“Interviews … have”), between a comma and a word (“In fact, … we have”), or between end punctuation and the beginning of a new sentence (“fell drastically. … But”).
Question mark and exclamation mark
No space before or after a question or exclamation mark that is followed by a closing quotation mark, parenthesis or bracket:
- The delegate added, «Is it not high time we tightened our belts and dealt with the deficit?»
Comma
No space before or after a comma that is followed by a closing quotation mark:
- «Stop procrastinating,» she said.
- The terms «interfacing,» «conferencing» and «downsizing» are now part of the language of business.
No space before or after a comma used to separate triads in numbers (see Note 2 in 5.09 Decimal fractions):
- $12,670,233
Colon
No space before or after a colon used to express ratios or the time of day in the 24-hour system, or to separate chapter and verse, volume and page, act and scene in references to books, plays, etc.:
- a slope of 1:4
- We arrived at 15:30
- Psalms 39:5
Parentheses and brackets
One space before and none after an opening parenthesis or bracket within a sentence; no space before or after a closing parenthesis or bracket that is followed by a punctuation mark:
- Please read the enclosed booklet (Using Your Modem); it will help you take full advantage of your new communication tool.
No space before or between parentheses enclosing subsections, paragraphs, subparagraphs, etc., in citations from legislation:
- subparagraph 123(4)(b)(ii)
Em dash, en dash and hyphen
No space before or after these marks when they are inserted between words, a word and a numeral, or two numerals:
- I will support you in any way I can—even to the point of silence.
—Eugene Forsey - a few 90-cent stamps
- pp. 134–200
Oblique
No space before or after an oblique used between individual words, letters or symbols; one space before and after the oblique when one or both of the items it separates contain internal spacing:
- n/a
- thesaurus / collocation dictionary
- Language and Society / Langue et société
Apostrophe
No space before or after an apostrophe within a word.
One space before and none after an apostrophe used to indicate omitted figures in dates:
- the committee’s report
- the employees’ suggestions
- the class of ’79
Quotation marks
One space before and none after an opening quotation mark within a sentence; no space before or after a closing quotation mark that is followed by a punctuation mark:
- The Minister spoke of «a full and frank discussion with all parties»; a resolution to the conflict is expected within the week.

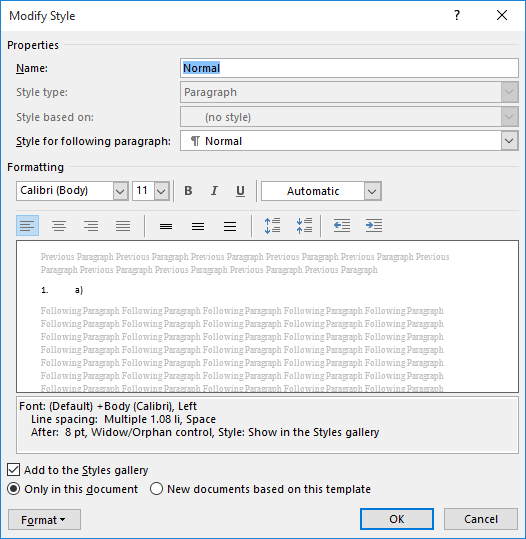
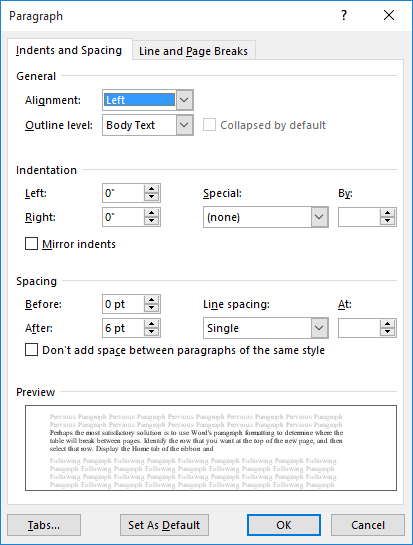
 , and then choose Line Spacing Options.
, and then choose Line Spacing Options.