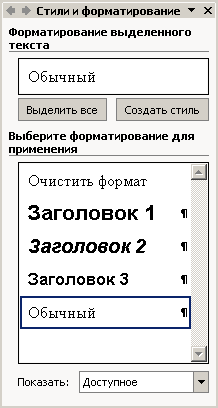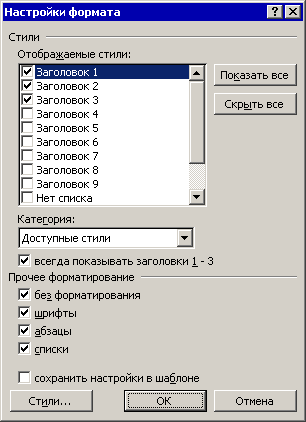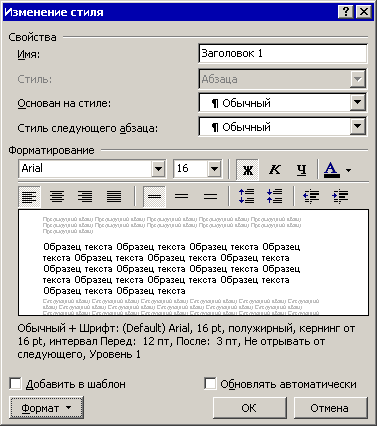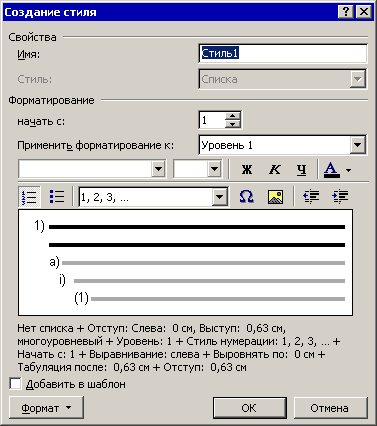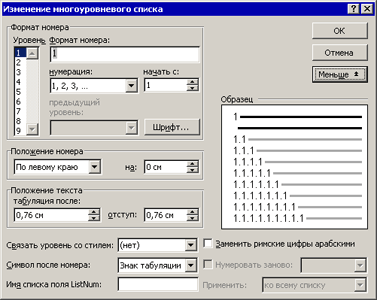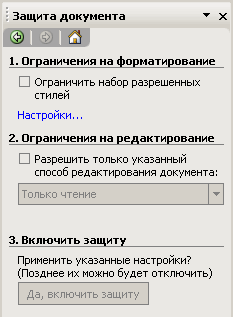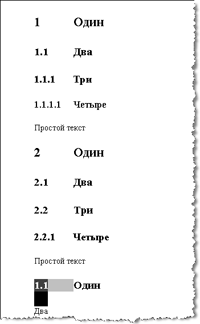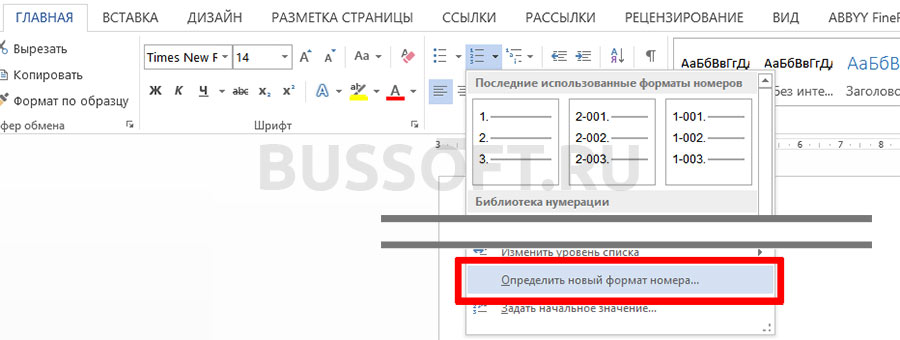Word для Microsoft 365 Word 2021 Word 2019 Word 2016 Word 2013 Word 2010 Word 2007 Еще…Меньше
Вы можете применить к заголовкам документа схему нумерации с помощью шаблонов многоуровневых списков и встроенных стилей заголовков Word («Заголовок 1», «Заголовок 2» и т. д.).
Важно: Убедитесь в том, что вы используете встроенные стили заголовков.
Заголовки верхнего уровня (заголовок 1) можно про номера 1, 2, 3, а заголовки второго уровня («Заголовок 2») — 1.1, 1.2, 1.3.
-
Откройте документ, использующий встроенные стили заголовков, и выберите первый заголовок «Заголовок 1».
-
На вкладке Главная в группе Абзац щелкните Многоуровневый список.
-
В окне Библиотека списков выберите нужный стиль нумерации.
Примечание: Например, выберите один из стилей, в названии которого есть слово «Заголовок».
Нужна дополнительная помощь?
Обновил и проверил корректность создания списков 28.02.2010 г. (А.К.)
Последний месяц я плотно занимался разработкой шаблонов для создания программных документов, предусмотренных ГОСТами: техническое задание на программу, руководство пользователя, описание применения и других. Казалось бы, ничего сложного в этой деятельности нет. Вставляй нужные разделы, разрывы страниц, поля для будущего текста. Однако у меня возникли сложности с оформлением документов, а конкретно — со стилями заголовков и многоуровневых списков.
Согласно государственным стандартам, заголовки в документе должны начинаться с определенного абзацного отступа, оформляться единообразным шрифтом, и не иметь точки после последней цифры в нумерации. Кроме того, есть и другие требования к оформлению, которые нужно учитывать.
Опытный пользователь редактора Word, возможно, усмехнется и скажет: да что здесь сложного? Ввел текст для заголовка, придал ему нужный шрифт и форматирование либо применил к нему стиль заголовка нужного уровня и нажал кнопку «Нумерация» на панели форматирования. Всё так, но в итоге в документе образуется множество различных неупорядоченных стилей, в которых можно потеряться и которые никак не способствуют улучшению внешнего вида документа. А ведь есть еще и многоуровневые списки, представляющиеся многим совершенно запутанными и непонятными в применении.
В этой заметке я расскажу о своем способе укрощения заголовков и многоуровневых списков, создав для них соответствующие стили. Настоятельно рекомендую использовать стили при создании любых документов. Создание стиля займет всего несколько минут, но при последующем форматировании текста документа созданный вами стиль сэкономит массу времени и нервов.
Итак, передо мной стояла задача использовать в документе нумерованные заголовки четырех разных уровней для обозначения разделов документа. Эти разделы должны были иметь также свои нумерованные подразделы. Вот образец правильных многоуровневых нумерованных заголовков:
Первым делом, сохраняем новый документ как шаблон (расширение .dot). И работаем уже с этим шаблоном.
Следующее, что необходимо сделать, это отредактировать стандартные стили заголовков, встроенные в наш шаблон. Для того, чтобы увидеть используемые стили в шаблоне или документе, выберите из пункта меню «Формат» (Format) подпункт (команду) «Стили и форматирование» (Styles and Formatting). Справа от рабочей области программы появится одноименная область задач, как на скриншоте ниже:
Стандартно отображаются основные стили трехуровневых заголовков и стиль «Обычный», то есть стиль простого текста документа. Чтобы отобразить больше стилей в этой области, вы можете выбрать в раскрывающемся списке «Показать» (Show) в нижней части области задач параметр «Специальное» (Custom). Откроется вот такое диалоговое окно:
Если задана категория «Доступные стили» (Available Styles), то в области «Отображаемые стили» будут отображены только те стили, которые использованы при создании данного документа. Обычно галочками отмечены три уровня заголовков. Если вам нужно использовать четвертый уровень заголовка, то отметьте флажком «Заголовок 4». Вполне возможно, что в области «Отображаемые стили» не будет такого стиля. В этом случае выберите категорию «Все» (All Styles) и отметьте флажками только заголовки с 1 по 4 и стиль «Обычный», а также те стили, которые были созданы лично вами. Закройте окно «Настройки формата» щелчком мыши на кнопке ОК.
Вторым нашим шагом будет тонкая настройка стилей заголовков. Заголовкам изначально присвоены шрифты с разным форматированием. Для создания программного документа, согласно ГОСТам, необходимо использовать единый шрифт для всего документа. Я использую шрифт Times New Roman 14 пт для стиля «Обычный». Для заголовков я тоже буду использовать этот шрифт, изменяя лишь его размер и интервалы.
Чтобы изменить стиль заголовка, наведите указатель мыши на «Заголовок 1» в области задач. Надпись отобразится в рамке и справа от нее появится кнопка с треугольником. Щелкните по этому треугольнику, и перед вами откроется контекстное меню для данного стиля. Выберите в нём команду «Изменить» (Modify), и появится диалоговое окно «Изменение стиля».
В поле «Основан на стиле» (Style based on) выберите из раскрывающегося списка значение «Нет» (No style). Поле «Стиль следующего абзаца» (Style for following paragraph) оставьте без изменения. Затем нажмите кнопку «Формат» в нижней части окна и выберите нужные команды для изменения настроек. Для изменения шрифта используйте команду «Шрифт», для изменения абзацного отступа и интервалов предусмотрена команда «Абзац». Произведите требуемые вам изменения. Я, например, для «Заголовка 1» установил следующие параметры: шрифт — Times New Roman полужирный 18 пт, абзац — выравнивание по левому краю, отступ первой строки на 1,5 см, интервал перед 0 пт, после 3 пт, междустрочный двойной, табуляция — установить 3,5 см с левого края без заполнителя.
Если вы хотите применить произведенные изменения для шаблона, на основе которого вы потом будете создавать ваши документы, то поставьте флажок в поле «Добавить в шаблон» (Add to template), иначе все эти изменения будут применены лишь к активному в данный момент документу.
Аналогично я изменил стиль оставшихся заголовков, соответственно уменьшив для каждого из них размер шрифта: «Заголовок 2» — полужирный 16 пт, «Заголовок 3» — полужирный 15 пт, «Заголовок 4» — полужирный 14 пт.
Таким образом, я настроил нужные мне в шаблоне стили заголовков. Теперь необходимо было создать стиль для многоуровневых списков.
Из пункта меню «Формат» выберите команду «Список» (Bullets and Numbering). Откроется одноименное диалоговое окно. Перейдите на вкладку окна «Список стилей» (List Styles) и нажмите кнопку «Добавить» (Add). Перед вами откроется окно «Создание стиля» (New Style) со знакомым интерфейсом и кнопками:
Обратите внимание на поле «Применить форматирование к» (Apply formatting to). Стандартно там будет установлено значение «Уровень 1». Задавая форматирование нумерации, вы применяете его исключительно к стилю «Заголовок 1». Соответственно, выбрав в этом поле следующее значение — «Уровень 2» — вы должны задать и для него то форматирование, которое ранее было задано для «Заголовка 2».
В поле «Имя» (Name) введите название вашего стиля (пусть будет «Нумерация_заголовков»). Затем нажмите кнопку «Формат» в нижней части окна. Доступными будут всего лишь три команды: «Шрифт», «Нумерация» и «Сочетание клавиш».
Выберите команду «Нумерация» (Numbering) и перед вами откроется диалоговое окно «Список». Щелкните мышью на любом образце списка и кнопка «Изменить» (Customize) в нижней части окна станет активной. Нажмите ее. Откроется новое окно, показанное на скриншоте ниже.
В этом окне нам предстоит настраивать стили нумерации каждого из заголовков. Выберите нужный уровень, например, 1. В окне отобразятся параметры, применяемые к данному уровню. Здесь вы можете настроить шрифт нумерации, абзацный отступ. Если это окно открылось в кратком виде, нажмите кнопку «Больше» (More) и будут доступны дополнительные параметры для настройки.
Выберите команду «Шрифт». Перед вами появится уже знакомое диалоговое окно, в котором установите такие же параметры, которые вы задавали для «Заголовка 1» (Times New Roman, полужирный, 18). Обязательно снимите все флажки в группе «Видоизменение» (Effects) — они будут бледного цвета, задайте цвет текста, отсутствие подчеркивания и проверьте все остальные настройки в других вкладках окна.
В группе «Положение номера» (Number Position) установите положение по левому краю на 1,5 см. В группе «Положение текста» (Text Position) установите табуляцию после 3,5 см, отступ 0 см. Выберите из открывающегося списка в параметре «Связать уровень со стилем» (Link level to style) значение «Нет». Значение в поле «Символ после номера» (Follow number with) оставьте как есть — знак табуляции.
После выбора второго уровня для списка, у вас в поле «Формат номера» может быть отображена буква или иной символ. Для наших же целей (создание шаблона по ГОСТу) вам нужно стереть имеющееся в поле значение, затем в поле «Предыдущий уровень» выбрать значение «Уровень 1», чтобы у нас для второго уровня заголовка появилась первая цифра, поставьте точку и в поле «Нумерация» выберите значение «1,2,3» — в поле «Формат номера» после цифры с точкой появится следующий номер 1.
Снова нажмите кнопку «Шрифт» и установите те же значения, которые вы устанавливали для стиля «Заголовок 2» (Times New Roman, полужирный, 16).
Повторите эти действия для остальных 2 уровней: 3 и 4.
Обратите внимание, когда будете настраивать заголовки 3 и 4, что вы должны сначала стереть поле «Формат номера», последовательно выбрать имеющиеся значения в поле «Предыдущий уровень»: сначала «Уровень 1», поставить точку, затем «Уровень 2» (а для Заголовка 4 — и «Уровень 3») и далее выбрать значение «1,2,3».
По окончании нажмите кнопку ОК. В области задач «Стили и форматирования» появится новый элемент (стиль) с вашим именем «Нумерация_заголовков».
Теперь, чтобы эти стили и списки корректно работали в новых документах, основанных на данном шаблоне, необходимо защитить стили шаблона от изменений. Для этого в меню «Формат» выберите команду «Защитить документ». Справа откроется область задач «Защита документа»:
В разделе «Ограничение на форматирование» установите флажок «Ограничить набор разрешенных стилей» и нажмите ссылку «Настройка». Откроется диалоговое окно «Ограничение на форматирование». Установите флажки в этом окне на имеющиеся в вашем шаблоне стили (которые вы создали или которые вы хотите иметь). В нашем случае это 4 уровня заголовков и стиль «Нумерация_заголовков». Нажмите кнопку «ОК». Диалоговое окно закроется и появится диалог с вопросом: «Возможно, документ содержит запрещенные стили или форматирование. Удалить их?». Выберите «Да». После всего этого нажмите кнопку «Да, включить защиту». Пароль задавать необязательно (на ваше усмотрение).
Вот теперь все документы, которые будут создаваться на основе этого шаблона, будут иметь только те стили, которые вы разрешили к использованию.
Последнее, что нам потребуется сделать — проверить на практике работу стилей. Для этого создайте новый документ на основе этого шаблона, введите в документ несколько строк какого-нибудь текста. Введите не меньше семи строк, чтобы проверить разные уровни заголовков. Поставьте курсор мыши на первую строку текста и примените к ней стиль «Заголовок 1».
Применить стиль буквально означает следующее: поставьте курсор в строке, стиль которой вам нужно изменить. В области задач «Стили и Форматирование» щелкните мышью на нужном стиле. Стиль будет применен к строке.
Затем примените к этому же тексту созданный вами стиль «Нумерация_заголовков». Повторите эти действия в заданной последовательности (Заголовок -> Нумерация_заголовка) для остальных строк, каждый раз применяя для них разные уровни. Должен получиться примерно такой вот иерархический список:
Как вы можете заметить, в нижней части окна у меня отобразился уровень «Заголовок 2», но с нарушенной нумерацией — 1.1. Такое бывает. И исправить это очень легко. Достаточно щелкнуть правой кнопкой мыши на этом номере, чтобы отобразилось контекстное меню. Выберите в этом меню команду «Продолжить нумерацию» (Continue previous list) и заголовок получит правильный номер, в данном случае — 2.2.
Надеюсь, вы поняли, как создаются стили и как они модифицируются. Также искренне надеюсь, что эта заметка поможет вам создавать правильные стили заголовков и красиво, а главное единообразно оформлять ваши документы.
В качестве образца прикрепляю получившийся у меня шаблон с настроенными стилями заголовков и списка:
Ссылки по теме:
- Копирование стилей из одного документа в другой
- Как изменить формат сносок
Многоуровневый список — это список, в котором содержатся элементы с отступами разных уровней. В программе Microsoft Word присутствует встроенная коллекция списков, в которой пользователь может выбрать подходящий стиль. Также, в Ворде можно создавать новые стили многоуровневых списков самостоятельно.
Урок: Как в Word упорядочить список в алфавитном порядке
Содержание
Выбор стиля для списка со встроенной коллекции
1. Кликните в том месте документа, где должен начинаться многоуровневый список.
2. Кликните по кнопке «Многоуровневый список», расположенной в группе «Абзац» (вкладка «Главная»).
3. Выберите понравившийся стиль многоуровневого списка из тех, что представлены в коллекции.
4. Введите элементы списка. Для изменения уровней иерархии элементов, представленных в списке, нажмите «TAB» (более глубокий уровень) или «SHIFT+TAB» (возвращение к предыдущему уровню.
Урок: Горячие клавиши в Ворде
Создание нового стиля
Вполне возможно, что в числе многоуровневых списков, представленных в коллекции Microsoft Word, вы не найдете того, который бы вас устроил. Именно для таких случаев в этой программе предусмотрена возможность создания и определения новых стилей многоуровневых списков.
Новый стиль многоуровневого списка может быть применен при создании каждого последующего списка в документе. Кроме того, новый стиль, созданный пользователем, автоматически добавляется в доступную в программе коллекцию стилей.
1. Кликните по кнопке «Многоуровневый список», расположенной в группе «Абзац» (вкладка «Главная»).
2. Выберите «Определить новый многоуровневый список».
3. Начиная с уровня 1, введите желаемый формат номера, задайте шрифт, расположение элементов.
Урок: Форматирование в Ворде
4. Повторите аналогичные действия для следующих уровней многоуровневого списка, определив его иерархию и вид элементов.
Примечание: Определяя новый стиль многоуровневого списка, в этом же списке вы можете использовать и маркеры и номера. К примеру, в разделе «Нумерация для этого уровня» вы можете пролистать перечень стилей многоуровневого списка, выбрав подходящий стиль маркера, который и будет применен к конкретному уровню иерархии.
5. Нажмите «ОК» для принятия изменения и закрытия диалогового окна.
Примечание: Стиль многоуровневого списка, который был создан пользователем, будет автоматически установлен в качестве стиля, используемого по умолчанию.
Для перемещения элементов многоуровневого списка на другой уровень, воспользуйтесь нашей инструкцией:
1. Выберите элемент списка, который нужно переместить.
2. Кликните по стрелке, расположенной около кнопки «Маркеры» или «Нумерация» (группа «Абзац»).
3. В выпадающем меню выберите параметр «Изменить уровень списка».
4. Кликните по тому уровню иерархии, на который нужно переместить выбранный вами элемент многоуровневого списка.
Определение новых стилей
На данном этапе необходимо пояснить, в чем заключается разница между пунктами «Определить новый стиль списка» и «Определить новый многоуровневый список». Первую команду уместно использовать в ситуациях, когда необходимо изменить стиль, созданный пользователем. Новый стиль, созданный с помощью этой команды, обнулит все его вхождения в документе.
Параметр «Определить новый многоуровневый список» крайне удобно использовать в случаях, когда нужно создать и сохранить новый стиль списка, который в дальнейшем не будет изменяться или же будет использоваться только в одном документе.
Ручная нумерация элементов списка
В некоторых документах, содержащих нумерованные списки, необходимо обеспечить возможность ручного изменения нумерации. При этом, необходимо, чтобы MS Word правильно изменял номера следующих элементов списка. Один из примеров документов такого типа — юридическая документация.
Для ручного изменения нумерации необходимо воспользоваться параметром «Задание начального значения» — это позволит программе корректно изменить нумерацию следующих элементов списка.
1. Кликните правой кнопкой мышки по тому номеру в списке, который нужно изменить.
2. Выберите параметр «Задать начальное значение», а затем выполните необходимое действие:
- Активируйте параметр «Начать новый список», измените значение элемента в поле «Начальное значение».
-
- Активируйте параметр «Продолжить предыдущий список», а затем установите галочку «Изменить начальное значение». В поле «Начальное значение» задайте необходимые значения для выбранного элемента списка, связанного с уровнем заданного номера.
3. Порядок нумерации списка будет изменен согласно заданным вами значениям.
Вот, собственно, и все, теперь вы знаете, как создавать многоуровневые списки в Ворде. Инструкция, описанная в данной статье, применима ко всем версиям программы, будь то Word 2007, 2010 или его более новые версии.
Содержание
- 0.1 Создание заголовка с помощью встроенных стилей
- 1 Заголовок 1
- 1.1 Заголовок 2
- 1.2 Создание собственного стиля и сохранение его в качестве шаблона
- 1.3 Помогла ли вам эта статья?
Заголовки — это те стили, которые помогут создать продуманную иерархию в документе.
Хорошо структурированный документ: 1) легок в изучении и 2) повышает профессиональный статус в глазах читателя. Изучите материал из этой статьи и перейдите на новый уровень составления договоров и текстовых документов.
- Заголовок документа — зачем он нужен;
- Уровни заголовков в Ворде;
- Стили заголовков в Ворде;
- Как создать свой стиль заголовка;
- Как вставить заголовок в документ;
- Нумерация заголовков;
- Как убрать заголовок в Ворде.
Заголовок документа — зачем он нужен
Для удобства поиска нужного раздела на любых бумажных носителях, книгах, брошюрах, инструкциях используют оглавление. В текстовом редакторе WS Word, оглавление можно внедрить автоматически, но прежде, текст нужно разметить заголовками.
После того, как в документ будут добавлены заголовки, Word найдет каждый и перенесет их в оглавление документа.
Теперь, следующий пользователь, без труда сможет разобраться в структуре просматриваемого текстового документа.
Уровни заголовков в Ворде
Уровни или по другому иерархия в документе, очень популярна в различных инструкциях, где информация разбита на разные разделы, а те, в свою очередь, разбиты на подразделы.
Иными словами, если будем создавать инструкцию по эксплуатации стиральной машинки, то одним из главных разделов будет «Какие режимы существуют в стиральной машинке», а подразделами будут:
- Стирка хлопка.
- Стирка синтетики.
- Ручная стирка.
- Деликатная стирка.
- Стирка шерсти.
- и тд.
Когда нам нужна информация из этого раздела, то врятли будем зацикливать внимание на разделе «Техническое обслуживание».
Уровни заголовков, помогают создать четкую структуру. Более большой раздел, делим на более маленькие, те, при необходимости еще на меньшие.
Основными стилями уровней заголовков, считаются:
- «Заголовок 1» — помечают заголовки первого уровня, обычно название документа;
- «Заголовок 2» — помечают заголовки второго уровня, название разделов документа.
Про стили заголовков, поговорим ниже.
Стили заголовков в Ворде
По умолчанию, в MS Word существует коллекция из 16 стилей заголовков. Каждый стиль имеет свои параметры форматирования, такие как: шрифт, выравнивание, интервал, разрыв и т.д., и, соответственно, применяются в разных случаях.
- «Обычный» — единый стиль документа.
- «Без интервала» — это тот же обычный стиль, только без интервала с основным, применяется как заголовок в тексте.
- «Заголовок 1» — используется полужирный шрифт, применяется для обозначения начала главы.
- «Заголовок 2» — используется полужирный шрифт, применяется для обозначения начала главы.
- «Название» — применяется 26 шрифт и подчеркивание, применяется для обозначения начала главы.
- «Подзаголовок» — используется курсив, применяется для подзаголовков.
- «Слабое выделение» — используется курсив, мелкий шрифт и слабый тон цвета. Используется для подзаголовков.
- «Выделение» — используется курсив, мелкий шрифт и тон цвета автоматический. Используется для подзаголовков.
- «Сильное выделение» — заголовок внешне похож на «слабое выделение». Используется для подзаголовков.
- «Строгий» — шрифт мелкий и жирный. Используется для обычных заголовков.
- «Цитата 2» — используется курсив, мелкий шрифт и слабый тон цвета. Используется для подзаголовков.
- «Выделенная цитата» — используется курсив, мелкий и жирный шрифт. Используется для подзаголовков.
- «Слабая ссылка» — используется подчеркивание и мелкий шрифт. Используется для подзаголовков.
- «Сильная ссылка» — используется подчеркивание и мелкий шрифт, красный цвет текста. Используется для подзаголовков.
- «Название книги» — используется малые прописные буквы и курсив. Подходит для названия книги.
- «Абзац списка» — шрифт мелкий. Используется для обычных заголовков.
Как создать свой стиль заголовка
В этом разделе поговорим, как создать свой стиль заголовка, в случае, если предустановленные в ворде, не устраивают.
- Выделить строку с фрагментом текста, из которого нужно сделать заголовок.
- Примените к нему интересующее форматирование (интервалы, шрифт, размер, отступы, цвет и тд.).
- Выбрать пункт меню «Главная».
- В блоке команд «Стили» нажать на кнопку с изображением тире и треугольника в правом углу блока.
- В открывшемся окне выбрать команду «Сохранить выделенный фрагмент как новый стиль».
- Появится новое окно «Образец стиля для абзаца», в нем нужно дать название своему стилю и нажать «Ок».
После выполнения этих действий в библиотеке стилей появится созданный стиль заголовка, которым можно воспользоваться в дальнейшей работе.
Обратите внимание! Если нужно изменить имеющийся стиль заголовка, в окне стилей, кликните правой кнопкой на интересующий и выберите команду «Изменить».
Как вставить заголовок в документ
Переходим к самому интересному, а именно, как вставить заголовок в документ Word.
Перед тем как сделать заголовок на странице, нужно понимать структуру документа. Если это заголовок большого раздела, то его нужно пометить Заголовок первого либо второго уровня, если это подзаголовок, соответствующим стилем.
Структура документа должна быть четкой, с соблюдением последовательности уровней, от большего к меньшему.
- Выделить строку с фрагментом текста, из которого сделаем заголовок.
- Открыть вкладку основного меню «Главная».
- В блоке команд «Стили» выбрать интересующий стиль заголовка.
Выполнив эти действия, программа поймет, что выделенная часть текста, является заголовком и в дальнейшем ее нужно будет включить в оглавление документа.
Нумерация заголовков
Чтобы пронумеровать заголовки документа:
- Выделите строку с заголовком.
- Откройте меню «Главная».
- В блоке команд «Абзац» выберите иконку, на которой изображен многоуровневый список.
- При нажатии на нее курсором откроется окно с библиотекой списков.
- Выберите подходящий список и нажмите на него.
- Проделайте эту процедуру с остальными заголовками.
В результате действий все заголовки документа будут пронумерованы.
Как убрать заголовок в Ворде
Рассмотрим последний вопрос связанный с заголовками в документах Word.
Выше по тексту, подробно разобрались как сделать заголовок, применить к нему интересующий стиль и пронумеровать. Но, что делать, если заголовок перестал быть актуальным, или вовсе документ решили не размечать заголовками?
В этом случае, самый правильный ход, это убрать заголовки из документа. Рассмотрим как это сделать.
- Выделите интересующий фрагмент текста в документе, с которого нужно убрать стиль заголовка.
- Перейдите во вкладку «Главная».
- В блоке «Стили» выберите команду «Обычный», либо «Очистить все».
Оба этих действия, превратят бывший заголовок, в обычный текст.
Подсказка! Если в документе много заголовков и все нужно убрать, выделите весь документ целиком, и примените описанную выше команду.
Создание заголовка в Word, тема, которая встречается очень часто не только в инструкциях и книгах, но и во время создания статей на сайт или создание PDF документов.
Изучите стили заголовков и применяйте их там, где это уместно. Мало того что документ получается намного красивее, так еще этот функционал несет огромную пользу при дальнейшей работе с текстом.
Обновил и проверил корректность создания списков 28.02.2010 г. (А.К.)
Последний месяц я плотно занимался разработкой шаблонов для создания программных документов, предусмотренных ГОСТами: техническое задание на программу, руководство пользователя, описание применения и других. Казалось бы, ничего сложного в этой деятельности нет. Вставляй нужные разделы, разрывы страниц, поля для будущего текста. Однако у меня возникли сложности с оформлением документов, а конкретно — со стилями заголовков и многоуровневых списков.
Согласно государственным стандартам, заголовки в документе должны начинаться с определенного абзацного отступа, оформляться единообразным шрифтом, и не иметь точки после последней цифры в нумерации. Кроме того, есть и другие требования к оформлению, которые нужно учитывать.
Опытный пользователь редактора Word, возможно, усмехнется и скажет: да что здесь сложного? Ввел текст для заголовка, придал ему нужный шрифт и форматирование либо применил к нему стиль заголовка нужного уровня и нажал кнопку «Нумерация» на панели форматирования. Всё так, но в итоге в документе образуется множество различных неупорядоченных стилей, в которых можно потеряться и которые никак не способствуют улучшению внешнего вида документа. А ведь есть еще и многоуровневые списки, представляющиеся многим совершенно запутанными и непонятными в применении.
В этой заметке я расскажу о своем способе укрощения заголовков и многоуровневых списков, создав для них соответствующие стили. Настоятельно рекомендую использовать стили при создании любых документов. Создание стиля займет всего несколько минут, но при последующем форматировании текста документа созданный вами стиль сэкономит массу времени и нервов.
Итак, передо мной стояла задача использовать в документе нумерованные заголовки четырех разных уровней для обозначения разделов документа. Эти разделы должны были иметь также свои нумерованные подразделы. Вот образец правильных многоуровневых нумерованных заголовков:
Первым делом, сохраняем новый документ как шаблон (расширение .dot). И работаем уже с этим шаблоном.
Следующее, что необходимо сделать, это отредактировать стандартные стили заголовков, встроенные в наш шаблон. Для того, чтобы увидеть используемые стили в шаблоне или документе, выберите из пункта меню «Формат» (Format) подпункт (команду) «Стили и форматирование» (Styles and Formatting). Справа от рабочей области программы появится одноименная область задач, как на скриншоте ниже:
Стандартно отображаются основные стили трехуровневых заголовков и стиль «Обычный», то есть стиль простого текста документа. Чтобы отобразить больше стилей в этой области, вы можете выбрать в раскрывающемся списке «Показать» (Show) в нижней части области задач параметр «Специальное» (Custom). Откроется вот такое диалоговое окно:
Если задана категория «Доступные стили» (Available Styles), то в области «Отображаемые стили» будут отображены только те стили, которые использованы при создании данного документа. Обычно галочками отмечены три уровня заголовков. Если вам нужно использовать четвертый уровень заголовка, то отметьте флажком «Заголовок 4». Вполне возможно, что в области «Отображаемые стили» не будет такого стиля. В этом случае выберите категорию «Все» (All Styles) и отметьте флажками только заголовки с 1 по 4 и стиль «Обычный», а также те стили, которые были созданы лично вами. Закройте окно «Настройки формата» щелчком мыши на кнопке ОК.
Вторым нашим шагом будет тонкая настройка стилей заголовков. Заголовкам изначально присвоены шрифты с разным форматированием. Для создания программного документа, согласно ГОСТам, необходимо использовать единый шрифт для всего документа. Я использую шрифт Times New Roman 14 пт для стиля «Обычный». Для заголовков я тоже буду использовать этот шрифт, изменяя лишь его размер и интервалы.
Чтобы изменить стиль заголовка, наведите указатель мыши на «Заголовок 1» в области задач. Надпись отобразится в рамке и справа от нее появится кнопка с треугольником. Щелкните по этому треугольнику, и перед вами откроется контекстное меню для данного стиля. Выберите в нём команду «Изменить» (Modify), и появится диалоговое окно «Изменение стиля».
В поле «Основан на стиле» (Style based on) выберите из раскрывающегося списка значение «Нет» (No style). Поле «Стиль следующего абзаца» (Style for following paragraph) оставьте без изменения. Затем нажмите кнопку «Формат» в нижней части окна и выберите нужные команды для изменения настроек. Для изменения шрифта используйте команду «Шрифт», для изменения абзацного отступа и интервалов предусмотрена команда «Абзац». Произведите требуемые вам изменения. Я, например, для «Заголовка 1» установил следующие параметры: шрифт — Times New Roman полужирный 18 пт, абзац — выравнивание по левому краю, отступ первой строки на 1,5 см, интервал перед 0 пт, после 3 пт, междустрочный двойной, табуляция — установить 3,5 см с левого края без заполнителя.
Если вы хотите применить произведенные изменения для шаблона, на основе которого вы потом будете создавать ваши документы, то поставьте флажок в поле «Добавить в шаблон» (Add to template), иначе все эти изменения будут применены лишь к активному в данный момент документу.
Аналогично я изменил стиль оставшихся заголовков, соответственно уменьшив для каждого из них размер шрифта: «Заголовок 2» — полужирный 16 пт, «Заголовок 3» — полужирный 15 пт, «Заголовок 4» — полужирный 14 пт.
Таким образом, я настроил нужные мне в шаблоне стили заголовков. Теперь необходимо было создать стиль для многоуровневых списков.
Из пункта меню «Формат» выберите команду «Список» (Bullets and Numbering). Откроется одноименное диалоговое окно. Перейдите на вкладку окна «Список стилей» (List Styles) и нажмите кнопку «Добавить» (Add). Перед вами откроется окно «Создание стиля» (New Style) со знакомым интерфейсом и кнопками:
Обратите внимание на поле «Применить форматирование к» (Apply formatting to). Стандартно там будет установлено значение «Уровень 1». Задавая форматирование нумерации, вы применяете его исключительно к стилю «Заголовок 1». Соответственно, выбрав в этом поле следующее значение — «Уровень 2» — вы должны задать и для него то форматирование, которое ранее было задано для «Заголовка 2».
В поле «Имя» (Name) введите название вашего стиля (пусть будет «Нумерация_заголовков»). Затем нажмите кнопку «Формат» в нижней части окна. Доступными будут всего лишь три команды: «Шрифт», «Нумерация» и «Сочетание клавиш».
Выберите команду «Нумерация» (Numbering) и перед вами откроется диалоговое окно «Список». Щелкните мышью на любом образце списка и кнопка «Изменить» (Customize) в нижней части окна станет активной. Нажмите ее. Откроется новое окно, показанное на скриншоте ниже.
В этом окне нам предстоит настраивать стили нумерации каждого из заголовков. Выберите нужный уровень, например, 1. В окне отобразятся параметры, применяемые к данному уровню. Здесь вы можете настроить шрифт нумерации, абзацный отступ. Если это окно открылось в кратком виде, нажмите кнопку «Больше» (More) и будут доступны дополнительные параметры для настройки.
Выберите команду «Шрифт». Перед вами появится уже знакомое диалоговое окно, в котором установите такие же параметры, которые вы задавали для «Заголовка 1» (Times New Roman, полужирный, 18). Обязательно снимите все флажки в группе «Видоизменение» (Effects) — они будут бледного цвета, задайте цвет текста, отсутствие подчеркивания и проверьте все остальные настройки в других вкладках окна.
В группе «Положение номера» (Number Position) установите положение по левому краю на 1,5 см. В группе «Положение текста» (Text Position) установите табуляцию после 3,5 см, отступ 0 см. Выберите из открывающегося списка в параметре «Связать уровень со стилем» (Link level to style) значение «Нет». Значение в поле «Символ после номера» (Follow number with) оставьте как есть — знак табуляции.
После выбора второго уровня для списка, у вас в поле «Формат номера» может быть отображена буква или иной символ. Для наших же целей (создание шаблона по ГОСТу) вам нужно стереть имеющееся в поле значение, затем в поле «Предыдущий уровень» выбрать значение «Уровень 1», чтобы у нас для второго уровня заголовка появилась первая цифра, поставьте точку и в поле «Нумерация» выберите значение «1,2,3» — в поле «Формат номера» после цифры с точкой появится следующий номер 1.
Снова нажмите кнопку «Шрифт» и установите те же значения, которые вы устанавливали для стиля «Заголовок 2» (Times New Roman, полужирный, 16).
Повторите эти действия для остальных 2 уровней: 3 и 4.
Обратите внимание, когда будете настраивать заголовки 3 и 4, что вы должны сначала стереть поле «Формат номера», последовательно выбрать имеющиеся значения в поле «Предыдущий уровень»: сначала «Уровень 1», поставить точку, затем «Уровень 2» (а для Заголовка 4 — и «Уровень 3») и далее выбрать значение «1,2,3».
По окончании нажмите кнопку ОК. В области задач «Стили и форматирования» появится новый элемент (стиль) с вашим именем «Нумерация_заголовков».
Теперь, чтобы эти стили и списки корректно работали в новых документах, основанных на данном шаблоне, необходимо защитить стили шаблона от изменений. Для этого в меню «Формат» выберите команду «Защитить документ». Справа откроется область задач «Защита документа»:
В разделе «Ограничение на форматирование» установите флажок «Ограничить набор разрешенных стилей» и нажмите ссылку «Настройка». Откроется диалоговое окно «Ограничение на форматирование». Установите флажки в этом окне на имеющиеся в вашем шаблоне стили (которые вы создали или которые вы хотите иметь). В нашем случае это 4 уровня заголовков и стиль «Нумерация_заголовков». Нажмите кнопку «ОК». Диалоговое окно закроется и появится диалог с вопросом: «Возможно, документ содержит запрещенные стили или форматирование. Удалить их?». Выберите «Да». После всего этого нажмите кнопку «Да, включить защиту». Пароль задавать необязательно (на ваше усмотрение).
Вот теперь все документы, которые будут создаваться на основе этого шаблона, будут иметь только те стили, которые вы разрешили к использованию.
Последнее, что нам потребуется сделать — проверить на практике работу стилей. Для этого создайте новый документ на основе этого шаблона, введите в документ несколько строк какого-нибудь текста. Введите не меньше семи строк, чтобы проверить разные уровни заголовков. Поставьте курсор мыши на первую строку текста и примените к ней стиль «Заголовок 1».
Применить стиль буквально означает следующее: поставьте курсор в строке, стиль которой вам нужно изменить. В области задач «Стили и Форматирование» щелкните мышью на нужном стиле. Стиль будет применен к строке.
Затем примените к этому же тексту созданный вами стиль «Нумерация_заголовков». Повторите эти действия в заданной последовательности (Заголовок -> Нумерация_заголовка) для остальных строк, каждый раз применяя для них разные уровни. Должен получиться примерно такой вот иерархический список:
Как вы можете заметить, в нижней части окна у меня отобразился уровень «Заголовок 2», но с нарушенной нумерацией — 1.1. Такое бывает. И исправить это очень легко. Достаточно щелкнуть правой кнопкой мыши на этом номере, чтобы отобразилось контекстное меню. Выберите в этом меню команду «Продолжить нумерацию» (Continue previous list) и заголовок получит правильный номер, в данном случае — 2.2.
Надеюсь, вы поняли, как создаются стили и как они модифицируются. Также искренне надеюсь, что эта заметка поможет вам создавать правильные стили заголовков и красиво, а главное единообразно оформлять ваши документы.
В качестве образца прикрепляю получившийся у меня шаблон с настроенными стилями заголовков и списка:
Ссылки по теме:
- Копирование стилей из одного документа в другой
- Как изменить формат сносок
Некоторые документы требуют особого оформления, и для этого в арсенале MS Word содержится довольно много средств и инструментов. В числе таковых различные шрифты, стили написания и форматирования, инструменты для выравнивания и многое другое.
Урок: Как выравнивать текст в Ворде
Как бы там ни было, но практически любой текстовый документ невозможно представить без заголовка, стиль которого, конечно же, должен отличаться от основного текста. Решение для ленивых — выделить заголовок жирным, увеличить шрифт на один-два размера и на этом остановится. Однако, есть ведь и более эффективное решение, позволяющее сделать заголовки в Word не просто заметными, а правильно оформленными, да и просто красивыми.
Урок: Как изменить шрифт в Ворде
Создание заголовка с помощью встроенных стилей
В арсенале программы MS Word имеется большой набор встроенных стилей, которые можно и нужно использовать для оформления документов. Кроме того, в данном текстовом редакторе можно также создать и свой собственный стиль, а затем использовать его в качестве шаблона для оформления. Итак, чтобы сделать заголовок в Ворде, выполните следующие действия.
Урок: Как в Word сделать красную строку
1. Выделите заголовок, который необходимо оформить должным образом.
2. Во вкладке “Главная” разверните меню группы “Стили”, нажав на небольшую стрелочку, расположенную в ее правом нижнем углу.
3. В окне, которое откроется перед вами, выберите необходимый тип заголовка. Закройте окно “Стили”.
это основной заголовок, идущий в самом начале статьи, текста;
Заголовок 1
заголовок меньшего уровня;
Заголовок 2
еще меньше;
Подзаголовок
собственно, это и есть подзаголовок.
Примечание: Как можно заметить со скриншотов, стиль заголовка помимо изменения шрифта и его размера также изменяет и междустрочный интервал между заголовком и основным текстом.
Урок: Как изменить междустрочный интервал в Ворде
Важно понимать, что стили заголовков и подзаголовков в MS Word являются шаблонными, в их основе лежит шрифт Calibri, а размер шрифта зависит от уровня заголовка. При этом, если у вас текст написан другим шрифтом, другого размера, вполне может быть такое, что шаблонный заголовок меньшего (первого или второго) уровня, как и подзаголовок, будут мельче, чем основной текст.
Собственно, именно так получилось в наших примерах со стилями “Заголовок 2” и “Подзаголовок”, так как основной текст у нас написан шрифтом Arial, размер — .
Создание собственного стиля и сохранение его в качестве шаблона
Как было сказано выше, помимо шаблонных стилей, вы также можете создать свой собственный стиль оформления заголовков и основного текста. Это позволяет переключаться между ними по необходимости, а также использовать любой из них в качестве стиля по умолчанию.
1. Откройте диалоговое окно группы “Стили”, расположенной во вкладке “Главная”.
2. В нижней части окна нажмите на первую кнопку слева “Создать стиль”.
3. В окне, которое перед вами появится, задайте необходимые параметры.
В разделе “Свойства” введите название стиля, выберите ту часть текста, для которой он будет использоваться, выберите стиль, на котором он основан, а также укажите стиль для следующего абзаца текста.
В разделе “Формат” выберите шрифт, который будет использоваться для стиля, укажите его размер, тип и цвет, положение на странице, тип выравнивания, задайте отступы и междустрочные интервалы.
В нижней части окна “Создание стиля” выберите необходимый пункт:
- “Только в этом документе” — стиль будет применим и сохранен только для текущего документа;
- “В новых документах, использующих этот шаблон” — созданный вами стиль будет сохранен и станет доступен для использования в дальнейшем в других документах.
Выполнив необходимые настройки стиля, сохранив его, нажмите кнопку “ОК”, чтобы закрыть окно “Создание стиля”.
Вот простой пример стиля заголовка (хотя, скорее, подзаголовка), созданного нами:
Примечание: После того, как вы создадите и сохраните свой собственный стиль, он будет находится в группе “Стили”, которая расположена во вкладе “Главная”. Если он не будет отображаться непосредственно на панели управления программы, разверните диалоговое окно “Стили” и найдите его там по названию, которое вы придумали.
Урок: Как сделать автоматическое содержание в Ворде
На этом все, теперь вы знаете, как правильно сделать заголовок в MS Word, используя шаблонный стиль, доступный в программе. Также теперь вы знаете о том, как создать свой собственный стиль оформления текста. Желаем вам успехов в дальнейшем изучении возможностей этого текстового редактора.
Мы рады, что смогли помочь Вам в решении проблемы.
Задайте свой вопрос в комментариях, подробно расписав суть проблемы. Наши специалисты постараются ответить максимально быстро.
Помогла ли вам эта статья?
Да Нет
Форматы нумерации в MS Word
Нумерация списков или глав документа в текстовом редакторе MS Word — одна из самых востребованных функций программы и по этой причине — одна из простейших вещей по исполнению. Недаром кнопки «маркированный список» и «нумерованный список» расположены на панели инструментов ворда не абы где, а на вкладке «Главная», открытой по-умолчанию.
Создать простой нумерованный список в MS Word очень просто. А не простые списки создавать я вас ещё научу!
В принципе, возможностей и форматов нумерации которые дают эти два инструмента, должно хватить с головой для построения казалось бы любого списка: нумерация арабскими цифрами, римскими, буквами алфавита — казалось бы в Microsoft предусмотрели всё… и так бы оно и было, если бы не было на свете технической, юридической, медицинской и другой специализированной литературы.
Как бы, например, если вам необходимо, чтобы главы в документе начинались с букв алфавита, а заканчивались цифрами, или, например, имели конструкцию наподобие этого:
- №01-002. Вводная документация
К счастью, теперь у вас есть решение и для такой задачи — сейчас я покажу вам как легко и непринужденно создавать в MS Word собственные форматы нумерации!… и расскажу о том, почему это не так уж и просто.
Вот из этого списка, мы попытаемся сделать совершенно не стандартную нумерацию для документа
Создаем собственный формат нумерации
Итак, у нас есть некий список (к примеру глав в документе) и нам просто необходимо задать для него нестандартную нумерацию. Первым делом, воспользовавшись инструментом «Нумерация» включим обычный нумерованный список. Отлично. Теперь выделим этот список и раскрыв меню настроек инструмента «нумерация», найдем там пункт «Определить новый формат номера».
В открывшемся окне будьте аккуратны. Поставьте курсор мыши в поле «Формат номера», а потом стрелками на клавиатуре, сдвиньте его до упора влево. А вот теперь уже вписывайте свой шаблон нумерации, но только не сотрите последнюю цифру, выделенную темным цветом — это счетчик, если его не будет, не будет и меняться нумерация.
Нажимаем «Ок» и видим, что стандартная нумерация заменилась на только что созданную. Собственно, этого мы с вами и добивались!
Вновь созданная нестандартная нумерация для документа
Однако праздновать победу рано: если вы посмотрите на мой список выше, то увидите не совсем то, что хотелось бы. Ну ладно, подглавы первой главы начинаются с 01-… , но ведь и подглавы второй главы тоже начинаются с 01-…, хотя по логике должны именоваться как 02-…
И вот тут начинается страшная правда — никакой физической возможности заставить MS Word менять не только последнюю цифру в нумерации, но и любую другую, разработчики не предусмотрели. Иными словами, именно здесь заканчивается «гибкость» программы и начинается «изворотливость» того кто с ней работает.
Потому что выход все же есть, хотя и не самый изящный.
Нам просто понадобится создать еще один формат нумерации — ни чем не отличающийся от предыдущего, кроме первых цифр. Просто выделяем часть списка, ту что относится ко второй главе, повторяем все описанные действия, но в поле «Формат номера» пишем не 01-, а 02-.
Нажимаем «Ок» и любуемся результатом!
Итоговый вариант нумерации по новому шаблону
Автор: Александр «Мэлфис К.» ФРОЛОВ, для сайта bussoft.ru
Общий совет: Вы можете изменить формат только одного или нескольких маркеров или числовых стилей в списке. Поместите курсор в начало строки, которую вы хотите изменить, прежде чем открывать диалоговое окно «Маркеры и нумерация». Ваши изменения будут применены только к выбранным строкам.
Сочетание клавиш для маркированного списка: нажмите клавиши CTRL + SHIFT + L, чтобы применить маркеры по умолчанию к списку. Нажмите CTRL + SHIFT + N, чтобы удалить маркеры.
Чтобы настроить сочетание клавиш для нумерованного списка, перейдите в « Параметры Word» . Нажмите на ленту и выберите « Настроить ленту» во всплывающем меню. Вы также можете открыть Параметры Word в меню «Файл»> «Параметры»> «Настроить ленту» .
Нажмите кнопку « Настроить» для сочетаний клавиш.
Выберите Все команды в списке категорий. Прокрутите вниз список справа и выберите FormatNumberDefault .
Поместите курсор в поле Нажмите новую комбинацию клавиш и нажмите комбинацию клавиш, которую вы хотите использовать для создания нумерованного списка. Например, вы можете использовать Alt + N, потому что он не назначен чему-либо еще в Word. Нажмите Назначить .
Новое сочетание клавиш добавлено в список «Текущие клавиши».
Нажмите кнопку ОК, чтобы закрыть диалоговое окно и проверить новый ярлык. Нажатие «Alt + N» создает нумерованный список. Повторное нажатие возвращает его обратно к тексту абзаца.
Совет общего характера: хотите пропустить нумерацию элемента списка и преобразовать его в абзац в середине списка? Выберите определенный элемент списка и используйте сочетание клавиш Alt + N, чтобы отключить нумерацию.
3. Измените формат нумерованного списка по умолчанию
Вы можете изменить, отредактировать или создать новый нумерованный список по своему усмотрению. Вы можете выбрать один из четырех форматов нумерованного списка. Но что, если вы хотите использовать свой собственный формат, отличный от букв или римских цифр, и он недоступен? Идите вперед и создайте свой собственный в несколько простых шагов.
Перейдите в раздел Домашняя страница> Группа абзацев > Нумерация . Нажмите стрелку вниз. Выберите « Определить новый числовой формат» .
Выберите любой хронологический формат. Чтобы изменить размер, стиль и цвет шрифта , нажмите « Шрифт» и выберите параметр на вкладке «Шрифт» или «Дополнительно».
Если вы хотите добавить к числу тире, скобки или другое значение, например знак решетки, введите его в поле « Формат числа» . Небольшой предварительный просмотр отображает изменения. На скриншоте ниже я добавил две квадратные скобки для списка, который вы можете отметить.
Чтобы изменить выравнивание номера, выберите «По левому краю», «По центру» или «Вправо» в разделе « Выравнивание» . По умолчанию установлено выравнивание по левому краю.
Нажмите ОК.
Новый числовой формат применяется к любому выбранному тексту в вашем документе.
Общий совет: Вы можете даже добавить к нумерованным спискам описательный текст, например, «Участник 1», «Участник 2», «Участник 3» и т. Д.
4. Измените формат списка по умолчанию
Как и нумерованный список, вы также можете изменить внешний вид любого маркированного списка по умолчанию. Визуально привлекательные маркеры (кроме скучных черных сплошных точек) помогают вашим документам выделиться из обыденного.
Выберите текст, для которого вы хотите маркированный список, и выполните следующие действия.
Перейдите в раздел Домашняя страница> Группа абзацев . Нажмите на стрелку рядом с пулями .
Когда нужного маркера нет в библиотеке, нажмите « Определить новый маркер» .
Откроется диалоговое окно «Определение новой марки». Под Bullet Character выберите Symbol .
Откроется другое диалоговое окно, в котором вы сможете выбрать соответствующие символы из установленных шрифтов.
Шрифты Wingdings лучше всего подходят для стилизованных списков. Как и любой другой шрифт, вы можете изменить цвет, размер, стиль и другие характеристики выбранного шрифта. Нажмите кнопку « Шрифт» в разделе « Символ маркера », чтобы открыть диалоговое окно «Шрифт».
Общий совет: используйте открытое окно (Open box) или трехмерное поле (3D box) из палитры символов Wingdings, чтобы создать документ Word с аккуратными флажками.
5. Используйте картинку вместо маркера
Иногда все мистические символы в Webdings могут быть недостаточно. Вы также можете использовать собственную графику многократного использования для обозначения маркеров. Хотя я признаю, что на слайде PowerPoint это выглядит еще лучше, но использование их в Word работает так же хорошо.
Выберите маркированный список, для которого вы хотите изменить маркеры на изображения. Перейдите на вкладку «Главная»> « Группа абзацев », нажмите кнопку « Пули» и выберите « Определить новый маркер» в раскрывающемся меню. В диалоговом окне «Определение новой марки» нажмите « Изображение» .
В диалоговом окне « Вставка изображений » отображаются различные варианты исходного файла. Вы можете вставить изображение из файла на вашем ПК или в локальной сети, из поиска Bing Image или из своей учетной записи OneDrive .
Перейдите к местоположению вашего исходного файла и нажмите « Вставить» . Окно предварительного просмотра показывает выбор.
Общий совет: вы можете выбрать изображение, которое соответствует «теме» вашего списка. Например, отобразить банан в качестве изображения для списка фруктов. Убедитесь, что изображения прозрачны и имеют хороший фон. По моему опыту, простая графика работает лучше всего.
6. Выстроить числа в список
Иногда самые маленькие изменения могут иметь большое визуальное значение. Обратите внимание на скриншот слева внизу, который показывает нумерованный список с выравниванием Word по умолчанию. Как только список достигает двузначных чисел, выравнивание по умолчанию по левому краю кажется немного искаженным, поскольку десятичные точки не выстраиваются аккуратно. Microsoft Word позволяет вам управлять этим выравниванием и сбрасывать двузначные числа вправо.
Создайте свой нумерованный список. Выберите элементы списка. Word также может управлять выравниванием нескольких выбранных элементов.
Перейти на главную> Пункт . Нажмите на стрелку раскрывающегося списка Нумерованный список.
Нажмите Определить новый числовой формат . Выберите Правое выравнивание из выпадающего списка. Нажмите ОК .
Совет общего характера: даже если десятичной дроби нет, желательно, чтобы они были выровнены по правому краю числа. Попробуйте с помощью скобок.
7. Отрегулируйте отступ в Microsoft Word.
Каждый список Word поставляется с автоматическим отступом. В зависимости от визуального вида вы можете настроить пространство.
Дважды щелкните любой номер в списке, чтобы выбрать все номера в списке.
Щелкните правой кнопкой мыши выделение и выберите « Настроить отступы списка» в контекстном меню.
Измените расстояние отступа от маркера с помощью поля Положение числа . Измените расстояние между маркером и текстом в поле « Отступ» .
Нажмите ОК .
8. Примените форматирование к одному номеру или маркировке в списке.
Бывают случаи, когда вы хотите применить форматирование (изменение стиля маркера, цвета или размера) к одному маркеру или номеру в списке, не затрагивая текст в списке или любые другие последующие маркеры или числа. Вот простой способ.
Отобразите метки форматирования, нажав « Домой»> «Показать / Скрыть» .
В конце выберите маркер абзаца для элемента списка, маркер или номер которого вы хотите изменить. Примените любое форматирование. Форматирование влияет только на марку или номер; текст в элементе списка сохраняет свой первоначальный формат.
Новые маркированные или пронумерованные элементы в списке, следующие за этим, также будут отражать это. Текст в новом элементе списка будет иметь те же характеристики шрифта, что и предыдущий текст, а новый маркер / номер будет иметь те же характеристики шрифта, что и предыдущий маркер / номер.
9. Создайте многоуровневый нумерованный список
Многоуровневый список может состоять из цифр, алфавитов и маркеров, расположенных на разных уровнях, как показано ниже. Вы можете использовать многоуровневые списки, чтобы разбить список на его иерархии или подпункты. Такое выравнивание также используется для создания контуров. Word 2016 предоставляет нам специальную кнопку на ленте для создания многоуровневого списка.
Нажмите кнопку «Многоуровневый список» и введите список.
Нажмите клавишу Tab, чтобы сделать отступ и создать подуровень. Нажмите Shift + Tab, чтобы удалить отступ и переместить элемент на более высокий уровень.
Общий совет: Вы также можете написать весь список заранее. Выберите его, а затем нажмите кнопку «Многоуровневый список», чтобы выровнять его, используя клавиши Tab и Shift + Tab для упорядочивания тем. Вы также можете использовать команды « Увеличить» или « Уменьшить отступ» на ленте.
10. Создание многоразовых стилей для многоуровневых списков
Как и любой другой тип списка, вы можете изменить стиль, цвет и выравнивание маркеров, букв или цифр. Сохраните эти изменения как новый стиль и используйте его снова и снова.
Перейдите на Лента> Главная> щелкните стрелку рядом с Многоуровневым списком> Определить новый многоуровневый список .
Нажмите « Еще», чтобы расширить параметры.
Для настройки любого из уровней щелкните номер уровня, который вы хотите изменить. 1 является значением по умолчанию.
Используйте предоставленные параметры, чтобы изменить внешний вид списка. Например:
- В Числовом стиле для этого уровня введите (1), если вы хотите оформить числа в скобках, или (A), чтобы оформить буквы в скобках.
- В поле Начать с выберите номер, букву или маркер, с которого вы хотите начать список.
Когда вы закончите настройку, присвойте списку имя под именем списка ListNum . Это имя будет появляться везде, где вы видите поле ListNum.
Выберите стиль в разделе « Уровень привязки к стилю» . Это позволяет использовать существующий стиль в Word для каждого уровня в списке.
Выберите место, где вы хотите применить свои изменения, нажав « Применить изменения» и выбрав « Выбранный текст», «Весь список» или « Этот момент вперед» .
Это видео представляет собой краткий визуальный обзор основного процесса:
11. Преобразовать список в таблицу
Сначала выберите список. Перейти на главную> Вставить . Выберите опцию Таблица в группе Таблицы.
Выберите « Преобразовать текст в таблицу» из выпадающего списка.
Microsoft Word оценивает структуру таблицы на основе содержимого списка. Word создает столбцы на основе разделителей между элементами в списке.
Если Word не работает правильно, вам нужно изменить настройки и упростить преобразование списка в Word. После того, как таблица была создана, вы можете использовать инструменты дизайна таблицы для форматирования внешнего вида.
Общий совет: в большинстве случаев результаты не идеальны. Лучший способ — удалить нумерацию или маркеры, а затем создать таблицу из списка элементов. Серийные номера могут быть легко добавлены в таблицу позже.
12. Продолжайте нумерацию, когда абзац сокращается
Иногда параграфу текста необходимо прервать последовательность списка. Чтобы продолжить список после абзаца в том же числовом формате, выполните следующие действия.
Введите остальную часть вашего нумерованного списка после абзаца и отформатируйте его. Список начинается с 1 снова. Щелкните правой кнопкой мыши по списку, который идет после абзаца. Выберите « Продолжить нумерацию» в контекстном меню. Список изменяется мгновенно.
Нумерация списка продолжается с того места, где его разорвал абзац.
Важность списков — уважаете ли вы это?
Как я уже говорил, списки скучны. Но они экономят время, когда документ должен быть упражнением в экономике. Списки мгновенно становятся немного менее скучными, чем блоки текста.
Вы будете сталкиваться со списками в Microsoft Word почти ежедневно — от использования Word для быстрого мозгового штурма о расширенных функциях Mail Merge. другого. Или вам может просто понадобиться продемонстрировать список своих достижений в изготовленном Microsoft Word резюме
Я смею называть списки организационной основой документа. Вот почему каждый совет, который помогает нам форматировать и управлять списками в Microsoft Word, помогает. Это где вы входите.
Расскажите нам о любом достойном упоминания списке. Расскажите нам свои главные раздражения, когда речь заходит о создании списков. Давайте решать это вместе в комментариях.
Всем привет! Сейчас я расскажу, как пронумеровать страницы в Ворде. Откройте нужный вам документ, перейдите в раздел (вкладку) под названием «Вставка». Далее находим подраздел «Колонтитулы». Там будет три основных пункта, но нам нужен один – «Номер страницы». Кликаем рядом со стрелочкой, указывающей вниз, чтобы открыть подменю.
Далее вы можете выбрать расположение автонумерации (вверху, внизу или на полях). Как только нужный вариант со стилем будет выбран, просто кликаем по нему в списке левой кнопкой мыши. Теперь все ваши страницы, начиная с первой (1) будут пронумерованы автоматически.
Далее в статье я расскажу более детально про нумерацию и особые примеры и случаи. Для удобства смотрите в оглавление. Если у вас есть какие-то вопросы – пишите в комментариях. Статья написана с примерами из Word 2016 года, но принцип работы с постраничной нумерацией одинаковый и на других версиях (2007, 2011, 2008, 2019 и другие).
Портал WiFiGid хоть и пишет в основном статьи на околосетевые технологии, но каждый день в своей работе активно использует именно Microsoft Word. Поэтому нам есть чем поделиться с вами
![:)]()
Содержание
- Кроме титульного листа
- С определенной страницы (2, 3, 4 и т.д.)
- Нумерация с 3, 4, 5… страницы
- Указать дополнительно общее количество страничек (X из Y)
- Нумерацию глав и подглав в разных стилях
- Не нумеруются страницы – что делать?
- Задать вопрос автору статьи
Кроме титульного листа
Если же вы пишете реферат, то чаще всего первую страницу не нумеруют, так как там расположена вся информация об учебном заведении, фамилии и отчестве преподавателя, а также о предмете. Некоторые ребята просто создают отдельный документ с листом реферата, что не очень удобно, ведь нумерацию с первой страницы можно спокойно убрать через настройки Word.
- Итак, сначала нам нужно сделать нумерацию для всех листов – об этом написано в прошлой главе этой статьи. Напомню, что все делается по вкладке «Вставка» – раздел «Номер страницы».
- Пролистайте до первой странички и кликните по номеру двойным щелчком левой кнопки мыши.
- Вверху откроется пункт «Конструктор», в котором нужно будет активировать галочку напротив «Особого колонтитула для первой страницы».
После этого автонумерация с первого листа исчезнет. Пролистайте до второй странички этого документа и посмотрите номер. Дело в том, что в разных версиях Word могут быть разные цифры. Например, в более старых Word 2010 нумерация с первой пропадает, но вторая начинается с первой (1) цифры.
В более поздних версиях Ворд автонумерация начинается именно со второй (2) цифры. Дело в том, что в тех же самых школах, можно с этим не запариваться, а вот в университетах при сдаче серьезных работ все нужно подгонять под стандарты. И тут, скорее всего, вам нужно сделать так, чтобы нумерация шла с нужной цифры. Об этом я пишу в следующей главе.
С определенной страницы (2, 3, 4 и т.д.)
Для этого в том же разделе, нажмите по стрелочке и откройте весь подраздел «Номер страницы» и кликните по «Формату номеров страниц».
Теперь выбираем второй пункт, кликаем по «начать с» и вводим нужный номер. Будьте внимательны и потом проверьте, какой результат у вас получился. Если вы ранее скрывали номер на первом листе, то в некоторых версиях нумерация начнется не с того номера, который вы поставили, а на 1 больше. Просто поиграйтесь с циферками, что получить нужный результат.
Нумерация с 3, 4, 5… страницы
Очень частая проблема в университетах или техникумах. Обычно по ГОСТу титульные листы не нумеруются. Например, у нас есть три листа: титульный, оглавление и список литературы. А после этих трех листов уже идет основной текст. Понятное дело, что нумерация должна уже идти именно на 4-ом листе. Давайте посмотрим, как делается сквозная нумерация.
- Давайте создадим первый – титульный лист. На «Главной» включите отображение символов и удаляете все лишнее.
- Нам нужно добавить разрыв на следующую страничку, для этого переходим в «Макет» – «Разрыв» и кликаем по «Следующей странице».
- Создаем лист с оглавлением. Теперь опять добавляем разрыв страницы после всего текста.
- Все то же самое делаем для листа со списком литературы.
- Теперь мы находимся на четвертой странице, где начинается основной текст.
- Добавляем нумерацию, как мы умеем.
- Смотрите, у нас есть 4 листочка и на всех уже преставилась нумерация. Но нам нужно её убрать с первых трех страничек – как это сделать?
- Двойным щелчком ЛКМ кликаем по номеру первой, который вы выставили, и выбираем в «Параметрах» – «Особый колонтитул для первой страницы».
- То же самое делаем и для 2 и 3. После этого нумерация начнется с номера четыре (4).
Давайте я объясню, почему же так происходит и почему без разрыва этого не добиться. Все дело в том, что когда вы разделяете и делаете перенос на другую страничку, то создается новый раздел. Если вы зайдете в режим «Конструктора», нажав два раза ЛКМ по номеру, то увидите рядом с полем строчку «Нижний колонтитул Раздел 4». Можете полистать и убедиться, что на 1 – стоит 1-ый раздел, на второй – 2-ой раздел и т.д.
В итоге мы сделали 4 раздела. Первые три для листов без нумерации и последний для текста. Кстати, вы можете поменять цифру номера на другую. Все делается аналогично – на 4-ом листе, два раза нажимаем по номеру, далее «Номер страницы» – «Формат номеров…» – и «Начать с» – 1.
Указать дополнительно общее количество страничек (X из Y)
Некоторые крупные документы предполагают, что дополнительно на каждом листе будет указано количество всех листов. Например, 16 стр. из 867 стр.
- Проделываем обычные действия для вставки нумерации и при выборе места номера, нужно пролистать в самый низ до подраздела «Страница X из Y».
- Теперь в нужном месте будет отображаться не только номер странички, но также количество листов.
- Напомню, что вы можете поменять формат отображения, для этого кликаем по цифре два раза ЛКМ, потом откроется режим «Конструктора». Переходим в привычный раздел «Формата…»
- И уже тут можно, например, добавить главу или изменить режим отображения.
Нумерацию глав и подглав в разных стилях
Давайте представим, что у нас есть книга. Обычно главы книг пишутся на отдельном листе, при этом больше никакого текста нет. Также в некоторых форматах, предполагается, что главы нумеруются римскими цифрами (I, II, III, IV и т.д.), а вот остальные подглавы с текстом будут нумероваться обычными арабскими цифрами (1, 2, 3, 4, 5 и т.д.). Давайте посмотрим, как можно поставить и проставить номера страниц в разных стилях в Word.
- Как обычно создают титульные листы или переход на следующую страничку? – правильно, делают это с помощью переноса строки и клавиши Enter, но так делать нельзя. Давайте перейдем в раздел «Главная» и включим отображение всех знаков. Можно также нажать на сочетание клавиш Ctrl + *.
- Сотрите все переносы строки.
- Теперь нажимаем по вкладке «Макет», находим кнопку «Разрывы» и нажимаем по ней. В выпадающем меню ищем «Следующая страницы» в «Разрыве разделов».
- После названия главы появился вот такой вот знак, который правильно разделяет основной наш раздел от второстепенных. Также ниже появится еще один лист.
- Теперь пролистайте до следующей странички. Смотрите, у нас есть основной раздел, потом идет разрыв, и уже следующая подглава с текстом. То есть присутствует уже два раздела. Но они сейчас связаны друг с другом – пролистайте в начало второго раздела, и вы видите надпись: «Как в предыдущем» — это и есть та самая связь. Нам нужно её удалить.
- Убедитесь, что включен режим конструктора. Если это не так, то опять нажмите два раза по верхнему колонтитулу между первой страницей и второй – то есть то место, где идет разрыв между первым и вторым разделом. Далее нам нужно нажать по кнопке «Как в предыдущем разделе» – ищем кнопку в «Переходах».
- Давайте во второй раздел введем какой-нибудь текст.
- И добавляем разрыв, чтобы создать уже третий раздел. Все я это делаю для примера, у вас возможно там будет какой-то текст.
- Вспоминаем, что после этого между 2 и 3 разделом появится связь – нужно удалить и её. Делаем все также, устанавливаем курсор на верхнем колонтитуле (перед 2-ым разделом). И нажимаем по кнопке, как на картинке ниже.
- Мы создали разделы. Теперь давайте их правильно пронумеруем, исходя из нашей задачи. Нажмите по второму разделу в любое место. После этого закроется редактор колонтитулов.
- Вставляем стандартную нумерацию – можете выбрать любой тип расположения цифры.
- После вставки постраничного номера, переходим в «Формат номеров страниц».
- Ставим римские цифры и жмем «ОК».
- Мы выставили римскую нумерацию только для второго раздела. Давайте выставим для третьего раздела арабские цифры. Нажмите на любую страничку третьего раздела. Далее вставляем нумерацию – как это делать, вы уже знаете.
- После этого в режиме конструктора переходим в «Формат…».
- И ставим арабские цифры. Кстати, вы можете выставить нумерацию для каждого раздела с 1-ой странички. Тоже очень удобно в некоторых случаях.
Не нумеруются страницы – что делать?
Попробуйте сохранить, закрыть и заново открыть документ. Есть два варианта. Первый – нумерация есть, но она по каким-то причинам не отображается. Попробуйте «Удалить номера страниц» в разделе «Вставка».
То же самое сделайте для нижних и верхних колонтитулов. Если это не поможет, попробуйте создать другой документ и вновь вставить нумерацию, как я об этом говорил в самом начале.
Если проблема сохраняется, то опишите её очень подробно в комментариях, чтобы я смог вам помочь.
В рамках данного занятия будут рассмотрены уровни стилей (абзацев) их применение, основные правила при построении стилей, а также отличия команд «Определение нового многоуровневого списка» и «Создание нового стиля списка» для многоуровневых списков
Из предыдущих занятий мы уже знаем, что стиль в MS Word представляет собой набор определенных форматов, которые применяются к части документа. Также, мы умеем создавать простые стили, их модифицировать и применять на участках документа.
В этом вопросе данного занятия мы рассмотрим уровни стилей, зачем они нужны и как ими пользоваться.
Вообще-то, ответить на вопрос о предназначении уровней стилей можно уже сейчас – они нужны для создания структуры документа, именно видимой структуры, разделения документа на разделы и подразделы. Зачастую структура документа отображена в его оглавлении.
Здесь сделаем два небольших пояснения. Первое касается использование словосочетания «уровни стилей». На самом деле, более правильно говорить «уровень абзаца», поскольку настройка уровня относится к абзацу, да и выставляется она в диалоговом окне «Абзац», но использование данной настройки без использования стиля есть ОЧЕНЬ большая глупость, которая делает невозможным дальнейшее управление текстом. Поэтому, несмотря на то, что настройка относится к абзацу, мы ее будем называть как «уровень стилей».
Второе пояснение относится к слову «раздел». Синонимом для слова «раздел», в контексте рассматриваемого вопроса, будем употреблять слово «глава», хотя, возможно, это не совсем правильно. Также, в предыдущем занятии мы рассматривали разрывы разделов, но там разделы использовались для применения индивидуального форматирования к различным частям макета документа. Сейчас мы будем рассматривать разделы документа в контексте логического изложения материала, названия разделов будут вынесены в оглавление документа, соответственно, данные типы разделов никоем образом не соотносятся с разделами из предыдущего занятия. Таким образом, одна глава документа может содержать несколько разделов оформления макета страницы, так само как один раздел макета страницы может содержать несколько глав документа.
Перейдем непосредственно к уровням стилей
Уровень стиля выставляется в диалоговом окне «Абзац»
Выставляя стилю определенный уровень следует понимать следующее: во-первых, текст, оформленный таким стилем, будет отображаться в структуре документа, а, во-вторых — этот же текст будет использоваться для создания оглавления. Таким образом, выставление уровней применяется к таким стилям, как «Заголовок», а эти стили, в свою очередь, используются для создания разделов структурированного текста.
Максимально можно создать девять уровней вложенности, но, как показывает практика, такое количество уровней даже избыточно, т.к. в профессиональных текстах редко используются заголовки более трех уровней вложенности, а во-вторых, никто не запрещает создавать несколько стилей одного уровня. Более того, если нужно применить разное форматирование к названиям подразделов документа, создать несколько стилей одного уровня просто придется.
Создание структурированного документа
В качестве заголовков разделов документа возьмем названия первых пяти занятий, а подразделами выступят названия вопросов. Соответственно структура будет следующей:
-
- Представление MS Word 2013
- Основные элементы интерфейса. Настройка панели быстрого доступа.
- Создание и сохранение документа.
- Работа с шаблонами, предпросмотр и отправка на печать.
- Базовые возможности по редактированию в MS Word 2013
- Настройка представления документа.
- Навигация и поиск по документу.
- Поиск, замена, вырезка, вставка текста. Удаление пустых абзацев.
- Изменение информации о документе.
- Базовые возможности форматирования текста в MS Word 2013
- Форматирование текста вручную и с помощью инструмента «Формат по образцу»
- Использование простых стилей при форматировании текста.
- Использование инструмента WordArt.
- Очистка текста от форматирования.
- Форматирование абзацев
- Форматирование абзацев.
- Работа с одноуровневыми списками.
- Работа с многоуровневыми списками.
- Табуляция.
- Управление потоком текста
- Работа с макетом страницы.
- Базовые навыки работы с разрывами.
- Разбивка текста на несколько колонок.
- Представление MS Word 2013
Для организации документа подобной структуры понадобится два уровня стилей. Лучшем решением, при создании заголовков, будет переопределение (при необходимости) настроек существующих стилей «Заголовок». Просто выделим необходимый текст и отформатируем его соответствующим образом.
Результат проделанной работы можно увидеть, если открыть область навигации на вкладке «Заголовки».
Вставим пустую страницу в начале документа и создадим там оглавление. Вкладка «Ссылки», группа «Оглавление», команда «Оглавление», «Настраиваемое оглавление…» в диалоговом окне «Оглавление» не будем менять параметры, а просто нажмем клавишу «Ок».
Все, таким образом, мы построили простое оглавление, его можно подписать или отформатировать. Форматировать оглавление лучше через настройку стиля оглавления, тогда при последующем обновлении форматирование сохранится.
В этом занятии мы детально изучим иерархическое устройство стилей и выведем для себя основные правила построения стилей. Несмотря на то, что все сказанное в данном вопросе, в полной мере относится как к стилям абзаца или связанных стилей (абзац + знак), так и к стилям знака, рассматривать здесь будем только стили абзаца и связанного стиля.
Иерархию устройства стилей схематически можно представить следующим рисунком.
В свете предыдущего вопроса, в котором мы рассматривали уровни абзаца и называли их уровнями стилей, следует дать небольшое пояснение относительно уровней стилей.
Иерархия стилей в документе никак не соотносится со структурой самого документа, которая была рассмотрена в предыдущем вопросе.
Отдаленную аналогию можно провести с подрядчиком, который выполняет, к примеру, строительство спортивного комплекса. Для ясности: подрядчик – стили, которые используются для оформления текста; спорткомплекс – документ со своей структурой.
Так вот, спортсменов, которые будут тренироваться в спорткомплексе, больше будет заботить то, что, к примеру, при кривой планировке, путь в бассейн, лежит через женскую раздевалку, а не то, что конструкторское подразделение не подчиняется отделу строительства у подрядчика. Другими словами, пользователю, который читает документ абсолютно не важно на каком уровне иерархии стилей находится стиль, которым оформлены примечания в документе.
Более того, если говорить о стилях по умолчанию (стили, которые находятся в шаблоне normal.dotx), то их иерархия, следующая:
При этом стиль «Обычный» не имеет уровня абзаца, стиль «Заголовок 1» имеет первый уровень, стиль «Заголовок 2» имеет второй уровень, остальные стили, как правило, тоже без уровня.
Как узнать уровень стиля в иерархии стилей в документе?
Узнать уровень стиля в иерархии стилей в один шаг можно только для стиля верхнего уровня или корневого стиля, с увеличением уровня аналогично будет увеличиваться необходимое количество шагов для определения этого самого уровня. Для того, чтобы узнать местоположение стиля в иерархии необходимо открыть окно изменения стиля и посмотреть на параметр «Основан на стиле».
Стиль «Обычный» находится на верхнем уровне иерархии, поскольку он не основан ни на одном из стилей. В тоже время, если открыть окно настройки абзаца для данного стиля, то можно видеть, что данный стиль уровня «Основной текст», другими словами, в структуре документе у него нет уровня. А теперь посмотрим на аналогичные настройки стиля «Заголовок 1» и «Заголовок 2».
Стиль «Заголовок 1»
Стиль «Заголовок 2»
Что же мы видим? Во-первых, они имеют соответствующие настройки уровня Абзаца, поэтому прекрасно подходят для построения самой структуры документа и последующего оглавления, а, во-вторых, оба эти уровня основаны на стиле «Обычный», а стиль «Обычный», как мы уже знаем, находится на верхнем уровне иерархии, соответственно и стиль «Заголовок 1» и стиль «Заголовок 2» находятся в одном шаге от верхнего уровня иерархии, т.е. на втором уровне иерархии.
Что означает иерархия стиля для документа?
Для содержимого документа ровным счетом НИЧЕГО! Читателю документа, просматривающего, допустим, рисунок 5, подраздела 3.1 абсолютно неважно, что подпись к этому рисунку выполнена стилем, который был основан на стиле «Обычный» и находится на втором уровне иерархии.
А вот для форматирования документа – ОЧЕНЬ МНОГОЕ. Сейчас самое время вернуться к первому рисунку в данном вопросе. Иерархия стилей в MS Word построена таким образом, что каждый нижний стиль в иерархии добавляет какие-то свои уникальные настройки к предыдущему.
Что это значит?
Это значит то, что если в стиле более высокого уровня сделать изменения, то они будут отображены в стилях более низкого уровня, но только если стиль более низкого уровня уже не включает в себя аналогичные изменения. Например, если создать пустой документе в Word и написать часть текста стилями Заголовок 1, Заголовок 2, добавить текст стилем «Основной текст», а потом построить оглавление, то изменив цвет шрифта стиля «Обычный» (заметьте этот стиль не использовался в оформлении документа) на красный, можно увидеть, что цвет изменился у основного текста и оглавления, а цвет стилей заголовков остался прежним. Это произошло потому, что хотя все стили, использованные в документе, и построены на стиле «Обычный», стили «Заголовок 1-2» уже включат в себя изменение цвета. Если в настройках стиля «Заголовок 1» изменить цвет шрифта на цвет по умолчанию (черный), то он будет наследовать цвет стиля «Обычный» и станет красным.
Аналогичную картину можно наблюдать, если изменить сам шрифт у стиля обычный, изменений в шрифтах заголовков не было, поскольку они используют другой шрифт.
Правила построения стилей
Теперь, когда разобрались с иерархическим устройством стилей, самое время поговорить о правилах построения стилей и ограничениях. Часть правил пользователь просто не в силах нарушить, а часть дана в качестве рекомендации.
Первое правило – имена стилей уникальны. Здесь нельзя ничего поделать, если вы хотите создать стиль, а программа выдает предупреждение, что такой стиль уже есть, либо данное имя носит встроенный стиль, то есть два пути: первый просто изменить настройки существующего стиля и использовать его, а второй – создать стиль с несколько видоизмененным названием, например, вместо «Основной текст» создать «Основной_текст» (с нижним знаком подчеркивания), либо сильнее изменить, сохранив смысл стиля, например, «Обычный текст» и т.д.
Второе правило – стили устроены иерархически. Если вы беспорядочно использовали стили в документе, а потом, преднамеренно или нет, неважно, изменили цвет родительского стиля, например, стиля «Обычный», то не стоит удивляться, что весь текст перекрасился. Здесь тоже ничего поделать нельзя, можно только использовать это в свою пользу. Именно по умению пользоваться стилями в Word можно провести первую границу между пользователями, которые умеют работать в текстовом процессоре MS Word и пользователями, которые думают, что они умеют работать в MS Word.
Для пользователей, которые не полностью разобрались с иерархическим устройством стилей, есть два пути. Первый – это использовать схему, заложенную в Word изначально, а именно, иметь только один родительский стиль «Обычный», а все остальные стили делать на его основе. При этом очень ВАЖНО понимать, что сам стиль «Обычный» использовать в документе нельзя, для оформления простого текста есть зарезервированный стиль «Основной текст», который полностью повторяет родительский стиль. Но изменения в стиле «Основной текст» не повлекут за собой изменения в других стилях.
Более того, автор, профессионально оформив не один десяток текстов, очень редко пользовался вторым уровнем вложенности в иерархии стилей. В 99% случаев схема была такой: один родительский стиль «Обычный», который был раз настроен и нигде не использовался в документе.
Есть и второй способ его лучше не использовать, т.к. он тупиковый в развитии. Можно просто создавать стили на верхнем уровне иерархии и пользоваться ими не боясь, что изменения в одном повлекут изменения в другом. Но у этого способа есть один недостаток, который легко понять, если рассмотреть следующий пример.
Допустим вы соискатель, который настроил для себя стили и сохранил их в качестве шаблона. Всего, при оформлении стандартного научного текста, 20-40 стилей является далеко не заоблачным числом, но возьмем, к примеру, 30 стилей, которые будут использоваться при оформлении текста. В этом шаблоне есть стили на все случаи жизни: оформление текста, цитат, выделение, оформление таблиц, рисунков, текста в таблице и т.д. Но все эти стили объединяет одно – они используют один шрифт, да с разными размерами символов, с разным начертанием, но шрифт один, как правило, это Times New Roman, но не суть важно какой.
Если вы встретите издание, которое попросит оформить текст другим шрифтом?
Что нужно сделать, если пользоваться схемой стиль «Обычный» главный, но не используется в документе, а все остальные на основе стиля «Обычный»? Нужно просто изменить шрифт в одном единственном стиле, в стиле «Обычный» и шрифт измениться во всех стилях.
Что нужно будет сделать, если создавать все стили, как независимые? Придется изменить шрифт в каждом отдельно взятом стиле.
Если уж совсем на чистоту
На самом деле, можно быстро изменить шрифт, даже, если стили не связаны иерархией, делается это с использованием шрифтов темы. Объяснение шрифтам темы будет дано в следующих занятиях, здесь все сделаем небольшое упрощение.
Вернемся к рассмотрению правил. Первые два правила не зависели от пользователя, он мог только принять их и использовать с выгодой для себя, остальные будут носить рекомендательный характер, соблюдать их, или нет, личное дело каждого.
Третье правило – если создается стиль, то он должен носить осмысленное название («Для рисунка», «Для подписи рисунка», «Основной текста», «Для таблицы», «Заголовки таблицы», «Название таблицы» и т.д.), это упрощает использование стилей в дальнейшем. Если создать стили с именами «Стиль 1, 2,3…», уже на следующий день вы начнете путаться, а через неделю проще будет создать новые стили.
Правило четвертое – не стоит создавать стили двойники, т.е. стили с одинаковыми настройками для одних и тех же целей. Если Word не дает создать стиль с одинаковым именем, то создать стиль с разными именами, но одинаковыми настройками можно. Два одинаковых стиля с разными названиями прозрачности оформлению текста точно не добавят. Естественно это не касается стилей, которые могут использоваться для оформления разных объектов документа. Например, можно и нужно создать стиль «Для текста в таблице», который может в точности повторять стиль «Основной текст», но вот создавать стили одинаковой функциональной направленности точно не стоит.
Правило пятое – не стоит скупиться на стили. Если есть необходимость создать стиль выделения текста, который будет отличаться от основного текста, только выделением, тогда создайте его. Каждое форматирование должно иметь свой стиль, этот основа в автоматизации оформления текста.
Мы поверхностно уже рассматривали многоуровневые списки, но тема многоуровневых списков настолько интересная с точки зрения возможностей, которые она предоставляет пользователям при оформлении документов, что мы вернемся к ней не только в этом вопросе, а еще и на следующем занятии.
Итак, многоуровневый список, настройка основных параметров нам знакома, а вот такие команды выпадающего меню многоуровневого списка как: «Определить новый многоуровневый список…» и «Определить новый стиль списка…» мы пока не рассматривали.
Если провести аналогию со стилями абзацев, то команду «Определить новый многоуровневый список…» можно сравнить с ручным форматированием, а команда «Определить новый стиль списка…» позволит не только качественно настроить список, но и быстро модифицировать все экземпляры списков в документе. Также, используя команду «Определить новый стиль списка…», можно настроить несколько стилей списка, сохранить их в шаблоне документа, а потом использовать в новых документах, без необходимости повторных настроек.
Разницу легче всего увидеть на реальном примере. Создадим три одинаковых списка, однотипно отформатируем скопированные списки, используя команду «Определить новый многоуровневый список…». Для того, чтобы форматирование было применено ко всем спискам можно их выделить и произвести настройки, можно отформатировать один список и воспользоваться командой «Формат по образцу», а можно выделить список и применить соответствующие настройки списка из выпадающего меню многоуровневого списка.
Теперь, если попытаться произвести настройки нашего списка, например, изменить номер, маркер или отступы, то изменить одновременно настройки всех списков не получится. Придется снова пользоваться командой «Формат по образцу» либо индивидуально настраивать изменения для каждого списка в отдельности.
Другое дело команда «Определить новый стиль списка…» первоначальная настройка отличается от варианта, рассмотренного ранее лишь тем, что нужно дать имя создаваемому стилю, а потом уже перейти к настройкам нумерации.
После создания списка, можно заметить, что в выпадающем меню появилась дополнительный раздел «Список стилей». Применение стиля многоуровневого списка ничем не отличается от такового для абзаца списка, достаточно установить курсор на абзац, который должен быть списком и выбрать соответствующий стиль списка.
Самое интересное – это внесение изменений в уже созданные списки, если первоначальное форматирование было произведено правильно, и каждый список имеет свой стиль, то для внесения изменений не нужно ничего выделять, не нужно искать сами многоуровневые списки в документе, достаточно просто внести изменения в соответствующий стиль списка и удостоверится, что исправления коснулись необходимых экземпляров списка.
В качестве резюме для данного вопроса можно сказать, что для списков в документе тоже следует создавать свои стили. В этом случае не только упростится последующие редактирование списков в документе, но появится возможность сохранить настройки в шаблоне документа.
В практической части вы найдете задания по прошедшему занятию. Задание расписано по пунктам, поэтому выполнение не должно составить большого труда. После выполнения у вас есть возможность сравнить свой вариант с подготовленным лектором ответом. Настоятельно рекомендуется смотреть решение только после того, как вы выполнили задание самостоятельно.
Задание 1. Создание стилей с уровнями.
Задание 2. Создание стилей многоуровневых списков.
Списки в текстовых документах необходимы. Это далеко не самые важные составляющие, но они играют определенную роль при редактировании и оформлении текста. Поэтому полезно узнать, как именно создаются многоуровневые списки и на какие особенности следует обратить внимание. О том, как создается многоуровневый список в Word, читайте далее. Секреты и рекомендации представлены вашему вниманию в статье.
Использование на практике
Разнообразные списки в «Ворде» не являются основной составляющей Тем не менее пользователи очень часто применяют их. Маркировка помогает визуально выделить нужные моменты в тексте, на которые необходимо обратить внимание.
Вообще, многоуровневый список — это самый сложный вариант. Помимо него, в Word есть еще нумерованные и маркированные. На практике они встречаются гораздо чаще. Первые используются для информации, которая является однотипной и может быть пронумерована. Вторые нужны для перечисления или данных, не подлежащих нумерации.
А вот многоуровневый список представляет собой перечень из нумерованных или маркированных составляющих. Обычно он используется для сложной классификации и упорядочивания данных. Большинство пользователей не работает с такими иерархическими списками, но это не отменяет возможности создания оных. Как быть, если вам потребовалось сделать тот или иной тип списка?
Маркеры и их применение
Итак, первый и самый простой вариант — это редактирование уже имеющегося текста. Оказывается, что форматирование и создание списков гораздо проще, чем думают некоторые пользователи. Особенно в случае, если речь идет о примитивных формах оных — маркированных или нумерованных.
Для начала необходимо набрать небольшой текст размером в несколько строк, где вы планируете произвести маркирование. После этого выделите участок, который должен преобразоваться в список. Теперь щелкните по правой кнопке мышки и выберите в показавшемся меню пункт под названием «Список». Затем перейдите во вкладку «Маркированный». Остается только избрать какой-нибудь вариант из имеющихся шаблонов и нажать на кнопку «ОК».
Нумерованный перечень
Теперь следует научиться созданию нумерованных списков, поскольку они помогут лучше разбираться в иерархических перечнях. В принципе, создать пронумерованный список несложно. Процесс ничем не отличается от предложенного ранее варианта.
Опять-таки набираете текст и выделяете предназначенный для оформления участок. Далее щелчком правой кнопки мыши и выбором пункта «Список» можно продолжить задуманное. В появившемся окне следует перейти во вкладку «Нумерованный» и выбрать там один из предложенных шаблонов оформления. Подтвердите свой выбор — и дело сделано.
Но необходимо знать, что данные методы легко воплощаются в жизнь в старых версиях MS «Офис». Именно такие способы помогают в этой программе без проблем провести оформление текста в виде того или иного списка.
Многоуровневый список: нюансы исполнения
На что еще стоит обратить внимание? Дело в том, что в разных версиях Office списки воплощаются в жизнь разнообразными методами. Это происходит по причине изменений, которые претерпел интерфейс Word.
Что же говорит о создании такого объекта, как перечень, информатика? Многоуровневый список в старых версиях «Ворда» может появляться без проблем в уже напечатанном тексте. То есть придется произвести все вышеперечисленные манипуляции. А именно:
- напечатать текст;
- выделить нужный участок;
- выбрать пункт «Список» после щелчка ПКМ по выделенной области;
- перейти во вкладку «Многоуровневый» и подобрать стиль оформления;
- нажать на «ОК» и подтвердить свой выбор.
Правда, в зависимости от выбранного стиля списка, вы увидите либо маркированные, либо просто нумерованные сточки. Это нормальное явление ведь уровень вы должны устанавливать самостоятельно.
Установка уровней
Как именно это сделать? Многоуровневый список в Word не создается автоматически: приходится сначала устанавливать иерархию, а затем уже заниматься уровнями. Но эта задача довольно легко выполнима, если знать алгоритм.
Каким образом можно составить многоуровневый список? После выполнения вышеперечисленных манипуляций необходимо поставить курсор в начале строки, которую следует «сдвинуть» и придать ей статус подпункта. Далее придется щелкнуть на клавишу Tab (табулятор) на клавиатуре. Вы заметите, как произошел сдвиг строки вправо, вследствие чего появился новый уровень.
Посредством табулятора можно создавать подпункты в соответствующих списках. Один щелчок — сдвиг на уровень. Чтобы вернуться к прежнему положению, просто удалите образовавшийся сдвиг-пробел. Для этого используйте клавишу Backspace.
Панель задач
Списки (нумерованные, маркированные и многоуровневые) в Word создаются несколькими способами. Первый мы подробно разобрали. Но как еще можно справиться с поставленной задачей?
Независимо от того, какой именно тип списков вам необходим, существует иной метод их создания. Правда, легче всего он воплощается в старых версиях «MS Офис». В Word 2010 такой вариант не подходит. Это происходит из-за изменений, которые постигли интерфейс программы. Поэтому придется рассмотреть и более ранние версии, и новые.
Алгоритм действий в старых выпусках приложения предельно прост. Создание многоуровневого списка происходит посредством использования панели задач. Найдите там пункт «Формат», предварительно выделив область, необходимую для редактирования. Перед вами появится длинный перечень возможных операций. В нем щёлкните по уже знакомому пункту — «Список».
Теперь в появившемся окне выбирайте желаемую вкладку (маркированный, нумерованный или многоуровневый) и готовый стиль оформления списка, а затем сохраняйте изменения. Вот и все. Так обычно работают в Word 2003. Это хоть и старая, но привычная программа редактирования и создания текстовых документов.
Клавиши как инструмент форматирования
Следующий вариант подойдет для всех Word. Не важно, какая именно у вас версия «Офиса» — воплотить задумку в жизнь получится без особых проблем. Правда, не всем известен данный вариант решения задачи. Обычно он воплощается в жизнь во время написания текста.
В начале строки необходимо поставить следующий знак «*» (звездочку), а затем начать писать текст. Когда перейдете на новую строку, то увидите, что получился маркированный список. Теперь закончите написание всех пунктов и подпунктов, которые имеют место.
Остается просто создать необходимое количество уровней. Для этого снова используйте клавишу Tab: ставьте курсор в начало будущего подпункта, после чего нажимайте на указанную кнопку. Получится иерархических список. Подобные манипуляции следует проделать со всем форматируемым текстом.
Как быть, если нужно создать многоуровневый нумерованный список? Для этого в начале строки напечатайте не «*», а единицу с точкой и пробелом. Как и прошлом случае, просто создайте весь текст списка, а затем, используя Tab, установите уровни. Это универсальный метод создания иерархических списков из текста во время его набора.
Добавление элементов
Как добавлять новые элементы в уже готовый список? Для осуществления сдвига строки на уровень ниже используется Tab. А каким образом создать строку, если вы работаете с текстом, который только набирается?
В таком случае просто по окончании набора жмите клавишу Enter. Простыми словами — переходите на новый абзац, но не используйте сочетание клавиш для разрыва строки.
Новые версии MS
Как быть, если вы работаете в более поздних версиях Word? Например, в тех, что следовали уже после привычного многим «Офиса 2003»? В таком случае можно воспользоваться вышеприведенным методом, но он не пользуется популярностью, ведь иногда на редактирование списка может уходить до нескольких часов.
Поэтому лучше применить возможности, предназначенные для готового текста. Находясь в Word 2010 или 2007, выделите весь фрагмент, который нужно оформить в виде многоуровневого списка. Далее перейдите на ко вкладке «Главная» → «Абзац». Теперь все необходимые пункты будут именно здесь.
На появившейся панели выберите правую кнопку: для наглядности там изображена миниатюра списка с несколькими уровнями. Это как раз то, что нужно. По автоматически появившемуся шаблону будет произведено форматирование выделенного вами участка текста. Создавать уровни придется самостоятельно посредством Tab.
К слову, нумерованный и тоже делаются при помощи раздела «Абзац». Просто необходимо кликнуть по соответствующей кнопке на панели. Первая обычно служит для маркировки, а вторая — для нумерации.
Выбор стиля
В «Ворд 2010» или в Word 2007 вы также способны сразу выбрать стиль оформления своего многоуровневого списка. Как это сделать? Для осуществления этого перейдите на вкладку «Главная», а там отыщите подпункт «Абзац». В данной области находятся кнопки управления списками, а точнее их создания.
Для выбора интересующего стиля потребуется кликнуть точно на стрелочку в правой части каждой кнопки. Сразу на экране появятся всевозможные готовые шаблоны. Они есть и для иерархических списков, и для обычных. Далее выделите кликом нужный шаблон.
Редактирование
На этом особенности поставленной задачи не заканчиваются. Дело в том, что стили — примеры многоуровневых списков, а также нумерованных и маркированных, показанные при выборе шаблона, — можно редактировать. Даже собственные варианты можно создавать в Word!
Придется проявить внимательность и даже фантазию. Следует перейти в Word 2007 (или 2010) во вкладку «Главная», после чего отыщите там «Абзац». Теперь нажмите на небольшую стрелочку в правой нижней части иконки с маркированным списком.
Перед вами появится небольшой список готовых шаблонов. Чтобы создать собственный стиль, нажмите в нижней части окошка на надпись «Определить новый». Перед вами теперь отобразится поле, в котором придется самостоятельно настраивать стиль уровней в списке. Вы можете вставить любое изображение в виде маркера или просто использовать нумерацию в том или ином стиле.
Далее остается только создать собственный стиль будущего иерархического списка, а затем произвести форматирование текста при помощи кнопки Tab на клавиатуре. Пожалуй, это самое трудное в создании данного объекта. приведенные на изображениях, созданы посредством готовых шаблонов. Но вы способны самостоятельно выбирать внешний вид данных перечней.
Вообще, настройку стиля можно сделать, как уже было сказано, для обычных списков: маркированных или нумерованных. В первом случае вы можете в качестве маркера установить даже фотографию. Но делать этого не рекомендуется, поскольку объект будет уменьшен до определенных размеров. А значит изображения на фото никто не увидит. Поэтому желательно пользоваться либо картинками (маленькими), либо уже готовыми шаблонами.
В статье были предложены возможные способы создания перечней, которые способны помочь как в работе, так и в повседневной деятельности рядового пользователя ПК.
Нумерация списков или глав документа в текстовом редакторе — одна из самых востребованных функций программы и по этой причине — одна из простейших вещей по исполнению. Недаром кнопки «маркированный список»
и «нумерованный список»
расположены на панели инструментов ворда не абы где, а на вкладке «Главная», открытой по-умолчанию.
Создать простой нумерованный список в MS Word очень просто. А не простые списки создавать я вас ещё научу!
В принципе, возможностей и форматов нумерации которые дают эти два инструмента, должно хватить с головой для построения казалось бы любого списка: нумерация арабскими цифрами, римскими, буквами алфавита — казалось бы в Microsoft предусмотрели всё… и так бы оно и было, если бы не было на свете технической, юридической, медицинской и другой специализированной литературы.
Как бы, например, если вам необходимо, чтобы главы в документе начинались с букв алфавита, а заканчивались цифрами, или, например, имели конструкцию наподобие этого:
- №01-002. Вводная документация
К счастью, теперь у вас есть решение и для такой задачи — сейчас я покажу вам как легко и непринужденно создавать в MS Word собственные форматы нумерации!… и расскажу о том, почему это не так уж и просто.
Вот из этого списка, мы попытаемся сделать совершенно не стандартную нумерацию для документа
Создаем собственный формат нумерации
Итак, у нас есть некий список (к примеру глав в документе) и нам просто необходимо задать для него нестандартную нумерацию. Первым делом, воспользовавшись инструментом «Нумерация»
включим обычный нумерованный список. Отлично. Теперь выделим этот список и раскрыв меню настроек инструмента «нумерация», найдем там пункт «Определить новый формат номера»
.
В открывшемся окне будьте аккуратны. Поставьте курсор мыши в поле «Формат номера»
, а потом стрелками на клавиатуре, сдвиньте его до упора влево. А вот теперь уже вписывайте свой шаблон нумерации, но только не сотрите последнюю цифру, выделенную темным цветом — это счетчик, если его не будет, не будет и меняться нумерация.
Нажимаем «Ок» и видим, что стандартная нумерация заменилась на только что созданную. Собственно, этого мы с вами и добивались!
Вновь созданная нестандартная нумерация для документа
Однако праздновать победу рано: если вы посмотрите на мой список выше, то увидите не совсем то, что хотелось бы. Ну ладно, подглавы первой главы начинаются с 01-… , но ведь и подглавы второй главы тоже начинаются с 01-…, хотя по логике должны именоваться как 02-…
И вот тут начинается страшная правда — никакой физической возможности заставить MS Word менять не только последнюю цифру в нумерации, но и любую другую, разработчики не предусмотрели. Иными словами, именно здесь заканчивается «гибкость» программы и начинается «изворотливость» того кто с ней работает.
Потому что выход все же есть, хотя и не самый изящный.
Нам просто понадобится создать еще один формат нумерации — ни чем не отличающийся от предыдущего, кроме первых цифр. Просто выделяем часть списка, ту что относится ко второй главе, повторяем все описанные действия, но в поле «Формат номера» пишем не 01-, а 02-.
Нажимаем «Ок» и любуемся результатом!
Итоговый вариант нумерации по новому шаблону
Список в Word
— это отличный способ организовать данные в документе, также они позволяют читателям понять ключевые моменты. В Microsoft Word есть инструмент, с помощью которого можно сделать простые нумерованные и маркированные списки, а также настроить эти списки в соответствии с вашими потребностями. В частности, создать многоуровневые списки
. В этой статье мы рассмотрим, как сделать нумерованный список в ворде
, маркированный список
, и как сделать многоуровневый список
.
Как сделать маркированный список
- Выделите текст, который вы хотите сделать в виде списка
.
Как сделать список в Word — Выделение текста для создания маркированного списка
- На вкладке «Главная» нажмите стрелку раскрывающегося списка рядом с командой «Маркеры
». Появится меню стилей маркеров.
Как сделать список в Word — Маркеры
- Наведите указатель мыши на различные стили маркеров. В документе появится предварительный просмотр. Выберите стиль маркера, который вы хотите использовать.
Как сделать список в Word — Создание маркированного списка
- Текст будет отформатирован как маркированный список
.
Как сделать список в Word — Маркированный список
Как сделать нумерованный список
Если вам необходимо сделать нумерованный список в ворде
, то вы можете использовать несколько вариантов нумерации: список с цифрами, буквами или римскими цифрами.
- Выберите текст, который вы хотите отформатировать в виде списка
.
Как сделать список в Word — Выделение текста для преобразования его в список
- На вкладке «Главная
» щелкните стрелку раскрывающегося списка рядом с командой «Нумерация
». Появится меню библиотеки нумерации.
Как сделать список в Word — Нумерация
- Наведите указатель мыши на любой стиль нумерации. В документе появится предварительный просмотр, как будет выглядеть нумерованный список в ворде
. Выберите стиль нумерации, который вы хотите использовать.
Как сделать список в Word — Создание нумерованного списка
- Текст будет преобразован как нумерованный список
.
Как сделать список в Word — Нумерованный список
Как сделать многоуровневый список
Многоуровневые списки
позволяют создать структуру с несколькими уровнями. Любой маркированный или нумерованный список в ворде можно преобразовать в многоуровневый список
с помощью клавиши Tab
. Для того чтобы сделать многоуровневый список в ворде
, проделайте следующее:
- Выделите текст, который вы хотите представить в виде многоуровневого списка
:
Как сделать список в Word — Выделение текста, который необходимо представить в виде многоуровневого списка
- На вкладке «Главная
» щелкните стрелку раскрывающегося списка рядом с командой «Многоуровневый список
». Появится меню библиотеки списков.
- Выберите стиль многоуровневого списка, который вы хотите использовать.
Как сделать список в Word — Создание многоуровневого списка
- После этого текст приобретет вид обычного нумерованного списка
.
Как сделать список в Word — Список
- Далее установите курсор в начало строки пункта, который вы хотите изменить на уровень ниже.
Как сделать список в Word — Курсор на месте изменения уровня
- Нажмите клавишу Tab
, чтобы изменить уровень. Теперь данный пункт относится ко второму уровню и имеет нумерацию 1.1.
Как сделать список в Word — Изменение уровня
Если вам необходимо изменить на несколько уровней,например, сделать список 1.1 или 1.2, то нажимайте клавишу Tab
до тех пор, пока не будет достигнут желаемый уровень. А для того чтобы вернуться на один уровень выше нажмите клавишу Backspace
.
Примечание
. Вы также можете увеличить или уменьшить уровни текста, используя команды «Увеличить отступ
» или «Уменьшить отступ
» на вкладке «Главная
».
Как сделать список в Word — Увеличить, уменьшить отступ
- После всех изменений уровней, мы получили следующий многоуровневый список в ворде
:
Как сделать список в Word — Многоуровневый список
Теперь вы знаете, как сделать список в ворде
на любой вкус и цвет: нумерованный список
, маркированный список
или многоуровневый список
.
Нумерованные списки представляют собой набор элементов с их порядковыми номерами. Вид и тип нумерации зависит от атрибутов тега
-
, который и применяется для создания списка. Каждый пункт нумерованного списка обозначается тегом
-
, как показано ниже.
- Первый пункт
- Второй пункт
- Третий пункт
Если не указывать никаких дополнительных атрибутов и просто написать тег
-
, то по умолчанию применяется список с арабскими числами (1, 2, 3,…), как показано в примере 11.3.
- создание пунктуальности (никогда не будете никуда опаздывать);
- излечение от пунктуальности (никогда никуда не будете торопиться);
- изменение восприятия времени и часов.
- арабские числа (1, 2, 3, …);
- прописные латинские буквы (A, B, C, …);
- строчные латинские буквы (a, b, c, …);
- прописные римские числа (I, II, III, …);
- строчные римские числа (i, ii, iii, …).
- Король Магнум XLIV
- Король Зигфрид XVI
- Король Сигизмунд XXI
- Король Хусбрандт I
Пример 11.3. Создание нумерованного списка
Нумерованный список
Работа со временем
Результат данного примера показан на рис. 11.3.
Рис. 11.3. Вид нумерованного списка
Заметьте, что в нумерованном списке также добавляются автоматические отступы сверху, снизу и слева от текста.
В качестве нумерующих элементов могут выступать следующие значения:
Для указания типа нумерованного списка применяется атрибут type
тега-
. Его возможные значения приведены в табл. 11.2.
Табл. 11.2. Типы нумерованного списка
Тип списка Код HTML Пример Арабские числа 1. Чебурашка
2. Крокодил Гена
3. ШапоклякПрописные буквы латинского алфавита A. Чебурашка
B. Крокодил Гена
C. ШапоклякСтрочные буквы латинского алфавита a. Чебурашка
b. Крокодил Гена
c. ШапоклякРимские числа в верхнем регистре I. Чебурашка
II. Крокодил Гена
III. ШапоклякРимские числа в нижнем регистре i. Чебурашка
ii. Крокодил Гена
iii. ШапоклякЧтобы начать список с определенного значения, используется атрибут start
тега-
. При этом не имеет значения, какой тип списка установлен с помощью type
, атрибут start
одинаково работает и с римскими и с арабскими числами. В примере 11.4 показано создание списка с использованием римских цифр в верхнем регистре, начинающихся с восьми.Пример 11.4. Нумерация списка
Римские числа
Результат данного примера показан на рис. 11.4.
Рис. 11.4. Нумерованный список с римскими числами
Большинство работодателей при приёме на работу новых сотрудников интересуются их уровнем владения ПК. В отдельных случаях навыки уверенного пользователя являются одним из основных критериев при трудоустройстве. По этой причине многие пользователи желают усовершенствовать свое умение в использовании офисных приложений. В частности, пытаются узнать, как создать многоуровневый список в Word .
Самыми простыми разновидностями списков являются варианты, создаваемые на основе маркеров (специальных значков, символов или рисунков) или нумерации. Поставив перед собой цель — узнать, как создать список в Ворде , нужно начать оттачивать пользовательский навык именно с этих вариантов списочного отображения данных.
Нумерованный список
Эту разновидность можно создать как из уже созданного (набранного) текста, так и первоначально обозначив такую необходимость на чистом листе. При вводе данные сразу будут отображаться в нумерованном порядке.
Если текстовая информация уже набрана, выделяют отрывок, который необходимо пронумеровать. Далее нужно найти группу «Абзац», расположенную на строке меню, после чего перейти на неё, а уже там остановить свой выбор на желаемом списочном варианте, указанном в перечне.
При наведении курсора мышки на любой из вариантов, пользователь может предварительно оценить, как это списочное оформление будет выглядеть в тексте. В любом случае, каждый новый пункт будет отображаться с новой строки, а пред ним будет установлен порядковый номер.
Нумерованный список в Word сопровождается числами, буквами, а также теми условными обозначениями, которые выберет пользователь, редактирующий документ. Чтобы обеспечить себе такую возможность, необходимо дважды кликнуть по выставленной нумерации, вызывая контекстное меню, а затем перейти во вкладку «Формат номера».
Иногда перечисленные и пронумерованные параметры важно выставить по алфавиту. Задача абсолютно решаемая: для этого необходимо нажать на кнопку с изображением букв, находящуюся в группе «Абзац». Кстати, удаётся не только упорядочить данные по алфавиту, но и выстроить автоматически новую нумерацию.
Маркированный список
Создание маркированного списка предполагает действия, лишь немного отличающиеся от тех, как создаётся нумерованный вариант.
Маркированный вид предполагает перечисление заданных значений, каждое из которых записывается с новой строки. Если в Word уже набрана информация, на основании которой важно сделать маркированный список, нужный фрагмент текстовой информации выделяют, переходят в группу «Абзац», а затем выбирают «Маркеры».
В качестве маркеров выступают различные символы, которые легко подобрать, используя «Библиотеку маркеров». Если предполагается создать в Ворде оригинальный текст с уникальными маркерами, можно перейти на строку «Определить новый маркер», после чего выбрать желаемый рисунок или символ.
Необходимо не только уметь создавать маркированные тексты, но и редактировать их согласно заданным критериям. В частности, многие пользователи активно интересуются, как сделать в Ворде список по алфавиту.
Первоначально необходимо выделить фрагмент, который важно отсортировать по алфавиту. Далее вновь перейти в группу «Абзац», в которой имеется небольшая пиктограмма с изображением букв «А», «Я» и небольшой стрелочкой, выступающей в качестве подсказки.
Если ставится задача отсортировать список по алфавиту в Ворде в порядке возрастания, следует выбрать пиктограмму со стрелочкой, направленной вверх. Если же важно понять, как упорядочить список по алфавиту в Word в порядке убывания, выбирают пиктограмму со стрелкой, направленной вниз.
Многоуровневый список
В отдельных случаях приходится прилагать усилия, чтобы создать в Word многоуровневый список. У начинающих пользователей сложилось ошибочное впечатление, будто бы многоуровневый вариант чрезмерно сложен, и проще от него отказаться, воспользовавшись другими возможностями. На самом деле особых сложностей при выполнении таких действий не возникает.
Сделать многоуровневый список ничуть не сложнее, чем маркированный или нумерованный, важно только учесть все необходимые параметры, чтобы оформленный текст достойно смотрелся на странице.
Многоуровневый текст, представленный в списочном варианте, сопровождается наличием нескольких уровней. Каждый новый пункт обязательно начинается с абзаца, отличается только величина отступа. Изменить её можно, нажимая кнопку на клавиатуре «Tab», или же используя кнопку в группе «Абзац», имеющей название «Увеличить отступ».
Если необходимо вернуться к предыдущему уровню, используют сочетание кнопок «Shift» и «Tab», также можно использовать кнопку «Уменьшить отступ».
При возникновении желания создать в Word многоуровневый список, который будет отличаться от всех предложенных вариантов, можно создать свой стиль оформления. В открывшемся контекстном меню необходимо перечислить все желаемые уровни и варианты их оформления.
В этом контекстном меню пользователь может указать, какой тип шрифта должен быть применён, какое межстрочное расстояние, а также придумать название новому варианту списочного оформления, если он был создан пользователем и его нет в предлагаемом перечне. Особенно это важно, когда придётся неоднократно создавать такой списочный вариант.
Итак, создание списка в текстовом редакторе не представляет сложности даже для неопытного пользователя ПК. Для этого достаточно лишь ознакомиться с рекомендациями, а также внимательно изучить функциональные возможности офисного приложения в группе «Абзац».