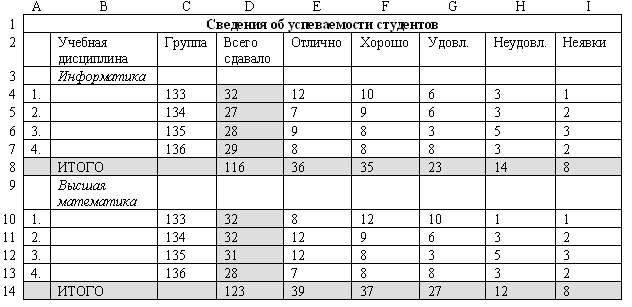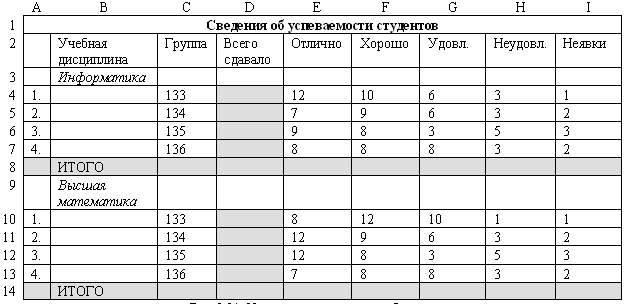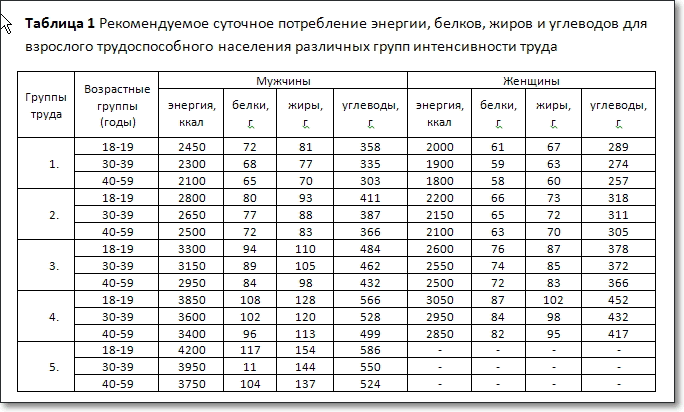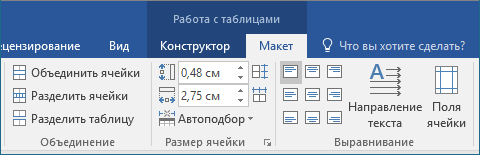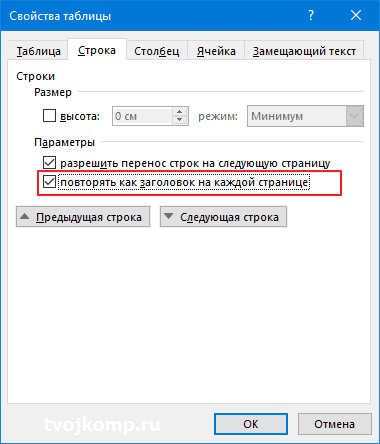Сложные таблицы в Word
Также статьи о работе с таблицами в Ворде:
Сложные таблицы в Word создаются в основном только из-за сложной структуры шапки таблицы. Это позволяет структурировать данные в таблице, но занимает немного больше времени на оформление такой таблицы.
Создание сложных таблиц в Word отличается лишь тем, что еще дополнительно придется объединять либо разбивать некоторые ячейки в шапке таблицы. Самый удобный способ, это создать таблицу с необходимым количество столбцов и строк, а затем уже объединять необходимые ячейки шапки. Меню «Объединить ячейки» и «Разделить ячейки» находится в закладке «Макет» на вкладке «Работа с таблицами».
Также сложные таблицы можно сразу рисовать карандашом, причем карандашом в таблице Word можно разделить ячейку наискось, соединив противоположные нижний и верхний углы. Меню «Нарисовать таблицу» можно найти выбрав пункт меню «Таблица» на вкладке «Вставка». При рисовании появится вкладка «Работа с таблицами», где в закладке «Макет» можно найти инструмент «Ластик» для удаления ненужных граней между ячейками таблицы.
Как сделать таблицу в Word — подробная инструкция
Нередко при работе над документом в Ворде возникает необходимость представления информации в табличной форме. Обычно речь идет о числовых данных или сравнении нескольких объектов по параметрам. Таблица помогает упростить и структурировать любую объемную информацию. Выясним, как сделать таблицу в Word различными способами.
Подробная инструкция по созданию таблицы
Чтобы создать таблицу в Ворде, нужно выполнить следующие действия:
- Кликнуть мышью в нужном месте.
- Перейти во «Вставка» в верхней панели инструментов.
Если пользователь хочет вставить таблицу размером 5х6, то это выглядит следующим образом:
Описанный способ считается самым быстрым. Однако у него имеется ограничение на число ячеек: не более 10 столбцов и 8 строк.
При необходимости создания таблицы большего размера во «Вставке» снова выбирается «Таблица». Затем нужно кликнуть на «Вставить таблицу». В диалоговом окошке вводится число строк и количество столбцов.
Также можно уточнить параметры автоподбора ширины столбцов. Среди вариантов имеются:
- постоянная – ширина будет настраиваться в автоматическом режиме, здесь же можно задать конкретное числовое значение (в сантиметрах);
- по содержимому – столбцы будут увеличиваться по мере введения текста (сначала на экране появятся узкие ячейки, которые расширяются, когда пользователь вводит информацию);
- по ширине окна – ширина соответствует размеру документа.
Еще одним способом, является рисование. Это удобно, если пользователю нужна произвольная таблица. Повторяем описанные выше действия: «Вставка» — «Таблица». Но на этот раз нажимаем «Нарисовать». В результате курсор поменяет вид со стрелки на карандаш.
Само рисование происходит так: сначала создаются границы, затем прорисовываются ячейки, то есть столбцы и строки. Любые лишние линии можно удалить, если воспользоваться инструментом «Ластик». Так, с легкостью получится создать примерно такую табличку:
Редактирование созданной таблицы
Ворд позволяет отредактировать и украсить табличку после создания. Для этого требуется выделить ее и перейти в верхней панели инструментов на вкладку «Конструктор» или «Макет». Рассмотрим их подробнее.
Вкладка «Конструктор» содержит инструменты для изменения стиля, заливки, границ, столбцов и строк. Благодаря коллекции стилей можно выбрать подходящее форматирование, цветовую гамму. Для этого в разделе «Стили» выберите понравившиеся вариант. Разумеется, любой из них разрешается доработать, изменив границы, цвет заливки, а также добавив строку итогов или заголовка.
Благодаря вкладке «Макет» можно задать высоту и ширину столбца, изменить направление текста, добавить определенный вид выравнивания к нему или вставить формулу, отсортировать данные, расставив их в алфавитном порядке.
Экспресс-таблицы (готовые варианты)
В целях экономии времени можно воспользоваться готовыми вариантами. Для этого нужно перейти: «Вкладка» — «Таблица» — «Экспресс-таблицы». Далее следует выбрать из списка понравившеюся модель. Разумеется, все данные, представленные в ней, могут быть заменены своими.
Пользователь может и самостоятельно пополнять перечень экспресс-вариантов. Если им часто используется какое-либо форматирование, следует сохранить его копию в коллекцию. Делается это, чтобы не тратить время в будущем. Для добавления нужно:
- Выделить необходимую таблицу.
- Последовательно перейти: «Вставка» — «Таблица» — «Экспресс-таблицы» — «Сохранить выделенный фрагмент».
- Заполнить поля диалогового окна. Туда вводится уникальное имя и описание. Другие параметры можно оставить такими, какие есть.
Экспресс-таблицы достаточно удобны, однако лучше всего вставлять их в не слишком требовательные, стандартизированные документы.
Таблица может понадобиться пользователю для совершенно разных целей: удобного представления числовых или объемных данных, оформления содержания документа и пр. Ворд позволяет создать ее легко и быстро, предоставляя большое количество инструментов.
5 способов создать таблицу в Word
https://www.skill.im
Мы создаём документ для того, чтобы передавать какую-то информацию. И одна из главных задач в этом процессе – сделать всё, чтобы читателю было проще эту информацию воспринимать. Мы выбираем читабельные шрифты, выделяем цветом акценты, выравниваем содержимое документа и… создаём таблицы. Да-да, всё верно. Таблицы упорядочивают информацию, придают ей определённую структуру; они разделяют содержимое на отдельные блоки – строки и столбцы – за счёт чего намного легче увидеть, куда относятся те или иные данные, что у них общего или отличного, как они связаны между собой.
В MS Word есть пять способов создать таблицу. Каждый из них по-своему эффективен в решении определённых задач. В этой статье мы рассмотрим все способы, чтобы в нужный момент вы могли выбрать тот, который подойдёт больше всего. Итак,
Способ №1: область «Вставка таблицы»
Если вам нужна небольшая табличка, то проще всего создать её с помощью области «Вставка таблицы». Как это сделать?
Для начала перейдите во вкладку «Вставка» и на ленте меню кликните на иконку «Таблица».
В результате появится выпадающий список с различными командами для создания таблиц. Вверху списка вы увидите панель с маленькими квадратиками количеством 10×8. Они изображают ячейки будущей таблицы.
Всё, что нужно – это двигать мышкой по панели с квадратиками в направлении сверху-вниз и слева-направо, выбирая необходимое количество столбцов и строк. При этом нажимать ничего не надо.
Чтобы вы ориентировались, какая у вас получится таблица, синхронно с движением мышки квадратики будут подсвечиваться, а над панелью отобразится размер таблицы, где первая цифра – это количество столбцов, а вторая – строк. Также на странице появится образец таблицы, который, опять же, будет меняться в зависимости от количества выделенных квадратиков. Когда размер таблицы вас устроит, просто кликните один раз по области – и таблица добавится.
Это, наверное, самый быстрый способ вставить пустую таблицу, однако, подходит он не всегда. В области «Вставка таблицы» вы можете указать максимум 8 столбцов и 8 строк. Но что делать, если вам нужна таблица побольше? В таком случае воспользуйтесь командой «Вставить таблицу».
Способ №2: команда «Вставить таблицу»
Команда «Вставить таблицу» находится там же – во вкладке «Вставка», в меню «Таблица».
Кликните на неё — и на экране появится окошко с параметрами вставки.
Чтобы создать таблицу, просто укажите нужное количество столбцов и строк в соответствующих полях. Вы можете либо ввести необходимое значение, либо выбрать его с помощью стрелочек справа от каждого поля.
Кроме того, в этом окошке вы можете сразу настроить ширину таблицы: задать точную ширину каждого столбца, определить подбор ширины по содержимому ячеек или распределить ширину столбцов по всей странице.
Когда все параметры заданы, нажмите Ок. Вот, собственно, и всё. Преимущество этого способа в том, что вы можете создать таблицу любого размера.
Способ №3: команда «Нарисовать таблицу»
Ещё один способ создать таблицу – нарисовать её. Этот процесс занимает больше времени по сравнению с остальными, но он оправдывает себя, когда вам нужно создать какую-то нестандартную таблицу, где большинство ячеек разного размера.
Итак, для начала во вкладке «Вставка» откройте меню «Таблицы» и выберите команду «Нарисовать таблицу».
Затем наведите курсор на страницу – он превратится в карандаш. Зажмите левую кнопку в том месте страницы, где должен быть верхний левый угол таблицы и, не отпуская её, передвигайте мышку вправо-вниз до тех пор, пока таблица не станет нужного размера. Таким образом, вы нарисуете её внешние границы.
Дальше вам нужно с помощью вертикальных и горизонтальных линий разделить всю область таблицы на столбцы и строки. Чтобы нарисовать вертикальную линию, зажмите курсор на верхней или нижней границе таблицы и, не отпуская, передвигайте его в противоположную сторону. При этом, как бы вы не вели мышку, линия всегда будет ровной.
Когда закончите – отпустите кнопку. Аналогично, зажмите курсор в нужном месте левой или правой границы и перетаскивая его, соответственно, вправо или влево, нарисуйте горизонтальную линию.
Когда таблица готова, нажмите клавишу Esc, чтобы вернуться в обычный режим.
Способ №4: вставка таблицы Excel
Четвёртый способ создать таблицу – это вставить таблицу Excel. Он удобный в том случае, если вам нужно не только отобразить данные, но и произвести с ними какие-то вычисления.
Во вкладке «Вставка» откройте меню «Таблица» и выберите вариант «Таблица Excel».
В результате на странице появится окошко с таблицей, которое очень похоже на обычный рабочий лист программы MS Excel.
Вы можете передвигать границы столбцов, строк, а также всей таблицы, чтобы настроить её размер. Но это не самое главное. Суть этого способа в том, что, кроме самой таблицы, вы получаете также доступ ко всем возможностям, которые есть в Excel. Когда таблица активна, они будут располагаться на ленте меню вместо функций Word. То есть, по сути, вместо ленты меню Word у вас будет лента меню Excel. Таким образом, вы сможете проводить все операции с данными, которые доступны в этой программе.
Для того, чтобы закончить работу с таблицей, достаточно за её границами кликнуть в любом месте страницы либо нажать клавишу Esc. А если вам нужно снова вернуться в режим работы с таблицей, просто кликните по ней два раза.
Способ №5: Экспресс-таблицы
И, наконец, последний и наименее популярный способ – воспользоваться экспресс-таблицами. Экспресс-таблицы – это шаблоны готовых таблиц на разную тематику. Среди них есть календари, матрицы, списки. Эти шаблоны уже отформатированы и содержат демонстрационные данные, которые вы, впрочем, можете изменить.
Чтобы вставить экспресс-таблицу, во вкладке «Вставка» откройте меню «Таблица» и наведите мышку на нужную команду.
Справа появится список с макетами всех доступных шаблонов. Просто выберите тот, который вам подходит, и таблица появится на странице.
Экспресс-таблицы названы так потому, что работа с ними занимает очень мало времени. Вам не надо форматировать таблицу, настраивать её размер и т.д. Всё, что вам нужно – это заменить демонстрационные данные на собственные. Однако, шаблонов не так уж много, и они редко подходят для обычных рабочих задач.
Содержание
- Создание таблиц в Ворде
- Способ 1: Базовая таблица
- Способ 2: Таблица с настраиваемыми параметрами
- Способ 3: Самостоятельное рисование
- Способ 4: Экспресс-таблица
- Способ 5: Преобразование текста в таблицу
- Способ 6: Вставка и экспорт из Excel
- Способ 7: Вставка таблицы из интернета
- Заключение
- Вопросы и ответы
При работе с документами в Word нередко может понадобиться создать таблицу, внутри которой необходимо разместить те или иные сведения. Текстовый редактор от компании Microsoft, хоть и не предоставляет такие широкие возможности для создания и редактирования таблиц, как его собрат по офисному пакету Excel, но все же имеет в своем арсенале достаточный набор инструментов для работы с таблицами. В данной статье мы подробно рассмотрим то, как их создавать.
Создание таблиц в Ворде
Существует несколько способов создания таблицы в текстовом документе средствами самого Word. Точнее, как таковой способ всего один, но результаты его выполнения могут быть совершенно разными – все зависит от того, какой цели требуется достичь. Плюс ко всему, можно добавить таблицу «извне» — совместимого офисного приложения Excel или, например, с веб-сайта.
Способ 1: Базовая таблица
Создание и/или добавление в Ворд практически любых, отличных от текста элементов, осуществляется через вкладку «Вставка». К ней же нам потребуется обратиться для создания базовой таблицы.
- Нажмите левой кнопкой мышки (ЛКМ) в том месте текстового документа, куда вы хотите добавить таблицу, и перейдите во вкладку «Вставка».
- Разверните меню кнопки «Таблица», расположенной в одноименной группе инструментов, и выберите желаемое количество строк и столбцов, передвигая мышку по изображению с превью таблицы, а затем, обозначив желаемый диапазон (он подсвечивается оранжевым). Кликните ЛКМ для подтверждения.
- Перед вами появится таблица выбранных размеров.
Одновременно с тем, как вы ее создадите, на панели управления (лента) Word появится группа вкладок «Работа с таблицами», состоящая из вкладок «Конструктор таблиц» и «Макет» и содержащая необходимый набор инструментов для работы с таблицами, их изменения и оформления.
Используя их, вы сможете придать своей таблице желаемый вид и стиль, добавить или удалить границы, сделать обрамление, заливку, вставлять различные формулы и т.д.
Читайте также: Вставка формулы в таблицу в Ворде
Это был самый простой, но далеко не единственный способ создания таблицы в Word.
Читайте также: Форматирование таблиц в Ворде
Способ 2: Таблица с настраиваемыми параметрами
Если же вы имеете более-менее точное представление о том, как должна выглядеть ваша таблица и какие приблизительно размеры она должна иметь, эти параметры можно определить непосредственно при ее создании.
- Все в той же вкладке «Вставка» воспользуйтесь кнопкой «Таблица» и выберите в ее меню пункт «Вставить таблицу».
- В небольшом диалоговом окне, которое будет открыто, задайте желаемые параметры для таблицы. То есть укажите необходимое число строк и столбцов, дополнительно можно выбрать опцию подбора ширины столбцов (хотя для пустой таблицы это не слишком актуально). Доступны следующие варианты:
Вариант Описание Постоянная По умолчанию установлено значение «Авто», то есть ширина столбцов будет изменяться автоматически, по мере их заполнения По содержимому Изначально будут созданы узкие столбцы, ширина которых увеличивается по мере добавления содержимого По ширине окна Таблица автоматически будет изменять свою ширину в соответствие с размерами документа, с которым вы работаете Примечание: Если вам необходимо, чтобы таблицы, которые вы будете создавать в дальнейшем, выглядели точно так же, как и эта, установите галочку напротив пункта «По умолчанию для новых таблиц».
- Задав необходимые параметры в окне «Вставка таблицы», нажмите «ОК» для их подтверждения.
На странице документа появится созданная вами таблица, ширину столбцов и высоту строк которой, скорее всего, придется изменить, а после этого (или в процессе) заполнить информацией.
Читайте также: Как в Word добавить строку и/или столбец в таблицу
Способ 3: Самостоятельное рисование
В случае если вам нужна таблица произвольного размера и вида, например, с объединенными ячейками или с разной высотой и шириной таковых (а также строк и/или столбцов), потребуется нарисовать ее вручную, воспользовавшись соответствующей возможностью текстового редактора.
- В меню вставки таблицы выберите пункт «Нарисовать таблицу». Указатель курсора после этого действия примет вид карандаша.
- Обозначьте внешние границы таблицы, то есть просто нарисуйте прямоугольник с необходимой высотой и шириной (в дальнейшем эти параметры можно будет легко изменить).
Далее нарисуйте внутри него строки и столбцы, проводя карандашом соответствующие горизонтальные и вертикальные линии. Сделав это, снова выберите пункт «Нарисовать таблицу» в меню вставки, чтобы выйти из режима рисования.
Как вы наверняка уже могли догадаться, высота строк и ширина столбцов изначально может быть произвольной (или просто желаемой), а не строго определенной, как это происходит при вставке базовой и настраиваемой таблицы. Также можно сразу нарисовать объединенные столбцы, строки, ячейки, если такая необходимость имеется.
Читайте также: Как объединить ячейки в таблице в Ворде - Как и в рассмотренных выше случаях, вся работа с таблицей, ее элементами и содержимым, выполняется в группе вкладок «Работа с таблицами»,
в которую входят «Конструктор таблиц» и «Макет».
Довольно часто именно произвольное, ручное рисование таблицы в Word является оптимальным решением и позволяет сделать в точности то, требуется (или просто хочется).
Способ 4: Экспресс-таблица
С каждой новой версией редактора Ворд в нем появлялось все больше шаблонов документов. Выбрать их можно при запуске программы или через меню «Файл» — «Создать». Есть в программе и шаблоны таблиц, причем расположены они не в стартовом окне, а во все том же, уже хорошо знакомом нам меню вставки.
- Разверните меню кнопки «Таблица» и выберите пункт «Экспресс-таблицы».
- Выберите подходящий шаблон из небольшого списка «Встроенные», нажав по нему ЛКМ.
- Таблица будет добавлена в текстовый документ и заполнена шаблонным содержимым. Все эти данные можно и нужно заменить на свои.

К сожалению, набор шаблонных таблиц в Word довольно скромный, зато его легко можно расширить собственными проектами. То есть любую созданную вами таблицу можно добавить в этот набор, для чего необходимо выполнить следующее.
- Выделите таблицу вместе со всем ее содержимым и перейдите во вкладку «Вставка».
- В меню кнопки «Таблица» наведите указатель курсора на пункт «Экспресс-таблицы».
- Выберите расположенный в самом низу пункт «Сохранить выделенный фрагмент в коллекцию экспресс-таблиц…»
В появившемся окне создания нового блока дайте своей таблице «Имя» и по желанию добавьте «Описание». Остальные поля лучше оставить по умолчанию. Для сохранения шаблона нажмите «ОК».

С этого момента ваша таблица будет отображаться в списке «Экспресс-таблицы».
Читайте также: Как в Ворде создать шаблон документа
Способ 5: Преобразование текста в таблицу
Все рассмотренные нами выше способы позволяют создать таблицу, которая в дальнейшем будет заполняться необходимыми данными. Но что, если требуется пойти от обратного – то есть данные уже имеются, и теперь их нужно преобразовать в таблицу? Microsoft Word предоставляет нам с вами и такую возможность, а именно, программа позволяет преобразовать текст в таблицу. Проще всего таким образом представлять списки (чаще – маркированные), но это далеко не единственное применение функции.
- Для того чтобы начать перевоплощение уже имеющегося текста в таблицу, необходимо включить отображение скрытых символов. Сделать это можно путем нажатия показанной на изображении ниже кнопки (вкладка «Главная», группа инструментов «Абзац») или закрепленной за ней комбинацией клавиш – «CTRL+*».
Читайте также: Отображение скрытых символов в Ворде - Теперь нам с вами требуется указать места разбивки будущей таблицы на столбцы. Для этого нужно вставить соответствующие знаки разделения, коими могут быть запятые, табуляция или точка с запятой, а также любой другой произвольный символ. Но, так как обычный текст чаще всего уже содержит запятые, для разделения будущих элементов таблицы лучше использовать знаки табуляции, что мы и сделали в нашем примере (скриншот в следующем пункте).
- С разделением текста на строки все проще – скорее всего, он уже правильно записан, а значит, и разделен (особенно, если это список или то, что таковым может стать). Знаки абзацев (буква «пи», такая же, как и кнопка вызова скрытых символов на панели инструментов), которые находятся в конце строки, и будут служить этим самым указателем на разбивку.
Примечание: Обязательно проследите за тем, чтобы в конце строк не было лишних символов-разделителей, а если таковые будут обнаружены, обязательно удалите их. Если там будет стоять и, например, знак табуляции, и знак абзаца, один (последний) столбец таблицы будет лишним и пустым.
Если же таковых в тексте еще нет или они есть не везде, просто кликните ЛКМ в конце строки, установив туда каретку (указатель курсора), и нажмите «ENTER» для переноса остального текста на следующую строку. Это же проделайте в конце каждой последующей строки, чтобы перенести ту, что идет за ней. То есть одна строка текста с нажатым в ее конце «ENTER» — это одна строка будущей таблицы
Примечание: На показанном выше примере знаки табуляции (указывающая вправо стрелка) обозначают будущие столбцы таблицы, а знаки абзаца — строки. Следовательно, в данной таблице будет 6 столбцов и 8 строк.
- Теперь выделите подготовленный текст и перейдите во вкладку «Вставка». Нажмите на значок «Таблица» и в открывшемся списке опций выберите пункт «Преобразовать в таблицу».
- Будет открыто небольшое диалоговое окно, в котором можно установить желаемые параметры для таблицы. Но, если до этого все было сделано правильно, основные из них будут определены автоматически.
Для закрытия диалогового окна «Преобразовать в таблицу» и непосредственного выполнения данной операции нажмите кнопку «ОК». Ниже показано то, что получилось в нашем примере.
Очевидно, что придется как минимум немного поиграться с размерами строк и столбцов и/или отдельных ячеек (либо с вариантом автоматического подбора размеров) для их выравнивания.
Дальнейшие действия по редактированию таблицы выполняются так же, как и в рассмотренных выше способах – с помощью инструментов группы вкладок «Работа с таблицами».
Осталось только отключить отображение скрытых символов в документе (это они отображаются в каждой ячейке таблицы сразу за текстом и за ее правой границей). Сделать это поможет следующая статья:
Подробнее: Как отключить непечатаемые символы в Ворде
Способ 6: Вставка и экспорт из Excel
Как известно, Word – это одно из нескольких приложений, входящих в пакет Microsoft Office. В составе этого же набора есть и табличный процессор Excel, который в значительно большей степени ориентирован на создание таблиц и работу с ними, чем рассматриваемый нами сегодня текстовый редактор. Ввиду тесной взаимосвязи компонентов офисного пакета от Майкрософт друг с другом, неудивительно, что практически любую таблицу, созданную в Эксель, можно буквально в несколько кликов перенести в Ворд. Сделать это можно с помощью простого копирования, специальной вставки или вставки из файла. Более подробно о каждом из доступных способов мы рассказывали в отдельной статье на нашем сайте.
Подробнее: Перенос таблицы из Excel в Word
Помимо экспорта таблицы из Эксель, в Ворд ее можно создать и самостоятельно (именно того вида, который они имеют в табличном процессоре от Майкрософт, а не как в рассмотренных выше случаях). Для этого:
- Перейдите к меню вставки таблицы, нажмите по соответствующей кнопке и выберите пункт «Таблица Excel».
- В документе появится таблица, а точнее, лист из Эксель, сам же интерфейс Ворд (верхняя панель) преобразится и станет больше похож не на текстовый редактор, а на табличный процессор из пакета Майкрософт.
- Дальнейшие действия не отличаются от таковых в Excel, то есть вы просто создаете на листе таблицу желаемых размеров, заполняете, редактируете ее и форматируете, используя для всего этого уже не инструменты Word, а более продвинутый набор из Excel. Представленная по ссылке ниже инструкция поможет вам разобраться во всех нюансах.
Читайте также: Как создать таблицу в Microsoft Excel
Для того чтобы выйти из режима работы с Эксель-таблицей, просто кликните по любому пустому месту на странице документа – перед вами снова появится привычный Ворд, но с несколько нетрадиционной для него таблицей.
Способ 7: Вставка таблицы из интернета
В арсенале Майкрософт Ворд есть довольно много стилей и шаблонов для создания и/или изменения, преобразования таблиц. Какая бы задача перед вами не стояла, какой бы идеей вы не вдохновлялись, вы всегда сможете придать созданной в текстовом редакторе таблице желаемый вид (в разумных пределах, так как для полноценной работы с таблицами все же следует обратиться к Эксель). Но бывает и так, что на таблицу оптимального вида вы наткнулись отнюдь не в библиотеке офисного приложения, а на просторах интернета или же вам просто потребовалось вставить опубликованную в вебе таблицу в текстовый документ. Сделать это довольно просто, то есть таблицу с сайта можно копировать, а затем вставить на нужную страницу. Правда, с ней придется еще немного поработать. О том, что именно потребуется делать в данном случае, мы ранее тоже писали.
Подробнее: Копирование таблицы с веб-сайта в документ Word
Заключение
Ознакомившись с этой статьей, вы наверняка поняли, что Майкрософт Ворд предоставляет довольно широкие возможности для создания таблиц, и даже если в арсенале программы вы не найдете необходимые инструменты и/или функции, их можно добавить извне, просто вставив таблицу из Эксель или из интернета.
При
работе с документами программа Word
позволяет создавать таблицы, состоящие
из строк
и столбцов.
Таблица Word
может содержать максимум 31 столбец и
произвольное число строк. Разные строки
одной таблицы могут содержать различное
число столбцов.
На
пересечении строк и столбцов таблицы
находятся
ячейки.
В ячейках
таблицы могут размещаться данные
произвольного типа: текст, числа, графика,
рисунки и формулы.
Ячейки
таблицы имеют адреса,
образованные именем столбца (А,
В, С,…) и
номером строки (1,
2, 3,…) (табл.3.1
).
Структура
таблицы
Word
Таблица 3.1
|
А |
В |
С |
D |
|
|
1 |
Al |
Bl |
Cl |
Dl |
|
2 |
A2 |
B2 |
С2 |
D2 |
|
3 |
A3 |
С3 |
||
|
4 |
A4 |
D4 |
Таблицы
вставляются по месту установки текстового
курсора.
В
Word
существует несколько способов создания
таблиц.
-
Наиболее
часто используется команда меню
Таблица
Добавить
таблицу.
В появившемся диалоговом окне
Вставка
таблицы
следует установить размерность таблицы
— число строк и столбцов. -
Быстро
создать таблицу можно с помощью кнопки
Добавить
таблицу на
Стандартной
панели инструментов.
Для определения конфигурации новой
таблицы нужно закрасить при нажатой
левой кнопке мыши требуемое число
столбцов и строк таблицы. -
Можно
создавать таблицы, рисуя их «карандашом»
с помощью мыши при активизированной
кнопке
Нарисовать
таблицу панели
Таблицы и границы. -
В
создаваемый документ Word
можно вставить готовую таблицу из
другого документа Word. -
Кроме
того, с помощью команды меню
Вставка
0бъект в
документе Word
можно создать или вставить электронную
таблицу Excel. -
Ранее
созданный текст может быть преобразован
в табличное представление с помощью
команды
Таблица
Преобразовать в таблицу
при условии, что текст подготовлен с
использованием специальных разделителей
строк и столбцов: символов конца абзаца
(Enter),
табуляции (Tab),
пробелов и др.
При
вводе текста, который планируется
преобразовать в таблицу, необходимо
выполнять следующие правила:
• Текст
следует набирать построчно и в конце
каждой строки будущей таблицы нажимать
клавишу
Enter.
По количеству символов
Enter
Word
определяет число
строк
будущей таблицы.
• При
наборе конкретной строки текст одной
ячейки от другой нужно отделять символом
Tab.
По числу символов Tab
Word
определяет число столбцов
будущей таблицы. Word
допускает и обратное преобразование
таблицы в обычный текст с помощью команды
меню Таблица
Преобразовать в текст.
Перемещаться
по ячейкам
таблицы можно с помощью мыши или
клавиатуры (табл.3.2)
Принято считать, что Word предназначен для работы с текстом, а Excel ориентирован на создание таблиц. Но это не совсем справедливое утверждение.
Функционал Word достаточно обширен. Это позволяет работать через него и с таблицами. Пользователь может создать таблицу, отредактировать её и оформить на своё усмотрение.
Всего существует несколько способов создания таблиц, которые доступны в программе Word.
Способы создания таблиц
Создавая тот или иной контент в виде текста, часто его необходимо дополнить наглядными таблицами. Их содержание сейчас не имеет значения. Пока главное разобраться в том, как сделать таблицы в программе Word и что для этого потребуется.
Как уже говорилось ранее, Word достаточно функциональный инструмент. Потому тут предусмотрено сразу 6 вариантов того, как можно создавать таблицы в Word. Их нужно рассмотреть отдельно.
Стандартный метод
Это наиболее простой и классический способ, как вставить таблицу и отобразить её в Word. Нюанс в том, что размеры ограничены. Это может быть от 1 на 1 до 10 на 8 столбцов и строк.
Если же нужно добавить больше тех или иных компонентов, тогда придётся воспользоваться представленными далее методами.
В случае с классическим методом, чтобы создать таблицу в текстовом редакторе Word, потребуется следующая пошаговая инструкция:
Всё, теперь вы знаете, как добавить необходимую таблицу, доступную в Word. Но поскольку она ограничена в количестве столбцов и строк, этот вариант подходит не всегда.
Таблица с заданной шириной
Отличительной особенностью этого способа является то, что здесь можно начертить таблицу в редакторе Word, используя любое число столбцов и строк.
Если вы не знаете, как нарисовать нужную таблицу в Word этим методом, тогда взгляните на инструкцию:
Вот и всё. Работа сделана. Но это далеко не последний способ добавления. Стоит рассмотреть альтернативные варианты.
Рисование
Ещё Word позволяет вставить необходимую пользователю таблицу в документ путём её рисования.
В этом случае на помощь приходит специальный встроенный инструмент. Ничего сложного. Многие юзеры используют этот метод, когда требуется создать таблицу определённой конфигурации. Смысл заключается в том, чтобы:
Так карандаш деактивируется, и можно будет продолжить обычное редактирование.
Если какие-то линии окажутся лишними, для их удаления простой воспользуйтесь ластиком.
Вставка из Excel
Пакет Microsoft Office не просто универсальный, но ещё и тесно взаимосвязан друг с другом. Это позволяет использовать возможности одного инструмента в рамках другого приложения.
Наглядным примером выступает возможность вставлять таблицы Excel непосредственно в текстовый редактор Word. Причём будут предоставлены все его базовые возможности в виде добавления функций, листов, форматирование и многое другое.
Причём сделать это предельно просто. Нужно открыть вкладку «Вставка», и кликнуть по кнопке «Таблица». Далее выбрать пункт «Таблица Excel».
Преобразование текста
Удивительно то, что многие юзеры, достаточно давно использующие текстовый редактор Word, не знают о наличии такой функции как преобразование текста в таблицу.
А ведь это достаточно простой в использовании инструмент. Чтобы им воспользоваться, нужно сделать следующее:
СОВЕТ. Перед преобразованием в таблицу напечатанного текста рекомендуется воспользоваться табуляцией (кнопка Tab), чтобы разбить текст.
Предварительная разбивка позволяет программе правильно определить нужное число компонентов таблицы. То есть строк и столбцов. Строками будут выделенные абзацы, а в раздел со столбцами попадёт текст, который пользователь разделил с помощью табуляции.
Экспресс-таблица
Последним, но не менее часто используемым вариантом, является применение инструмента в виде экспресс-таблицы. Это коллекция готовых шаблонов, которая позволяет буквально в несколько кликов добавить нужную и подходящую по своим параметрам таблицу.
Чтобы сделать это, нужно открыть вкладку «Вставка», оттуда перейти в раздел «Таблица», и кликнуть по пункту «Экспресс-таблицы». Откроется соответствующий список шаблонов, из которого пользователь уже сможет выбрать наиболее подходящий вариант.
Очень актуальный инструмент для тех, кто часто работает с таблицами в текстовом редакторе, и использует при этом определённые конфигурации. Можно сохранить копию такой таблицы, и в последующем использовать её для работы с другим текстом. Каждый раз заново создавать конструкцию не придётся.
Чтобы добавить свой вариант в число шаблонов, нужно левой кнопкой выделить таблицу, после чего нажать на кнопку сохранения выделенного фрагмента в коллекцию. Эта команда располагается как раз под списком базовых шаблонов.
Редактирование
Важно понимать, что после добавления таблица вряд ли будет иметь тот вид, который в итоге потребуется пользователю. Часто приходится что-то добавлять, удалять, объединять и разбивать на отдельные ячейки.
Для всего этого нужны навыки редактирования таблиц. Освоить их не сложно. К тому же, функционал приложения Word достаточно обширный, но одновременно с этим понятный.
Как добавить столбцы и строки
Если при заполнении конструкции оказалось, что количества созданных столбцов или строк не хватает, не обязательно всё удалять, и создавать таблицу заново.
Можно просто добавить недостающие фрагменты. Причём способов доступно сразу несколько:
Если нужно добавить сразу несколько компонентов к таблице, тогда перед применением одного из представленных методов выделите требуемое число строк или столбцов, используя для этого левую кнопку мышки.
Как удалить столбцы или строки
Бывает и так, что нужно избавиться от лишних фрагментов ранее уже созданной таблицы. Это также не сложная для выполнения задача.
Чтобы сделать это, необходимо:
- нажать по ячейке столбца или строки, от которых требуется избавиться;
- перейти во вкладку «Макет»;
- нажать на кнопку «Удаление»;
- выбрать один из вариантов, которые предложит программа.
Либо воспользуйтесь тем же ластиком. Но его лучше применять тогда, когда таблицу ещё не начали заполнять текстом.
Как объединить ячейки
Имея в распоряжении несколько ячеек, порой из них нужно сделать один сплошной блок таблицы. Для объединения требуется сделать следующее:
- выделить нужное число ячеек путём зажатия левой кнопки мышки;
- нажать по выделенной области правой кнопкой;
- выбрать пункт «Объединить ячейки»;
- либо воспользоваться той же функцией через вкладку «Макет».
Ластик тоже стирает границы между ячейками, и тем самым объединяет их содержимое. Но с ластиком стоит работать аккуратнее, чтобы не нарушить структуру таблицы, сохранить её аккуратный внешний вид.
Как сделать разбивку ячеек
Такая процедура проводится в тех случаях, когда нужно создать дополнительные столбцы или строки на основе уже ранее созданных ячеек.
Сделать это не сложно. Инструкция имеет следующий вид:
Как вариант, можно воспользоваться карандашом. Но тогда придётся дополнительно оформлять таблицу, чтобы придать ей нужный внешний вид. Потому представленный выше метод обычно работает лучше.
Оформление таблиц
Таблица создана и отредактирована. Но её внешний вид может не соответствовать ожиданиям и требованиям пользователя. Требуется добавить какие-то элементы оформления.
В этом помогут инструменты, доступные во вкладке под названием «Конструктор». Тут есть сразу несколько полезных функций, направленных на улучшение внешнего вида таблиц и их персонализацию.
Функция заливки
Такой инструмент как «Заливка» нужен для того, чтобы поменять цвет в разных ячейках. За счёт этого визуально группируется информация в таблице, данные становятся наглядными, можно расставить акценты.
Для добавления или изменения цвета следует выделить нужные ячейки с помощью левой кнопки мышки, после чего нажать на «Заливка». Этот инструмент находится в категории «Конструктор» на панели инструментов.
Далее уже пользователь выбирает нужный цвет. По такому принципу залить можно все компоненты таблицы, либо выделить только самые основные.
Стиль
С помощью стилей можно поменять оформление таблицы. Для этого в программе Word предусмотрены предустановленные шаблоны.
Пользователю открывается возможность подобрать подходящий вариант, доступный в коллекции текстового редактора, после чего внести в него соответствующие необходимые изменения.
Чтобы найти эти шаблоны, достаточно перейти во вкладку «Конструктор», а затем выбрать группу «Стили таблиц».
Изменение ширины и высоты ячеек
В ячейках таблиц далеко не всегда содержится одинаковый объём информации. Потому их нужно отредактировать и оформить так, чтобы они смотрелись максимально органично и красиво. При этом выполняли свои прямые функции.
Чтобы поменять ширину или высоту для ячеек, можно воспользоваться вкладкой «Макет».
Тут инструкция будет иметь следующий вид:
- выделите необходимые ячейки левой кнопкой мышки;
- откройте вкладку «Макет»;
- задайте новые значения в соответствующих полях (Ширина и Высота).
Ещё менять размеры ячеек можно вручную. Для этого следует подвести курсор к краю ячейки, и потянуть её в необходимую сторону.
Но при ручном редактировании может нарушиться структура всей таблицы. Потому слишком увлекаться этим методом не рекомендуется.
Границы
Ещё пользователь программы Word при работе с таблицами может откорректировать оформление их границ.
Для этого выбирается соответствующий стиль для границ. Находится он во вкладке «Конструктор» в группе инструментов под названием «Обрамление». Затем с помощью инструмента «Перо» прочерчиваются требуемые линии.
Чтобы отменить действие, если что-то не понравилось, нажмите на комбинацию кнопок Ctrl и Z. Когда будет закончено рисование, следует нажать на Esc.
Используя встроенные возможности текстового редактора Microsoft Word, можно создавать таблицы, редактировать их, оформлять на своё усмотрение.
Весь функционал хорошо продуман. У каждого инструмента есть своё чёткое и понятное место в соответствующих группах и разделах. Потому нужно совсем немного времени, чтобы освоиться и научиться полноценно работать с таблицами.
Будет справедливо сказать, что не всем и не всегда удобно работать с табличным редактором в лице Excel. Да, в плане таблиц он ещё более функциональный, и открывает перед пользователями дополнительные возможности. Но если основной упор делается на текст, и его часть нужно вставить в таблицу, здесь функций и опций Word будет более чем достаточно.
Основными рабочими инструментами при редактировании, создании и оформлении таблиц являются вкладки «Макет» и «Конструктор». Если их внимательно изучить и разобраться в функциях каждого элемента, можно будет быстро создавать самые сложные конструкции таблиц.
Не зря программа Word считается лучшим текстовым редактором. Причём не только для компьютеров и ноутбуков, работающих на базе операционных систем Windows. У конкурирующих ОС есть свои аналоги для Word. Но почему-то многие юзеры, работая даже с другими операционками, всё равно стремятся установить себе пакет Microsoft Office.
Часто ли вы работаете с таблицами в программе Word? Насколько функциональным и удобным считаете это приложение? Какие недостатки вы видите в Word и где им следует доработать свои инструменты?
Делитесь своим мнением, давайте советы новичкам. Расскажите о каких-то лайфхаках, связанных с таблицами и программой Word.
Подписывайтесь, комментируйте, задавайте вопросы и рассказывайте своим друзьям о нашем проекте!
Необходимость иллюстрирования текстового материала при помощи таблиц возникает достаточно часто. Поэтому среди инструментов Microsoft Word есть удобный редактор таблиц, позволяющий создавать их и адаптировать под самые разные задачи.
Алгоритм создания таблиц
Рассмотрим процесс создания таблицы пошагово на примере инструментов из пакета MS Word 2010. Итак, нужно выполнить несложную последовательность действий:
- переходим на вкладку Вставка основного меню;
- нажимаем Таблица – Вставить таблицу;
- в открывшемся окне Вставка таблицы указываем необходимое количество строк и столбцов.
Быстрая вставка
Функционал немного урезан, но значительно экономит время, если вы вставляете небольшую табличку.
Если нужно быстро добавить строку в нижнюю часть готовой таблицы, можно поставить курсор в крайнюю правую ячейку последней строки и нажать Tab.
Перевод текста в табличную форму
Можно преобразовать в табличную форму и уже набранный в MS Word текст. Для этого его необходимо выделить и воспользоваться все той же кнопкой Таблица из вкладки Вставка. При этом распределять компоненты текста по ячейкам Word будет, ориентируясь на определенный символ – разделитель. Например, если в качестве разделителя установлен Знак абзаца, то каждый абзац выделенного текста будет перенесен в отдельную строку таблицы.
Очевидно, что при таком автоматическом распределении по ячейкам таблица может принять совершенно не тот вид, какой хотелось бы. В таком случае нужно:
- отменить последнее действие (вставку таблицы) при помощи сочетания клавиш Ctrl+Z или стрелки на панели быстрого доступа;
- вновь открыть инструмент Таблица, но выбрать на этот раз пункт Преобразовать в таблицу;
- в открывшемся окне выбрать нужный разделитель из числа перечисленных или нажать Другой и указать свой вариант вручную;
- в этом же окне можно при необходимости изменить количество столбцов и выбрать один из вариантов их ширины.
Шаг 1
Шаг 2
Результат
В нашем примере в качестве разделителя был указана запятая. Таким образом, каждое слово и число было помещено в отдельную ячейку таблицы
Форматирование таблицы в MS Word
Созданную таблицу можно редактировать, а также применять к ней различные варианты оформления:
- изменять ширину и высоту ячейки, колонки, строки, а также общую ширину и высоту таблицы;
- добавлять и удалять ячейки, столбцы и строки;
- копировать готовую таблицу в MS Excel;
- объединять и разделять ячейки;
- менять оформление ячеек: толщину границ, цвет заливки, шрифт, выравнивание текста и т.д.
Разберем несколько пунктов подробнее.
- Изменение ширины и высоты ячеек, строк, столбцов.
Чтобы поменять, например, высоту строки, нужно навести курсор на нижнюю линию границы. Когда вместо курсора появится значок с двумя стрелками, будет достаточно нажать левую кнопку мыши и потянуть границу в нужном направлении. Этот способ применим для увеличения и уменьшения любых параметров строк и столбцов.
Если нужно изменить одну конкретную ячейку, не затрагивая остальные, то ее сначала необходимо выделить. Для этого подведите курсор к левой границе ячейки до появления черной стрелки (рис. 4). Затем нажмите левую кнопку мыши, и ячейка выделится. Дальнейшие действия будут такими же, как для столбцов и строк.
Размеры строк, столбцов и ячеек также можно менять с помощью движков на горизонтальной и вертикальной линейках.
- Редактирование и перемещение всей таблицы.
При наведении курсора на таблицу появляются два квадрата: один маленький и пустой расположен в правом нижнем углу, второй – немного больше и с крестиком – в левом верхнем. Потянув за первый из них можно менять ширину и высоту таблицы в целом. Нажав на квадрат с крестиком и удерживая его, можно перемещать таблицу по всему документу.
Если необходимо выдержать определенные размеры для таблицы, то можно задать ширину и высоту с точностью до миллиметра во вкладке Макет. Она появляется, когда курсор установлен внутри таблицы. С помощью этой вкладки можно редактировать и другие параметры (объединять ячейки, изменять выравнивание текста и т.д.)
- Изменение параметра Автоподбор ширины столбцов.
Если при введении текста в ячейку ее граница отодвигается, значит для параметра Автоподбор ширины столбцов установлено значение По содержимому. Чтобы его изменить, достаточно нажать правой кнопкой мыши на таблице, найти в списке соответствующий параметр и выбрать Фиксированную ширину столбца.
- Копирование таблицы в MS Excel.
Для переноса таблицы нужно ее выделить в Word, нажать правую кнопку мыши и выбрать Копировать либо использовать сочетание Ctrl+C. Затем открываем Excel, ставим курсор на пустую ячейку, снова нажимаем правую кнопку мыши, а затем – Вставить (либо Ctrl+V).
- Дизайн таблицы в MS Word.
Программа имеет неплохой набор стандартных вариантов оформления. Чтобы ими воспользоваться, нужно перейти на вкладку Конструктор и подобать наиболее подходящий стиль для своей таблицы.
Инструмент Таблица содержит в подменю пункт Экспресс-таблицы. Он позволяет выбрать один из готовых шаблонов таблиц. Если найдется подходящий, останется только внести свои данные. Можно также сохранить сюда свой шаблон.
MS Word предлагает достаточно широкие возможности для создания, редактирования и оформления таблиц. Остается только решить, какой из инструментов удобнее и лучше всего подходит лично вам для создания качественного визуального ряда к текстам.
Если требуемая таблица уже существует в Excel, а вам нужно перенести ее в Word и редактировать уже там, воспользуйтесь инструкцией из нашего Справочника.
ИНФОРМАЦИИ В
ТАБЛИЧНОЙ ФОРМЕ
КРАТКАЯ СПРАВКА
Общие
сведения
Документы Word часто
содержат данные,
оформленные
в виде таблицы.
Обычно таблицы
используются
для более удобного
расположения
информации документа.
Таблица (рис.
2.26) состоит из столбцов
и строк, на пересечении
которых находятся
ячейки. Таблица
Word может содержать
максимум 63 столбца
и произвольное
число строк. Ячейки
таблицы имеют
адреса, образованные
именем столбца
(А, В, С,…) и номером
строки (I, 2, 3,…). Ячейки
одной строки
обозначаются
слева направо,
начиная со столбца
А. В ячейках таблиц
размещается
информация произвольного
типа: текст, числа,
графика, рисунки,
формулы.

Рис.2.26. Структура
типовой таблицы
Пример
В таблице
на рис 2.26 ячейки
первой строки
имеют адреса:
А1, В1,�
Адреса
ячеек второй
строки: А2, В2, С2,
D2,�
Адреса
ячеек третьей
строки: A3, B3, C3, D3, E3,�и т.д.
Высота строк
таблицы — произвольная,
может различаться
для разных строк
таблицы, но ячейки
одной строки
имеют одинаковую
высоту. Ширина
ячеек одной строки
и даже одного
столбца — произвольная,
в том числе и
одинаковая. Первоначально
указанное при
создании таблицы
число строк и
столбцов можно
изменять, добавляя
новые или удаляя
существующие
строки и столбцы.
Word предоставляет
возможность
использования
таблиц произвольной
конфигурации.
с различным числом
строк, столбцов
даже на уровне
отдельной строки
таблицы. Возможный
вид такой таблицы
показан на рис.
2.27.

Рис. 2.27. Структура
таблицы Word произвольной
конфигурации
Способы создания
таблиц
Существует
несколько способов
создания таблиц
в документе, которые
вставляются
по месту установки
курсора.
1-й способ.
Новую таблицу
можно создать
с помощью команды
главного меню
Таблица, Добавить
таблицу, которая
вызывает диалоговое
окно �Вставка
таблицы� (рис.
2.28) для указания
размерности
таблицы — числа
строк и столбцов.
После указания
размерности
создаваемой
таблицы можно
осуществить
ее автоформатирование,
нажав кнопку
<Автоформат>.
В окне �Автоформат
таблицы� можно
выбрать формат,
который отображается
в расположенном
рядом окне �Образец�
(рис.2.28). Переключатели
в нижней части
окна позволят
вам сделать дополнительное
оформление для
выбранного стандартного
типа таблицы.
Рис.2.28. Диалоговые
окна <Вставка
таблицы> и <Автоформат
таблицы> для
задания вида
отображения
таблицы в документе.
2-й способ.
С помощью кнопки
<Добавить
таблицу>на Стандартной
панели инструментов
определяется
структура новой
таблицы — при
нажатой левой
кнопке мыши закрашивается
требуемое число
столбцов и строк
таблицы.
3-й способ.
С помощью команды
Вставка, Объект,
вкладка Создание
объекта можно
в документ Word вставить
электронную
таблицу Excel, указав
тип объекта —
Лист Microsoft Excel.
4-й способ.
Ранее набранный
текст может быть
преобразован
в табличное представление
с помощью команды
Таблица, Преобразовать
в таблицу при
условии, что текст
подготовлен
с использованием
специальных
символов — разделителей
колонок (табулятор,
абзац, пробел
и др.).
Для перемещения
по ячейкам таблицы
используется
мышь или клавиши:
|
Следующая |
<Tab> |
Предыдущая |
<�> |
|
Предыдущая |
<Shift>+<Tab> |
Последняя |
<Alt>+<PgDn> |
|
Следующий |
<�> |
Первая |
<Alt>+<PgUp> |
|
Предыдущий |
<�> |
Последняя |
<Alt>+<End> |
|
Следующая |
<�> |
Первая |
<Alt>+<Home> |
Изменение структуры
таблицы
Изменение
структуры таблицы
означает изменение
числа строк
и столбцов первоначально
созданной таблицы.
Выполнению
команд по изменению
структуры таблицы
должно предшествовать
выделение соответствующего
блока ячеек.
Перечень основных
действий по
реструктуризации
таблицы представлен
в табл.2.1.
Таблица
2.1. Перечень основных
действий по
изменению структуры
таблицы
|
№ п/п |
Действие |
Содержание |
|
1 |
Выделить |
1. Установите 2. Выполните |
|
2 |
Выделить |
Установите |
|
3 |
Выделить |
Установите |
|
4 |
Выделить |
Установите |
|
5 |
Выделить |
Установите |
|
6 |
Снять выделение |
Переставьте |
|
7 |
Вставить |
1. Установите 2. Выделите 3. Выполните |
|
8 |
Вставить |
1. Установите 2. Выполните |
|
9 |
Добавить |
1. Установите 2. Нажмите |
|
10 |
Вставить |
1. Установите 2. Выделите 3. Выполните 4. Укажите |
|
11 |
Переместить |
1. 2. 3. 4. 5. Альтернатива
|
|
12 |
Переместить |
1. 2. 3. 4. 5. Альтернатива
|
|
13 |
Объединить |
Удалите клавишей |
|
14 |
Объединить |
1. Выделите 2. Выполните |
|
15 |
Разбить таблицу |
1. Установите 2. Выполните |
|
16 |
Разбить ячейки |
1. Выделите 2. Выполните 3. Укажите |
|
17 |
Удалить блок |
1. Выделите 2. Выполните 3. Укажите 4. Можно |
|
18 |
Удалить столбцы |
1. Выделите 2. Выполните |
|
19 |
Удалить строки |
1. Выделите 2. Выполните |
Для изменения
ширины и высоты
ячеек имеются
два способа:
- использование
команды Таблица,
Высота и ширина
ячейки; - использование
мыши.
Команда
Таблица, Высота
и ширина ячейки
вызывает диалоговое
окно �Высота
и ширина ячейки�
с двумя вкладками
Строка и Столбец.
1 -й способ.
Вкладка
Строка (рис.
2.29) задает размеры
высоты строк.
Высота строки
указывается
в выбранной
единице измерения,
которая задается
командой Сервис,
Параметры на
вкладке Общие.
Рис. 2.29. Диалоговые
окна задания
высоты строк
и ширины столбцов
таблицы
Параметр
Отступ слева
определяет
расстояние
между левым
полем страницы
и левым краем
текста в выделенных
строках таблицы.
Смещение ячеек
строки относительно
края страницы
задается переключателями:
по левому краю,
по центру, по
правому краю.
Можно
запретить или
разрешить разбиение
таблицы или
текста в строке
при переходе
со страницы
на страницу.
Для перемещения
по строкам таблицы
и их настройки
используются
кнопки <Следующая>
и <Предыдущая>.
Вкладка
Столбец (рис.
2.29) настраивает
ширину столбца
для выделенных
ячеек или столбцов
и интервал между
данными различных
столбцов. Кнопка
<Автоподбор>
автоматически
изменяет ширину
столбца с учетом
содержимого
ячеек.
2-й способ.
Ширину
столбца и высоту
строк можно
также установить,
перемещая линии
сетки или перетаскивая
маркеры столбца
и строки на горизонтальной
и вертикальной
линейках при
нахождении
курсора внутри
ячейки. При этом,
если выделена
какая-либо отдельная
ячейка, изменения
ширины столбца
касаются только
этой ячейки;
изменение высоты
строки распространяется
на все ячейки
текущей строки.
Форматирование
таблицы
Для содержимого
ячеек таблицы
работают все
команды режима
Формат (допустимо
различное шрифтовое
оформление
текста внутри
одной и той же
ячейки, обрамление
и заполнение
выделенных
ячеек или их
содержимого
на уровне отдельных
абзацев, изменение
регистра символов,
вставки табуляторов
абзацев ячеек,
форматирование
кадров и т.п.).
Таблицу можно
многократно
автоматически
форматировать
с помощью команды
Таблица, Автоформат
(см. рис. 2.28).
Для автоформатирования
таблицы выбирается
стандартный
табличный формат
и проводится
его дополнительная
настройка. При
этом можно отказаться
от используемого
обрамления,
типа шрифта
и т.п., отключив
соответствующие
переключатели.
Кроме того, к
отдельным частям
таблицы (заголовкам
строк, первому
столбцу, последней
строке, последнему
столбцу) можно
применить специальные
форматы.
Использование
в таблице формул
Текстовый процессор
Word позволяет выполнять
вычисления,
записывая в
отдельные ячейки
таблицы формулы
с помощью команды
Таблица, Формулы.
Формула задается
как выражение,
в котором могут
быть использованы:
- абсолютные
ссылки на ячейки
таблицы в виде
списка (разделяемые
точкой с запятой-Al;
B5; ЕЮ и т.д.) или блока
(начало и конец
блока ячеек-A1:F10); - ключевые
слова для ссылки
на блок ячеек:- LEFT — ячейки,
расположенные
в строке левее
ячейки с формулой; - RIGHT — ячейки,
расположенные
в строке правее
ячейки с формулой; - ABOVE — ячейки,
расположенные
в столбце выше
ячейки с формулой; - BELOW — ячейки,
расположенные
в столбце ниже
ячейки с формулой;
- LEFT — ячейки,
- константы
— числа, текст
в двойных кавычках; - встроенные
функции Word (табл.
2.2); - знаки
операций {+-* I % Л
= < <а :>;>^= <>).
Таблица
2.2. Виды встроенных
функций Word
|
Категория |
Функция |
Назначение |
|
|
Статисти�ческие |
AVERAGE ( ) |
Вычисление =AVERAGE (A1 |
|
|
COUNT ( ) |
Подсчет = COUNT (A1 |
||
|
MAX ( ) |
Нахождение |
||
|
MIN ( ) |
Нахождение |
||
|
SUM ( ) |
Нахождение =SUM (A1: C20; B25; |
||
|
Математические |
ABS(x) |
Абсолютное =ABS (A1*Bl2-C25+100) |
|
|
MOD(x,y) |
Остаток =MOD (A1, C12) |
||
|
lNT(x) |
Целая |
||
|
PRODUCT ( ) |
Произведение = PRODUCT (A1: C20; |
||
|
ROUND(x,y) |
Округление |
||
|
SIGN(x) |
Определение |
||
|
Логические |
IF(x,y.z) |
Проверка =IF (Е12>G12;значение |
|
|
AND(x,y) |
Вычисляет |
||
|
OR (x,y) |
Вычисляет = OR (A2>3; D3<=4) |
||
|
NOT(x) |
Вычисляет |
||
|
FALSE |
Логическая |
||
|
TRUE |
Логическая |
||
|
DEFINED(x) |
Определяет |
||
Таблица
2.3. Основные действия
с формулами
|
№п/п |
Действие |
Содержание |
|
1 |
Ввод |
1. Установите 2. Выполните 3. Введите 4. Задайте 5. Нажмите |
|
2 |
Работа |
Выполните Альтернатива 1. Нажмите 2. Установите |
|
3 |
Обновление |
1. Выделите 2. Нажмите |
Основные действия
с формулами
приведены в
табл. 2.3.
При копировании
формул ссылки
на адреса ячеек
автоматически
не изменяются,
их следует редактировать
вручную. Для
этого нужно
перейти из режима
показа значений
в режим показа
кодов полей,
воспользовавшись
любым приведенным
ниже способом:
- повторно
выполнить команду
Таблица, Формула
и осуществить
редактирование
формулы в окне
�Формула�; - с помощью
команды Сервис,
Параметры, вкладка
Вид, переключатель
Коды полей; - с помощью
команды Коды/значения
полей, выполняемой
из контекстного
меню, которое
вызывается
при установке
курсора на поле
формулы и нажатии
правой кнопки
мыши.
ЗАДАНИЕ
1
Подготовьте
таблицу подсчета
количества
студентов, сдавших
экзамены на
отлично, хорошо,
удовлетворительно,
неудовлетворительно,
и студентов,
не явившихся
сдавать (рис.
2.30).
При выполнении
этого задания
рекомендуется
придерживаться
следующей последовательности
действий:
1. Создайте
новый документ.
2. Создайте
таблицу из 9 столбцов
и 14 строк.
3. Выполните
объединение
ячеек первой
строки.
4. Установите
ширину столбца
А (для строк
2-14) — 0,7 см.
5. Установите
ширину столбца
В (для строк
2-14) — 2,75 см.
6. Установите
ширину столбца
С (для строк 2-14)
— 1,5 см.
7. Установите
ширину столбца
D-I (для строк 2-14) -1,75
см.
8. Введите
текст в ячейки
таблицы согласно
рис. 2.31.
9. Затените
итоговые строки
и столбцы для
подсчета количества
оценок.
10. Сохраните
документ в файле
Table.doc.
Рис. 2.30. Таблица
подсчета количества
оценок (файл
Table.doc)
ТЕХНОЛОГИЯ
РАБОТЫ
1. Создайте
новый документ.
Для этого:
- выполните
команду Файл,
Создать с подтверждением
в диалоговом
окне установленных
по умолчанию
параметров
документа, определяемых
переключателем
Документ и
типом Обычный.
2. Создайте
таблицу из девяти
столбцов и четырнадцати
строк. Для этого:
- выполните
команду Таблица,
Добавить таблицу; - в появившемся
диалоговом
окне �Вставка
таблицы� укажите
необходимое
число столбцов
(9) и строк (14).
3. Выполните
объединение
ячеек первой
строки. Для этого:
- установите
мышь в первой
ячейке первой
строки, нажмите
левую клавишу
мыши и, не отпуская,
перемещайте
курсор до тех
пор, пока вся
строка не будет
выделена (все
дальнейшие
выделения ячеек,
столбцов и строк
производятся
таким же образом); - нажмите
правую клавишу
мыши и в появившемся
меню выберите
команду Объединить
ячейки.
4. Выделите
столбец А для
строк 1 — 14 и установите
ширину столбца
0,7 см. Для этого
выполните команду
Таблица, Высота
и ширина ячейки.
5. Выделите
столбец В для
строк 2 — 14 и установите
ширину столбца
2,75 см — команда
Таблица, Высота
и ширина ячейки.
6. Выделите
столбец С для
строк 2 — 14 и установите
ширину столбца
1,5 см — команда
Таблица, Высота
и ширина ячейки.
7. Выделите
столбцы D-I для
строк 2 — 14 и установите
ширину столбца
1,75 — команда Таблица,
Высота и ширина
ячейки.
8. Введите
текст в ячейки
таблицы согласно
рис. 2.31, соблюдая
форматирование.
9. Затените
итоговые строки
и столбцы для
подсчета количества
оценок:
- введите
команду Формат,
Границы и заливка; - диалоговом
окне �Заливка
�выберите оттенки,
соответствующие
исходным на
рис 2.31.
10. Сохраните
файл, выполнив
следующие действия:
- выполните
команду Файл,
Сохранить как; - в появившемся
диалоговом
окне �Сохранение
документа� установите
следующие параметры:
Тип:
документ Word
Папка:
откройте список
и выберите
нужное имя
Имя
фала: наберите
в данном окне
Table.doc
Закройте
файл (документ),
выполнив команду
Файл, Закрыть.
Рис.2.31. Исходные
данные для таблицы
Шрифт: Times New
Roman
Размер — 10пт
ЗАДАНИЕ
2
Произведите
расчеты по формулам
в таблице, приведенной
на рис. 2.30:
- числа
студентов каждой
учебной группы,
сдававших экзамен
по определенной
дисциплине;
- общего
числа студентов,
сдавших экзамен
по каждой дисциплине
на отлично, хорошо
и т.д.; - количества
всех студентов,
сдававших экзамен
по определенной
дисциплине;
- числа
студентов, сдававших
экзамены.
При выполнении
этого задания
рекомендуется
придерживаться
следующей последовательности
действий:
1. Откройте
файл Table.doc.
2. Создайте
формулу для
расчетов числа
студентов каждой
учебной группы,
сдававших экзамен
по определенной
дисциплине.
3. Скопируйте
формулу в другие
ячейки таблицы.
4. Произведите
обновление
(расчет) значений
в скопированных
формулах.
5. Создайте
формулу для
расчета общего
числа студентов,
сдававших экзамен
по каждой дисциплине
на отлично, хорошо
и т.д.
6. Введите
формулу для
суммирования
всех студентов,
сдававших экзамен
по определенной
дисциплине.
7. Сохраните
файл Table.doc.
ТЕХНОЛОГИЯ
РАБОТЫ
1. Откройте
файл Table.doc, в котором
хранится изображенный
на рис. 2.31 документ,
с помощью команды
Файл, Открыть.
2.
Введите формулы
для расчетов
числа студентов
каждой учебной
группы, сдававших
экзамен по определенной
дисциплине.
Для этого:
- установите
курсор в ячейку
D4 и выполните
команду Таблица,
Формула; - в диалоговом
окне �Формула�
наберите следующее
выражение:
3. Скопируйте
формулу из ячейки
D4 в ячейки D5 -D7 и
D10-D13. Для этого:
- выделите
значение формулы
в ячейке D4, нажмите
правую кнопку
мыши и в контекстном
меню выберите
команду Копировать; - последовательно
устанавливая
курсор в каждой
ячейке блоков
D5 — D7 и D10 -D13, вставьте
формулу, используя
для этого из
контекстного
меню команду
Вставить; - после
копирования
формулы в каждой
ячейке будет
одно и то же число,
например в нашем
случае — 32.
4. Произведите
обновление (расчет)значений
в скопированных
формулах.
Для
этого в каждой
ячейке:
- устанавливайте
курсор в ячейке,
куда была скопирована
формула; - вызывайте контекстное
меню и выбирайте
команду Обновить
поле; - для лучшего
усвоения процедуры
обновления
измените значения
в некоторых
ячейках, где
введено количество
полученных
оценок, а затем
обновите значения
в соответствующих
ячейках графы
Всего сдавало.
5. Введите
формулу для
расчета общего
числа студентов,
сдававших
экзамен по каждой
дисциплине
на отлично, хорошо
и т.д. Для этого
в ячейки Е8 — 18 и
Е14 — 114 по аналогии
с п.2введите формулу:
6. Введите
формулу для
суммирования
всех студентов,
сдававших экзамен
по определенной
дисциплине.
Для этого установите
курсор в ячейку
D8 и по схеме, отраженной
в п.2, введите
формулу:
То же самое
проделайте
и для заполнения
ячейки D14.
7. Сохраните
файл Table.doc командой
Файл, Сохранить
План урока:
Таблицы вокруг нас
Таблицы, виды и особенности
Создание обычной таблицы в текстовом редакторе Еxcel
Создание таблиц в текстовом редакторе Word
Решение логических задач при помощи таблиц
Таблицы вокруг нас
Давайте вместе вспомним, какие таблицы мы используем каждый день. Это расписание уроков, распорядок дня, меню, график движения транспорта, календарь и не только.
Посмотрите на этот пример.
Можно заметить, что у этого черно-белого примера четко видна структура. Простые таблицы состоят из нескольких столбцов и строк с одноуровневыми заголовками.
Пример цветного оформления:
Источник
Это пример без видимых границ столбцов или строк. Но структура все равно видна.
Несмотря на различие, цветные или черно-белые варианты, с границами и без, они все обладают подобной структурой. Это перпендикулярное пересечение столбцов и строк с образование ячеек – минимального структурного элемента, в котором и находятся данные.
Что же находится в ячейках? В них расположена определенная информация об учебе, движении транспорта, меню или справочные данные.
Таблицы, виды и особенности
Итак, таблица – форма представления информации.
Структура таблицы – ее составляющие элементы. Вертикальные элементы таблицы называются столбцами, горизонтальные строки – строками. На пересечении строк и столбцов находится ячейки, где хранятся данные. Чаще всего первый столбец и первая строка содержат наименования/заголовки.
Такой способ подачи информации очень удобен, он позволяет собрать однотипные объекты, систематизировать, все это очень компактно, легко воспринимается визуально. Ячейки могут содержать любые данные, текст, числа, даты или изображения.
В такой структурированной форме хранится разнотипная справочная информация, различные плотности, растворимости, размеры, таблицы больших простых чисел, данные по строительству или здоровью человека. Справочники, энциклопедии, ведомости, сметы, прайсы, меню, договора и множество других документов – везде есть информация, которой удобно и просто пользоваться именно в таком структурированном виде.
Чтобы оценить удобство таблиц, сравнительно с текстом, напишем расписание уроков на 1 день по-разному.
Пример простой таблицы:
Словесное описание:
В этот день 4 урока. Первый урок – русский язык, второй – литературное чтение, третий – математика, и последний, четвертый урок – музыка.
Хотя оба варианта несут одну и ту же информацию, пользоваться первым вариантом гораздо удобнее, быстрее. Если бы расписание уроков было в дневниках сплошным текстом, то каждый раз приходилось бы тратить намного больше времени, чтобы узнать, какие уроки будут идти.
А если данных много, они сложные, то без табличной модели их очень трудно использовать:
Преимущества табличной формы информации:
- наглядность;
- компактность;
- обозримость.
Объекты, представленные таблично, имеют общие свойства, но не обязательно все, для систематизации достаточно одного общего параметра.
Основные правила оформления таблиц
Чтобы табличная форма хранения информации была компактна и удобна, следует соблюдать такие правила:
- Заголовок обязателен – он дает краткий посыл о содержимом.
- Вся информация максимально конкретная, с минимумом лишних слов, сокращений.
- Если есть единицы измерения, то их не указывают в каждой ячейке, а пишут в наименовании или заголовках.
- Оптимально, чтобы пустых ячеек не было. Если информация неизвестна, ставится «?». Невозможно получить – «Х», данные нужно брать из соседней ячейки «←↑→↓».
Классификация
Условно таблицы делят:
- по структуре (простые, сложные);
- по отношению объектов (О) и их свойств (С) на ОС, ООМ (много) и ОСО.
Примеры таблиц типа «Объект–свойства», «Объекты-объекты один»:
Примеры таблиц типа « «объекты-объекты-много» и «объекты-свойства-объекты»:
Таблицы типа ОС описывают свойства одного объекта или группы, но каждый отдельно, а не как класса. Различные свойств (дата рождения, физиологические параметры) связаны с конкретным учеником, каждый из которых является объектом одной группы.
В таблицах вида ОО идет описание свойств нескольких объектов (ученик-предмет).
Таблицы вида ООМ содержат данные, которые касаются нескольких разных объектов, которые связаны общими свойствами. Объектом являются и ученики и предметы, а их общими свойствами – оценки по семестрам и за год.
Тип ОСО содержит пары объектов и их свойства. В последнем примере описана сложная зависимость предмет/учитель-оценка-ученик.
В классическом представлении количество строк будет зависеть от объема объектов, а столбцов – от множества свойств.
Таблица «объект-свойство» универсальна, ее можно смотреть как прямо, первый столбец – объекты, так и боком, если свойств очень много. В описанных примерах только последнюю таблицу (ОСО) можно повернуть «набок».
Создание таблиц в редакторе Excel
Один из самых простых и быстрых способов создать таблицу – оформить в редакторе Exсel. Документ состоит из 3 страниц, представляющих собой сетку из 1026 ячеек, каждую из которых можно менять любым способом: делать уже/шире, выше/ниже, менять тип данных, вид границы, заливку и многое другое.
Изменение структуры таблиц делается очень просто:
- при помощи шаблонов;
- инструментов панели инструментов;
- с помощью мышки, растягивая строки/столбцы, правой клавишей выбирая форматирование ячеек.
Одним из главных преимуществ документов Экселя является возможность выполнять с данными в столбцах/строках любые манипуляции. В электронной таблице эксель можно реализовать любые правила оформления текста (цвет, размер, тип шрифта, цвет, толщина и тип границ, всевозможная заливка, текстура). Информацию можно сортировать, скрывать, отображать. Таблицу даже можно транспонировать, то есть повернуть из горизонтальной ориентации на вертикальную или наоборот.
Создание таблиц в текстовом редакторе Word
Так как сплошной текст трудно воспринимается, выглядит некрасиво, материал лучше сочетать с таблицами, рисунками, диаграммами. Поэтому, в текстовом редакторе Ворд есть специальные инструменты, позволяющие быстро сделать таблицу, а потом просто заполнить ее нужной информацией.
Чтобы из текста в Word сделать таблицу, нужно выполнить следующие шаги:
- Текс должен быть оформлен следующим образом: каждая строка текста заканчивается Enter. Это означает, что в таблице тоже будет переход на новую строку. Но можно выбрать и другой разделитель, просто описанный вариант наиболее часто используемый.
- Выделить нужный текст:
На панели инструментов «Вставка» выбрать «Таблица», а в ней вложенное меню «Преобразовать в таблицу»:
- Далее выбрать нужные параметры: количество столбцов/строк, характеристики размеров ячеек и тип разделителя:
Программа сама предложит структуру таблицы, исходя из выделенного фрагмента, но ее можно менять так, как нужно:
- Полученный блок привести к желаемому виду – скопировать информацию в ячейки, подогнать ее размеры, изменить шрифт, границы, заливку.
Также можно пойти по пути «с самого начала», выбирая любой удобный способ из пункта меню «Таблица» на панели инструментов «Вставка»:
- «Вставить таблицу», указав ее структуру (число строк/столбцов):
или самостоятельно выбрать размер, курсором наводя на нужно количество строк/столбцов:
- или «Нарисовать таблицу» – при помощи карандаша сначала нарисовать границу таблицы, потом разделить ее на строки и столбцы:
- или «Таблицу Exсel» – такой вариант подойдет, если нужно «подтянуть» готовую таблицу из другого документа или нужна интерактивная форма с возможностью считать формулы:
- или «Экспресс-таблицы» – это заготовки шаблонов различных типов с уже готовым форматированием (цвет и толщина линий, заливка, размер и тип символов):
Чтобы легко преобразовывать текст, следует четко понимать, что является объектами, а что свойствами.
Для закрепления материала создадим простую таблицу «Виды полезного отдыха по сезонам». Сделать это можно как при помощи Exсel, так и Word.
Делаем простую таблицу из 5 строк (4 объекта – время года, плюс строка заголовка) и 2 столбцов (1 – объекты, 2 – свойства). Если свойств много, можно каждое написать в отдельной ячейке или все вместе, перечнем, в одной.
Заголовками являются «Время года», «Полезный отдых». Объекты «Зима, «Весна», «Лето» и «Осень», а свойства – виды отдыха.
Если есть возможность, то данные в таблице лучше сортировать. Например, в примере времена года отсортированы по порядку.
Информацию в строках сортируют по возрастанию или уменьшению, по алфавиту, дате, другим критериям.
Таблицы для решения логических задач
Когда условие задачи содержит множество логических взаимосвязей, то легко запутаться и потерять важное звено для выстраивания конечной логической цепочки. Таблица помогает решать подобные головоломки быстро и наглядно.
Пример логической задачи
Самым быстрым и удобным является решение логических задач с помощью таблицы. Для данного примера удобно, чтобы каждая строка была определенным учеником, а столбец – номером класса. Вычеркивая неподходящие условия, мы получим на финише только те ячейки, которые соответствуют условию задачи.
Согласно данным по первому туру Саша не может быть 6-классником, Катя – 7-классницей, а Наташа 9-классницей. Ставим на пересечении имен и классов −. Исходя из того, что они играли парами, Саша также не ходит в 7, 9 классы, Катя – 6, 9, а Наташа – 6 и 7. Добавим −.
Переходим к описанию второго тура: Петя не может быть в 7 классе. Ставим в этой ячейке напротив Пети и «7» −.
В третьем и четвертом турах из-за болезни 9-классника Петя и Руслан не играли. Ставим в этой ячейке −.
Данные по 4-ому туру позволяют отметить, что Катя не 11-классница. Ставим на пересечении Катя/«11» −.
Так как победили Саша и Катя, и они не 10-классники. Ставим − в столбце со значением 10 напротив имен Кати и Саши.
А теперь, методом исключения, определим, кто в каком классе учится, ведь на соревнованиях было по 1 человеку от каждого класса. Сначала поставим + в тех строках, где пустыми остались по 1 ячейке, далее – в этом столбце, если представитель от этого класса уже найден.
Получилось, что Катя 8-классница, а Андрей из 9-классник, Саша – из 11 класса, Наташа из 10, Петя – из 6, а Руслан из 7.
Таким образом, таблицы позволяют компактно размещать большой блок однотипной информации, систематизировать данные, собрать справочные величины, константы, решать логическую задачу и многое другое.
Содержание статьи (кликните для открытия/закрытия)
- Создание таблицы
- Как добавить текст перед таблицей
- Как в ворде закрепить шапку таблицы
Здравствуй, дорогой читатель! Сегодня я расскажу, как создать сложную таблицу в Word 2010 и выше. Сложными я называю такие таблицы, которые содержат объединённые области. Они могут содержать вертикальный текст, размещаться на нескольких листах. Настройка сложной таблицы имеет свои тонкости, и, зная их, можно быстро создать любую таблицу.
Создание таблицы
Разберем все моменты на примере такой таблицы.
Легко посчитать, что в ней 10 столбцов и 17 строк. Вставляем таблицу. Теперь в нашей таблице необходимо объединить ячейки первого столбца, частично во второго и в первой строке. Для этого поочередно выделяем группу ячеек и даем команду Объединить ячейки либо из контекстного меню, либо из ленты Работа с таблицами – Макет группа Объединение.
Совет. Чтобы выделить несколько соседних ячеек, нажмите левую кнопку мыши в центре первой ячейки и, не отпуская её, ведите указатель до выделения необходимого числа ячеек. Затем отпустите кнопку.
В исходной таблице видно, что ячейки первого столбца имеют нумерацию. Проставим ее. Выделим эти ячейки и на вкладке Главная в ленте инструментов выберем Нумерация. Точно также в таблице проставить нумерацию можно и для горизонтальной группы ячеек.
Далее в таблицу вносятся данные, и в завершении выполняется окончательное форматирование. Чтобы данные красиво смотрелись, нужно выровнять текст в таблице. Выделяем всю таблицу (нажать на четырех направленную стрелку, которая появляется у верхнего левого угла таблицы при наведении туда курсора мыши).
Теперь на вкладке Работа с таблицами – Макет выбираем кнопку Выровнять по центру в группе Выравнивание (смотрите рисунок выше).
Совет. Если в вашей таблице много столбцов и данные заголовков дробятся в несколько строк побуквенно, то выделите ячейки с этими данными и укажите другое Направление текста (смотри рисунок выше). При необходимости можно уменьшить размер шрифта.
Как добавить текст перед таблицей
Часто бывает,что построили таблицу, а про ее название совсем забыли. Вставить текст перед таблицей не получается. Как быть, не удалять же таблицу? В таких случаях, перед тем как создать сложную таблицу, всегда нужно делать хотя бы одну пустую строку перед местом вставки таблицы. Ну, уж коли так случилось, будем исправлять.
Выделяем таблицу вышеописанным способом и нажимаем кнопку с ножницами Вырезать на вкладке Главная. Таблица исчезнет, но не переживайте, сейчас она храниться в памяти вашего компьютера. Теперь необходимо нажать кнопку ENTER на вашей клавиатуре, чтобы сделать пустую строку для названия таблицы. Снова идем на вкладку Главная и теперь нажимаем кнопку Вставить. Наша таблица вернется на место и перед ней будет пустая строчка для названия. Кликните выше таблицы, и курсор окажется в нужном месте. Остается только вписать забытый заголовок.
Как в ворде закрепить шапку таблицы
При большом объеме данных таблица переносится на следующую страницу. И это создает неудобство при работе с ней, потому что не видно заголовков столбцов. Приходиться возвращаться к началу, чтобы их увидеть. В ворде есть средство закрепить шапку таблицы при переносе ее части на следующий лист, и об этом должен знать каждый.
Как сделать повтор первой строки таблицы при ее разрыве на несколько страниц?
- Выделяем строку или группу строк, которые будут повторяться при разрыве таблицы.
- В ленте инструментов выбираем Работа с таблицами – Макет – Повторить строки заголовков или вызываем контекстное меню Свойства таблицы – Строка поставить галочку в пункте Повторять как заголовок на каждой странице
Надеюсь эта информация принесла тебе пользу, теперь ты знаешь как создать сложную таблицу. Но если остались сомнения, то посмотри это немое видео по работе со сложными таблицами. Все понятно без слов!
Желтый кружок в видео указывает положение курсора мыши, красный кружок обозначает нажатие левой кнопки мыши, а синий — правой.
Дополнительная информация по таблицам:
- Вставка и изменение таблицы в Word
- Создание таблицы по размерам
- Сортировка данных в таблице Word
- Как посчитать сумму в таблице Word
Надеюсь, в вашей копилке знаний данный материал не будет лишним. Вы можете поделиться с друзьями полученной информацией. Кнопочки социальных сетей ниже.
Дорогой читатель! Вы посмотрели статью до конца.
Получили вы ответ на свой вопрос? Напишите в комментариях пару слов. Если ответа не нашли, укажите что искали или откройте содержание блога.
ОЧЕНЬ ВАЖНО! Оцени лайком или дизлайком статью!