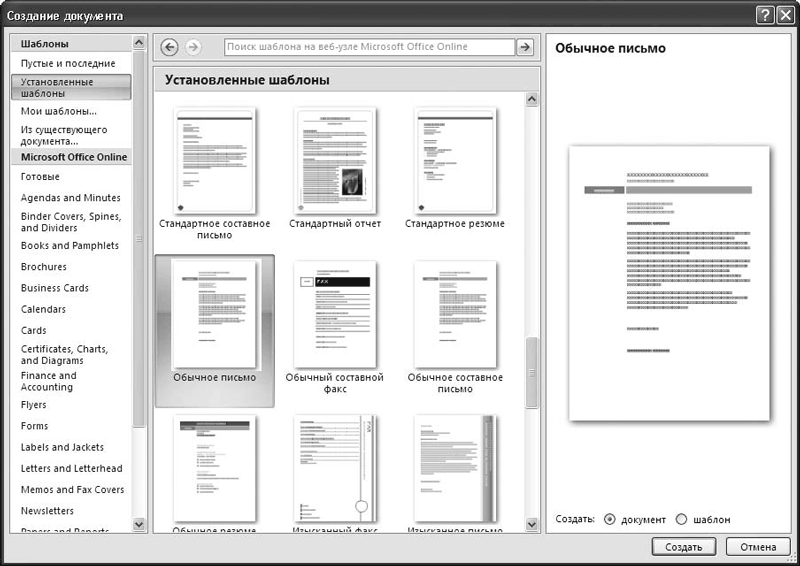Дата статьи: 11.06.2010
Автор:
Создание нового документа в Word 2007 не будет для вас проблемой, если вы прочтете этот совет.
Для того, чтобы создать документ в Word 2007, вам необходимо выполнить следующее:
- Откройте Word 2007.
По умолчанию, когда вы открываете Word, автоматически создается новый документ. Но если вы уже работаете с каким-нибудь документом, то совсем не нужно его закрывать или перезапускать Word, чтобы создать новый документ.
- Нажмите на кнопку главного меню Word 2007 (она находится в верхнем левом углу программы):
- В открывшемся меню, нажмите на пункт «Создать»:
- В появившемся окне, нажмите на «Новый документ» и, затем, на кнопку «Создать»:
Вы также можете создать документ из шаблонов, доступных в Word 2007. Для этого нажмите на пункт «Установленные шаблоны», выберите один из необходимых (или понравившихся) вам шаблонов документов и, завершите создание документа, нажатием на кнопку «Создать»:
- В результате выполненных вами действий, будет создан новый документ Word 2007:
Успехов в освоении Word 2007 и до встречи в последующих советах!
Остались вопросы?
Если у Вас что-то не получилось или остались вопросы по данной проблеме — обратитесь к автору и он Вам поможет.
Владимир
Системный администратор
Linux (Ubuntu,Debian,Fedora), MS Windows (Server/Desktop), PHP.
Решение IT-проблем любой сложности.
При запуске
редактора Word
2007 автоматически создаётся новый
документ под именем Документ
1 на основе
глобального (общего) шаблона Обычный
(Normal.dotm),
шаблона без содержимого, т.е. на пустом
шаблоне. Шаблон
– это модель или образец для создания
нового документа. В Word шаблоны используются
для сохранения информации о форматировании
документов.
Шаблон Normal.dotm
определяет основную структуру документа
и содержит настройки документа, а текст
вводится в стиле Обычный (Экспресс-стиль),
в котором установлены основные параметры
форматирования абзаца: шрифт — (Calibri — по
умолчанию) + Основной текст, выравнивание
символов — По левому краю, междустрочный
интервал — множитель 1,15 ин., интервал
После абзаца — 10 пт., Запрет висячих
строк.
Для создания
документа можно использовать следующие
типы шаблонов:
-
пустые и последние;
-
установленные
шаблоны; -
мои шаблоны;
-
из существующего
документа; -
Microsoft Office Online
(шаблоны из Интернет).
Для создания нового
документа на основе шаблона Обычный
в окне Word
2007 выберите Кнопка
Office/Создать/щелчок
по значку Новый
документ/кнопка
Создать.
Для создания нового
документа на основе какого-либо другого
шаблона выберите Кнопка
Office/Создать/в
группе
Установленные шаблоны щелчок
по значку
нужного шаблона/кнопка
Создать.
Для создания нового
документа на основе шаблона, расположенного
на сайте Microsoft Office Online (при наличии
подключения к Интернету) выберите Кнопка
Office/Создать/в
группе
Microsoft Office
Online выбрать
нужную категорию/щелчок
по значку
нужного шаблона/кнопка
Создать.
При последовательном
открытии или создании новых документов
все окна этих документов остаются
открытыми. Для перехода к редактируемому
документу, т.е. для перехода в окно
другого документа выберите на Ленте
вкладку Вид/команду
Перейти в
другое окно
(или щёлкните по кнопке свёрнутого окна
документа на панели задач Рабочего
стола Windows).
1.4 Сохранение документов в ms Word 2007
Для сохранения
только что созданного документа выполните
следующее:
-
выберите Кнопка
Office/Сохранить
(или нажмите кнопку Сохранить
на Панели
быстрого доступа); -
в открывшемся
окне Сохранение
документа
откройте список Папка
и выберите в нём папку, в которой будет
сохранён документ, а в поле Имя
файла
наберите имя сохраняемого документа; -
нажмите кнопку
Сохранить
(или клавишу Enter).
Для сохранения
изменений в открытом текущем файле
достаточно нажать кнопку Сохранить
на Панели быстрого доступа.
Для сохранения
копии редактируемого документа под
новым именем выполните:
-
выберите Кнопка
Office/Сохранить
как; -
в окне Сохранение
документа
откройте список Папка
и выберите в нём папку, в которой будет
сохранён документ, а в поле Имя
файла
наберите новое имя сохраняемого
документа; -
нажмите кнопку
Сохранить
(или клавишу Enter).
При сохранении
под новым именем старая копия документа
остается без изменения.
По умолчанию все
файлы сохраняются в том же формате, в
котором были открыты. Новые документы
и файлы Word 2007 сохраняются в формате
Документ
Word, файлы
предыдущих версий — в формате Документ
Word 97-2003, файлы
RTF — как Текст
в формате RTF
и т.д.
Файлам-документам,
создаваемым в Word
2007, при сохранении по умолчанию
присваивается расширение .docx
(не поддерживает макросы).
Такой формат файлов (.docx)
основан на новом формате Microsoft
Office
Open
XML,
который позволяет уменьшить размер
файла, и такие файлы не подвержены
заражению вирусами.
При сохранении
файлов Word 97, Word 2000, Word 2002, Word 2003 в формате
Документ
Word 2007 можно
включить режим совместимости с предыдущими
версиями, т.е. отключить новые возможности
Word 2007. Это необходимо сделать в том
случае, если файл в последующем будет
сохраняться для пользователей, не
имеющих Word 2007. Для отключения новых
возможностей в окне Сохранение
документа
установите флажок Поддерживать
совместимость с Word 97-2003.
Соседние файлы в предмете [НЕСОРТИРОВАННОЕ]
- #
- #
- #
- #
- #
- #
- #
- #
- #
- #
- #
Для того, чтобы создать документ в Word 2007, вам необходимо выполнить следующее:
- Откройте Word 2007.
По умолчанию, когда вы открываете Word, автоматически создается новый документ. Но если вы уже работаете с каким-нибудь документом, то совсем не нужно его закрывать или перезапускать Word, чтобы создать новый документ.
- Нажмите на кнопку главного меню Word 2007 (она находится в верхнем левом углу программы):
- В открывшемся меню, нажмите на пункт «Создать»:
- В появившемся окне, нажмите на «Новый документ» и, затем, на кнопку «Создать»: Вы также можете создать документ из шаблонов, доступных в Word 2007. Для этого нажмите на пункт «Установленные шаблоны», выберите один из необходимых (или понравившихся) вам шаблонов документов и, завершите создание документа, нажатием на кнопку «Создать»:
- В результате выполненных вами действий, будет создан новый документ Word 2007:
Успехов в освоении Word 2007 и до встречи в последующих советах!
По моему мнению каждый уважающий себя пользователь ПК должен уметь пользоваться стандартным пакетом Microsoft Office (Word, Exel, Power Point, Access), ну хотя бы на начальном уровне. Поэтому я начинаю первую серию уроков в которой вы научитесь пользоваться Microsoft Word.
Сначала научимся создавать, сохранять и открывать текстовые документы.
Создание документа
Чтобы создать новый документ в Microsoft Word 2007 необходимо выполнить такие действия:
1. Нажмите на кнопку «Office»
2. Затем выбираем пункт «Создать»
3. Перед вами откроется диалоговое окно «Создание документа». Выберите необходимую вкладку из перечисленных шаблонов и нажмите создать. Для того, чтобы создать пустой текстовый документ нажмите «Новый документ», а затем создать.
В Microsoft Word 2007 по умолчанию уже выбран «Новый документ», но вы легко можете выбрать любой другой шаблон из меню «Шаблоны»
4. После нажатия на кнопку «Создать» у вас появится новый текстовый документ со стандартным именем «Документ …».
Сохранение документа
1. Для того, чтобы сохранить документ – вам необходимо снова обратится к кнопке «Office» и нажать «Сохранить»
2. Откроется диалоговое окно «Сохранение документа», в котором вы можете выбрать название файла, тип файла и место, куда вы хотите сохранить документ (папку или Локальный диск).
3. В области «Имя файла» вы можете переименовать ваш документ, а в разделе «Тип файла» выбрать формат, в котором сохранится файл.
Ниже на изображении вы увидите все возможные форматы файлов, в которых можно сохранить созданный и отредактированный документ в Microsoft Word 2007.
Открытие документа1. Для того, чтобы открыть уже созданный и сохраненный документ необходимо снова обратится к кнопке «Office» и выбрать, соответственно, «Открыть».
2.Далее перед вами откроется диалоговое окно «Открытие документа», при помощи которого вы должны выбрать местонахождение необходимого документа и открыть его (нажмите на документ левой кнопкой мыши и нажмите «Открыть»).
3. После этого откроется выбранный вами документ, и вы сможете его редактировать, и т.д.
На этом все, напомню, что в этом уроке мы рассмотрели как создавать, сохранять и открывать документы в Microsoft Word 2007.
Microsoft Word 2007 — как сохранить чтобы открывалось в Word 2003
|
Microsoft Word 2007 — как сохранить чтобы открывалось в Word 2003 |
С появлением новых расширений файлов в программах Microsoft Word 2007 и Microsoft Excel 2007 – docx и xlcx, сразу возник вопрос, а как сохранить, чтобы открывалось в старых версиях программ Word и Excel 2003?
Куда нажать, чтобы сохранить в определенном формате не всем сразу известно.
А потом на другом компьютере старая версия программы Word не открывает новый формат docx.
Вот поэтому решил показать один из вариантов сохранения документа формата docx в doc.
1. Для того, чтобы сохранить документ в программе Microsoft Word 2007 в формате *.doc необходимо нажать на кружочек с эмблемой Microsoft, а затем на «Сохранить как».
2. Далее нажимаем на «Документ Word 97 -2003»
Далее нажимаем на «Документ Word 97 -2003»
(рисунок 1)
После такого сохранения ваш документ будет открываться не только в Microsoft Word 2007, но и в Microsoft Word 2003.
Та же последовательность действий для сохранения документа Microsoft Excel 2007 в формат *.xlc
Спасибо за внимание.
Автор: Титов Сергей
Создание нового документа
Создание нового документа
Чтобы создать новый файл Word, нажмите Кнопку «Office» и в появившемся меню выполните команду Создать. В результате откроется окно (рис. 2.11), в котором нужно указать режим создания нового документа. Вы можете создать документ либо на основе шаблона, либо без него.
Рис. 2.11. Создание нового документа
Под шаблоном понимается совокупность настроек, стилей и т. п., которые применяются к документу. В частности, для деловых писем можно использовать один шаблон, для личных посланий – другой, для отчетов – третий и т. д. Причем вы можете оперировать как стандартными шаблонами, которые интегрированы в Word 2007 разработчиками, так и создавать свои собственные.
Если вы хотите создать новый документ без применения шаблона, то в левой части окна Создание документа выберите в поле Шаблоны раздел Пустые и последние, затем в центральной части данного окна щелкните кнопкой мыши на значке Новый документ и нажмите кнопку Создать. Откроется окно нового документа Word 2007, которому по умолчанию будет присвоено имя Документ1.
МУЛЬТИМЕДИЙНЫЙ КУРС
Наглядно процесс создания нового документа представлен в видеолекции «Знакомство и запуск программы Word. Кнопка Office – команда Создать».
Для создания документа с использованием стандартного шаблона в левой части окна Создание документа в поле Шаблоны выберите раздел Установленные шаблоны – в результате в центральной части окна отобразится список имеющихся шаблонов (см. рис. 2.11). В этом списке щелкните кнопкой мыши на выбранном шаблоне и нажмите кнопку Создать. Подобным образом можно формировать как новый документ, так и новый шаблон; требуемый вариант указывают с помощью переключателя, который находится над кнопкой Создать.
Для создания документа на основании пользовательского шаблона в поле Шаблоны выберите раздел Мои шаблоны. После этого в открывшемся окне щелкните кнопкой мыши на подходящем шаблоне и нажмите кнопку ОК.
ПРИМЕЧАНИЕ
Файл шаблона Word 2007 может иметь одно из следующих расширений: DOT, DOTX, DOTM.
В данном случае также можно создать как новый документ, так и новый шаблон, – требуемый вариант выбирают путем установки переключателя Создать в соответствующее положение.
При необходимости вы можете изменить путь к папке, в которой хранятся пользовательские шаблоны. Для этого вызовите окно настройки Word 2007, откройте в нем раздел Дополнительно и в подразделе Общие нажмите кнопку Расположение файлов. После этого в появившемся окне установите курсор на пункт шаблоны пользователя, нажмите кнопку Изменить и по обычным правилам Windows укажите нужный путь.
Данный текст является ознакомительным фрагментом.
Читайте также
Создание нового процесса
Создание нового процесса
В операционной системе Unix создание процессов происходит уникальным образом. В большинстве операционных систем для создания процессов используется метод порождения процессов (spawn). При этом создается новый процесс в новом адресном пространстве,
Создание нового потока
Создание нового потока
Создание нового потока в программном коде осуществляет вызов:int pthread_create(pthread_t* thread, const pthread_attr_t* attr, void*(*start_routine)(void*), void* arg);где thread — NULL или указатель переменной типа pthread_t, значение которой будет загружено идентификатором созданного потока после
Создание нового WS-файла
Создание нового WS-файла
Как и в случае обычного одиночного сценария, новый WS-файл создается с помощью пункта меню File|New, однако в диалоговом окне New нужно выбрать вкладку Workspaces, где представлены несколько мастеров для создания файлов различных типов (рис. П3.5).
Рис. П3.5.
Меню Файл и создание нового документа
Меню Файл и создание нового документа
В меню Файл собраны типичные команды для операций над файлами. Вот некоторые из них.
МУЛЬТИМЕДИЙНЫЙ КУРС
На прилагаемом компакт-диске есть глава «Текстовые меню», содержащая несколько видеолекций, посвященных меню программы Photoshop.
•
Создание нового документа
Создание нового документа
Размеры создаваемого документа могут быть совершенно разными в зависимости от нашей цели. Газеты бывают как формата А3, так и формата А4, а размеры некоторых из них не соответствуют стандартным. Точно так же в зависимости от конкретного издания
Создание нового документа без использования окна начала работы
Создание нового документа без использования окна начала работы
Для создания нового файла упрощенным способом выполните следующие действия.1. Щелкните на кнопке New (Новый)
на панели быстрого доступа или выполните команду меню File ? New (Файл ? Новый). На экране отобразится
Создание нового документа с помощью окна начала работы
Создание нового документа с помощью окна начала работы
Чтобы при создании нового файла использовалось окно начала работы, необходимо присвоить значение 1 системной переменной STARTUP. Для этого выполните следующие действия.1. Введите в командную строку название переменной
Создание нового документа
Создание нового документа
Создать новый документ в программе Adobe Photoshop можно, выполнив команду File ? New (Файл ? Новый). При этом в специальном окне (рис. 7.1) необходимо указать основные настройки будущего документа: размеры, разрешение, цветовой режим, заполнение документа
Создание нового документа
Создание нового документа
Чтобы создать новый файл Word, нажмите Кнопку «Office» и в появившемся меню выполните команду Создать. В результате откроется окно (рис. 2.11), в котором нужно указать режим создания нового документа. Вы можете создать документ либо на основе шаблона,
2.2.1. Создание нового отчета
2.2.1. Создание нового отчета
RPTwin является специализированным генераторам отчетов, который позволяет создавать качественные отчеты по моделям процессов и данных. К сожалению, в RPTwin не входит в поставку BPwin 4.0, однако создавать отчеты с его помощью можно предварительно
Создание нового документа без использования окна начала работы
Создание нового документа без использования окна начала работы
Для создания нового файла упрощенным способом необходимо выполнить следующие действия.1. Щелкните на кнопке New (Новый) на панели быстрого доступа или выполните команду меню File ? New (Файл ? Новый). На экране
Создание нового документа с помощью окна начала работы
Создание нового документа с помощью окна начала работы
Чтобы при создании нового файла использовалось окно начала работы, необходимо присвоить значение 1 системной переменной STARTUP. Для этого выполните следующие действия.1. Введите в командную строку название переменной
Создание нового класса
Создание нового класса
Из любой страницы ClassWizard можно добавить в приложение новый класс, созданный на основе базовых классов. В качестве базового класса можно использовать классы, наследованные от класса CCmdTarget или класса CRecordset . Если требуется создать класс, не
Создание нового документа
Создание нового документа
Документ, который вы можете создать в приложении Single, можно убрать, только полностью закрыв приложение. Функция создания нового документа не работает. Когда вы выбираете из меню File строку New или нажимаете кнопку
, расположенную в панели
Создание нового документа
Создание нового документа
Перед тем как начать что-то рисовать, нам нужно создать новый документ. Сейчас мы выясним, как это сделать.Создание нового пустого документаСоздать новый документ Flash, не содержащий никакой графики (пустой), очень просто. Для этого достаточно
Создание нового документа и набор текста
Создание нового документа и набор текста
После запуска Word c помощью меню Пуск новый документ будет создан автоматически, и вы сразу же можете вводить текст. Место ввода текста будет обозначено вертикальной мигающей линией – текстовым курсором. Для перемещения курсора и
Загрузить PDF
Загрузить PDF
Microsoft Word 2007 сильно изменился по сравнению с предыдущей версией: улучшены функции, изменен интерфейс. Вот краткая инструкция к новой версии.
-
1
Начнем с тулбара. Он состоит из семи вкладок: Главной, Вставки, Разметки страницы, Ссылок, Рассылок, Рецензирования и Вида.
-
2
Главная. В этой вкладке находятся основные текстовые инструменты: шрифты, размеры, цвета, стили, и т.д. Это — наиболее используемая вкладка.
-
3
Вставка. В этой вкладке больше инструментов, чем в Главной и они используются для вставки изображений, ссылок и других материалов при создании профессиональных документов.
-
4
Разметка страницы. Эта вкладка в основном используется для внесения в документ последних штрихов и небольших изменений: ориентации документа, размера страниц и других вещей, которые невозможно сделать обычными средствами.
-
5
Ссылки. Эта вкладка используется для добавки ссылок, цитат, оглавления, сносок, библиографии, заголовков, и т.д.
-
6
Рассылки. Эта вкладка используется для изготовления конвертов, этикеток, составления шаблона писем (отправки одного и того же документа нескольким получателям).
-
7
Рецензирование. Эта вкладка для проверки правописания, грамматики. В ней также есть возможность перевода, присутствует тезаурус, возможность добавления комментария, и т.д.
-
8
Вид. Эта вкладка для изменения внешнего вида документа. Это — аналог «Разметки страницы», но здесь имеется возможность изменения масштаба отображения документа.
-
9
Формат. Эта вкладка появляется при работе с изображениями: картинками, клипартами, фотографиями и здесь производится настройка их отображения: яркости, контрастности, цвета и наложение различных эффектов.
Реклама
-
1
Давайте попробуем создать новый документ.
-
2
Откроем Microsoft word и выберем «Создать». Для этого щелкнем на ярлыке в виде белого листа бумаги с загнутым уголком.
-
3
Теперь попробуем его сохранить.
- Для этого нажмите на круглом логотипе Microsoft Office в верхнем левом углу окна. Появится всплывающее окно с различными опциями.
- Наведите курсор на Сохранить как. Если вы хотите выбрать в каком формате и под каким именем сохранить документ, то следует воспользоваться опцией Сохранить как.
- Всплывающее окно с вариантами сохранения.
-
4
Варианты сохранения документа. Документ можно сохранить в формате, совместимом с предыдущими версиями программы, для этого выберите Документ Word 97-2003. Выберите Документ Word при работе с Word 2007 или совместимыми с этой версией программами.
-
5
Если вы пользуетесь Microsoft Word Office 2007 впервые, создайте папку для ваших документов. Можно назвать ее «Образцы документов» или дать ей любое другое название.
-
6
После создания папки для документов и сохранения текущего документа, вернемся к нашему документу. Выберите шрифт текста, например: Times New Roman, Calibri (Основной), Arial. На картинке отмечено, как это можно сделать.
-
7
Наберите любой текст.
Реклама
Об этой статье
Эту страницу просматривали 16 955 раз.



 Вы также можете создать документ из шаблонов, доступных в Word 2007. Для этого нажмите на пункт «Установленные шаблоны», выберите один из необходимых (или понравившихся) вам шаблонов документов и, завершите создание документа, нажатием на кнопку «Создать»:
Вы также можете создать документ из шаблонов, доступных в Word 2007. Для этого нажмите на пункт «Установленные шаблоны», выберите один из необходимых (или понравившихся) вам шаблонов документов и, завершите создание документа, нажатием на кнопку «Создать»: