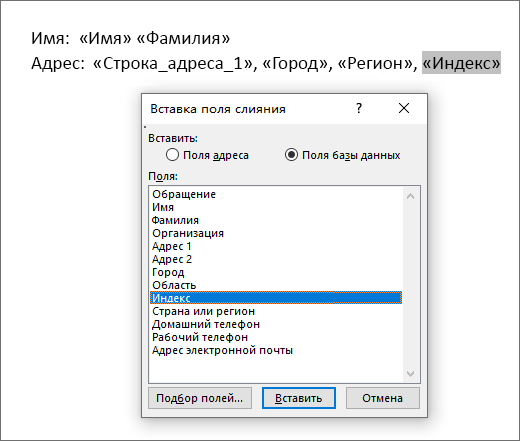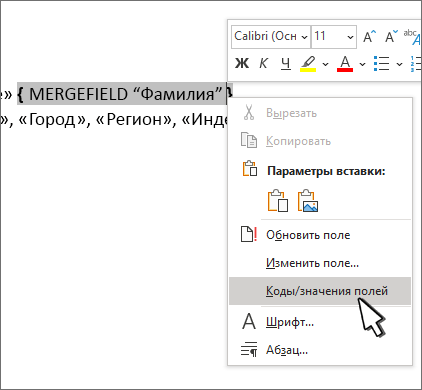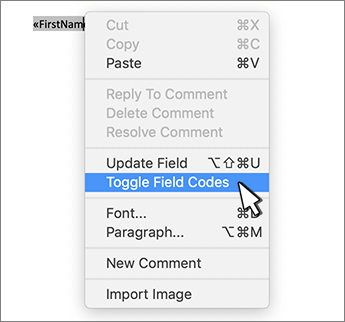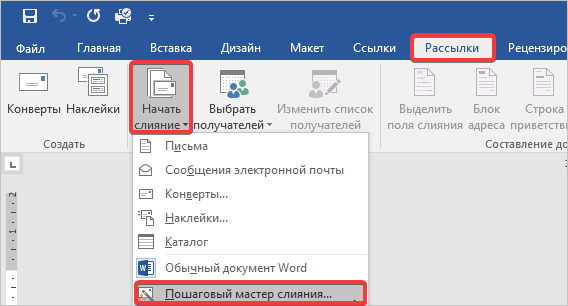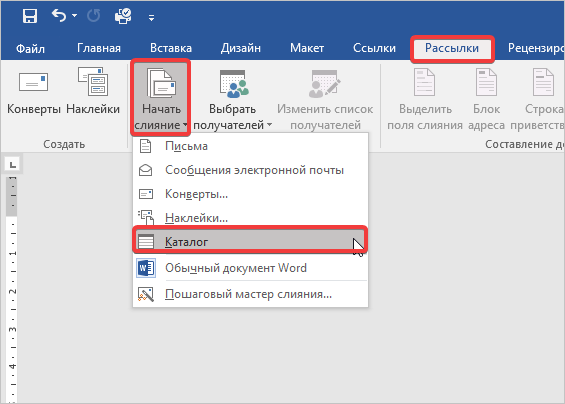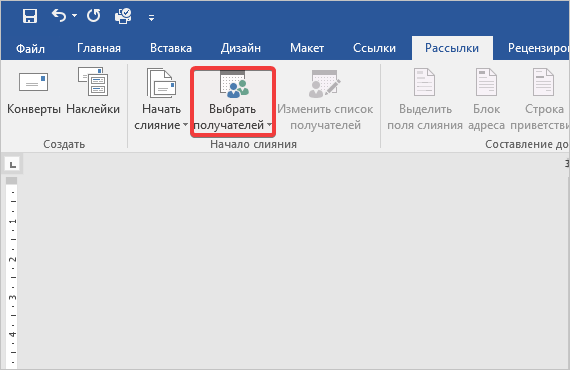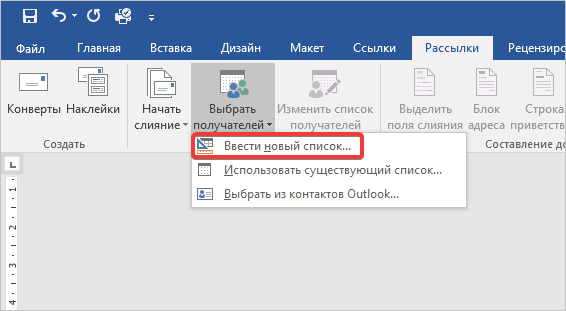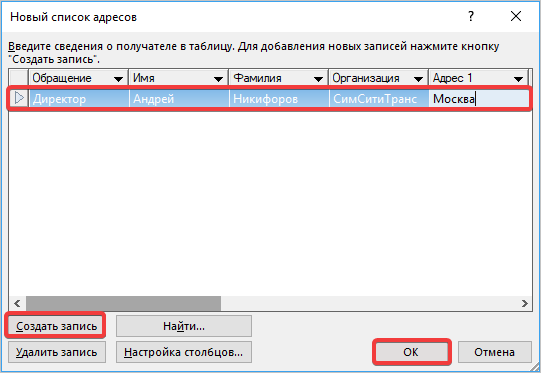Word для Microsoft 365 Word для Microsoft 365 для Mac Word 2021 Word 2021 для Mac Word 2019 Word 2019 для Mac Word 2016 Word 2016 для Mac Word 2013 Word 2010 Еще…Меньше
Функция каталогов в Word объединяет данные в одном документе, например в каталоге, каталоге или списке частей. Так как вы можете объединять различные типы источников данных, вы можете создавать отчеты из баз данных, таких как Access, с помощью всех функций форматирования Word.
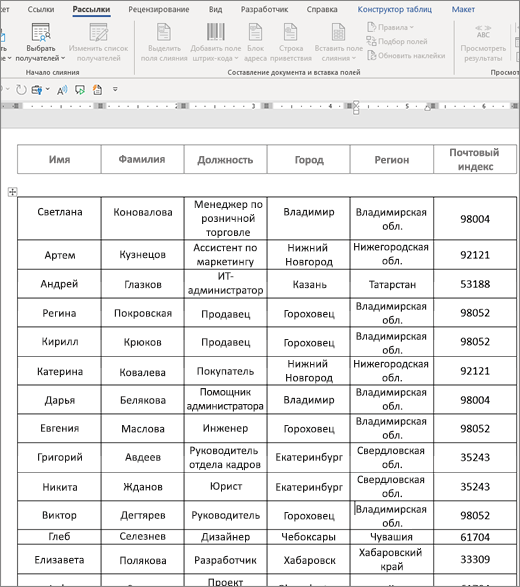
Запуск документа
-
Откройте пустой документ.
-
Перейдите в список Рассылки > начать слияние >каталоге.
Текст, который требуется напечатать в итоговом документе только один раз, на данном этапе вводить не следует.
-
Введите текст, который будет повторяться для каждого элемента в каталоге, например Имя: или Адрес: метки для отдельных записей.
-
Щелкните или нажмите в том месте документа, куда вы хотите добавить поле слияния, и вставьте поле слияния. Дополнительные сведения см. в поле «Слияние»
Советы:
-
Чтобы создать таблицу с одной надписью или строкой заголовков, создайте заголовок документа. Поместите строку меток таблицы в заглавную строку. Затем поместите поля слияния в текст документа.
-
-
Это хорошо работает для длинных каталогов, которые охватывают несколько страниц, так как для каждой страницы создается заглавный.
Ввести символы полей слияния (« ») вручную нельзя. Необходимо использовать область задач «Слияние».
Если поля слияния отображаются внутри фигурных скобок, например { MERGEFIELD Город }, это означает, что Word показывает вместо значений полей их коды. Это не влияет на слияние, но его сложно отформатирование. Щелкните код поля правой кнопкой мыши и выберите в меню пункт Коды полей.
Если часть адреса отсутствует, см. статью Слияние: подбор полей, чтобы исправить проблему.
-
-
При необходимости повторите шаг 2.
-
После завершения основного документа и вставки всех полей слияния перейдите к вкладке Файл >Сохранить как.
-
Перейдите в список рассылки >предварительный просмотр результатов.
-
Используйте кнопки «Назад» и «Вперед» для прокрутки данных или используйте функцию «Найти получателя» для поиска определенных записей.
-
Если вам нужно изменить, выберите Просмотр результатов, чтобы вернуться к представлению поля слияния.
-
Выберите Рассылки >Завершить & слияние и выберите Изменить отдельные документы. Вы увидите два других варианта, но не сможете использовать их с каталогом.
-
Выберите один из следующих вариантов:
-
Чтобы объединить все записи, выберите все.
-
Чтобы объединить только запись, которая вы видите в окне документа, выберите Текущая запись.
-
Чтобы объединить диапазон записей, введите номера записей в поля с и по.
Нажмите кнопку ОК.
-
-
В новом документе добавьте текст, который нужно печатать только один раз, например заголовки, колонтели, заголовки столбцов и любой другой текст.
-
Сохраните или напечатайте каталог, как обычный документ.
Запуск документа
-
Откройте пустой документ.
-
Перейдите в список Рассылки > начать слияние >каталоге.
Текст, который требуется напечатать в итоговом документе только один раз, на данном этапе вводить не следует.
-
Введите текст, который будет повторяться для каждого элемента в каталоге, например Имя: или Адрес: метки для отдельных записей.
-
Щелкните или нажмите в том месте документа, куда вы хотите добавить поле слияния, и вставьте поле слияния. Дополнительные сведения см. в поле «Слияние»
Ввести символы полей слияния (« ») вручную нельзя. Необходимо использовать область задач «Слияние».
Если поля слияния отображаются внутри фигурных скобок, например { MERGEFIELD Город }, это означает, что Word показывает вместо значений полей их коды. Это не влияет на слияние, но его сложно отформатирование. CTRL: щелкните код поля и выберите в меню пункт Коды полей.
Если часть адреса отсутствует, см. статью Слияние: подбор полей, чтобы исправить проблему.
-
При необходимости повторите шаг 2.
-
После завершения основного документа и вставки всех полей слияния перейдите к вкладке Файл >Сохранить как.
-
Перейдите в список рассылки >предварительный просмотр результатов.
-
Используйте кнопки «Назад» и «Вперед» для прокрутки данных или используйте функцию «Найти получателя» для поиска определенных записей.
-
Если вам нужно изменить, выберите Просмотр результатов, чтобы вернуться к представлению поля слияния.
-
Выберите Рассылки >Завершить & слияние и выберите Изменить отдельные документы.
-
В новом документе добавьте текст, который нужно печатать только один раз, например заголовки, колонтели, заголовки столбцов и любой другой текст.
-
Сохраните или напечатайте каталог, как обычный документ.
Нужна дополнительная помощь?
Аннотация
В этой статье рассказывается о том, как создавать и печатать стандартные письма, в которых используются данные с листа Excel с помощью функции слияния в Word.
При использовании функции слияния в Word происходит объединение основного документа со списком получателей, в результате чего создается комплект выходных документов.
-
В основном документе содержится текст, являющийся одинаковым для всех выходных документов. В документе может содержаться бланк, текст и инструкции в полях слияния для вставки текста (такого как имена и адреса получателей) для отдельных выходных документов.
-
Список получателей является базой данных с данными для объединения в выходных документах. Например, список получателей может быть представлен в виде файла базы данных Microsoft Access или листа Excel.
Эта база данных обычно представляет собой список имен, адресов, номеров телефонов и личной информации других категорий.
-
Результатом слияния являются выходные документы. Текст всех выходных документов может быть одинаковым, но возможно форматирование отдельных документов.
Шаг 1. Настройка файла данных Excel
До запуска мастера слияния почты необходимо убедиться, что книга Excel структурирована соответствующим образом. Обратите внимание на следующие требования для таблицы данных.
-
В первой строке должны содержаться имена полей для каждого столбца, например: «Должность», «Приветствие», «Имя», «Отчество», «Фамилия», «Адрес 1» и «Адрес 2».
-
Все имена полей должны быть уникальными.
-
В каждой строке должны содержаться сведения об определенном элементе. Например, в списке рассылки в каждой строке может содержаться информация о конкретном получателе.
-
В таблице не должно быть пустых строк.
Создайте файл данных Excel и упорядочите его с помощью полей, которые необходимо использовать для письма, как показано в следующем примере файла данных.
Сохраните и закройте файл данных Excel после его создания.
Дополнительные сведения о создании списка адресов для слияния см. в следующей статье базы знаний Майкрософт:
294688 Разработка и создание списка адресов для слияния в Word 2002 и более поздних версиях Word
Шаг 2. Настройка основного документа
-
В Microsoft Office Word 2003 или более ранней версии программы Word наведите указатель на пункт Письма и рассылки в меню Сервис, затем щелкните Мастер слияния.
В Microsoft Office Word 2007 щелкните Начать слияние в группе Начать слияние на вкладке Рассылки, а затем щелкните Пошаговый мастер слияния.
-
В списке Выбор типа документа выберите Письма.
Активный документ становится основным документом. Основной документ содержит текст и графические элементы, которые будут одинаковыми для всех версий объединенного документа. Например, обратный адрес и приветствие в стандартном письме будут одинаковыми для всех версий.
-
Нажмите кнопку Далее. Открытие документа.
-
Выполните одно из следующих действий.
-
Начать с документа, который отображается в окне в настоящий момент. Для этого щелкните Использовать текущий документ.
После этого можно будет ввести письмо в окне документа или подождать, пока мастер не предложит сделать это.
-
Начать с шаблона. Для этого выполните следующие действия.
-
Щелкните Шаблон.
-
Щелкните Выбор шаблона.
-
На вкладке Слияние выберите шаблон, который требуется использовать в диалоговом окне Выбор шаблона, а затем нажмите кнопку OК.
-
-
Начать с существующим документом. Для этого выполните следующие действия.
-
Щелкните Существующий документ.
-
В поле Существующий документ выберите нужный документ и щелкните Открыть.
-
Если документ отсутствует, щелкните Другие файлы, затем щелкните Открыть. Выберите нужный документ в диалоговом окне Открыть и нажмите кнопку Открыть.
-
-
-
Нажмите кнопку Далее. Выбор получателей.
Шаг 3. Указание источника данных Excel
-
В группе Выбор получателей щелкните Использование списка.
-
Нажмите кнопку Обзор.
-
В диалоговом окне Выбор источника данных выберите нужный лист Excel.
По умолчанию в программе Word открывается папка «Мои источники данных».
-
Нажмите кнопку Открыть.
-
Если на листе Excel содержится информация на нескольких вкладках, выберите вкладку с нужными сведениями и нажмите кнопку OК.
-
Все записи из источника данных отображаются в диалоговом окне Получатели слияния. Здесь вы можете уточнить список получателей, которые будут включены в слияние.
Шаг 4. Выбор получателей
-
В диалоговом окне Получатели слияния выберите получателей, которых необходимо включить. Для этого воспользуйтесь одним из указанных ниже способов.
-
Укажите получателей с помощью флажков.
Этот способ является наиболее предпочтительным вариантом, если ваш список короткий. Установите флажки для получателей, которых необходимо включить, и снимите флажки для получателей, которых необходимо исключить.
Примечание. Если известно, что в слияние необходимо включить большую часть получателей в списке, щелкните Выбрать все, затем снимите флажки для определенных получателей. Аналогично, если необходимо включить только несколько записей в списке, щелкните Очистить все, затем выберите нужные записи.
-
Сортировка элементов списка.
Этот способ используется в том случае, когда необходимо расположить элементы в алфавитном или цифровом порядке. Щелкните заголовок столбца элемента, по которому необходимо выполнить сортировку. Например, при необходимости отображения списка в алфавитном порядке с сортировкой по фамилии щелкните заголовок столбца Фамилия.
-
Фильтрация элементов списка.
Этот способ используется в том случае, если в списке содержатся записи, для которых отображение или включение в слияние не требуется. После фильтрации списка можно включить или исключить записи, используя флажки, как описано в предыдущем разделе. Для фильтрации списка выполните следующие действия.
-
Щелкните стрелку рядом с заголовком столбца элемента, по которому необходимо выполнить фильтрацию.
-
Щелкните один из следующих параметров:
-
(Пустые): отображение всех записей, в которых соответствующее поле является пустым.
-
(Непустые): отображение всех записей, в которых соответствующее поле содержит информацию.
-
Если в источнике данных содержатся записи с идентичной информацией и в столбце содержится не более десяти уникальных значений, можно выполнить фильтрацию по определенной информации. Например, если для нескольких адресов в качестве страны указана Австралия, можно выполнить фильтрацию по значению Австралия.
-
-
-
В диалоговом окне Получатели слияния отображаются только назначенные записи. Чтобы снова отобразить все записи, щелкните (Все).
Примечания.
-
Для расширенной сортировки и фильтрации щелкните стрелку рядом с именем какого-либо столбца, затем щелкните (Дополнительно). Для настройки запроса на сортировку или фильтрацию используйте вкладки Отбор записей и Сортировка записей.
-
Если установлено программное обеспечение для проверки адресов, щелкните Проверить в диалоговом окне Получатели слияния для проверки адресов получателей.
-
-
Нажмите кнопку OК для возврата к мастеру слияния.
Программа Word будет использовать получателей, назначенных для слияния.
-
Нажмите кнопку Далее. Создание письма.
Шаг 5. Написание письма и добавление полей слияния
Если это еще не было сделано, введите в основной документ текст, который будет приведен на каждом бланке письма.
Вставка полей слияния
Вставьте поля слияния в те места, где требуется разместить имена, адреса и другую информацию из источника данных. Для вставки полей слияния выполните следующие действия.
-
В основном документе щелкните то место, в которое необходимо вставить поле.
-
Вставьте один из следующих параметров.
-
Адресный блок с именем, адресом и другой информацией.
-
Щелкните Блок адреса.
-
В диалоговом окне Вставка блока адреса выберите элементы адреса, которые необходимо включить, и нужные форматы, затем нажмите OК. Чтобы получить справку по параметру, щелкните вопросительный знак, а затем щелкните параметр.
-
Чтобы получить справку по параметру, щелкните вопросительный знак, а затем щелкните параметр. Если появилось диалоговое окно Подбор полей, возможно, программе Word не удалось найти определенную информацию для блока адреса. Щелкните стрелку рядом с полем (отсутствует), затем выберите поле в источнике данных, соответствующем полю, необходимому для слияния.
-
-
Строка приветствия:
-
Щелкните Строка приветствия.
-
Выберите формат строки приветствия, включающий приветствие, формат имени и соответствующие знаки препинания.
-
Выберите текст, который будет отображаться в тех случаях, когда программе Word не удается интерпретировать имя получателя. Например, программа Word не сможет интерпретировать имя, если в источнике данных для получателя указано только название компании, а имя и фамилия отсутствуют.
-
Нажмите кнопку ОК.
-
Если появилось диалоговое окно Подбор полей, возможно, программе Word не удалось найти определенную информацию для строки приветствия. Щелкните стрелку рядом с полем (отсутствует), затем выберите поле в источнике данных, соответствующем полю, необходимому для слияния.
-
-
Другие поля с информацией:
-
Щелкните Другие элементы.
-
Выполните одно из следующих действий.
-
Для выбора полей адресов, которые будут автоматически сопоставляться с соответствующими полями в источнике данных, даже в том случае, если имена полей источника данных не совпадают с именами ваших полей, щелкните Поля адреса.
-
Для выбора полей, которые всегда напрямую используют данные столбца базы данных, щелкните Поля базы данных.
-
-
В диалоговом окне Поля выберите нужное поле.
-
Щелкните Вставить, а затем Закрыть.
-
Если появилось диалоговое окно Подбор полей, программе Word не удалось найти определенную информацию для вставки поля. Щелкните стрелку рядом с полем (отсутствует), затем выберите поле в источнике данных, соответствующем полю, необходимому для слияния.
Примечание. При вставке поля из списка Поля базы данных и последующем переключении к источнику данных, в котором отсутствует столбец с таким же именем, Word не сможет вставить информацию этого поля в созданный документ.
-
-
Электронная почтовая марка.
Для добавления электронной почтовой марки необходимо установить соответствующее программное обеспечение, приобретенное у стороннего поставщика в Интернете. Для использования электронной почтовой марки выполните следующие действия.
-
Щелкните Почтовая марка.
Если программное обеспечение для работы с электронными почтовыми марками не установлено, появляется запрос на его установку и предложение подключиться к следующему веб-узлу Microsoft Office:
Печать электронных почтовых марок
http://office.microsoft.com/services/service.aspx?sid=2.4 -
Вставьте марку в соответствии с инструкциями программы.
-
-
Для добавления электронной почтовой марки необходимо установить соответствующее программное обеспечение, приобретенное у стороннего поставщика в Интернете. Для использования электронной почтовой марки выполните следующие действия. Почтовый штрихкод: Необходимо выбрать тип письма или конверта с поддержкой штрихкода POSTNET. Для использования почтового штрихкода выполните следующие действия.
-
Щелкните Почтовый штрихкод.
-
В диалоговом окне Вставка почтового штрихкода выберите соответствующие поля адреса.
Примечание. Параметр Почтовый штрихкод отображается только при использовании программы Word на английском языке (США).
-
Повторите шаг «а» и «б» для всех полей, которые необходимо вставить. ПРИМЕЧАНИЯ.
-
Нельзя ввести символы поля слияния (» «) или вставить их с помощью команды Символ в меню Вставка.
-
Если поля слияния заключены в фигурные скобки, например { MERGEFIELD City }, программа Word вместо значений отображает коды полей. Это не влияет на слияние, но при необходимости отображения результатов правой кнопкой мыши щелкните код поля, затем выберите Коды/значения полей в контекстном меню.
-
Например, при использовании приведенной простой базы данных в вашем письме могут использоваться поля AddressBlock и GreetingLine, а первая страница будет выглядеть примерно так:
26 февраля 2002 г.
AddressBlock
GreetingLine
Введите сообщение.
С уважением,
Введите свое имя.
-
Примечание. Для вставки полей слияния, работы с основным документом слияния и выполнения слияния можно использовать панель инструментов Слияние. Чтобы отобразить панель инструментов Слияние, в меню Сервис выберите Письма и рассылки, затем щелкните Показать панель инструментов слияния.
На панели инструментов Слияние доступны дополнительные команды, отсутствующие в мастере слияния. Например, с помощью меню Вставить поле Word на панели инструментов Слияние можно вставлять поля Word для управления процессом слияния. Например, можно вставить поле IF, которое вставляет текст только в том случае, если в определенном поле слияния установлено указанное значение.
Или можно щелкнуть Поиск ошибок для выполнения слияния и создания отчета об ошибках, содержащихся в основном документе.
-
Изменение формата объединенных данных
Для форматирования объединенных данных необходимо отформатировать поля в основном документе. Не форматируйте данные в источнике данных, поскольку это форматирование не сохраняется при слиянии данных в документе. Для изменения формата объединенных данных выполните следующие действия.
-
В основном документе выберите поле с информацией, которую необходимо отформатировать, включая символы, в которые заключено поле слияния (<< >>).
-
В Word 2003 и более ранних версиях щелкните Шрифт в меню Формат и установите нужные параметры.
В Word 2007 щелкните нужный вариант в поле Шрифты темы в группе Шрифт на вкладке Главная.
Форматирование с помощью кодов полей
Для доступа к другим параметрам форматирования нажмите ALT+F9, чтобы отобразить коды полей, затем добавьте ключи в поля слияния. Ключ, используемый при работе с полями, является специальной инструкцией, которая приводит к выполнению определенного действия. В общем смысле ключ добавляется к полю для изменения результата.
Ниже приведены примеры использования ключей.
-
Для отображения числа 34987,89 как $34 987,89 добавьте ключ числового формата (#).
-
Для печати имен клиентов в верхнем регистре добавьте ключ формата (*).
-
Чтобы размер и шрифт объединенной информации совпадали с размером и шрифтом, которые установлены для поля слияния, добавьте ключ Charformat (*).
Шаг 6. Сохранение документа
Завершив формирование основного документа и вставив все поля слияния, обязательно сохраните документ перед тем, как продолжить работу. Для этого выполните следующие действия.
-
В программе Word 2003 и более ранних версиях щелкните Сохранить как в меню Файл.
В программе Word 2007 нажмите кнопку Microsoft Office и щелкните Сохранить как.
-
Укажите имя документа и нажмите кнопку Сохранить.
-
Нажмите кнопку Далее. Просмотр писем.
Шаг 7. Просмотр писем и настройка списка получателей
При появлении области задач «Шаг 5. Слияние» мастера все поля слияния основного документа заменяются текстом первой записи списка получателей, чтобы можно было просмотреть первый выходной документ.
Например, при использовании образца базы данных, приведенного выше, после нажатия Далее. Просмотр писем, первая страница будет выглядеть примерно так:
26 февраля 2002 г.
Александр Демидов
ул. Морская, 124
Пенза, 140052
Уважаемый Александр Демидов!
Введите сообщение.
С уважением,
Введите свое имя. Для просмотра других записей воспользуйтесь одним из указанных ниже способов.
-
Для просмотра элементов по порядку используйте кнопки со стрелками влево и вправо.
-
Для просмотра определенного элемента щелкните Найти получателя, затем в диалоговом окне Поиск элемента введите условие поиска.
При необходимости уточните список получателей. Для этого воспользуйтесь одним из указанных ниже способов.
-
Чтобы исключить определенного получателя из слияния, щелкните Исключить получателя.
-
Чтобы изменить список получателей, щелкните Изменить список получателей и внесите изменения в диалоговом окне Получатели слияния.
Шаг 8. Завершение слияния
Чтобы завершить слияние, воспользуйтесь одним из указанных ниже способов.
Персонализация отдельных писем
Для персонализации отдельных писем завершите слияние, а затем измените необходимую информацию в полученном объединенном документе. Для этого выполните следующие действия.
-
Щелкните Изменить часть писем.
-
В диалоговом окне Составные новые документы выберите записи, которые необходимо объединить.
-
Нажмите кнопку ОК.
Word создает и открывает новый объединенный документ. Основной документ также остается открытым, и в него можно вернуться при необходимости изменения всех документов.
-
Найдите информацию, которую необходимо изменить, и внесите изменения.
-
Напечатайте или сохраните документ так же, как и любой другой документ.
Печать писем
Для печати писем воспользуйтесь одним из указанных ниже способов.
-
Если элементы персонализированы и объединенный документ является активным, выполните следующие действия.
-
В программе Word 2003 и более ранних версиях выберите пункт Печать в меню Файл.
В программе Word 2007 нажмите кнопку Microsoft Office и щелкните Печать.
-
Выберите нужные параметры.
-
-
При необходимости печати напрямую из мастера слияния выполните следующие действия.
-
На шаге 6 мастера слияния (завершение слияния), щелкните Печать.
-
В диалоговом окне Составные печатные документы воспользуйтесь одним из следующих способов и нажмите кнопку OК.
-
Для печати всех документов щелкните Все.
-
Для печати документа, отображаемого в окне документа, щелкните Текущая запись.
-
Для печати диапазона документов щелкните С и введите номера записей в поля С и До.
-
-
В диалоговом окне Печать выберите нужные параметры.
-
Сохранение объединенных писем для последующего использования
При необходимости изменения объединенных писем и их сохранения для последующего использования письма можно вставить в один документ. Для этого выполните следующие действия.
-
Щелкните Изменить часть писем.
-
В диалоговом окне Составные новые документы воспользуйтесь одним из следующих способов и нажмите кнопку OК.
-
Для объединения всех документов щелкните Все.
-
Для слияния только документа, отображаемого в окне документа, щелкните Текущая запись.
-
Для объединения диапазона документов щелкните С и введите номера записей в поля С и До.
-
-
Word открывает новый документ со всеми отдельными письмами. Затем можно сохранить документ для последующего использования так же, как и любой другой документ.
Ссылки
Дополнительные сведения см. в следующих статьях базы знаний Майкрософт:
318117 Использование адресов в книге Excel для создания наклеек в Word
318115 Создание письма в Word 2002 с использованием информации из базы данных Access
318112 Использование адресов из базы данных Access 2002 для создания наклеек в Word 2002
294686 Использование слияния для создания списка, отсортированного по категории, в Word 2002 и более поздних версиях Word
290408 Часто задаваемые вопросы о слиянии в Word 2002
294688 Разработка и создание списка адресов для слияния в Word 2002 и более поздних версиях Word
294693 Использование слияния для создания каталога в Word 2002 и более поздних версиях Word
294683 Использование слияния для создания писем в Word 2002 и более поздних версиях Word
Содержание
- Вариант 1: Microsoft Office 2007 – 2021
- Шаг 1: Подготовка данных таблицы Microsoft Excel
- Шаг 2: Подготовка шаблона документа Microsoft Word
- Шаг 3: Добавление поля слияния на страницу
- Шаг 4: Проверка результатов
- Шаг 5: Завершение слияния
- Вариант 2: Microsoft Office 2003
- Вопросы и ответы
Вариант 1: Microsoft Office 2007 – 2021
Посредством функции слияния в Microsoft Word можно поместить данные, взятые из внешнего файла Excel, в определенные места документа. Это удобно применять для массовой рассылки электронной почты или при печати шаблонных материалов, отличия между которыми всего в нескольких местах. При редактировании исходной таблицы информация на странице документа будет изменяться динамически.
Если целью слияния является перенос данных из Excel в такую же таблицу, только в Microsoft Word, рекомендуем воспользоваться специальной вставкой со связью, что значительно облегчит выполнение поставленной задачи. На нашем сайте в отдельной статье есть подробное описание этой операции.
Подробнее: Как перенести таблицу из Microsoft Excel в Word со связью
Важно! Все рассмотренные далее действия будут выполняться на примере программного обеспечения Microsoft Office 2016. По этой причине могут наблюдаться некоторые отличия в интерфейсе в сравнении с другими версиями текстового редактора. Но руководство все равно является актуальными, а серьезные отличия будут помечаться.
Шаг 1: Подготовка данных таблицы Microsoft Excel
Первостепенно необходимо подготовить исходные данные в таблице Microsoft Excel, чтобы их можно было корректно интегрировать в документ Word. Для этого следует избавиться от всех объединенных ячеек, информация должна находиться в каждом столбце отдельно, в противном случае во время слияния будут возникать проблемы. При необходимости обратитесь за помощью к другой нашей статье, в которой подробно описана процедура разъединения ячеек.
Подробнее: Как разъединить ячейки в Microsoft Excel
Также рекомендуется озаглавить каждый столбец с данными. Впоследствии это облегчит выполнение некоторых действий при слиянии во время вставки поля на страницу документа. Процедура создания заголовков не требует особых навыков, но при возникновении трудностей можно обратиться к соответствующей статье на нашем сайте, где разобраны все способы выполнения поставленной задачи.
Подробнее: Как сделать заголовок столбцов в Microsoft Excel
Если база данных с исходными значениями создается в Microsoft Excel с нуля, рекомендуем воспользоваться «Умной таблицей». Это позволит облегчить соблюдение всех вышеописанных требований. На нашем сайте есть статья, в которой подробно рассматривается использование этой функции табличного редактора.
Подробнее: Как создать умную таблицу в Microsoft Excel
По итогу таблица с исходными данными должна соответствовать всего двум требованиям — наличие заголовков каждого столбца и отсутствие объединенных ячеек в рабочем диапазоне. Это не обязательные параметры, произвести слияние возможно и без их соблюдения, но если их выполнить, удастся существенно облегчить выполнение поставленной задачи в будущем.
Шаг 2: Подготовка шаблона документа Microsoft Word
Слияние зачастую выполняется для создания однотипных документов с отличиями в определенных местах. Например, эту функцию удобно использоваться для организации массовой рассылки электронной почты или печати документов. Соответственно, предварительно следует подготовить шаблон в Microsoft Word — часть текста, информация в которой будет оставаться неизменной.
Особых требований к данному этапу выполнения слияния нет, только рекомендации. Для удобства можно подготовить образец документа, содержащий полную информацию, взятую из базы Excel, чтобы он имел законченный вид. После этого достаточно будет удалить персональные данные, а затем можно переходить к следующему шагу этой инструкции. Пример готового шаблона показан на изображении ниже.
Примечание! Пунктуационные и орфографические ошибки, которые текстовый редактор выделяет синим и красным цветом, исправлять не нужно. Они исчезнут в будущем автоматически, после того как слияние будет закончено.
Читайте также:
Как убрать красное / синее / зеленое подчеркивание текста в Microsoft Word
Как пропустить все ошибки в документе Microsoft Word
Дополнительно рекомендуется активировать опцию затенения полей, чтобы вставленная посредством слияния информация визуально выделялась в будущем. Это облегчит редактирование документа на завершающих этапах.
- Откройте меню «Файл», кликнув по одноименной вкладке в Microsoft Word 2013 – 2021 или нажав по иконке в верхнем левом углу в Microsoft Word 2007 – 2010.
- На боковой панели слева щелкните по пункту «Параметры», чтобы открыть окно настроек программы.
- Воспользовавшись навигационной панелью в левой части интерфейса, перейдите в раздел «Дополнительно» и в блоке «Показать содержимое документа» из выпадающего меню «Затенение полей» выберите значение «Всегда». После этого нажмите по кнопке «ОК», чтобы сохранить изменения.
На этом предварительная настройка документов считается завершенной, можно переходить непосредственно к слиянию Microsoft Word и базы данных Excel.
Шаг 3: Добавление поля слияния на страницу
Все инструменты для выполнения слияния находятся на вкладке «Рассылки». На данном этапе выполнения поставленной задачи важны только два блока инструментов — «Начало слияния» и «Составление документа и вставка полей».
Процедура слияния подразумевает добавление на страницу документа полей с соответствующей информацией, которая будет браться из заранее подготовленной таблицы Microsoft Excel. Для этого необходимо сделать следующее:
-
Раскройте выпадающий список «Начать слияние», который находится в блоке «Начало слияния». Затем кликните в нем по предпочитаемому шаблону. В качестве примера будет выбран пункт «Письма», но работа с другими практически ничем не отличается.
Примечание! Если в выпадающем меню выбрать «Конверты» или «Наклейки», появится дополнительное диалоговое окно, в котором потребуется задать начальные параметры. Каждое действие сопровождается текстовой подсказкой, поэтому проблем возникнуть не должно. В остальном слияние выполняется описанным ниже способом.
- Раскройте выпадающее меню «Выбрать получателей», которое расположено в том же блоке чуть ниже. В нем нажмите по опции «Использовать существующий список». Это позволит определить в качестве базы данных с исходными значениями заранее созданную таблицу Microsoft Excel.
- В появившемся окне файлового менеджера перейдите в директорию, где находится таблица с данными, выделите ее щелчком левой кнопки мыши и нажмите «Открыть».
-
Если файл Excel содержит несколько листов с информацией, выберите необходимый и кликните по кнопке «ОК». Обратите также внимание на пункт «Первая строка данных содержит заголовки столбцов», если этот параметр соответствует действительности, установите отметку напротив него.
Обратите внимание! Если базу данных с исходными значениями необходимо будет сменить в будущем, воспользуйтесь опцией в блоке «Начало слияния», которая называется «Изменить список получателей». При ее вызове откроется файловый менеджер, в котором потребуется выбрать новую таблицу Excel.
- Установите курсор в то место документа, куда необходимо вставить информацию, взятую из таблицы. Для этого раскройте в блоке «Составление документа и вставка полей» выпадающий список меню «Вставить поле слияния» и выберите нужный столбец данных. В качестве примера будет добавлено поле «Номер».
- Аналогичным образом добавьте оставшиеся поля, каждый раз устанавливая курсор в нужное место и выбирая из выпадающего списка соответствующий параметр.

Примечание! Оставшиеся инструменты в блоке «Составление документа и вставка полей» в практическом применении не нуждаются, они служат для автоматизации некоторых процессов при работе с большим объемом данных. Например, с помощью инструмента «Правила» можно задать некоторые условия вставки определенных полей, а вызвав диалоговое окно «Подбор полей» — заранее настроить дополнительные поля, чтобы быстро вставлять их посредством других опций.

Шаг 4: Проверка результатов
После добавления полей слияния на страницу документа информация из таблицы Excel отображаться в них не будет, из-за чего не получится визуально определить корректность подстановочных данных. Для этого необходимо воспользоваться другим инструментом вкладки «Рассылки», который так и называется — «Просмотр результатов».
Первостепенно необходимо включить отображение данных в полях. Для этого кликните по кнопке «Просмотреть результаты». На странице документа сразу отобразится информация в соответствующих местах. В правой части блока инструментов «Просмотр результатов» можно воспользоваться стрелками, чтобы ознакомиться с каждым образцом будущих документов. Позволяется даже вручную вводить номер строки Excel, из которой были взяты данные.
Если необходимо проверить заполнение полей определенного получателя, следует воспользоваться диалоговым окном «Найти получателя». Кликните по нему и в появившемся меню введите в поле «Найти» информацию из любого столбца таблицы Excel. Затем определите область поиска. Чтобы повысить точность при обработке большого объема данных, установите переключатель в положение «по полю» и из выпадающего списка выберите непосредственно нужное поле. Затем кликните по кнопке «Найти далее».
Оставшийся инструмент в блоке «Просмотр результатов» необходим для поиска ошибок, которые могут возникнуть из-за наличия объединенных ячеек в таблице Excel или несоответствия форматирования некоторых полей. Текстовый процессор Word автоматически вычисляет все ошибки и составляет соответствующий отчет. Для этого кликните по кнопке «Поиск ошибок» и в появившемся диалоговом окне определите тип проверки, после чего нажмите по кнопке «ОК».
Шаг 5: Завершение слияния
После добавления всех необходимых полей на страницу документа и проверки корректности их отображения можно переходить непосредственно к массовой рассылке или печати. Все необходимые для этого инструменты расположены на вкладке «Рассылки» в блоке «Завершение».
Открыв выпадающий список пункта «Найти и объединить», можно увидеть три опции:
- «Изменить отдельные документы». Позволяет выбрать один документ для редактирования и дальнейшего применения (печати или рассылки). Для этого необходимо будет в блоке «Просмотр результатов» определить нужного получателя, затем установить отметку на пункте «текущую запись» и кликнуть по кнопке «ОК». Если выбрать несколько документов или все, они сольются воедино.
-
«Печать документов». Открывает подобное диалоговое окно, в котором необходимо выбрать количество записей и нажать по кнопке «ОК». В дальнейшем откроется стандартное окно для печати документов.
На нашем сайте есть отдельная статья, в которой подробно описан процесс настройки печати. Если выполнение этой процедуры вызывает трудности, ознакомьтесь с изложенным там материалом.
Подробнее: Как настроить печать документов в Microsoft Word
- «Отправить электронные сообщения». Предоставляет диалоговое окно для настройки рассылки. Для корректной работы требуется, чтобы в базе данных Excel был отдельный столбец с перечнем адресов электронной почты каждого получателя, иначе этой функцией воспользоваться не получится.

Вариант 2: Microsoft Office 2003
В отличие от Microsoft Word 2007 – 2021 в версии 2003 года все ранее описанные действия выполняются иначе. Обусловлено это кардинально отличающимся интерфейсом программы. Но стоит отметить, что этапы выполнения поставленной задачи остаются неизменными. По этой причине ниже будет пропущена часть о подготовке базы данных в таблице Microsoft Excel и создании шаблона в текстовом редакторе. Также описание каждой функции будет кратким, так как полное уже приводилось выше в статье.
Примечание! Microsoft Word 2003 не имеет совместимости с новейшим форматом XSLX, поэтому, чтобы выполнить слияние, базу данных в Excel необходимо сохранять в формате XLS.
В рассматриваемой версии приложения нет привычной панели инструментов, поделенной на отдельные блоки, из-за чего пользоваться функциями слияния неопытному пользователю довольно трудно. По этой причине ниже все действия будут выполняться посредством специального Мастера.
- Раскройте меню «Сервис», находящийся в верхней части интерфейса окна, и наведите курсор на пункт «Письма и рассылки», затем кликните по опции «Слияние».
- В появившейся панели Мастера, расположенной в правой части окна, выберите из списка тип документа и щелкните «Далее. Открытие документа». Как и в примере ранее, сейчас будет выбран шаблон «Письма».
- Определите документ, на основе которого будет осуществляться рассылка. Если шаблон создавался в текущем, выберите соответствующий пункт и нажмите «Далее. Выбор типа документа».
- Возьмите в качестве исходного списка получателей заранее созданную таблицу Microsoft Excel. Для этого установите курсор в положение «Использование списка» и кликните по ссылке «Обзор», находящейся чуть ниже.
- В новом окне файлового менеджера перейдите в директорию с нужным документом, выделите его и щелкните по кнопке «Открыть».
- По аналогии с ранее рассмотренными версиями текстового процессора выберите лист книги с нужной информацией, установите при необходимости отметку напротив пункта «Первая строка данных содержит заголовки столбцов» и нажмите «ОК».
- Поставьте отметки напротив тех строк списка, информация из которых необходима для создания слияния. В нижней части этого диалогового окна есть кнопки с дополнительными функциями. Посредством них можно сразу снять или добавить выделения на все пункты, выполнить поиск или замену. После завершения этой процедуры нажмите «ОК».
- Вернувшись в главное окно текстового редактора, кликните по пункту «Далее. Создание писем», расположенном на панели мастера.
- Установите курсор на странице документа в то место, куда будет вставлено поле, затем щелкните по строке «Другие элементы».
- В новом окне поставьте переключатель в положение «Поля базы данных», выделите в списке нужное поле и кликните по кнопке «Вставить». Проследите за тем, чтобы на странице документа появилась соответствующая надпись.
- Закройте окно, установите курсор в новое положение, а затем снова кликните по пункту «Другие элементы» и вставьте новое поле. Таким образом добавьте все необходимые элементы на страницу. После этого щелкните «Далее. Просмотр писем».
- Воспользовавшись предложенными инструментами на панели Мастера, просмотрите все экземпляры документов и выявите неточности, впоследствии исправив их. Также с помощью кнопки «Исключить получателя» можно убрать лишние дубликаты. После завершения этой процедуры кликните по пункту «Далее. Завершение слияния».
- Завершите слияние, нажав по строке «Печать». После этого откроется новое диалоговое окно, в котором останется выбрать количество печатаемых экземпляров. Также можно отдельно изменить часть писем, воспользовавшись соответствующей опцией на панели Мастера.


Обратите внимание! В зависимости от выбранного типа создаваемого слияния, который определялся на втором шаге вышепредставленной инструкции, в завершающей части будут предложены разные действия. В данном случае это печать документа, но если было выбрано «Электронное сообщение», предлагалось бы ввести контактную информацию получателей.
Создание каталога имен, адресов и прочих сведений
Функция «каталог» в Word объединяет данные в один документ, например в каталог, каталог или список элементов. Так как вы можете объединить различные типы источников данных, вы можете создавать отчеты из таких баз данных, как Access, с помощью всех возможностей форматирования Word.
Запуск документа
Откройте пустой документ.
Перейдите к разделу рассылки > запустите слияние > Каталог.
Нажмите Рассылки > Выбрать получателей.
Выберите источник данных. Дополнительные сведения см. в статье Источники данных, которые можно использовать для слияния почты.
В меню Файл выберите команду Сохранить.
Если нужно изменить список рассылки, см. статью Слияние: изменение получателей.
Текст, который требуется напечатать в итоговом документе только один раз, на данном этапе вводить не следует.
Введите текст, который вы хотите повторять для каждого элемента в каталоге, например Имя: или адрес: метки отдельных записей.
Щелкните в том месте документа, куда нужно поместить поле слияния, или коснитесь его, а затем вставьте поле слияния. Дополнительные сведения можно найти в разделе слияние полей
Чтобы создать таблицу с одной меткой или строкой заголовков, создайте заголовок документа. Вставьте в верхний колонтитул строку с подписью таблицы. Затем разместите поля слияния в тексте документа.
Это хорошо подходит для длинных папок, охватывающих несколько страниц, так как она создает заголовок для каждой страницы.
Нельзя вводить символы полей слияния («») вручную. Необходимо использовать область задач «Слияние».
Если поля слияния отображаются внутри фигурных скобок, например < MERGEFIELD Город >, это означает, что Word показывает вместо значений полей их коды. Это не повлияет на слияние, но сложно форматировать. Щелкните правой кнопкой мыши код поля и выберите в контекстном меню пункт коды переключения полей .
Если часть адреса отсутствует, см. статью Слияние: подбор полей, чтобы исправить проблему.
При необходимости повторите шаг 2.
После того как вы закончите ввод основного документа и добавите все поля слияния, выберите файл > Сохранить как.
Перейдите к разделу » отправка > Просмотр результатов».
Прокрутка данных с помощью кнопок » назад » и » вперед » или » Поиск получателя » для поиска определенных записей
Если нужно изменить, нажмите кнопку Просмотреть результаты , чтобы вернуться в режим слияния полей.
Нажмите кнопку рассылки > завершить & слияние и выберите команду изменить отдельные документы. Вы увидите 2 других параметров, но не сможете использовать их в каталоге.
Выберите один из следующих вариантов:
Чтобы объединить все записи, выберите все.
Чтобы объединить только записи, отображаемые в окне документа, выберите элемент Текущая запись.
Чтобы объединить диапазон записей, введите номера записей в поля от и до .
Нажмите кнопку ОК.
В новом документе добавьте текст, который нужно напечатать только один раз, например заголовки, нижние колонтитулы, заголовки столбцов или любой другой текст.
Сохраните или напечатайте каталог, как обычный документ.
Запуск документа
Откройте пустой документ.
Перейдите к разделу рассылки > запустите слияние > Каталог.
Нажмите Рассылки > Выбрать получателей.
Выберите источник данных. Дополнительные сведения см. в статье Источники данных, которые можно использовать для слияния почты.
В меню Файл выберите команду Сохранить.
Если нужно изменить список рассылки, см. статью Слияние: изменение получателей.
Текст, который требуется напечатать в итоговом документе только один раз, на данном этапе вводить не следует.
Введите текст, который вы хотите повторять для каждого элемента в каталоге, например Имя: или адрес: метки отдельных записей.
Щелкните в том месте документа, куда нужно поместить поле слияния, или коснитесь его, а затем вставьте поле слияния. Дополнительные сведения можно найти в разделе слияние полей
Нельзя вводить символы полей слияния («») вручную. Необходимо использовать область задач «Слияние».
Если поля слияния отображаются внутри фигурных скобок, например < MERGEFIELD Город >, это означает, что Word показывает вместо значений полей их коды. Это не повлияет на слияние, но сложно форматировать. Щелкните код поля, удерживая нажатой клавишу CTRL, а затем в контекстном меню выберите пункт коды переключения полей .
Если часть адреса отсутствует, см. статью Слияние: подбор полей, чтобы исправить проблему.
При необходимости повторите шаг 2.
После того как вы закончите ввод основного документа и добавите все поля слияния, выберите файл > Сохранить как.
Перейдите к разделу » отправка > Просмотр результатов».
Прокрутка данных с помощью кнопок » назад » и » вперед » или » Поиск получателя » для поиска определенных записей
Если нужно изменить, нажмите кнопку Просмотреть результаты , чтобы вернуться в режим слияния полей.
Нажмите кнопку рассылки > завершить & слияние и выберите команду изменить отдельные документы.
В новом документе добавьте текст, который нужно напечатать только один раз, например заголовки, нижние колонтитулы, заголовки столбцов или любой другой текст.
Сохраните или напечатайте каталог, как обычный документ.
Примечание: Эта страница переведена автоматически, поэтому ее текст может содержать неточности и грамматические ошибки. Для нас важно, чтобы эта статья была вам полезна. Была ли информация полезной? Для удобства также приводим ссылку на оригинал (на английском языке).
Каталог как сделать в word
Доброго всем времени суток.
Извиняюсь если сунулся не в тот раздел, но более подходящего как-то не нашел.
Собственно, вопрос в шапке. Небольшой каталог делал в Excel, но столкнулся с тем, что при наполнении информацией Excel просто начинает тормозить и работать в нём становится невозможно. Word, разумеется, даже не рассматриваю, т. к. он соврешенно для других целей. Мб есть что-то еще?
Что нужно от каталога? В первую очередь информативность — т. е. чтобы для каждого товара была возможность добавить достаточное количество описания и фото. Внешний вид на втором месте, но тоже хотелось бы иметь какую-нибудь вариативность.
Пример того, что было сделано в Excel и на что максимально хотелось бы сделать похожим новый каталог см. ниже на изображениях.
P.S. В типографию и к дизайнерам не посылайте, каталог я собираюсь делать сам.
Всех заранее благодарю.
С уважением, Артур.
Сообщение отредактировал MrA: 07 July 2014 — 05:17
Редактор «Ворд» предоставляет пользователю массу возможностей по редактированию и оформлению текстовых документов. При желании, например, в этой программе можно создать небольшую брошюру или даже целую книгу. О том, как правильно это сделать, и поговорим далее в статье.
Как сделать брошюру
Итак, давайте посмотрим, как в «Ворде» сделать брошюру. Создаются книжки в этом редакторе очень просто. Для начала откроем документ. Нажимаем кнопку Office и выбираем строку «Открыть». В появившемся окне находим папку с документом и выделяем его щелчком. Нажимаем на кнопку «Открыть» внизу окошка. Документ откроется в редакторе. Теперь можно изменить и оформить его, как угодно. В том числе и в виде брошюры.
В главном меню заходим во вкладку «Параметры страницы». В седьмой и десятой версиях редактора она называется «Разметка страницы». Далее переходим в пункт «Ориентация» и выбираем «Книжная». Затем нажимаем на «Настраиваемые поля» в самом низу открывшегося меню. В появившемся окошке находим строку «Несколько страниц». Здесь в выпадающем меню выбираем «Брошюра». В строке «Число страниц в брошюре» оставляем «Все».
Стоит учесть, что при печати страница уменьшится. Для того чтобы не подбирать картинки и шрифты заново, во вкладке «Размер бумаги» в одноименной строке стоит выбрать формат А5. Нажимаем на Ok.
Печать книги
Таким образом, мы выяснили, как в «Ворде» сделать брошюру, а вернее, как ориентировать текст именно таким образом. Теперь посмотрим, как его книжкой. В редакторе «Ворд 2003» кнопка печати находится на видном месте — на панели инструментов. В других версиях программы следует просто нажать на Office и перейти на строку «Печать». Откроется окно с тремя пунктами: «Предварительный просмотр», «Быстрая печать» и просто «Печать». Все эти кнопки можно вывести на панель управления. Для этого следует нажать на нужный пункт правой кнопкой мыши и в выпавшем контекстном меню выбрать строку «Разместить… под лентой».
Теперь посмотрим, как брошюру в «Ворде». Большинство современных принтеров имеют функцию «Текст книжкой». Устройство само расставит страницы брошюры в необходимом порядке. Предварительно листы будут распечатаны только с одной стороны. Далее программа откроет окно, в котором пользователю будет предложено расположить страницы в нужной последовательности. После этого печать можно будет продолжить.
Как сделать страницы цветными. Однотонный фон
Теперь вы знаете, как напечатать брошюру в «Ворде». Процедура эта на самом деле очень простая. Однако иногда требуется сделать так, чтобы получившаяся книжечка имела какой-нибудь цвет. Таким образом иногда оформляются, к примеру, методички. Если у вас есть цветной принтер, вы можете попробовать сделать свое пособие цветным. Изменить оттенок страниц в редакторе также очень легко.
Для этого опять переходим во вкладку «Разметка страницы» и нажимаем на треугольник напротив строки «Цвет страницы». Появится выпадающее меню с набором самых разных тонов. При желании можно раскрасить фон в один из стандартных оттенков, предлагаемым редактором. Выбор сделать очень просто. При наведении курсора на какой-нибудь из квадратиков цвет вордовской страницы будет изменяться на соответствующий. В том случае, если предложенная палитра вас не устраивает, можно выбрать цвет самостоятельно. Для этого нужно нажать на строку «Другие цвета». После этого откроется окошко, в котором и можно будет выбрать нужный оттенок.
Заливка градиентом
Вопрос о том, как напечатать брошюру в «Ворде», можно считать закрытым. А как сделать пособие уникальным? При желании фон книжечки можно сделать не только однотонным, но и градиентным. Для того чтобы этого добиться, в том же выпадающем меню нужно выбрать строку «Способы заливки». Здесь также представлен набор инструментов. Кроме того, можно настроить и собственный градиент, выбрав два нужных цвета и расположив их в определенном направлении.
Текстурный или узорный фон
Как в «Ворде» сделать брошюру еще более красивой? В окошке «Способы заливки» можно сделать фон текстурным или узорным. Редактор предоставляет довольно-таки богатый набор стандартных оформлений. При желании можно даже нарисовать свой узор в программе типа «Фотошопа» или создать текстуру. Рисунок сохраняют в папке на компьютере и открывают в «Ворде» в том же окне (выбираем из списка). При желании можно также установить картинку из интернета или сделанное самостоятельно фото. Оформить фон таким образом можно во вкладке «Рисунок» в том же окошке. Стоит учесть, что при использовании картинки маленького размера она расположится на странице многократно, покрыв ее полностью.
Изменение цвета текста
Оформленная и распечатанная брошюра в «Ворде» будет вполне удобной для чтения, какой бы фон или узор вы ни выбрали. При смене цвета страницы редактор автоматически меняет цвет текста, для того, чтобы он был максимально заметным. Однако при использовании рисунка текст может слиться с фоном. Для того чтобы внести необходимые изменения, следует пройти во вкладку «Главная» и выбрать раздел «Шрифт». Здесь расположена иконка «Цвет текста» (нижний ряд, самая последняя). Нажав на треугольничек в выпавшем меню, можно будет выбрать необходимый оттенок букв.
Изменения стиля текста
Печать брошюры в «Ворде», как видите, – задача очень простая. Изменять цвет, размер и способ написания букв в этом редакторе можно и с помощью набора стилей. Для того чтобы оформить текст определенным образом, следует пройти во вкладку «Главная» — «Стили». Здесь, прямо на панели управления, имеется набор наиболее популярных стилей. Способ оформления можно выбрать, нажав на треугольник в разделе «Изменить стили».
Ну что же, мы с вами выяснили, как в «Ворде» сделать брошюру. Процедура эта совершенно не хитрая. Оформить такую книжицу можно на свое усмотрение. Пробуйте.
Как сделать колонтитулы в Ворде, это знают не все пользователи. В данной статье, мы с Вами рассмотрим вопрос, как вставлять колонтитулы, и разберём, для чего они нужны. Так же укажем нумерации страницы в документе.
Что такое колонтитул в Ворде
Здравствуйте друзья! Что такое колонтитул? Если обратится к Википедии, то мы можем увидеть что колонтитулы — это полосы в виде строк, которые обычно вставляются автоматически в самый край документа. Впоследствии эти колонтитулы отображают наименование, название книги, нумераций страниц, авторство и так далее.
Колонтитулы подразделяются на две категории — Верхние колонтитулы. Их устанавливают вверху страницы. Нижние колонтитулы. Они находятся внизу страницы. Как обычно по стандарту. Итак, как сделать колонтитулы в Ворде мы будем рассматривать дальше.
Как сделать колонтитулы в Ворде
Как добавить колонтитулы в документе Ворд? Всё очень просто. Давайте потренируемся и возьмём, статью, которая была ранее написана в Ворде. Чтобы сделать колонтитул нажмите в верхней части панели управления Ворд – «Вставка» и выберите нижний (верхний) колонтитул. Этот вариант более удобный для использования. (Рисунок 1).
При нажатии на нижние колонтитулы у Вас появится список разных колонтитулов, которые Вы можете добавить. Например, выбираем этот. (Рисунок 2).
И как видите, колонтитул добавился в документ.
После добавленной черты, Вы можете писать название Вашей книги, Ваше имя, нумерацию или указать значок копирайта. Как сделать колонтитулы в Ворде? Используйте эту инструкцию, и она поможет Вам с лёгкостью установить колонтитулы и пронумеровать страницы.
Как сделать нумерацию страниц в Word (Ворде)
Пронумерованные страницы в книге являются естественным процессом. Как их установить? Заходите опять, же в раздел вставка и нажимаете рядом с колонтитулами кнопку – номера страниц. (Рисунок 4).
Лучше выбрать простой номер 3 (смотрите четвёртый рисунок), поскольку он отображает нумерацию страницы с правой стороны документа. (Рисунок 5).
Этот вариант нумерации страниц является очень удобным для просмотра. Таким образом, устанавливается нумерация страниц в Ворде.
Всю подробную инструкцию Вы можете посмотреть в видео:
Заключение
В статье мы рассмотрели вопрос, как сделать колонтитулы в Ворде. А так же рассмотрели, как устанавливаются нумерованные страницы. Этот навык поможет Вам оформить красиво книгу, статью и многие другие текстовые материалы. Спасибо Вам за внимание!
С уважением, Иван Кунпан.
P.S.
Читайте так же статьи о работе в документе Ворд (Как поставить ударение в Ворд, Как вставить картинку в Ворде).
Получайте новые статьи блога прямо себе на почту. Заполните форму, нажмите кнопку «Подписаться»
Как сделать в ворде каталог. Каталог как сделать в word
Каталог как сделать в word
Доброго всем времени суток.
Извиняюсь ежели сунулся не в тот раздел, но наиболее пригодного как-то не нашел.
Собственно, вопросец в шапке. Маленький каталог делал в Excel, но столкнулся с тем, что при наполнении информацией Excel просто начинает тормозить и работать в нём становится нереально. Word, очевидно, даже не рассматриваю, т. к. он соврешенно для остальных целей. Мб есть что-то еще?
Что необходимо от каталога? В первую очередь информативность — т. е. чтоб для каждого продукта была возможность добавить достаточное количество описания и фото. Наружный вид на втором месте, но тоже хотелось бы иметь какую-нибудь вариативность.
Пример того, что было изготовлено в Excel и на что очень хотелось бы сделать схожим новейший каталог см. ниже на изображениях.
P.S. В типографию и к дизайнерам не посылайте, каталог я собираюсь делать сам.
Всех заблаговременно благодарю.
С уважением, Артур.
Сообщение отредактировал MrA: 07 July 2014 — 05:17
Редактор «Ворд» предоставляет юзеру массу способностей по редактированию и оформлению текстовых документов. При желании, к примеру, в данной програмке можно сделать маленькую брошюру либо даже целую книжку. О том, как верно это сделать, и побеседуем дальше в статье.
Как сделать брошюру
Итак, давайте поглядим, как в «Ворде» сделать брошюру. Создаются книги в этом редакторе чрезвычайно просто. Для начала откроем документ. Жмем клавишу Office и избираем строчку «Открыть». В появившемся окне находим папку с документом и выделяем его щелчком. Жмем на клавишу «Открыть» внизу окошка. Документ раскроется в редакторе. Сейчас можно поменять и оформить его, как угодно. В том числе и в виде брошюры.
В главном меню заходим во вкладку «Параметры страницы». В седьмой и десятой версиях редактора она именуется «Разметка страницы». Дальше перебегаем в пункт «Ориентация» и избираем «Книжная». Потом жмем на «Настраиваемые поля» в самом низу открывшегося меню. В появившемся окошке находим строчку «Несколько страниц». Тут в выпадающем меню избираем «Брошюра». В строке «Число страничек в брошюре» оставляем «Все».
Стоит учитывать, что при печати страничка уменьшится. Для того чтоб не подбирать рисунки и шрифты поновой, во вкладке «Размер бумаги» в одноименной строке стоит выбрать формат А5. Жмем на Ok.
Печать книги
Таким образом, мы узнали, как в «Ворде» сделать брошюру, а точнее, как ориентировать текст конкретно таковым образом. Сейчас поглядим, как его книгой. В редакторе «Ворд 2003» клавиша печати находится на видном месте — на панели инструментов. В остальных версиях программы следует просто надавить на Office и перейти на строчку «Печать». Раскроется окно с 3-мя пунктами: «Предварительный просмотр», «Быстрая печать» и просто «Печать». Все эти клавиши можно вывести на панель управления. Для этого следует надавить на подходящий пункт правой клавишей мыши и в выпавшем контекстном меню выбрать строчку «Разместить… под лентой».
Теперь поглядим, как брошюру в «Ворде». Большая часть современных принтеров имеют функцию «Текст книжкой». Устройство само расставит странички брошюры в нужном порядке. Предварительно листы будут распечатаны лишь с одной стороны. Дальше программа откроет окно, в котором юзеру будет предложено расположить странички в подходящей последовательности. Опосля этого печать можно будет продолжить.
Как сделать странички цветными. Однотонный фон
Теперь вы понимаете, как напечатать брошюру в «Ворде». Процедура эта на самом деле чрезвычайно обычная. Но время от времени требуется сделать так, чтоб получившаяся книжечка имела какой-либо цвет. Таковым образом время от времени оформляются, к примеру, методички. Ежели у вас есть цветной принтер, вы сможете испытать сделать свое пособие цветным. Поменять оттенок страничек в редакторе также чрезвычайно легко.
Для этого снова перебегаем во вкладку «Разметка страницы» и жмем на треугольник напротив строчки «Цвет страницы». Покажется выпадающее меню с набором самых различных тонов. При желании можно раскрасить фон в один из обычных цветов, предлагаемым редактором. Выбор сделать чрезвычайно просто. При наведении курсора на какой-либо из квадратиков цвет вордовской странички будет изменяться на соответственный. В том случае, ежели предложенная гамма вас не устраивает, можно выбрать цвет без помощи других. Для этого необходимо надавить на строчку «Другие цвета». Опосля этого раскроется окошко, в котором и можно будет выбрать подходящий оттенок.
Заливка градиентом
Вопрос о том, как напечатать брошюру в «Ворде», можно считать закрытым. А как сделать пособие уникальным? При желании фон книжечки можно сделать не лишь однотонным, но и градиентным. Для того чтоб этого достигнуть, в том же выпадающем меню необходимо выбрать строчку «Способы заливки». Тут также представлен набор инструментов. Не считая того, можно настроить и свой градиент, выбрав два подходящих цвета и расположив их в определенном направлении.
Текстурный либо узорный фон
Как в «Ворде» сделать брошюру еще наиболее красивой? В окошке «Способы заливки» можно сделать фон текстурным либо узорным. Редактор предоставляет довольно-таки обеспеченный набор обычных оформлений. При желании можно даже нарисовать собственный узор в програмке типа «Фотошопа» либо сделать текстуру. Набросок сохраняют в папке на компе и открывают в «Ворде» в том же окне (выбираем из списка). При желании можно также установить картину из веба либо изготовленное без помощи других фото. Оформить фон таковым образом можно во вкладке «Рисунок» в том же окошке. Стоит учитывать, что при использовании рисунки малеханького размера она расположится на страничке многократно, покрыв ее полностью.
Изменение цвета текста
Оформленная и распечатанная брошюра в «Ворде» будет полностью комфортной для чтения, какой бы фон либо узор вы ни избрали. При смене цвета странички редактор автоматом меняет цвет текста, для того, чтоб он был очень приметным. Но при использовании рисунка текст может слиться с фоном. Для того чтоб внести нужные конфигурации, следует пройти во вкладку «Главная» и выбрать раздел «Шрифт». Тут размещена иконка «Цвет текста» (нижний ряд, самая последняя). Нажав на треугольничек в выпавшем меню, можно будет выбрать нужный оттенок букв.
Изменения стиля текста
Печать брошюры в «Ворде», как видите, – задачка чрезвычайно обычная. Изменять цвет, размер и метод написания букв в этом редакторе можно и с помощью набора стилей. Для того чтоб оформить текст определенным образом, следует пройти во вкладку «Главная» — «Стили». Тут, прямо на панели управления, имеется набор более фаворитных стилей. Метод дизайна можно выбрать, нажав на треугольник в разделе «Изменить стили».
Ну что же, мы с вами узнали, как в «Ворде» сделать брошюру. Процедура эта совсем не хитрецкая. Оформить такую книжицу можно на свое усмотрение. Пробуйте.
Как сделать колонтитулы в Ворде, это знают не все юзеры. В данной статье, мы с Вами разглядим вопросец, как вставлять колонтитулы, и разберём, для что они необходимы. Так же укажем нумерации странички в документе.
Что такое колонтитул в Ворде
Здравствуйте друзья! Что такое колонтитул? Ежели обратится к Википедии, то мы можем узреть что колонтитулы — это полосы в виде строк, которые традиционно вставляются автоматом в самый край документа. Потом эти колонтитулы показывают наименование, заглавие книжки, нумераций страничек, авторство и так далее.
Колонтитулы разделяются на две категории — Верхние колонтитулы. Их устанавливают вверху странички. Нижние колонтитулы. Они находятся внизу странички. Как традиционно по стандарту. Итак, как сделать колонтитулы в Ворде мы будем разглядывать дальше.
Как сделать колонтитулы в Ворде
Как добавить колонтитулы в документе Ворд? Всё чрезвычайно просто. Давайте потренируемся и возьмём, статью, которая была ранее написана в Ворде. Чтоб сделать колонтитул нажмите в верхней части панели управления Ворд – «Вставка» и выберите нижний (верхний) колонтитул. Этот вариант наиболее удачный для использования. (Рисунок 1).
При нажатии на нижние колонтитулы у Вас покажется перечень различных колонтитулов, которые Вы сможете добавить. К примеру, избираем этот. (Рисунок 2).
И как видите, колонтитул добавился в документ.
После добавленной черты, Вы сможете писать заглавие Вашей книжки, Ваше имя, нумерацию либо указать значок копирайта. Как сделать колонтитулы в Ворде? Используйте эту аннотацию, и она поможет Для вас с лёгкостью установить колонтитулы и пронумеровать страницы.
Как сделать нумерацию страничек в Word (Ворде)
Пронумерованные странички в книжке являются естественным действием. Как их установить? Входите снова, же в раздел вставка и нажимаете рядом с колонтитулами клавишу – номера страничек. (Рисунок 4).
Лучше выбрать обычный номер 3 (смотрите четвёртый рисунок), так как он показывает нумерацию странички с правой стороны документа. (Рисунок 5).
Этот вариант нумерации страничек является чрезвычайно комфортным для просмотра. Таковым образом, устанавливается нумерация страничек в Ворде.
Всю подробную аннотацию Вы сможете поглядеть в видео:
Заключение
В статье мы разглядели вопрос, как сделать колонтитулы в Ворде. А так же разглядели, как инсталлируются нумерованные странички. Этот навык поможет Для вас оформить прекрасно книжку, статью и почти все остальные текстовые материалы. Спасибо Для вас за внимание!
С уважением, Иван Кунпан.
P.S.
Читайте так же статьи о работе в документе Ворд (Как поставить ударение в Ворд, Как вставить картину в Ворде).
Получайте новейшие статьи блога прямо для себя на почту. Заполните форму, нажмите клавишу «Подписаться»
Как сделать буклет в Ворде. Пошаговая аннотация по созданию буклетов в Word
Буклетом принято именовать лист бумаги A4 сложенный в два раза. Буклеты могут употребляться для информирования клиентов либо служащих компании о продукции либо запланированном мероприятии.
Для того чтоб мастерски сделать буклет нужны особые программы и способности дизайнера, но простую версию буклета полностью можно сделать при помощи обыденного текстового редактора Word и малых способностей. Конкретно о этом мы и поведаем в данной статье в виде пошаговой аннотации о том, как сделать буклет в Word.
Шаг № 1. Смените ориентацию странички на альбомную.
Для того чтоб сделать буклет в Ворде поначалу нужно поменять ориентацию странички с книжной на альбомную. Это делается для того чтоб была возможность набирать текст вдоль листа. Для этого перейдите на вкладку «Разметка страницы», нажмите на клавишу «Ориентация» и выберите вариант «Альбомная».
Шаг № 2. Уменьшите отступы от края листа.
Дальше нужно уменьшить отступы от края листа. Ежели этого не сделать, то буклет будет обрамлен в огромную белоснежную рамку, и это будет смотреться не чрезвычайно привлекательно. Потому на той же вкладке «Разметка страницы» жмем на клавишу «Поля» и избираем вариант «Узкие». При выборе данного варианта будут употребляться поля размером в 1.27 сантиметра с каждой стороны.
Обычно поля размером в 1.27 сантиметра непревзойденно подступают для сотворения буклетов. Но, ежели желаете еще наименьшие поля то выберите вариант «Настраиваемые поля».
После этого покажется окно «Параметры страницы» в котором вы можете выставить нужные размеры полей для каждой стороны листа.
Шаг № 3. Разделите лист бумаги на три колонки.
После того, как вы настроили поля, нужно поделить лист бумаги на три части. Для этого на той же вкладке «Разметка страницы» жмем на клавишу «Колонки» и избираем вариант «Три».
После этого лист бумаги будет разбит на три части. Вы можете увидеть это по изменению линейки над листом.
необходимо отметить, что переход на вторую колонку будет возможен лишь опосля того, как 1-ая будет заполнена текстом. Для того чтоб решить эту делему сможете просто надавить на кнопку Enter и заполнить страничку огромным количеством переносов строки.
Шаг № 4. Настройте разделитель и остальные характеристики буклета.
Если есть необходимость, то вы сможете добавить разделитель меж колонками изготовленного вами буклета. Для этого опять нажмите на клавишу «Колонки» и выберите вариант «Другие колонки».
После этого покажется маленькое окно с опциями буклета. Тут нужно просто установить отметку напротив функции «Разделитель». нужно отметить, что разделитель возникает лишь в том случае, ежели все колонки буклета заполнены текстом до конца. Пока буклет пуст, разделитель не отображается.
Также в окне «Колонки» можно настроить ширину колонок буклета и просвет меж ними. При необходимости можно даже сделать колонки разной ширины. Для этого нужно снять отметку напротив функции «Колонки схожей ширины» и задать значение ширины для каждой колонки вручную.
В конце не забудьте сохранить опции нажатием на клавишу «Ok».
Как сделать буклет с огромным количеством колонок
Если вы желаете сделать буклет с наиболее чем 3-мя колонками, то это также можно сделать с помощью текстового редактора Word. Для этого нажмите на клавишу «Колонки» на вкладке «Разметка страницы» и выберите вариант «Другие колонки».
После этого установите нужное количество колонок для вашего буклета.
И нажмите на клавишу «Ok» для того чтоб сохранить настройки.
Слияние документов — это полезная опция редактора Word. Благодаря этому инструменту пользователь легко создает пакеты документов или электронные архивы. Данный способ синхронизации допускается, когда файлы объединены общей информацией. В этой публикации подробно разберемся, как соединить документы.
Как производится процесс слияния
Предположим, что пользователю необходимо разослать открытки или буклеты, в которых одинаковые данные. Сведения поступят от конкретного источника (текстового файла), чтобы не набирать текст вручную, нужно выполнить слияние.
- Переходим в открытый документ Word, открываем вкладку «Рассылки» и нажимаем кнопку «Начать слияние». В открывшемся списке нажимаем на пункт «Пошаговый мастер слияния».
- Оставляем этот документ и переходим к новому, в котором содержатся данные. Переходим во вкладку «Рассылки» и нажимаем «Начать слияние». Кликните по типу документов, который необходимо создать. В нашем случае это «Каталог».
- Теперь нужно соединить новый документ с основным. Возвращаемся во вкладку «Рецензирование», где нажимаем инструмент «Выбрать получателей».
- Если у вас отсутствует готовая таблица получателей, выберите «Ввести новый список». Откроется окно с таблицей, в которую добавьте адресатов.
- В списке необходимо заполнить каждую форму данными, затем нажать на кнопку «Создать запись» и нажать «ОК». Далее система предложит сохраниться, и список можно использовать.
Чтобы убедиться в том, что слияние правильно отформатировано, его необходимо открыть из той папки, в которую сохраняли. Для этого воспользуйтесь офисной программой Accesses.
Перед окончанием слияния настройте предварительный просмотр и изучите, как документ будет выглядеть в момент рассылки.
Устанавливаем соответствие полей
Случается, что при слиянии возникают ошибки. Чтобы этого не произошло, и вы не отправили письма нежелательным адресатам, необходимо сделать несколько простых шагов.
- Снова переходим во вкладку «Рассылки», далее находим пункт «Подбор полей в блоке «Составление документа и вставка полей».
- В открывшемся окне видно, правильно ли расставлены данные в полях. При необходимости можно переставить их вручную.
Помимо основных настроек можно внести дополнительные, например, добавить или откорректировать некоторые поля. В результате пользователь может форматировать последнее слияние.
Для совмещенных документов, вероятно, понадобиться разделение заголовками и подзаголовками. Подробную инструкцию работы с ними вы можете найти в этой статье. Больше полезных советов и секретов Excel вы можете узнать на Справочнике!