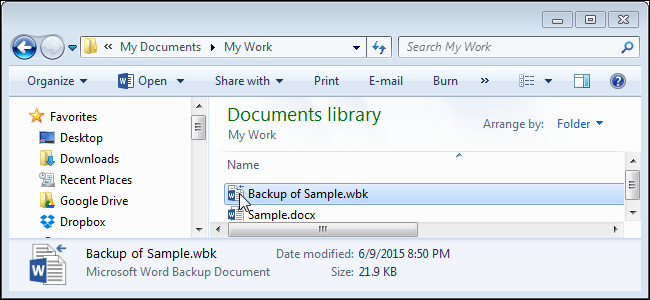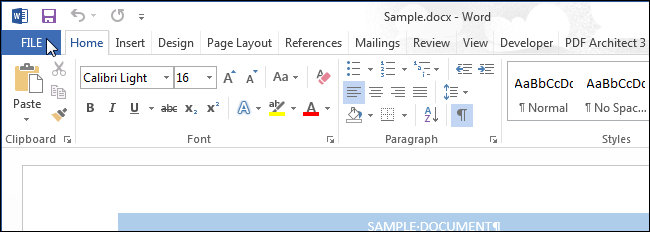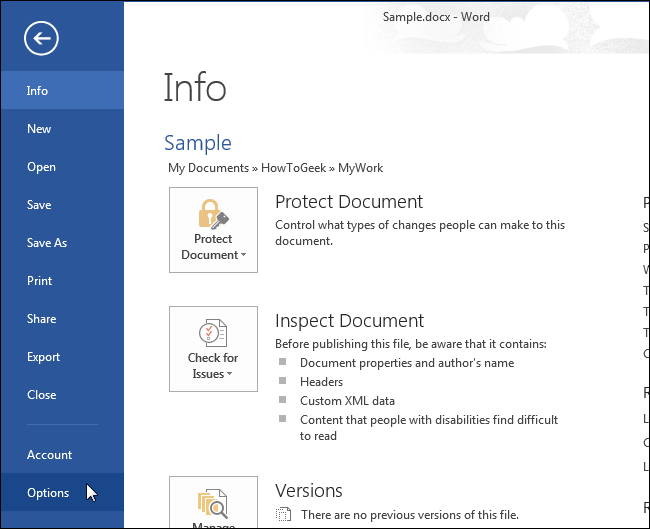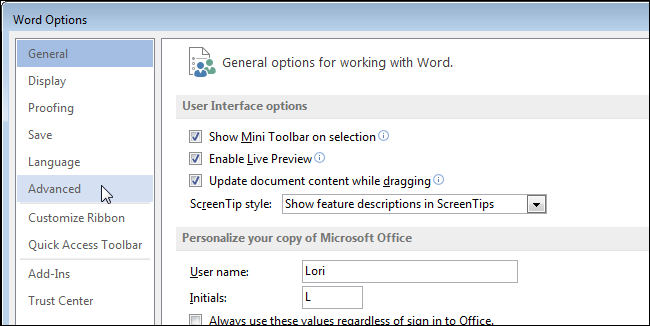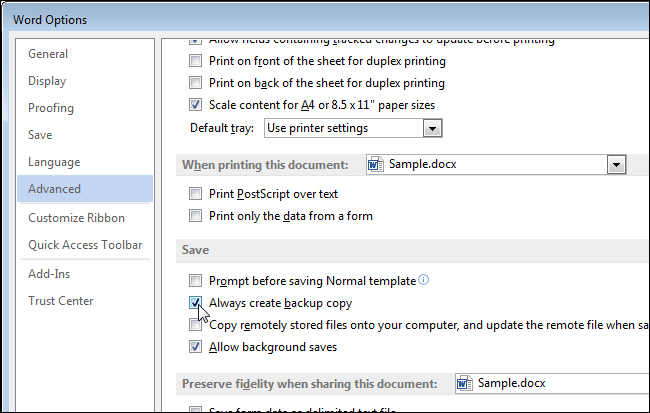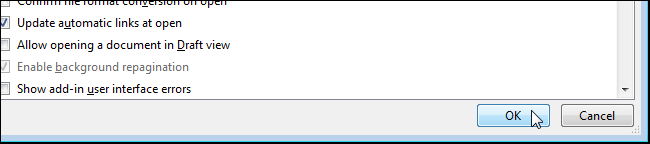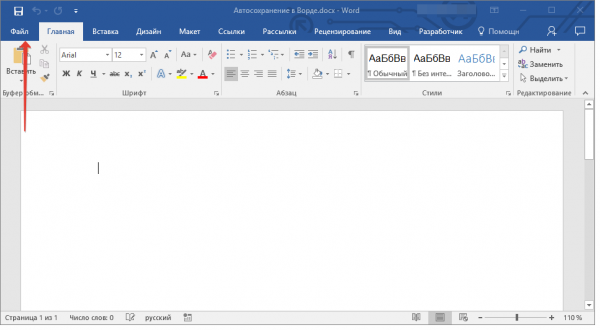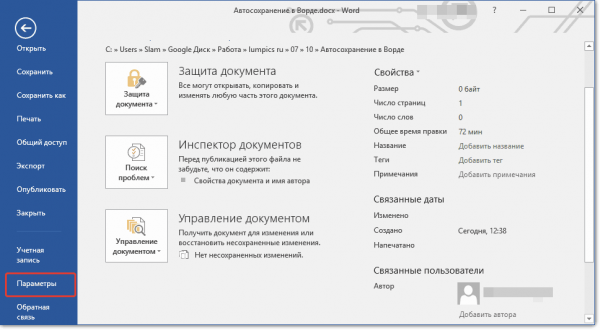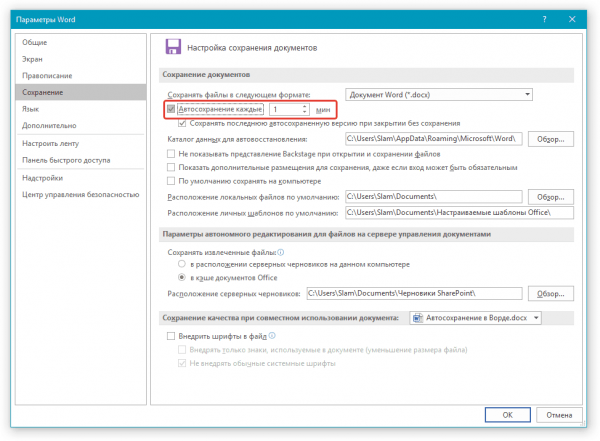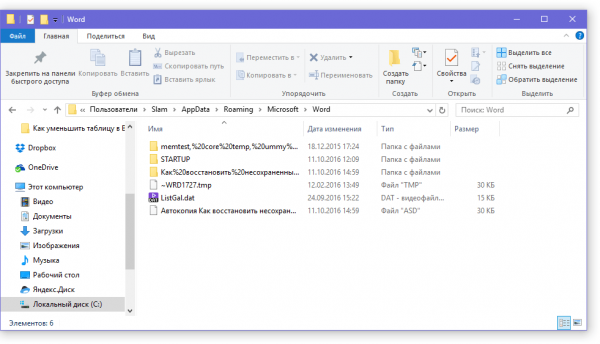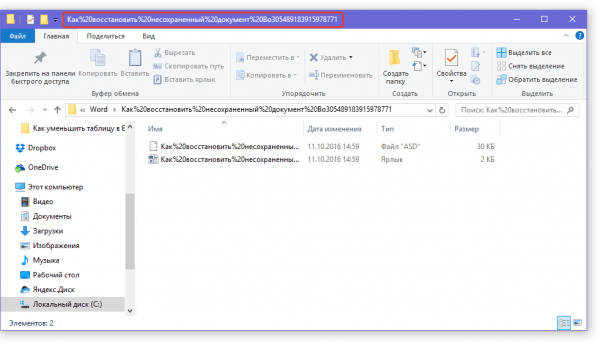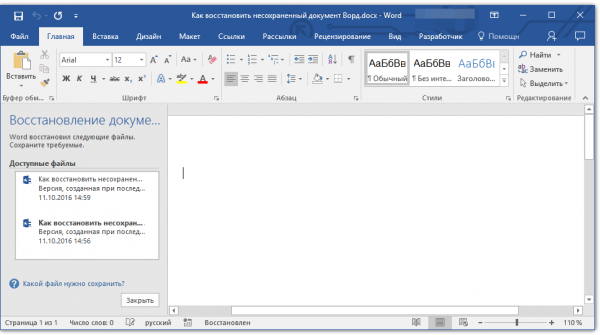|
0 / 0 / 0 Регистрация: 19.12.2013 Сообщений: 98 |
|
|
1 |
|
|
27.03.2014, 10:30. Показов 40970. Ответов 9
добрый день! у меня как открою файл в ворде, исправлю что-нибудь, так ворд сохраняет этот старый первоначальный файл и новый уже исправленный в одну и ту же папку. Первоначальный файл переименовываетсья в «копия ….такая-то». Надоело потмоу удалять эти копии, как можно исправить? Спасибо!
0 |
|
Супер-Помогатор 1032 / 618 / 132 Регистрация: 26.12.2013 Сообщений: 1,975 |
|
|
27.03.2014, 14:59 |
2 |
|
Параметры — Сохранение — флажок Создавать резервную копию наверное включен.
1 |
|
0 / 0 / 0 Регистрация: 19.12.2013 Сообщений: 98 |
|
|
30.03.2014, 19:35 [ТС] |
3 |
|
ой спасибо, точно было включено. А куда теперь сохраняютсья автосохраненные, у меня есть папка спец. создана тчо бы не рыться потмо не искать где они сохранились, но они в это созданную мной папку не сохраняются. Можно это исправить? Что бы сохранялись куда мне надо а не по умолчанию куда-то там.
0 |
|
Супер-Помогатор 1032 / 618 / 132 Регистрация: 26.12.2013 Сообщений: 1,975 |
|
|
30.03.2014, 19:46 |
4 |
|
что значит автосохраненные. Если вы отключили резервные копии, то word не будет создавать резервные копии. А автосохранение — это автоматическое сохранения текущего файла, а не создание его копии. Или я не понял вопроса.
0 |
|
0 / 0 / 0 Регистрация: 19.12.2013 Сообщений: 98 |
|
|
31.03.2014, 13:53 [ТС] |
5 |
|
да, правильно, куда идут автосохраненные? я думаю это не одно и то же с копиями? если я отключила копии, то автосохранение все-равно есть, на случай прерывания электричества или еще чего. есть же автосохранение когда файлы сохраняются, только они идут куда то, что потом я не могу найти. как их можно сделать что бы они оправлялись в ту папку какую я создам, а не куда то там по умолчанию что их не найти.
0 |
|
Супер-Помогатор 1032 / 618 / 132 Регистрация: 26.12.2013 Сообщений: 1,975 |
|
|
31.03.2014, 23:56 |
6 |
|
Повторю еще раз медленно. Ааввттоссоххррааннееннииее — это сохранение текущего файла. Т.е. не создание копии гденепопадя, а сохранение текущего документа под тем же именем. Т.е. это тоже самое, что вы работаете в документе и иногда сами нажимаете кнопку сохранить, только это происходит автоматически. Т.е. по сути команда Автосохранение нажимает кнопку сохранить за вас, никаких копий резервных она не создает, а всего лишь сохраняет сделанные изменения в текущем документе вместо вас.
2 |
|
0 / 0 / 0 Регистрация: 19.12.2013 Сообщений: 98 |
|
|
01.04.2014, 22:37 [ТС] |
7 |
|
как тогда если я имела открытый вордфайл, затем прервалось электричество, комп вырубился. или закрывая нажала на НЕ СОХРАНЯТЬ ИЗМЕНЕНИЯ когда надо было на СОХРАНИТЬ, тогда я больше не восстановлю внесенные изменения? версия 2003. Добавлено через 1 минуту
0 |
|
5942 / 3154 / 698 Регистрация: 23.11.2010 Сообщений: 10,524 |
|
|
01.04.2014, 22:45 |
8 |
|
Сервис — Параметры -вкладка Расположение — автосохраненные
1 |
|
0 / 0 / 0 Регистрация: 19.12.2013 Сообщений: 98 |
|
|
01.04.2014, 23:03 [ТС] |
9 |
|
да, есть такое. Спасибо большое за терпеливое объяснение мне чайнику в этом деле.
0 |
|
0 / 0 / 0 Регистрация: 19.12.2013 Сообщений: 98 |
|
|
22.01.2019, 18:08 [ТС] |
10 |
|
ох спасибище добрый человек. у меня та же проблема, рыла инет и тут нашла ответ.
0 |
Когда вы создаете копию документа Word, вы не только получаете резервную копию файла, но также предотвращаете случайное изменение оригинала и делаете менее рискованным совместное использование его с другими людьми.
Если вы используете Word для настольных или мобильных устройств, Word Online или управляете файлами DOCX в OneDrive, у вас есть несколько способов дублировать существующие документы. Этот учебник подробно проведет вас по каждому методу.
1. Дублируйте документы Word с помощью Проводника или Finder
Если у вас есть документ Microsoft Word в локальном хранилище вашего ПК или Mac, вы можете использовать систему управления файлами операционной системы, чтобы дублировать его, как и любой другой файл.
Дублирование документов Word в Windows
- Выберите файл DOCX на рабочем столе или в проводнике.
- Используйте сочетание клавиш Ctrl + C, чтобы скопировать файл в буфер обмена Windows. Или щелкните правой кнопкой мыши и выберите Копировать.
- Нажмите Ctrl + V или щелкните правой кнопкой мыши и выберите Вставить.
Дубликат появляется в том же каталоге с копией, добавленной в конце имени файла. Переименуйте или переместите его в другое место. Или используйте сочетание клавиш «Вставить» или щелкните правой кнопкой мыши пункт контекстного меню, чтобы вставить копию документа в любое место.
Дублирование документов Word в macOS
- Выберите документ Word, который вы хотите продублировать.
- Щелкните файл, удерживая клавишу Control, и выберите «Дублировать». Новый файл появится с копией в конце имени.
Кроме того, используйте функцию «Копировать» в контекстном меню, чтобы скопировать файл в буфер обмена Mac. Затем, удерживая клавишу Control, щелкните то же или другое место и выберите «Вставить», чтобы создать дубликат. Узнайте больше о параметрах копирования и вставки на Mac.
2. Откройте дубликат файла Word (только для Windows)
В Microsoft Word для Windows вы можете открыть любой недавний документ как копию и предотвратить случайные изменения исходного файла с самого начала. Для этого:
- Откройте Word (или выберите вкладку «Файл», если вы находитесь внутри документа).
- Наведите курсор мыши на файл в списке «Последние».
- Щелкните правой кнопкой мыши и выберите Открыть как копию.
Если вы изменяете новый документ, вы должны сохранить его в другом месте на жестком диске вашего ПК, SSD или OneDrive. Также необходимо указать имя документа.
Если вы не можете найти документ в списке «Недавние», вы можете открыть копию в диалоговом окне «Открыть» Word. Это действие автоматически сохраняет копию в исходное место, но работает, только если файл находится в локальном хранилище. Для этого:
- Откройте Microsoft Word (или выберите вкладку «Файл», если вы работаете с документом) и выберите «Открыть» > «Обзор».
- Выберите файл Word, который хотите открыть.
- Щелкните стрелку вниз рядом с кнопкой «Открыть» и выберите «Открыть как копию».
3. Используйте функцию «Сохранить как» в Word, чтобы создать дубликат
Кроме того, вы можете открыть исходный документ, но сохранить изменения в другом файле. Это работает как на ПК, так и на Mac.
Отключите автосохранение (выключите переключатель автосохранения в правом верхнем углу окна Word), если вы хотите предотвратить сохранение каких-либо изменений в оригинале.
Сохранить документ Word как копию на ПК
- Выберите вкладку «Файл» в левом углу окна Word.
- Выберите Сохранить как копию.
- Укажите место назначения, имя и выберите Сохранить.
Сохранить документ Word как копию на Mac
- Выберите «Сохранить как» в строке заголовка Word. Если вы не видите кнопку, нажмите кнопку «Настроить панель быстрого доступа» (значок с тремя точками) и выберите «Сохранить как», чтобы отобразить ее. Или откройте строку меню Mac и выберите «Файл» > «Сохранить как».
- Укажите место назначения и имя.
- Выберите Сохранить.
4. Создавайте дубликаты файлов Word в OneDrive
Если вы храните документ Word в OneDrive, используйте функцию «Копировать», чтобы создать дубликат в другом каталоге облачного хранилища. Это позволяет вам сохранить копию оригинала перед совместной работой над файлом DOCX с другими пользователями Word.
- Найдите документ Word, который вы хотите продублировать, в веб-приложении OneDrive.
- Выберите Дополнительные параметры (кнопка с тремя точками) рядом с документом и выберите Копировать в.
- Выберите папку назначения в OneDrive и выберите Копировать сюда.
OneDrive также позволяет загружать дубликаты DOCX на ваш ПК или Mac. Просто выберите параметр «Загрузить» в контекстном меню «Дополнительные параметры». Если вы настроили OneDrive для синхронизации с настольным устройством, дублируйте копии напрямую через Проводник или Finder.
5. Создавайте дубликаты документов в Word Online
В Word Online вы можете сохранять повторяющиеся копии файлов в других местах OneDrive или загружать файлы непосредственно на свой ПК или Mac.
- Откройте документ в Word Online.
- Выберите вкладку «Файл».
- Выберите Сохранить как в меню. Затем выберите Сохранить как, чтобы сохранить другую копию в OneDrive. Или выберите параметр «Загрузить копию», чтобы загрузить копию на свой компьютер.
6. Дублирование документов в Word Mobile
Если вы используете приложение Word Mobile для Android или iPhone, у вас есть несколько различных вариантов создания новых копий файлов из существующих документов. Например, вы можете:
- Откройте документ, коснитесь значка с тремя точками в правом верхнем углу и выберите Сохранить копию/Сохранить как, чтобы создать дубликат файла в OneDrive или локальном хранилище вашего мобильного телефона.
- Коснитесь значка «Поделиться» в верхней части экрана и выберите «Отправить копию», чтобы отправить дубликат документа по электронной почте.
- Используйте приложение «Файлы» на iPhone или Android для создания дубликатов локально сохраненных файлов DOCX. В iOS просто нажмите и удерживайте файл и выберите «Дублировать». Если вы используете Android, коснитесь значка «Дополнительно» (три точки) рядом с файлом и используйте функцию «Копировать в».
Легко дублируйте файлы Word на любом устройстве
Как вы только что видели, у вас есть несколько способов дублировать файлы DOCX в Word. Выберите наилучший метод, который подходит вам, в зависимости от обстоятельств, и у вас все получится. Они также работают с другими приложениями Microsoft Office, поэтому не забудьте использовать их в следующий раз, когда вам нужно будет создать дополнительные копии любых документов Excel или PowerPoint.
На чтение 2 мин Опубликовано 18.10.2015
Выполнять резервное копирование документов – это полезная привычка, о которой мы не всегда вспоминаем. Word может автоматически создавать резервную копию документа каждый раз, когда Вы сохраняете его. В этой статье мы покажем, как это делается.
Чтобы настроить в Word автоматическое создание резервной копии документов, откройте вкладку Файл (File).
В меню слева нажмите Параметры (Options).
В левой части диалогового окна Параметры Word (Word Options) нажмите Дополнительно (Advanced).
Сохранение на диск маленького документа происходит очень быстро. Однако по мере увеличения размера или при сохранении документа на внешнее хранилище, процесс замедляется и может занять гораздо больше времени. Чтобы избежать остановок в работе, Word позволяет сохранять документ в фоновом режиме, и пока происходит этот процесс, Вы можете продолжать работу над документом. Чтобы включить эту возможность, поставьте галочку для параметра Разрешить фоновое сохранение (Allow background saves), который находится в разделе Сохранение (Save)
Замечание: Когда в Word выполняется сохранение документа, в строке состояния появляется анимированный диск. Если диск исчезает, значит сохранение завершено.
Нажмите ОК, чтобы закрыть диалоговое окно Параметры Word (Word Options).
Замечание: Прежде чем будет создана резервная копия, Вы должны хотя бы один раз сохранить свой документ. Резервная копия сохраняется в той же папке, что и оригинал документа. Вы можете открыть её для редактирования в Word так же, как и любой другой файл .doc или .docx.
Резервная копия документа – это обычная копия файла с пометкой Копия (Backup of) и с расширением .wbk. Хранится только одна резервная копия документа. Когда Вы вновь сохраняете документ, существующий файл .wbk удаляется, а точнее заменяется текущим файлом.
Поддерживаемое Word автоматическое создание резервных копий не может заменить регулярное резервное копирование файлов на внешние файловые или в облачные хранилища.
Оцените качество статьи. Нам важно ваше мнение:
«Ворд» может как назло закрыться, когда вы напечатали большой текст и не успели сохраниться. Вернуть всё на место поможет автосохранение в Word. Что это за функция и как ей пользоваться?
Что такое автосохранение в «Ворде», когда срабатывает
«Ворд» автоматически создаёт копии документов, которые вы редактируете. Потом с помощью этих резервных копий вы сможете восстановить полностью отредактированный файл, который не успели сохранить до того, как «Ворд» внезапно закроется или компьютер отключится. Программу может резко «выбить» из-за какой-то ошибки. Компьютер может «погаснуть», если отключится электричество или разрядится батарея.
Обычно автосохранение включено в «Ворде». Единственное, по умолчанию стоит создание резервной копии каждые 10 минут. У вас же может отключиться компьютер и спустя 9 минут после сохранения последней копии. В итоге все данные, наработанные за эти 9 минут будут потеряны.
Когда открываете «Ворд» после внезапного отключения, программа обычно предлагает восстановить файл из последней копии или предыдущих. Но даже если она ничего не предложила, вы сможете восстановить всё вручную через папку, в которую сохраняются все резервные копии.
Как включить и настроить автосохранение в «Ворде», в том числе папку с резервными копиями
Как настроить более частое сохранение резервных копий документа в «Ворде»? Рассмотрим на примере версии 2010:
- Щёлкните по первой вкладке «Файл» вверху справа.
Зайдите в раздел «Файл»
- Перейдите в раздел с параметрами.
Щёлкните по блоку «Параметры»
- Откройте вкладку «Сохранение».
- Поставьте галочку «Автосохранение каждые», если там ничего ещё не стоит. Тут же вбейте количество минут — интервал между сохранениями. Оптимальный вариант — 1 минута.
Отметьте сохранение и поставьте время
- Поставьте галочку «Сохранять последнюю копию». Ниже можно настроить папку, в которой будут сохраняться резервные копии. Если хотите её изменить, щёлкните по «Обзор» и укажите нужную папку в «Проводнике». В меню выше также выберите формат файла, в котором будут сохраняться копии.
- Не забудьте сохранить все изменения с помощью кнопки ОК внизу.
Как отключить автосохранение
Выключить автосохранение можно в том же разделе, где и включается опция. Достаточно убрать птичку с пункта «Автосохранение каждые». Список резервных копий на жёстком диске перестанет пополняться.
Как восстановить текст из файла автосохранения, если сам не сохранял документ
Если после повторного запуска «Ворда» утилита вам не предложила вернуть последнюю резервную копию, сделайте следующее:
- Откройте тот же раздел «Сохранение» в настройках «Ворда» (инструкция выше).
- Запомните или скопируйте директорию папки, в которой хранятся копии для восстановления.
Откройте в «Проводнике» папку с резервными копиями
- Вставьте эту директорию в адресную строку «Проводника Виндовс» либо откройте каталог вручную.
Отыщите нужную резервную копию и откройте её
- Выберите файл копии по дате, а главное по времени сохранения (обычно это самый первый документ в списке). Запустите документ двойным щелчком мышки.
- Выберите в «Ворде» последнюю копию и сохраните документ.
Восстановите документ через меню слева
«Ворд» — умная программа: она сохраняет резервные копии текстового документа во время работы над ним. Главное — поставить самый небольшой интервал времени сохранения (хотя бы 1 минуту). Если ПК выключится или «Ворд» вдруг закроется, вы сможете восстановить документ в целостности: автоматически (сама программа предложит это сделать) или вручную через «Проводник Виндовс».
- Распечатать
Оцените статью:
- 5
- 4
- 3
- 2
- 1
(2 голоса, среднее: 1 из 5)
Поделитесь с друзьями!
В зависимости от версии офиса, нужно лучше начинать с этого… :

В параметры можно по разному зайти, главное найди вкладку сохранение и укажи путь к документам:
C:UsersТвоё_имя_ ВеснаDocuments
Ну там просто, разберешься…, если что пиши.
Если всё сделала правильно, в документах увидишь, если конечно у тебя включено отображение скрытых файлов, такой файл.

В добавок к редактируемому документу:
Лучше конечно ничего важного не хранить на диске C: как пишет Verik
Лучше создать папку Documents на диске
Путь будет:
D:UsersТвоё_имя_ ВеснаDocuments
«Твоё_имя_ Весна» конечно будет твоё реальное, это я примерно пишу
В случае падения системы, просто форматнуть и переустановить систему, уже не нужно будет вытаскивать важные данные с помощью Live CD…