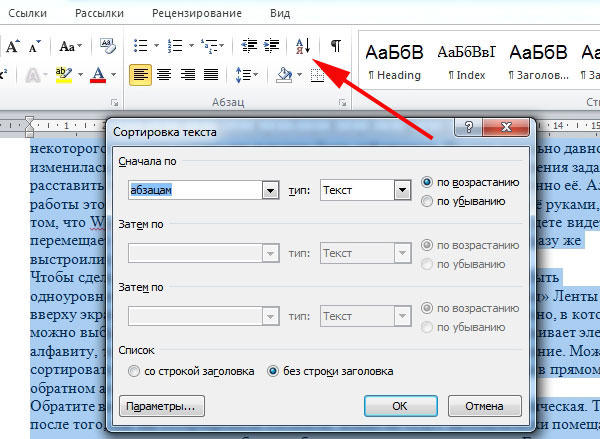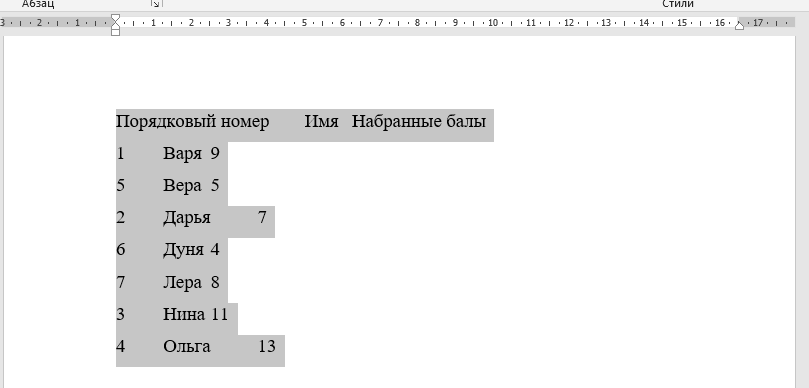Работа с текстом в Word предполагает, помимо его ввода, ещё и форматирование. Это означает, кроме полей, интервалов и в принципе расположения на листе разбиение на абзацы, вставку изображений и таблиц. Также в текстовом процессоре есть категория списков. Они могут быть маркированными и нумерованными, причём пользователю не нужно ставить значки или цифры самому, вместо него это сделает система. Когда возникает необходимость в такой форме организации, нужно нажать на соответствующую кнопку в Ленте настроек. И следующие слова, которые будут напечатаны, уже станут первым пунктом в перечне.
Часто возникает необходимость выстроить все данные в алфавитном порядке
Также можно сделать им уже существующий текст, выделив его и нажав на ту же иконку. Фрагмент будет первым пунктом, и пользователь, в нужных местах нажимая на переход строки (Enter), будет делать новую строчку следующей в списке. Меню позволяет настроить саму форму перечисления, поменять знаки в начале строки, управлять уровнями вложенности, отступами и переносами.
Дополнительная задача
Впрочем, такая гибкость в настройке перечисления не снимает всех проблем. Например, достаточно часто нужно уже существующий список поменять, расставив его элементы в алфавитном порядке. Word имеет в своём арсенале функции «Вырезать» и «Вставить», и до некоторого времени именно так и нужно было действовать. Но уже довольно давно ситуация изменилась, в программе появились функции сортировки текста. Для решения задачи, как расставить текст в алфавитном порядке в Ворде, нужно использовать именно её. Алгоритм работы этой функции, конечно, точно такой же, как если бы вы делали всё руками, разница в том, что Word сделает это несравнимо быстрее и неявно, то есть вы не будете видеть, как он перемещает строки. Для вас это будет выглядеть так, как будто пункты сразу же выстроились в алфавитном порядке.
Чтобы сделать это, выделите нужный текст. Учтите, что список должен быть одноуровневым, иначе сортировка не произойдёт. Теперь в группе «Абзац» Ленты настроек вверху экрана нажмите на кнопку «Сортировка». Появится диалоговое окно, в котором можно выбрать параметры сортировки. По умолчанию она как раз выстраивает элементы по алфавиту, так что вам нужно выбрать только объект («Текст») и направление. Можно сортировать по возрастанию и убыванию, то есть выстраивать строки как в прямом, так и в обратном алфавитном порядке.
Обратите внимание, что сортировка по алфавиту строк в Ворде не динамическая. То есть после того, как вы отсортировали элементы, новые не будут автоматически помещаться на предполагаемые позиции, они будут добавлены туда, где стоит курсор. Если вы хотите снова выстроить их, придётся повторить вышеописанную процедуру. Это даёт возможность всё-таки сделать сортированный список многоуровневым, правда, придётся проделать кое-что руками. Сначала уберите вложенные перечисления и абзацы из текста, скопировав их в другое место, а потом вставьте их обратно. Это, конечно, не так удобно, как автоматическая сортировка, но это разумная цена за то, что структура документа не пострадает.
Заключение
Как видите, выстроить строки в алфавитном порядке в Ворде действительно просто благодаря встроенной функции. Она гибкая и настраиваемая, и единственное, чего она не может по умолчанию, так это сортировать многоуровневые списки. Поэтому пользователю придётся это сделать вручную.

В редакторе Word можно автоматически сортировать порядок расположения абзацев или строк в таблице, списки, причем как нумерованные так и маркированные.
Сортировка списка
Существует три типа списков, которые можно сортировать в Word. Первый – это простой список, каждый элемент этого списка представляет собой отдельный абзац. Второй тип – неупорядоченный или маркированный список. Третий – нумерованный, в котором имеет значение порядок расположения частей этого списка. Для всех этих типов списков сортировка выполняется одинаково.
Для автоматической сортировки нужно выделить весь список с помощью мыши или клавиатуры. Затем во вкладке «Главная» в разделе «Абзац» найти значок и кликнуть по нему – откроется окно сортировки текста. В открывшемся окне будет активна только одна строка, в которой указано «сначала по абзацам» и «тип: текст», то есть сортировка возможна только по первой букве каждого абзаца.
При сортировке списка есть два варианта: по возрастанию (то есть от А до Я, сортировка по алфавиту) или по убыванию (то есть от Я до А). Чтобы выбрать требуемый способ сортировки, по алфавиту или наоборот, нужно поставить точку в соответствующий ряд и нажать «ОК»
Сортировка таблицы
Сортировка строк в таблице отличается от сортировки списков только тем, что здесь возможно задать несколько параметров и порядок их применения. Например, список каких либо событий можно сначала отсортировать по их дате, а затем, внутри каждого дня, по алфавиту.
Итак, чтобы сделать сортировку таблицы нужно:
- Выделить таблицу (при помощи мыши или с клавиатуры);
- Открыть окно сортировки текста, кликнув по соответствующей кнопке ленты меню;
- Задать порядок сортировки строк (сначала по…, затем по…);
- Уточнить, есть ли заголовок (шапка) таблицы. Если поставить точку напротив «со строкой заголовка», то заголовок останется на месте и не будет отсортирован вместе со всей таблицей;
- Нажать «ОК».
Сортировка в Word, конечно же, менее функциональна, чем в Excel, однако, имеющихся возможностей вполне достаточно для решения большинства офисных задач.
Примечания
Интерактивную кнопку открытия окна сортировки таблицы можно найти не только в разделе «Абзац», но и в появляющейся вкладке «Макет», разделе «Данные»;
При сортировке многоуровневых списков не сохраняется принадлежность частей списка к родительскому уровню;
Иногда пользователи Ворда забывают об этом инструменте и для обработки табличных данных сразу копируют (переносят) их в табличный редактор Excel.
Таким образом, в приложении Word Office имеется удобный, не перегруженный излишним функционалом инструмент для сортировки всех типов списков и таблиц.
Из этой статье вы узнаете, как сортировать список или таблицу по алфавиту, по числу или по дате. Как делать сортировку в порядке возрастания и в порядке убывания.
В качестве примера возьмём список источников для научной работы.

Чтобы книги и статьи шли в алфавитном порядке не нужно делать это вручную.
Начните с того, что выделите весь список, для этого проведите курсором с нажатой левой клавишей мыши.

Теперь на вкладке «Главная» в группе «Абзац» нажмите кнопку «Сортировка».
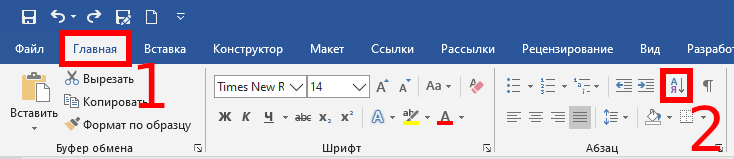
Откроется окно с параметрами сортировки.
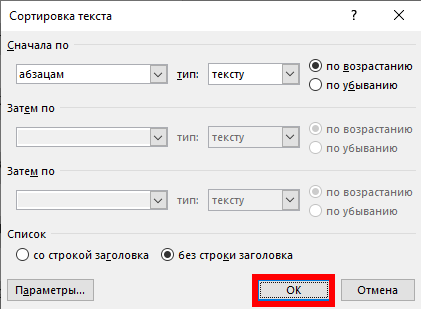
Если вы хотите отсортировать список в алфавитном порядке, то просто нажмите кнопку «ОК».
После завершения сортировки будет получен список в алфавитном порядке.
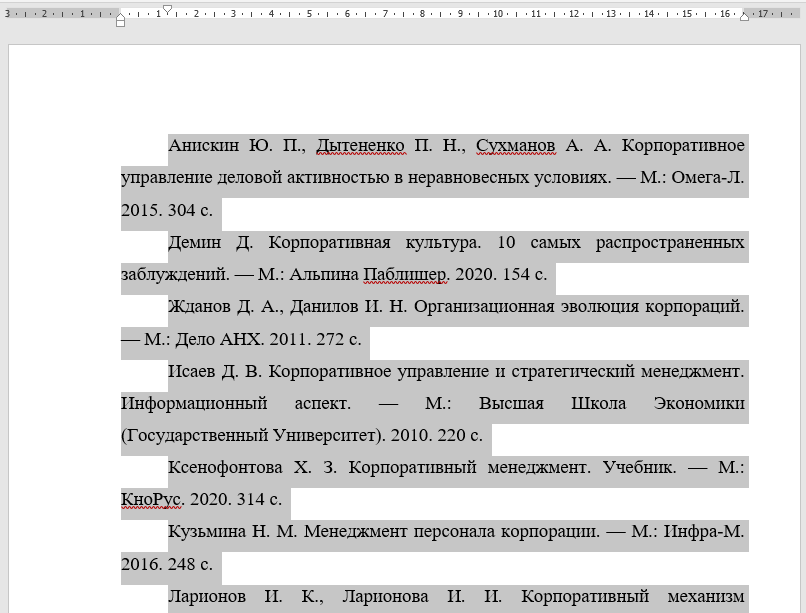
Как отсортировать записи таблицы в Word
В качестве примера возьмём следующую таблицу.
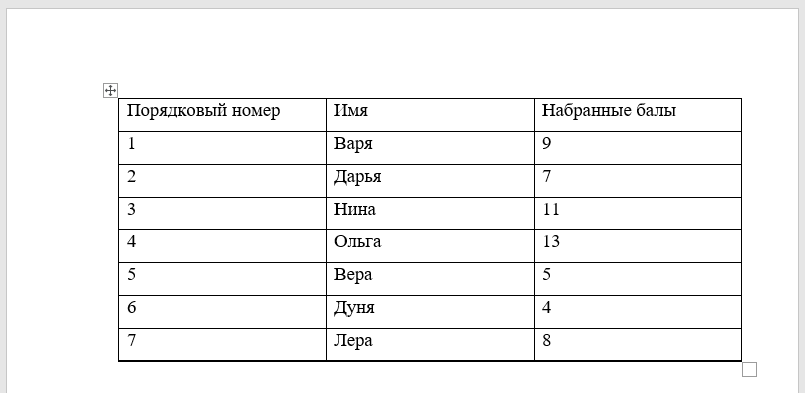
Предположим, нам нужно сделать сортировку по одному из столбцов. Например, мы хотим отсортировать записи по «Набранным баллам». Для этого выделяем таблицу — это можно сделать проведя на ней курсор с зажатой левой клавишей мыши. Либо нажав на квадратик со знакомо плюс в верхней левой части таблицы.
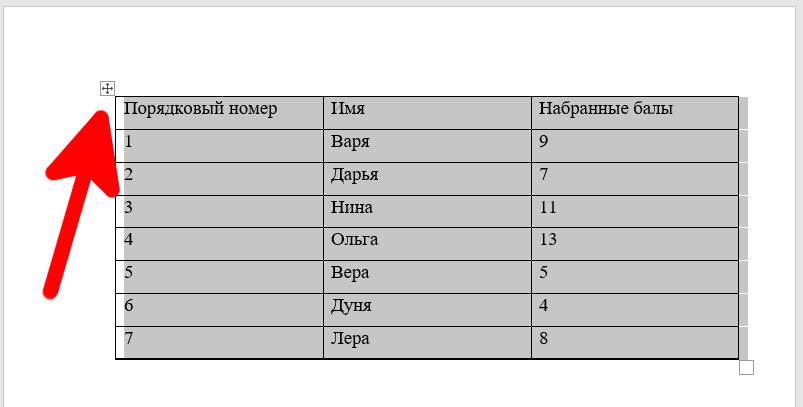
Теперь на вкладке «Главная» в группе «Абзац» нажмите кнопку «Сортировка».
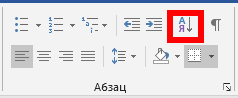
Если вы делаете сортировку в таблице, то обязательно поставьте галочку «со строкой заголовка».
Затем в списке «Сначала по» выберите столбец, по которому хотите выполнить сортировку.
Выберите «тип» сортировки (текст, число или дата).
Чтобы первыми шли наибольшие значения, поставьте переключатель на «по убыванию».
Когда всё готово, нажмите кнопку «ОК».
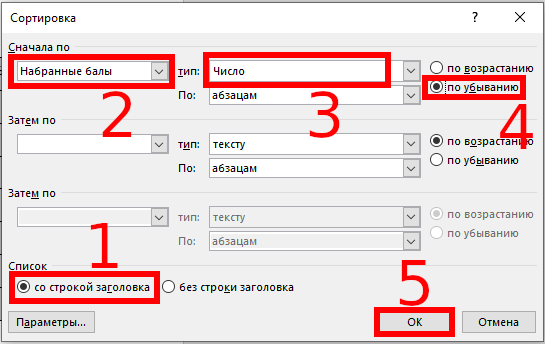
Теперь вся таблица будет отсортирована по указанному столбцу.
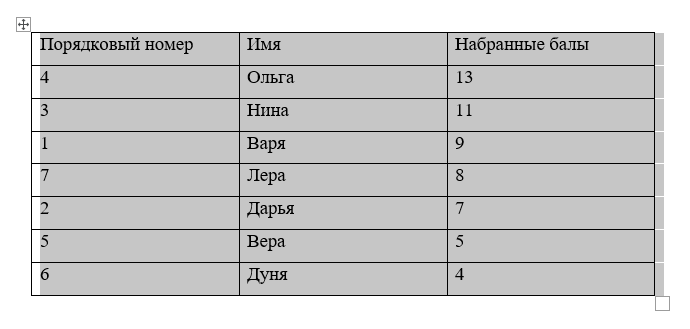
Как сортировать с учётом регистра
Выберите данные, которые вы хотите отсортировать.
На вкладке «Главная» в группе «Абзац» нажмите кнопку «Сортировка».
В открывшемся окне «Сортировка текста» нажмите кнопку «Параметры».
В открывшемся окне «Параметры сортировки» поставьте галочку «учитывать регистр».
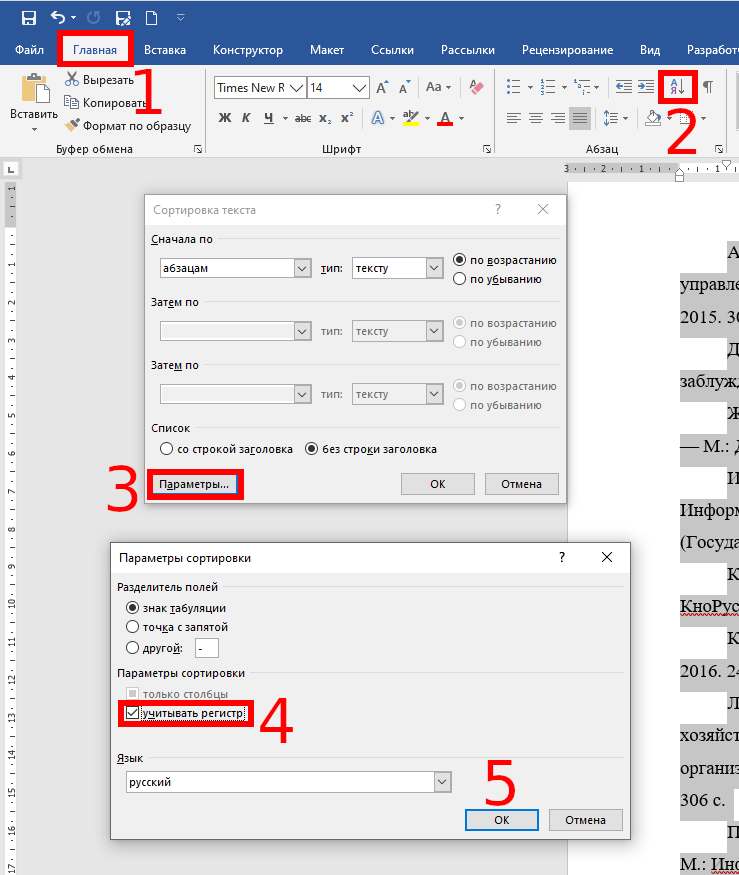
Как сортировать данные разделённые табуляцией, точкой с запятой или другим символом
Взгляните на этот набор данных.
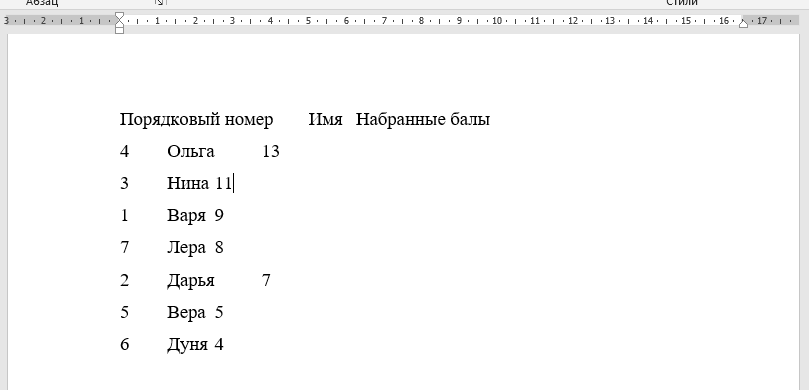
В нём данные разделены знаком табуляции.
Предположим, мы хотим отсортировать их по второму столбцу (имя).
Выберите данные, которые вы хотите отсортировать.
На вкладке «Главная» в группе «Абзац» нажмите кнопку «Сортировка».
В открывшемся окне «Сортировка текста» нажмите переключатель «со строкой заголовка». Затем в поле «Сначала по» выберите нужный столбец. Установите порядок сортировки. Затем нажмите кнопку «Параметры».
В открывшемся окне «Параметры сортировки» выберите разделитель полей.
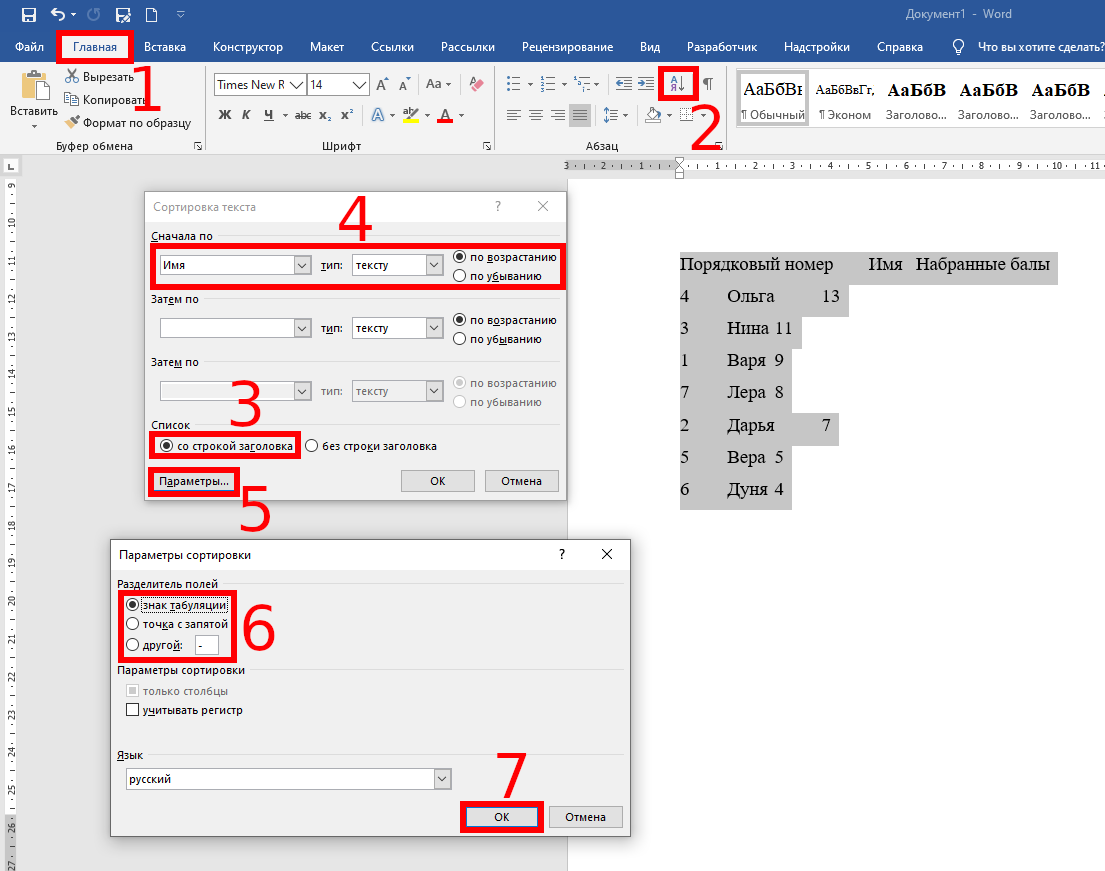
В результате данные будут отсортированы по именам девушек.
Связанные статьи:
- Как сделать список литературы в Word (92.7%)
- Как создавать и работать с многоуровневыми списками в Word (59.5%)
- Как отключить автоматические нумерованные и маркированные списки в Word (59.5%)
- Как создать нумерованный список в Word с помощью клавиатуры (59.5%)
- Как автоматически добавлять сноски и список литературы в Word (59.5%)
- Как конвертировать PDF в документ Microsoft Word (RANDOM — 50%)
-
Выделите список, который нужно отсортировать.
-
Перейдите к домашней > сортировки.
-
Задайте для параметра «
Сортировка по абзацам» и «Текст». -
Выберите «По возрастанию » (от A до Я) или » По убыванию » (от Я до А).
-
Нажмите кнопку ОК.
-
Выделите список, который нужно отсортировать.
-
На вкладке Главная нажмите кнопку Сортировка.
-
В диалоговом окне Сортировка текста выполните указанные ниже действия.
-
В разделе Сортировать по выберите Абзацы.
-
Рядом с полем Тип выберите элемент Текст.
-
Выберите вариант По возрастанию или По убыванию.
-
-
Нажмите кнопку ОК.
С Word в Интернете можно создавать нумерованные и маркированные списки, но нельзя сортировать списки в алфавитном порядке. Списки можно сортировать в алфавитном порядке в настольной версии Word.
Если у вас есть Word, нажмите кнопку «Открыть в Word».
Затем следуйте инструкциям на вкладке Windows.
Выстраиваем строки документа в алфавитном порядке
Word умеет сортировать элементы нумерованного или маркированного списка, строки таблиц и абзацы. Поэтому, если вы хотите отсортировать строки документа, нужно, чтобы каждая из них представляла собой абзац. То есть при наборе текста в конце каждой строки вам нужно нажимать «Enter».
Как сортировать в Word 2007
Выделите фрагмент текста, список или строки таблицы, требующие сортировки и нажмите кнопку «Сортировка» на главной закладке верхней панели.
Задайте порядок сортировки (строки таблиц можно сортировать по значениям нескольких столбцов), и нажмите «ОК».

Как это делать в Word 2003
В этой версии Word сортировка располагается в меню «Таблица».
Остальное все точно так же, как и Word 2007.
Покоряйте Word и до новых встреч!