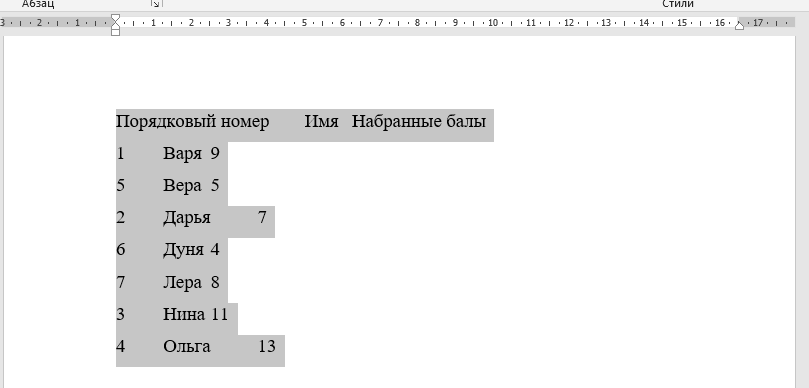-
Выделите список, который нужно отсортировать.
-
Перейдите к домашней > сортировки.
-
Задайте для параметра «
Сортировка по абзацам» и «Текст». -
Выберите «По возрастанию » (от A до Я) или » По убыванию » (от Я до А).
-
Нажмите кнопку ОК.
-
Выделите список, который нужно отсортировать.
-
На вкладке Главная нажмите кнопку Сортировка.
-
В диалоговом окне Сортировка текста выполните указанные ниже действия.
-
В разделе Сортировать по выберите Абзацы.
-
Рядом с полем Тип выберите элемент Текст.
-
Выберите вариант По возрастанию или По убыванию.
-
-
Нажмите кнопку ОК.
С Word в Интернете можно создавать нумерованные и маркированные списки, но нельзя сортировать списки в алфавитном порядке. Списки можно сортировать в алфавитном порядке в настольной версии Word.
Если у вас есть Word, нажмите кнопку «Открыть в Word».
Затем следуйте инструкциям на вкладке Windows.
Из этой статье вы узнаете, как сортировать список или таблицу по алфавиту, по числу или по дате. Как делать сортировку в порядке возрастания и в порядке убывания.
В качестве примера возьмём список источников для научной работы.

Чтобы книги и статьи шли в алфавитном порядке не нужно делать это вручную.
Начните с того, что выделите весь список, для этого проведите курсором с нажатой левой клавишей мыши.

Теперь на вкладке «Главная» в группе «Абзац» нажмите кнопку «Сортировка».
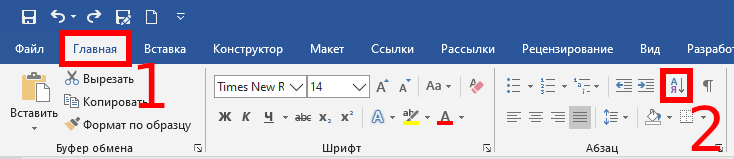
Откроется окно с параметрами сортировки.
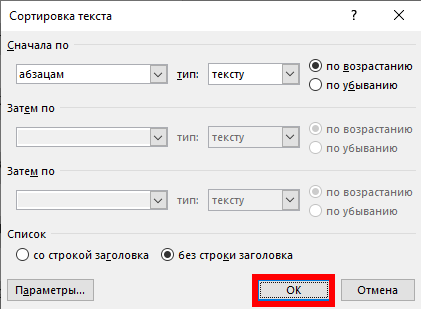
Если вы хотите отсортировать список в алфавитном порядке, то просто нажмите кнопку «ОК».
После завершения сортировки будет получен список в алфавитном порядке.
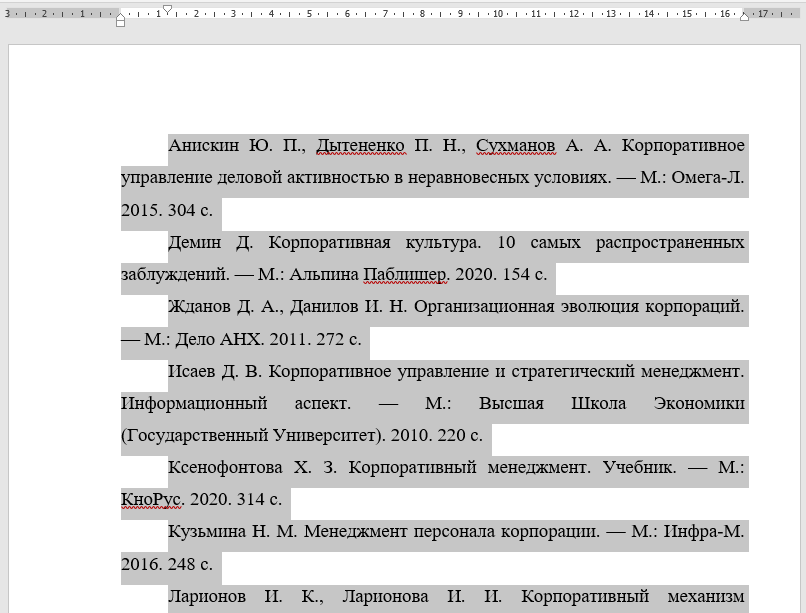
Как отсортировать записи таблицы в Word
В качестве примера возьмём следующую таблицу.
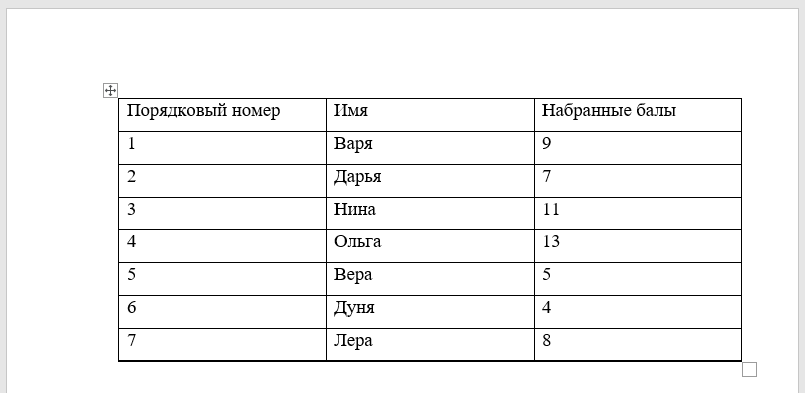
Предположим, нам нужно сделать сортировку по одному из столбцов. Например, мы хотим отсортировать записи по «Набранным баллам». Для этого выделяем таблицу — это можно сделать проведя на ней курсор с зажатой левой клавишей мыши. Либо нажав на квадратик со знакомо плюс в верхней левой части таблицы.
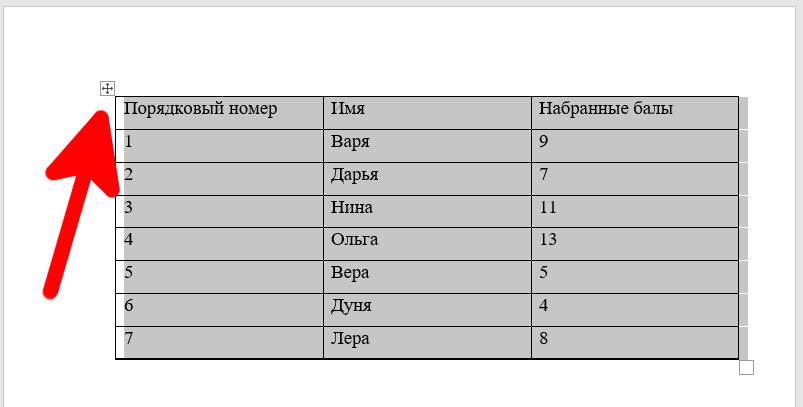
Теперь на вкладке «Главная» в группе «Абзац» нажмите кнопку «Сортировка».
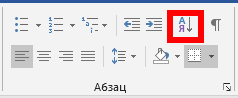
Если вы делаете сортировку в таблице, то обязательно поставьте галочку «со строкой заголовка».
Затем в списке «Сначала по» выберите столбец, по которому хотите выполнить сортировку.
Выберите «тип» сортировки (текст, число или дата).
Чтобы первыми шли наибольшие значения, поставьте переключатель на «по убыванию».
Когда всё готово, нажмите кнопку «ОК».
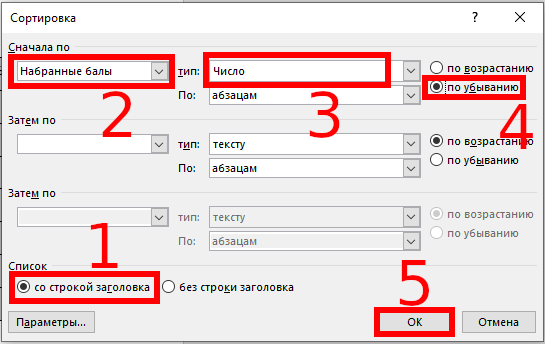
Теперь вся таблица будет отсортирована по указанному столбцу.
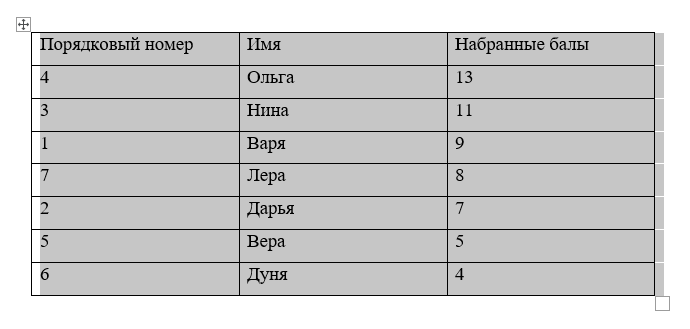
Как сортировать с учётом регистра
Выберите данные, которые вы хотите отсортировать.
На вкладке «Главная» в группе «Абзац» нажмите кнопку «Сортировка».
В открывшемся окне «Сортировка текста» нажмите кнопку «Параметры».
В открывшемся окне «Параметры сортировки» поставьте галочку «учитывать регистр».
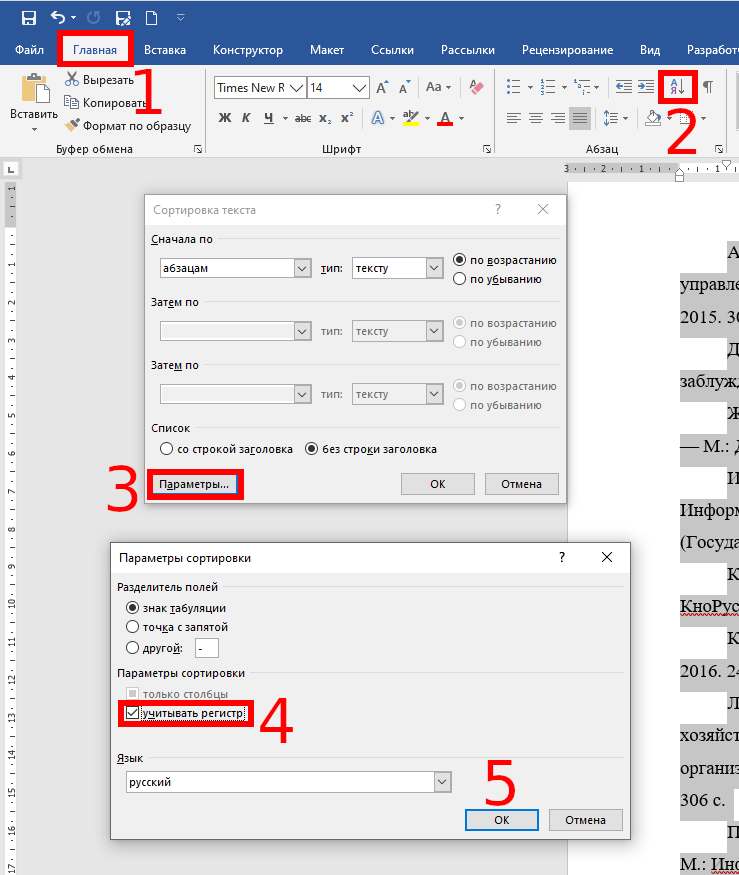
Как сортировать данные разделённые табуляцией, точкой с запятой или другим символом
Взгляните на этот набор данных.
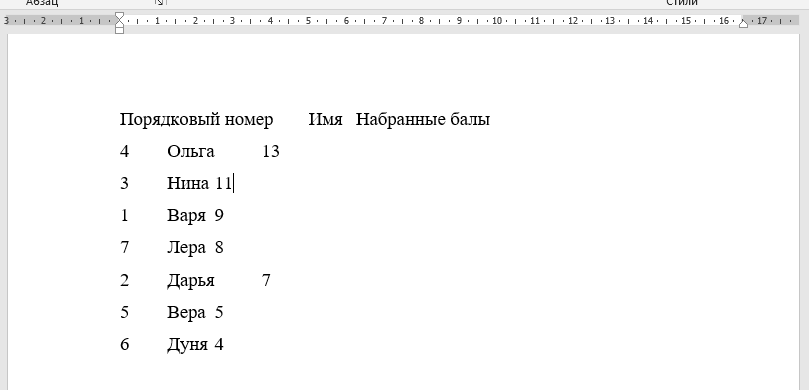
В нём данные разделены знаком табуляции.
Предположим, мы хотим отсортировать их по второму столбцу (имя).
Выберите данные, которые вы хотите отсортировать.
На вкладке «Главная» в группе «Абзац» нажмите кнопку «Сортировка».
В открывшемся окне «Сортировка текста» нажмите переключатель «со строкой заголовка». Затем в поле «Сначала по» выберите нужный столбец. Установите порядок сортировки. Затем нажмите кнопку «Параметры».
В открывшемся окне «Параметры сортировки» выберите разделитель полей.
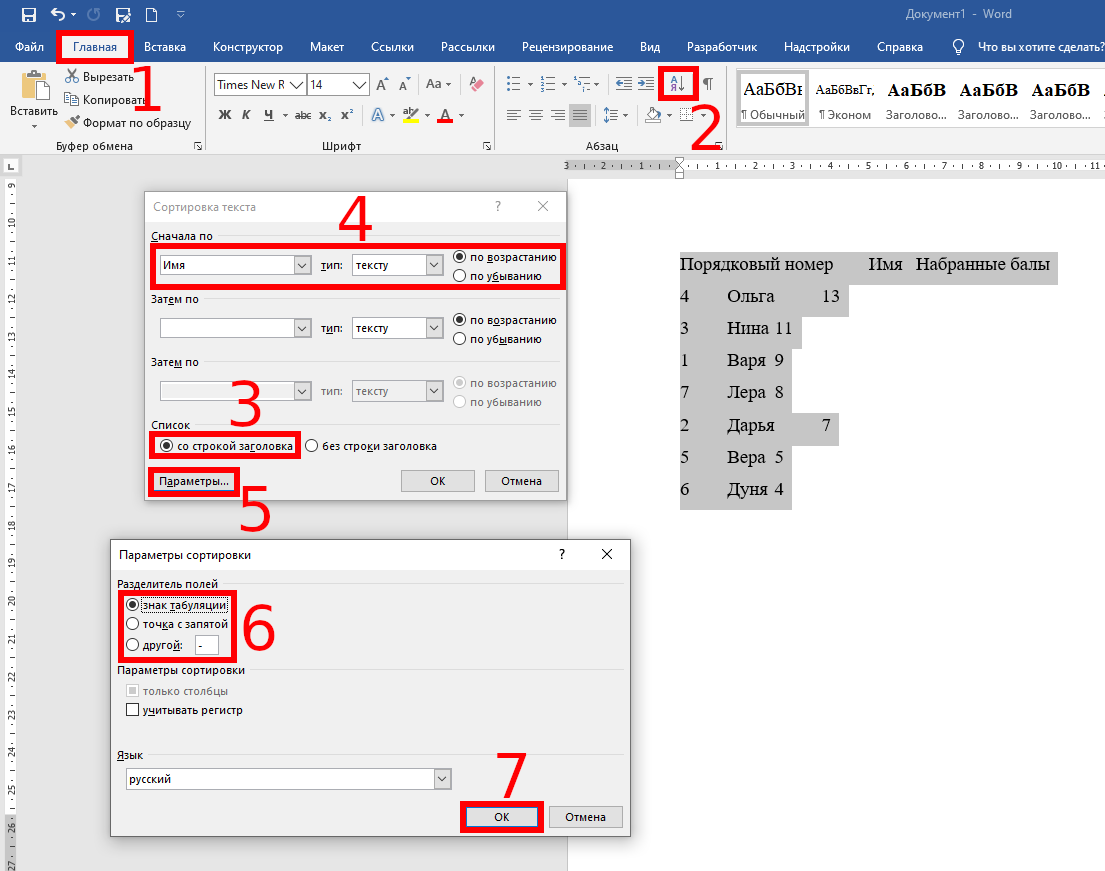
В результате данные будут отсортированы по именам девушек.
Связанные статьи:
- Как сделать список литературы в Word (92.7%)
- Как создавать и работать с многоуровневыми списками в Word (59.5%)
- Как отключить автоматические нумерованные и маркированные списки в Word (59.5%)
- Как создать нумерованный список в Word с помощью клавиатуры (59.5%)
- Как автоматически добавлять сноски и список литературы в Word (59.5%)
- Как конвертировать PDF в документ Microsoft Word (RANDOM — 50%)
Содержание
- 1 Делаем сортировку в Word
- 2 Сортировка в Word
- 2.1 Сортировка в Word 2003
- 2.2 Сортировка в Word 2007/2010
- 2.3 Понравилась статья — нажмите на кнопки:
- 3 Сортировка списка
- 4 Сортировка таблицы
- 5 Примечания
- 6 Как сделать список по алфавиту в Word 2007, 2010, 2013 или 2016
- 7 Как сделать список по алфавиту в Word 2003
Привет, уважаемые читатели. Каким образом выполняется сортировка списка в текстовом редакторе MS Word? Конечно, можно это сделать в ручную, перетаскивая один за другим. Удобно? Не думаю. Давайте я вам расскажу способ по лучше.
Пример своей работы я буду показывать на примере Word 2013, но этот способ подойдет и к версии Word 2010 и 2007.
Для демонстрации сортировки по возрастанию в Word я возьму небольшой список с именами.
Прежде, чем приступить к делу, необходимо выделить его левой кнопкой мыши. Затем, на вкладке «Главная» в разделе «Абзац» есть специальная кнопка. Какая? Посмотрите на гифке ниже.
В окне «Сортировка текста» можно выбрать Тип данных: текст, число или дата; а также выбрать способ: по возрастанию или убыванию. Я выбрал по возрастанию и тип текст.
Кстати, если нажать на кнопку «Параметры», то можно настроить дополнительные параметры сортировки в Ворде.
Теперь, чтобы завершить наше дело, нужно нажать на кнопку «ОК». После этого у нас получился список, в котором имена расположены от А до Я.
Если нужно выполнить сортировку в таблице Word, то принцип такой же. Выделяете столбец и делаете те же самые действия. А если у вас цифры, то укажите в типе Числа.
В общем, это все. Даже если нужно отсортировать в Word 2010 по алфавиту, в этом нет ничего сложного, ведь интерфейсы похожи.
Подписывайтесь на рассылку, чтобы получать новые уроки, вступайте в группу вКонтакте или в ОК и делитесь с друзьями в соц сетях.
Оценка статьи:
(
votes, average:
out of 5)
Как сделать сортировку списка по алфавиту в Word Ссылка на основную публикацию
13:23
Людмила
Просмотров: 2245
Сортировка в Word. Тот, кому приходится часто писать списки в Word, не раз, наверное, задавался вопросом, как сделать, что бы после написания списков, можно было бы их отсортировать? Сортировка в Word – мечта или реальность? Нет не мечта. Такая функция в Word есть, но многие об этом даже не подозревают и мучаются, сортируя огромные списки вручную, проклиная всё на свете. Как же сделать сортировку в Word?
Сортировка в Word
Мне нравиться текстовый редактор Ворд. Работать в нем одно удовольствие.
В каждой версии текстового редактора сортировка происходит одинаково, вот только сама функция вызывается в каждой версии по разному.
Сортировка в Word 2003
Создайте необходимый список. Выделите его и выберите в меню «Таблица» — Сортировка -.
Откроется окно «Сортировка текста». Выберите тип сортировки, и нажмите кнопку «ОК».
Список отсортирован.
Сортировка в Word 2007/2010
В текстовом редакторе Word 2007 и вызвать такое же окно сортировки можно из меню Главная – иконка Сортировка.
Вот Вы и создали сортировку в Word. Как видите, всё очень просто и быстро. Теперь этот процесс не будет вызывать у Вас неприязнь и отчаяние.
Функция сортировки очень полезная и нужная. Если вам трудно сразу запомнить все что необходимо, то лучше заведите тетрадочку и записывайте туда все эти уроки.
Я сама так делаю, потому, что некоторые функции используются очень редко, и в нужный момент не всегда можешь вспомнить, то, что необходимо в данную минуту.
Не обязательно писать все, что написано в статье. Достаточно написать заголовок и вкладки меню в порядке их использования. Зато потом вы съэкономите кучу времени и нервов.
Я все собираюсь написать небольшую брошюру по текстовому редактору, но пока все руки не доходят. Как только соберусь, то сообщу вам об этом. А вы подпишитесь на обновления блога, чтобы не пропустить этот момент.
Видеоролик^ Сортировка в Word 2010:
С уважением, Людмила
Понравилась статья — нажмите на кнопки:
Сортировка в ворде нужна при составлении различных списков, например списка литературы при написании реферата. При редактировании таблиц в этом приложении сортировка помогает расположить строки в определенном порядке.
В редакторе Word можно автоматически сортировать порядок расположения абзацев или строк в таблице, списки, причем как нумерованные так и маркированные.
Сортировка списка
Существует три типа списков, которые можно сортировать в Word. Первый – это простой список, каждый элемент этого списка представляет собой отдельный абзац. Второй тип – неупорядоченный или маркированный список. Третий – нумерованный, в котором имеет значение порядок расположения частей этого списка. Для всех этих типов списков сортировка выполняется одинаково.
Для автоматической сортировки нужно выделить весь список с помощью мыши или клавиатуры. Затем во вкладке «Главная» в разделе «Абзац» найти значок и кликнуть по нему – откроется окно сортировки текста. В открывшемся окне будет активна только одна строка, в которой указано «сначала по абзацам» и «тип: текст», то есть сортировка возможна только по первой букве каждого абзаца.
Кнопка сортировки находится в разделе абзац главного меню
При сортировке списка есть два варианта: по возрастанию (то есть от А до Я, сортировка по алфавиту) или по убыванию (то есть от Я до А). Чтобы выбрать требуемый способ сортировки, по алфавиту или наоборот, нужно поставить точку в соответствующий ряд и нажать «ОК»
в окне сортировки списка можно изменить порядок — по возрастанию (по алфавиту) или наоборот
Сортировка таблицы
Сортировка строк в таблице отличается от сортировки списков только тем, что здесь возможно задать несколько параметров и порядок их применения. Например, список каких либо событий можно сначала отсортировать по их дате, а затем, внутри каждого дня, по алфавиту.
Итак, чтобы сделать сортировку таблицы нужно:
- Выделить таблицу (при помощи мыши или с клавиатуры);
- Открыть окно сортировки текста, кликнув по соответствующей кнопке ленты меню;
- Задать порядок сортировки строк (сначала по…, затем по…);
- Уточнить, есть ли заголовок (шапка) таблицы. Если поставить точку напротив «со строкой заголовка», то заголовок останется на месте и не будет отсортирован вместе со всей таблицей;
- Нажать «ОК».
Сортировка таблиц возможна по значениям ее столбцов
Сортировка в Word, конечно же, менее функциональна, чем в Excel, однако, имеющихся возможностей вполне достаточно для решения большинства офисных задач.
Примечания
Интерактивную кнопку открытия окна сортировки таблицы можно найти не только в разделе «Абзац», но и в появляющейся вкладке «Макет», разделе «Данные»;
При сортировке многоуровневых списков не сохраняется принадлежность частей списка к родительскому уровню;
Иногда пользователи Ворда забывают об этом инструменте и для обработки табличных данных сразу копируют (переносят) их в табличный редактор Excel.
Таким образом, в приложении Word Office имеется удобный, не перегруженный излишним функционалом инструмент для сортировки всех типов списков и таблиц.
Работая с текстовыми документами очень часто приходится использовать списки. При этом очень часто возникает необходимость сортировать такие списки по алфавиту.
К счастью, текстовый редактор Word позволяет избежать ручной сортировки и сэкономить большое количество времени. В этом материале мы расскажем о том, как сделать список по алфавиту в Word 2003, 2007, 2010, 2013 или 2016.
Как сделать список по алфавиту в Word 2007, 2010, 2013 или 2016
Если вы используете текстовый редактор Word 2007, 2010, 2013 или 2016, то кнопка для сортирования списка находится на вкладке «Главная», в блоке кнопок «Абзац». Данная кнопка называется «Сортировка» и она выглядит как две буквы «АЯ» и стрелка вниз.
Для того чтобы сделать список по алфавиту вам нужно просто выделить ваш список и нажать на эту кнопку. После этого появится небольшое окно «Сортировка текста». В этом окне нужно выбрать способ сортировки и нажать на кнопку «Ок». Если выбрать вариант «По возрастанию», то список будет отсортирован по алфавиту. Если же выбрать «По убыванию», то список от сортируется в обратном порядке, то есть от буквы «Я» до буквы «А».
С помощью данной кнопки можно сортировать по алфавиту любые списки. Все зависимости от того, как они оформлены. Это могут быть просто списке в виде абзаца текста, пронумерованные списки, не нумерованные списки или даже списки в таблице.
Как сделать список по алфавиту в Word 2003
Если вы используете текстовый редактор Word 2003, то вы также можете отсортировать список по алфавиту. Для этого нужно выделить мышкой список, открыть меню «Таблица» и выбрать там пункт «Сортировка».
Не смотря на то, что данная функция расположена в меню «Таблица», он отлично работает и с обычными нумерованными и не нумерованными списками.
Многие пользователи компьютера встречались с проблемой, когда требуется сортировка текста в Ворде по алфавиту от А до Я или наоборот, от Я до А.
Содержание:
1. Преобразование текста Word в таблицу
2. Сортировка имен по алфавиту в таблице Ворд
3. Обратное преобразование отсортированной таблицы в текст
4. Видео про сортировку текста в Ворде
Давайте предположим, что в некоей школе есть класс, в котором учится 7 учеников. Конечно, в реальной школе учеников обычно бывает больше. Но допустим, что учеников всего 7 человек, и ниже показан список их имен, записанный в редакторе Microsoft Word (рис. 1).
Рис. 1. Список имен, которые требуется отсортировать в алфавитном порядке.
Как показанный список переделать в текстовом редакторе Word так, чтобы имена были в алфавитном порядке? Вручную переписывать? Выделять каждое имя в отдельности и перетаскивать мышкой на нужное место в списке?
Положим, если имен или фамилий всего 7, то подобное ручное перетаскивание вполне возможно. А если перечень имен будет большой, допустим, человек 50?
Предлагаю рассмотреть возможности не ручной, а автоматической сортировки текстов в Ворде. Можно за три шага сделать сортировку в Ворде по алфавиту (по возрастанию или по убыванию).
Преобразование текста Word в таблицу: шаг первый
Выделяем перечень имен, которые нужно автоматически расположить в том или ином порядке. Выделение делается левой кнопкой мышки, которую нужно нажать и удерживать в ходе выделения фрагмента текста. На рисунке 1 имена показаны уже, как выделенные.
Далее на вкладке «Вставка» (1 на рис. 2) выбираем опцию «Таблица» (2 на рис. 2). И кликаем по строке меню «Преобразовать в таблицу» (3 на рис. 2).
Рис. 2. Преобразование текста, подлежащего сортировке, в таблицу.
Зачем потребовалась таблица? Дело в том, что
в Ворде можно изменять сортировку данных только в таблицах.
Именно поэтому сначала требуется преобразовать текст в таблицу, и только потом выполнять сортировку данных.
Следом в открывшемся служебном окне «Преобразовать в таблицу» (рис. 3) остается лишь кликнуть на кнопку «ОК» (1 на рис. 3), особо не вчитываясь в содержание предлагаемых настроек. Настройки по умолчанию выставлены так, как требуется в данном конкретном случае. Потому достаточно нажать ОК, что фактически означает «согласны».
Рис. 3. Подтверждение настроек по умолчанию для последующего превращения выделенного текста в таблицу.
Выделенный список имен тут же превратится в таблицу. Ничего страшного, что вместо привычного текста появилась какая-то расчерченная на графы таблица. Потом столь же просто можно будет превратить таблицу в текст, как только будет выполнена сортировка данных.
Сортировка текста в Ворде по алфавиту: шаг второй
Нам нужно разместить имена в таблице в алфавитном порядке. Для этого понадобится в меню «Макет» (1 на рис. 4) кликнуть по кнопке «Сортировка» (2 рис. 4). При этом важно сохранить выделение таблицы. Синий цвет, в который «окрашена» таблица на рис. 4, свидетельствует о том, что она выделена в редакторе Word.
Рис. 4. Сортировка данных по алфавиту в выделенной таблице Word.
На экране появится служебное меню «Сортировка» (рис. 5). Оно достаточно сложное, содержит много настроечных параметров. Но нам понадобятся только 2 из них, которые к тому же не нужно вводить вручную, параметры уже указаны.
Рис. 5. Настройки параметров сортировки данных в таблице Ворд.
В окошке настроек «Сначала по» (красная цифра 1 на рис. 5) стоит параметр «столбцам 1». Справа от этой надписи на самом краю окна проставлено выделение «по возрастанию» (2 на рис. 5).
При желании «по возрастанию» можно самостоятельно заменить на «по убыванию». Тогда данные будут отсортированы по алфавиту не от буквы «а» до буквы «я», а в противоположном направлении: от «я» до «а». Пока же оставим все как есть и кликнем по кнопке «ОК» (3 на рис. 5).
После клика по «ОК» сразу же увидим, что имена выстроились так, как требовалось (рис. 6). На первом месте оказалась «Александра», поскольку имя начинается с «а». На последнем месте в таблице стоит «Янина», потому что первая буква в ее имени – это «я».
Преобразование отсортированной таблицы в текст в Ворде: шаг третий
Имена, расположенные в алфавитном порядке, стоят по-прежнему в таблице, а не в виде текста, как было изначально. Потому на последнем шаге преобразований выполним обратное действие по превращению таблицы в текст Ворда.
Для превращения таблицы в текст, не снимая выделения таблицы, на вкладке «Макет» (цифра 1 на рисунке 6) кликаем по кнопке «Данные» (2 на рис. 6). И выбираем опцию «Преобразовать в текст» (3 на рисунке 6).
Рис. 6. Обратное преобразование таблицы в текст Ворд.
Снова появится служебное окно настроек параметров. Теперь предлагаются опции для преобразования таблицы в текст (рис. 7). В открывшемся служебном окне достаточно лишь нажать на кнопку «ОК» (1 на рис. 7), поскольку все настройки выставлены по умолчанию так, как нужно.
Рис. 7. Служебное окно настроек параметров преобразования таблицы в текст Ворд.
Итак, кликаем по «ОК» (1 на рис. 7) и… видим на экране текст, состоящий из прежних имен, но уже расположенных в строго алфавитном порядке (рис. 8). Что и требовалось сделать в конечном итоге! Cортировка текста в Ворде проведена.
Рис. 8. Окончательное расположение имен по алфавиту после всех произведенных действий в редакторе Ворд.
Итоги
Разумеется, таким же образом можно отсортировать список имен или фамилий, или даже еще более длинные тексты (например, полностью ФИО). Причем список может быть любой величины, не обязательно 7 имен, как в показанном примере.
Можно подобным образом расположить в алфавитном порядке хоть 70, хоть 700, хоть 7000 имен. Да что там имена, фамилии или ФИО! Так можно отсортировать любые тексты. Главное, чтобы эти тексты были расположены в Word друг под другом, абзац за абзацем.
Можете попробовать – всё получится!
Видео-формат статьи
Другие материалы:
1. Как сделать сложную сортировку в Ворде по трем параметрам
2. Обтекание картинки в Ворде: как ее вставить в текст, изменить размер и расположить рядом с текстом
3. Как спрятать меню в окне Word 2007
4. Как открыть два окна в Ворд одновременно
5. Что такое шрифт по умолчанию в Word и как его изменить
Получайте новые статьи по компьютерной грамотности на ваш почтовый ящик:
Необходимо подтвердить подписку в своей почте. Спасибо!

В редакторе Word можно автоматически сортировать порядок расположения абзацев или строк в таблице, списки, причем как нумерованные так и маркированные.
Сортировка списка
Существует три типа списков, которые можно сортировать в Word. Первый – это простой список, каждый элемент этого списка представляет собой отдельный абзац. Второй тип – неупорядоченный или маркированный список. Третий – нумерованный, в котором имеет значение порядок расположения частей этого списка. Для всех этих типов списков сортировка выполняется одинаково.
Для автоматической сортировки нужно выделить весь список с помощью мыши или клавиатуры. Затем во вкладке «Главная» в разделе «Абзац» найти значок и кликнуть по нему – откроется окно сортировки текста. В открывшемся окне будет активна только одна строка, в которой указано «сначала по абзацам» и «тип: текст», то есть сортировка возможна только по первой букве каждого абзаца.
При сортировке списка есть два варианта: по возрастанию (то есть от А до Я, сортировка по алфавиту) или по убыванию (то есть от Я до А). Чтобы выбрать требуемый способ сортировки, по алфавиту или наоборот, нужно поставить точку в соответствующий ряд и нажать «ОК»
Сортировка таблицы
Сортировка строк в таблице отличается от сортировки списков только тем, что здесь возможно задать несколько параметров и порядок их применения. Например, список каких либо событий можно сначала отсортировать по их дате, а затем, внутри каждого дня, по алфавиту.
Итак, чтобы сделать сортировку таблицы нужно:
- Выделить таблицу (при помощи мыши или с клавиатуры);
- Открыть окно сортировки текста, кликнув по соответствующей кнопке ленты меню;
- Задать порядок сортировки строк (сначала по…, затем по…);
- Уточнить, есть ли заголовок (шапка) таблицы. Если поставить точку напротив «со строкой заголовка», то заголовок останется на месте и не будет отсортирован вместе со всей таблицей;
- Нажать «ОК».
Сортировка в Word, конечно же, менее функциональна, чем в Excel, однако, имеющихся возможностей вполне достаточно для решения большинства офисных задач.
Примечания
Интерактивную кнопку открытия окна сортировки таблицы можно найти не только в разделе «Абзац», но и в появляющейся вкладке «Макет», разделе «Данные»;
При сортировке многоуровневых списков не сохраняется принадлежность частей списка к родительскому уровню;
Иногда пользователи Ворда забывают об этом инструменте и для обработки табличных данных сразу копируют (переносят) их в табличный редактор Excel.
Таким образом, в приложении Word Office имеется удобный, не перегруженный излишним функционалом инструмент для сортировки всех типов списков и таблиц.