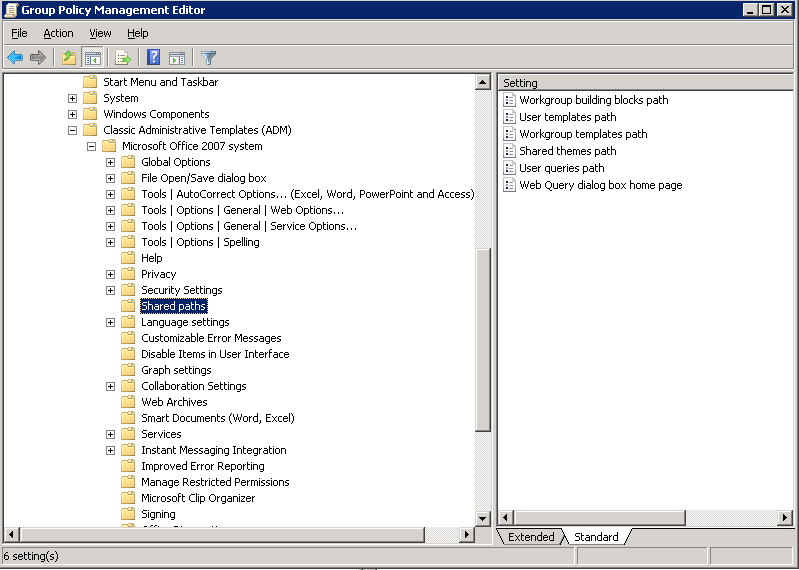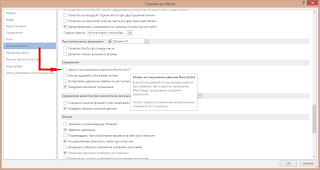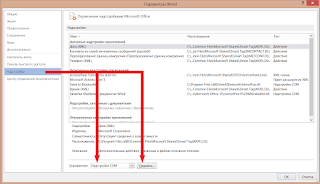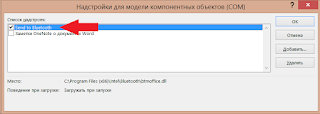Если вы используете встроенный шаблон или обновляете один из собственных, встроенные средства Word помогут изменить шаблоны в соответствии с вашими потребностями. Чтобы обновить свой шаблон, откройте файл, внесите необходимые изменения и сохраните его.
В Microsoft Word можно создать шаблон, сохраняя документ как DOTX-файл, DOT-файл или DOTM-файл (файл типа DOTM позволяет разрешить макросы в файле).
-
Выберите пункты Файл > Открыть.
-
Дважды щелкните элемент Этот компьютер. (В Word 2013 дважды щелкните элемент Компьютер.)
-
Перейдите в папку Пользовательские шаблоны Office, которая находится в папке Документы.
-
Щелкните шаблон и нажмите кнопку Открыть.
-
Внесите необходимые изменения, а затем сохраните и закройте шаблон.
Добавление элементов управления содержимым в шаблон
Сделайте свои шаблоны гибкими, добавив и настроив элементы управления содержимым, такие как «форматированный текст», «рисунок», «раскрывающийся список» или «выбор даты».
Например, вы можете создать шаблон, который содержит раскрывающийся список. Если вы разрешите редактирование раскрывающегося списка, другие люди смогут изменять его параметры в соответствии со своими потребностями.
Примечание: Если элементы управления содержимым недоступны, возможно, открыт документ или шаблон, созданный с помощью более ранней версии Word. Чтобы использовать элементы управления содержимым, необходимо преобразовать документ в формат файла Word 2013, щелкнув Файл > Сведения > Преобразоватьи нажав кнопку ОК. После преобразования документа или шаблона сохраните его.
Чтобы можно было добавлять элементы управления содержимым, отобразите вкладку Разработчик.
-
Выберите команды Файл > Параметры > Настроить ленту.
-
В раскрывающемся списке Настроить ленту выберите Основные вкладки.
-
Установите в списке флажок для вкладки Разработчик и нажмите кнопку ОК.

Добавление элементов управления содержимым
На вкладке Разработчик в группе Элементы управления нажмите кнопку Режим конструктора и добавьте необходимые элементы управления.

Добавление элемента управления текстом, в который пользователи могут вводить текст
В элементе управления содержимым «форматированный текст» пользователи могут выделять текст полужирным шрифтом или курсивом, а также вводить несколько абзацев текста. Чтобы ограничить возможности пользователей, вставьте элемент управления содержимым «обычный текст».
-
В документе щелкните место, куда нужно добавить элемент управления.
-
На вкладке Разработчик в группе Элементы управления нажмите кнопку Элемент управления содержимым
или Элемент управления содержимым
.
Добавление элемента управления «рисунок»
-
Щелкните место, куда нужно добавить элемент управления.
-
На вкладке Разработчик в группе Элементы управления нажмите кнопку Рисунок
.
Вставка поля со списком или раскрывающегося списка
В поле со списком пользователи могут выбрать один из предложенных вами пунктов или ввести собственный вариант. В раскрывающемся списке пользователи могут только выбрать один из имеющихся пунктов.
-
На вкладке Разработчик в группе Элементы управления щелкните элемент управления содержимым
или элемент управления содержимым
.
-
Выделите элемент управления содержимым, а затем на вкладке Разработчик в группе Элементы управления нажмите кнопку Свойства.
-
Чтобы создать список вариантов выбора, нажмите Добавить в разделе Свойства поля со списком или Свойства раскрывающегося списка.
-
Введите значение в поле Отображаемое имя, например Да, Нет или Возможно. Повторяйте этот шаг до тех пор, пока все нужные вам значения не окажутся в раскрывающемся списке.
-
При необходимости задайте остальные свойства.
Примечание: Если установить флажок Содержимое нельзя редактировать, пользователи не смогут изменять выбранные пункты.
Вставка элемента управления «выбор даты»
-
Щелкните в том месте, где нужно вставить элемент управления «выбор даты».
-
На вкладке Разработчик в группе Элементы управления щелкните элемент управления содержимым «выбор даты»
.
Вставка флажка
-
Щелкните в том месте, где нужно вставить элемент управления «флажок».
-
На вкладке Разработчик в группе Элементы управления щелкните элемент управления содержимым
.
Добавление элемента управления коллекцией стандартных блоков
Элементы управления стандартными блоками используются, когда необходимо предоставить пользователям возможность выбрать определенный блок текста.
Например, элементы управления стандартными блоками полезны, когда необходимо настроить шаблон контракта и добавлять различный стандартный текст в зависимости от конкретных требований контракта. Для каждой версии стандартного текста можно создать элементы управления содержимым форматированного текста, а затем использовать элемент управления коллекцией стандартных блоков как контейнер элементов управления содержимым форматированного текста.
Элементы управления стандартными блоками также можно использовать в формах.
-
Щелкните место, куда нужно добавить элемент управления.
-
На вкладке Разработчик в группе Элементы управления нажмите кнопку Элемент управления содержимым коллекции
.
-
Щелкните элемент управления содержимым, чтобы выделить его.
-
На вкладке Разработчик в группе Элементы управления нажмите кнопку Свойства.
-
Выберите значения в списках Коллекция и Категория для стандартных блоков, которые необходимо сделать доступными в элементе управления стандартным блоком.
Установка или изменение свойств элементов управления содержимым
-
Выберите элемент управления содержимым и нажмите кнопку Свойства в группе Элементы управления.
-
В диалоговом окне Свойства элемента управления содержимым укажите, может ли элемент управления содержимым быть удален или изменен другим пользователем, использующим шаблон.
-
Чтобы работать с несколькими элементами управления содержимым или несколькими абзацами текста как с одним объектом, выберите эти элементы управления или текст, а затем в группе Элементы управления нажмите кнопку Группировать.
Возьмем для примера документ «Отказ от ответственности», состоящий из трех абзацев. После группирования этих абзацев с помощью команды «Группировать» соответствующий текст невозможно будет изменить, а удалить его можно будет только как группу.
Добавление пояснительного текста в шаблон
Чтобы сделать шаблон более удобным в использовании, можно добавить пояснительный текст. Вы можете изменить пояснительный текст по умолчанию в элементе управления содержимым.
Вот как вы можете настроить пояснительный текст по умолчанию для пользователей шаблона.
-
На вкладке Разработчик в группе Элементы управления нажмите Режим конструктора.
-
Щелкните элемент управления содержимым, у которого вы хотите изменить замещающий пояснительный текст.
-
Отредактируйте и отформатируйте замещающий текст.
-
На вкладке Разработчик в группе Элементы управления нажмите кнопку Режим конструктора, чтобы отключить возможность конструирования и сохранить пояснительный текст.
Защита шаблона
К отдельным элементам управления содержимым в шаблоне можно добавить защиту, чтобы запретить удаление или редактирование определенных элементов управления содержимым или группы элементов управления. Можно также защитить все содержимое шаблона паролем.
Защита элементов шаблона
-
Откройте шаблон, к которому нужно добавить защиту.
-
Выделите элемент управления содержимым, изменения которого необходимо ограничить.
Совет: Чтобы выбрать несколько элементов управления, щелкните их, удерживая нажатой клавишу CTRL.
-
На вкладке Разработчик в группе Элементы управления нажмите кнопку Группировать и выберите команду Группировать.
-
На вкладке Разработчик в группе Элементы управления нажмите кнопку Свойства.
-
В диалоговом окне Свойства элемента управления содержимым в разделе Блокировка сделайте следующее.
-
Установите флажок Элемент управления содержимым нельзя удалить. Это позволит изменять содержимое элемента управления, но сам элемент управления нельзя будет удалить из шаблона или созданного с его помощью документа.
-
Установите флажок Содержимое нельзя редактировать. Это позволит удалить элемент управления, но редактировать содержимое в элементе управления будет запрещено.
-
Эти параметры можно использовать для защиты текста, если он включен в шаблон. Например, если часто добавляется отказ от ответственности, защита гарантирует неизменность текста и в то же время позволяет удалить отказ от ответственности в документах, где он не нужен.
Назначение пароля для шаблона
Вот как вы можете назначить документу пароль, разрешающий удалять защиту только знающим его пользователям.
-
Откройте шаблон, которому нужно назначить пароль.
-
На вкладке Рецензирование в группе Защитить выберите команду Ограничить редактирование.
-
В разделе Включение защиты нажмите кнопку Да, включить защиту.
-
Введите пароль в поле Новый пароль (необязательно), а затем подтвердите его.
Важно: Если вы решили не использовать пароль, любой пользователь может изменить ограничения на редактирование.
Используйте надежные пароли, в которых есть буквы верхнего и нижнего регистра, цифры и символы. Кроме того, эти элементы в пароле должны перемежаться. Пример надежного пароля: Y6dh!et5. Пример ненадежного пароля: House27. Пароль должен содержать не менее 8 символов. Чем длиннее пароль, тем он надежнее.
Очень важно запомнить свой пароль. Если вы забудете пароль, корпорация Майкрософт не сможет его восстановить. Все записанные пароли следует хранить в надежном месте отдельно от сведений, для защиты которых они предназначены.
Шаблон — это тип документа, при открытии которого создается его копия.
Например, бизнес-план — распространенный документ, часто создаваемый в Word. Вместо создания структуры бизнес-плана с самого начала можно использовать шаблон со стандартным макетом страницы, шрифтами, полями и стилями. Вам останется лишь открыть шаблон и заполнить документ соответствующим текстом и данными. При сохранении в виде файла .docx или .docm документ сохраняется отдельно от шаблона, на котором он основан.
В шаблоне можно сохранить рекомендуемые разделы или обязательный текст, а также элементы управления содержимым, такие как стандартный раскрывающийся список или специальная эмблема. Можно добавить защиту для раздела шаблона или применить к шаблону пароль, защищающий содержимое шаблона от изменений.
Шаблоны Word для большинства видов документов можно найти на веб-сайте Office.com. При наличии подключения к Интернету откройте вкладку Файл и нажмите кнопку Создать, а затем выберите нужную категорию шаблонов. Можно также создать собственные шаблоны.
Начать можно с пустого документа и сохранить его как шаблон или создать шаблон на основе существующего документа или шаблона.
Использование пустого шаблона
-
Откройте вкладку Файл и нажмите кнопку Создать.
-
Выберите вариант Новый документ и затем нажмите кнопку Создать.
-
Внесите необходимые изменения в размеры полей и страниц, ориентацию страниц, стили и другие параметры форматирования.
Можно также добавить элементы управления содержимым, такие как выбор даты, пояснительный текст и графические объекты, которые должны присутствовать во всех новых документах, основанных на данном шаблоне.
-
Щелкните вкладку Файл, а затем выберите Сохранить как.
-
Выберите имя файла для нового шаблона, в списке Тип файла выберите Шаблон Word и нажмите кнопку Сохранить.
Примечание: Можно также сохранить шаблон как Шаблон Word с поддержкой макросов (файл dotm) или Шаблон Word 97-2003 (файл dot).
-
Закройте шаблон.
-
Откройте вкладку Файл и нажмите кнопку Создать.
-
В группе Доступные шаблоны выберите Из существующего документа.
-
Щелкните шаблон или документ, похожий на тот, который необходимо создать, и нажмите кнопку Создать.
-
Измените соответствующим образом размеры полей и страниц, ориентацию страниц, стили и другие параметры форматирования.
Можно также добавить элементы управления содержимым, такие как выбор даты, пояснительный текст и графические объекты, которые должны присутствовать во всех новых документах, основанных на данном шаблоне.
-
Щелкните вкладку Файл, а затем выберите Сохранить как.
-
Выберите имя файла для нового шаблона, в списке Тип файла выберите Шаблон Word и нажмите кнопку Сохранить.
Примечание: Можно также сохранить шаблон как Шаблон Word с поддержкой макросов (файл dotm) или Шаблон Word 97-2003 (файл dot).
-
Закройте шаблон.
Стандартные блоки — это многократно используемые элементы содержимого или другие части документа, которые хранятся в коллекциях и в любое время доступны для повторного использования. Стандартные блоки также можно хранить и распространять с помощью шаблонов.
Например, можно создать шаблон отчета, содержащий два типа сопроводительных писем, которые пользователи смогут выбрать при создании отчета на основе данного шаблона.
-
Сохраните и закройте шаблон, разработанный с учетом определенных потребностей, к которому требуется добавить стандартные блоки для выбора пользователями шаблона.
-
Открытие шаблона.
Держите открытым шаблон, к которому требуется добавить стандартные блоки.
-
Создайте стандартные блоки, которые нужно предоставить пользователям шаблона.
При вводе сведений в диалоговом окне Создание нового стандартного блока в поле Сохранить в выберите имя шаблона.
-
Распространите шаблон.
При отправке шаблона или предоставлении доступа к нему другим способом стандартные блоки, сохраненные с шаблоном, будут доступны в заданных коллекциях.
Дополнительную гибкость шаблону можно придать, добавив и настроив элементы управления содержимым, такие как поля форматированного текста, рисунки, раскрывающиеся списки или выбор даты.
Например, вы можете предоставить коллеге шаблон, который содержит список, но он хочет использовать другой набор параметров в том документе, который он распространяет на основе шаблона. Так как при добавлении в шаблон этого шаблона управления содержимым вы разрешили редактирование, ваш коллега может быстро и легко изменить шаблон в зависимости от его потребностей.
Примечание: Если элементы управления содержимым недоступны, возможно, открыт документ или шаблон, созданный с помощью более ранней версии Word. Чтобы можно было использовать элементы управления содержимым, преобразуйте документ в файл формата Word 2010, для этого откройте вкладку Файл, щелкните пункт Сведения, выберите команду Преобразовать и нажмите кнопку OK. После преобразования документа или шаблона сохраните его.
Для добавления элементов управления содержимым необходимо отобразить вкладку «Разработчик».
Отображение вкладки «Разработчик»
-
Откройте вкладку Файл.
-
Нажмите кнопку Параметры.
-
Выберите пункт Настроить ленту.
-
В разделе Настройка ленты, щелкните Основные вкладки.
-
Установите в списке флажок Разработчик и нажмите кнопку ОК.
Добавление элементов управления содержимым
На вкладке Разработчик в группе Элементы управления нажмите кнопку Режим конструктора и добавьте необходимые элементы управления.

Добавление элемента управления текстом, в который пользователи могут вводить текст
В элементе управления содержимым «форматированный текст» пользователи могут выделять текст полужирным шрифтом или курсивом, а также вводить несколько абзацев текста. Чтобы ограничить возможности пользователей, вставьте элемент управления содержимым «обычный текст».
-
Щелкните в том месте, где вы хотите вставить элемент управления.
-
На вкладке Разработчик в группе Элементы управления нажмите кнопку Элемент управления содержимым
или Элемент управления содержимым
.
Добавление элемента управления «рисунок»
-
Щелкните место, куда нужно добавить элемент управления.
-
На вкладке Разработчик в группе Элементы управления выберите команду Элемент управления содержимым «рисунок».
Вставка поля со списком или раскрывающегося списка
В поле со списком пользователи могут выбрать один из предложенных вами пунктов или ввести собственный вариант. В раскрывающемся списке пользователи могут только выбрать один из имеющихся пунктов.
-
На вкладке Разработчик в группе Элементы управления щелкните элемент управления содержимым
или элемент управления содержимым
.
-
Выделите элемент управления содержимым, а затем на вкладке Разработчик в группе Элементы управления нажмите кнопку Свойства.
-
Чтобы создать список вариантов выбора, нажмите Добавить в разделе Свойства поля со списком или Свойства раскрывающегося списка.
-
Введите значение в поле Отображаемое имя, например Да, Нет или Возможно.
Повторяйте этот шаг до тех пор, пока все нужные вам значения не окажутся в раскрывающемся списке.
-
При необходимости задайте остальные свойства.
Примечание: Если установить флажок Содержимое нельзя редактировать, пользователи не смогут изменять выбранные пункты.
Вставка элемента управления «выбор даты»
-
Щелкните то место, куда нужно вставить элемент управления содержимым «выбор даты».
-
На вкладке Разработчик в группе Элементы управления выберите команду Элемент управления содержимым «выбор даты».
Вставка флажка
-
Щелкните то место, куда нужно вставить элемент управления содержимым «флажок».
-
На вкладке Разработчик в группе Элементы управления выберите команду Элемент управления содержимым «флажок».
Добавление элемента управления коллекцией стандартных блоков
Элементы управления стандартными блоками используются, когда необходимо предоставить пользователям возможность выбрать определенный блок текста.
Например, элементы управления стандартными блоками полезны, когда необходимо настроить шаблон контракта и добавлять различный стандартный текст в зависимости от конкретных требований контракта. Для каждой версии стандартного текста можно создать элементы управления содержимым форматированного текста, а затем использовать элемент управления коллекцией стандартных блоков как контейнер элементов управления содержимым форматированного текста.
Элементы управления стандартными блоками также можно использовать в формах.
-
Щелкните место, куда нужно добавить элемент управления.
-
На вкладке «Разработчик» в группе Элементы управления нажмите кнопку Элемент управления содержимым «коллекция стандартных блоков».
-
Щелкните элемент управления содержимым, чтобы выделить его.
-
На вкладке Разработчик в группе Элементы управления нажмите кнопку Свойства.
-
Выберите значения в списках Коллекция и Категория для стандартных блоков, которые необходимо сделать доступными в элементе управления стандартным блоком.
Установка или изменение свойств элементов управления содержимым
-
Выберите элемент управления содержимым и нажмите кнопку Свойства в группе Элементы управления.
-
В диалоговом окне Свойства элемента управления содержимым укажите, может ли элемент управления содержимым быть удален или изменен другим пользователем, использующим шаблон.
-
Чтобы работать с несколькими элементами управления содержимым или несколькими абзацами текста как с одним объектом, выберите эти элементы управления или текст и затем выберите Группировать в группе Элементы управления.
Например, пусть имеется отказ от ответственности, состоящий из трех абзацев. После группирования этих трёх абзацев командой Группировать отказ от ответственности не может быть изменен и может быть удален только как группа.
Добавление пояснительного текста в шаблон
Чтобы сделать шаблон более удобным в использовании, можно добавить пояснительный текст. Вы можете изменить пояснительный текст по умолчанию в элементе управления содержимым.
Вот как вы можете настроить пояснительный текст по умолчанию для пользователей шаблона.
-
На вкладке Разработчик в группе Элементы управления нажмите Режим конструктора.
-
Щелкните элемент управления содержимым, у которого вы хотите изменить замещающий пояснительный текст.
-
Отредактируйте и отформатируйте замещающий текст.
-
На вкладке Разработчик в группе Элементы управления нажмите кнопку Режим конструктора, чтобы отключить возможность конструирования и сохранить пояснительный текст.
К отдельным элементам управления содержимым в шаблоне можно добавить защиту, чтобы запретить удаление или редактирование определенных элементов управления содержимым или группы элементов управления. Можно также защитить все содержимое шаблона паролем.
Защита элементов шаблона
-
Откройте шаблон, к которому нужно добавить защиту.
-
Выделите элемент управления содержимым, изменения которого необходимо ограничить.
Чтобы выбрать несколько элементов управления, щелкайте их, удерживая нажатой клавишу CTRL.
-
На вкладке Разработчик в группе Элементы управления нажмите кнопку Группа, а затем еще раз нажмите кнопку Группа
-
На вкладке Разработчик в группе Элементы управления нажмите кнопку Свойства.
-
В диалоговом окне Свойства элемента управления содержимым в разделе Блокировка сделайте следующее.
-
Установите флажок Элемент управления содержимым нельзя удалить. Это позволит изменять содержимое элемента управления, но сам элемент управления нельзя будет удалить из шаблона или созданного с его помощью документа.
-
Установите флажок Содержимое нельзя редактировать. Это позволит удалить элемент управления, но редактировать содержимое в элементе управления будет запрещено.
Эти параметры можно использовать для защиты текста, если он включен в шаблон. Например, если часто добавляется отказ от ответственности, защита гарантирует неизменность текста и в то же время позволяет удалить отказ от ответственности в документах, где он не нужен.
-
Назначение пароля для шаблона
Вот как вы можете назначить документу пароль, разрешающий удалять защиту только знающим его пользователям.
-
Откройте шаблон, которому нужно назначить пароль.
-
На вкладке Рецензирование в группе Защитить выберите команду Ограничить редактирование.
-
В разделе Включение защиты нажмите кнопку Да, включить защиту.
-
Введите пароль в поле Новый пароль (необязательно), а затем подтвердите его.
Важно: Если вы решили не использовать пароль, любой пользователь может изменить ограничения на редактирование.
Длина пароля должна быть не менее 8 знаков.
Очень важно запомнить свой пароль. Если вы забудете пароль, корпорация Майкрософт не сможет его восстановить. Все записанные пароли следует хранить в надежном месте отдельно от сведений, для защиты которых они предназначены.
Шаблон — это тип документа, при открытии которого создается его копия.
Например, бизнес-план — распространенный документ, часто создаваемый в Word. Вместо создания структуры бизнес-плана с самого начала можно использовать шаблон со стандартным макетом страницы, шрифтами, полями и стилями. Вам останется лишь открыть шаблон и заполнить документ соответствующим текстом и данными. При сохранении в виде файла .docx или .docm документ сохраняется отдельно от шаблона, на котором он основан.
В шаблоне можно сохранить рекомендуемые разделы или обязательный текст, а также элементы управления содержимым, такие как стандартный раскрывающийся список или специальная эмблема. Можно добавить защиту для раздела шаблона или применить к шаблону пароль, защищающий содержимое шаблона от изменений.
Шаблоны Word для большинства видов документов можно найти на веб-сайте Office.com. При наличии подключения к Интернету откройте вкладку Файл и нажмите кнопку Создать, а затем выберите нужную категорию шаблонов. Можно также создать собственные шаблоны.
Важно:
Office 2007 больше не поддерживается. Перейдите на Microsoft 365, чтобы работать удаленно с любого устройства и продолжать получать поддержку.
Повысить статус
Начать можно с пустого документа и сохранить его как шаблон или создать шаблон на основе существующего документа или шаблона.
Использование пустого шаблона
-
Нажмите кнопку Microsoft Office
, а затем нажмите кнопку Новые.
-
Выберите вариант Новый документ и нажмите кнопку Создать.
-
Внесите необходимые изменения в размеры полей и страниц, ориентацию страниц, стили и другие параметры форматирования.
Можно также добавить пояснительный текст, элементы управления содержимым, такие как выбор даты, и графические объекты, которые должны присутствовать во всех новых документах, основанных на данном шаблоне.
-
Нажмите кнопку Microsoft Office
, а затем щелкните Сохранить как.
-
Выберите имя файла для нового шаблона, в списке Тип файла выберите Шаблон Word и нажмите кнопку Сохранить.
Примечание: Можно также сохранить шаблон как Шаблон Word с поддержкой макросов (файл dotm) или Шаблон Word 97-2003 (файл dot).
-
Закройте шаблон.
-
Нажмите кнопку Microsoft Office кнопку
и нажмите кнопку Открыть.
-
Откройте нужный документ.
-
Внесите изменения, которые должны отражаться во всех новых документах, основанных на этом шаблоне.
-
Нажмите кнопку Microsoft Office
, а затем щелкните Сохранить как.
-
Выберите имя файла для нового шаблона, в списке Тип файла выберите Шаблон Word и нажмите кнопку Сохранить.
Примечание: Можно также сохранить шаблон как Шаблон Word с поддержкой макросов (файл dotm) или Шаблон Word 97-2003 (файл dot).
-
Закройте шаблон.
-
Нажмите кнопку Microsoft Office
, а затем нажмите кнопку Новые.
-
В области Шаблоны выберите Из существующего документа….
-
Щелкните шаблон, похожий на тот, который необходимо создать, и нажмите кнопку Создать.
-
Измените соответствующим образом размеры полей и страниц, ориентацию страниц, стили и другие параметры форматирования.
Можно также добавить пояснительный текст, элементы управления содержимым, такие как выбор даты, и графические объекты, которые должны присутствовать во всех новых документах, основанных на данном шаблоне.
-
Нажмите кнопку Microsoft Office
, а затем щелкните Сохранить как.
-
Введите имя файла для нового шаблона, в списке Тип файла выберите Шаблон Word и нажмите кнопку Сохранить.
Примечание: Можно также сохранить шаблон как Шаблон Word с поддержкой макросов (файл dotm) или Шаблон Word 97-2003 (файл dot).
-
Закройте шаблон.
Дополнительную гибкость шаблону можно придать, добавив и настроив элементы управления содержимым, такие как поля форматированного текста, рисунки, раскрывающиеся списки или выбор даты.
Например, вы можете предоставить коллеге шаблон, который содержит список, но он хочет использовать другой набор параметров в списке в документе, который он распространяет на основе шаблона. Так как при добавлении в шаблон этого шаблона управления содержимым вы разрешили редактирование, ваш коллега может быстро и легко изменить шаблон в зависимости от его потребностей.
Добавление элементов управления содержимым
Примечание: К документам можно также добавлять элементы управления содержимым.
-
Нажмите кнопку Microsoft Office
, а затем — Параметры Word.
-
Выберите категорию Основные.
-
Установите флажок Показывать вкладку Разработчик на ленте, а затем нажмите кнопку OК.
Примечание: Лента входит как компонент в Пользовательский интерфейс Microsoft Office Fluent.
-
Откройте шаблон, к которому нужно добавить элементы управления содержимым, и затем щелкните в месте вставки элемента управления.
-
На вкладке Разработчик в группе Элементы управления щелкните элемент управления содержимым, который требуется добавить к документу или шаблону.
Например, щелкнув Формат RTF, можно вставить поле ввода форматированного текста, которое будет присутствовать в любом документе, созданном с помощью данного шаблона.
Примечание: Если элементы управления содержимым недоступны, возможно, открыт документ, созданный с помощью более ранней версии Word. Чтобы использовать элементы управления содержимым, необходимо преобразовать документ в формат Word 2007, нажав кнопку Microsoft Office
, нажав кнопку Преобразовать инажав кнопку ОК. После преобразования документа сохраните его.
-
Выберите элемент управления содержимым в документе и щелкните Свойства в группе Элементы управления.
-
В диалоговом окне Свойства элемента управления содержимым укажите, может ли элемент управления содержимым быть удален или изменен другим пользователем, использующим шаблон.
-
Чтобы работать с несколькими элементами управления содержимым или несколькими абзацами текста как с одним объектом, выберите эти элементы управления или текст и затем выберите Группировать в группе Элементы управления.
Например, пусть имеется отказ от ответственности, состоящий из трех абзацев. После группирования этих трёх абзацев командой Группировать отказ от ответственности не может быть изменен и может быть удален только как группа.
Добавление к шаблону пояснительного текста
Инструкции по заполнению элементов управления содержимым, добавленных к шаблону, значительно облегчают работу с документом. Эти инструкции заменяются содержимым при использовании шаблона.
-
На вкладке Разработчик в группе Элементы управления нажмите кнопку Режим конструктора.
-
Если элемент управления содержимым еще не добавлен к документу, щелкните в месте вставки элемент управления и затем щелкните элемент управления.
Примечание: Если элементы управления содержимым недоступны, возможно, открыт документ, созданный с помощью более ранней версии Word. Чтобы использовать элементы управления содержимым, необходимо преобразовать документ в формат Word 2007, нажав кнопку Microsoft Office
, нажав кнопку Преобразовать инажав кнопку ОК. После преобразования документа сохраните его.
-
На вкладке Разработчик в группе Элементы управления нажмите кнопку Режим конструктора.
-
Щелкните элемент управления содержимым, к которому нужно добавить замещающий текст.
-
Отредактируйте и отформатируйте замещающий текст.
Чтобы замещаемый текст в добавленном элементе управления содержимым текстового поля исчезал при вводе реального текста в документе, в группе Элементы управления выберите Свойства и установите флажок Удалить элемент управления содержимым при редактировании содержимого.
Сохранение и распространение стандартных блоков с помощью шаблонов
Стандартные блоки — это многократно используемые элементы содержимого или другие части документа, которые хранятся в коллекциях и в любое время доступны для повторного использования. Стандартные блоки также можно хранить и распространять с помощью шаблонов. Например, можно создать шаблон отчета, содержащий два типа сопроводительных писем, которые пользователи смогут выбрать при создании отчета на основе данного шаблона.
-
Сохраните и закройте шаблон, разработанный с учетом определенных потребностей, к которому требуется добавить стандартные блоки для выбора пользователями шаблона.
-
Открытие шаблона.
Держите открытым шаблон, к которому требуется добавить стандартные блоки.
-
Создайте стандартные блоки, которые нужно предоставить пользователям шаблона.
При вводе сведений в диалоговом окне Создание нового стандартного блока в поле Сохранить в выберите имя шаблона.
-
Распространите шаблон.
При отправке шаблона или предоставлении доступа к нему другим способом стандартные блоки, сохраненные с шаблоном, будут доступны в заданных коллекциях.
К отдельным элементам управления содержимым в шаблоне можно добавить защиту, чтобы запретить удаление или редактирование определенных элементов управления содержимым или группы элементов управления. Можно также защитить все содержимое шаблона паролем.
Защита элементов шаблона
-
Откройте шаблон, к которому нужно добавить защиту.
-
Выберите элементы управления содержимым или группу элементов управления, изменения которых требуется запретить.
-
На вкладке Разработчик в группе Элементы управления нажмите кнопку Свойства.
-
В диалоговом окне Свойства элемента управления содержимым в разделе Блокировка сделайте следующее.
-
Установите флажок Элемент управления содержимым нельзя удалить. Это позволит изменять содержимое элемента управления, но сам элемент управления нельзя будет удалить из шаблона или созданного с его помощью документа.
-
Установите флажок Содержимое нельзя редактировать. Это позволит удалить элемент управления, но редактировать содержимое в элементе управления будет запрещено.
Эти параметры можно использовать для защиты текста, если он включен в шаблон. Например, если часто добавляется отказ от ответственности, защита гарантирует неизменность текста и в то же время позволяет удалить отказ от ответственности в документах, где он не нужен.
-
Защита всего содержимого шаблона
-
Откройте шаблон, в котором нужно запретить внесение изменений.
-
На вкладке Разработчик в группе Защитить нажмите кнопку Защитить документ и выберите пункт Ограничить форматирование и редактирование.
-
В области задач Защита документа под заголовком Ограничения на редактирование установите флажок Разрешить только указанный способ редактирования документа.
-
В списке ограничений редактирования выберите нужные ограничения.
-
Для установки дополнительных параметров ограничений, например указания пользователей, имеющих права на чтение и изменение документа, щелкните Ограничить разрешение.
Параметры ограничений включают установку даты окончания срока действия для документа и разрешение на копирование его содержимого.
-
В разделе Включить защиту нажмите кнопку Да, включить защиту.
-
Для назначения пароля для документа, чтобы только знающие его пользователи могли удалить защиту, введите пароль в окне Новый пароль (необязательно), а затем подтвердите его.
Важно: Если пароль не используется, изменить ограничения редактирования может любой пользователь.
Возьмем для примера бизнес-планы, которые часто составляют в Word. Вместо создания структуры бизнес-плана с нуля можно использовать шаблон со стандартным макетом страницы, шрифтами, полями и стилями. Вам останется лишь открыть шаблон и заполнить документ соответствующим текстом и данными. При сохранении в виде DOCX- или DOCM-файла документ сохраняется отдельно от шаблона, на котором он основан.
Шаблоны — это обычные документы, но содержащие рекомендуемые разделы или обязательный текст, а также элементы управления содержимым, такие как стандартный раскрывающийся список или специальная эмблема. Можно добавить защиту для раздела шаблона или можно применить к шаблону пароль, защищающий содержимое шаблона от изменений.
Шаблоны Word для большинства видов документов можно найти на веб-узле Microsoft Office Online. Если у вас есть подключение к Интернету, нажмите кнопку Microsoft Office 
Содержание
- Изменение шаблона «Обычный» (Normal.dotm )
- ZapTech
- Где находится файл normal.dot?
- Как мне изменить файл normal.dot?
- Я по ошибке переписал файл normal.dot.
- Является ли этот файл вирусом?
- Файл normal.dot поврежден.
- Как изменить шаблон, используемый по умолчанию в Word
- Что такое шаблон Word
- Зачем нужны шаблоны, если можно создать новый документ на основе другого?
- Где Word хранит шаблон по умолчанию
- Как заменить стандартный шаблон Word
- Как вернуть стандартный шаблон
- Как сделать резервную копию шаблона Word
- Как восстановить шаблон Word после переустановки системы
- Исправить Microsoft Word медленно при открытии, вводе и обработке файлов?
- Устранение медленных проблем с Microsoft Office
- Метод №1: удалить файл Normal.dot
- Метод # 2: отключить аппаратное ускорение графики
- Метод № 3: отключить аппаратное ускорение в редакторе реестра
- Метод №4: Установите последние обновления
- Метод № 5: Обновите свою ОС
- Метод № 6: переустановите Microsoft Office
- Метод № 7: Удалите файлы «
- Метод № 8: Оптимизация файлов документов
- Метод # 9: открыть Word в безопасном режиме
- Метод № 10: проверьте блокировку файла
- Метод №11: отключить надстройки
- Вывод
- Normal dot где находится windows 10
- Вопрос
- Ответы
- Все ответы
Изменение шаблона «Обычный» (Normal.dotm )
Шаблон Normal.dotm открывается при запуске Microsoft Word и содержит стили по умолчанию и настройки, определяющие общий вид документа.
Примечание: Любые изменения, внесенные в шаблон Normal.dotm, будут применяться к будущим документам.
На вкладке Файл выберите команду Открыть.
Откройте папку C:Users имя_пользователяAppDataRoamingMicrosoftTemplates.
Откройте шаблон «Обычный» (Normal.dotm).
Внесите необходимые изменения в шрифты, поля, интервалы и другие параметры. Вы можете использовать те же команды и настройки, что и для изменения документа, но помните, что любые изменения, внесенные в шаблон Normal.dotm, будут применяться к будущим документам.
По окончании выберите вкладку Файл и нажмите кнопку Сохранить.
Примечание: Если шаблон Normal.dotm переименован, поврежден или перемещен, приложение Word при следующем запуске автоматически создает новую версию файла, в которой используются первоначальные параметры. Новая версия файла не содержит пользовательских настроек, сделанных в переименованной или перемещенной версии.
Нажмите кнопку Microsoft Office 
Выполните одно из следующих действий:
Щелкните Шаблоны и дважды щелкните файл Normal.dotm, чтобы открыть его.
В Microsoft Windows XP и Microsoft Windows Server 2003:
Выберите Шаблоны рядом с полем Имя файла.
Если в диалоговом окне Открыть не отображено ни одного шаблона, щелкните стрелку рядом с полем Тип файлов, а затем нажмите кнопку Все шаблоны Word.
Откройте шаблон «Обычный». Чтобы убедиться в том, что открылся стандартный шаблон, проверьте, отобразилось ли сообщение Normal.dotm в заголовке окна Word.
Внесите необходимые изменения в шрифты, поля, интервалы и другие параметры. Вы можете использовать те же команды и настройки, что и для изменения документа, но помните, что любые изменения, внесенные в шаблон Normal.dotm, будут применяться к будущим документам.
Закончив, нажмите кнопку Microsoft Office кнопку 
Источник
ZapTech
Где находится файл normal.dot?
Все зависит от вашей версии Microsoft Word или офиса и от того, как вы его установили. Однако этот файл всегда находится в каталоге шаблонов. Типичное расположение каталога шаблонов показано ниже.
C: Документы и настройки \ Данные приложения Microsoft Шаблоны
Как мне изменить файл normal.dot?
Откройте файл normal.dot и измените настройки, которые вы хотите настроить. Например, если вы хотите, чтобы размер шрифта по умолчанию составлял 14 при каждом открытии Microsoft Word, откройте файл normal.dot, измените размер шрифта на 14 и сохраните документ.
Я по ошибке переписал файл normal.dot.
Если вы сохранили другой файл поверх normal.dot, каждый раз, когда вы открываете Microsoft Word, этот документ будет открыт. Например, если вы сохранили документ с «test» в содержимом файла, каждый раз при открытии нового документа Microsoft Word будет отображаться «test».
Чтобы устранить эту проблему, удалите содержимое файла normal.dot и сохраните файл. В качестве альтернативы, вы можете выполнить шаги, перечисленные в файле normal.dot ниже поврежденных шагов.
Является ли этот файл вирусом?
Скорее всего нет. Однако, как и любой файл на компьютере, этот файл может быть заражен вирусом, и в прошлом существовали вирусы, которые поражают и заражают этот файл. Если вы считаете, что ваш компьютер заражен вирусом, запустите антивирусную проверку файла.
Файл normal.dot поврежден.
Этот файл может быть поврежден из-за неправильной пользовательской или программной модификации. Если вы считаете, что этот файл поврежден, выполните следующие действия.
Примечание. Если при поиске не найдено ни одного файла, скорее всего, Windows не ищет скрытые файлы. В окне поиска щелкните « Дополнительные параметры» и убедитесь, что в поле « Поиск скрытых файлов и папок» установлен флажок.
Источник
Как изменить шаблон, используемый по умолчанию в Word
Что такое шаблон Word
В статье «Как создать шаблон в Microsoft Word» мы познакомились с шаблонами офисных документов.
Шаблон — это разновидность офисных файлов, которые служат для создания нового документа. Если вы открываете шаблон, то все его особенности (стили, имеющийся текст и изображения, настроенные номера страниц, оглавление, разделы, форматирование, макет страницы) передаются в только что созданный документ. При внесении изменений, они НЕ сохраняются в исходный шаблон — Word предложит вам сохранить их в любой другой файл.
Шаблоны очень удобны, если вы создаёте несколько файлов по одному образцу.
Зачем нужны шаблоны, если можно создать новый документ на основе другого?
Если вы внесёте необходимые изменения в документ и сохраните его. А затем будете открывать его создавать на его основе другие документы, то это соответствует функции шаблона. Единственное его отличие в том, что в обычном документе вы можете забыться и сохранить сделанные изменения не в новый документ, а в тот, который служит исходником, «шаблоном».
Настоящий шаблон вам не позволит этого сделать — если вы нажмёте кнопку «Сохранить», вам будет нужно ввести имя файла для нового документа.
Где Word хранит шаблон по умолчанию
Когда вы открываете Word и создаёте новый документ, то он также создаётся из шаблона. Этот шаблон находится в папке C:UsersMiAlAppDataRoamingMicrosoftTemplates (вместо MiAl должно быть имя вашего пользователя) и имеет имя Normal.dotm.

Если вы удалите этот файл, то он будет создан автоматически при следующем запуске Word.
Как заменить стандартный шаблон Word
Вы можете изменить стандартный шаблон, в результате все новые документы Word будут иметь свойства вашего шаблона. То есть достаточно будет выбрать опцию «Создать новый документ» без необходимости запускать ваш шаблон.
Начните с того, что создайте и сохраните ваш шаблон (смотрите «Как создать шаблон в Microsoft Word»).
Переименуйте ваш шаблон в Normal.dotm.
Перейдите в папку C:UsersПОЛЬЗОВАТЕЛЬAppDataRoamingMicrosoftTemplates (где ПОЛЬЗОВАТЕЛЬ — это имя вашего пользователя).
Чтобы быстро перейти в эту папку, вы можете ввести в проводнике «%APPDATA%MicrosoftTemplates».
Замените файл Normal.dotm на ваш новый шаблон.
Как вернуть стандартный шаблон
Если вы больше не хотите использовать изменённый шаблон, то перейдите в папку %APPDATA%MicrosoftTemplates и удалите файл Normal.dotm.
При следующем запуске Word будет использовать стандартный шаблон.
Как сделать резервную копию шаблона Word
Перейдите в папку %APPDATA%MicrosoftTemplates и скопируйте в безопасное место файл Normal.dotm.
Как восстановить шаблон Word после переустановки системы
Если у шаблона другое имя, назовите его Normal.dotm.
И скопируйте его в папку %APPDATA%MicrosoftTemplates.
Источник
Исправить Microsoft Word медленно при открытии, вводе и обработке файлов?
Microsoft Word — одно из популярных доступных приложений для обработки текста. Хотя существует множество альтернативных приложений, Word — идеальное приложение для работы с документами благодаря универсальному использованию. Однако низкая производительность Microsoft Word довольно распространена на многих компьютерах по разным причинам. Это может привести к снижению производительности бизнес-профессионалов и обычных пользователей компьютеров. В этой статье мы объясним, как исправить медленную работу Word при открытии, вводе и сохранении документов, чтобы повысить производительность.
Связанный: Как исправить медленную работу Microsoft Excel и повысить производительность.
Устранение медленных проблем с Microsoft Office
Вот исправления для решения проблемы с производительностью в Microsoft Word.
Метод №1: удалить файл Normal.dot
Microsoft Word использует файлы шаблонов для создания документов. Normal.dot — это глобальный файл шаблона, который Word использует для создания пустого файла документа. По сути, это означает, что файл шаблона всегда используется, когда используется Word. Word также хранит в этом шаблоне все настройки, связанные со стилем, например размер и тип шрифта. Таким образом, проблемный или поврежденный шаблон Normal.dot может снизить производительность при открытии или закрытии документов.
Эффективное решение — удалить файл шаблона Nomal.dot или Normal.dotm. Вам не нужно беспокоиться об удалении этого файла, поскольку Word воссоздает новый файл Normal.dot при открытии приложения. Однако это немного сложная задача, поскольку файл Normal.dot или Normal.dotm является скрытым. Поэтому вам нужно сначала включить в Windows параметр для отображения скрытых файлов. Затем сохраните все открытые документы и закройте Microsoft Word.
Расположение файла может отличаться в зависимости от вашей версии Windows. Как правило, вы можете найти файл Normal.dot (Word 2007), Normal.dotm (Word 2007/10) или Normal.dotx (Word 2013 и выше) в следующем месте:
C: Users Имя пользователя appdata Microsoft Templates
В Windows 10 вы можете найти файл по следующему пути:
C: Users Ваше имя пользователя AppData Roaming Microsoft Templates

Если вы используете Office на Mac, перейдите в Finder и нажмите «Command + Shift + G», чтобы открыть поле «Перейти в папку». Введите следующее местоположение и нажмите клавишу ввода.
/ Библиотека / Поддержка приложений / Microsoft / Office / Пользовательские шаблоны /
Найдя файл шаблона на своем ПК или Mac, просто удалите его. Теперь откройте Microsoft Word, чтобы создать новый файл Normal.dot/dotm/dotx. Проверьте, помогает ли это решить проблемы с медленной обработкой в Microsoft Word.
Связанный: Как быстро вставить разделители в Microsoft Word?
Метод # 2: отключить аппаратное ускорение графики
В некоторых случаях, когда вы печатаете в документе Word, он задерживается на несколько секунд или дольше с момента нажатия клавиши. Это плохо скажется на вашей продуктивности, вызывая задержку и отвлекая вашу концентрацию при выполнении важной работы. В более новых версиях Office для повышения производительности используется аппаратное ускорение графики. Однако медленные компьютеры часто имеют ограниченные аппаратные ресурсы, что снижает скорость отклика Word. Чтобы отключить аппаратное ускорение в Word, выполните следующие действия:
Перезапустите Microsoft Word и убедитесь, что проблема решена.
Метод № 3: отключить аппаратное ускорение в редакторе реестра
Если Microsoft Word по-прежнему работает медленно, возможно, стоит внести изменения в реестр. Учтите, что изменять реестр не рекомендуется, и у вас может не быть доступа к администрируемым компьютерам. Если у вас есть доступ к редактору реестра, сделайте резервную копию ваших данных и выполните следующие действия:
Закройте редактор реестра и перезагрузите компьютер. Проверка Word теперь работает более плавно.
Связанный: Исправьте медленные презентации Microsoft PowerPoint.
Метод №4: Установите последние обновления
Если Microsoft Word плохо реагирует на какие-либо команды для обработки задачи, возможно, вам придется поискать обновление до последнего пакета обновления. Последний пакет обновления может предоставить вам исправления ошибок и оптимизацию производительности. Microsoft регулярно выпускает пакеты обновлений, обычно они устанавливаются автоматически, если у вас включено автоматическое обновление. В противном случае вам нужно будет проверить и обновить их вручную. Часто, установив новый пакет обновления, можно восстановить потерянную производительность.

Обратите внимание, что Apple перестала поддерживать 32-битные приложения из macOS Catalina. Следовательно, 32-разрядные приложения Mac Word 2011 или 2016 больше не будут работать на вашем Mac. Обязательно приобретите подписку на Office 365 для работы с 64-битными совместимыми приложениями Office на вашем Mac.
Метод № 5: Обновите свою ОС
Также убедитесь, что ваша ОС Windows получает автоматические обновления безопасности, чтобы убедиться, что остальная часть системы работает правильно. Microsoft обновляет Windows 10 автоматически, однако выполните следующие действия, чтобы проверить статус и выполнить обновление вручную:
Если у вас Mac, вы можете установить последние обновления, следуя приведенным ниже инструкциям:
Связанный: Как изменить имя встроенного документа в Word?
Метод № 6: переустановите Microsoft Office
Если вы регулярно используете Microsoft Office для создания сложных документов, таблиц и презентаций, есть вероятность, что он станет неисправным или поврежденным. Вы можете легко исправить это, переустановив пакет Office. Подготовьте DVD-диск Microsoft Office и ключ продукта для завершения процесса переустановки. Выполните следующие действия, чтобы удалить и переустановить Office в Windows 10:
Обратите внимание, что для Word 2000, 2002 и 2003 можно восстановить исходные настройки, выбрав «Обнаружить и восстановить» в меню «Справка».
На Mac вы можете просто перетащить файл приложения в корзину и переустановить из App Store.
Метод № 7: Удалите файлы «
Когда вы открываете документ, Word будет иметь временный файл в той же папке, которая обозначена знаком
(тильда) в начале. Как правило, Word удаляет их автоматически, когда вы сохраняете и закрываете документ. однако, если вы накопите много этих временных файлов, Word станет медленным и вялым. Например, если вы заархивируете содержимое, когда документ открыт, сжатая папка будет включать временный файл в дополнение к исходному файлу. Выполните следующие действия, чтобы очистить временные файлы:
Откройте Microsoft Word и убедитесь, что проблема решена.
Метод № 8: Оптимизация файлов документов
Часто менее оптимизированные файлы документов снижают производительность. Проверьте, есть ли в вашем документе много встроенных макросов, и, если возможно, удалите их. Многие люди также вкладывают в документы высококачественные изображения с большим разрешением. Вам необходимо оптимизировать изображения, изменив размер, соответствующий размеру страницы. Вы также можете использовать Adobe Photoshop или Snagit, чтобы сохранить эти изображения в оптимизированном формате, чтобы уменьшить размер файла без слишком большого ущерба для качества.
Метод # 9: открыть Word в безопасном режиме
Одна из причин медленной работы приложения Word — это поврежденные документы. При попытке открыть поврежденный документ Word покажет сообщение типа «Microsoft Word не отвечает», указывающее на проблему. Вы можете выбрать опцию «Перезагрузить программу», чтобы отменить текущую операцию и попытаться открыть файл снова.
Если это не помогает, нажмите клавиши «Win + R» и откройте окно «Выполнить команду». Введите «winword / safe», чтобы открыть Word в безопасном режиме. Это поможет вам ускорить работу с документом, поскольку Word отключит расширения и другие ненужные файлы в безопасном режиме. Иногда Word также предлагает открыть документ в безопасном режиме. Выберите «Да», чтобы проверить, может ли безопасный режим помочь улучшить производительность, по крайней мере, при обработке этого документа.

Связанный: Исправьте медленные электронные письма Microsoft Outlook.
Метод № 10: проверьте блокировку файла
Иногда люди делятся заблокированным файлом в чате, по электронной почте или в SharePoint. Когда вы пытаетесь открыть заблокированный файл, Word покажет вам предупреждение «Файл используется» и попросит вас выбрать действие.

Вы можете заметить медленное время отклика в Word при открытии и чтении заблокированных документов. Мы рекомендуем открывать заблокированный файл в режиме «Только чтение», чтобы открыть его быстрее. В противном случае вы можете попросить владельца предоставить доступ к файлу без блокировки редактирования.
Метод №11: отключить надстройки
Если вы используете надстройки для улучшения функциональности, обязательно отключите их, если у вас возникнут проблемы с Word.
Проверьте, помогает ли это решить ваши проблемы. Вы можете снова включить надстройки в любое время, когда это необходимо.
Вывод
Microsoft Word — почти незаменимая утилита для офисных работников и многих пользователей в повседневной жизни. Поэтому, когда вы испытываете медленный ответ, задержку ввода или любую другую проблему, рекомендуется проверить все вышеперечисленные шаги. Это позволит решить проблемы и сосредоточиться на создании документов с повышенной производительностью.
Источник
Normal dot где находится windows 10
Шаблон Normal.dotm открывается при запуске Microsoft Word и содержит стили по умолчанию и настройки, определяющие общий вид документа.
Примечание: Любые изменения, внесенные в шаблон Normal.dotm, будут применяться к будущим документам.
Более новые версииOffice 2007
На вкладке Файл выберите команду Открыть.
Откройте папку C:Usersимя_пользователяAppDataRoamingMicrosoftTemplates.
Откройте шаблон «Обычный» (Normal.dotm).
Внесите необходимые изменения в шрифты, поля, интервалы и другие параметры. Вы можете использовать те же команды и настройки, что и для изменения документа, но помните, что любые изменения, внесенные в шаблон Normal.dotm, будут применяться к будущим документам.
По окончании выберите вкладку Файл и нажмите кнопку Сохранить.
Примечание: Если шаблон Normal.dotm переименован, поврежден или перемещен, приложение Word при следующем запуске автоматически создает новую версию файла, в которой используются первоначальные параметры. Новая версия файла не содержит пользовательских настроек, сделанных в переименованной или перемещенной версии.
Нажмите кнопку Microsoft Office и нажмите кнопку Открыть.
Выполните одно из следующих действий:
Щелкните Шаблоны и дважды щелкните файл Normal.dotm, чтобы открыть его.
В Microsoft Windows XP и Microsoft Windows Server 2003:
Выберите Шаблоны рядом с полем Имя файла.
Если в диалоговом окне Открыть не отображено ни одного шаблона, щелкните стрелку рядом с полем Тип файлов, а затем нажмите кнопку Все шаблоны Word.
Откройте шаблон «Обычный». Чтобы убедиться в том, что открылся стандартный шаблон, проверьте, отобразилось ли сообщение Normal.dotm в заголовке окна Word.
Внесите необходимые изменения в шрифты, поля, интервалы и другие параметры. Вы можете использовать те же команды и настройки, что и для изменения документа, но помните, что любые изменения, внесенные в шаблон Normal.dotm, будут применяться к будущим документам.
Когда все будет готово, нажмите кнопку Microsoft Office и нажмите кнопку сохранить.
Примечание: Если шаблон Normal.dotm переименован, поврежден или перемещен, приложение Word при следующем запуске автоматически создает новую версию файла, в которой используются первоначальные параметры. Новая версия не будет включать настройки, внесенные вами в переименованную или перемещенную версию. No
Иногда зло скрывается в том, что должно быть основным хранилищем здравомыслия Word 2016: Normal файл шаблона. Чтобы исправить шаблон Normal, вы должны удалить его (или переименовать), а затем Word автоматически создаст новый правильный нормальный шаблон.
Если вы перестраиваете шаблон Normal, вы удаляете какие-либо настройки, которые вы добавили, созданные вами макросы или настройки по умолчанию, которые вы изменили. С другой стороны, эти изменения могут вызывать проблемы, поэтому пришло время исправить.
Чтобы Word заново создал шаблон Normal, выполните следующие шаги, чтобы переименовать исходный файл:
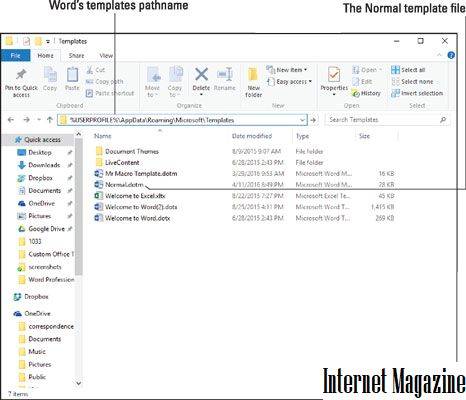
Этот трюк может работать или не работать, и он удаляет все изменения, внесенные вами в Word. Чтобы восстановить исходный Normal. dotm, закройте Word и переименуйте файл в Normal. dotm или Normal.
Задайте вопрос Быстрый доступ
Система Microsoft Office > Администрирование и настройка клиентских приложений MS Office
Вопрос
Доброго времени суток!
Где можно изменить путь по умолчанию для Normal.dotm (%userprofile%AppDataRoamingMicrosoftШаблоны)?
9 июля 2018 г. 6:22 Ответить | Цитировать
Ответы
Для себя, вы можете изменить местоположение Шаблона Normal.dotm, открыв Word 2010 перейти в ФайлПараметрыДополнительнораздел ОбщиеРасположение файлов:
в новом окне, установить ваши новые расположения:
После установки нового расположения, корневая папка должна быть внесена в список «Надёжные расположения», с установленной галкой «Доверять всем вложенным папкам», а у самого шаблона через его Свойства, установлена галка «Только для чтения».
У вас установлен Административный шаблон для Office 2010?
Да, я Жук, три пары лапок и фасеточные глаза :))
9 июля 2018 г. 15:48 Ответить | Цитировать
Все ответы
Если данную задачу нужно осуществить в масштабах организации имеет смысл посмотреть в сторону GPO — установить шаблон соответствующий Вашей версии офиса и создать политику.
В политике обратить внимание на ветку Shared path в ней есть необходимые ключи:
Если Вам помог чей-либо ответ, пожалуйста, не забывайте жать на кнопку «Предложить как ответ» или «Проголосовать за полезное сообщение»
9 июля 2018 г. 6:48 Ответить | Цитировать
Для себя, вы можете изменить местоположение Шаблона Normal.dotm, открыв Word 2010 перейти в ФайлПараметрыДополнительнораздел ОбщиеРасположение файлов:
в новом окне, установить ваши новые расположения:
После установки нового расположения, корневая папка должна быть внесена в список «Надёжные расположения», с установленной галкой «Доверять всем вложенным папкам», а у самого шаблона через его Свойства, установлена галка «Только для чтения».
У вас установлен Административный шаблон для Office 2010?
Да, я Жук, три пары лапок и фасеточные глаза :))
9 июля 2018 г. 15:48 Ответить | Цитировать
😉 Изучайте Шаблон Администратора GPO. 😀
Ссылку на который вам дал в предыдущем сообщении.
Да, я Жук, три пары лапок и фасеточные глаза :))
11 июля 2018 г. 17:59 Ответить | Цитировать
Источник
Общий шаблон «Normal.dot» был изменен. Сохранить его?
1. Объясните, пожалуйста, в каких случаях это происходит и как в таких случаях лучше всего поступать и почему?
2. Могут ли сохраненные изменения в шаблоне повлиять на отображение документа (абзацные отступы, шрифты и т.д) при его чтении на другом компьютере, где такие изменения в шаблон не вносились?
3. Где можно взять эталонный шаблон Normal.dot для Word 2003?
2 Ответ от admin 23.12.2009 14:48:23
- admin
- Администратор
- Неактивен
- Откуда: Земля
- Зарегистрирован: 15.12.2009
- Сообщений: 508
- Поблагодарили: 39
Re: Общий шаблон «Normal.dot» был изменен. Сохранить его?
1. Вот ссылка на официальное разьяснение от Microsoft: «При каждом завершении работы Word появляется запрос на сохранение изменений в общем шаблоне Normal.dot или Normal.dotm либо в глобальном шаблоне Normal.dotm».
2. Могут на вашем компьютере, если вносились изменения в стили шаблона. На другом ПК выглядеть все может по-другому.
3. Вы можете просто удалить этот шаблон, а при новом открытии редактора и создании пустого документа шаблон будет воссоздан в первоначальном виде.
P.S. Эта тема относится к форуму «Настройки и форматирование».
3 Ответ от olegg 23.12.2009 16:00:51
- olegg
- рядовой
- Неактивен
- Зарегистрирован: 23.12.2009
- Сообщений: 3
Re: Общий шаблон «Normal.dot» был изменен. Сохранить его?
Спасибо! Очень многое подтвердилось и разъяснилось.
Правда возник еще один вопрос:
Возможно ли создать Автомакрос (и поместить его в шаблон), чтобы этот макрос при создании нового документа на основе шаблона (не обязательно на основе Normal.dot) отменял бы изменения, которые были внесены в шаблон в предыдущий сеанс работы этого шаблона (если таковые изменения действительно имели место быть).
4 Ответ от admin 23.12.2009 23:52:56
- admin
- Администратор
- Неактивен
- Откуда: Земля
- Зарегистрирован: 15.12.2009
- Сообщений: 508
- Поблагодарили: 39
Re: Общий шаблон «Normal.dot» был изменен. Сохранить его?
Изменения, внесенные в шаблон в предыдущий сеанс работы (а значит, уже после сохранения изменений и закрытия шаблона), отменить нельзя.
А вот чтобы предотвратить неконтролируемые изменения в ваших шаблонах, Вам нужно выяснить, на каком этапе и что за «паразит» вносит изменения в шаблон.
5 Ответ от olegg 25.12.2009 17:01:40
- olegg
- рядовой
- Неактивен
- Зарегистрирован: 23.12.2009
- Сообщений: 3
Re: Общий шаблон «Normal.dot» был изменен. Сохранить его?
Спасибо за помощь. Напишу инструкцию пар.. хм. пользователям по правилам использования шаблона.
Отредактировано olegg (28.12.2009 14:07:06)
Сообщений [ 5 ]
Страницы 1
Чтобы отправить ответ, вы должны войти или зарегистрироваться
Похожие темы
Общий шаблон «Normal.dot» был изменен. Сохранить его?
Среди всех программ офисного пакета Microsoft наиболее часто большинству работающих за компьютером людей приходится пользоваться текстовым редактором Word. На портале о Microsoft Office Word вы узнаете про: найти антони к слову слава. Конечно, использовать это мощное приложение просто для набора текста, все равно, что забивать гвозди с помощью микроскопа. На портале о Microsoft Office Word вы узнаете про: перевод текст в пдф. Редактор обладает множеством встроенных функций для работы с текстами, таблицами, изображениями. Word позволяет значительно сократить количество ручного труда при наборе или редактировании текста, дает простор для фантазии при оформлении. На портале о Microsoft Office Word вы узнаете про: ключ для ofiice.
Познакомиться со всеми тонкостями работы с программой, узнать секреты и хитрости настроек различных функций можно на сайте и форуме Ворд Эксперт, где собрана вся информация, касающаяся работы с приложением. На портале о Microsoft Office Word вы узнаете про: как в ворде сделать водный знак.
В подразделе «Часто задаваемые вопросы» вы найдете общую информацию и список литературы по данной теме. Наш сайт о Microsoft Office Word даст ответ про: ноты в word. Также для удобства читающих там рассмотрены наиболее часто встречающиеся вопросы по работе программы. Наш сайт о Microsoft Office Word даст ответ про: как в word текст перевернуть по горизонтали. В этом подразделе, к примеру, собрана базовая информация о макросах, освещены вопросы автоматического удаления пробелов и так далее. Наш сайт о Microsoft Office Word даст ответ про: удаление пробелов между буквами.
Более же полно и подробно вопросы настройки программы, форматирования и рецензирования текста в разных версиях Ворда освещены в подразделе «Настройки и Форматирование», а тонкостям написания различных макросов и создания шаблонов можно научиться в разделе «Автоматизация». На портале о Microsoft Office Word вы узнаете про: как сделать из формата docf формат pdf.
Также на форуме Ворд Эксперт вы найдете готовые решения различных рабочих проблем или сможете оставить заявку с описанием своего вопроса в соответствующих разделах. На портале о Microsoft Office Word вы узнаете про: отобразить границы таблиц.
При каждом завершении работы Word появляется запрос на сохранение изменений в общем шаблоне Normal.dot или Normal.dotm либо в глобальном шаблоне Normal.dotm
При завершении работы Word появляется сообщение, предлагающее всегда сохранять изменения в общем шаблоне (Normal.dot или Normal.dotm). Во-первых, это сообщение можно отключить, при этом Word будет автоматически сохранять изменения, но проблема не будет устранена. Во-вторых, шаблон Normal.dot или Normal.dotm может быть заражен макровирусом. Для решения проблемы потребуется установить или обновить антивирусное программное обеспечение. В-третьих, на компьютере может присутствовать надстройка, вызывающая данную ошибку. Для решения проблемы необходимо определить, какая надстройка вызывает ошибку, и удалить ее из папки Office или Word.
Проблема
При каждом завершении работы Word отображается следующее сообщение:
Общий шаблон Normal.dot был изменен. Сохранить его?
Причина
Эта проблема может возникать по нескольким причинам.
Причина 1. Установлен флажок «Запрос на сохранение шаблона Normal»
Подобное поведение наблюдается при установленном флажке Запрос на сохранение шаблона Normal.
Временное решение
Чтобы отключить отображение сообщения, выполните следующие действия.
Внимание! Отключение данного сообщения в Word может не устранить проблему. Изменения в общем шаблоне Normal.dot или Normal.dotm будут сохраняться автоматически, без вывода запроса. Возможно, потребуется выполнение других действий, описанных в данной статье.
Microsoft Office Word 2003 или более ранняя версия Word:
В меню Сервис выберите команду Параметры.
На вкладке Сохранение снимите флажок Запрос на сохранение шаблона Normal.dot.
Microsoft Office Word 2007
Нажмите кнопку Office в левом верхнем углу экрана.
Выберите в списке пункт Параметры Word.
На странице «Параметры Word» выберите в меню слева пункт Дополнительно.
С помощью полосы прокрутки перейдите к разделу Сохранение.
В разделе Сохранение снимите флажок Запрос на сохранение шаблона Normal.dot.
Причина 2. Установленная надстройка или установленный макрос вносят изменения в общий шаблон Normal.dot или Normal.dotm
Если на компьютере установлена надстройка или макрос, вносящие изменения в общий шаблон Normal.dot или Normal.dotm, появляется сообщение, приведенное в разделе «Проблема». Надстройки, при использовании которых возникает данная проблема:
Stamps.com Internet postage
Надстройка Works Suite для Microsoft Word
Установленная в Word надстройка может добавлять следующие элементы:
Временное решение
Удаление шаблонов и надстроек WLL из папок автозагрузки Word и Office
При запуске Word автоматически загружает шаблоны и надстройки, расположенные в папках Startup. Конфликтующие надстройки могут вызывать проблемы в Word. Временно очистите папку автозагрузки, чтобы определить, является ли ее содержимое причиной проблем.
Word загружает содержимое папок Startup для Office и Word. Для удаления содержимого папок Startup выполните следующие действия:
Закройте все экземпляры приложения Word. При использовании Word в качестве редактора электронной почты убедитесь, что вы вышли из Outlook.
На рабочем столе дважды щелкните значок Мой компьютер. Затем найдите папку автозагрузки Office. Расположение по умолчанию:
C:Program FilesMicrosoft OfficeOfficeStartup
Примечание. В Office 2000 и более ранних версиях папкой Office является Office. Office XP располагается в папке Office10. Для Office 2003 используется папка Office11.
Перетащите все элементы папки Startup на рабочий стол (Или создайте на рабочем столе папку и перетащите в нее все элементы.)
Примечание.
Чтобы создать новую папку на рабочем столе, щелкните правой кнопкой мыши по пустой области на рабочем столе, выберите пункт Создать, а затем — Папку.
Найдите папку автозагрузки Word и перетащите каждый элемент из папки автозагрузки на рабочий стол. (Или создайте на рабочем столе папку и перетащите каждый элемент в эту новую папку.) Расположение по умолчанию для папки автозагрузки Word зависит от операционной системы.
В Microsoft Windows 98 и Windows Millennium Edition с отключенными профилями эта папка располагается по следующему пути:
C:WindowsApplication DataMicrosoftWordStartupВ Windows 98 и Windows Millennium с включенными профилями или в Windows NT 4.0 расположение следующее:
C:Windowsимя_пользователяApplication DataMicrosoftWordStartupВ Windows 2000, Windows XP и Windows Server 2003 расположение следующее:
C:Документы
имя_пользователяApplication DataMicrosoftWordStartup
Запустите Microsoft Word.
Если ошибку воспроизвести не удается, а из папки или папок Startup удалено несколько элементов, попытайтесь решить проблему, добавляя файлы по одному в соответствующую папку Startup. После добавления каждого файла попытайтесь воспроизвести проблему, чтобы определить, какой из файлов ее вызывает.
Удаление надстроек COM
Надстройки COM могут устанавливаться в любое местоположение. Они устанавливаются программами, взаимодействующими с Word. Чтобы просмотреть список установленных надстроек COM, выполните следующие действия:
Word 2003 или более ранняя версия Word:
В меню Сервис выберите команду Настройка.
Откройте вкладку Команды.
На вкладке Команды в списке Категории выберите пункт Сервис.
Перетащите команду надстроек COM на панель инструментов.
Нажмите кнопку Закрыть, чтобы закрыть диалоговое окно Настройка.
Нажмите кнопку Надстройки COM, чтобы просмотреть список надстроек COM, загруженных в Word.
Если в окне Надстройки COM содержатся надстройки, временно отключите каждую из них. Для этого снимите флажки всех надстроек COM и нажмите кнопку OK. При повторном запуске Word отключенные надстройки COM не будут загружены.
Если проблема устранена после отключения надстроек COM, то одна из этих надстроек COM является причиной проблемы. Если в списке присутствует несколько надстроек COM, необходимо определить, какая из них вызывает рассматриваемую ошибку. Для этого включайте надстройки COM по одной с последующим перезапуском приложения Word.
Нажмите кнопку Office в левом верхнем углу экрана.
Выберите в списке пункт Параметры Word.
На странице «Параметры Word» выберите в меню слева пункт Надстройки.
В нижней части страницы в списке Управление: выберите пункт Надстройки COM и нажмите кнопку Перейти.
Примечание. Если в диалоговом окне Надстройки COM имеются надстройки, временно отключите их. Для этого снимите флажок рядом с каждой надстройкой COM. Нажмите кнопку ОК. При повторном запуске Word отключенные надстройки COM не будут загружены.
Если проблема устранена после отключения надстроек COM, значит, одна из них является причиной проблемы. Если в списке присутствует несколько надстроек COM, необходимо определить, какая из них вызывает рассматриваемую ошибку. Для этого включайте надстройки COM по одной с последующим перезапуском приложения Word.
Удаление автомакроса Word
Некоторые макросы называются автомакросами. При запуске Word автомакросы запускаются автоматически. В следующей таблице приведен список автомакросов. Чтобы запустить Microsoft Word без автомакросов, при запуске Word удерживайте клавишу SHIFT. Для этого в меню Пуск выберите пункт Программы, нажмите клавишу SHIFT, а затем щелкните пункт Microsoft Word.
Запрос на сохранение изменений в общем шаблоне Normal.dot или Normal.dotm либо в глобальном шаблоне Normal.dotm
Данное сообщение появляется, если установлен флажок Запрос на сохранение шаблона Normal.dot. Временное решение Чтобы отключить отображение сообщения, выполните следующие действия.
Внимание! Отключение данного сообщения в Word может не устранить проблему. Изменения в общем шаблоне Normal.dot или Normal.dotm будут сохраняться автоматически, без вывода запроса. Возможно, потребуется выполнение других действий, описанных в данной статье.
Microsoft Office Word 2003 или более ранняя версия Word:
При запуске Word автоматически загружает шаблоны и надстройки, расположенные в папках Startup. Конфликтующие надстройки могут вызывать проблемы в Word. Временно очистите папку автозагрузки, чтобы определить, является ли ее содержимое причиной проблем.
Word загружает содержимое папок Startup для Office и Word. Для удаления содержимого папок Startup выполните следующие действия:
В Microsoft Windows 98 и Windows Millennium Edition с отключенными профилями эта папка располагается по следующему пути:
Надстройки COM могут устанавливаться в любое местоположение. Они устанавливаются программами, взаимодействующими с Word. Чтобы просмотреть список установленных надстроек COM, выполните следующие действия:
Word 2003 или более ранняя версия Word:
Если проблема устранена после отключения надстроек COM, то одна из этих надстроек COM является причиной проблемы. Если в списке присутствует несколько надстроек COM, необходимо определить, какая из них вызывает рассматриваемую ошибку. Для этого включайте надстройки COM по одной с последующим перезапуском приложения Word.
Примечание. Если в диалоговом окне Надстройки COM имеются надстройки, временно отключите их. Для этого снимите флажок рядом с каждой надстройкой COM. Нажмите кнопку ОК. При повторном запуске Word отключенные надстройки COM не будут загружены.
Некоторые макросы называются автомакросами. При запуске Word автомакросы запускаются автоматически. В следующей таблице приведен список автомакросов. Чтобы запустить Microsoft Word без автомакросов, при запуске Word удерживайте клавишу SHIFT. Для этого в меню Пуск выберите пункт Программы, нажмите клавишу SHIFT, а затем щелкните пункт Microsoft Word.
| Макрос | Расположение | Автозапуск |
| AutoExec | Шаблон Normal.dot или глобальная надстройка | При запуске Word |
| AutoNew | Шаблон | При создании нового документа на основе шаблона |
| AutoOpen | Документ или шаблон | При открытии документа, созданного на основе шаблона или содержащего макрос |
| AutoClose | Документ или шаблон | При закрытии документа, созданного на основе шаблона или содержащего макрос |
| AutoExit | Шаблон Normal.dot или глобальная надстройка | При завершении работы Word |
Word опознает макрос, имя которого начинается с «Auto», как макрос, автоматически запускающийся в ситуации, для которой он применяется. Нажав и удерживая клавишу SHIFT при выполнении действия, которое вызывает запуск макроса, можно препятствовать запуску макроса. Например, чтобы препятствовать запуску макроса AutoOpen, нажмите и удерживайте клавишу SHIFT при открытии документа или шаблона.
Если проблема решается с помощью нажатия и удерживания клавиши SHIFT при запуске Word или выполнении в Word действия, которое может вызвать запуск автомакроса, то причиной проблемы является автомакрос. Для временного решения проблемы выполните следующие действия:
Word 2003 или более ранняя версия Word:
В диалоговом окне Макросы будет выведен список макросов. Если в списке имеется макрос, имя которого начинается с «Auto», его можно удалить. Чтобы удалить автомакрос, щелкните его имя и нажмите кнопку Удалить.
Я бы не стал об этом писать, если бы это было очевидно. Но иногда мне кажется, что некоторые программы разрабатывают марсиане или жители какого-то непараллельного мира, действиями которых руководит своя, нечеловеческая логика.
Постановка задачи
После установки Microsoft Word 2013 (возможно, это наблюдается и в предыдущих версиях) обнаружился неприятный факт: при закрытии любого документа программа постоянно порывалась сохранить шаблон Normal.dot, даже если в документ не было внесено никаких исправлений. Причём если на компьютере было одновременно открыто более одного документа (это ведь нормально, не так ли?), то каждое закрытие очередного документа (кроме самого последнего из открытых) сопровождалось ошибкой «Шаблон Normal.dot используется другим приложением» и назойливым диалогом сохранения этого шаблона.
Обычно опытные пользователи на форумах предлагают новичкам поиграть с галочкой «Запрос на сохранение шаблона Normal.dot» на вкладке «Дополнительно» в разделе «Параметры» (рис.1), но вот беда: галочка снята, а шаблон всё так же пытается сохраниться.
Решение
После ряда экспериментов избавиться от ошибки всё же получилось. Нужно там же в диалоге «Параметры» найти вкладку «Надстройки», в нижней части страницы выбрать из выпадающего списка «Надстройки COM», «Перейти» (рис.2). Полагаю, что в разных версиях Word эти пункты и кнопки могут называться по-разному, но общий смысл должен сохраниться.
Появится список надстроек (рис.3), где нужно… отключить оправку на Bluetooth («Send to Bluetooth»). Как ни странно, после этого Word больше не порывается сохранять шаблон без необходимости.
Рис. 3. Вы бы сами догадались, что нужно снять эту галочку?
Сконвертируйте ваши doc-файлы в dot онлайн и бесплатно
Перетащите файлы сюда. 100 MB максимальный размер файла или Регистрация
Конвертировать в DOC
doc
Документ Microsoft Word
DOC ― это расширение файлов для документов текстового редактора. Оно связано преимущественно с приложением Microsoft Word. Файлы DOC также могут содержать графики, таблицы, видео, изображения, звуки и диаграммы. Этот формат поддерживается почти всеми операционными системами.
Конвертер DOT
dot
Microsoft Word 97-2003 Template File
DOT — это файл шаблонов, созданный Microsoft Word, приложение для обработки текстов. Файл DOT обеспечивает решение для ситуаций, когда требуется много похожих документов с тем же шрифтом и макетом с простыми изменениями между ними, такими как имена и места, например
Как сконвертировать DOC в DOT
Шаг 1
Загрузите doc-файл(ы)
Выберите файлы с компьютера, Google Диска, Dropbox, по ссылке или перетащив их на страницу.
Шаг 2
Выберите «в dot»
Выберите dot или любой другой формат, который вам нужен (более 200 поддерживаемых форматов)
Шаг 3
Загрузите ваш dot-файл
Позвольте файлу сконвертироваться и вы сразу сможете скачать ваш dot-файл
Рейтинг DOC в DOT
4.6 (120 голосов)
Вам необходимо сконвертировать и скачать любой файл, чтобы оценить конвертацию!

 или Элемент управления содержимым
или Элемент управления содержимым  .
. .
. или элемент управления содержимым
или элемент управления содержимым  .
.
 .
. .
. .
.


 или Элемент управления содержимым
или Элемент управления содержимым  .
.
 или элемент управления содержимым
или элемент управления содержимым  .
.