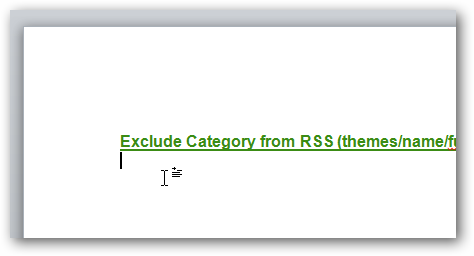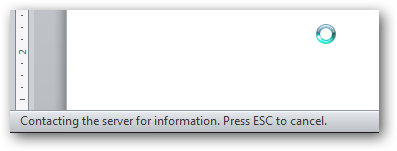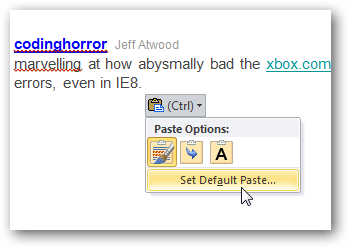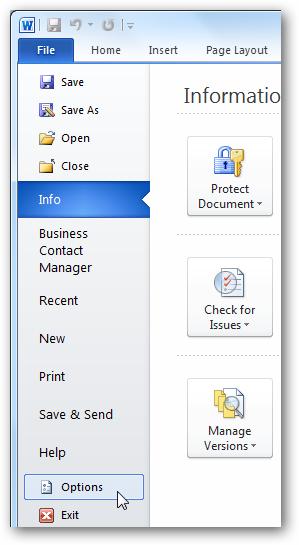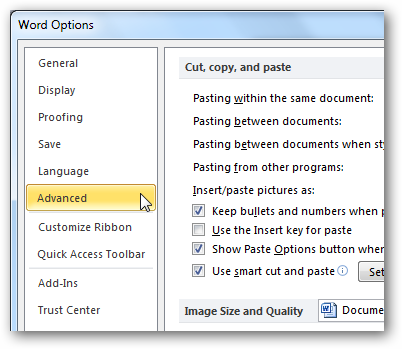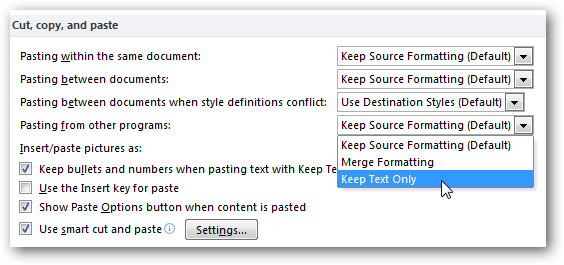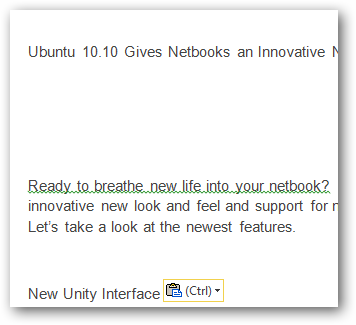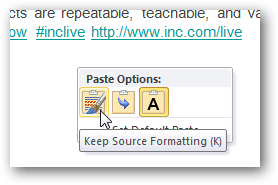Вы устали от того, что после вставки скопированного текста в Word, вместе с ним копируются цвета, форматирование, ссылки и всё остальное? Вот как Вы можете защититься от засорения Вашего документа неформатированным текстом.
По умолчанию, Word сохраняет форматирование текста и других объектов, которые Вы вставляете в документ, включая ссылки, цвета, шрифт и прочее. В лучшем случае это может немного раздражать, в худшем – испортить всё остальное форматирование Вашего документа.
Если Вы копируете большой объём текста или картинок с сайта, и вдруг интернет-соединение стало медленным, Word может даже на некоторое время зависнуть, пока получает и обрабатывает данные. Это совсем не весело!
В Microsoft Word есть одна спасительная возможность: Вы можете щелкнуть маленькое всплывающее окно под вставленным текстом и выбрать Plain Text (Только текст), чтобы оставить только текст и никаких других деталей форматирования. Тем не менее, это потребует ещё 2 дополнительных щелчка мышью. Если же Вы постоянно хотите вставлять только текст и больше ничего, то гораздо выгоднее будет установить это в настройках по умолчанию. К счастью, сделать это можно очень просто. Если Вы только что вставили текст, нажмите на всплывающее окно и выберите пункт Set Default Paste (Вставка по умолчанию).
Есть другой путь – открыть диалоговое окно Word Options (Параметры Word). Для этого перейдите на вкладку File (Файл) > Options (Параметры), если у Вас Word 2007, нажмите кнопку Office > Word Options (Параметры Word).
Выберите категорию Advanced (Дополнительно), промотайте вниз до раздела Cut, copy, and paste (Вырезание, копирование и вставка).
Здесь Вы можете изменить большое количество настроек вставки. Чтобы по умолчанию включить вставку только текста, выберите Keep Text Only (Сохранить только текст) в выпадающих меню. Вы можете изменить установки для всех опций или только для избранных. Часто мы хотим сохранить форматирование, когда копируем в пределах одного документа, поэтому первую опцию оставим без изменений, а для всех остальных установим Keep Text Only (Сохранить только текст).
После того как изменения настроек сделаны, попробуйте вставить тот же текст, чтобы убедиться, что всё работает правильно. Теперь вставится только текст, даже если были скопированы картинки, ссылки и различное форматирование. Такие установки по умолчанию довольно удобны, так как значительно ускоряют работу.
Если же Вы решите вставить текст вместе с форматированием, ссылками и прочим содержимым, просто щелкните по всплывающему меню и выберите Keep Source Formatting (Сохранить исходное форматирование). В этом случае Вам придётся делать лишние действия мышью, только если необходимо вставить дополнительное содержимое.
Таким образом, Вы можете сэкономить своё время и извлекать только нужный текст с веб-сайтов, других программ и прочих источников без задержек из-за копирования большого объёма и, не тратя драгоценное время на обработку вставленного содержимого.
Оцените качество статьи. Нам важно ваше мнение:
Мало кто задумывается о том что во время копирования какого либо текста происходит так же копирование его шрифта, размера, отступов, ссылок и т.д в общем его форматирования. Это очень заметно когда скопированный текст например, из интернета вставляется в текстовый редактор в тот же Word. Если использовать обычную вставку то после этого придется настраивать его форматирование вручную и подгонять под остальной текст. Конечно на это тратиться не очень много времени, но гораздо удобней вставлять сразу только текст к которому применяться настройки шрифта которые установлены в ворде. Делается это достаточно просто, с помощью специальной вставки. Можно так же изменить настройки самого Word для того чтобы из других программ всегда вставлялся только текст.
Для вставки текста без форматирования можно воспользоваться сочетанием клавиш «Shift+Ctrl+V«, данная комбинация работает в разных приложение но к сожалению в Microsoft Word нет.
Вставка текста без форматирования
Для того чтобы в ворд вставить скопированный текст без форматирования необходимо открыть «Параметры вставки».
И выбрать пункт «Сохранить только текст», после этого в документ вставиться только текст с тем шрифтом который был установлен в Word по умолчанию.
Можно изменить настройки Word так чтобы даже при обычном копировании с помощью клавиш «Ctrl+V» скопированный не важно откуда текст вставлялся без форматирования и к нему применялись настройки шрифта, размера, отступов и т.д установленные в Word.

Для начала посмотрим как будет выглядеть скопированный и вставленный обычным способом текст из интернета в Word. Видно что после вставки поменялся шрифт, размер, цвет и даже ссылка с копировалась в документ.

Для того чтобы всегда вставлялся только текст, нужно зайти в «Файл» выбрать пункт «Параметры».

В открывшемся окне выбираем раздел «Дополнительно» далее находим подраздел «Вырезание, копирование и вставка» и в пункте «Вставка из других программ» выбираем «Сохранять только текст».

Теперь всегда в документ будет вставляться только текст даже если вы используете «Ctrl+V«.

Вот таким образом можно вставить в Microsoft Office Word текст без форматирования, на самом деле это очень удобно, а главное упрощает и ускоряет работу.
Как вставить в ворде с сохранением форматирования?
По умолчанию при вставке содержимого в документ с помощью сочетания клавиш CTRL + V, кнопки Вставить или правой кнопкой мыши и вставки, в Word сохраняется исходное форматирование.
Как скопировать из Ворда в ворд без изменений?
Копирование страницы в одностраничном документе
- Нажмите клавиши CTRL+A, чтобы выделить весь текст в документе. Совет: Для этого также можно установить курсор в левом поле и быстро щелкнуть левую кнопку мыши три раза подряд.
- Нажмите клавиши CTRL+C, чтобы скопировать весь выделенный фрагмент.
Как вставить текст в ворде без изменений?
Вставить обычный текст только без форматирования в Word
Чтобы сделать это настройкой по умолчанию , откройте Microsoft Word и перейдите в Файл > Параметры . Затем перейдите на вкладку Дополнительно и немного прокрутите вниз, пока не появится параметр Вырезать, скопировать и вставить .
Как сохранить только текст в ворде?
Выберите категорию Advanced (Дополнительно), промотайте вниз до раздела Cut, copy, and paste (Вырезание, копирование и вставка). Здесь Вы можете изменить большое количество настроек вставки. Чтобы по умолчанию включить вставку только текста, выберите Keep Text Only (Сохранить только текст) в выпадающих меню.
Как скопировать формат текста в Word?
Чтобы скопировать форматирование как текста, так и абзаца, выделите абзац целиком вместе со знаком абзаца. На вкладке Главная нажмите кнопку Формат по образцу. Указатель примет вид кисти. Проведите кистью по выделенному тексту или изображению, чтобы применить форматирование.
Как копировать и вставлять текст в ворде?
Вы можете вырезать, копировать и вставлять текст, используя сочетания клавиш на клавиатуре. Нажмите Ctrl+X, чтобы вырезать, Ctrl+C, чтобы скопировать, и Ctrl+V, чтобы вставить.
Как в ворде сделать надпись в фигуре?
Вставить текст в фигуру совсем несложно. Щелкни правой кнопкой мыши границу фигуры и выбери пункт Добавить текст. Текст будет добавлен в фигуру. Текст добавлен!
Каким образом можно вставить текст из одного документа в другой?
Как скопировать текст и переместить его в другой документ
- Выделите необходимый текст;
- Для перемещения текста, нажмите на клавиатуре одновременно клавиши Ctrl + X , или Shift + Del, или выберите команду Правка – Вырезать,
Как сохранить только одну страницу в ворде?
Открыть «Файл»; Выбрать «Сохранить как»; Ввести имя файла, нажать «Сохранить»; В выпадающем списке указать расширение «Документ Word 97-2003» и изменить на «.
Как сохранить веб страницу в формате Word?
Сохранение документа в виде веб-страницы
- Выберите файл > Сохранить как и укажите папку, в которой вы хотите сохранить документ.
- Присвойте файлу имя.
- В списке Тип файла выберите пункт веб-страница с фильтром.
Как сделать чтобы текст в ворде был одинаковым?
Изменение размера шрифта выделенного текста
- Выделите текст или ячейки с текстом, который нужно изменить. Чтобы выделить весь текст в документе Word, нажмите клавиши CTRL+A.
- На вкладке Главная в поле Размер шрифта выберите нужный размер шрифта. Вы также можете ввести любой размер с учетом следующих ограничений:
Как сделать чтобы файлы открывались по умолчанию в Word?
Изменение программы, используемой для открытия файла
- В меню Пуск выберите пункт Параметры.
- Щелкните Приложения > Приложения по умолчанию.
- Щелкните приложение, которое вы хотите изменить, а затем выберите его из списка. Новые приложения также можно найти в Microsoft Store. Необходимо установить приложение, чтобы выбрать его для использования по умолчанию. ИЛИ
Как в Ворде вставить текст с сохранением форматирования?
Например, нужно вставить текст и сохранить форматирование в соответствии с окружающим текстом.
Или, наоборот, если нужно вставить текст, чтобы сохранилось его исходное форматирование?
Вставка текста в Word.doc.
Сохранить или изменить формат вставленного текста в документе Word достаточно просто. Никаких особых заморочек тут нет. Достаточно лишь только один раз проделать это, и вы уже знаток этой процедуры.
При вставке текста под вставленным куском текста появляется значок —
Клик по нему вызывает выпадающий список, как на скрине ниже —
Достаточно кликнуть нужную вам кнопку из этого списка, и вы сохраните нужный вам формат текста.
Скрины в старой версии — Word — 2003. В новых может что — то не совсем так, но не думаю, что сильно что — то изменено.
Поэксперементировав немного, сразу поймёте. что получается в конечном итоге с разными пунктами выпадающего списка.
Отвечу на вопросы с последнего. Чтобы вставить текст и сохранить его исходное форматирование, в таких случаях, как копирование текста из Интернета или из другого вордовского файла, необходимо выделить сей текст и скопировать его в буфер обмена (Ctrl+C). Затем вставить (Ctrl+V) в текст нужного вордовского документа, не заморачиваясь никакими условностями. Оригинальное форматирование вставляемого текста не изменится.
Если необходимо вставить текст и автоматически придать ему форматирование окружающего текста, необходимо использовать простейший текстовый редактор Блокнот в качестве промежуточного. Он сбрасывает любое форматирование. Вставьте сохраненный текст в Блокнот, затем вновь его скопируйте, но уже в Блокноте и затем вставьте в документ Word. Проследите за тем, чтобы предстоящий знак перед вставляемым текстом имел нужное форматирование. Именно оно и передастся по наследству вставляемому тексту.
Как правильно вставить текст в Microsoft Word
Для многих вопрос — «Как вставить текст в Ворд?» вызовет улыбку. Чего может быть проще, чем вставить текст на компьютере. Всего и делов-то, нажал CTRL+C, затем CTRL+V и все готово – текст на месте. Но не все так просто, бывают ситуации, когда данная задача превращается в проблему.
Проблемы при копировании текста в Microsoft Word
Давайте разберем, какие неожиданности вас могут ждать при копировании текста в Microsoft Word:
- Шрифт у вставленного текста совсем не как в документе.
- При копировании в Microsoft Word у текста устанавливается не тот размер шрифта.
- При вставке текста в Word не то цвет и фон шрифта.
- При копировании текста в документ Word остаются ссылки.
Теперь давайте попробуем вставить текст с какого-нибудь сайта в документ Microsoft Word. Думаю, вы получите что-то такое:
А ведь мы ожидали совсем не такой результат. Буквы получились большие, появились какие-то ссылки, да и шрифт совсем не тот. С этим надо что-то делать.
Как решить проблему с копированием текста в Microsoft Word
Конечно, можно откорректировать вставленный текст с помощью стандартных функций форматирования: выставить размер шрифта, установить фон и курсив, убрать гиперссылки. Но, это все долго и нудно. Так что пусть этим занимаются компьютерные чайники, мы же сделаем все правильно и воспользуемся стандартной функцией вставки текста, уже предусмотренной в Microsoft Word.
Инструкция по вставке текста в документ микрософт ворд.
- Выделяем и копируем нужный нам текст.
- Переходим в Microsoft Word, устанавливаем курсор в нужное нам место и нажимаем маленькую стрелочку, которая скрывается под стандартной кнопкой с функцией вставки текста.
- Выбираем меню «специальная вставка». Перед нами появится примерно такое окно:
- Выбираем «Неформатированный текст» и нажимаем кнопку «ОК».
После вставки текста шрифт, его размер и цвет соответствуют форматированию остального документа.
Вот и все. Удачи!
Расскажете об этой статье своим друзьям:
По умолчанию, когда вы вставляете текст, скопированный из другого места в Word, вы автоматически получаете все форматирование. Это форматирование, скорее всего, не соответствует остальному содержанию вашего документа и может даже очень сильно отличаться.
Вы можете сохранять только простой текст каждый раз при вставке; однако, это может быть раздражающим, чтобы делать вручную каждый раз. Мы покажем вам, как изменить параметры вставки, чтобы все, что вставлено в Word, было вставлено только в виде простого текста.
Чтобы вручную вставить текст без форматирования, на вкладке «Главная» в разделе «Буфер обмена» нажмите «Вставить» и выберите параметр «Сохранить только текст».

Если вы хотите использовать Ctrl+v для вставки текста, текст будет вставлен с форматированием по умолчанию. Чтобы изменить это значение по умолчанию и вставлять обычный текст без автоматического форматирования при использовании Ctrl+v, на вкладке «Главная» в разделе «Буфер обмена» нажмите на стрелочку вниз под кнопкой «Вставить» и выберите «Вставка по умолчанию…»:
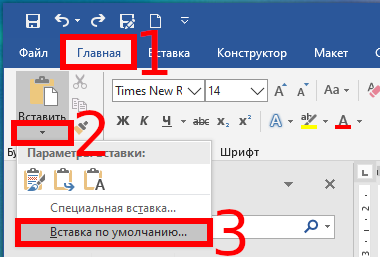
В диалоговом окне «Параметры Word» появится экран «Дополнительно».

Нужно пролистнуть немного вниз к разделу «Вырезание, копирование и вставка»:

Word позволяет тонко настроить вставку в различных ситуациях:
- Вставка в пределах одного документа — когда вы копируете фрагмент текста в документе и вставляете его в этот же документ (например, в другом месте).
- Вставка в другой документ — когда вы копируете фрагмент текста Word в одном документе, а затем вставляете его в другой.
- Вставка в другой документ при конфликте определений стилей — аналогично предыдущей, но когда имеется конфликт стилей.
- Вставка из других программ — когда вы вставляете в Word из других программ, например, из веб-браузера или из Writer
Для любого из этого пунктов вы можете установить следующее поведение:
- Сохранить только текст — будет удалено всё форматирования, также будут удалены ссылки, изображения
- Сохранить исходное форматирование — сохранит форматирование в том виде, как оно было скопировано
- Стили конечного фрагмента — к вставленному тексту будут применены стили нового документа, это означает изменение шрифта, размера на такие же, как в новом документе. Но такие элементы форматирования как выделение полужирным, курсивом, подчёркивание будут сохранены как в исходном документе.
Теперь, когда вы копируете и вставляете текст в Word из других программ, он автоматически вставляется как обычный текст, и вы можете легко отформатировать его любым удобным вам способом.
При вставке только текста любые изображения, ссылки или другое форматирование текста в исходном тексте не будут включены в вставленный текст. Если вам нужен только текст, теперь вы можете легко получить только текст, не тратя время на настройку форматирования.
Связанные статьи:
- Как очистить форматирование в Word (74.9%)
- Стили и темы документов Word (74.9%)
- Более 42 сочетаний клавиш для редактирования текста, которые работают практически везде (57.5%)
- Все лучшие горячие клавиши Microsoft Word (55.3%)
- Как создать и отформатировать текстовое поле в Word (55.3%)
- Бесплатная программа для извлечения текста из PDF файла (RANDOM — 55.3%)
Microsoft Word, вероятно, лучший инструмент для писателей. Однако некоторым людям нужны разные варианты, чтобы делать разные вещи. Например, вы часто вставляете текст из других программ, таких как браузер, например, Google Chrome или Mozilla Firefox. Когда вы вставляете текст, имеющий формат, отличный от формата Microsoft Word по умолчанию, он сохраняет формат исходной программы. Если вы хотите вставить его как Только текст без форматирования, вот что вам нужно сделать.
Предположим, вам нужно вставить текст из Google Chrome в Microsoft Word. Текст в Google Chrome имеет формат BOLD и ITALIC. Однако вам не нужно такое форматирование в Microsoft Word. Вы можете вставить текст в Word и использовать Параметры вставки , чтобы удалить формат и сохранить текст по умолчанию, установленный в Microsoft Word.
Он отлично работает, когда вам нужно сделать это один или два раза. Однако, если вы часто вставляете текст из другой программы и не хотите сохранять форматирование, вы можете установить Сохранить только текст в качестве настройки по умолчанию.
Вставить обычный текст только без форматирования в Word
Чтобы сделать это настройкой по умолчанию , откройте Microsoft Word и перейдите в Файл > Параметры .

Затем перейдите на вкладку Дополнительно и немного прокрутите вниз, пока не появится параметр Вырезать, скопировать и вставить . Существует четыре варианта:
- Вставка в одном документе
- Вставка между документами
- Вставка между документами при конфликте определения стиля
- Вставка из других программ
У всех них есть три варианта, и они следующие:
- Сохранить исходное форматирование (по умолчанию)
- Форматирование слиянием
- Сохранить текст только
Поскольку вы хотите удалить форматирование по умолчанию, вам нужно установить третий параметр – Сохранить только текст .

Это все!
Надеюсь, что это простое изменение будет полезно для вас. Этот прием работает безупречно и в Microsoft Word 2016.
В этом посте показано, как копировать и вставлять как обычный текст в браузерах Chrome, Firefox.