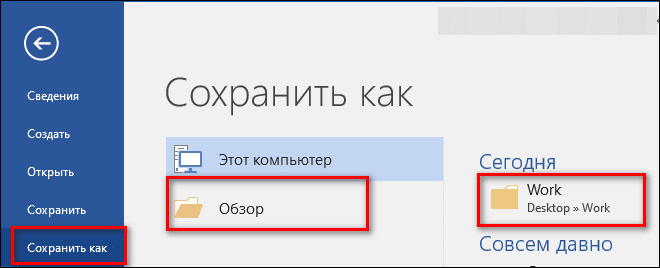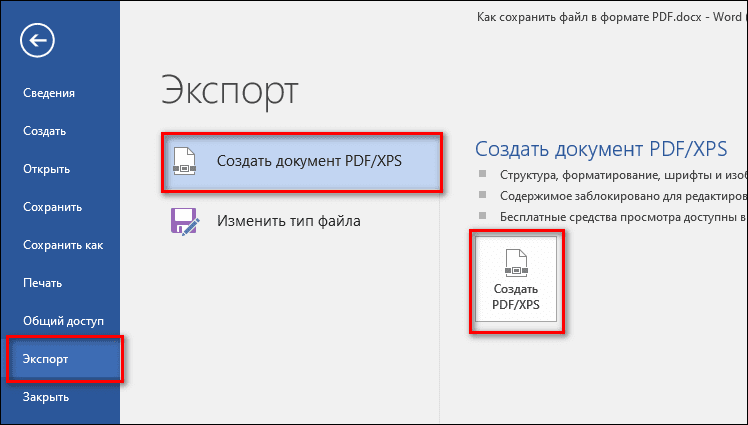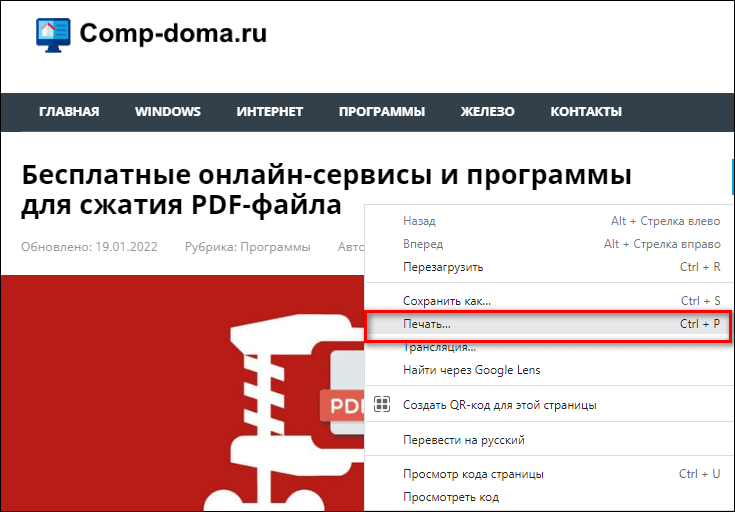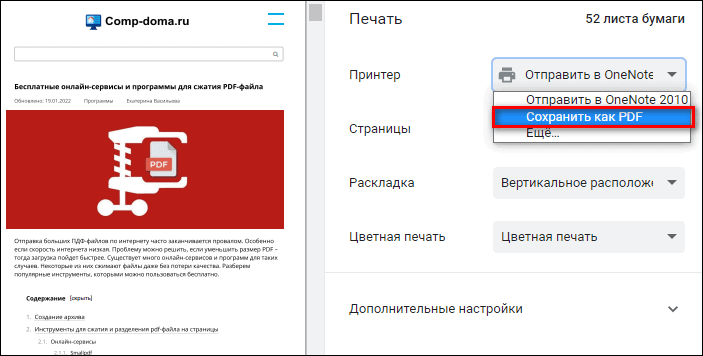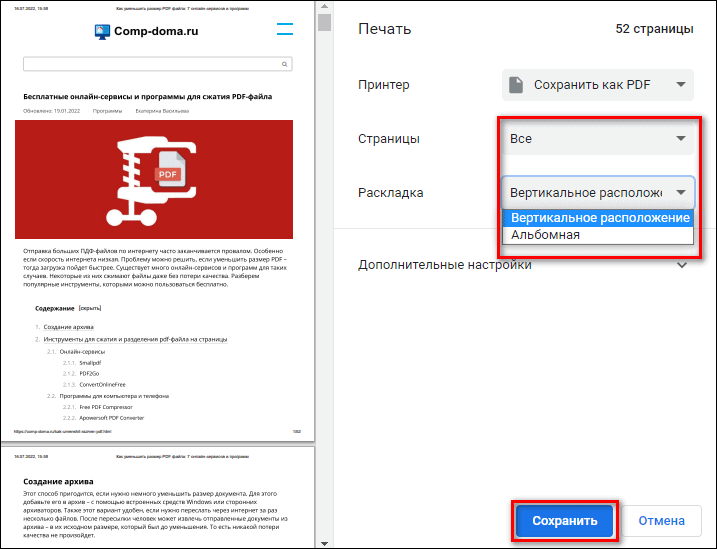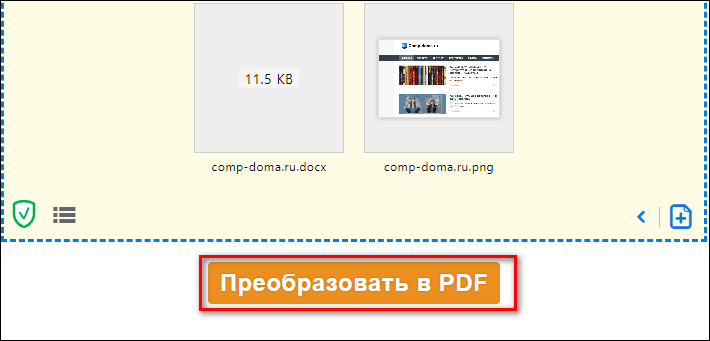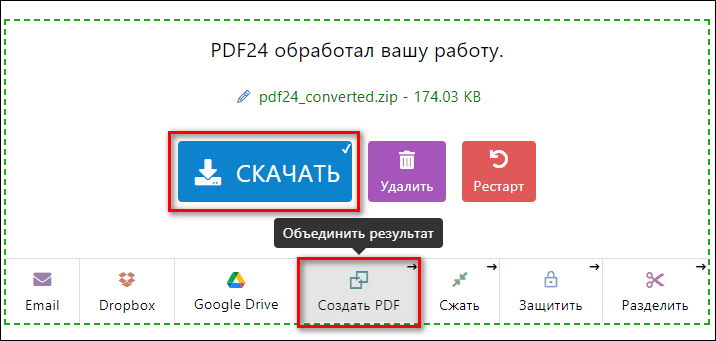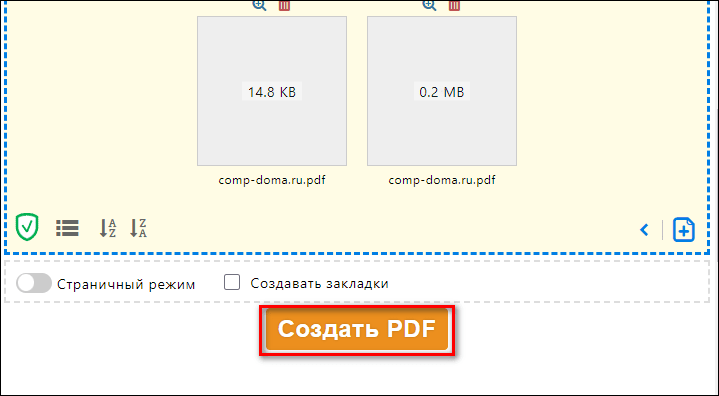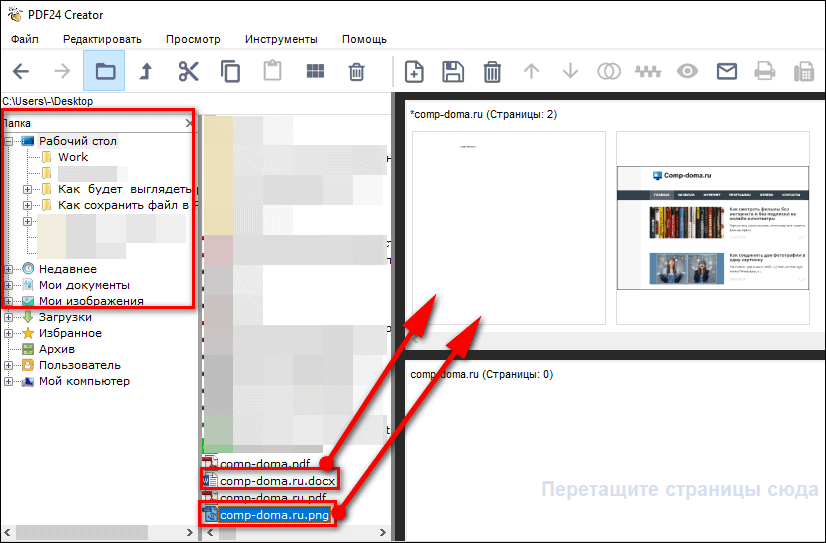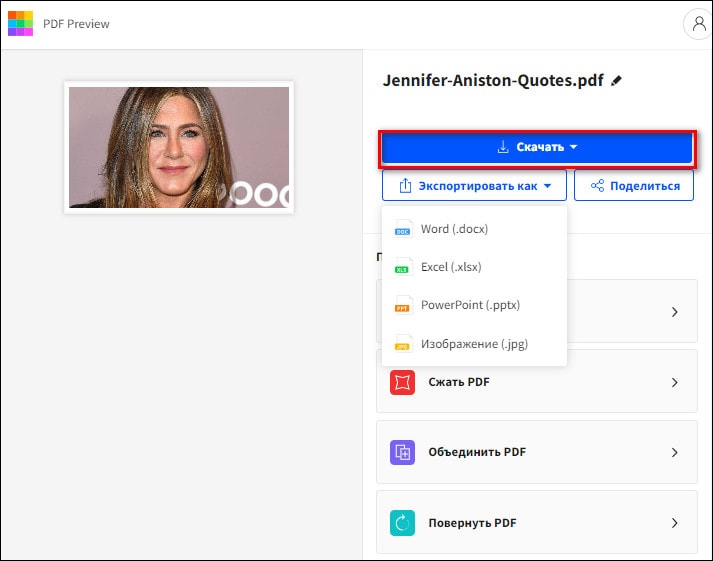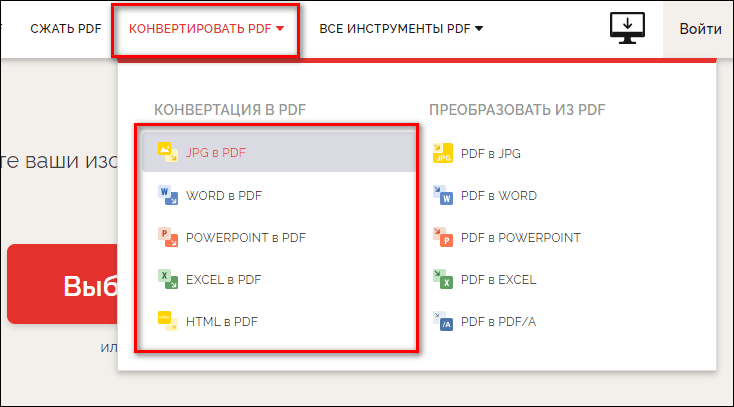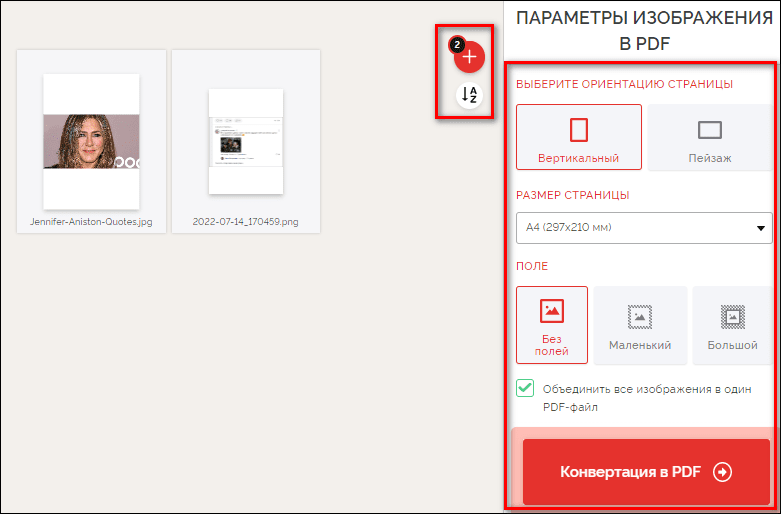Автор: Амиль | Дата публикации: 15.03.2019 | В разделе: Windows инструкции
С проблемой несовместимости документов с расширением *.doc и *.docx сталкиваются все пользователи ПК, работающие в текстовом редакторе. Особые трудности с открытием файлов возникают при пересылке данных, когда отправитель не знает, какая именно версия Microsoft Word используется получателем. Чтобы избежать недоразумений, передают объекты в формате *.pdf. Документы с таким расширением обязательно откроются на ПК. Выясним, как преобразовать Word в PDF различными способами.
Способ №1: используя Microsoft Office
Работая с текстовым редактором Microsoft Word, можно научиться сохранять данные в различных форматах. В перечне типов файлов есть и PDF. Алгоритм сохранения данных следующий:
- Открыть файл Word;
- В горизонтальном меню найти блок «Файл», перейти;
- Выбрать пункт «Сохранить как»;
- Указать «Компьютер»;
- Внизу списка найти и нажать кнопку «Обзор»;
- В новом окне найти поле «Тип файла» и Открыть стрелочкой меню;
- Выбрать из списка PDF и нажать «Сохранить».
Далее проверить, что в указанной при сохранении объекта папке появился новый документ с расширением *.pdf. Пользоваться встроенным функционалом Microsoft Office и удобно, и безопасно.
Способ №2: используя онлайн-сервисы
Если с пересохранением в редакторе Microsoft Office возникли проблемы, можно воспользоваться специальными онлайн ресурсами. Поиск в Интернете выдаст огромное количество сервисов. Но не все они окажутся полезными и понятными. Среди русскоязычных ресурсов с понятным интерфейсом и быстрой конвертацией, можно выделить следующие три:
- https://www.pdf2go.com/ru/word-to-pdf;
- https://pdf.io/ru/doc2pdf/;
- https://smallpdf.com/ru/word-to-pdf.
Наиболее простым считается сервис pdf.io/ru/doc2pdf. У него максимально облегченный интерфейс — всего одна активная кнопка. Есть возможность загружать объекты как с дисков компьютера, так и с Google Диск, Dropbox и др. Алгоритм работы с онлайн сервисом следующий:
- Перейти по ссылке;
- Нажать на кнопку «Выбрать файл»;
- В новом окне указать путь к документу, указать «Открыть»;
- Нажать на кнопку «Скачать».
Сохраненный в новом формате объект попадет в папку «Загрузки», если при настройке браузера не был указан иной путь хранения данных. Время конвертирования зависит от размера исходного документа. Если процедура занимает несколько минут, это нормально. Этим способом преобразования данных из *.docx в *.pdf можно воспользоваться при стабильном доступе к сети.
Способ №3: используя сторонние программные продукты
Для того чтобы преобразовать ПДФ в Ворд, можно применять функциональное вспомогательное программное обеспечение. Оно устанавливается на ПК отдельно. Среди предлагаемых разработчиками программ, внимание стоит обратить на Smallpdf. Софт распространяется в сети бесплатно, имеет стандартную инсталляцию и дружелюбный интерфейс. Новичкам в вопросах конвертации данных будет несложно разобраться с меню программного продукта. Но все-таки главное его преимущество — независимость от Интернета.
Официальный сайт для загрузки: https://smallpdf.com/ru/desktop
- Скачайте и установите программу;
- В блоке слева указать «Office to PDF»;
- В меню «File» выбрать пункт «Open» или в центральном блоке «Choose Files»;
- В новом окне указать путь к объекту и выбрать «Select»;
- Нажать на кнопку «Convert 1 file».
Конвертация выполнится в течение нескольких секунд. Объект пересохраняется в новом формате в ту же папке, где находится оригинал (если не выбран новый путь). Если местоположение документа забыто, программа подскажет, куда была сохранена информация. Для этого нужно нажать в центральном блоке на иконку папки рядом с названием преобразованного файла.
Способ №4: используя Google Диск
Очень удобный способ пересохранения документов Microsoft Word в ПДФ. Но он зависим от стабильной работы Интернета. Если доступ к сети есть, аккаунт зарегистрирован, конвертация займет не больше 2 минут. Действуют так:
- Войти в аккаунт Google;
- Перейти в Google Диск;
- В левом блоке меню нажать на кнопку «Создать»;
- Выбрать «Загрузить файлы» и открыть добавленный объект;
- Нажать на кнопку «Открыть в приложении» (кнопка расположена по середине в верхней части);
- Перейти в меню «Файл», далее Выбрать «Скачать как» и указать «Документ PDF».
Файл отправится в загрузку и будет доступен вам в нужном формате. Важные и объемные документы лучше преобразовывать при помощи встроенной функции Microsoft Office или Google Диск. Использование этих ресурсов не приведет к потере данных, сократит время на установку дополнительного софта.
Другие инструкции:
Часто перед отправкой документа в госучреждение нужно сначала преобразовать его в так называемый PDF-файл (Portable Document Format). Обычно для пересылки используют именно этот формат, так как выглядит он одинаково на всех устройствах – в отличие от doc и txt, форматирование которых может «съехать» при запуске в разных версиях Word.
Я сама не раз сталкивалась с подобной проблемой. И сначала понятия не имела, как превратить обычный «вордовский» документ в пдфку. А ведь это можно сделать легким движением руки прямо в текстовом редакторе.
Сегодня подробно расскажу и покажу, как сохранить файл в pdf. При этом не важно, что в нем должно быть: текст, изображение, фото, копия веб-страницы (в том числе файл html), презентация PowerPoint или таблица Excel.
Статья будет полезна и тем, кому нужно создать один многостраничный пдф из разных фото или картинок. Например, если вы студент на дистанционном обучении, и преподаватель требует отправить домашние задания и конспекты в едином документе.
Содержание
- Виртуальный принтер Windows
- Microsoft Word
- «Блокнот»
- Сохранение изображения в формате PDF
- Сохранение веб-страницы в формате PDF
- Скачивание Google Документа в формате PDF
- Мобильное приложение Google Документы
- Конвертеры файлов
- PDF24 Tools: онлайн-сервис и программа для Windows
- Small PDF: онлайн-сервис, программа для ПК и смартфона
- I Love PDF: онлайн-сервис и программа для Windows и MacOS
- Мобильные приложения
- Document Converter
- Конвертер Изображений в PDF
- PDF Extra
Виртуальный принтер Windows
PDF-файл можно создать за считанные секунды прямо в текстовом редакторе. Для этого мы будем использовать функцию «Печать», которая есть в большинстве приложений, и принтер Microsoft Print to PDF (не обычный, для печати текста на бумаге, а виртуальный). Он уже встроен в систему Windows 10. Но даже если у вас другая версия ОС, вы можете скачать сторонние бесплатные программы: Bullzip PDF Printer, doPDF, CutePDF Writer.
Я дам инструкции для нескольких популярных текстовых редакторов, для браузера (если нужно скачать веб-страницу в pdf) и для программы, которая открывает изображения и фотографии.
Microsoft Word
Покажу ход действий на примере Word 10. В зависимости от версии офисного пакета он может немного отличаться.
В этом текстовом редакторе сохранить документ в pdf можно тремя способами. Первый метод, о котором я и рассказывала выше, – функция «Печать». Она подойдет, если вам нужно:
- сохранить только отдельные страницы;
- выбрать другую ориентацию листа для pdf (книжную или альбомную);
- настроить поля (другие значения для отступов от края листа).
Что нужно сделать:
- Откройте самый первый раздел «Файл» на верхней панели инструментов. Либо зажмите комбинацию клавиш «Ctrl + P».
- Зайдите во вкладку «Печать». Выберите «Microsoft Print to PDF» в выпадающем меню «Принтер».
- Настройте внизу необходимые вам параметры: печать отдельных страниц (укажите их номера), ориентацию, поля.
- Кликните «Печать».
- Выберите папку для сохранения, напишите имя файла и нажмите «Сохранить».
- Через несколько секунд в указанном каталоге появится pdf. Запустите его с помощью любой программы, которая читает подобные документы (у меня это Adobe Reader).
Если вам нужно сохранить сразу все страницы, воспользуйтесь более быстрым методом:
- Откройте тот же раздел «Файл» на верхней панели. Выберите «Сохранить как». Либо зажмите комбинацию клавиш «Ctrl + Shift + S».
- Укажите недавнюю папку в списке справа либо кликните «Обзор» и откройте нужный каталог вручную.
- Далее раскройте меню «Тип файла» и поставьте «PDF». Введите имя и кликните «Сохранить».
Третий способ – вкладка «Экспорт» в том же разделе «Файл». Просто кликните по кнопке «Создать PDF/XPS», а затем укажите папку для сохранения и имя.
«Блокнот»
В «Блокноте» и встроенном редакторе WordPad все происходит таким же образом, только в немного другом интерфейсе:
- Щелкните «Файл». Выберите «Печать» либо зажмите «Ctrl + P».
- Выделите принтер «Microsoft Print to PDF». Укажите диапазон страниц, если вам нужно «распечатать» только определенные. Также нажмите «Настройка».
- Выберите ориентацию и кликните «ОК».
- Запустите печать с помощью одноименной кнопки, укажите имя файла и каталог на жестком диске.
Сохранение изображения в формате PDF
Теперь разберем, как превратить обычную картинку или фото в pdf-файл. Я взяла для примера программу для открытия изображений ACDSee.
Что нужно сделать:
- Откройте картинку в программе. Нажмите опять же «Файл», а затем «Печать».
- Выберите тот же принтер «Microsoft Print to PDF» и диапазон печати.
- В настройках страницы можете указать расположение картинки на белом листе: по центру, сверху слева, внизу справа и т. д.
- Если хотите, чтобы изображение было на весь лист, включите режим «Макет» в меню слева.
- Настроить расположение можно также в режиме «Страница целиком» (выберите галочкой нужный формат).
- Укажите ориентацию: пейзаж (горизонтальная, альбомная) или портрет (вертикальная, книжная).
- Когда закончите настраивать, кликните «Печать». Выберите в «Проводнике Виндовс» папку, напишите имя файла и подтвердите действие.
Сохранение веб-страницы в формате PDF
Если на каком-то сайте вы нашли важную для себя информацию (например, полезную статью или рецепт блюда с пошаговым приготовлением), сохраните веб-страницу на компьютер в виде отдельного файла: html, скриншот экрана, документ «Ворд» со скопированным текстом или pdf. Я, конечно же, рассмотрю последний вариант.
Инструкция подходит для всех браузеров:
- На открытой веб-странице кликните правой кнопкой мыши по свободному участку. Выберите «Печать». Либо сразу зажмите «Ctrl + P».
- В меню «Принтер» укажите вариант «Сохранить как PDF».
- Укажите страницы для «печати», ориентацию листа. Нажмите «Сохранить». Выберите папку, введите имя файла и подтвердите действие.
Скачивание Google Документа в формате PDF
Если вы набирали текст в Google Docs, вам будет еще проще. Нажмите «Файл». Наведите стрелку на меню «Скачать» и кликните «Документ PDF». Браузер автоматически загрузит для вас файл с выбранным форматом.
Недостаток способа – здесь нельзя тонко настроить количество страниц для сохранения, ориентацию листа и т. д. Поэтому сначала убедитесь, что текст и страницы выглядят нужным для вас образом, а затем уже запускайте скачивание.
Иные виды документов Google (таблицы, презентации) сохраняются аналогичным образом через меню «Файл».
Мобильное приложение Google Документы
В программе Google Документы (Android, iOS) для смартфона также есть функция сохранения файла на устройство.
Как ей воспользоваться:
- Откройте текстовый документ. Тапните по трем точкам.
- Зайдите в «Доступ и экспорт».
- Теперь выберите одну из функций: «Сохранить как» или «Печать». Я сначала разберу вторую опцию, так как она более удобная.
- Выберите принтер «Сохранить как PDF». Тапните по дискете.
- Укажите папку для сохранения, введите имя и подтвердите действие.
- Если вы выбрали функцию «Сохранить как», укажите формат пдф в списке. Кликните «ОК».
- Тапните по стрелке.
- Выберите браузер для загрузки и при необходимости подтвердите ее.
Конвертеры файлов
Есть еще один способ преобразовать текстовый и любой другой тип файла в PDF – сервисы-конвертеры. Они представлены в виде сайтов и программ (есть варианты как для компьютера, так и для смартфона).
Способ с сайтами часто отпугивает тех, кто боится за утечку своих данных, особенно если сконвертировать нужно важный файл с конфиденциальной информацией. Но переживать по этому поводу не стоит. Сервисы гарантируют удаление всех ваших файлов после скачивания вами готового pdf либо спустя короткий промежуток времени. Третьим лицам ваши данные не передаются.
Если все равно не доверяете сайтам, тогда перестрахуйтесь: скачайте программу для ПК или телефона. В этом случае все манипуляции будут проводиться в офлайн-режиме, то есть без загрузки файлов на сервер конвертера.
PDF24 Tools: онлайн-сервис и программа для Windows
PDF24 Creator – это не просто конвертер, а целый набор инструментов для работы с pdf-файлами. Чего здесь только нельзя сделать: сконвертировать изображение в pdf и обратно, объединить несколько файлов, сжать их и отредактировать, разделить один документ на несколько частей, переставить страницы и добавить нумерацию, извлечь картинки, защитить паролем. И это даже не весь перечень.
Конвертировать можно все популярные виды файлов: DOC, DOCX, XLS, XLSX, PPT, PPTX, ODT, ODG, ODS, ODP, JPG, PNG, TIFF и многие другие. Процесс преобразования очень быстрый – я не успела и глазом моргнуть, как мне уже предоставили готовый архив для скачивания.
Но самое интересное – сервис абсолютно бесплатный и без ограничений. Никто не предложит вам купить платную версию. Есть только рекламные баннеры на сайте, и то их не так много.
Как пользоваться сайтом:
- Перейдите по ссылке и зайдите в инструмент «Преобразовать в PDF».
- Загрузите файлы с помощью специальной кнопки либо перетащите их на область, очерченную пунктиром.
- Подождите, пока они загрузятся на сайт, и запустите конвертацию.
- Скачайте файлы архивом (если их было несколько) либо нажмите «Создать pdf», если вы хотите объединить эти документы в один.
- Подтвердите действие и скачайте результат обработки.
У сервиса есть программа для ПК, которая подходит для Windows 10 и более старых версий ОС. Можно скачать вариант для домашнего использования и для работы в офисе компании.
Функционал практически идентичный (дополнительно есть инструмент для рисования стилусом на планшете), только интерфейс другой, поэтому расскажу, как в нем работать:
- Запустите программу. Найдите и откройте инструмент «PDF24 Creator».
- Откройте папку во встроенном файловом менеджере. Перетащите документы мышкой в правую область окна. Если хотите объединить файлы разных форматов (docx, png и т. д.) в один pdf, переместите их на один лист. Если они должны идти отдельными документами – на разные листы.
- Для сохранения результата нажмите на дискету. Чтобы сразу отправить все по почте, кликните по письму.
- Выберите качество файла. Чем оно выше, тем больше будет весить документ. Выберите папку, дайте имя и подтвердите сохранение.
Small PDF: онлайн-сервис, программа для ПК и смартфона
Small PDF – набор из 21 инструментов для работы с файлами:
- конвертация (Word, Excel, PPT, jpg и все остальные популярные форматы текстовых документов и изображений);
- сжатие;
- редактирование;
- объединение, удаление и разделение страниц;
- защита паролем и его снятие;
- добавление подписи и многое другое.
Всем функционалом можно пользоваться бесплатно, но только на сайте. Также у сервиса есть приложения для Windows, Андроид и iOS, но работа в них доступна после оформления подписки за 9$ в месяц. Есть бесплатная пробная версия на 7 дней – для этого нужно зарегистрировать аккаунт на сайте – через учетную запись Google или любую электронную почту.
Загрузить исходный файл можно с устройства, из Dropbox или Google Диска. Готовый пдф-документ отправляется туда же. Перед конвертацией на сайте нельзя настроить поля, ориентацию листа и его размер, как в десктопной программе.
После обработки можно запустить дополнительный инструмент: редактирование, сжатие, поворот страниц и т. д.
I Love PDF: онлайн-сервис и программа для Windows и MacOS
У I Love PDF почти тот же набор инструментов, что и у Small PDF (то есть доступна не только конвертация, но и редактирование, сжатие, добавление водяных знаков и т. д.). Одно из отличий – у этого сервиса есть версия программы для MacOS.
Все инструменты доступны бесплатно, но только онлайн на сайте. За приложения для ПК придется платить – 4 (если оформляете сразу на год) или 7 евро в месяц. Дополнительно вам будет доступна конвертация в формат PDF/A и цифровые подписи.
На сайте можно сконвертировать jpg-картинки, документы Word, Excel, презентации PowerPoint и html. Исходники загружаются с устройства, из DropBox или Google Диска.
В один пдф можно добавить сразу несколько файлов разных форматов. А затем настроить ориентацию страницы, ее размер и поля.
Обработанный файл хранится некоторое время на серверах I Love PDF, чтобы вы могли поделиться ссылкой на скачивание с другим человеком. Либо его можно сразу удалить с помощью иконки с корзинкой.
Мобильные приложения
Если все ваши документы для преобразования находятся на смартфоне, воспользуйтесь мобильными конвертерами. Так же, как и программы для ПК, они работают без подключения к интернету и не загружают ваши конфиденциальные файлы на свой сервер.
Document Converter
Document Converter – инструмент для быстрой конвертации, без дополнительных настроек (качество, ориентация листа, фильтры для фото и т. д.). С помощью него можно создать пдф-файл из нескольких картинок (jpg, jpeg, png и другие), текстовых документов (txt, docx, xls и другие) или html. Можно отсканировать текст на бумажном носителе в режиме реального времени и сразу преобразовать его в пдф.
Также здесь есть встроенная читалка, инструмент для сжатия, если вдруг у вас есть лимиты по весу файла.
Программой можно пользоваться бесплатно. Есть платная версия за 450 рублей для работы в сервисе без ограничений.
Как пользоваться приложением:
- Запустите программу и нажмите «Allow Access». Разрешите сервису доступ к памяти устройства.
- Если интерфейс не был автоматически переведен на русский, зайдите сразу в настройки. Поменяйте язык в первом выпадающем меню. Также можете настроить папку для сохранения готовых pdf-файлов и ночной режим интерфейса.
- Далее вернитесь во вкладку «Дом». Выберите исходный тип файла, который хотите сконвертировать: текстовый документ, изображение или html.
- Тапните по иконке с листами. Выберите файл в памяти смартфона.
- Нажмите «Переработать».
- Напишите имя будущего пдф. Кликните «ОК».
- Подождите, пока закончится обработка. Нажмите «Открыть файл», чтобы просмотреть, корректно ли был преобразован документ. Либо тапните «Найдите».
- Откроется страница с историей конвертации. Здесь будут хранится все обработанные ранее файлы.
Конвертер Изображений в PDF
Конвертер Изображений в PDF специализируется только на обработке картинок различных форматов (jpg, jpeg, png и т. д.). Особенно полезной эта программа станет для студентов. Ведь в эпоху онлайн-обучения им часто нужно сдавать конспекты и домашние задания в виде пдф-файлов. В этом приложении можно отсканировать текст на бумажном носителе и объединить фотки в один большой многостраничный документ.
Перед конвертацией можно:
- настроить яркость и контраст изображений, чтобы картинка получилась более четкой;
- добавить фильтр;
- изменить порядок файлов (если вдруг последовательность была нарушена) и ориентацию листа;
- обрезать фото;
- поставить пароль на документ;
- выбрать качество изображений (можно поставить более низкое для сжатия).
Также есть редактор для добавления текста и вольных рисунков.
И все это бесплатно. Платную версию никто не предлагает.
Как работать в приложении:
- Откройте программу и тапните «Выбирайте изображения».
- Перейдите в папку с нужными картинками. Отметьте один или несколько файлов – в той последовательности, в которой они должны быть опубликованы в пдф. Кликните «Импорт».
- Для каждого изображения выберите при необходимости фильтр.
- Щелкните «Настройки». Измените контраст, яркость и детализацию.
- Если поняли, что указали картинки в неправильной последовательности, смените порядок, перетащив файлы на нужные места.
- Кликните «Конвертировать в pdf».
- Напишите имя будущего файла, при необходимости установите пароль и добавьте белые поля. Выберите качество изображения и ориентацию. Нажмите «Конверт.».
- Когда обработка завершится, тапните «Открыть с помощью». Также можете поделиться документом в мессенджере, соцсети или по электронной почте либо запустить редактор для добавления текста/рисунка.
По набору функций PDF Extra (Андроид, iOS) напоминает сервисы PDF24 Tools и Small PDF. Здесь доступна не только конвертация и сканирование фото, но и другие инструменты:
- читалка;
- редактирование текста и изображений;
- изменение порядка страниц и вставка новых листов;
- добавление электронных подписей и быстрое заполнение pdf-форм (есть только в платной версии);
- отправка файлов в принтер на печать;
- установка пароля;
- объединение несколько пдф-файлов;
- добавление аннотаций.
Также у программы есть версия для Windows с идентичным функционалом.
Конвертация файлов доступна в бесплатной версии. Если вы хотите использовать дополнительные опции, придется купить подписку – от 4$ до 100$ в зависимости от периода использования и количества устройств.
***
Если вы хотите настроить файл перед сохранением (изменить ориентацию листа, поля, количество страниц и другие параметры), сделайте все в Word или «Блокноте» – за счет виртуального принтера Microsoft Print to PDF, встроенного в систему Windows. Также можно воспользоваться онлайн-сервисом I Love PDF – у него тоже есть преднастройка.
Для тех, кто боится загружать свои документы в интернет, есть десктопная программа-конвертер PDF24 Creator. Она полностью бесплатная.
Если вам нужно сохранить в пдф-формате несколько фото с конспектами, отсканируйте их в мобильном приложении и соедините в один многостраничный документ.
Download Article
An easy-to-use guide to turn your Word documents into viewable PDFs
Download Article
Do you want to convert your Word document into an easy-to-send PDF file? PDFs are compatible with all platforms, so turning your Word document into a PDF ensures that more people can open the file. It’s incredibly easy to convert a Word document to PDF—we’ll show you how to do it on any PC or Mac!
-
1
Open the Microsoft Word document. Double-click the Word document to open it in Microsoft Word.
- If you haven’t yet created the document, open Word, then click Blank document and create the document as needed before proceeding.
-
2
Click File. It’s in the top-left corner of the Word window. Doing so opens a pop-out window.
Advertisement
-
3
Click Export. This option is in the left-hand column of options. You should see several new options appear in the middle of the window.
-
4
Click Create PDF/XPS Document. It’s in the upper-left corner of the window.
-
5
Click Create PDF/XPS. This option is in the middle of the window. Doing so prompts a pop-up window.
-
6
Select a save location. On the left side of the window, click the folder in which you want to store the PDF version of your Word file.
- Since the PDF is a different file type than the Word document, you can store the PDF in the same file location as the Word file.
- You can also enter a new file name in the «File name» text box if you like.
-
7
Click Publish. It’s in the bottom-right corner of the window. This will create a PDF copy of your Word document in your specified location.
Advertisement
-
1
Open the Microsoft Word document. Double-click the Word document to open it in Microsoft Word.
- If you haven’t yet created the document, open Word, then click Blank Document and create the document as needed before proceeding.
-
2
Click File. It’s in the upper-left corner of your Mac’s screen. A drop-down menu will appear.
-
3
Click Save As…. This option is in the drop-down menu. Doing so opens a new window.
-
4
Enter a file name. Type whatever you want to name the PDF into the «Name» text box at the top of the window.
-
5
Select a save location. On the left side of the window, click the folder in which you want to save your PDF.
-
6
Click the «File Format» text box. It’s at the bottom of the window. A drop-down menu will appear.
-
7
Click PDF. This option is in the «Export» section of the drop-down menu.
- You may have to scroll down in the drop-down menu to see this option.
-
8
Click Export. It’s a blue button in the bottom-right corner of the window. Doing so saves your PDF in the specified file location.
Advertisement
-
1
-
2
Click Choose file. It’s in the middle of the SmallPDF page. Doing so will open either a File Explorer (Windows) or a Finder (Mac) window.
-
3
Select your Word document. Go to your Word document’s location, then click the Word document to select it.
-
4
Click Open. It’s in the bottom-right corner of the window. Doing so will upload the Word document to SmallPDF.
- On a Mac, you may click Choose here instead.
-
5
Click Download File. This option is in the lower-left side of the SmallPDF page. Your PDF will download onto your computer, though you may have to select a storage location and/or confirm the download depending on your browser’s settings.
- It may take a few seconds for this option to appear if your Word document is large or your Internet connection is slow.
Advertisement
-
1
Open Google Drive. Go to https://drive.google.com/ in your computer’s web browser. This will open your Google Drive page if you’re logged in.
- If you aren’t logged in, click Go to Google Drive, then enter your email address and password when prompted.
-
2
Click + New. It’s in the top-left side of the Google Drive window. A drop-down menu will appear.
-
3
Click File upload. It’s in the drop-down menu. Doing this will open either a File Explorer (Windows) or a Finder (Mac) window.
-
4
Select your Word document. Go to your Word document’s location, then click the Word document to select it.
-
5
Click Open. It’s in the bottom-right corner of the window. Your Word document will upload to Google Drive.
- On a Mac, you may click Choose here instead.
-
6
Open the Word document. Once the Word file finishes uploading to Google Drive, double-click it in Google Drive to open it in your browser.
-
7
Click File. It’s in the upper-left side of the window. Doing so prompts a drop-down menu.
- On a Mac, make sure you’re clicking File in your browser window and not in the menu bar at the top of the screen.
-
8
Select Download as. This option is in the middle of the drop-down menu. Selecting it prompts a pop-out menu.
-
9
Click PDF document. It’s in the pop-out menu. A PDF version of the Word document will immediately download onto your computer.
- Depending on your browser’s settings, you may have to confirm the download and/or select a save location before the file will actually download.
Advertisement
Add New Question
-
Question
Why doesn’t Microsoft Word give me the option to «Save as PDF» in the file menu?
A special type of software (technically called add-in) has the ability to convert Microsoft Word documents to PDF. However, Word 2007 does not include this add-in by default. To convert to PDF with Microsoft Word 2007, you have to download the add-in from Microsoft’s website.
-
Question
I need to convert a PDF file to a Microsoft Word document. Is there a way to do this?
Open up your PDF document and select «Save as —> Word Document.» You’ll need to clean it up afterwards (remove paragraph signs, reformat, etc.).
-
Question
How do I fix the glitches and formatting errors that show up in the new PDF file?
The latest versions (after MS Office 2007) allow you to save the document as a pdf, thus avoiding formatting errors. Go to Files->Save As and select «.pdf format» from Save As Type. Click to save.
See more answers
Ask a Question
200 characters left
Include your email address to get a message when this question is answered.
Submit
Advertisement
-
To open your PDF in your computer’s default PDF reader, simply double-click it; if you have more than one PDF reader, you may be prompted to select one after double-clicking the PDF.
-
You can also use the «Save as» menu to convert your Word document to a PDF on a Windows computer.
Advertisement
-
When converting sensitive documents (e.g., credit card statements), avoid using SmallPDF. While their site is secure, it’s best to keep such documents offline as much as possible.
Advertisement
About This Article
Article SummaryX
1. Go to https://smallpdf.com/word-to-pdf in your web browser.
2. Click Choose file.
3. Double-click the Word file you want to convert.
4. Click Download File when the PDF is available.
Did this summary help you?
Thanks to all authors for creating a page that has been read 4,795,631 times.
Is this article up to date?
В приложениях Office вы можете сохранять или преобразовывать файлы в формат PDF, чтобы делиться ими или печатать их в типографии. Дополнительное программное обеспечение или надстройки не требуются.
Использовать формат PDF, если вы хотите, чтобы файл отвечал таким условиям:
-
файл должен выглядеть одинаково на большинстве компьютеров;
-
файл должен быть меньшего размера;
-
требуется совместимость с отраслевым стандартом.
Примерами являются резюме, юридические документы, информационные бюллетени, файлы, предназначенные для чтения (без редактирования) и печати, а также файлы, предназначенные для профессиональной печати.
Важно: Многие программы, в том числе Майкрософт Word, имеют возможность открывать и редактировать PDF-файлы. Просто предоставить общий доступ к чему-либо в формате PDF недостаточно, чтобы гарантировать, что получатель не сможет изменить файл.
Чтобы просмотреть пошаговые инструкции, выберите приложение Office в раскрывающемся списке.
-
Откройте таблицу или отчет, которые требуется опубликовать в формате PDF.
-
На вкладке Внешние данные в группе Экспорт выберите PDF или XPS.
-
В поле Имя файла введите или выберите имя документа.
-
В списке Тип файла выберите PDF (*.pdf).
-
Если документ требует высокого качества печати, выберите Стандартный (публикация в Интернете и печать).
-
Если размер файла важнее качества печати, выберите Минимальный размер (публикация в Интернете).
-
-
Выберите Параметры , чтобы задать страницу для печати, выбрать, следует ли печатать разметку, и выбрать параметры вывода. Нажмите кнопку ОК .
-
Выберите Опубликовать.
Примечание: Вы не можете сохранять листы Power View как PDF-файлы.
-
Перейдите на вкладку Файл .
-
Выберите Сохранить как .
Чтобы открыть диалоговое окно Сохранить как в Excel 2013 или Excel 2016, необходимо выбрать расположение и папку. -
В поле Имя файла введите имя файла, если вы еще этого не сделали.
-
В списке Тип файла выберите PDF (*.pdf).
-
Если вы хотите, чтобы после сохранения файл открывался в выбранном формате, установите флажок Открыть файл после публикации .
-
Если документ требует высокого качества печати, выберите Стандартный (публикация в Интернете и печать).
-
Если размер файла важнее, чем качество печати, выберите Минимальный размер (публикация в Интернете).
-
-
Выберите Параметры , чтобы задать страницу для печати, выбрать, следует ли печатать разметку, и выбрать параметры вывода. Дополнительные сведения о диалоговом окне Параметры в Excel см. в разделе Дополнительные сведения о параметрах PDF . По завершении нажмите кнопку ОК .
-
Выберите Сохранить .
-
Перейдите на вкладку Файл .
-
Выберите Экспорт .
-
В разделе Экспорт текущего выберите часть записной книжки, которую нужно сохранить в формате PDF.
-
В разделе Выбор формата выберите PDF (*.pdf) , а затем выберите Экспорт .
-
В диалоговом окне Сохранить как в поле Имя файла введите имя записной книжки.
-
Выберите Сохранить .
-
Перейдите на вкладку Файл .
-
Выберите Сохранить как .
Чтобы открыть диалоговое окно Сохранить как в PowerPoint 2013 или PowerPoint 2016 , необходимо выбрать расположение и папку. -
В поле Имя файла введите имя файла, если вы еще этого не сделали.
-
В списке Тип файла выберите PDF (*.pdf).
-
Если вы хотите, чтобы файл открывал в выбранном формате после сохранения, установите флажок Открыть файл после публикации .
-
Если документ требует высокого качества печати, выберите Стандартный (публикация в Интернете и печать).
-
Если размер файла важнее, чем качество печати, выберите Минимальный размер (публикация в Интернете).
-
-
Выберите Параметры , чтобы задать страницу для печати, выбрать, следует ли печатать разметку, и выбрать параметры вывода. По завершении нажмите кнопку ОК .
-
Выберите Сохранить .
-
На вкладке Файл выберите Сохранить как .
Чтобы открыть диалоговое окно Сохранить как в Project 2013 или Project 2016, необходимо выбрать расположение и папку. -
В поле Имя файла введите имя файла, если вы еще этого не сделали.
-
В списке Тип файла выберите PDF-файлы (*.pdf) или XPS-файлы (*.xps) и нажмите кнопку Сохранить .
-
В диалоговом окне Параметры экспорта документов выберите диапазон публикации , независимо от того, следует ли включать сведения о непечатной печати и соответствие требованиям ISO 19500-1 (только в ФОРМАТЕ PDF).
Советы по форматированию
Приложение Project не поддерживает все возможные функции форматирования документов PDF или XPS, но с помощью некоторых параметров печати вы можете изменять вид конечного документа.
Выберите Файл > Печать , а затем измените любой из следующих параметров:
-
даты;
-
ориентация;
-
размер бумаги;
-
параметры страницы.
В диалоговом окне Настройка страницы можно изменить параметры на следующих вкладках:
-
«Поля»,
-
«Легенда»,
-
«Вид».
-
Перейдите на вкладку Файл .
-
Выберите Сохранить как .
Чтобы открыть диалоговое окно Сохранить как в Publisher 2013 или Publisher 2016, необходимо выбрать расположение и папку. -
В поле Имя файла введите имя файла, если вы еще этого не сделали.
-
В списке Тип файла выберите PDF (*.pdf).
-
Если вы хотите изменить способ оптимизации документа, выберите Изменить . (Выберите Параметры в Publisher 2013 или Publisher 2016.)
-
Внесите все необходимые изменения в разрешение изображения и непечатаемые сведения.
-
Выберите Параметры печати , чтобы внести изменения в параметры печати документа.
-
По завершении нажмите кнопку ОК .
-
-
Если вы хотите, чтобы файл открывал в выбранном формате после сохранения, установите флажок Открыть файл после публикации .
-
Выберите Сохранить .
-
Перейдите на вкладку Файл .
-
Выберите Сохранить как .
Чтобы открыть диалоговое окно Сохранить как в Visio 2013 или Visio 2016, необходимо выбрать расположение и папку. -
В поле Имя файла введите имя файла, если вы еще этого не сделали.
-
В списке Тип файла выберите PDF (*.pdf).
-
Если вы хотите, чтобы файл открывал в выбранном формате после сохранения, установите флажок Автоматически просматривать файл после сохранения .
-
Если документ требует высокого качества печати, выберите Стандартный (публикация в Интернете и печать).
-
Если размер файла важнее, чем качество печати, выберите Минимальный размер (публикация в Интернете).
-
-
Выберите Параметры , чтобы задать страницу для печати, выбрать, следует ли печатать разметку, и выбрать параметры вывода. Нажмите кнопку ОК .
-
Выберите Сохранить .
-
Если файл был сохранен ранее, выберите Файл > Сохранить копию.
Если файл не сохранен, выберите Файл > Сохранить как. -
Нажмите кнопку Обзор , чтобы выбрать расположение на компьютере, в котором вы хотите сохранить файл.
-
В раскрывающемся списке выберите PDF.
-
Нажмите кнопку Сохранить.
Выберите Дополнительные параметры > Параметры , чтобы настроить pdf-файл.
-
Чтобы создать PDF-файл только из некоторых страниц в документе, выберите параметр в разделе Диапазон страниц.
-
Чтобы включить в PDF-файл отслеживаемые изменения, в разделе Опубликовать выберите Документ с разметкой. В противном случае убедитесь, что выбран параметр Документ .
-
Чтобы создать набор закладок в PDF-файле, выберите Создать закладки с помощью. Затем выберите Заголовки или, если вы добавили закладки в документ, Закладки Word.
-
Если вы хотите включить свойства документа в PDF-файл, убедитесь, что выбраны свойства документа .
-
Чтобы упростить чтение документа для программного обеспечения для чтения с экрана, выберите Теги структуры документа для специальных возможностей.
-
Соответствие стандарту ISO 19005-1 (PDF/A) Этот параметр предписывает создать PDF-документ, используя стандарт архивации 1.7 PDF. Стандарт PDF/A позволяет гарантировать, что при открытии на другом компьютере документ будет выглядеть точно так же.
-
Точечный текст, если шрифты не могут быть внедрены Если невозможно внедрить шрифты в документ, при создании PDF-файла используется точечный рисунок текста, чтобы PDF-документ выглядел так же, как оригинальный. Если этот параметр не выбран и в файле используется невстраиваемый шрифт, программа чтения PDF-файлов может применить другой шрифт.
-
Шифрование документа с помощью пароля Выберите этот параметр, чтобы ограничить доступ к PDF-файлу людям, у которых нет пароля. При нажатии кнопки ОК в Word откроется поле Шифровать pdf-документ , в котором можно ввести и повторно ввести пароль.
Открытие PDF-файла в Word и копирование содержимого из него
Вы можете скопировать из PDF-документа нужное содержимое, открыв его в Word.
Перейдите в раздел Файл > Открыть и перейдите к PDF-файлу. Word откроет PDF в новом файле. Вы можете скопировать нужное содержимое, включая изображения и схемы.
Чтобы сохранить файл в формате PDF в Office для Mac, выполните следующие простые действия.
-
Выберите Файл.
-
Выберите Сохранить как.
-
Выберите Формат файла в нижней части окна.
-
Выберите PDF в списке доступных форматов файлов.
-
Присвойте файлу имя, если его еще нет, а затем выберите Экспорт.
Примечание: При использовании best for printing гиперссылки могут преобразоваться неправильно. Это известная проблема в Word для Mac.
Важно:
-
При использовании веб-службы можно использовать только шрифт, который Майкрософт имеет законные права. Если документация содержит настраиваемый шрифт, он будет заменен и может вызвать проблемы. Этого можно избежать, внедрив шрифты в документ.
-
Дополнительные сведения о внедрении шрифтов см. в следующем разделе:
-
Преимущества внедрения пользовательских шрифтов
-
Некоторые шрифты не могут быть сохранены в презентации
Вы можете использовать Word, PowerPoint и OneNote для Интернета для преобразования документации в PDF-файл.
-
Выберите Файл > Печать > Печать (в PowerPoint вы выберете один из трех форматов).
-
В раскрывающемся меню в разделе Принтер выберите Сохранить как PDF и нажмите кнопку Сохранить.
-
Затем в открывающемся меню проводника можно присвоить pdf-файлу имя, выбрать место его сохранения, а затем нажать кнопку Сохранить.
При этом приложение создаст обычный PDF-файл, в котором будут сохранены макет и форматирование исходного документа.
Если вам требуется больше контроля над параметрами pdf-файла, такими как добавление закладок, используйте классическое приложение для преобразования документа в PDF. Выберите Открыть в классическом приложении на панели инструментов PowerPoint и OneNote, чтобы начать работу с классическим приложением, а в Word сначала выберите раскрывающийся список Редактирование, а затем выберите Открыть в классическом приложении .

Если вы не являетесь владельцем классического приложения, попробуйте купить Майкрософт 365.
Чтобы экспортировать документ Word или книгу Excel в формат PDF в iOS, нажмите кнопку Файл в левом верхнем углу, выберите Экспорт , а затем — PDF.
Формат PDFсохраняет форматирование документов и позволяет обмениваться файлами с другими пользователями. При просмотре PDF-файла в Интернете и выводе его на печать сохраняется его исходное представление. Формат PDF также полезен для документов, предназначенных для промышленной печати. Формат PDF используется во многих учреждениях и организациях и поддерживается большим числом средств просмотра на различных платформах, чем формат XPS.
Формат XPS — это электронный формат файла, который сохраняет форматирование документа и позволяет совместно использовать файлы. Формат XPS гарантирует, что при просмотре файла на компьютере и при его печати будет сохранено исходное форматирование и данные файла нельзя будет легко изменить.
Важно: Большинство современных веб-браузеров могут открывать и отображать PDF-файл. Однако если у вас установлена более старая операционная система, на устройстве может потребоваться средство чтения PDF, например Средство чтения Acrobat, доступное в Adobe Systems.
Дополнительные сведения
-
Изменение PDF-файлов
-
Создание удобочитаемых PDF-документов
Как сохранить документ формата Doc в Jpeg и PDF в Jpeg

Может случиться так, что вы захотите поделиться документом Word в виде изображения, которое каждый может открыть. К сожалению, вы не можете напрямую экспортировать документ формата Word в формат JPEG, но есть несколько других простых решений. Вот несколько из самых простых.
Конвертировать одну страницу Word в JPEG
Если у вас есть документ Word, состоящий только из одной страницы или если вы хотите захватить только одну конкретную страницу более длинного документа, вы можете использовать программное обеспечение для создания снимков экрана (скрин/screen). Например, это можно сделать стандартным способом, сделав скрин документа Word, вставив его затем в редактор Paint и сохранив в Jpg-формате. Но проще это сделать для Windows или, если у вас Mac, с помощью приложения Snip & Sketch.
Для этого воспользуйтесь приложением Microsoft «Фрагмент и набросок» (Snip & Sketch). Если вы используете компьютер под управлением Windows 10, то, возможно, у вас уже предустановлено данное приложение. Чтобы его найти, введите в строке поиска Windows (лупа в нижней панели управления) запрос Snip & Sketch или «Фрагмент и набросок». Если у вас не установлено данное приложение, вы можете загрузить его бесплатно с официального сайта Microsoft здесь.
Итак, первое, что вам нужно будет сделать, чтобы сохранить документ Word в формате Jpeg, – это уменьшить масштаб документа Word, чтобы вся страница была видна на экране. Это можно сделать, отрегулировав ползунок масштабирования в строке состояния в направлении символа минус. У нас нет точной рекомендации по процентам (все зависит от вашего экрана) – просто убедитесь, что весь документ виден на экране.
Затем, запустив приложение «Фрагмент и набросок», нажмите кнопку «Создать».

На экране появится перекрестие. Нажмите и перетащите перекрестие, чтобы захватить всю страницу документа Word.
Далее, если вы используете Snip & Sketch (приложение «Фрагмент и набросок») в Windows, выберите значок дискеты, чтобы сохранить образ. Пользователи Mac должны выбирать Файл> Экспорт.

Дайте вашему изображению имя и выберите формат «JPG» из списка типов файлов. Наконец, нажмите «Сохранить».

Конвертировать в PDF, а затем в JPEG в Windows
Как мы упоминали ранее, вы не можете конвертировать файл документа непосредственно в JPEG. Однако вы также можете преобразовать документ Word в PDF, а затем в JPEG.
Чтобы преобразовать документ Word в PDF, откройте документ и выберите вкладку «Файл».

Затем выберите «Сохранить как» на левой панели, а после нажмите «Обзор».

В проводнике выберите папку, в которой вы хотите сохранить файл, и дайте ему имя. Нажмите стрелку в строке, где указан тип сохраняемого файла, и выберите «PDF» из выпадающего списка.

Теперь ваш файл сохранен в формате PDF.
Чтобы конвертировать PDF в JPEG, вам нужно скачать бесплатное программное обеспечение Microsoft для конвертации. Откройте приложение Microsoft Store и введите «PDF to JPEG» (ОБЯЗАТЕЛЬНО на АНГЛИЙСКОМ ЯЗЫКЕ) в строке поиска. Выберите первый вариант из раскрывшегося списка приложений.

На следующей странице отображается некоторая информация о программном обеспечении. Прочитайте его и выберите «Получить».
Программное обеспечение будет установлено автоматически. Откройте его и нажмите «Выбрать файл» в верхней части окна.
Теперь вы сможете легко преобразовать сохраненный ранее документ PDF в JPEG.

Для этого перейдите к местоположению вашего файла PDF и выберите его. Затем файл откроется в программе конвертации PDF в JPEG. Открыв его, нажмите «Выбрать папку».


Проводник Windows появится снова. Перейдите в место, где вы хотите сохранить новый файл, а затем нажмите кнопку «Выбрать папку».

Наконец, выберите «Конвертировать».
Ваш PDF теперь будет конвертирован в JPEG.
Конвертировать документ Word в PDF, а затем в JPEG на Mac
Шаги для преобразования Word Doc в PDF на Mac точно такие же, как шаги, упомянутые в предыдущем разделе. Тем не менее Mac поставляется с программой «Preview», которая может выполнять преобразование PDF> JPEG, поэтому здесь не требуется никакого дополнительного программного обеспечения.
Повторите шаги из предыдущего раздела, чтобы преобразовать документ Word в PDF. Когда ваш файл PDF готов, щелкните правой кнопкой мыши файл, выберите «Открыть с помощью» в меню и выберите «Предварительный просмотр».

В левом верхнем углу окна выберите «Файл». Появится раскрывающееся меню. Здесь выберите «Экспорт».

Появится новое окно. Нажмите стрелку рядом с «Форматировать», чтобы отобразить список параметров. Выберите «JPEG» из списка. После этого выберите «Сохранить».

Ваш PDF теперь будет конвертирован в JPEG.
Не хотите пройти через все эти шаги, чтобы преобразовать документ Word в JPEG? Есть бесплатный онлайн-сервис конвертеров Word в JPEG, которые работают очень хорошо.