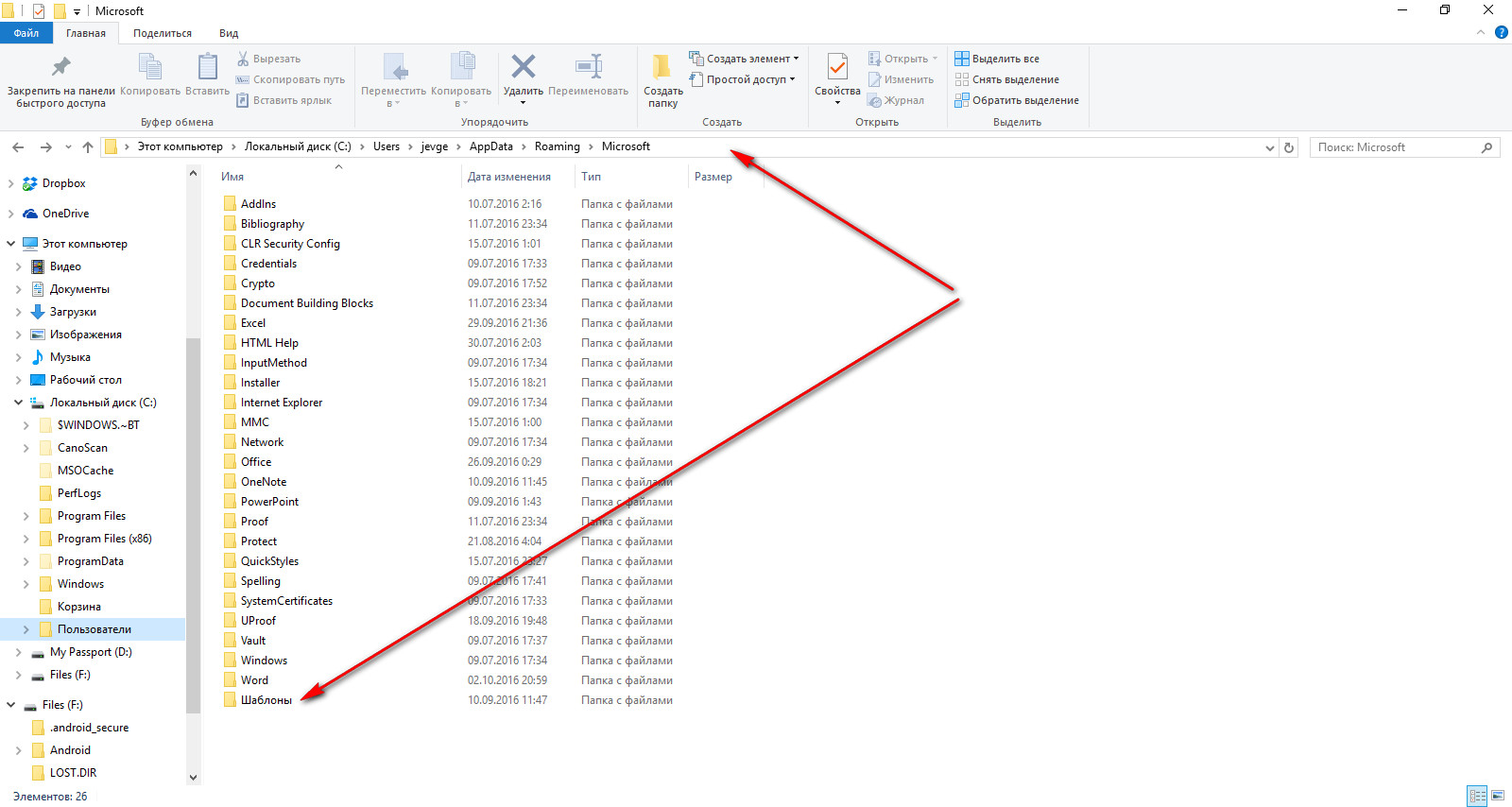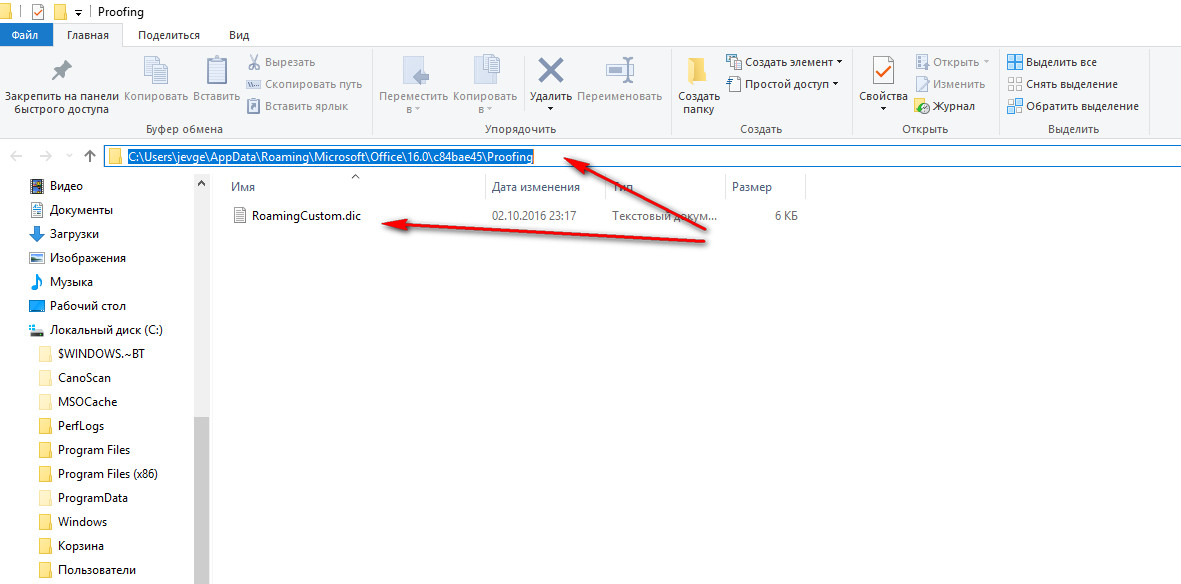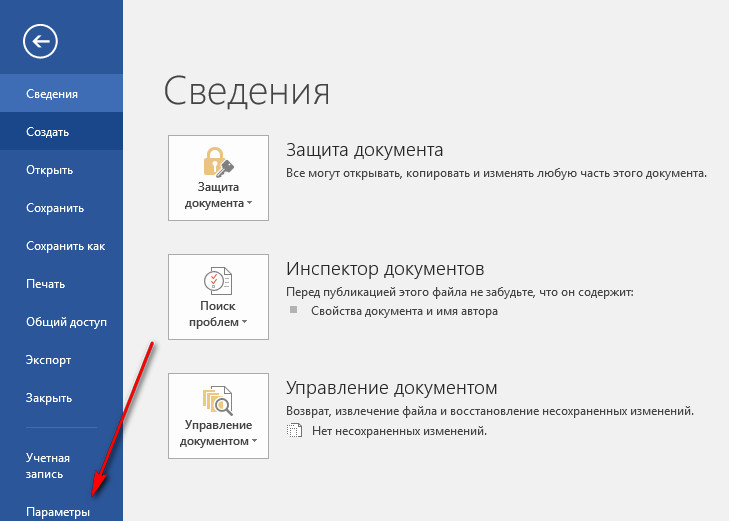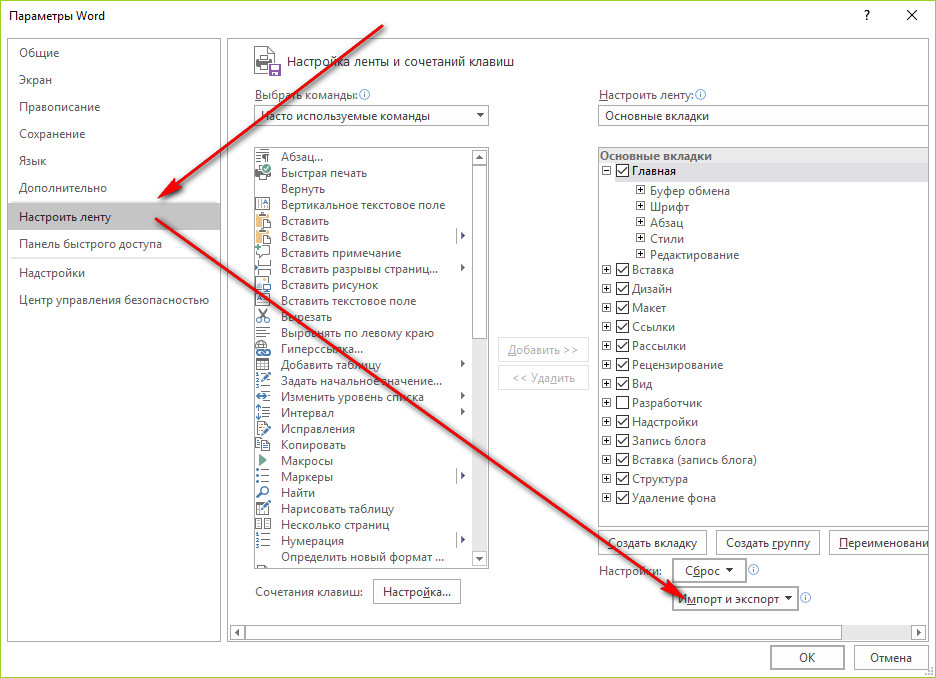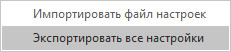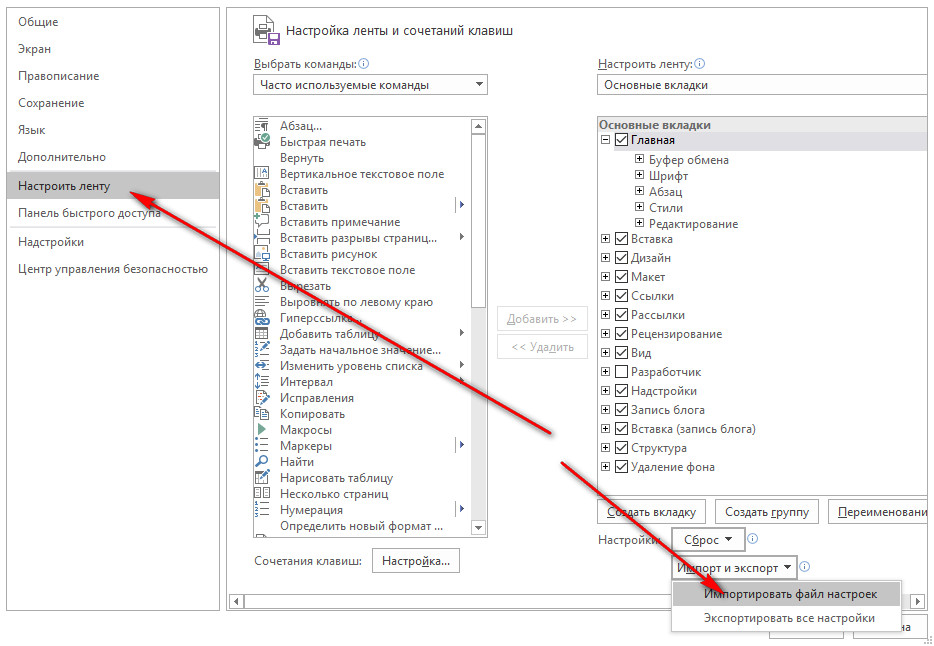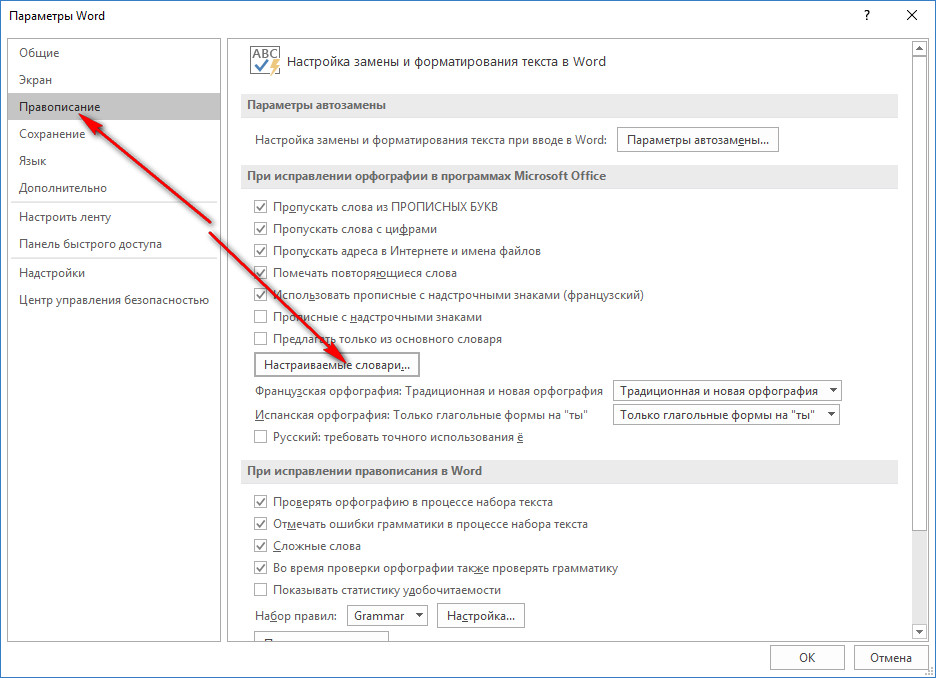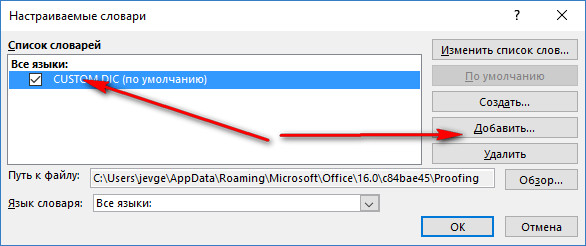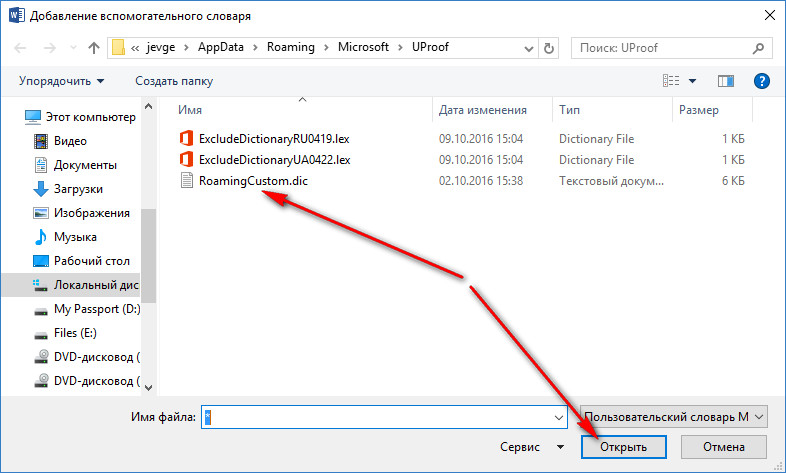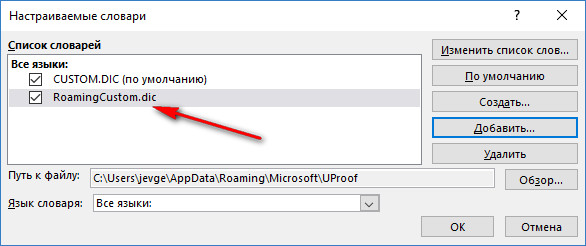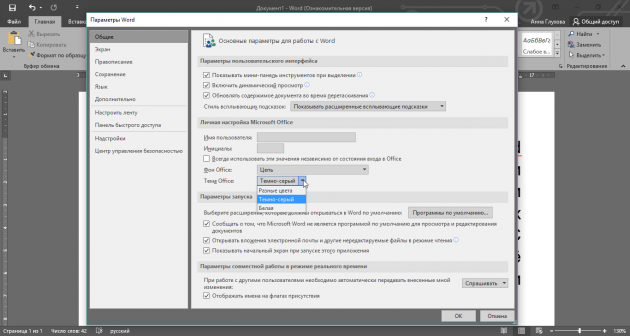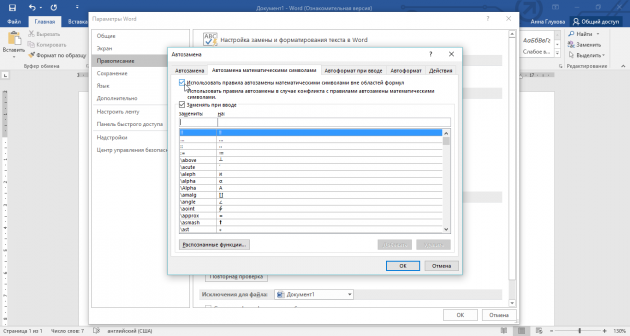Microsoft Office 2010 позволяет настроить Ленту и Панель быстрого доступа так, как Вам это необходимо, легко собрав все часто используемые команды в одном месте. Так же легко сделать резервное копирование настроенной Ленты и Панели быстрого доступа.
Мы уже показали, как сделать вкладку с пользовательскими настройками в приложениях Office 2010. Сейчас мы покажем, как Вы можете сохранить настройки Ленты и Панели быстрого доступа в файл, который в дальнейшем можно будет перенести в Office 2010 на любом другом компьютере.
Вы можете сохранять настройки Ленты и Панели быстрого доступа только по отдельности для каждого приложения Office 2010. В этом примере мы сохраняем настройки для Word. Эта же последовательность действий работает для любого другого приложения Office.
Первым делом, мы выгрузим настроенную Ленту и Панель быстрого доступа в файл. В Word 2010 (или другом приложении Office) откройте вкладку File (Файл) и нажмите Options (Параметры).
В левой части диалогового окна Word Options (Параметры Word) нажмите Customize Ribbon (Настроить ленту).
В этом меню Вы также можете выбрать Quick Access Toolbar (Панель быстрого доступа). Вы можете экспортировать настройки через любой из этих двух разделов, в любом случае сохранятся настройки, как для Ленты, так и для Панели быстрого доступа.
В нижнем правом углу окна Customize Ribbon (Настроить ленту) есть два выпадающих списка. Нажмите выпадающий список Import/Export (Импорт и экспорт) и выберите Export all customizations (Экспортировать все настройки).
В диалоговом окне File Save (Сохранение файла) выберите, в какую папку сохранить файл с настройками. В поле File name (Имя файла) введите имя для файла, используя расширение .exportedUI, которое выбрано по умолчанию. Нажмите Save (Сохранить).
Теперь Вы можете скопировать созданный файл .exportedUI на USB-флешку или внешний жёсткий диск и перенести его на любой другой компьютер или использовать на этом же компьютере, например, после переустановки Office 2010.
Чтобы импортировать настройки в приложение, снова откройте вкладку File (Файл) и нажмите Options (Параметры), как мы уже делали ранее. В диалоговом окне Word Options (Параметры Word) выберите Customize Ribbon (Настроить ленту) или Quick Access Toolbar (Панель быстрого доступа). Нажмите выпадающий список Import/Export (Импорт и экспорт) в нижнем правом углу диалогового окна и выберите Import customization file (Импортировать файл настроек).
Когда Вы загрузите файл с настройками Ленты и Панели быстрого доступа, то все предыдущие настройки будут потеряны. Если Вы допускаете, что текущие настройки ещё могут Вам пригодиться, сохраните их в отдельный файл, прежде чем делать загрузку другого набора настроек.
В диалоговом окне File Open (Открытие файла) откройте папку, содержащую Ваш файл настроек Office (.exportedUI), выберите его и нажмите Open (Открыть).
Откроется диалоговое окно, спрашивающее, действительно ли Вы хотите заменить существующую Ленту и Панель быстрого доступа. Если готовы загрузить новые настройки – жмите Yes (Да). Если хотите предварительно сохранить текущие настройки, то нажмите No (Нет) и проделайте шаги, описанные выше.
Чтобы закрыть диалоговое окно Word Options (Параметры Word), нажмите ОК или Cancel (Отмена). Если Вы сделали какие-либо изменения в других разделах настроек и хотите их сохранить, то не забудьте нажать ОК.
Проделайте такую же процедуру в остальных приложениях Office 2010, чтобы иметь возможность использовать одинаковые настройки во всех приложениях и таким образом сделать свою работу более продуктивной.
Оцените качество статьи. Нам важно ваше мнение:
Столкнулся с такой проблемой на свежеустановленном офисе — изменяю панель инструментов, настраивая необходимые кнопки, а после перезапуска приложения все изменения теряются.
Запоминается только отображение/скрытие панелей инструментов целиком, но не добавление/удаление кнопок.
Также Ворд не реагирует на галку в опциях «Запрос на сохранение шаблона Normal.dot» — никаких вопросов после изменений панели и закрытия не задается. Файл не только для чтения, разрешения безопасности ни непосредственно на него, ни на другие папки/файлы в document and settings и program files не менялись, вхожу с правами администратора.
Под другими пользователями на ПК происходит тоже самое, при заведении новых пользователей в системе этот самый Normal.dot для Ворда даже не создется — папка остается пустой.
Подскажите, можно ли это каким-либо образом исправить без полной переустановки офиса? (вариант восстановления офиса с удалением моих настроек и восстановлением стандартных опробован)
Юзабилити, функциональность и настраиваемость – основные преимущества текстового редактора Word от софтверного гиганта Microsoft. Чтобы сделать работу с документами максимально удобной, можно персонализировать ленту меню и панель быстрого доступа, создать свои шаблоны и коллекции стилей форматирования, сформировать свой словарь терминов и т.п. Однако при переустановке Windows или переходе на другой компьютер с частью нажитого добра придётся прощаться.
Столь сложный инструмент, как редактор Word, внутри интерфейса предусматривает лишь экспорт настроенной ленты меню и панели быстрого доступа. Благо, есть способы ручного переноса всех остальных данных. Рассмотрим эти способы для среды Windows.
Описываемые ниже инструкции подходят для Word 2010, 2013, 2016.
1. Лента меню и панель быстрого доступа
Экспорт ленты меню и размещающейся над или под ней панели с кнопками часто используемых функций — это, как упоминалось, единственное, что можно без лишних танцев с бубном извлечь, а затем внедрить в программу, когда та будет установлена уже в среде другой Windows. В меню «Файл» кликаем «Параметры».
Если в новую среду необходимо перенести одну лишь панель быстрого доступа, в левой колонке выбираем её вкладку. А чтобы перенести и панель, и изменённую под свои предпочтения ленту меню, выбираем вкладку «Настроить ленту». Далее в любом из случаев жмём «Импорт-экспорт» и выбираем, соответственно, экспортирование настроек.
Затем указываем путь создания файла с расширением «.exportedUI». Этот файл храним на отличных от С дисках, помещаем на флешку, загружаем в «облако» или используем любой другой способ переноса данных на другой компьютер. В переустановленной системе или на новом устройстве для импорта настроек снова открываем параметры программы.
И импортируем файл с расширением «.exportedUI».
***
Дальнейшие действия предполагают ручной перенос рабочих данных Word, потому текстовый редактор, соответственно, должен быть закрыт. Как добраться к этим данным? Проще всего клавишами Win+R вызвать команду «Выполнить» и ввести:
appdata
После нажатия Enter откроется каталог хранения настроек программ пользовательского профиля «AppData». В нём нам понадобится папка «Roaming», а в ней – подпапка «Microsoft». Все дальнейшие операции будут проводится именно здесь.
2. Пользовательский словарь
Когда мы отдельные слова добавляем в словарь с помощью опции в контекстном меню редактора,
они, естественно, не пополняют словарный запас предустановок Word, а хранятся в отдельном файле Custom.dic. И чтобы на новой Windows при проверке правописания не отвлекаться на формирование своего словаря по новой, его можно перенести. Заходим в папку «UProof», копируем файл Custom.dic в надёжное место и храним его.
В новой среде компьютера открываем эту же папку и переносим сохранённый Custom.dic с заменой исходной редакции.
3. Параметры автозамены
Настроенные нами внутри интерфейса Word параметры автозамены хранятся в файлах с расширением «.acl». Чтобы их перенести в новую Windows, в папке «Microsoft» открываем подпапку «Office» и копируем в подготовленное место все файлы с этим расширением.
В новой операционной системе, соответственно, возвращаем их назад с заменой исходных редакций.
4. Шаблоны
Настроенный шаблон по умолчанию (открывающийся как любой новый документ) со своей темой оформления, коллекцией стилей форматирования, макетом, колонтитулами, подложкой и прочими индивидуальными вещами также можно перенести в другую среду Windows. В папке «Microsoft» открываем подпапку «Templates» (в Word 2010 эта папка имеет русскоязычное название «Шаблоны») и делаем резервную копию хранящегося там файла Normal.dotm.
В новой среде этот файл возвращаем на место с заменой исходной редакции.
Word предусматривает работу и с другими настраиваемыми образцами документов – личными шаблонами. Их местом хранения по умолчанию в Word 2013 и 2016 значится системная папка «Документы». Следовательно, оттуда шаблоны необходимо переместить на время переустановки Windows, а затем вернуть назад. Или поступить по-другому: в самих настройках редактора прописать путь текущего расположения шаблонов.
В Word 2010 любые отличные от Normal.dotm шаблоны – хоть перенесённые с других компьютеров, хоть сохранённые в процессе работы на текущем устройстве – можно сделать доступными для выбора внутри интерфейса редактора. Для этого их нужно поместить в подпапку «Шаблоны» внутри папки «Microsoft».
Для их задействования при создании нового документа в интерфейсе Word 2010 выбираем «Мои шаблоны».
И указываем нужный шаблон, ориентируясь на его название.
Загрузка…
Excel для Microsoft 365 Word для Microsoft 365 PowerPoint для Microsoft 365 Access для Microsoft 365 Классический клиент Project Online Visio, план 2 Excel 2021 Word 2021 PowerPoint 2021 Access 2021 Project профессиональный 2021 Project стандартный 2021 Visio профессиональный 2021 Visio стандартный 2021 Excel 2019 Word 2019 PowerPoint 2019 Access 2019 Project профессиональный 2019 Project стандартный 2019 Visio профессиональный 2019 Visio стандартный 2019 Excel 2016 Word 2016 PowerPoint 2016 Access 2016 Project профессиональный 2016 Project стандартный 2016 Visio профессиональный 2016 Visio стандартный 2016 Excel 2013 Word 2013 PowerPoint 2013 Access 2013 Publisher 2013 Visio профессиональный 2013 Visio 2013 Excel 2010 Word 2010 PowerPoint 2010 Access 2010 Visio премиум 2010 Visio 2010 Visio стандартный 2010 InfoPath 2010 InfoPath 2013 Еще…Меньше
Если вы хотите настроить параметры при сохранении файла с помощью клавиш CTRL+S или нажатии кнопки Сохранить на панели быстрого доступа, вот несколько вариантов, которые вам нужны.
Обычно используется облако, но иногда требуется сохранить его локально?
Если вы хотите сохранить локально, используйте вместо этого сохранить как, что, как и раньше, вызывает диалоговое окно сохранения устаревшей. Вы можете легко добавить сохранить как на панель быстрого доступа или использовать клавиши F12.
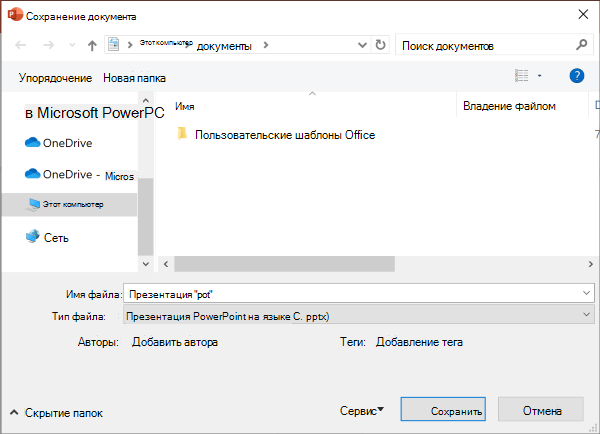
Не пользуйтесь облаком, но обычно сохраняете их в одном месте?
Если вы не сохраняете файлы в облаке и хотите сохранить файлы в папке, используемой по умолчанию на локальном устройстве, продолжайте использовать новое диалоговое окно с локальным расположением по умолчанию.
В выпадаемом расположении вы можете установить любое из последних расположений в качестве расположения по умолчанию, щелкнув его правой кнопкой мыши или нажав клавишу приложения в любом из показанных расположений.
Или с помощью параметра> файла > Сохранить, вы можете проверить » Сохранить на компьютере по умолчанию«и у установить«Расположениелокального файла по умолчанию» в нужное место.
Предпочитаете более классический режим просмотра папок, как в Windows проводнике?
Вместо этого используйте классическое диалоговое окно «Сохранение».
С помощью> параметры> сохранить , проверьте » Не показывать представление Backstageпри открытии или сохранении файлов с помощью сочетания клавиш «.
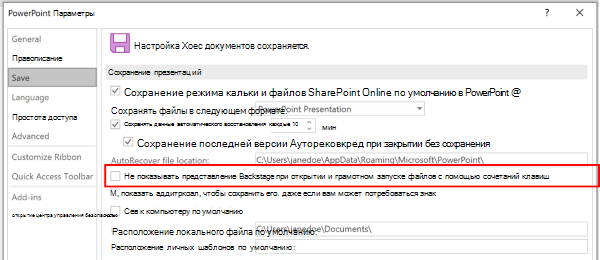
Хотите использовать Backstage для немедленного просмотра всех папок или доступа к разным подключенным сайтам?
Перейдите в backstage, щелкнув Файл > Сохранить.
Выбор рабочей папки по умолчанию
Папка «Документы» является папкой по умолчанию для всех файлов, созданных в программах пакета Microsoft Office. Вы можете выбрать другую рабочую папку по умолчанию.
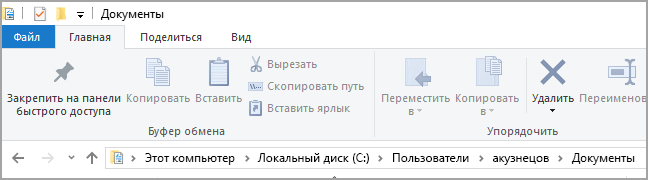
Выбор папки будет применен только к используемому в данный момент приложению. Например, если изменить рабочую папку по умолчанию для Word, то для PowerPoint по умолчанию будет по-прежнему использоваться папка «Документы».
Excel, PowerPoint, Project и Word
-
Откройте вкладку Файл и выберите команду Параметры.
-
Выберите категорию Сохранение.
-
В первом разделе введите путь в поле Расположение локальных файлов по умолчанию.
Примечание: В Word также можно нажать кнопку Обзор и перейти к нужной папке.
Выберите заголовок ниже, чтобы получить дополнительные сведения о приложении
-
Откройте вкладку Файл и выберите команду Параметры.
-
Выберите категорию Общие.
-
В области Создание баз данных в поле Папка базы данных по умолчанию нажмите кнопку Обзор и перейдите к папке базы данных по умолчанию или введите путь к папке, в которой вы хотите хранить файлы баз данных Access.
-
Откройте вкладку Файл и выберите команду Параметры.
-
Откройте раздел Общиеи в разделе Параметры InfoPath нажмите кнопку Дополнительные параметры.
-
Откройте вкладку Конструктор.
-
Рядом с полем Папка для проектов C# и Visual Basic нажмите кнопку Обзор, чтобы указать путь к новой папке по умолчанию, и нажмите кнопку Открыть.
-
Нажмите кнопку ОК, чтобы сохранить изменения.
Если в приложении Visio для определенного типа файлов выбрана рабочая папка по умолчанию, то поиск файлов этого типа будет начинаться с этой папки. Если Microsoft Visio не удается найти конкретный файл в указанной папке, то выполняется поиск рисунков и шаблонов в папке «Мои документы» и поиск трафаретов в папке Мои документыМои фигуры. Также поиск надстроек выполняется в папке Documents and Settingsимя_пользователя.
-
Откройте вкладку Файл и выберите команду Параметры.
-
Выберите категорию Дополнительно, а затем в разделе Общие нажмите кнопку Расположение файлов.
-
Для каждого типа файлов, для которых вы хотите установить папку по умолчанию, нажмите соответствующую кнопку Обзор
, а затем перейдите к папке, в которой вы хотите сохранить этот тип файла. Для хранения каждого из следующих типов файлов можно задать отдельную папку:
-
Мои фигуры
-
Документы
-
Шаблоны
-
Наборы элементов
-
Справка
-
Надстройки
-
Автозагрузка
-
-
Дважды нажмите кнопку ОК.
Примечание: Для каждого типа файлов можно добавить несколько папок. В этом случае первая папка будет рабочей по умолчанию. Если первая папка недоступна (например, временно недоступна сетовая папка), Visio использует следующую папку в списке. Определения отчетов свойств, сохраненные в этих расположениях, доступны в диалоговом окне Отчеты. Ссылки на дополнительные сведения об отчетах о свойствах см. в разделе См. также.
Нужна дополнительная помощь?
Перенос настроек в программе Microsoft Office Word
Автор: Zheka. Дата публикации: 09 октября 2016 . Категория: Офис. Просмотров: 8834
Если ПК работает без нареканий , то это очень хорошо. А если однажды вам необходимо переустановить ОС, то включив компьютер вы увидите свои программы но уже без привычных для вас настроек. Поэтому о бэкапе системы и собственно программ говорить лишний раз я думаю не нужно . Сегодня хочется рассказать о переносе настроек с популярной программы Microsoft Office Word (в моем случае версии 2016 ) . Попробуем перенести настройки ленты , словаря из добавленными ранее словами и настройки шрифтов , абзацев , сочетаний клавиш и т.п. .
Решений я нашел 2.
Первое решение рассчитано на ручной бэкап . Начинаем :
1. Переходим по пути : C:UsersjevgeAppDataRoamingMicrosoftШаблоны
jevge ( замените на свое имя пользователя )
2. Копируем папку с шаблонами .
3. Переходим по пути : C:UsersjevgeAppDataRoamingMicrosoftOffice16.0c84bae45Proofing
jevge ( замените на свое имя пользователя ). Кроме того, путь у вас может отличаться , поэтому просто найдите файл словаря с расширением .dic на своем ПК . Для быстрого поиска можно воспользоваться бесплатной утилитой Everything Search Engine.
4. Копируем файл RoamingCustom.dic ( это и есть словарь с нашими добавленными словами .)
RoamingCustom.dic У Вас может иметь другое имя. Но расширение должно быть таким же .
5. Открываем в ворде Файл → Параметры → Панель быстрого доступа → Импорт и экспорт → Экспортировать все настройки ( выберите место для сохранения и сохраните ) .
Импорт сохраненных настроек
Устанавливаем заново ворд или переносим настройки на другой компьютер. Все файлы нужно заменить на те , которые мы копировали (оригинальные нужно удалить) .
6. Открываем в ворде Файл → Параметры → Панель быстрого доступа → Импорт и экспорт → Импортиовать файл настроек ( выберите место с файлом настроек и откройте его , используя соответствующее меню ) .
7. Переходим по пути : C:UsersjevgeAppDataRoamingMicrosoftШаблоны
jevge ( замените на свое имя пользователя )
8. Удаляем папку с шаблонами и копируем папку с шаблонами, которую мы сохранили ранее .
9. Файл RoamingCustom.dic ( то есть пользовательский словарь ) нужно скопировать на прежнее место : C:UsersjevgeAppDataRoamingMicrosoftOffice16.0c84bae45Proofing
jevge ( замените на свое имя пользователя )
10. Если с пунктом 9 у вас проблемы ( а они скорее всего будут, потому что папки такой после переустановки офиса может и не быть) , то делаем проще . Открываем параметры в меню Microsoft Office Word и переходим : Правописание → Настраиваемые словари → Добавить → ( укажите место на диске где хранится ваш файл словаря ) → Открыть → Ок. Смотрите снизу на скриншотах .
Второе решение рассчитано на бэкап с помощью программы CloneApp . Загружаем программу с сайта и распаковываем архив (программа не требует установки ) , открываем папку и запускаем CloneApp кликнув на файл CloneApp.exe . Выбираем свою версию Microsoft Word и нажимаем Start CloneApp. Резервная копия сохранится в папке с программой , которая называется Backup. Для восстановления настроек нужно открыть программу CloneApp , выбрать , что восстанавливать и указать место файла резервной копии , после чего нажать Restore . Как ясно сама программа Microsoft Word при этом должна быть закрыта. При вопросе заменить ли файл — нажимаем да .
PS. Для собственного резервирования /восстановления все выполнялось первым способом. И без проблем все настройки были восстановлены .
7 базовых настроек Word, которые сделают вашу работу проще
Подавляющее большинство пользователей Word вообще не заглядывает в настройки текстового редактора после его установки или обновления, полагая, что Microsoft о них хорошо позаботилась. Отчасти это так. С другой стороны, некоторые параметры всё же стоило бы подкрутить. О них мы вам и расскажем.
Во вступлении хочу поделиться полезным наблюдением, которое и навеяло тему этой статьи.
Каждое обновление Windows 10 Insider Preview сбрасывает счётчик пробного периода Microsoft Office 2016. Как правило, ранние сборки «десятки» выходят чаще одного раза в месяц и 30 дней пробного срока попросту не успевают закончиться.
С помощью этой особенности я полноценно пользуюсь последними версиями Word, Excel и иже с ними абсолютно бесплатно и абсолютно легально уже на протяжении семи месяцев. Единственное неудобство — сброс настроек, которые необходимо устанавливать заново. Но это, как мне кажется, ничтожная цена. Пользуйтесь на здоровье, пока лавочку не прикрыли.
Тема Office
В Word 2016 предусмотрены три темы оформления. Белую тему можно назвать нетленной классикой всех поколений офисного пакета. Новая тема «Разные цвета» помогает ориентироваться среди нескольких одновременно запущенных приложений. Тёмно-серая тема увеличивает контрастность отдельных элементов интерфейса, что может оказаться полезным для людей с ослабленным зрением или уставшими глазами.
Как правило, мы работаем за компьютером в разное время суток и при разных источниках света: естественном, искусственном и смешанном. Попробуйте тёмно-серую тему в обычных для себя ситуациях: возможно, вашим глазам станет легче.
Настройка находится во вкладке «Общие» параметров Word.
Автозамена
Навскидку напомним себе самые распространённые сценарии применения автозамены:
- Сокращение сложных и длинных терминов, названий организаций, фамилий с инициалами и должностей. Например, какой-нибудь «инженер-системотехник сектора информационной безопасности отдела внедрения» так и напрашивается на автозамену, чтобы не мучиться с написанием заявлений.
- Исправление типичных описок и ошибок, связанных с индивидуальными особенностями печати текста и пробелами в знании русского языка, а также исключение двоякого написания слов. Так, Word принимает как слово «матрац», так и слово «матрас». Автозамена исключит один из вариантов на ваше усмотрение.
- Упрощение ввода специальных символов и математических знаков. Самый явный пример — это постоянные поиски маленького кружка верхнего регистра, когда дело доходит до градусов Цельсия.
Польза автозамены математическими символами особенно очевидна, если запомнить основные команды и разрешить их использование вне областей формул.
Настройка находится во вкладке «Правописание» параметров Word.
Требование буквы «ё»
Среди носителей русского языка регулярно возникают споры относительно некоторых его норм. Так, есть недопонимания по поводу англицизмов, правильного определения рода отдельных существительных и необходимости буквы «ё». Как поясняет «Грамота.ру», написание буквы «ё» лишь в некоторых случаях обязательно, а в основном — факультативно, то есть является делом вкуса. Я люблю эту букву, пускай до неё тяжело дотягиваться на клавиатуре и легко пропустить в спешке. Чтобы такого не происходило и ваш текст всегда придерживался общей нормы, задайте строгое требование «ё» во вкладке «Правописание» параметров Word.
Автосохранение
Предположим, вы печатаете со средней скоростью около 300 символов в минуту. Это несколько строчек текста, которые вы хорошо помните и можете без труда повторить. За 10 минут вы успеваете положить на бумагу приличный объём материала в 3 000 символов, детали которого не так просто восстановить. И именно раз в 10 минут Word автоматически сохраняет ваши труды.
За это время может случиться разная бяка: например, сядет батарея, «прыгнет» электричество, произойдёт сбой оборудования или флешка вывалится из гнезда. Установите малый интервал автосохранения, чтобы обезопасить себя от неприятностей. Пары минут будет вполне достаточно. И не стоит переживать, что Word во время сохранения будет чувствительно подвисать: те времена давно прошли. И не забудьте разрешить сохранение последней автосохранённой версии при закрытии без сохранения!
Внедрение шрифтов
Конечно, Word далеко не лучшая программа для создания графических макетов, но и её шаблоны не так редко используют для подготовки открыток, грамот и афиш. При этом применяются специфические декоративные шрифты, подчёркивающие общую стилистику документа. Одна беда: эти шрифты вряд ли установлены у тех, кому они адресованы, и Word заменит их на похожие при открытии документа, что может полностью убить всю вёрстку. Чтобы этого не произошло, разрешите внедрение шрифтов в файл, если вам приходится заниматься подобными украшательствами. Настройка находится во вкладке «Сохранение» параметров Word.
Значения нового документа
Сложно сказать, чем Microsoft приглянулся Calibri, 11 пт, но именно этот шрифт мелкого размера назначен по умолчанию для всех новых документов текстового редактора. Откровенный промах, от которого некоторые пользователи Word могут страдать по нескольку раз на день. При этом его легко исправить в настройках шрифта (Ctrl + D): выберите подходящие значения и нажмите кнопку «По умолчанию» в левом нижнем углу окошка, подтвердите своё решение, назначив параметры для всех будущих документов шаблона Normal.
Таким же образом можно настроить значения абзаца, например междустрочный интервал или отступ первой строки.
Автоматическое переключение раскладки
Сколько раз вы открывали документ Word и по невнимательности начинали печатать не на том языке? Много. Причём в отдельных случаях вы успевали набрать изрядное количество текста, прежде чем недоразумение всплывало наружу. Настройка «Автоматически переключать раскладку клавиатуры в соответствии с языком окружающего текста» исключает подобные промахи.
Проставьте галочку, чтобы раскладка автоматически переключалась на кириллицу для каждого нового документа (необходима русская локализация офисного пакета). В том случае, если вы работаете в уже существующем файле, язык будет соответствовать языку текущего абзаца, будь то русский, английский или любой другой иностранный. Дополнительный плюс этой настройки — уменьшение нагрузки и истирания клавиш Ctrl и Alt. 🙂
Есть что добавить? Пишите о своих дежурных настройках Word в комментариях.
Автосохранение в Ворде
Благодаря полезной функции «Автосохранение» не придется переживать за статью или дипломную работу, если вдруг случайно закрыли документ Ворда. К тому же никто из нас не застрахован от зависания ноутбука или выключения электричества – ведь это будет так не вовремя, и все старания и новые корректировки текста будут сделаны впустую. Необходимо каждому пользователю настроить автосохранение в Ворде и при нестандартной ситуации пребывать в спокойствии, ведь документ будет сохранен автоматически.
Включение и настройка «Автосохранения» в Ворд 2007-2016
В каждой версии Ворда функция «Автосохранение» включена автоматически. Бывает, что промежуток между автосохранениями слишком велик (целых 10 минут) и вероятно, если сядет батарея ноутбука, часть текста не сохранится, так как сохранение было минут 8 назад. И всё, что вы настрочили за последние минуты или изменили, не применится к документу. Чтобы не было таких казусных ситуаций, начнем настраивать автосохранение. Ниже будет предоставлена информация, где будет наглядно показано, где находится автосохранение в Ворде (актуально для версий 2007, 2010, 2013 и 2016).
Следует перейти во вкладку «Файл» или нажать по кнопке «MS Word» в ранних версиях и выбрать раздел «Параметры».
Во всплывающем новом диалоговом окне нажать по «Сохранение». В представленных настройках в подразделе «Сохранение документов» поставить галочку напротив «Автосохранение каждые «10» мин». Следующим важным действием будет настройка времени, нужно поставить самый маленький период между автосохранениями в 1 минуту.
Обязательно сохраните настройки, нажмите на «Ок».
После внезапного отключения ноутбука теперь не придется нервничать. При повторном открытии документа, Ворд предоставит резервную копию файла со всеми ранее внесенными корректировками, которую можно сохранить в удобное место, к примеру, на рабочий стол или диск.
Автосохранение в Ворд 2003
В данной версии стоит перейти в меню «Сервис» и нажать на «Параметры».
В представленных окнах нужно выбрать «Сохранение». Поставить галочку напротив автосохранения, в случае если она там не стоит, и задать нужный промежуток. Лучше всего чтобы документ сохранялся каждую минуту.
Сохраните настройки, нажав по кнопке «Ок».
Где хранятся файлы после автосохранения
Следует открыть во вкладке «Файл» раздел «Параметры» и выбрать «Сохранение». В этом разделе можно узнать, где находятся документы, сохраненные Вордом, а именно их точный адрес, который расположен напротив строчки «Расположение файлов по умолчанию».
Чтобы быстро перемещаться между файлами, можно настроить расположение документов в нужном месте, это может быть любая папка на жестком диске. Откройте Ворд и перейдите в данные настройки, в строчке «Расположение файлов по умолчанию» нажмите на «Обзор».
Далее в левой части надо выбрать папку или область, куда будут сохраняться файлы Ворда. К примеру, нажимаете на рабочий стол и создаете новую папку, задаете ей имя и жмёте на «ОК».
Теперь, судя по картинке ниже, можно сказать, что путь сохранения документов изменился. Это рабочий стол и папка под названием «Статьи Ворд». Сохраните изменения нажав по кнопке «ОК».
Работать с документами станет намного проще и безопаснее, если настроить правильно автосохранение. Позвольте думать о сохранности ваших статей текстовому редактору Ворд.
Статьи из блога
Как сохранить настройки Microsoft Word 2007?
Подобный вопрос мне однажды уже задавали и я ответил на него в рассылке от 26 августа 2007 года. Приведу на всякий случай этот вопрос, поскольку у меня появилась новая информация на эту тему.
В Office 2003 была такая классная вещь в тулзах (ПУСК -> ПРОГРАМЫ -> Microsoft Office -> Средства Microsoft Office -> Мастер сохранения настроек Office 2003): сохранение и восстановление настроек Office. То есть сохраняла эта вещь всё: макросы, автотекст, автозамену и т.д., что настроил сам. В Office 2007 этого не увидел. может, не по глазам, или есть какая-нибудь утилитка?
Действительно, в Office 2003 была возможность сохранить все свои настройки с помощью команды «Мастер сохранения настроек Office 2003». В Office 2007 ее нет (исключили), возложив эту роль на операционную систему. Но!
В поисках новой информации по этому вопросу я обнаружил в сети ссылку на одну программу, разработанную компанией Computer Network Consultants, LLC (сертифицированный партнер Microsoft) и позволяющая заменить функции «убранной» команды. Вот ссылка (на английском языке).
Нужно быть подключенным к сети, чтобы установилась (а, впоследствии, и работала) программа Office 2007 Settings Backup Wizard. После установки в меню Пуск=>Программы появится группа с ярлыками для нее:
Впрочем, программа сразу же запускается после ее установки на компьютер и пользователь видит такое окно:
Если нужно сохранить свои настройки (шаблоны, макросы, списки автозамены, словарь и др.), достаточно выбрать папку, в которую будут сохраняться настройки, и нажать кнопку Backup. Для восстановления настроек следует нажать кнопку Restore.
Как сообщают разработчики, это бета-версия, поэтому никаких гарантий относительно ее работоспособности они не дают. Но, на мой взгляд, все работает нормально.
Программа работает в ОС Windows XP, Vista. Для работоспособности требуется дополнительно установить (если не установлен) .NET Framework 2.0 или выше.
Программа сохраняет и восстанавливает настройки для следующих продуктов пакета Microsoft Office:
Microsoft Office Excel 2007
Microsoft Office Word 2007
Microsoft Office Access 2007
Microsoft Office PowerPoint 2007





















Вы можете помочь в развитии сайта, сделав пожертвование:
Или помочь сайту популярной криптовалютой:
BTC Адрес: 1Pi3a4c6sJPbfF2sSYR2noy61DMBkncSTQ
ETH Адрес: 0x7d046a6eaa1bd712f7a6937b042e9eee4998f634
LTC Адрес: LUyT9HtGjtDyLDyEbLJZ8WZWGYUr537qbZ
DOGE Адрес: DENN2ncxBc6CcgY8SbcHGpAF87siBVq4tU
BAT Адрес: 0x7d046a6eaa1bd712f7a6937b042e9eee4998f634
XRP Адрес: rEb8TK3gBgk5auZkwc6sHnwrGVJH8DuaLh Депозит Tag: 105314946
USDT (ERC-20) Адрес: 0x7d046a6eaa1bd712f7a6937b042e9eee4998f634
Яндекс Деньги: 410013576807538
Вебмани (R ещё работает): R140551758553 или Z216149053852
А тут весь список наших разных крипто адресов, может какой добрый человек пожертвует немного монет или токенов — получит плюсик в карму от нас 🙂 Благо Дарим, за любую помощь!
Как перенести настройки Microsoft Word при переустановке Windows или переходе на другой компьютер
Юзабилити, функциональность и настраиваемость – основные преимущества текстового редактора Word от софтверного гиганта Microsoft. Чтобы сделать работу с документами максимально удобной, можно персонализировать ленту меню и панель быстрого доступа, создать свои шаблоны и коллекции стилей форматирования, сформировать свой словарь терминов и т.п. Однако при переустановке Windows или переходе на другой компьютер с частью нажитого добра придётся прощаться.
Столь сложный инструмент, как редактор Word, внутри интерфейса предусматривает лишь экспорт настроенной ленты меню и панели быстрого доступа. Благо, есть способы ручного переноса всех остальных данных. Рассмотрим эти способы для среды Windows.
Описываемые ниже инструкции подходят для Word 2010, 2013, 2016.
1. Лента меню и панель быстрого доступа
Экспорт ленты меню и размещающейся над или под ней панели с кнопками часто используемых функций — это, как упоминалось, единственное, что можно без лишних танцев с бубном извлечь, а затем внедрить в программу, когда та будет установлена уже в среде другой Windows. В меню «Файл» кликаем «Параметры».
Если в новую среду необходимо перенести одну лишь панель быстрого доступа, в левой колонке выбираем её вкладку. А чтобы перенести и панель, и изменённую под свои предпочтения ленту меню, выбираем вкладку «Настроить ленту». Далее в любом из случаев жмём «Импорт-экспорт» и выбираем, соответственно, экспортирование настроек.
Затем указываем путь создания файла с расширением «.exportedUI» . Этот файл храним на отличных от С дисках, помещаем на флешку, загружаем в «облако» или используем любой другой способ переноса данных на другой компьютер. В переустановленной системе или на новом устройстве для импорта настроек снова открываем параметры программы.
И импортируем файл с расширением «.exportedUI» .
Дальнейшие действия предполагают ручной перенос рабочих данных Word, потому текстовый редактор, соответственно, должен быть закрыт. Как добраться к этим данным? Проще всего клавишами Win + R вызвать команду «Выполнить» и ввести:
appdata
После нажатия Enter откроется каталог хранения настроек программ пользовательского профиля «AppData». В нём нам понадобится папка «Roaming», а в ней – подпапка «Microsoft». Все дальнейшие операции будут проводится именно здесь.
2. Пользовательский словарь
Когда мы отдельные слова добавляем в словарь с помощью опции в контекстном меню редактора,
они, естественно, не пополняют словарный запас предустановок Word, а хранятся в отдельном файле Custom.dic . И чтобы на новой Windows при проверке правописания не отвлекаться на формирование своего словаря по новой, его можно перенести. Заходим в папку «UProof», копируем файл Custom.dic в надёжное место и храним его.
В новой среде компьютера открываем эту же папку и переносим сохранённый Custom.dic с заменой исходной редакции.
3. Параметры автозамены
Настроенные нами внутри интерфейса Word параметры автозамены хранятся в файлах с расширением «.acl» . Чтобы их перенести в новую Windows, в папке «Microsoft» открываем подпапку «Office» и копируем в подготовленное место все файлы с этим расширением.
В новой операционной системе, соответственно, возвращаем их назад с заменой исходных редакций.
4. Шаблоны
Настроенный шаблон по умолчанию (открывающийся как любой новый документ) со своей темой оформления, коллекцией стилей форматирования, макетом, колонтитулами, подложкой и прочими индивидуальными вещами также можно перенести в другую среду Windows. В папке «Microsoft» открываем подпапку «Templates» (в Word 2010 эта папка имеет русскоязычное название «Шаблоны») и делаем резервную копию хранящегося там файла Normal.dotm .
В новой среде этот файл возвращаем на место с заменой исходной редакции.
Word предусматривает работу и с другими настраиваемыми образцами документов – личными шаблонами. Их местом хранения по умолчанию в Word 2013 и 2016 значится системная папка «Документы». Следовательно, оттуда шаблоны необходимо переместить на время переустановки Windows, а затем вернуть назад. Или поступить по-другому: в самих настройках редактора прописать путь текущего расположения шаблонов.
В Word 2010 любые отличные от Normal.dotm шаблоны – хоть перенесённые с других компьютеров, хоть сохранённые в процессе работы на текущем устройстве – можно сделать доступными для выбора внутри интерфейса редактора. Для этого их нужно поместить в подпапку «Шаблоны» внутри папки «Microsoft».
Для их задействования при создании нового документа в интерфейсе Word 2010 выбираем «Мои шаблоны».
И указываем нужный шаблон, ориентируясь на его название.

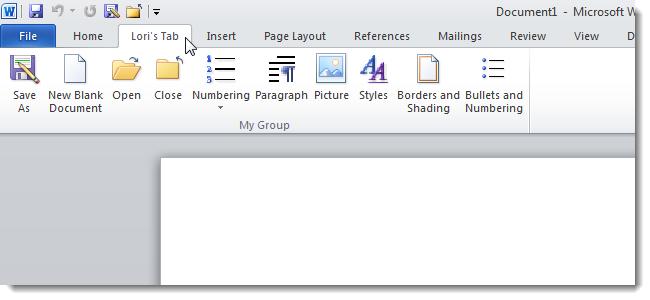
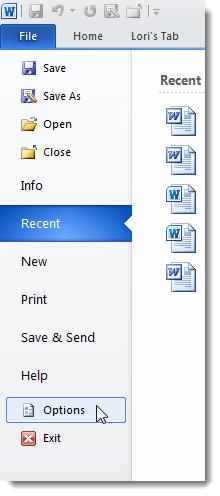
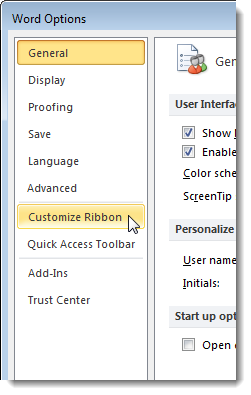
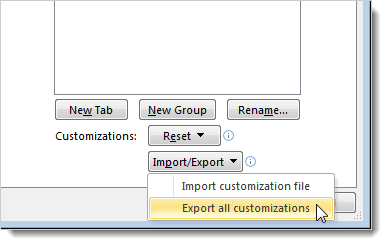
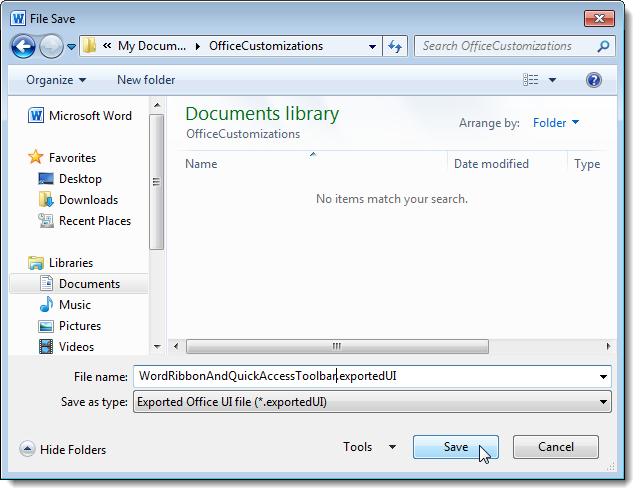
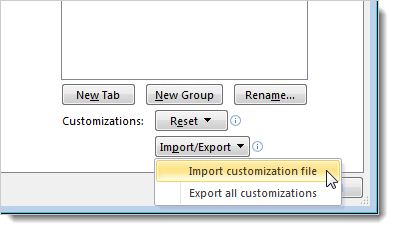
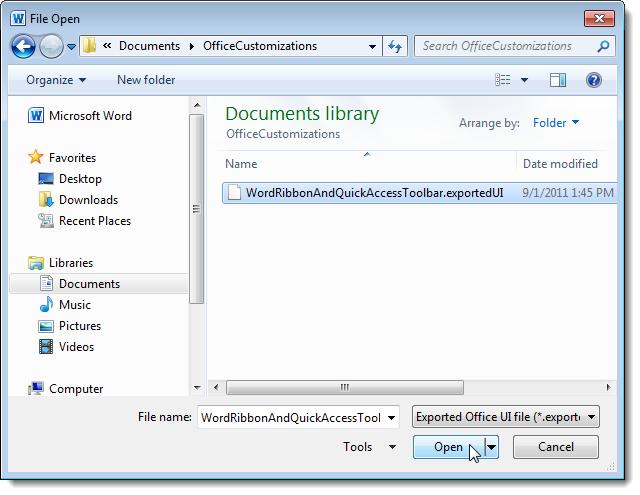
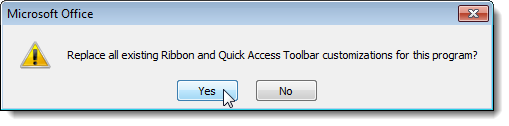
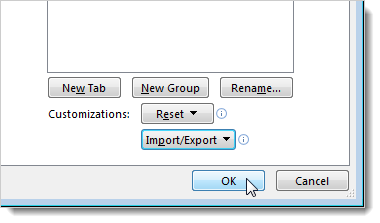














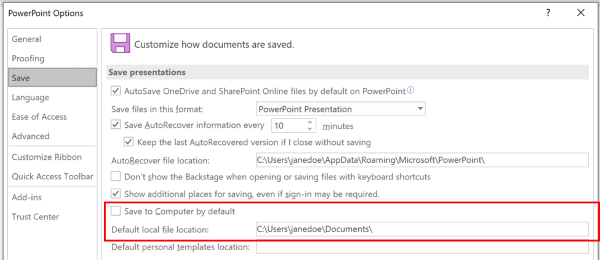
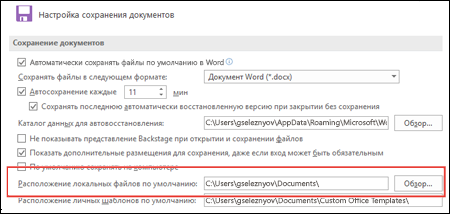
 , а затем перейдите к папке, в которой вы хотите сохранить этот тип файла. Для хранения каждого из следующих типов файлов можно задать отдельную папку:
, а затем перейдите к папке, в которой вы хотите сохранить этот тип файла. Для хранения каждого из следующих типов файлов можно задать отдельную папку: