Чтобы создать в Word форму, которую могут заполнять другие пользователи, начните с шаблона или документа и добавьте элементы управления содержимым. К таким элементам относятся, например, флажки, текстовые поля, элементы выбора даты и раскрывающиеся списки. Если вы знакомы с базами данных, вы можете даже связывать элементы управления содержимым с данными.
Отображение вкладки «Разработчик»
Если вкладка «Разработчик» не отображается на ленте, в разделе «Показать вкладку» Разработчик «.
Открытие шаблона или пустого документа, на основе которого создается форма
Чтобы сэкономить время, начинайте с шаблона формы или начинайте с нуля с помощью пустого шаблона.
Перейдите в раздел файл > создать.
В разделе Поиск шаблонов в Интернетевведите формы или тип формы, а затем нажмите клавишу ВВОД.
Выберите шаблон формы и нажмите кнопку создать или загрузить.
Перейдите в раздел файл > создать.
Выберите Пустой документ.
Добавление содержимого в форму
Перейдите в раздел разработчики выберите элементы управления, которые вы хотите добавить в документ или форму. Чтобы удалить элемент управления содержимым, выберите элемент управления и нажмите клавишу DELETE. Вы можете задавать свойства элементов управления после вставки.
Примечание: Форму с элементами управления содержимым можно распечатать, однако поля вокруг них напечатаны не будут.
В элементе управления содержимым «форматированный текст» пользователи могут выделять текст полужирным шрифтом или курсивом, а также вводить несколько абзацев текста. Чтобы ограничить возможности пользователей, вставьте элемент управления содержимым «обычный текст».
Щелкните или коснитесь того места, куда вы хотите вставить элемент управления.
Выберите разработчик > элемент управления содержимым «форматированный текст » 

Сведения о том, как задать определенные свойства элемента управления, можно найти в разделе Настройка и изменение свойств элементов управления содержимым.
Элемент управления «рисунок» часто используется в шаблонах, однако его можно добавить и в форму.
Щелкните или коснитесь того места, куда вы хотите вставить элемент управления.
Выберите разработчик > элемент управления содержимым «рисунок » 
Сведения о том, как задать определенные свойства элемента управления, можно найти в разделе Настройка и изменение свойств элементов управления содержимым.
Используйте стандартные блоки, когда хотите предоставить пользователям возможность выбрать определенный блок текста. Например, элементы управления стандартными блоками удобны, если вам нужно добавить разные заготовки текста в зависимости от требований конкретного контракта. Вы можете создать для каждого варианта элемент управления содержимым «форматированный текст» и поместить их все в элемент управления «стандартный блок», который будет служить контейнером.
Щелкните или коснитесь того места, куда вы хотите вставить элемент управления.
Перейдите на 
Выберите » разработчик и элементы управления содержимым» для стандартного блока.
Щелкните или коснитесь того места, куда вы хотите вставить элемент управления.
Сведения о том, как задать определенные свойства элемента управления, можно найти в разделе Настройка и изменение свойств элементов управления содержимым.
В поле со списком пользователи могут выбрать один из предложенных вами пунктов или ввести собственный вариант. В раскрывающемся списке пользователи могут только выбрать один из имеющихся пунктов.
Перейдите в раздел разработчик > элемент управления содержимым «поле со списком» 

Выберите элемент управления содержимым и нажмите кнопку Свойства.
Чтобы создать список вариантов, выберите Добавить в разделе Свойства раскрывающегося списка.
Введите значение в Отображаемое имя, например «Да», «нет» или » не может быть».
Повторяйте этот шаг до тех пор, пока все нужные вам значения не окажутся в раскрывающемся списке.
При необходимости задайте остальные свойства.
Примечание: Если установить флажок Содержимое нельзя редактировать, пользователи не смогут изменять выбранные пункты.
Щелкните или коснитесь того места, куда нужно вставить элемент управления «Выбор даты».
Выберите разработчик > элемент управления содержимым «Выбор даты 
Сведения о том, как задать определенные свойства элемента управления, можно найти в разделе Настройка и изменение свойств элементов управления содержимым.
Щелкните или коснитесь того места, куда нужно вставить элемент управления «флажок».
Выберите разработчик > элемент управления содержимым «флажок» 
Сведения о том, как задать определенные свойства элемента управления, можно найти в разделе Настройка и изменение свойств элементов управления содержимым.
Устаревшие элементы управления форм предназначены для обеспечения совместимости с более ранними версиями Word и состоят из устаревших форм и элементов управления ActiveX.
Щелкните или коснитесь того места, куда вы хотите вставить устаревший элемент управления.
Перейдите в раздел разработчик > устаревших форм 
Выберите нужный элемент управления в разделе Формы предыдущих версий или Элементы ActiveX.
Настройка и изменение свойств элементов управления содержимым
У каждого элемента управления содержимым есть параметры, которые можно установить или изменить. Например, для элемента управления «Выбор даты» вы можете выбрать различные форматы отображения даты.
Выберите элемент управления содержимым, который вы хотите изменить.
Перейдите в раздел » разработчик > свойства».
Измените нужные свойства.
Добавление защиты формы
Если вы хотите ограничить возможности редактирования или форматирования формы пользователями, воспользуйтесь командой Ограничить редактирование.
Откройте форму, которую хотите заблокировать или защитить.
Выберите разработчик > Ограничить правку.
После выбора ограничений нажмите Да, чтобы включить защиту.
Если вы хотите защитить только части документа, разделите документ на разделы и обеспечьте защиту только нужных разделов.
Для этого выберите на панели инструментов ограничения редактирования пункт Выбор разделов . Дополнительные сведения о разделах можно найти в статье Вставка разрыва раздела.
Отображение вкладки «Разработчик»
Если вкладка «Разработчик» не отображается на ленте, в разделе «Показать вкладку» Разработчик «.
Открытие шаблона или использование пустого документа
Чтобы создать в Word форму, которую могут заполнять другие пользователи, начните с шаблона или документа и добавьте элементы управления содержимым. Элементы управления содержимым включают флажки, надписи и раскрывающиеся списки. Если вы знакомы с базами данных, вы можете даже связывать элементы управления содержимым с данными.
Выберите Файл > Создание из шаблона.
В области поиска введите форма.
Дважды щелкните нужный шаблон.
Выберите файл > Сохранить как, а затем укажите расположение для сохранения формы.
В окне Сохранить каквведите имя файла и нажмите кнопку сохранить.
Перейдите в раздел файл > новый документ.
Выберите Файл > Сохранить как.
В окне Сохранить каквведите имя файла и нажмите кнопку сохранить.
Добавление содержимого в форму
Перейдите в раздел разработчики выберите элементы управления, которые вы хотите добавить в документ или форму. Чтобы удалить элемент управления содержимым, выберите элемент управления и нажмите клавишу DELETE. Вы можете настроить Параметры для элементов управления, вставленных после вставки. С помощью параметров можно добавлять макросы входа и выхода, которые будут выполняться при взаимодействии пользователей с элементами управления, а также элементы списка для полей со списком.
В документе щелкните или коснитесь того места, куда вы хотите добавить элемент управления содержимым.
На вкладке разработчикщелкните надпись, флажокили поле со списком.
Чтобы задать определенные свойства элемента управления, выберите Параметрыи задайте.
Повторите шаги 1–3 для каждого из элементов управления, который хотите добавить.
Параметры позволяют настроить общие параметры, а также параметры, определенные для определенного элемента управления. Выберите элемент управления, а затем нажмите кнопку Параметры , чтобы настроить или внести изменения.
Настройка общих свойств.
Выберите макрос, который нужно выполнить . позволяет выбрать записанный или настраиваемый макрос для ввода или выхода из поля.
Закладка Задайте уникальное имя или закладку для каждого элемента управления.
Вычислить при выходе Это заставляет Word запускать или обновлять любые вычисления, такие как Общая цена, когда пользователь выходит из поля.
Добавление текста справки Предоставьте подсказки или инструкции для каждого поля.
ОК Сохранение параметров и выход из панели.
Отмена Отменяет изменения и выходит из панели.
Настройка определенных свойств текстового поля
Тип Выберите форма обычный текст, число, Дата, текущая дата, текущее время или вычисление.
Текст по умолчанию задает необязательный пояснительный текст, который отображается в текстовом поле перед вводом данных в поле. Установите флажок включить текстовое поле , чтобы разрешить пользователю вводить текст в поле.
Максимальная длина задает длину текста, который может вводить пользователь. По умолчанию не ограничено.
Текстовый формат может автоматически форматировать текст на прописныебуквы, в нижнем регистре, в первую очередь или заглавных прописными буквами.
Надпись включена Позволяет пользователю вводить текст в поле. Если текст по умолчанию, он заменяется.
Настройка определенных свойств для флажка.
Значение по умолчанию Выберите вариант между не установленным или установленным по умолчанию.
Размер флажка Установка размера в точном соответствии или в автоматическом формате для изменения размера по мере необходимости.
Флажок установлен Позволяет пользователю вернуть или очистить текстовое поле.
Настройка конкретных свойств поля со списком
Элемент раскрывающегося списка Введите строки для элементов списка. Нажмите клавиши + или ввод, чтобы добавить элемент в список.
Раскрывающийся список «элементы» Текущий список. Выберите элемент, а затем с помощью стрелок вверх или вниз, чтобы изменить порядок, нажмите клавишу – для удаления выделенного элемента.
Включение раскрывающегося спискаПозволяет пользователю открыть поле со списком и выбрать нужные параметры.
Перейдите в раздел разработчик > защитить форму.
Примечание: Чтобы снять защиту формы и продолжить редактирование, снова нажмите кнопку Защита формы .
Сохраните и закройте форму.
При необходимости вы можете проверить форму, прежде чем распространять ее.
Откройте форму еще раз, заполните ее обычным способом и сохраните как копию.
Отображение вкладки «Разработчик»
В правой части ленты щелкните 
В разделе Настройкавыберите пункт разработчик .
Открытие шаблона или документа, на основе которого создается форма
Вы можете можно начать работу с пустого документа и создать собственную форму с нуля. Чтобы сэкономить время, можно использовать шаблон.
Выберите Файл > Создание из шаблона.
На левой панели разверните раздел шаблоны в Интернете, а затем выберите пункт формы.
Дважды щелкните шаблон формы, который нужно использовать.
Добавление элементов управления содержимым в форму
В документе щелкните место, куда нужно добавить элемент управления содержимым.
На вкладке разработчик в разделе элементы управления формы щелкните надпись, флажокили поле со списком.
Чтобы задать свойства элемента управления, выберите Параметры, а затем настройте нужные свойства.
Примечание: Чтобы составить раскрывающийся список для поля со списком, выберите заполнитель поля, щелкните Параметры и добавьте в список нужные пункты.
Повторите шаги 1–3 для каждого из элементов управления, который хотите добавить.
Добавление пояснительного текста (необязательно)
Пояснительный текст (например, «введите имя») в текстовом поле позволит сделать форму более удобной. По умолчанию текстовое поле остается пустым, но вы можете добавить в него текст.
Выберите элемент управления «текстовое поле», в который нужно добавить пояснительный текст.
На вкладке разработчик в разделе элементы управления формывыберите пункт Параметры.
В тексте по умолчаниювведите пояснительный текст.
Убедитесь, что выбран параметр Автозаполнение , и нажмите кнопку ОК.
Защита формы
На вкладке разработчик в разделе элементы управления формынажмите кнопку Защита формы.
Примечание: Чтобы снять защиту формы и продолжить редактирование, щелкните Защита формы еще раз.
Сохраните и закройте форму.
Проверка формы (необязательно)
При необходимости вы можете проверить форму, прежде чем распространять ее.
Откройте форму еще раз, заполните ее обычным способом и сохраните как копию.
Создание заполняемых форм недоступно в Веб-приложение Word.
Вы можете создать форму с классической версией Word с инструкциями в разделе Создание заполняемой формы .
Когда вы сохраните документ и снова откроете его в Веб-приложение Word, вы увидите внесенные изменения.
В случае, если вам необходимо создать документ Word для заполнения другими людьми, например, создать анкету участника конференции, чтобы упростить процесс, вы можете создать форму для заполнения в Microsoft Word. Форма в ворде позволяет создавать заполнители для различных типов информации, таких как текст, дата, да-нет вопросы и т. д.
Включение вкладки «Разработчик»
Прежде чем перейти к созданию формы в ворде, вам нужно активировать вкладку « Разработчик » на ленте. Для этого нажмите « Файл » –> « Параметры », чтобы открыть диалоговое окно « Параметры Word ». Выберите « Настроить ленту », затем установите флажок для вкладки « Разработчик ».
Создание формы в Word – Параметры Word
Теперь на ленте появится вкладка « Разработчик ».
Создание формы в Word – Вкладка Разработчик
Добавление полей формы в ворде
Теперь мы готовы перейти к созданию формы в ворде. Для этого мы будем использовать разнообразные поля, которые будут являться составляющими нашей будущей формы для заполнения в ворде.
Чтобы добавить поле формы для заполнения, поместите курсор в нужное место, затем выберите необходимый элемент из группы « Элементы управления » на вкладке « Разработчик ». Вы можете навести указатель мыши на поля, чтобы увидеть различные параметры. В этом примере мы добавляем текстовое поле, чтобы пользователи могли вводить свои имена.
Создание формы в Word – Элементы управления для создания формы в ворде
В документе появится тестовое поле:
Создание формы в Word – Текстовое поле
Вы можете добавить несколько типов полей для создания формы в ворде. Например, вы можете добавить флажок для выбора:
Создание формы в Word – Поле «флажок»
Или даже поле выбора даты:
Создание формы в Word – Поле для выбора даты
После того, как вы добавили все поля в документ, ваша форма в ворде готова, и вы можете отправлять ее другим пользователям!
Настройка полей формы в ворде
Если вы хотите еще больше контролировать способ отображения полей своей формы в ворде, вы можете включить « Режим конструктора » в группе « Элементы управления » на вкладке « Разработчик ».
Создание формы в Word – Режим конструктора
Затем вы можете изменить свойства для каждого поля вашей формы в ворде, включая текст, который будет отображаться в каждом поле. Если вы готовы потратить немного времени на настройку каждого поля, вы можете создать довольно прочную форму. Например, вы можете создать в своей форме заполнения собственный выпадающий список, как в приведенном ниже примере:
Создание формы в Word – Использование выпадающего списка в форме
В итоге в нашем примере, мы получили следующую форму для заполнения в ворде:
Создание формы в Word – Пример формы для заполнения в ворде
В этой статье мы рассмотрели основы создания формы в ворде. Теперь вы можете с легкостью создать собственную форму для заполнения в Microsoft Word.
Мало кто знает, но текстовый редактор MS Word позволяет создавать такую полезную вещь, как настраиваемые формы. Чем же она полезна? Всего один пример — итак, вам нужно получить несколько десятков анкет в электронном виде. Вы рассылаете респондентам шаблон DOC-файла заполненный по образцу, снова получаете уже заполненные анкеты и…
Да, понимаете, что что-то пошло не так. Правильно заполнена только половина анкет, а во всех остальных случаях полный разброд — кто-то удалил важные поля, кто-то что-то добавил, до неузнаваемости изменил форматирование и т.п. В итоге, приходится тратить время на стандартизацию и исправления. Сейчас я расскажу вам как справится с этой проблемой раз и навсегда — наш выбор, настраиваемые формы.
Убедитесь, что вкладка «разработчик» включена
Вкладка разработчик в MS Word
Для начала убедитесь, что в нашем MS Word присутствует вкладка «Разработчик«, которая по умолчанию отключена. Если вкладки нет, первым делом придется её активировать — откройте настройки MS Word («Файл» → «Параметры«) и разыщите пункт «Настроить ленту«. Справа в списке поставьте галочку рядом с пунктом «Разработчик» и примените изменения нажав «Ок».
Включаем вкладку «разработчик» , если она выключена
Теперь вкладка должна появится. переходим туда.
Создаем настраиваемую форму в MS Word
Усложнять мы не будем, и в нашей первой «анкете» будет всего одно поле: имя. В группе «Элементы управления» на вкладке «Разработчик» найдите инструмент «Обычный текст» и щелкните на него. Тотчас на листе появится текстовое поле заполненное заготовкой «место для ввода текста».
Создаем простую форму в MS word
Прекрасно, теперь начинается волшебство. Щелкните по инструменту «Ограничить редактирование» и обратите внимание на появившуюся справа панель. Мы хотим добиться простого результата: пользователь заполняющий документ может ввести текст в поле формы (в данном случае, свои имя), но не может изменить само поле, а также изменить форматирование или вставить в документ какой-то дополнительный текст.
Поле формы вставленное в лист текстового редактора
Защищаем форма от изменений
Теперь сделайте следующее:
- В пункте «Ограничения на форматирование» поставьте галочку «Ограничить набор разрешенных стилей»
- В пункте «Ограничения на редактирование» выберите из выпадающего списка значение «Ввод данных в поля формы».
- В пункте «Включение защиты» нажмите единственную кнопку «Да, включить защиту»
Запрещаем изменение документа
На экран будет выведено окно с предложением ввести пароль — можете ничего не вводить и сразу нажать «Ок», или ввести простой пароль, который не забудете. Вот и всё.
Защищаем страницу от изменений с помощью пароля
Попробуйте ввести имя в созданное нами ранее поле. Получается? А теперь попробуйте ввести текст куда-бы то ни было помимо этого поля. Ага! Страница защищена от редактирования. Можете смело сохранять её и будьте уверены — сохранятся только данные введенные в соответствующее поле.
Что если вам потребуется внести в форму изменения, например, добавив новые поля? Обратите внимание на нижнюю часть панели «Ограничить редактирование» и нажмите кнопку «Отключить защиту». По её нажатию, документ снова будет доступен для редактирования.
Если вы хотите отредактировать страницу, ограничения можно отменить
Какие ещё защищенные поля можно создавать в MS Word?
Кроме уже знакомого нам поля типа «Обычный текст», MS Word предлагает к вашим услугам такие «ходовые» поля как:
- «Форматированный текст» — к тексту в поле можно применить форматирование
- «Флажок» — возможность создать форму с вариантами выбора
- «Раскрывающийся список» — возможность задать элемент с заранее предустановленными вариантами выбора
- «Выбор даты» — раскрывающийся список с календарем для удобного выбора нужной даты
С помощью этого набора вы можете создавать в текстовом редакторе Word формы с практически неограниченными возможностями применения.
На чтение 3 мин. Просмотров 345 Опубликовано 10.08.2019
Содержание
- Руководство для начинающих по текстовым полям
- Вставка текстового поля
- Изменение границы текстового поля
- Установка полей для вашего текстового поля
- Изменение параметров переноса текста для текстового поля
Руководство для начинающих по текстовым полям
Хотя вы можете открыть новый файл Microsoft Word и начать печатать, не беспокоясь о текстовых полях, вы можете работать более продуктивно и создавать документы с большей гибкостью, если будете их использовать.
Текстовые поля являются важными элементами в документах Microsoft Word. Они дают вам контроль над положением блока текста в вашем документе. Вы можете разместить текстовые поля в любом месте документа и отформатировать их с затенением и границами.
Кроме того, вы можете связать текстовые поля, чтобы содержимое автоматически перемещалось между ними.
Вставка текстового поля
Откройте новый пустой документ Microsoft Word. Затем:
- Нажмите Вставить > Текстовое поле , чтобы вставить текстовое поле на экран.
- Перетащите курсор на экран, чтобы нарисовать прямоугольник.
- Нажмите и перетащите текстовое поле с помощью мыши в нужное место на странице.
- Текстовое поле отображается с тонкой рамкой и дает вам «ручки» для изменения размера или изменения положения текстового поля. Нажмите на углы или любую из ручек по бокам, чтобы изменить размер текстового поля. Вы можете настроить размер в любое время, когда вы работаете с документом.
- Нажмите значок поворота в верхней части окна, чтобы повернуть текст.
- Нажмите на поле, чтобы ввести текст и начать печатать. Содержимое текстового поля может быть отформатировано как другой текст в вашем документе. Вы можете применять форматирование символов и абзацев, а также стили.
Вы не можете использовать некоторое форматирование в текстовых полях, таких как столбцы, разрывы страниц и буквицы. Текстовые поля не могут содержать оглавления, комментарии или сноски.
Изменение границы текстового поля
Чтобы добавить или изменить границу текстового поля, щелкните текстовое поле. Затем:
- Измените границу, нажав кнопку Линия на панели инструментов Рисование .
- Выберите цвет на диаграмме или нажмите Другие цвета линий , чтобы получить более широкий выбор. Вы можете изменить стиль рамки с помощью кнопки Узорные линии .
- Нажмите правой кнопкой мыши на поле, чтобы открыть вкладку Цвета и линии , где вы можете изменить цвет фона и настроить прозрачность. Он также позволяет указать стиль, цвет и вес границы.
Примечание. В последних версиях Word выделите текстовое поле, перейдите на вкладку Формат и используйте элементы управления с левой стороны ленты, чтобы добавить рамку, изменить цвет, добавить заливку на фон, настроить прозрачность и применить эффекты к текстовому полю. В Office 365 нажмите Формат > Границы и заливка > Границы , чтобы перейти к этому разделу ленты. Вы также можете изменить размер здесь.
Установка полей для вашего текстового поля
На вкладке Текстовое поле вы можете указать внутренние поля. Здесь вы можете включить или выключить перенос слов или автоматически изменить размер рамки, чтобы соответствовать тексту.
Изменение параметров переноса текста для текстового поля
Чтобы изменить параметры обтекания текста для текстового поля, измените параметры обтекания текста на холсте чертежа. Щелкните правой кнопкой мыши на границе холста для рисования. Выберите Форматировать холст для рисования .
На вкладке Макет вы найдете множество вариантов изменения макета текстового поля. Например, вы можете обернуть текст вокруг текстового поля или вставить текстовое поле в ряд с текстом документа.
Выберите способ отображения текстового поля. Чтобы получить дополнительные параметры, например задать объем пространства вокруг изображения, нажмите Дополнительно.
После того, как вы указали свои параметры, нажмите ОК .
Примечание:
Мы стараемся как можно оперативнее обеспечивать вас актуальными справочными материалами на вашем языке. Эта страница переведена автоматически, поэтому ее текст может содержать неточности и грамматические ошибки. Для нас важно, чтобы эта статья была вам полезна. Просим вас уделить пару секунд и сообщить, помогла ли она вам, с помощью кнопок внизу страницы. Для удобства также приводим
ссылку на оригинал (на английском языке)
.
Если нужно, чтобы пользователи должны иметь возможность вставлять форматированный текст, разрывы абзацев, таблиц, фотографии или картинки в поле ввода данных, можно использовать поля форматированного текста на шаблон формы Microsoft Office InfoPath.
В этой статье
-
Когда следует использовать поля форматированного текста
-
Пользовательский интерфейс
-
Проблемы совместимости
-
Вставка поля форматированного текста
-
Советы по макету
Когда следует использовать поля форматированного текста
При необходимости используйте поля форматированного текста:
-
Разрешить пользователям выделять, подчеркнуть или отформатировать текст, который они введены формы.
-
Включите пользователей для вставки таблиц или рисунков в пустое место на форме.
-
Отображение форматированного текста информации, содержащейся в базе данных или другого источника данных.
-
Содержат форматирование данных как XHTML в шаблоне формы базового источник данных.
На приведенном ниже рисунке поля форматированного текста используется для сбора замечаний подробные от пользователей.

Связанные элементы управления
InfoPath включает элементы управления, которые отличают форматированного текста, но, предназначены для разных целей. Чтобы определить, какие из этих элементов лучше всего использовать для шаблона формы, ознакомьтесь со списком следующее:
Текстовое поле Поля форматированного текста, например текстового поля позволяет пользователям введите, изменение и просмотр текста. В отличие от поля форматированного текста в текстовом поле отображается только одну строку текста по умолчанию, и пользователи не могут добавлять элементы форматирования для текстового поля, например полужирного или курсивного текста, рисунков и таблиц.
Поле выражения Поле выражения обычно используется для отображения только для чтения текста, или значение другого элемента управления в шаблоне формы, а также создавать формулы, основанные на выражение XPath. В отличие от поля форматированного текста поле выражения не сохранить или сохранить данные. Таким образом следует использовать поле выражения только в том случае, если вы не хотите сохранять его значения или ссылки на него в другую формулу.
К началу страницы
Взаимодействие с пользователем
Как и текстовые поля поля форматированного текста — просто заполнитель в форме, например поле примечания, в которой пользователи вводят текст. При вводе текста в поле форматированного текста, пользователи имеют доступ ко многим функций форматирования, которые они привыкли использовать в других документах системы Microsoft Office. Например пользователи смогут добавлять изображения или таблицы в поля форматированного текста и выделение желтый для определенного абзаца текста.
Чтобы узнать, если они могут форматировать текст в определенном поле в форме, поместите их курсора в поле пользователей или выделите текст в поле. Если параметры на панели инструментов Форматирование активны, пользователи могут форматировать текст так же, как и в любой другой документ системы Microsoft Office.
К началу страницы
Совместимость
При разработке шаблона формы в InfoPath, вы можете специального режима совместимости для шаблона формы с поддержкой браузера разработки. Когда шаблона формы с поддержкой браузера, опубликованные на сервере под управлением InfoPath Forms Services, а затем поддержкой веб-браузера, форм, основанных на шаблоне формы можно просмотреть в веб-браузере. При разработке шаблона формы с поддержкой браузера некоторые элементы управления будут недоступны в области задач элементы управления, так как они не отображается в веб-браузере.
Несмотря на то, что поля форматированного текста доступны при разработке шаблона формы с поддержкой браузера, следует учитывать следующие ограничения:
-
Частичное расширенным форматированием в браузере версии поля форматированного текста не поддерживается. Если вы видите ошибку о параметрах несовместимые форматированного текста в области задач «Проверка макета», установите флажок Включить только совместимый с обозревателем параметры в диалоговом окне Свойства: поле форматированного текста. Выполнив так автоматически выбирает правильные параметры форматированного текста для вас.
-
Вы можете включить связанные рисунки для поля форматированного текста в шаблоне формы с поддержкой браузера. Тем не менее внедренные рисунки не поддерживаются.
-
Для поля форматированного текста, доступны только в поддерживаемых версий Internet Explorer, включая Microsoft Internet Explorer 6.0 и Windows Internet Explorer 7.0 все эти параметры форматирования. Пользователи могут изменять текст в поле форматированного текста в других поддерживаемых браузерах, таких как Safari 2.0 или Firefox 1.5, но параметры форматирования будут недоступны, включая изменение цвета текста и применение форматирования знаков.
К началу страницы
Вставка поля форматированного текста
Процедура для вставки поля форматированного текста немного зависят от ли разработка шаблона формы пустой или базы данных или других внешних источник данных индексация внешнего вида шаблона формы.
На рисунке показано, как выглядит поля форматированного текста, при выборе в Режим конструктора.
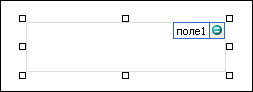
Элементы управления могут быть связанными или свободными. Если элемент управления связан, он подключен к полю или группе в источнике данных, поэтому данные, вводимые в элемент управления, сохраняются в XML-файле самой формы. Когда элемент управления является свободным, он не подключен к полю или группе, а данные, вводимые в него, не сохраняются. Если выбрать элемент управления или навести на него указатель мыши, в его правом верхнем углу , отобразится текст и значок привязки. В тексте указаны группа или поле в источнике данных, к которым привязан элемент управления. Значок указывает на то, правильно ли элемент управления привязан к полю или группе. Если привязка правильная, выводится зеленый значок. Если с привязкой что-то не так, вы увидите синий или красный значок.
Источник данных для шаблона формы состоит из полей и групп, которые отображаются в виде иерархической структуры в области задач Источник данных. Поля форматированного текста всегда связаны с полями. В приведенном ниже примере поле « примечания » в форме привязан к полю discussionItemNotes в области задач Источник данных.
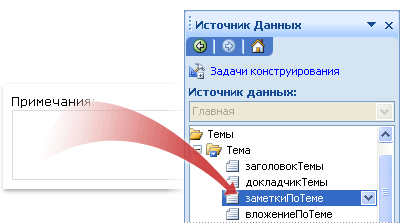
Вставка поля форматированного текста в шаблоне пустой формы
При создании нового пустого шаблона формы по умолчанию устанавливается флажок Автоматически создавать источник данных в области задач Элементы управления. Это позволяет InfoPath автоматически создавать поля и групп в источнике данных по мере добавления элементов управления в шаблон формы. Эти поля и группы представлены в виде значков папок и файлов в области задач Источник данных.
-
Поместите курсор в то место шаблона формы, куда вы хотите вставить элемент управления.
-
Если область задач Элементы управления не отображается, щелкните Другие элементы управления в меню Вставка или нажмите клавиши ALT+I, C.
-
В разделе Вставить элементы управления щелкните Поле форматированного текста.
-
Чтобы указать тип форматированного текста, который пользователи могут вводить, дважды щелкните поля форматированного текста, который был добавлен в шаблоне формы, откройте вкладку Отображение и затем установите или снимите флажки в разделе Доступное форматирование.
-
Чтобы добавить метку к элементу управления, введите сверху или слева от него текст, за которым следует двоеточие (:).
Вставка поля форматированного текста на шаблон формы, основанного на существующий источник данных
Если основе внешнего вида шаблона формы на существующий файл язык XML (Extensible Markup), базы данных или веб-службы, InfoPath извлекает поля и группы в области задач Источник данных из соответствующего источника данных. В этом случае можно вставить поля форматированного текста, перетащив поле из области задач Источник данных в шаблоне формы или путем вставки поля форматированного текста с помощью области задач элементы управления вместо способами, описанными в следующей процедурой.
-
Поместите курсор в то место шаблона формы, куда вы хотите вставить элемент управления.
-
Если область задач Элементы управления не отображается, щелкните Другие элементы управления в меню Вставка или нажмите клавиши ALT+I, C.
-
В разделе Вставить элементы управления щелкните Поле форматированного текста.
-
В диалоговом окне Привязка поля форматированного текста выберите поле, в котором нужно сохранить данные поля форматированного текста и нажмите кнопку ОК.
-
Чтобы указать тип форматированного текста, который пользователи могут вводить, дважды щелкните поля форматированного текста, который был добавлен в шаблоне формы, откройте вкладку Отображение и затем установите или снимите флажки в разделе Доступное форматирование.
-
InfoPath в качестве используется имя поля или группы подпись элемента управления. При необходимости измените текст подписи.
Совет: В области задач Источник данных также можно использовать для вставки элементов управления. В области задач Источник данных щелкните правой кнопкой мыши поле, которое вы хотите привязать поле форматированного текста для и выберите в контекстном меню Поле форматированного текста.
К началу страницы
Советы по макету
Используйте приведенные ниже советы помогут вам настроить внешний вид, размер и других аспектов поля форматированного текста:
-
Чтобы изменить размер нескольких форматированного текста поля одновременно, установите флажки форматированного текста, размер которых нужно изменить, в меню Формат выберите пункт Свойства, откройте вкладку размер и внесите необходимые изменения.
-
Чтобы уменьшить ширину по умолчанию, с которой InfoPath вставляет форматированного текста, нажмите кнопку Свойства представления в меню Вид. На вкладке Общие установите флажок использовать пользовательскую ширину макета для этого шаблона формы и введите меньшее число в поле Ширина макета.
-
Чтобы изменить границы или цвет нескольких полей форматированного текста за один раз, выберите поля форматированного текста, которые вы хотите изменить, в меню Формат выберите команду границы и заливка, перейдите на вкладку границы и внесите необходимые изменения.
-
Чтобы настроить текст, который отображается в поле форматированного текста, используйте поля Шрифт и Размер шрифта на панели инструментов Форматирование. Чтобы одновременно изменить шрифт и размер шрифта для всех необходимых полей форматированного текста на шаблон формы, установите флажок форматированного текста с форматированием и меню Формат выберите команду Применить шрифт ко всем элементам управления поля форматированного текста.
-
Чтобы увидеть, как будет выглядеть ваш поля форматированного текста с текстом, в них, в меню Вид нажмите кнопку Образец данных. Это позволит понять, как будет выглядеть формы при заполнении его.
-
Настройка межзнакового интервала вне поля форматированного текста с помощью полей. Настройка межзнакового интервала вокруг текста внутри поля форматированного текста с помощью полей.
К началу страницы
Achieve more control and flexibility with your documents
Updated on September 11, 2022
What to Know
- Select Insert > Text Box > choose a text box template. Select and drag box to the position you want.
- To resize text, select and drag circles around the edge. To rotate text, select and drag the circular arrow.
- Place the cursor inside the text box and type the information you want to appear.
This article explains how to use text boxes in Microsoft Word. Instructions apply to Word for Microsoft 365, Word 2019, Word 2016, and Word 2013.
How to Insert a Text Box in Word
Start by opening the document you want to add a text box to. Then follow the steps below.
-
On the ribbon, select Insert.
-
In the Text group, select Text Box, then choose a text box template.
-
The new text box appears in the middle of the text, and the Shape Format tab is automatically selected.
-
Select and drag the box to the position you want. To resize the text box, select and drag the circles around the edge. To rotate the text box, select and drag the circular arrow at the top of the box.
-
Place the cursor inside the text box and type the information you want to appear there.
Why Use Text Boxes?
When you type text in Microsoft Word, you have options for making it look a particular way on the page (such as changing the page margins), but those options are limited. Text boxes expand your formatting repertoire by offering additional control and flexibility for how your text appears. You can place a text box anywhere within a document and format it with different colors and fonts. This feature is especially helpful for creating a blockquote or a sidebar.
Customize a Text Box
After you create a text box, you can customize it in a number of ways.
-
To bring up options, place the cursor inside the text box and right-click. Choose an option and follow the screen prompts to add a border, change the style, or adjust the way the text box interacts with the other text on the page.
Alternatively, use the controls on the Shape Format tab.
-
To go directly to the Layout Options menu, select the text box, then select the Layout Options icon (it looks like a horseshoe and is located to the right of the text box).
-
Change the text, make more adjustments, or move the box to another location at any time. To delete a text box, select its border, then press Delete on the keyboard.
Thanks for letting us know!
Get the Latest Tech News Delivered Every Day
Subscribe
Содержание
- 0.1 Как добавить текстовое поле в Word
- 0.2 Как настроить текстовые поля в Word
- 0.3 Зачем использовать текстовые поля в Microsoft Word?
- 1 Видео: Поля и элементы управления в документах Word (часть 1)
Microsoft Word является одним из популярнейших текстовых редакторов. В состав этой программы входит большое количество функционального инструментария, который не только облегчает пользование, улучшает производительность, но и позволяет внести элемент персонализации. Одним из таких инструментов является «Текстовое поле». Он позволяет не только вставить необходимый фрагмент текста, но и разместить его в нужном месте в документе. Итак, давайте рассмотрим, основы работы с этим инструментом.
Как добавить текстовое поле в Word
Для того что бы начать работу с «Текстовым полем» необходимо выполнить следующее:
- Открыть документ
- Перейти на вкладку «Вставка». В разделе «Текст» вы увидите запись «Текстовое поле».
Вкладка «Текстовое поле»
- Нажмите на нее. Здесь из раскрывающегося меню вы увидите множество встроенных опций – стилизации самого фрагмента вставляемого текста. Они варьируются от базового простого текстового поля до более стильных и привлекательных шаблонов и опций, таких как «ViewMaster» или «Боковая панель».
- Просто нажмите на понравившийся вам вариант, и он автоматически вставится в ваш документ. По умолчанию Word поместит текстовое поле с уже имеющимся общим текстом. Вам всего лишь нужно будет его удалить и ввести свой
Как настроить текстовые поля в Word
- С текстовым полем, вставленным в ваш документ, вы можете сделать следующее: изменить его контур, перетащить в другое место в документе. Для этого нажмите на текстовое поле и найдите контроллеры, отвечающие за изменение размера, перемещение объекта. Выберите ручки по бокам рамки или по углам и отрегулируйте нужный размер окна или переместите его.
- Для того, чтобы выбрать весь текст внутри поля, просто дважды щелкните в средине окна. В текстовом поле предусмотрена и стилизация текста. Для того, чтобы изменить цвет, шрифт и размер выберите текст и в окне «Формат» произведите необходимые настройки. Также здесь вы можете настроить и цвет рамки тестового поля.
Зачем использовать текстовые поля в Microsoft Word?
Для простых документов со стандартными макетами вам, скорее всего, не понадобится текстовое поле. Но, если в своей работе вы сталкиваетесь с творческими заданиями, то такой инструмент будет очень полезен. Он сможет облегчить работы с цитатами и с общим оформлением вашего документа.
При необходимости разместить текст на странице в Microsoft Word под произвольным углом на помощь может прийти такой инструмент, как «текстовое поле». Давайте на примере рассмотрим, как получить вот такой результат (рис. 1).
Рис.1
В меню ленты «Вставка» в блоке «Текст» раскройте кнопку-список «Надпись» и выберите «Нарисовать надпись» (рис. 2).
Рис. 2
Растяните границы текстового блока, поверните на нужный угол, добавьте и отформатируйте сам текст (рис. 3).
Рис. 3
Теперь нужно правильно разместить рисунок относительно текста. Щелкните правой кнопкой мыши и выберите пункт контекстного меню «Обтекание текстом», подпункт «За текстом» (рис 4.).
Рис. 4
Осталось удалить рамку. Щелкните правой кнопкой мыши на текстовом блоке и выберите в контекстном меню «Формат фигуры». В пункте «Цвет линии» выберите «Нет линий» (рис 5.).
Рис. 5
Наслаждаемся конечным результатом! Не забудьте изучить остальные возможности, которые предоставляет инструмент «текстовое поле» — внимательно просмотрите меню ленты «Формат» (рис. 6).
Рис. 6.
Если контракты, разные формы, в которых нужно заполнить только отдельные поля, являются частью вашего ежедневного рабочего процесса, вы знаете, как это неприятно, когда люди изменяют части документа или формы, которые им не следует трогать. К счастью, в Microsoft Word есть инструмент разработчика, который позволяет защищать текст в документе, в то же время позволяя людям заполнять специально предназначенные для этого поля.
Итак, мы сделаем документ, в котором можно заполнять специально предназначенные для этого поля, но нельзя основное содержимое документов или надписи поясняющие значение полей.
Предположим, например, что у вас есть договор или бланк для заполнения, который вы хотите отправить сотруднику или клиенту, который присоединился к вашей компании. Вы хотите дать принимающему лицу возможность заполнить пробелы в документе, но вы также хотите убедиться, что никакая информация в этом соглашении не будет изменена или подправлена каким-либо образом. Для достижения этого в Word требуется всего несколько шагов. Далее показано как именно это сделать.
После того, как документ готов, пришло время добавить к нему некоторые элементы управления и защиты. Для начала нужно перейти на вкладку «Разработчик». Word не отображает это на ленте по умолчанию, поэтому давайте исправим это.
Нажмите «Файл».

В самом низу меню выберите «Опции».

На левой панели меню «Параметры» выберите «Настроить ленту».

Справа установите флажок «Разработчик», который вы найдёте в разделе «Настроить ленту», и нажмите «ОК».
Теперь вы заметите вкладку «Разработчик» между вкладками «Вид» и «Настройка». Идём дальше и переключаемся на вкладку «Разработчик».

Оказавшись там, найдите группу «Элементы управления», где вы увидите несколько параметров управления содержимым для расширенного или простого текста, изображений, комбинированных блоков, раскрывающихся списков, средств выбора даты, флажков или элементов управления стандартными блоками.

Давайте применим это на практике. В разделе подписи нашего шаблона мы вставим средство выбора даты и расширенное текстовое поле, чтобы, соответственно, можно было удобно заполнить дату и имя.
Сначала наведите курсор на область, в которую вы хотите вставить указатель даты. Мы собираемся разместить наш здесь:

Затем на вкладке «Разработчик» выберите «Элемент управления содержимым «выбор даты»» (это значок календаря).

Теперь вы увидите окно. Нажмите на стрелку и выберите дату из всплывающего календаря.

Далее, давайте удалим строки рядом с «Я,» и заменим их на расширенное текстовое поле. Как только строки будут удалены, поместите точку вставки туда, где должно быть вписано имя:

Вернувшись на вкладку «Разработчик», нажмите кнопку «Элемент управления содержимым «форматированный текст»»

Ваше текстовое поле теперь появится. Повторите шаги для следующих строк, где должны быть вписаны последующие данные.

Как видите, теперь у вас есть заполняемые разделы для текста и даты. На моём скриншоте это выглядит не очень красиво, поскольку это всего лишь пример, но при достаточной усидчивости можно подготовить красивый, профессионально выглядящий документ.

Обратите внимание, что переключившись в «Режим конструктора»

вы можете отредактировать надпись заполнителя:

Либо вы можете выбирать определённые элементы управления в обычном режиме и нажимать кнопку «Свойства». В результате откроется окно, в котором вы сможете отредактировать все свойства выбранного элемента. Свойства Элемент управления содержимым «форматированный текст»:

Свойства окна для выбора даты:

Кроме рассмотренных полей ввода текста и выбора даты, имеются некоторые другие, например, можно вставить выпадающий список, в котором у пользователя будет возможность выбрать один из предложенных вариантов. Также имеется чек-бокс, где можно поставить или снять галочку.
Чтобы сделать документ недоступным для редактирования, сначала выделите весь текст в документе, нажав Ctrl+a. Как только весь текст выделен, нажмите «Ограничить редактирование» в группе «Защитить» на вкладке «Разработчик».

Откроется дополнительная вкладка с настройками. Выберите «2. Ограничение на редактирование» и поставьте галочку в «Разрешить только указанный способ редактирования документа»:

В выпадающем списке выберите «Ввод данных в поля формы»:

И наконец нажмите на кнопку «Да, включить защиту».
Чтобы дать вашему документу дополнительный уровень защиты, вам будет предложено создать пароль. Это совершенно необязательно. Если вы решите сделать это, введите пароль и нажмите «ОК». В противном случае просто нажмите «Отмена».

Всё готово! Теперь у вас есть заполняемый документ, который защищён от непреднамеренного (или преднамеренного) редактирования. Пример, который мы использовали здесь, является лишь одним из многих случаев, когда эта функция пригодится. Воспользуйтесь этой функцией в следующий раз, когда у вас будет вопросник или бланк, которые вы хотите отправить.
Связанные статьи:
- Как заблокировать текстовые поля в Word (100%)
- Как поставить пароль на документ Word (64.3%)
- Как использовать подстановочные символы и регулярные выражения при поиске и замене в Word (50%)
- Как вставить музыкальный символ, ноты в Word (50%)
- Как напечатать диапазон страниц документа Word из нескольких разделов (50%)
- Как написать текст волной в Word (RANDOM — 50%)
Если вы хотите проявить творческий подход к тексту или просто проявить большую гибкость, подумайте о добавлении настраиваемого текстового поля в Word.
Если вы хотите большей гибкости с определенным текстом в документе Word, почему бы не использовать текстовое поле? Поскольку текстовое поле считается объектом, вы можете переместить его в любое место в документе. Это удобно для размещения текста там, где вы обычно этого не делаете.
Вы можете использовать текстовое поле, чтобы привлечь внимание к чему-либо в документе, повернуть фрагменты текста или создать уникальный внешний вид. Microsoft Word также предоставляет параметры форматирования для текстовых полей, которые придают им изящный стиль или полезные функции.
Здесь мы покажем вам, как добавить или нарисовать текстовое поле, а затем отформатировать его по своему вкусу в Microsoft Word.
С помощью Word в Windows вы можете вставить предварительно отформатированное текстовое поле или нарисовать собственное. В любом случае, вы можете настроить его позже, поэтому выберите лучший вариант для вас.
Перейдите в то место в документе, где вы хотите разместить текстовое поле, и выберите Вставлять таб. Щелкните значок Текстовое окно стрелку раскрывающегося списка и выберите Встроенный стиль или Нарисуйте текстовое поле.
Если вы используете Word на Mac, перейдите в Вставлять вкладку, щелкните значок Текст стрелку раскрывающегося списка, а затем Текстовое окно стрелка. Затем вы можете нарисовать простое текстовое поле или такое, в котором текст внутри расположен вертикально.
Чтобы нарисовать текстовое поле на любой платформе, перетащите перекрестие, чтобы создать нужный размер. Вы можете изменить размер текстового поля в любой момент после его рисования.
Когда появится текстовое поле, щелкните внутри, чтобы добавить свои слова.
Форматирование и настройка текстового поля в Word
После того, как вы вставите или нарисуете текстовое поле, выберите его и перейдите к Формат формы вкладка, чтобы просмотреть все параметры форматирования. В Word для Windows вы найдете следующие функции, которые могут незначительно отличаться в Word для Mac.
Стили фигур
Выберите тему или предустановленный стиль для своего текстового поля. Эти параметры включают цвета заливки и различные эффекты.
Или вы можете использовать параметры «Заливка фигуры», «Контур» и «Эффекты», чтобы создать свой собственный неповторимый стиль. От градиентов и узоров до пунктирных линий и каракулей — у вас есть множество потрясающих опций для настройки внешнего вида текстового поля.
Примечание: Если вы выберете предустановленное текстовое поле, некоторые параметры в разделе «Стили фигур» могут быть недоступны.
Стили WordArt
Помимо того, что само текстовое поле выглядит шикарно, вы можете сделать то же самое с текстом внутри него. Проверьте Быстрые стили в стилях WordArt для готовых вариантов.
Или используйте заливку текста, контур и эффекты, чтобы текст действительно выделялся. Вы можете делать такие вещи, как добавить тень и свечение или деформировать текст, чтобы он получился пышным и крутым.
Текст, доступность, расположение и размер
Остальные разделы ленты позволяют изменить направление текста внутри поля, использовать перенос текста с другими элементами в документе, повернуть текстовое поле и настроить его точный размер. Вы также можете использовать опцию «Доступность замещающего текста» для описания текстового поля.
Редактировать текстовое поле
После настройки текстового поля вы все равно можете редактировать его в любое время. Просто обратите внимание, что когда вы выбираете текстовое поле для внесения изменений, оно может отображаться без некоторых элементов или эффектов, которые вы применили. Это сделано для упрощения редактирования текста.
После завершения редактирования и снятия выделения с текстового поля оно вернется в нормальное состояние с вашими настройками.
Добавляйте текст в Word где угодно и как угодно
Текстовые поля в Microsoft Word позволяют размещать текст в любом месте документа, не беспокоясь о полях или других обычных текстовых ограничениях. А поскольку вы можете полностью отформатировать текстовое поле любым удобным вам способом, это может быть как забавным, так и полезным дополнением к вашему документу.
Если вы используете Google Docs и Microsoft Word, посмотрите, как работать с текстовыми полями и в Docs!




















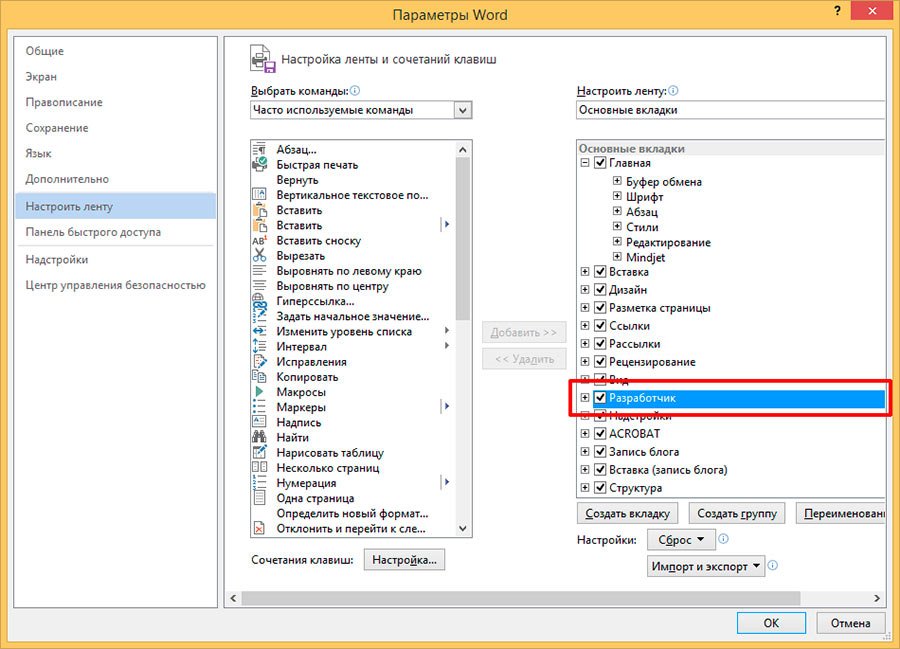









 Вкладка «Текстовое поле»
Вкладка «Текстовое поле»















