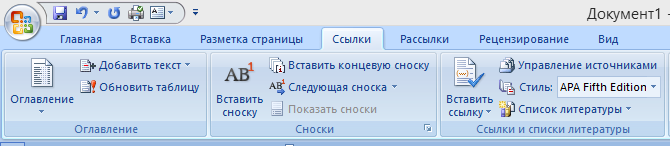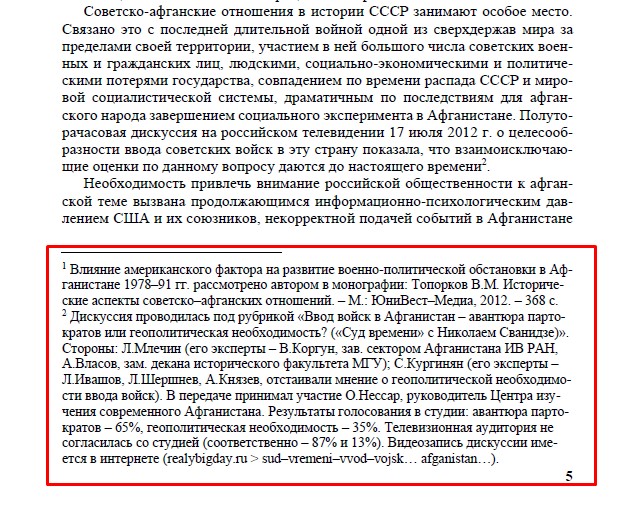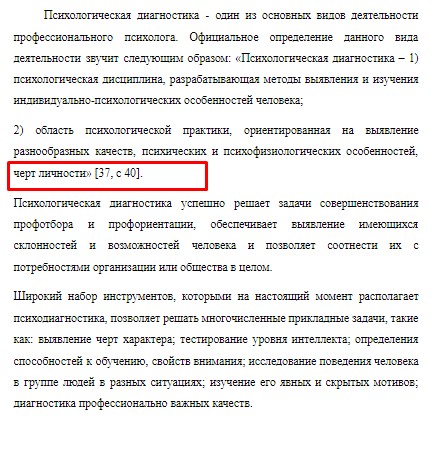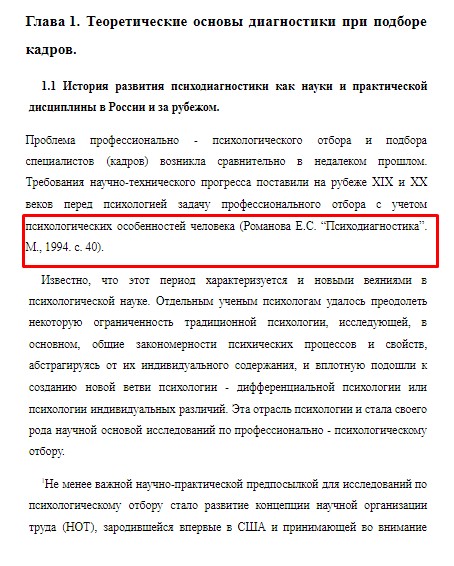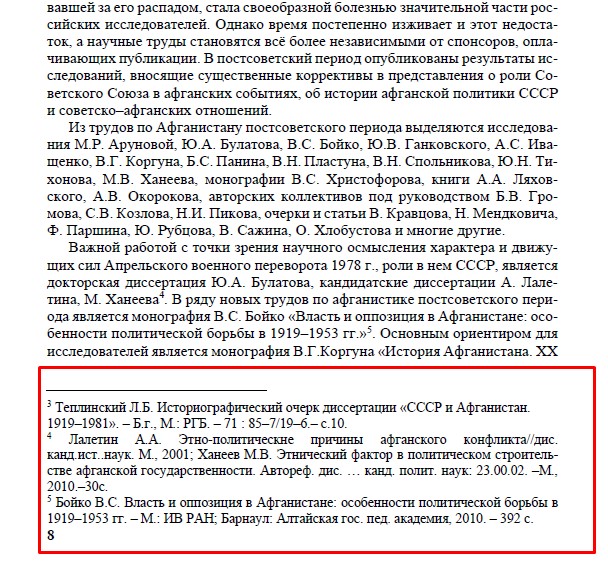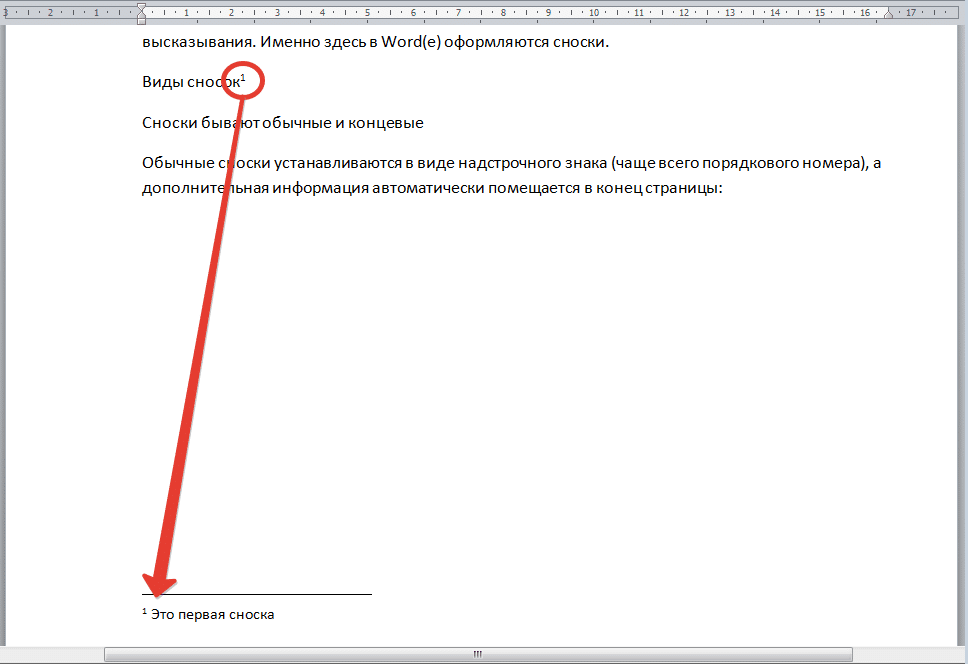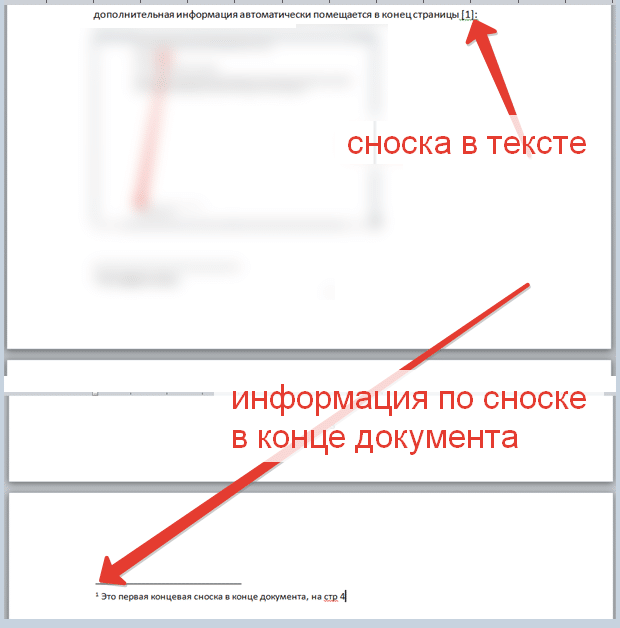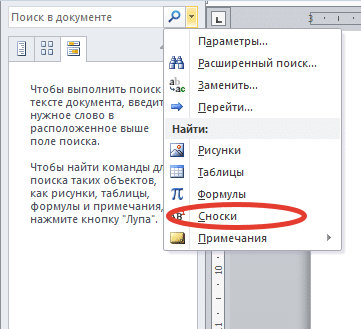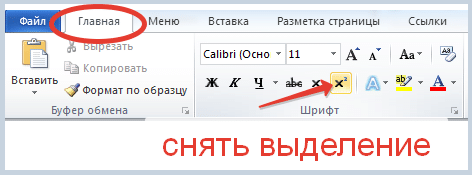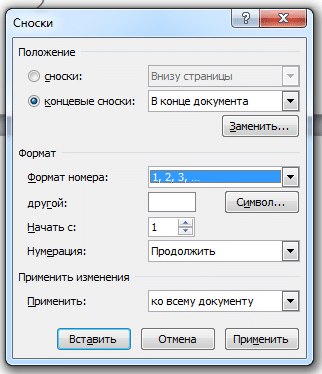Все знают, что такое сноска. Большой энциклопедический словарь дает такое определение:
СНОСКА, примечание к тексту, библиографическая справка, перевод, толкование, помещаемые в нижней части полосы книги (подстрочные сноски) или в конце книги (под порядковым номером)
Издательский словарь—справочник дает определение пошире:
СНОСКА ‒ помещаемые внизу полосы примечание, библиогр. ссылка, перевод иноязычного текста, связанные с осн. текстом знаком С. (см. Сноски знак).С. обычно набирают шрифтом пониженного кегля по сравнению с шрифтом осн. текста и отделяют от него пробелом или пробелом с тонкой короткой линейкой (обычно ее длина 1 кв.). Отбивка С. от осн. текста — в пределах 1—2 кегельных. Она должна быть такой, чтобы высота С. вместе с отбивкой и линейкой была кратной кеглю шрифта осн. текста.
Скажем проще. Сноска – это пояснение к тексту. Сноска располагается внизу страницы. Размер шрифта сноски меньше, чем размер основного текста, что говорит о том, что сноска – это второстепенный текст.
Работать со сносками очень легко, но есть все-таки нюансы, с которыми мы познакомимся.
По окончании этого урока вы сможете:
- Задать сноску:
- Изменить формат сноски в диалоговом окне «Сноски»
- Изменить форматирование стиля текста «Текст сноски»
- Задать обязательный реквизит оформления любого официального документа «27 – отметка об исполнителе»
1. Создание сноски
Шаг 1. Щелкаем ЛМ в нужном нам месте – в конце слова, нуждающегося в пояснении → лента Ссылки → группа команд → Сноски → команда Вставить сноску:
После слова «АС» появляется «1»(знак сноски) в верхнем регистре и внизу страницы резервируется место для текста сноски:
Если основной текст не помещается, то он «перескакивает» на другую страницу. Сноска всегда «привязана» к Знаку сноски. Если отмеченный Знаком сноски текст переходит на другую страницу, то и текст сноски всегда следует за текстом.
А теперь посмотрите: в рабочем окне «Стили» появился новый стиль текста «Текст сноски». Это встроенный стиль. На уроке 17 я рассказывала, как настроить Word, и, в частности, просила запретить использование встроенных стилей текста (а их 116 штук) для того, чтобы Word услужливо не подбрасывал нам свои стили. Я делаю скриншоты со своего рабочего документа, в котором свыше 200 страниц. Как видите, количество стилей текста у меня минимально. Но если вы не настроили Word, то встроенные стили будут появляться в рабочем окне «Стили». На уроке 15 я показала, как удалять лишние стили из рабочей области «Стили».
Поскольку «мой» Word всегда настроен, я не сталкиваюсь с проблемой лишних неиспользуемых стилей. Но часто мне приходится форматировать документы других пользователей (работа у меня такая), и в этих документах лишних стилей видимо-невидимо. Поэтому в этом случае воспользуемся диалоговым окном «Управление стилями».
Шаг 2. Скрываем стиль текста «Текст сноски» для чего открываем диалоговое окно «Управление стилями»:
1 способ. Рабочее окно «Стили» → кнопка Управление стилями внизу окна
2 способ. Поскольку я постоянно работаю с этим диалоговым окном, то я просто вынесла эту кнопку на Панель быстрого доступа (как это сделать я рассказывала на уроке 18 и уроке 19):
В диалоговом окне «Управление стилями» → вторая закладка Рекомендации → порядок сортировки «По алфавиту» → отметим в списке стиле стиль Текст сноски → команда Скрыть:

2. Диалоговое окно «Сноски»
Лента Ссылки → группа команд Сноски → кнопка группы:
А теперь по порядку работаем с диалоговым окном «Сноски»
Шаг 1 и 2. Два вида сносок: сноска и концевая сноска:
- Сноска может располагаться:
- Внизу страницы (зафиксированное место внизу страницы)
- Внизу текста (даже если текст заканчивается на середине страницы).
- Концевая сноска может располагаться:
- В конце раздела
- В конце документа.
Концевая сноска появляется сразу после текста:

Шаг 3. Возможность размещения сносок в две, и в три, и в четыре колонки:

Вот пример двуколоночного расположения четырёх сносок:
Шаг 4. Выбор формата номера: арабские цифры, римские цифры, буквы по алфавиту, символы.
В наших документах, особенно старых, в качестве сноски ставились звездочки (так удобно было машинисткам – две звездочки, три звездочки, бывало и пять звездочек). Здесь этот номер не пройдет. Если вы решите проставить символьные сноски, то будьте готовы к разнообразию значков:
Я специально сделала покрупнее размер символов, чтобы вы убедились. Так что, если начальник затребует звездочки в качестве знака сноски, предупредите его, что звездочка будет только одна.
Шаг 5. А вот это интересно:

По поводу нумерации договаривайтесь на берегу. Если сносок немного, то сквозная нумерация вполне сойдет. У меня был документ, в котором имелось свыше 70 сносок – это тот случай, когда уместно начинать нумерацию сносок на каждой странице или в крайнем случае в каждом разделе.
Шаг 6. Можно задать различные виды сносок для каждого раздела или применить наши изменения ко всему документу:

Шаг 7. Чтобы изменения вступили в силу, не забудьте дать команду «Применить»:

| Понять и запомнить! | Формат сносок можно поменять в любое время, главное, на забыть дать команду «Применить» |
3. Сноска как стиль текста
По умолчанию размер шрифта текста сноски – 10 пунктов. В электронных интерактивных книгах, которые я делаю в качестве учебного пособия, шрифт – 16 пунктов (для комфортного чтения с экрана ноутбука или планшета). Слишком маленький знак сноски и маленькая сноска смотрятся не очень красиво.
Шаг 1. Форматируем стиль текста сноски и знака сноски в диалоговом окне «Управление стилями» (закладка Изменение → находим в списке стиль «Текст сноски» → команда изменить → в диалоговом окне «Изменение стиля» команда Формат → и меняем, что хотим):
Замечу, что в этом случае нам нет нужды выделять текст сноски.
4. Реквизит оформления «27 – отметка об исполнителе»
В ГОСТ Р 6.30-2003 приведен перечень из 30 реквизитов, которые используются при подготовке, оформлении организационно-распорядительных документов и работе с ними:
- 01 – Государственный герб Российской Федерации;
- 02 – герб субъекта Российской Федерации;
- 03 – эмблема организации или товарный знак (знак обслуживания);
- 04 – код организации;
- 05 – основной государственный регистрационный номер (ОГРН) юридического лица;
- 06 – идентификационный номер налогоплательщика/код причины постановки на учет (ИНН/КПП);
- 07 – код формы документа;
- 08 – наименование организации;
- 09 – справочные данные об организации;
- 10 – наименование вида документа;
- 11 – дата документа;
- 12 – регистрационный номер документа;
- 13 – ссылка на регистрационный номер и дату документа;
- 14 – место составления или издания документа;
- 15 – адресат;
- 16 – гриф утверждения документа;
- 17 – резолюция;
- 18 – заголовок к тексту;
- 19 – отметка о контроле;
- 20 – текст документа;
- 21 – отметка о наличии приложения;
- 22 – подпись;
- 23 – гриф согласования документа;
- 24 – визы согласования документа;
- 25 – оттиск печати;
- 26 – отметка о заверении копии;
- 27 – отметка об исполнителе;
- 28 – отметка об исполнении документа и направлении его в дело;
- 29 – отметка о поступлении документа в организацию;
- 30 – идентификатор электронной копии документа.
За свою рабочую жизнь я сделала много шаблонов различных видов документов и расположение этих реквизитов выучила наизусть. Я научилась располагать реквизиты так, чтобы заполнить их было легко и необременительно. Но ни один из реквизитов не вызвал у меня больших проблем: поля, табличная композиция текста – все возможности мне в помощь! Корме реквизита 27…
Реквизит «27 – отметка об исполнителе» должен располагаться внизу последней страницы документа. Если текст обрывался где-то посередине, то я просто «прошлепывала» Enter и приблизительно устанавливала реквизит 27 близко к нижнему краю страницы. Но что делать, если добавляется или удаляется часть текста? Реквизит 27 сместится и очень даже может быть окажется в гордом одиночестве где-нибудь в середине страницы. Вот здесь нам поможет сноска!
Шаг 1. Создаем одиночный символ конца абзаца в самом конце документа (щелкаем Enter)
Шаг 2. Открываем диалоговое окно «Сноска»
- Выбираем формат номера – Символ
- В таблице символов выбираем пустой символ
- Ок
- Команда «Вставить», так как изменения только для этой сноски
Вот и результат:
Теперь можете спокойно работать с документом – реквизит «27 – отметка об исполнителе» всегда будет стоять внизу последней страницы документа!
Если вы подведете курсор к знаку сноски, то появится подсказка – текст сноски!
Теперь разберемся с форматом сноски. В организации, в которой я работаю, принято отделять сноску небольшой горизонтальной линией, но мне страшно мешает под линией символ конца абзаца, который невозможно удалить. Причем этот символ присутствует во всех сносках. Мне попадались документы с двумя и тремя символами конца абзаца.
Шаг 1. Переходим в режим «Черновик» (лента Вид → группа команд Режимы → команда Черновик):
Шаг 2. Показываем все сноски в режиме редактирования внешнего вида (лента Ссылки → группа команд Сноски → команда Показать сноски):
Шаг 3. Из выпадающего меню выбираем «Разделитель сноски»:
Шаг 4. Появляется новая команда «Сброс», которую мы выполняем:
Именно здесь мы можем удалить линию или изменить её внешний вид (например, сделать её розовой или задать пунктиром).
Шаг 5. Возвращаемся в режим «Разметка страницы» (лента Вид → группа команд Режимы → команда Разметка страницы).
Вот и результат! В отсутствии режима непечатаемых символов смотрится очень даже неплохо:
| Понять и запомнить! | 1. Удалить сноску можно только удаляя знак сноски! 2. Копируя (или вырезая) слово со знаком сноски, вы копируете (или вырезаете) текст сноски! 3. Соответственно: вставляя из буфера обмена слово со знаком сноски, вы вставляете и текст сноски |
Теперь вы сможете:
- Задать сноску:
- Изменить формат сноски в диалоговом окне «Сноски»
- Изменить форматирование стиля текста «Текст сноски»
- Задать обязательный реквизит оформления любого официального документа «27 – отметка об исполнителе»
Вставка обычных и концевых сносок
Обычные сноски появляются в нижней части страницы, а концевые — в конце документа. Число или символ в обычной или концевой сноске совпадает со ссылкой в документе.
-
Щелкните в том месте, где вы хотите ссылаться на обычную или концевую сноску.
-
На вкладке Ссылки выберите Вставить обычную сноску или Вставить концевую сноску.
-
Введите то, что вы хотите, в обычную или концевую сноску.
-
Верните на место в документе, дважды щелкнув число или символ в начале заметки.
Нужна дополнительная помощь?
СНОСКИ И ССЫЛКИ
1 Создание сносок
В этой статье мы рассмотрим, что такое ссылки и сноски, как их создать при помощи текстового редактора Word.
Сноска – это примечание, текст которого отделяют знаком сноски от основного документа внизу страницы (постраничная сноска), или в конце текста (концевая сноска).
Для того, чтобы добавить сноску, нужно на ленте выбрать вкладку Ссылки и вставить необходимую сноску (рис.1)
Рисунок 1
Рассмотрим на рисунке 2 составляющие постраничной сноски:
Рисунок 2
Цифрой 1 обозначена сама сноска, цифрой 2 – знак сноски, 3 – текст сноски.
Также информацию о сноске можно увидеть, если навести курсор мыши на номер сноски в тексте (рис.3):
Рисунок 3
Следует отметить, что при выделении всего текста для форматирования, текст сноски не выделяется, что можно увидеть на рисунке 3:
Рисунок 4
Поэтому форматировать текст сноски нужно отдельно, как при работе с основным текстом.
Вставка концевой сноски работает также, только она добавляется либо в конец раздела, либо в конец документа.
В сносках вместо цифр можно также использовать любые другие символы. Это делается в настройках сносок. Для начала проходим на ленте на вкладку Ссылки и переходим туда, куда указывает стрелка (рис. 5):
Рисунок 5
Откроется диалоговое окно, как на рисунке 6:
Рисунок 6
Цифрой 1 обозначены тип сноски и место, куда она будет вставлена;
Цифрой 2 обозначен вид расположения сносок;
Цифрой 3 обозначается формат номера сносок (нумерация, цифра или символ, с какой сноски начать).
Цифрой 4 обозначено применения сноски (к текущему разделу или ко всему документу.
Пример символьной сноски указан на рисунке 7:
Рисунок 7
Удалить сноску можно путем удаления ее маркера!
2 Создание ссылок
Ссылка представляет собой запись внутри документа для связи либо с этим документом – внутренняя ссылка, либо для связи с внешним документом – внешняя ссылка. Часто ссылки используются для указания источника литературы.
Ссылки, как и сноски, добавляются через вкладку Ссылки на ленте (рис.8):
Рисунок 8
При нажатии Вставить ссылку можно выбрать Добавить источник и Добавить разделитель. Последний мы можем добавим, если выберем Добавить источник.
В типе источника выберем, например, книгу, и заполним произвольными данными соответствующие поля. Если в качестве источника выбрать журнал, то поля для заполнения будут другие (рисунок 9):
Рисунок 9
При нажатии ОК ссылка будет выглядеть, как на рисунке 10:
Рисунок 10
Здесь мы можем по своему усмотрению изменять ссылку, источник, преобразовывать ссылку в текст и обновлять ссылки и список литературы.
В этой статье мы рассмотрели назначение ссылок и сносок, а также, как их добавлять в редакторе Word.
Помимо оформления документа ссылками и сносками, вам наверняка понадобиться вставить в документ титульный лист. Подробную инструкцию о применении титульника читайте в этой статье.
Тест по теме «Создание сносок и ссылок в MS Word»
Сноски в Word: учимся их делать
На чтение 4 мин Просмотров 214
Привет всем. А вы знаете, что сноски позволяют указать на источник откуда взята информация, сослаться на используемую литературу, либо объяснить понятие в деталях, не отходя от основного текста? Вы можете легко управлять сносками в Ворде, так как они автоматически нумеруются, а их размеры динамически изменяются в зависимости от количества слов. Используя их, вы придаёте документу более профессиональный вид.
В начале я расскажу о том, что такое сноски и какие они бывают, а затем, в несколько шагов, я покажу вам, как их делать в Ворде. Этот способ работает для Word 2003, 2007, 2010, 2013, 2016, 2019.
- Что такое сноски и их виды
- Находим функцию Сноски
- Находим место
- Делаем сноску
- Настраиваем внешний вид
- Сквозные сноски
- Видео
- Заключение
Содержание
- Что такое сноски и их виды
- Находим функцию «Сноски»
- Находим место
- Делаем сноску
- Настраиваем внешний вид
- Сквозные сноски
- Видео
- Заключение
Что такое сноски и их виды
Что такое сноска
Для ответа на этот вопрос я заглянул в Википедию и лучшего объяснения я не нашел. Вот, читайте сами
Виды
В программе сноски бывают двух видов:
- Обычные — их добавляют для вставки каких-нибудь подробных примечаний.
- Концевые — ставят для того, чтобы сослаться на источник.
Находим функцию «Сноски»
Для начала нам нужно найти где в Ворде есть кнопка для того, чтобы поставить сноски.
Для этого перейдите на вкладку «Ссылки», расположенную между вкладками «Разметка страницы» и «Рассылки». На этой вкладке вы можете вставить оглавление, сноски, ссылки, имена, и другие вещи. А сейчас нас интересует раздел «Сноски».
Находим место
Теперь поместите курсор туда, где вы хотите, ее вставить.
Делаем сноску
Нажмите «Вставить сноску». Она будет вставлена в виде надстрочного числа внизу страницы и отделена разделительной линией. Курсор автоматически переместится под эту линию, и вы сможете сразу ввести свое примечание.
- Если вам нужна сноска не в нижней части страницы (как обычная сноска), а в конце этого документа, то воспользуйтесь кнопкой «Вставить концевую сноску». По умолчанию они нумеруются римскими цифрами (I, II, III и т.д.).
- Вы можете использовать горячие клавиши: Ctrl + Alt + F, чтобы создать обычную сноску, или Ctrl + Alt + D, для создания концевой.
Настраиваем внешний вид
Если на несколько секунд остановить курсор мыши над сноской, то можно увидеть на что она ссылается.
Изначально сноски пронумерованы в порядке возрастания. Вы можете изменить эту настройку так, чтобы нумерация начиналась с 1 на каждой новой странице (или в каждом новом разделе)
Нажмите кнопку «Меню» в правом нижнем углу раздела «Сноски». В окне в меню выберите «Формат» > «Нумерация» и выберите нужный вариант.
- если вы хотите, промаркировать цифрами и символами,
- если вы хотите, чтобы текст сноски отображался под текстом, а не в нижней части страницы,
- если вы хотите, чтобы нумерация начиналась с определённого числа, тогда нажмите кнопку «Меню» в правом нижнем углу угол разделе «Сноски». В открывшемся окне укажите все необходимые параметры.
А если в качестве маркера желаете использовать символ, то воспользуйтесь кнопкой «Символ».
Сквозные сноски
Хочу вас удивить, но для того, чтобы сделать сквозную нумерацию сносок достаточно просто поставить обычную сноску. По умолчанию в Ворде им присваиваются номера в пределах всего документа.
Видео
Заключение
На этом все. Если вы хотите также узнать»Как удалить сноску в Ворде«, то кликайте по ней.
Если у вас остались вопросы, то задавайте их в комментариях. Если хотите быть в курсе свежих статей на сайте, по вступайте в группы (ссылки в меню) и подписывайтесь на рассылку.
Немного юмора:
В XIX веке слово «ссылка» имело другое значение.
В статье «Как автоматически добавлять сноски и список литературы в Word» рассмотрены возможности Word по созданию сносок (ссылок) на процитированные работы, также показано, как вставить список литературы, в который автоматически будут собраны все процитированные источники. Там же мы узнали, что Word хранит все когда-либо добавленные источники в одном общем файле и можно использовать централизованный список в любом из ваших документов.
Это замечательные, детально продуманные возможности Word. Но, к сожалению, стиль оформления цитирования в большей степени подходит ни международных работ. Подобный стиль оформления ссылок и сносок, когда автор и книга пишутся в скобках в тексте, не является общераспространённым в российских учебных заведениях.
В российских ВУЗах ссылки на цитирование принято оформлять в виде подстрочных сносок, в которой полностью приведено библиографическое описание книги (автор, название, город, издательство, год и номер страницы, с которой взята цитата). А в тексте пишется цифра, указывающая на подстрочную сноску.
В этой работе я покажу, как вставлять ссылки и сноски которые соответствуют российским стандартам оформления письменных работ в высших учебных заведениях.
Начните с того, что поставьте курсор в ту часть текста, где будет вставлена маленькая надстрочная цифра, указывающая на номер сноски.
Перейдите на вкладку «Ссылки» и нажмите кнопку «Вставить сноску».
В этом месте появится маленькая цифра.
А внизу страницы будет добавлено поле, куда вы можете вписать текст сноски.
Например:
При добавлении текста или другого контента вам не нужно беспокоиться о том, на какой странице расположен текст сноски — он автоматически будет переходить на ту же страницу, где находится текст с цифрой сноски.
Виды сносок в программе Word
Всего в программе есть два вида:
- Обычная сноска – примечание к слову, фразе или предложению в тексте на той странице, на которой оно находится. Как правило, они необходимы при создании литературных произведений или при написании школьных сочинений.
- Концевое примечание. Сделать такую сноску в «Ворде 2007» можно только в конце всего произведения (документа) или раздела. Подобный вид сносок чаще всего используется при создании корпоративных или юридических документов, а также во время оформления курсовых работ.
Как начать нумерацию сносок на каждой странице
По умолчанию Word продолжает нумерацию сносок по всему документу. То есть вторая сноска, даже если она была сделана на другой странице, будет иметь номер 2.
Чтобы сделать так, чтобы нумерация сносок на каждой странице начиналась с 1 перейдите во вкладку «Ссылки» и в разделе «Сноски» нажмите маленькую кнопку.
В открывшемся окне найдите пункт «Нумерация» и в раскрывающемся списке выберите «На каждой странице».
Затем нажмите кнопку «Применить».
Настройка сносок
Чтобы настроить обычные и концевые сноски, сделайте следующее:
- Вызовите диалоговое окно «Сноски», находящееся во вкладке «Ссылки».
- Настройте отображение сносок на своё усмотрение. Вы можете настроить положение сносок, формат номера и нумерацию.
- Подтвердите изменения нажатием кнопки «Применить».
На заметку! Что делать, если вы перепутали обычные сноски с концевыми, а заметили это слишком поздно? Удалять их и вставлять заново? Вовсе нет, ведь разработчики предусмотрели такие казусы и добавили в свою программу полезную функцию преобразования сносок.
Как вставить сноски в конце документа
Если вы хотите, чтобы текст сноски располагался не внизу страницы, а в самом конце документа, то вам нужно использовать концевые сноски.
Для этого перейдите во вкладку «Ссылки» и нажмите кнопку «Вставить концевую сноску».
Для вставки концевых сносок также можно использовать сочетание клавиш Alt+Ctrl+d.
Как добавлять и изменять сноски в Microsoft Word
Сноски в Майкросотф Ворд — это что-то вроде комментариев или примечаний, которые можно размещать в текстовом документе, как на любых его страницах (обычные сноски), так и в самом конце (концевые сноски). Зачем это нужно? В первую очередь, для совместной работы и/или проверки заданий либо же при написании книги, когда автору или редактору нужно внести пояснение того или иного слова, термина, фразы.
Представьте, кто-то вам сбросил текстовый документ MS Word, который вы должны просмотреть, проверить и, при необходимости что-то изменить. Но как быть, если вы хотите, чтобы это «что-то» изменил автор документа или какой-нибудь другой человек? Как быть в случаях, когда нужно просто оставить какое-то примечание или пояснение, к примеру, в научной работе или книге, не захламляя при этом содержимое всего документа? Именно для этого и нужны сноски, и в этой статье мы расскажем о том, как вставлять сноски в Ворде 2010 — 2021, а также в более ранних версиях продукта.
Примечание: Инструкция в данной статье будет показана на примере Microsoft Word 2021, но она применима и к предыдущим версиям программы. Некоторые пункты могут отличаться визуально, у них может быть немного другое название, но смысл и содержание каждого шага практически идентичны.
Добавление обычных и концевых сносок
Используя сноски в Ворде, можно не только предоставлять разъяснения и оставлять комментарии, но и добавлять ссылки для текста в печатном документе (зачастую, для ссылок используются концевые сноски).
Примечание: Желая добавить к текстовому документу список литературы, воспользуйтесь командами для создания источников и ссылок. Найти их можно во вкладке «Ссылки» на панели инструментов, группа «Ссылки и списки литературы».
Обычные и концевые сноски в MS Word нумеруются автоматически. Для всего документа можно использовать общую схему нумерации либо же можно создавать разные схемы для каждого отдельного раздела.
Команды, необходимые для добавления обычных и концевых сносок, а также для их редактирования, расположены во вкладке «Ссылки», группа «Сноски».
Примечание: Нумерация сносок в Ворде изменяется автоматически при их добавлении, удалении или перемещении. Если вы видите, что сноски в документе пронумерованы неправильно, вероятнее всего, в документе содержатся исправления. Эти исправления необходимо принять, после чего обычные и концевые сноски будут снова правильно пронумерованными.
1. Кликните левой кнопкой мышки в том месте, куда вы желаете добавить сноску.
2. Перейдите во вкладку «Ссылки», группа «Сноски» и добавьте обычную или концевую сноску, нажав на соответствующий пункт. Знак сноски будет расположен в необходимом месте. Сама же сноска будет находиться внизу страницы, если она обычная. Концевая сноска будет расположена в конце документа.
Для большего удобства используйте сочетания клавиш: «Ctrl+Alt+F» — добавление обычной сноски , «Ctrl+Alt+D» — добавление концевой.
3. Введите необходимый текст сноски.
4. Кликните дважды по значку сноски (обычной или концевой), чтобы вернуться к ее знаку в тексте.
5. Если вы хотите изменить расположение сноски или ее формат, откройте диалоговое окно «Сноски» на панели управления MS Word и выполните необходимое действие:
- Для преобразования обычных сносок в концевые, как и наоборот, в группе «Положение» выберите необходимый тип: «Сноски» или «Концевые сноски», после чего нажмите кнопку «Заменить». Нажмите «ОК» для подтверждения.
- Для изменения формата нумерации выберите необходимое форматирование: «Формат номера» — «Применить».
- Чтобы изменить стандартную нумерацию и установить вместо нее собственный знак для сноски, нажмите на «Символ», и выберите то, что вам необходимо. Существующие знаки сносок при этом останутся неизменными, а новый знак будет применяться исключительно к новым сноскам.
Как изменить начальное значение сносок?
Обычные сноски нумеруются автоматически, начиная с цифры «1», концевые — начиная с буквы «i», за которой следует «ii», затем «iii» и так далее. Кроме этого, желая сделать в Ворде сноску внизу страницы (обычную) или в конце документа (концевую), вы также можете задать и любое другое начальное значение, то есть, установить другую цифру или букву.
1. Вызовите диалоговое окно во вкладке «Ссылки», группа «Сноски».
2. Выберите необходимое начальное значение в поле «Начать с».
3. Примените изменения.
Как создать уведомление о продолжение сноски?
Иногда бывает так, что сноска не помещается на странице, в таком случае можно и нужно добавить уведомление о ее продолжение, чтобы человек, который будет читать документ, был в курсе того, что сноска не закончена.
1. Во вкладке «Вид» включите режим «Черновик».
2. Перейдите во вкладку «Ссылки» и в группе «Сноски» выберите «Показать сноски», а затем укажите тип сносок (обычные или концевые), которые вы хотите показать.
3. В появившемся списке области сносок кликните «Уведомление о продолжении сноски» («Уведомление о продолжении концевой сноски»).
4. Введите в области сносок текст, необходимый для уведомления о продолжение.
Как изменить или удалить разделитель сноски?
Текстовое содержимое документа отделяется от сносок, как обычных, так и концевых, горизонтальной линией (разделитель сносок). В случае, когда сноски переходят на другую страницу, линия становится более длинной (разделитель продолжения сноски). В Microsoft Word можно настраивать эти разделители, добавляя к ним рисунки или текст.
1. Включите режим черновика.
2. Вернитесь во вкладку «Ссылки» и нажмите «Показать сноски».
3. Выберите тип разделителя, который вы хотите изменить.
- Желая изменить разделитель между сносками и текстом, выберите пункт «Разделитель сноски» или «Разделитель концевой сноски», в зависимости от того, какой из них вам нужен.
- Для того, чтобы изменить разделитель для сносок, перешедших с предыдущей страницы, выберите один из пунктов «Разделитель продолжения сноски» или «Разделитель продолжения конечной сноски».
- Для удаления разделителя просто нажмите «DELETE».
- Для изменения разделителя выберите подходящую линию из коллекции картинок или просто введите желаемый текст.
- Для восстановления разделителя по умолчанию нажмите «Сброс».
4. Выберите необходимый разделитель и внесите соответствующие изменения.
Как удалить сноску?
Если сноска вам больше не нужна и вы хотите ее удалить, помните, что удалять нужно не текст сноски, а ее символ. После того, как знак сноски, а вместе с ним и сама сноска со всем содержимым будут удалены, автоматическая нумерация измениться, сместившись на отсутствующий пункт, то есть, станет корректной.
На этом все, теперь вы знаете, как вставить сноску в Ворде 2003, 2007, 2012 или 2021, а также в любой другой версии. Надеемся, эта статья для вас была полезной и поможет заметно упростить взаимодействие с документами в продукте от Microsoft, будь то работа, учеба или творчество.
Мы рады, что смогли помочь Вам в решении проблемы. Помимо этой статьи, на сайте еще 12001 инструкций. Добавьте сайт Lumpics.ru в закладки (CTRL+D) и мы точно еще пригодимся вам. Отблагодарите автора, поделитесь статьей в социальных сетях.
Опишите, что у вас не получилось. Наши специалисты постараются ответить максимально быстро.
Помогла ли вам эта статья?
НЕТ
Как сделать сквозную нумерацию сносок
Кликните правой кнопкой мыши по сноске и выберите «Параметры заметки».
В открывшемся окне в пункте «Нумерация» выберите «Продолжить» и нажмите кнопку «Примерить».
Вставка обычной и концевой сноски: алгоритм действий
Итак, текст произведения (документа) готов. Теперь перед автором встает вопрос, как сделать сноски в «Ворде 2007»? Если требуется обычная, т. е. та, которая появляется в конце каждой страницы набранного текста, тогда проще всего ее сделать, выполнив следующие последовательные действия:
- Поместить курсор мышки после слова, фразы или предложения, которое необходимо объяснить будущему читателю.
- Перейти во вкладку «Ссылки».
- Выбрать пункт «Вставить сноску» (значок АВ1).
- Сноска почти готова.
Помимо вышеперечисленных действий, потребуется еще набрать текст, объясняющий значение слова, фразы либо предложения. Для этого необходимо:
- Перейти вниз страницы, где появилась черта с порядковым номером (символом) сноски.
- Рядом с порядковым номером (символом) набрать нужный текст.
Точно так же, как и обычную, можно создать и концевую сноску. Для этого потребуется:
- Убедиться, что курсор мышки находится возле необходимого слова.
- Перейти во вкладку «Ссылки».
- Выбрать пункт «Добавить концевую сноску» со значком трех листов и буквы i.
- Перейти к сноске в конце документа.
- Рядом с порядковым номером (символом) написать необходимое пояснение.
Удаление сносок
С тем, как сделать сноски в «Ворде 2007», к концу этой статьи разберется каждый пользователь. Но что, если в документе имеются ненужные примечания, которые требуется убрать?
Чтобы удалить сноски в «Ворде 2007», необходимо:
- Перейти к примечанию, которое нужно удалить (сделать это можно вручную или при помощи перехода между сносками, о котором говорилось ранее).
- Выделить порядковый номер (символ) или просто поместить курсор после номера (символа).
- Нажать на правую кнопку мышки и выбрать один из пунктов: «Удалить» либо «Вырезать».
Кроме того, удалить сноску можно при помощи клавиш Del или Backspace. А также при сочетании клавиш Ctrl + X.
Оформление сносок
Если вы хотите изменить оформление обычных или концевых сносок, например, изменить формат чисел или место их расположения в документе, то необходимо перейти во вкладку «ССЫЛКИ» к группе «Сноски» и кликнуть на кнопку в нижнем правом углу для вызова диалогового окна «Сноски».
Сноски в Word 2007 – Открытие диалогового окна для настройки сносок
Сноски в Word 2007 – Диалоговое окно «Сноски»
В диалоговом окне «Сноски» в разделе «Положение» выберите место расположения Сносок или Концевых сносок.
Раздел «Формат» позволяет настроить формат сносок: формат нумерации или маркера.
Выберите, где требуется применить изменения (ко всему документу или к текущему разделу), а затем нажмите кнопку «Вставить».
Пример оформления сносок с цифровой нумерацией и маркером в виде символа представлен ниже:
Сноски в Word 2007 – Пример оформления сноски
Сноски в Word 2007 – Пример сноски
Работать со сносками в Word очень удобно. Для того чтобы узнать содержание сноски достаточно просто навести курсор на маркер сноски, после этого появится всплывающая подсказка с текстом. А если вам, например, необходимо изменить текст сноски, то достаточно два раза кликнуть по ее маркеру и курсор переместиться в поле содержимого сноски.
Сноски в Word 2007 – Подсказка с текстом сноски
Содержание
- Добавление обычных и концевых сносок
- Как изменить начальное значение сносок?
- Как создать уведомление о продолжение сноски?
- Как изменить или удалить разделитель сноски?
- Как удалить сноску?
- Вопросы и ответы
Сноски в Майкросотф Ворд — это что-то вроде комментариев или примечаний, которые можно размещать в текстовом документе, как на любых его страницах (обычные сноски), так и в самом конце (концевые сноски). Зачем это нужно? В первую очередь, для совместной работы и/или проверки заданий либо же при написании книги, когда автору или редактору нужно внести пояснение того или иного слова, термина, фразы.
Представьте, кто-то вам сбросил текстовый документ MS Word, который вы должны просмотреть, проверить и, при необходимости что-то изменить. Но как быть, если вы хотите, чтобы это «что-то» изменил автор документа или какой-нибудь другой человек? Как быть в случаях, когда нужно просто оставить какое-то примечание или пояснение, к примеру, в научной работе или книге, не захламляя при этом содержимое всего документа? Именно для этого и нужны сноски, и в этой статье мы расскажем о том, как вставлять сноски в Ворде 2010 — 2016, а также в более ранних версиях продукта.
Примечание: Инструкция в данной статье будет показана на примере Microsoft Word 2016, но она применима и к предыдущим версиям программы. Некоторые пункты могут отличаться визуально, у них может быть немного другое название, но смысл и содержание каждого шага практически идентичны.
Добавление обычных и концевых сносок
Используя сноски в Ворде, можно не только предоставлять разъяснения и оставлять комментарии, но и добавлять ссылки для текста в печатном документе (зачастую, для ссылок используются концевые сноски).
Примечание: Желая добавить к текстовому документу список литературы, воспользуйтесь командами для создания источников и ссылок. Найти их можно во вкладке «Ссылки» на панели инструментов, группа «Ссылки и списки литературы».
Обычные и концевые сноски в MS Word нумеруются автоматически. Для всего документа можно использовать общую схему нумерации либо же можно создавать разные схемы для каждого отдельного раздела.
Команды, необходимые для добавления обычных и концевых сносок, а также для их редактирования, расположены во вкладке «Ссылки», группа «Сноски».
Примечание: Нумерация сносок в Ворде изменяется автоматически при их добавлении, удалении или перемещении. Если вы видите, что сноски в документе пронумерованы неправильно, вероятнее всего, в документе содержатся исправления. Эти исправления необходимо принять, после чего обычные и концевые сноски будут снова правильно пронумерованными.
1. Кликните левой кнопкой мышки в том месте, куда вы желаете добавить сноску.
2. Перейдите во вкладку «Ссылки», группа «Сноски» и добавьте обычную или концевую сноску, нажав на соответствующий пункт. Знак сноски будет расположен в необходимом месте. Сама же сноска будет находиться внизу страницы, если она обычная. Концевая сноска будет расположена в конце документа.
Для большего удобства используйте сочетания клавиш: «Ctrl+Alt+F» — добавление обычной сноски , «Ctrl+Alt+D» — добавление концевой.
3. Введите необходимый текст сноски.
4. Кликните дважды по значку сноски (обычной или концевой), чтобы вернуться к ее знаку в тексте.
5. Если вы хотите изменить расположение сноски или ее формат, откройте диалоговое окно «Сноски» на панели управления MS Word и выполните необходимое действие:
- Для преобразования обычных сносок в концевые, как и наоборот, в группе «Положение» выберите необходимый тип: «Сноски» или «Концевые сноски», после чего нажмите кнопку «Заменить». Нажмите «ОК» для подтверждения.
- Для изменения формата нумерации выберите необходимое форматирование: «Формат номера» — «Применить».
- Чтобы изменить стандартную нумерацию и установить вместо нее собственный знак для сноски, нажмите на «Символ», и выберите то, что вам необходимо. Существующие знаки сносок при этом останутся неизменными, а новый знак будет применяться исключительно к новым сноскам.
Как изменить начальное значение сносок?
Обычные сноски нумеруются автоматически, начиная с цифры «1», концевые — начиная с буквы «i», за которой следует «ii», затем «iii» и так далее. Кроме этого, желая сделать в Ворде сноску внизу страницы (обычную) или в конце документа (концевую), вы также можете задать и любое другое начальное значение, то есть, установить другую цифру или букву.
1. Вызовите диалоговое окно во вкладке «Ссылки», группа «Сноски».
2. Выберите необходимое начальное значение в поле «Начать с».
3. Примените изменения.
Как создать уведомление о продолжение сноски?
Иногда бывает так, что сноска не помещается на странице, в таком случае можно и нужно добавить уведомление о ее продолжение, чтобы человек, который будет читать документ, был в курсе того, что сноска не закончена.
1. Во вкладке «Вид» включите режим «Черновик».
2. Перейдите во вкладку «Ссылки» и в группе «Сноски» выберите «Показать сноски», а затем укажите тип сносок (обычные или концевые), которые вы хотите показать.
3. В появившемся списке области сносок кликните «Уведомление о продолжении сноски» («Уведомление о продолжении концевой сноски»).
4. Введите в области сносок текст, необходимый для уведомления о продолжение.
Как изменить или удалить разделитель сноски?
Текстовое содержимое документа отделяется от сносок, как обычных, так и концевых, горизонтальной линией (разделитель сносок). В случае, когда сноски переходят на другую страницу, линия становится более длинной (разделитель продолжения сноски). В Microsoft Word можно настраивать эти разделители, добавляя к ним рисунки или текст.
1. Включите режим черновика.
2. Вернитесь во вкладку «Ссылки» и нажмите «Показать сноски».
3. Выберите тип разделителя, который вы хотите изменить.
4. Выберите необходимый разделитель и внесите соответствующие изменения.
- Для удаления разделителя просто нажмите «DELETE».
- Для изменения разделителя выберите подходящую линию из коллекции картинок или просто введите желаемый текст.
- Для восстановления разделителя по умолчанию нажмите «Сброс».
Как удалить сноску?
Если сноска вам больше не нужна и вы хотите ее удалить, помните, что удалять нужно не текст сноски, а ее символ. После того, как знак сноски, а вместе с ним и сама сноска со всем содержимым будут удалены, автоматическая нумерация измениться, сместившись на отсутствующий пункт, то есть, станет корректной.
На этом все, теперь вы знаете, как вставить сноску в Ворде 2003, 2007, 2012 или 2016, а также в любой другой версии. Надеемся, эта статья для вас была полезной и поможет заметно упростить взаимодействие с документами в продукте от Microsoft, будь то работа, учеба или творчество.
Что такое сноски и ссылки в курсовой работе
Сноска − это дополнительная информация к основному тексту, которую размещают внизу той же страницы, где и разъясняемый текст, отделяя ее длинной горизонтальной чертой. В сноске могут помещаться толкования, переводы иностранных фраз или другие примечания к основному тексту.
Ссылка − это библиографические сведения о том отрезке текста, который студент приводит в работе. Это запись, которая идентифицирует документ или его часть. Используется в документе для связи с другим документом, а также для связи одной части документа с другой частью.
Ссылки необходимы для того, чтобы показать, откуда автор взял ту или иную информацию. Проще говоря, чтобы подтвердить, что информация не выдумана. Сноска позволяет при необходимости проверить сведения.
За неправильное оформление ссылок и сносок в курсовой работе можно получить снижение балла. Чтобы сдать работу с первого раза, надо разбираться не только в том, как цитировать источники, но и уметь правильно делать ссылки.
Виды ссылок и сносок в курсовой работе
Все ссылки, используемые в курсовой работе, можно условно разделить на три вида:
- Внутритекстовые − заключают в круглые скобки и ставят сразу после источника, который нуждается в пояснении и дополнении. Они являются частью основного текста.
- Подстрочные − выносят из текста вниз страницы.
- Затекстовые − ставят за пределами основного текста. При оформлении затекстовых ссылок нельзя забывать про их нумерацию. В самом тексте сразу за предложением идет отсылка (в квадратных скобках) на затекстовую ссылку, по которой читатель может посмотреть дополнительную информацию. Также они предполагают указание номера страницы источника, из которого берется выдержка. Например, ссылка [16, с. 34] означает, что цитата взята на 34 странице источника под номером 16 в библиографическом списке.
Существует два вида оформления сносок:
- Постраничные − оформление сносок внизу страницы. В этом случае библиографические сведения о цитируемом источнике располагают на той же странице, что и цитату. В конце цитаты ставят цифру, которая обозначает порядковый номер сноски на данной странице (или порядковый номер сноски в работе в случае сквозной нумерации). Внизу страницы, после укороченной горизонтальной линии, этот номер повторяется, и за ним следуют библиографические сведения об источнике. Зачастую требуется также указание номера цитируемой страницы. Для оформления сноски используется более мелкий размер шрифта, чем в тексте работы.
- Концевые − оформление сносок в конце работы. Сразу после цитаты в квадратных (иногда круглых) скобках указывают порядковый номер цитируемого источника по списку литературы и, если это требуется, номер цитируемой страницы.
Как оформлять ссылки в курсовой работе
Оформление ссылок и сносок в работе зависит от требований учебного заведения. Общие правила оформления регламентирует ГОСТ Р 7.0.5-2008 «Библиографическая ссылка. Общие требования и правила составления».
В данном стандарте прописано, что внутритекстовые библиографические ссылки добавляются в круглых скобках. Подстрочная библиографическая ссылка выглядит в виде примечания, которое выносят из текста документа вниз страницы.Затекстовые ссылки идут отдельным списком в конце курсовой и должны повторять сведения, которые уже имеются в тексте работы.
Для электронных ресурсов удаленного доступа приводят примечание о режиме доступа на сайт, в котором применяют слово «Режим доступа» или аббревиатуру «URL» (унифицированный указатель интернет-ресурса). После электронного адреса в круглых скобках приводят сведения о дате обращения к электронному ресурсу: после слов «дата обращения» указывают число, месяц, год.
Как делать сноски в курсовой работе
Microsoft Word позволяет очень быстро и грамотно вставить в текст сноски и гиперссылки. Для этого следует:
1. Перейти в верхней ленте во вкладку «Ссылки» (рисунок 1).
Рисунок 1. Верхняя вкладка «Ссылки»
2. Выделить в тексте необходимую фразу, слово, абзац.
3. Перейти в подраздел «Вставить сноску» и кликнуть мышью – программа автоматически направит вас в конец страницы, чтобы вы смогли написать необходимую информацию об источнике.
4. Ввести пояснение в подстрочную ссылку (название, заглавие документа, сведения об издании, ФИО автора, выходные данные, объем источника, порядковый номер тома, издания и прочее).
5. Поставить размера шрифта – 12, межстрочный интервал − одинарный, отступ − без отступа.
Примеры и образцы
Рисунок 2. Образец постраничной сноски
Рисунок 3. Пример внутристрочной ссылки
Рисунок 4. Пример внутритекстовой ссылки
Рисунок 5. Пример затекстовой ссылки
Ответы на вопросы
Что такое сноски и ссылки? В чем разница между ними?
Сноска − это дополнительная информация к основному тексту, которую размещают внизу той же страницы, где и поясняемый текст, отделяя ее длинной горизонтальной чертой. В сноске могут помещаться толкования, переводы иностранных фраз или другие примечания к основному тексту. Ссылка − это библиографические сведения о том отрезке текста, который студент приводит в работе. Это запись, которая идентифицирует документ или его часть. Используется в документе для связи с другим документом, а также для связи одной части документа с другой частью.
Могут ли снизить балл за неправильное оформление ссылок и сносок в курсовой работе?
Ответ: да.
Для чего нужны ссылки в научной работе?
Ссылки необходимы для того, чтобы показать, откуда автор взял ту или иную информацию. Проще говоря, чтобы подтвердить, что информация не выдумана. Сноска позволяет при необходимости проверить сведения.
Каковы виды ссылок?
Внутритекстовые (заключают в круглые скобки и ставят сразу после источника, который нуждается в пояснении и дополнении), подстрочные (выносят из текста вниз страницы), затекстовые (выносят за пределы основного текста).
Сколько ссылок и сносок можно делать в курсовой работе?
Количество ссылок и сносок законом и стандартом не регламентируется.
Где ставить подстрочные ссылки?
Подстрочные ссылки выносят из текста документа вниз страницы.
С проблемой, как делать сноски в ворде, чаще всего сталкиваются студенты, пишущие квалификационные работы, дипломы, курсовые. Последнее время школьники активно участвуют в конкурсах проектных, исследовательских работ, где так же предъявляются строгие требования к оформлению цитат, использованию заимствованных тестов, и даже упоминанию мыслей, принадлежащих другим авторам. Во всех этих случаях необходимо указать источник, имя автора высказывания. Именно здесь в Word(е) оформляются сноски.
Виды сносок
Сноски бывают обычные и концевые
Обычные сноски устанавливаются в виде надстрочного знака (чаще всего порядкового номера), а дополнительная информация автоматически помещается в конец страницы:
Концевые сноски. Записываются в квадратных (реже круглых) скобках и указывают номер примечания или источника в списке литературы. Концевые сноски могут ссылаться на список литературы или примечаний в конце раздела или в конце всего документа.
А теперь более подробно расскажем о том, как создаются сноски.
По традиции покажем это в виде пошагового алгоритма.
- Чтобы сделать сноску в ворде, устанавливаем курсор в конец слова или цитаты.
- Переходим на вкладку Ссылки.
- На панели Сноски находим большую надпись-команду Вставить сноску. Выбираем ее
Осталось только в нижней части листа под чертой найти такую же цифру и вписать дополнительную информацию, текст сноски.
- Сноска готова.
Кстати, чтобы перейти к тексту сноски или примечания, вам не придется пользоваться полосой прокрутки – двойной щелчок по цифре сноски перенесет вас на конец страницы и наоборот, двойной щелчок по цифре в нижней части листа вернет вас точно к месту в тексте, где эта сноска была вставлена. Т.е. в электронном документе сноска работает как обычная активная ссылка.
Созданные вами сноски можно легко найти. Нажмите клавиши ctrl+f, и в левой части окна откроется окно Навигация. Среди параметров поиска укажите Сноски.
Работа с концевыми сносками
На вкладке Ссылки, панель Сноски отмечаем пункт Вставить концевую сноску.
Обратите внимание, что сноска в тексте имеет формат верхнего индекса (маленькая цифра выше основного текста).
Чаще всего требуется этот параметр отменить. Для этого выделяют цифру, а на вкладке Главная снимают выделение с кнопки Надстрочный знак.
Получаем обычную запись, заключаем ее в квадратные скобки.
Сноска работает как ссылка. При наведении на нее появляется всплывающая подсказка (вам не надо искать конец документа, чтобы прочитать текст примечания или источник, откуда взята цитата).
Дополнительные настройки
Настроить особые параметры сносок можно в диалоговом окне (нажимаем на стрелочку на панели):
Изучаем настройки. Выбираем нужный вариант.
Ну, вот и все. Надеемся, что статья помогла вам найти ответ на вопрос, как делать сноски в ворде. Осталось только пожелать успехов в применении полученных знаний.