Часто в тексте документа необходимо отметить, где находится объект связанный с конкретным текстом. Например, «Схему подсоединения водопроводного крана смотри на рисунке 10». То есть нам необходимо сделать ссылку на рисунок. Если в документе 5 рисунков, то можно и вручную подсчитать. А если рисунков 25? Ещё хуже, если собираем один большой документ из нескольких тоже немаленьких документов. Вот тут на помощь придёт Перекрестная ссылка.
| Понять и запомнить! | Перекрестная ссылка — это ссылка на элемент, который находится в другой части документа, например, «См. Рис 1.» или «См. пункт 3.1». |
Можно создать перекрестные ссылки на следующие элементы:
- Абзац
- Заголовок
- Закладка (познакомимся с понятием Закладка позже)
- Сноска (познакомимся с понятием Сноска позже)
- Концевая сноска (познакомимся с понятием Концевая сноска позже)
- Названия объектов
По окончании урока вы сможете:
- Задать перекрёстную ссылку на Название таблицы
- Задать перекрёстную ссылку на Название рисунка
- Обновить поле «Перекрёстная ссылка»
Если вы правильно сделали документ по итогам Урока 30, то откройте этот документ. Но можете воспользоваться этой ссылкой: Скачайте документ тут. Откройте документ. Поскольку работы со стилями на этом уроке не будет, то я закрыла область задач Стили.
1. Перекрестная ссылка на Название таблицы
Вы обратили внимание, что по тексту документа встречаются выражения «(см. )»? Я подготовила место для перекрестной ссылки.

Шаг 1. Поставим курсор в месте предполагаемой перекрестной ссылки:

Шаг 2. Открываем диалоговое окно «Перекрёстные ссылки» (Лента Ссылки →группа команд Названия → кнопка Добавить перекрестную ссылку):

На всякий случай я покажу, как выглядит эта кнопка в полноэкранном режиме:

Появляется диалоговое окно:
- На какой фрагмент будет организована перекрёстная ссылка? Из выпадающего меню определяем тип перекрёстной ссылки. Перекрестную ссылку можно сделать на абзац, заголовок, закладку, сноску, рисунок, таблицу и т.д.
- Что из себя будет представлять ссылка? Например, «номер страницы». Значит ссылка будет иметь вид номера страницы, на которой находится фрагмент. Или «текст абзаца». В этом случае перекрестная ссылка будет полностью повторять текст выбранного фрагмента.
На уроке 30 я рассказала вам, что такое Поле. Перекрестная ссылка – это тоже Поле. Например, текст «см. рис. 15» является перекрёстной ссылкой на название рисунка 15 , т.е. щелчок ЛМ по перекрестной ссылке отправляет нас непосредственно к названию рисунка. Если название рисунка 15 меняет номер по каким-то причинам, то перекрестная ссылка на этот рисунок тоже меняет номер. Причем, не важно в каком месте документа находится данный рисунок.
| Понять и запомнить! | Перекрестные ссылки используются для навигации по документу. |

Шаг 3. Устанавливаем в диалоговом окне Перекрёстная ссылка следующие значения:
- Тип ссылки – таблица
- Вставить ссылку на – «Постоянная часть и номер» (зачем нам всё название целиком?), а что такое Постоянная часть и что такое номер см. Урок 29
- Вставить как гиперссылку – оставляем
- Для какого названия – выбираем Таблица 1. Виды нормативных актов (список всех названий таблиц программа составляет автоматически на основе имеющихся в документе названий таблиц, если мы, разумеется вставляли название при помощи диалогового окна «Вставить название», см. Урок 29)

Шаг 4. После установок нужных нам значений нажимаем кнопку «Вставить»:
Кнопка Отмена превратилась в копку Закрыть.
Шаг 5. Нажимаем кнопку Закрыть

Итак, в выбранном месте появилась постоянная часть и номер выбранного названия таблицы:
Пройдитесь по документу и в нужных местах расставьте перекрёстные ссылки на названия таблицы. Алгоритм действий такой:
- Поставьте курсор в нужном месте (руководствуйтесь подсказкой «(см. )»)
- Откройте диалоговое окно «Перекрёстные ссылки» (лента Ссылки → группа команд Названия → кнопка Добавить перекрёстную ссылку
- Выберите тип ссылки – таблица
- Вставьте ссылку на – «Постоянная часть и номер»
- Выберите название таблицы, на которое организуется Перекрёстная ссылка
- Нажмите кнопку Вставить
- Нажмите кнопку Закрыть

Например:
2. Перекрёстная ссылка на Название рисунка

Шаг 1. Поставим курсор в месте предполагаемой перекрёстной ссылки:

Шаг 2. Вызываем диалоговое окно «Перекрестные ссылки» (Лента Ссылки →группа команд Называния → кнопка Добавить перекрестную ссылку:
Появляется диалоговое окно «Перекрестные ссылки».

Шаг 3. Устанавливаем в диалоговом окне «Перекрестная ссылка» следующие значения:
Шаг 4. После установок нужных нам значений нажимаем кнопку «Вставить»
Шаг 5. Нажимаем кнопку Закрыть

И вот в выбранном месте появилась постоянная часть и номер выбранного названия рисунка:
Пройдитесь по документу и в нужных местах расставьте перекрёстные ссылки на Названия рисунков. Алгоритм действий такой:
- Поставьте курсор в нужном месте (руководствуйтесь подсказкой «(см. )»)
- Откройте диалоговое окно «Перекрёстные ссылки» (лента Ссылки → группа команд Названия → кнопка Добавить перекрёстную ссылку
- Выберите тип ссылки – «рисунок»
- Вставьте ссылку на – «Постоянная часть и номер»
- Выберите название рисунка, на которое организуется Перекрёстная ссылка
- Нажмите кнопку Вставить
- Нажмите кнопку Закрыть

Например:
| Понять и запомнить! | Перекрёстная ссылка делается на название объекта, а не на сам объект |
Я старалась по всему тексту неустанно повторять: Название таблицы, Название рисунка. Если вы удалите рисунок, а название объекта оставите, то ссылка будет работать как ни в чём не бывало.
А теперь самое время посмотреть, как будет работать перекрёстная ссылка.
3. Обновление поля «Перекрестная ссылка»
Поставим сразу сложную задачу. При работе с документом мы выяснили, что глава 5 на самом деле должна быть главой 2. Вспоминаем Урок 28, где мы познакомились с навигацией по заголовкам. Перейдите в начало документа (нажмите одновременно клавиши на клавиатуре Ctrl+Home)

Шаг 1. Отрываем рабочую область Навигация. Лента Вид → группа команд Показ → флажковая кнопка Область навигации:

Получаем такую картину:
Очень неудобно перемещать главы, так как в области Навигация показаны Заголовки второго уровня. В результате список всех заголовков получился длинным. Но на уроке 28 мы научились справляться с этой проблемой

Шаг 2. В любом месте области задач Навигация щёлкаем ПМ и из контекстного меню выбираем команду Свернуть все:

Получаем такую картину:
Сразу работать стало удобнее.

Шаг 3. Перемещаем в области Навигация Главу 5 на второе место в списке (нажимаем ЛМ на название Главы 5 и, не отпуская левую клавишу мышки, перетаскиваем Главу 5 на второе место после главы 1):
Вы обратили внимание, что, как только мы нажали ЛМ по главе 5 в области Навигация, то курсор сразу перескочил на главу 5?

Любуемся результатом:
Но вместе с главой 5 мы перетащили рисунок, который сохранил свой номер.

Шаг 4. Выделяем весь документ одновременным нажатием клавиш с клавиатуры Ctrl+A и нажимаем функциональную кнопку F9, в результате чего появляется уже знакомое окно:
- Отмечаем радиоточку «обновить целиком»
- Нажимаем ОК
Не пугайтесь, если окно «Обновление списка иллюстраций» выскочит во второй раз. Ведь у нас два списка иллюстраций: перечень рисунков и перечень таблиц.

Любуемся результатом:
И название рисунка поменяло свою нумерацию, и перекрёстная ссылка «отработала» это изменение. Можете пройти по всему документу и убедиться, что нумерация рисунков и таблиц обновилась, также обновились перечни рисунков и таблиц.
Теперь вы сможете:
- Задать перекрёстную ссылку на Название таблицы
- Задать перекрёстную ссылку на Название рисунка
- Обновить поле «Перекрёстная ссылка»
Добавляйте названия объектов, меняйте главы местами, объединяйте документы в единый документ – вам теперь не страшно! Функциональная кнопка F9 вас никогда не подведёт!
Содержание
- Добавление обычных и концевых сносок
- Как изменить начальное значение сносок?
- Как создать уведомление о продолжение сноски?
- Как изменить или удалить разделитель сноски?
- Как удалить сноску?
- Вопросы и ответы
Сноски в Майкросотф Ворд — это что-то вроде комментариев или примечаний, которые можно размещать в текстовом документе, как на любых его страницах (обычные сноски), так и в самом конце (концевые сноски). Зачем это нужно? В первую очередь, для совместной работы и/или проверки заданий либо же при написании книги, когда автору или редактору нужно внести пояснение того или иного слова, термина, фразы.
Представьте, кто-то вам сбросил текстовый документ MS Word, который вы должны просмотреть, проверить и, при необходимости что-то изменить. Но как быть, если вы хотите, чтобы это «что-то» изменил автор документа или какой-нибудь другой человек? Как быть в случаях, когда нужно просто оставить какое-то примечание или пояснение, к примеру, в научной работе или книге, не захламляя при этом содержимое всего документа? Именно для этого и нужны сноски, и в этой статье мы расскажем о том, как вставлять сноски в Ворде 2010 — 2016, а также в более ранних версиях продукта.
Примечание: Инструкция в данной статье будет показана на примере Microsoft Word 2016, но она применима и к предыдущим версиям программы. Некоторые пункты могут отличаться визуально, у них может быть немного другое название, но смысл и содержание каждого шага практически идентичны.
Добавление обычных и концевых сносок
Используя сноски в Ворде, можно не только предоставлять разъяснения и оставлять комментарии, но и добавлять ссылки для текста в печатном документе (зачастую, для ссылок используются концевые сноски).
Примечание: Желая добавить к текстовому документу список литературы, воспользуйтесь командами для создания источников и ссылок. Найти их можно во вкладке «Ссылки» на панели инструментов, группа «Ссылки и списки литературы».
Обычные и концевые сноски в MS Word нумеруются автоматически. Для всего документа можно использовать общую схему нумерации либо же можно создавать разные схемы для каждого отдельного раздела.
Команды, необходимые для добавления обычных и концевых сносок, а также для их редактирования, расположены во вкладке «Ссылки», группа «Сноски».
Примечание: Нумерация сносок в Ворде изменяется автоматически при их добавлении, удалении или перемещении. Если вы видите, что сноски в документе пронумерованы неправильно, вероятнее всего, в документе содержатся исправления. Эти исправления необходимо принять, после чего обычные и концевые сноски будут снова правильно пронумерованными.
1. Кликните левой кнопкой мышки в том месте, куда вы желаете добавить сноску.
2. Перейдите во вкладку «Ссылки», группа «Сноски» и добавьте обычную или концевую сноску, нажав на соответствующий пункт. Знак сноски будет расположен в необходимом месте. Сама же сноска будет находиться внизу страницы, если она обычная. Концевая сноска будет расположена в конце документа.
Для большего удобства используйте сочетания клавиш: «Ctrl+Alt+F» — добавление обычной сноски , «Ctrl+Alt+D» — добавление концевой.
3. Введите необходимый текст сноски.
4. Кликните дважды по значку сноски (обычной или концевой), чтобы вернуться к ее знаку в тексте.
5. Если вы хотите изменить расположение сноски или ее формат, откройте диалоговое окно «Сноски» на панели управления MS Word и выполните необходимое действие:
- Для преобразования обычных сносок в концевые, как и наоборот, в группе «Положение» выберите необходимый тип: «Сноски» или «Концевые сноски», после чего нажмите кнопку «Заменить». Нажмите «ОК» для подтверждения.
- Для изменения формата нумерации выберите необходимое форматирование: «Формат номера» — «Применить».
- Чтобы изменить стандартную нумерацию и установить вместо нее собственный знак для сноски, нажмите на «Символ», и выберите то, что вам необходимо. Существующие знаки сносок при этом останутся неизменными, а новый знак будет применяться исключительно к новым сноскам.
Как изменить начальное значение сносок?
Обычные сноски нумеруются автоматически, начиная с цифры «1», концевые — начиная с буквы «i», за которой следует «ii», затем «iii» и так далее. Кроме этого, желая сделать в Ворде сноску внизу страницы (обычную) или в конце документа (концевую), вы также можете задать и любое другое начальное значение, то есть, установить другую цифру или букву.
1. Вызовите диалоговое окно во вкладке «Ссылки», группа «Сноски».
2. Выберите необходимое начальное значение в поле «Начать с».
3. Примените изменения.
Как создать уведомление о продолжение сноски?
Иногда бывает так, что сноска не помещается на странице, в таком случае можно и нужно добавить уведомление о ее продолжение, чтобы человек, который будет читать документ, был в курсе того, что сноска не закончена.
1. Во вкладке «Вид» включите режим «Черновик».
2. Перейдите во вкладку «Ссылки» и в группе «Сноски» выберите «Показать сноски», а затем укажите тип сносок (обычные или концевые), которые вы хотите показать.
3. В появившемся списке области сносок кликните «Уведомление о продолжении сноски» («Уведомление о продолжении концевой сноски»).
4. Введите в области сносок текст, необходимый для уведомления о продолжение.
Как изменить или удалить разделитель сноски?
Текстовое содержимое документа отделяется от сносок, как обычных, так и концевых, горизонтальной линией (разделитель сносок). В случае, когда сноски переходят на другую страницу, линия становится более длинной (разделитель продолжения сноски). В Microsoft Word можно настраивать эти разделители, добавляя к ним рисунки или текст.
1. Включите режим черновика.
2. Вернитесь во вкладку «Ссылки» и нажмите «Показать сноски».
3. Выберите тип разделителя, который вы хотите изменить.
4. Выберите необходимый разделитель и внесите соответствующие изменения.
- Для удаления разделителя просто нажмите «DELETE».
- Для изменения разделителя выберите подходящую линию из коллекции картинок или просто введите желаемый текст.
- Для восстановления разделителя по умолчанию нажмите «Сброс».
Как удалить сноску?
Если сноска вам больше не нужна и вы хотите ее удалить, помните, что удалять нужно не текст сноски, а ее символ. После того, как знак сноски, а вместе с ним и сама сноска со всем содержимым будут удалены, автоматическая нумерация измениться, сместившись на отсутствующий пункт, то есть, станет корректной.
На этом все, теперь вы знаете, как вставить сноску в Ворде 2003, 2007, 2012 или 2016, а также в любой другой версии. Надеемся, эта статья для вас была полезной и поможет заметно упростить взаимодействие с документами в продукте от Microsoft, будь то работа, учеба или творчество.
Содержание статьи (кликните для открытия/закрытия)
- Как в 2010 ворде сделать абзац
- Как в 2010 ворде сделать красную строку
- Как в 2010 ворде сделать альбомную страницу
- Как в ворде 2010 делать сноски
- Как в 2010 ворде сделать колонки
Привет друзья. Сегодня я решил сделать краткий справочник по наиболее часто задаваемым вопросам — как работать с вордом 2010. Данные советы универсальны и будут с большой вероятностью работоспособны во всех версиях Word. Сегодня разберем следующее:
Простое нажатие клавиши ENTER на клавиатуре автоматически создает новый абзац.
В нашем понимании абзацем является текст, который выделен красными строками. Но для компьютера абзац находится между двумя символами ¶. Этот символ является признаком окончания абзаца и по умолчанию мы его не видим, так как он является спецуказателем в текстовом документе. Чтобы увидеть абзацы в документе помеченные знаком ¶, нажмите в ленте инструментов на вкладке Главная кнопку с символом ¶ или используйте горячие клавиши Ctrl +shift+* Отключается режим повторным нажатием соответствующих кнопок.
Как в 2010 ворде сделать красную строку
Красной строкой в ворде называется отступ первой строки и задать его можно двумя способами: с помощью линейки или через окно форматирования абзаца.
1-й способ: Выделите один или несколько абзацев текста и перетащите верхний маркер на линейке вправо на нужное расстояние.
2-й способ: Выделите один или несколько абзацев текста и войдите в меню редактирования параметров абзаца, нажав на стрелочку (смотри рисунок ),
или используем горячие клавиши в русской раскладке alt я з з
Для первой строки ставим режим Отступ. Изначально он ставиться равным 1.25 см, но его можно изменить. Выставляем нужное значение и жмем кнопку ОК.
Как в 2010 ворде сделать альбомную страницу
1-й способ: Горячие клавиши в русской раскладке alt з о
2-й способ: В ленте выбрать вкладку Разметка страницы. В разделе Параметры страницы выбрать Ориентация.
Как в ворде 2010 делать сноски
Устанавливаем курсор справа от слова, к которому создаем сноску.
И выбираем один из вариантов:
- Используем одновременное нажатие клавиш Alt+Ctrl+F
- В ленте переходим на вкладку Ссылки в разделе Сноски нажимаем Вставить сноску
Сноска будет создана внизу страницы. Там пишем текст сноски.
Как в 2010 ворде сделать колонки
Для создания колонок необходимо выделить текст, который будет в них размещен. В ленте переходим на вкладку Разметка страницы в разделе Параметры страницы нажимаем Колонки и выбираем нужное количество
Совет. Подумайте над тем в какой ориентации листа лучше использовать колонки и установите предварительно размеры полей.
Дополнительная информация:
- как в ворде очистить формат текста
- как в ворде сделать список по алфавиту
- как вставить рисунок в текст в ворде
Дорогой читатель! Вы посмотрели статью до конца.
Получили вы ответ на свой вопрос? Напишите в комментариях пару слов. Если ответа не нашли, укажите что искали или откройте содержание блога.
ОЧЕНЬ ВАЖНО! Оцени лайком или дизлайком статью!

Оформление диплома — важный момент, критерий проверки, необходимый для допуска к защите. Ниже мы расскажем, как правильно оформлять дипломные сноски. Это большой и значимый элемент оформления.
Посмотрите наше видео, чтобы оформить сноски в дипломной работе быстро и без ошибок.
Зачем уделять внимание сноскам?
Чтобы пройти проверку на нормоконтроль… и не только.
Дипломы на защите просматривают наискосок, углубляясь в чтение лишь при возникновении дополнительных вопросов. Углубиться в чтение могут также, если работа выглядит действительно интересной, но это случается редко — комиссия уже много работ повидала и заинтриговать ее сложно,
Как и основной текст, сноски тоже прочитываются по диагонали. Особенности оформления таковы, что сноски не могут потеряться в массе общего текста. Поэтому взгляд на них цепляется, и смысл акцентируется. Это неспроста — методическая база, она же список источников, указанных в сносках — показатель подготовки студента к дипломной работе.
Если член комиссии (или научный руководитель) замечают неполадки в сносках — неверное оформление, странный (выдуманный вами) источник, у него автоматически возникают дополнительные вопросы к вам. Если источник выглядит несерьезным — слишком старый учебник, книжка из научпопа, ссылка на подозрительный сайт или статью из малоавторитетного журнала — вы в глазах комиссии теряете очки.
Серьезный, адекватный и действительно научный подход к написанию диплома ставится под сомнение, как и ваше «отлично».
Отличие сносок от ссылок
В дипломной и курсовой работе необходимо использовать ссылки и сноски, так как для написания таких проектов студенты пользуются большим количеством научных работ. Для того, чтобы правильно оформлять ссылки и сноски, нужно знать их отличия друг от друга.
Это маленькая цифра, которая ставится в верхнем индексе над словом и информирует читателя о том, откуда взята информация.
Внизу страницы обязательно указывается научный источник, на который дана сноска.
Нумеруются сноски по порядку, начиная с цифры 1 и далее. Необходимо, чтобы нумерация сносок по всей странице была сплошная. С каждой новой страницы нумерация начинается сначала.
Работает по такому же принципу, что и сноска, она отсылает читателя к источнику, из которой взята информация.
Обозначается она в конце заимствованного текста номером источника, под которым он значится в списке литературы и страницы, вся эта информация заключается в квадратные скобки.
Также ссылка может отражать сам источник.
Часто можно увидеть специальное форматирование страницы, когда ссылка и сноска оформляются как гиперссылки и при нажатии сразу отсылают к источнику. Но такое работает только в электронной версии документа.
Каковы сноски в дипломе?
К моменту написания диплома у вас за плечами уже несколько курсовых работ, в которых вы наверняка пользовались сносками. Отличий у дипломных сносок практически нет — просто оформляйте их, как и всегда. Предварительно сверьтесь с методичкой — у вуза могут появится новые требования к сноскам, которые необходимо соблюсти.
Сколько должно быть сносок в дипломе?
Дипломная работа подразумевает обращение студента к большому количеству источников. Список литературы обычно содержит около 55-70 источников. Предполагается, что студент прочитал все эти научные труды и использовал их в своей работе.
Значит и сносок в дипломной работе должно быть примерно столько, сколько указано источников в итоговом списке использованной литературы.
Оформление сносок в дипломной работе: правила
Сноски бывают нескольких видов: внутри текста, внизу страницы или вынесенные за текст. По ГОСТу вам требуются именно те, что внизу страницы, или подстрочные сноски.
В сносках вы пишите дополнительные замечания к тексту, указываете перевод иностранных отрывков, приводите расшифровки и примечания, указываете источник и прочие необходимые сведения. Специфика каждой специальности подразумевает разные требования к смысловой части сносок.
Сноски проставляются автоматически при использовании инструмента «Сноски» в редакторе Word — вам остается лишь поставить курсор к концу предложения, где требуется сноска.
Требования к оформлению:
- сноска не занимает больше 30% от размера страницы;
- сноски идут сквозной нумерацией по всему тексту;
- отступ сноски от основного текст = 1,5-2 мм;
- недопустимо применять к сноске цветной текст, жирный шрифт, курсив или подчеркивание;
- размер текста и отступов выставляется программой автоматически, не меняйте его;
- слово «Сноска» или «Примечание» необязательны к применению;
- если вам требуется задействовать эти слова в месте, где они необходимы, напишите их с заглавной буквы, ставьте тире и пишите непосредственно примечание;
- использовать вместо арабской цифры звездочку для обозначения сноски допустимо только в случае одного примечания на странице;
- сноска ставится сразу после цитаты, предложения или отрывка, на который нужно примечание;
- пробел перед сноской не требуется, но требуется после цифры;
- само примечание должно быть максимально емким и кратким и заканчиваться точкой.
Как оформить сноску в Microsoft Word?
Обычный текстовый документ устроен так, что все основные функции в него включены и не нужно особо заморачиваться при оформлении сносок.
Чтобы оформить сноску, необходимо поставить курсор на место, где должен появиться индекс и нажать на панели кнопку «Вставить сноску».
После этой манипуляции появится индекс в нужном месте, а также в конце страницы отобразится сама сноска, в которую нужно ввести данные.
После того, как вы ввели выходные данные источника, сноска готова. Не забывайте указывать источник не только в сноске, но и в списке использованных источников.
Виды сносок
Существует два вида сносок, которыми пользуются студенты и преподаватели в своих работах.
Обычная – это сноска, которая ставится на той же странице, что и текст с этой сноской. Нумерация сносок начинается на каждой странице сначала.
Концевая – это сноска, которая ставится в конце документа. Сноски нумеруются по порядку сквозь весь документ. В конце такого документа есть список сносок с индексами.
Примеры оформления сносок
Пример 1
Пример 2
Подойдите внимательно к оформлению и составлению сносок — неправильное оформление станет проблемой (и затратой на переделывание и перепечатку). А неправильный текст в примечании — дополнительными вопросами.
Нужно срочно сдать работу? Заказать уникальный диплом от экспертов на Студворк!
Вставка обычных и концевых сносок
Обычные сноски появляются в нижней части страницы, а концевые — в конце документа. Число или символ в обычной или концевой сноске совпадает со ссылкой в документе.
-
Щелкните в том месте, где вы хотите ссылаться на обычную или концевую сноску.
-
На вкладке Ссылки выберите Вставить обычную сноску или Вставить концевую сноску.
-
Введите то, что вы хотите, в обычную или концевую сноску.
-
Верните на место в документе, дважды щелкнув число или символ в начале заметки.
Нужна дополнительная помощь?
Три строки заголовков
отцентрируйте с помощью кнопки в группе
Абзац
(вкладка Главная)
У остальных абзацев
– абзацев основного текста – надо
установить выравнивание по ширине и
назначить красную строку. Выделите все
эти абзацы. Кнопкой на панели инструментов
установите выравнивание по ширине.
Чтобы назначить красную строку, вызовите
диалоговое окно свойств абзацев, нажав
кнопку
в группеАбзац.
В открывшемся окне в разделе
Отступ
и в списке Первая
строка
выберите вариант Отступ.
Теперь изменим
межстрочный интервал. Выделите весь
текст, нажмите кнопку
в группеАбзац
и в разделе Интервал открывшегося
диалогового окна в списке Междустрочный
укажите вариант 1,5
строки.
Обратите внимание,
что для выбора красной строки и
межстрочного интервала команду вызова
диалогового окна Абзац
пришлось
выполнять два раза – поскольку надо
было выделять различные фрагменты
текста.
5. Расстановка переносов
В документах с
большим количеством однородных абзацев
для экономии пространства листа часто
включается перенос слов. Этот параметр
действует на весь документ, и для его
установки выделять текст не надо.
Чтобы включить
перенос, перейдите на вкладку Разметка
страницы в группе Параметры страницы
выберите команду Расстановка
переносов
и поставьте флажок напротив меню Авто
(или из списка
меню выберите
Параметры расстановки переносов и
установите флажок напротив пункта
Автоматическая расстановка переносов).
Закройте диалоговое окно кнопкой OK
и обратите внимание на то, что у правого
края текста появились дефисы – там, где
Word
автоматически сделал в словах переносы.
6. Сноски
Посмотрите на
образец документа в приложении к этой
работе. На первой странице есть три
сноски. В основном тексте номера сносок
выглядят как надстрочные индексы. Текст
сносок набран внизу листа, под
разделительной горизонтальной чертой.
Это – обычные
сноски. Еще
бывают концевые
сноски, текст
которых набирается в конце документа.
В вашем документе все три сноски обычные.
Первую сноску
сделайте так:
-
Поставьте курсор
в первом абзаце после слова бумаги,
перед точкой – т.е. именно в том месте,
где должен быть надстрочный индекс с
номером сноски. -
Выберите на вкладке
Ссылки
в группе Сноски
команду Вставить
сноску. -
Word
создаст разделительную черту внизу
страницы и поместит курсор в то место,
где вы должны набрать текст сноски.
Наберите (после текста [Enter]
нажимать не надо!):
Павленко
Ф. Энциклопедический словарь. СПБ., 1913;
Толковый словарь живого великорусского
языка. Т.1. М., 1956, с 17.
-
Чтобы выйти из
сноски, просто щелкните где-нибудь в
области основного текста.
Аналогичным образом
добавьте еще две сноски. Обратите
внимание, что Word
нумерует сноски автоматически.
Сноска 2 в конце
второго абзаца, после слова значения
и кавычек:
Большая
советская энциклопедия. Т. 7. М, 1952. с. 5.
Сноска 3 в конце
четвертого абзаца, после слова значение
и кавычек:
Толковый
словарь по информатике. М., 1991, с. 89.
7. Колонтитулы
Колонтитул
— это текст и/или рисунок, который
печатается внизу или вверху каждой
страницы документа. В зависимости от
места расположения (на верхнем или на
нижнем поле страницы) колонтитулы бывают
верхними
и нижними.
Пример колонтитулов – это номера
страниц.
Допускается создать
уникальный колонтитул для первой
страницы документа или вообще убрать
верхний и/или нижний колонтитул с первой
страницы. Можно также создавать
отличающиеся колонтитулы для четных и
нечетных страниц документа.
В вашем документе
верхним колонтитулом должна быть строка:
Соседние файлы в предмете [НЕСОРТИРОВАННОЕ]
- #
- #
- #
- #
- #
- #
- #
- #
- #
- #
- #
Офисным приложением MS Word пользуются практически все, у кого есть компьютеры с операционной системой Windows. Для того, чтобы создать простейший документ в этой программе, пользователю достаточно иметь минимум знаний и навыков в работе с этим приложением. В то же время, этот мощнейший инструмент обладает огромным набором функций, существенно облегчающих работу с ним и позволяющих создавать при помощи MS Word красиво оформленные документы, содержащие изображения, схемы, таблицы и многое другое.
Как сделать красную строку в Ворде
Как сделать сноску в Ворде
Как сделать визитку в Word
Автоперенос в Ворде
Работа с колонтитулами в Ворд
Как сделать схему в Ворде
Как сделать красную строку в Ворде
Зачастую тексты в книгах или документах разделяются на небольшие блоки, которые называются абзацами. Делается это для удобства чтения. Первую строку в абзаце, особенно в печатных изданиях, принято делать с небольшим отступом. И, хотя в настоящее время использование красной строки в тексте уже не так критично, все же стандарты оформления некоторых документов требуют обязательного использования отступов. Как сделать отступы в Ворд?
Простейший вариант решения этой задачи – набрать в начале первой строки каждого абзаца нужное количество пробелов. К сожалению, использование этого метода не только показывает слабое знание основ приложения пользователями, но и может вызвать проблемы с форматированием текста при дальнейшей распечатке документа на бумаге.
Второй способ создания отступов – использование кнопки Tab на клавиатуре. Чтобы использовать этот метод, установите курсор в начало первой строки абзаца и нажмите клавишу Tab. При этом все последующие абзацы в данном документе будут отображаться с красной строки. Для того, чтобы в этом же тексте сделать предыдущие абзацы тоже с отступом, поставьте курсор в начало первой строки самого верхнего абзаца, затем перейдите к следующему абзацу, установите курсор в начале первой строки, нажмите клавишу Backspace и Enter. Повторите эту процедуру для всех последующих блоков.
Третий способ заключается в изменении настроек MS Word. Если на компьютере нужно набрать несколько текстов с отступами, можно сделать так, что красная строка будет задана по умолчанию в настройках приложения.
- Запустите приложение MS Word и перейдите на вкладку «Главная».
- Найдите блок со стилями текста и щелкните правой кнопкой мыши по стилю «Обычный». В появившемся контекстном меню выберите пункт «Изменить».
- В окне «Изменение стиля» нажмите кнопку «Формат» и выберите пункт «Абзац».
- В появившемся окне «Абзац» на вкладке «Отступы и интервалы» установите «Отступ» для первой строки. Здесь же можно указать размер отступа.
- Сохраните изменения, нажав на кнопку «ОК».
- Для того, чтобы использовать отступ по умолчанию в последующих документах, в окне «Изменение стиля» отметьте опцию «В новых документах, использующих этот шаблон».
Для того, чтобы отменить эти изменения, следует проделать все в том же порядке и установить значение «Нет» в поле «Отступ».
Как сделать сноску в Ворде
Сноски можно использовать не только в книгах, но и в деловых бумагах, инструкциях, рефератах, дипломных проектах и во многих других документах. В общем случае сноска представляет собой небольшую цифру или знак около слова и краткое пояснение, написанное мелким шрифтом внизу страницы. Несмотря на кажущуюся сложность оформления, сделать сноску в Word очень просто. Для этого достаточно сделать несколько щелчков мыши.
- Установите курсор в конце слова, над которым должен находиться знак сноски.
- Откройте вкладку «Ссылки» и найдите блок «Сноски». В этом блоке нажмите кнопку «Вставить сноску».
- Внизу страницы появится знак сноски, после которого можно написать поясняющий текст.
Если ссылку нужно будет удалить, выделите ее мышью в тексте и нажмите клавишу «Delete». Формат сноски можно изменить. Например, можно сделать так, чтобы в качестве знака сноски появлялась не цифра, а звездочка или какой-нибудь другой элемент. Для этого нужно открыть диалоговое окно «Сноски» и нажать на значок в правом нижнем углу блока «Сноски».
Как сделать визитку в Word
Приложение MS Word позволяет не только набирать обычные тексты, но и создавать различного рода печатную продукцию – открытки, буклеты, визитки и многое другое. Сделать красивую визитку в этой программе не составит труда, нужны лишь небольшие навыки в работе с Word и немного художественного вкуса. В некоторых версиях Word имеются уже готовые шаблоны визитных карточек, но их не так много, да и гораздо приятнее сделать свою визитную карточку в соответствии со своими пожеланиями.
- В целях экономии бумаги рекомендуется максимально использовать рабочее пространство листа, где будут печататься визитные карточки. На одном листе их будет находиться несколько, причем, ширина полей должна быть минимальной. Для этого в главном меню Word зайдите на вкладку «Разметка страницы» и выберите раздел «Поля». В этом разделе выберите пункт «Настраиваемые поля».
В появившемся окне параметров страницы установите все поля равными 1 см.
- Откройте вкладку «Вставка», выберите пункт «Таблица» и создайте таблицу размером 2х5.
- Выделите все ячейки таблицы, зайдите на вкладку «Макет» и подгоните высоту ячеек так, чтобы они заполняли весь лист.
- Вставьте фон для каждой визитки. Для этого щелкните по первой ячейке таблицы. Откройте вкладку «Вставка» и нажмите на кнопку «Рисунок». Загрузите файл с изображением фона с вашего компьютера и подгоните его под размер ячейки. Дважды щелкните по рисунку и в разделе «Обтекание текстом» выберите пункт «За текстом».
Здесь же можно уменьшить или увеличить яркость фонового рисунка.
- Дважды щелкните по картинке и введите поверх нее нужный текст.
- Скопируйте содержимое ячейки и вставьте его в оставшиеся ячейки таблицы.
Теперь остается только распечатать нужное количество листов с визитками и разрезать их по границам ячеек таблицы.
Автоперенос в Ворде
По умолчанию Word переносит слова целиком, не разбивая их на отдельные слоги. При необходимости можно настроить приложение таким образом, чтобы при переносе они разбивались на части, как это делается, например, в книгах. Выполнить это можно разными способами. Простейший из них – это использовать автоперенос. В этом случае программа сама разбивает слово, если оно не умещается на строке. Как настроить режим автоматического переноса слов?
- Откройте вкладку «Разметка страницы» и найдите пункт «Расстановка переносов».
- В открывшемся меню выберите пункт «Авто».
При использовании этого метода переносы будут расставлены не только в тексте, который будет набран после настройки этого параметра, но и в тексте, который расположен выше.
Если пользователя не устраивает автоматический перенос слов в Ворд, он может сделать это вручную. Не рекомендуется делать перенос слов, используя простую расстановку знаков тире «-», иначе при корректировке текста слова могут сместиться и будут отображаться с черточкой внутри слова. Для таких случаев в Word есть специальный режим.
- На вкладке «Разметка страницы» откройте пункт «Расстановка переносов».
- В открывшемся меню выберите режим «Ручная».
В этом режиме приложение для каждого переносимого слова будет предлагать на выбор вариант переноса слова в конце строки.
Там, где перенос в слове нежелателен, можно использовать неразрывный пробел между словами. Для этого при помощи мыши выделите пробел между словом, которое не следует разбивать при переносе, и предыдущим ему словом. На клавиатуре нажмите клавиши Ctrl+Shift+Пробел, после чего оба слова будут перенесены на следующую строку.
Работа с колонтитулами в Ворд
Колонтитулы – это специальные области вверху и внизу документа Word. Они могут содержать дату, имя автора, название документа или название раздела, номера страниц и многое другое. Колонтитул может включать в себя не только текст, но и рисунки или какие-нибудь объекты. Можно использовать стандартные колонтитулы, которые предоставляет Word, или создать свои собственные.
- Откройте вкладку «Вставка» и в разделе «Колонтитулы» выберите верхний или нижний колонтитул.
- В открывшемся меню выберите нужный вам шаблон колонтитула или выберите «Пустой», если вы хотите оформить колонтитул сами.
- В поле колонтитула введите свой текст или поместите туда рисунок.
Здесь же можно выбрать положение колонтитулов, их параметры или вставить различные элементы. На этой панели вы можете настроить отображение разных колонтитулов для четных и нечетных страниц или сделать отдельный колонтитул для первой страницы.
- Выйдите из режима колонтитулов, нажав на кнопку с крестиком в правом верхнем углу меню конструктора колонтитулов
- Для того, чтобы в дальнейшем изменить или удалить колонтитул, дважды щелкните по нему, чтобы перейти в режим конструктора колонтитулов, и произведите необходимые изменения. То же самое можно сделать другим способом. На вкладке «Вставка» нажмите на значок нижнего колонтитула и в появившемся меню выберите пункт «Изменить нижний колонтитул» или «Удалить нижний колонтитул». То же самое можно повторить для верхнего колонтитула.
Вы можете сохранить созданный вами колонтитул в качестве шаблона. Для этого выделите мышкой колонтитул и на вкладке «Вставка» нажмите на значок колонтитула (верхнего или нижнего). В самом низу открывшегося меню выберите пункт «Сохранить выделенный фрагмент в коллекции нижних (верхних) колонтитулов». Появится окно сохранения нового стандартного блока, в котором нужно будет написать название вашего колонтитула и добавить его описание.
При работе с колонтитулами следует обратить внимание на то, что в режиме колонтитулов редактировать основной текст документа нельзя. Аналогично, нельзя править колонтитулы в режиме работы с основным текстом.
Как сделать схему в Ворде
Оказывается, сделать блок-схему в Ворде не так уж и сложно. Выполнить это можно двумя способами: применяя инструмент SmartArt и используя раздел «Фигуры».
Того, чтобы вставить объекты SmartArt, перейдите на вкладку «Вставка» и в блоке «Иллюстрации» нажмите кнопку «SmartArt». В появившемся окне из списка шаблонов выберите тот, который максимально соответствует внешнему виду вашей схемы.
В каждом из элементов схемы добавьте нужный текст. Полученную схему можно изменить: добавить дополнительные элементы или убрать ненужные. Щелкните по выбранному элементу правой кнопкой мыши и в появившемся контекстном меню укажите нужное действие.
В конструкторе рисунков SmartArt можно изменить цвет блоков, их форму, добавить маркер и многое другое.
Нарисовать схему в Word при помощи «Фигур» немного сложнее, но этот способ дает больше возможностей для реализации исходной идеи. Чтобы нарисовать схему этим способом, перейдите на вкладку «Вставка» и откройте раздел «Фигуры».
Выберите нужные фигуры и разместите их так, как это требуется на схеме. Параметры фигур можно менять на вкладке «Средства рисования». Вызвать ее можно щелчком мыши по редактируемой фигуре.
Для того, чтобы соединить блоки элементов на схеме линиями или стрелками, нужно добавить их из раздела «Вставить фигуры».
В том же разделе можно добавить надпись для каждого из элементов схемы, нажав кнопку «Добавить текст». Если вдруг возникнет необходимость изменить вид фигуры, например, поменять ромб на прямоугольник, достаточно щелкнуть мышкой по фигуре и на вкладке «Формат» выбрать пункт «Изменить фигуру», а затем вставить из нее элемент нужного вида .
Для того, чтобы можно было перемещать созданную схему, следует сгруппировать все элементы в схеме, включая линии и стрелки. Щелкните по первой фигуре, нажмите клавишу Ctrl, затем поочередно щелкните по каждому объекту схемы. Отпустите клавишу Ctrl, перейдите на вкладку «Формат» и нажмите кнопку «Группировать».
Рекомендуется после этой процедуры слегка сдвинуть полученную схему, чтобы проверить, все ли элементы схемы были сгруппированы.
И, в заключение, еще один совет. Специалисты рекомендуют работать с копиями документов в тех случаях, когда необходимо внести исправления в файлах Word. Это позволит избежать потери важных данных при неудачной правке и в любой момент вернуться к исходной версии документа. Следует регулярно удалять эти копии, чтобы не засорять диск компьютера. Существует немало программ, которые помогут найти дубликаты файлов Word и автоматически удалить их.



















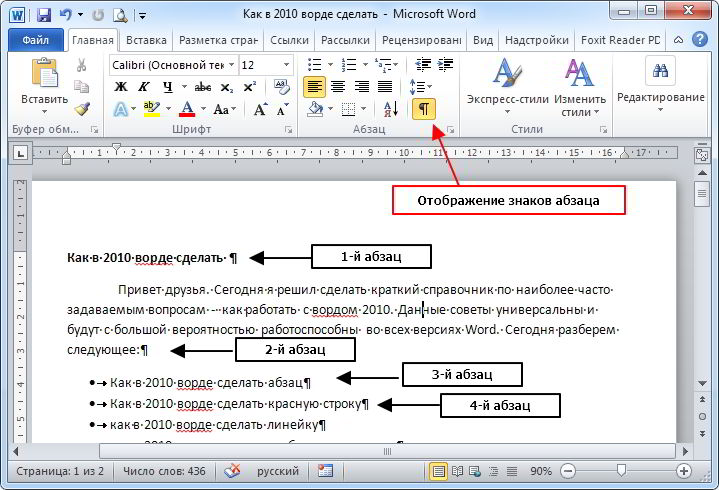
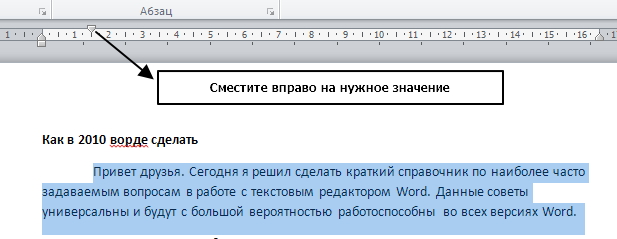
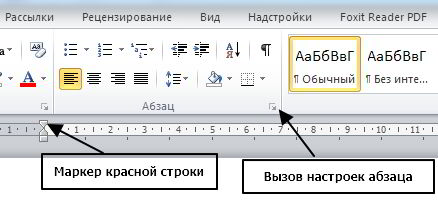
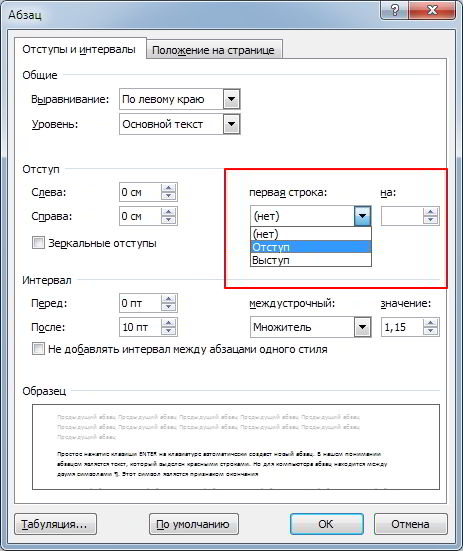








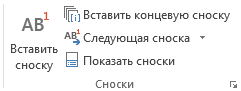
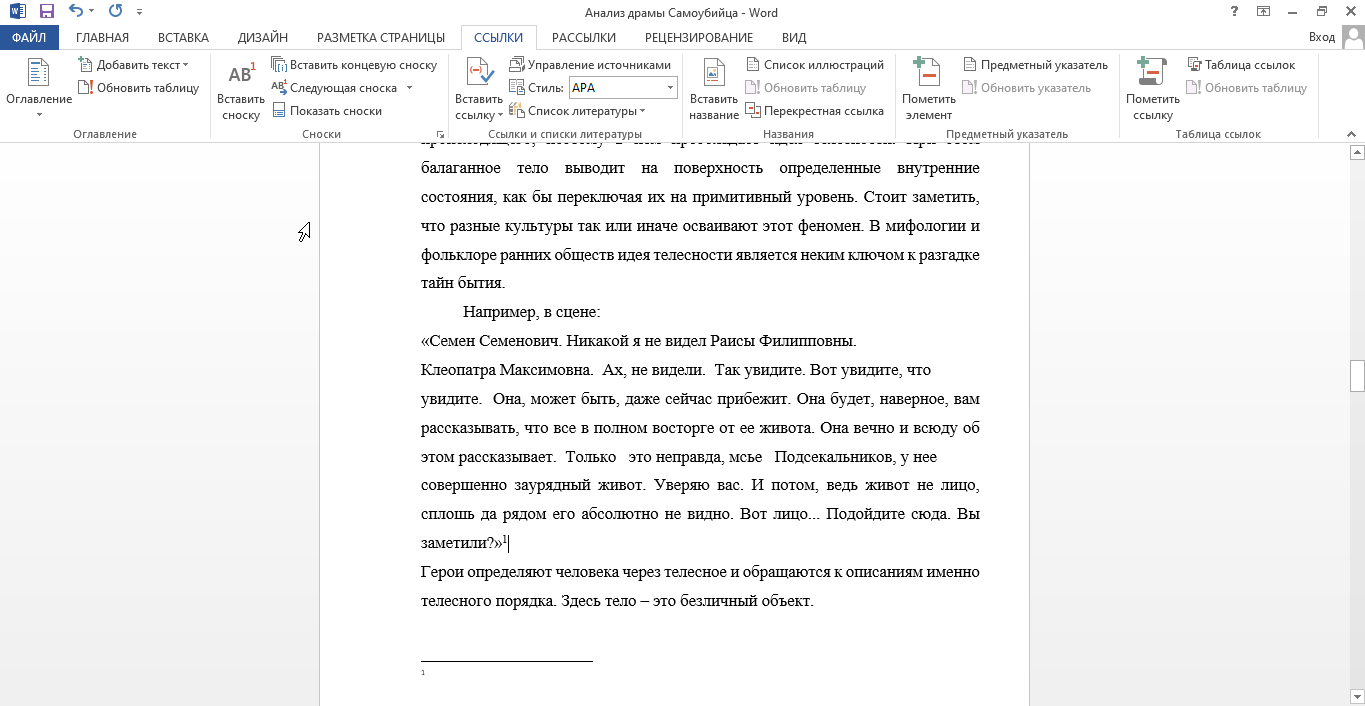















 В появившемся окне параметров страницы установите все поля равными 1 см.
В появившемся окне параметров страницы установите все поля равными 1 см.

 Здесь же можно уменьшить или увеличить яркость фонового рисунка.
Здесь же можно уменьшить или увеличить яркость фонового рисунка.

 В этом режиме приложение для каждого переносимого слова будет предлагать на выбор вариант переноса слова в конце строки.
В этом режиме приложение для каждого переносимого слова будет предлагать на выбор вариант переноса слова в конце строки. 

 Здесь же можно выбрать положение колонтитулов, их параметры или вставить различные элементы. На этой панели вы можете настроить отображение разных колонтитулов для четных и нечетных страниц или сделать отдельный колонтитул для первой страницы.
Здесь же можно выбрать положение колонтитулов, их параметры или вставить различные элементы. На этой панели вы можете настроить отображение разных колонтитулов для четных и нечетных страниц или сделать отдельный колонтитул для первой страницы.






