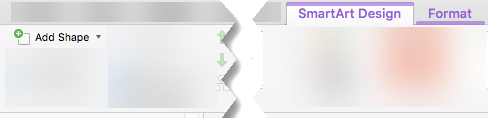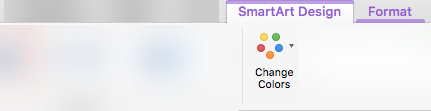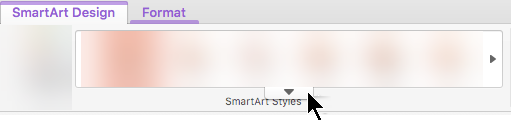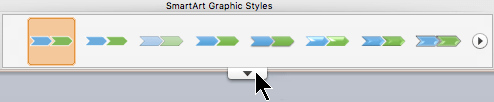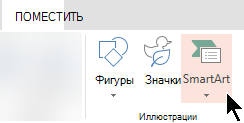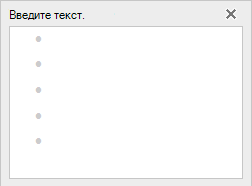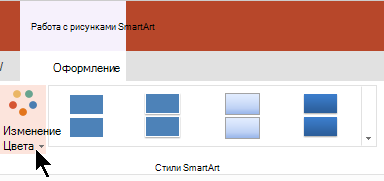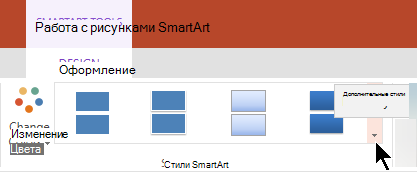Создайте Графический элемент SmartArt, чтобы быстро и легко создать наглядное представление данных. На выбор предлагается большое количество макетов, предназначенных для различных ситуаций. Графические элементы SmartArt можно создавать в Excel, Outlook, PowerPoint и Word, и их можно использовать во Office.
Общие сведения о Графические элементы SmartArt, в том числе о том, как выбрать оптимальный тип рисунка и макета для отображения данных или представления концепции, см. в этой статьи.
Вставка графического элемента SmartArt и добавление в него текста
-
На вкладке Вставка в группе Иллюстрации нажмите кнопку SmartArt.
-
В диалоговом окне Выбор рисунка SmartArt выберите нужные тип и макет.
-
Чтобы ввести текст, выполните одно из указанных ниже действий.
-
В области текста щелкните элемент [Текст] и введите содержимое.
-
Скопируйте текст из другого места или программы, в области текста щелкните элемент [Текст], а затем вставьте скопированное содержимое.
Примечания:
-
Если область текста не отображается, щелкните стрелку с левой стороны графического элемента SmartArt.
-
Если вам нужно добавить текст, например заголовок, в произвольное место рядом c графическим элементом SmartArt или поверх него, на вкладке Вставка в группе Текст нажмите кнопку Текстовое поле, чтобы вставить текстовое поле. Если вы хотите, чтобы в поле отображался только текст, щелкните его правой кнопкой мыши, выберите команду Форматировать фигуру или Форматировать текстовое поле, а затем настройте поле так, чтобы у него не было цвета фона и границы.
-
-
Щелкните в графическом элементе SmartArt и введите свой текст. (ПРИМЕЧАНИЕ.) Для достижения наилучших результатов используйте этот вариант после добавления всех необходимых полей.
-
Добавление и удаление фигур в графическом элементе SmartArt
-
Щелкните элемент SmartArt, в который нужно добавить фигуру.
-
Щелкните существующую фигуру, ближе всех расположенную к точке, куда нужно вставить новую.
-
На вкладке Конструктор вкладки Работа с рисунками SmartArt в группе Создание рисунка щелкните стрелку рядом с кнопкой Добавить фигуру.
Если вкладка Работа с рисунками SmartArt или Конструктор не отображается, убедитесь, что вы выбрали графический элемент SmartArt. Чтобы открыть вкладку Конструктор, вам может потребоваться дважды щелкнуть графический элемент.
-
Выполните одно из указанных ниже действий.
-
Чтобы вставить фигуру после выделенной, выберите команду Добавить фигуру после.
-
Чтобы вставить фигуру перед выделенной, выберите команду Добавить фигуру перед.
-
Примечания:
-
Чтобы добавить фигуру в области текста, щелкните существующую фигуру, поместите курсор в то место перед текстом или после него, куда вы хотите вставить новую фигуру, и нажмите клавишу ВВОД.
-
Чтобы удалить фигуру из графического элемента SmartArt, щелкните соответствующую фигуру и нажмите клавишу DELETE. Чтобы удалить весь графический элемент SmartArt, щелкните его границу и нажмите клавишу DELETE.
-
Чтобы добавить фигуру, например выноску или линию, см. статью Добавление фигур.
Изменение цветов всего графического элемента SmartArt
К фигурам в графическом элементе SmartArt можно применять цветовые вариации из цветов темы.
-
Щелкните графический элемент SmartArt.
-
В разделе Работа с рисунками SmartArt на вкладке Конструктор в группе Стили SmartArt нажмите кнопку Изменить цвета.
Если вкладка Работа с рисунками SmartArt или Конструктор не отображается, убедитесь, что вы выбрали графический элемент SmartArt. Чтобы открыть вкладку Конструктор, вам может потребоваться дважды щелкнуть графический элемент.
-
Выберите цветовой вариант.
Применение стиля SmartArt к графическому элементу SmartArt
Стиль SmartArt — это сочетание различных эффектов, например стилей линий, рамок или трехмерных эффектов, которые можно применить к фигурам в графическом элементе SmartArt для придания им профессионального, неповторимого вида.
-
Щелкните графический элемент SmartArt.
-
В разделе Работа с рисунками SmartArt на вкладке Конструктор в группе Стили SmartArt выберите стиль.
Чтобы увидеть другие стили SmartArt, нажмите кнопку Дополнительные
.
Вставка Графический элемент SmartArt и добавление текста
-
На вкладке Вставка в группе Иллюстрации нажмите кнопку SmartArt.
-
В меню типов наведите указатель на нужный тип и выберите макет.
-
Чтобы ввести текст, выполните одно из указанных ниже действий.
-
В области текста щелкните элемент [Текст] и введите содержимое.
-
Скопируйте текст из другого места или программы, в области текста щелкните элемент [Текст], а затем вставьте скопированное содержимое.
Примечания:
-
Если области текста нет, щелкните стрелку в левой части Графический элемент SmartArt.
-
Чтобы добавить текст, например заголовок, в произвольное место рядом с полем Графический элемент SmartArt или поверх нее, на вкладке Вставка в группе Текст нажмите кнопку Текстовое поле, чтобы вставить текстовое поле. Если вы хотите, чтобы в поле отображался только текст, щелкните его правой кнопкой мыши, выберите команду Форматировать фигуру или Форматировать текстовое поле, а затем настройте поле так, чтобы у него не было цвета фона и границы.
-
-
Щелкните в поле Графический элемент SmartArt и введите текст. (ПРИМЕЧАНИЕ.) Для достижения наилучших результатов используйте этот вариант после добавления всех необходимых полей.
-
Добавление и удаление фигур в графическом элементе SmartArt
-
Щелкните Графический элемент SmartArt, в которую вы хотите добавить другую фигуру.
-
Щелкните существующую фигуру, ближе всех расположенную к точке, куда нужно вставить новую.
-
На вкладке Конструктор в группе Создание рисунка щелкните стрелку рядом с кнопкой Добавить фигуру.
Если вкладка Конструктор не вы видите, убедитесь, что вы выбрали Графический элемент SmartArt. Возможно, вам придется дважды щелкнуть Графический элемент SmartArt, чтобы открыть вкладку Конструктор SmartArt.
-
Выполните одно из указанных ниже действий.
-
Чтобы вставить фигуру после выделенной, выберите команду Добавить фигуру после.
-
Чтобы вставить фигуру перед выделенной, выберите команду Добавить фигуру перед.
-
Примечания:
-
Чтобы добавить фигуру в области текста, щелкните существующую фигуру, переместите курсор до или после текста, куда вы хотите добавить фигуру, а затем нажмите ввод.
-
Чтобы удалить фигуру из Графический элемент SmartArt, щелкните фигуру, а затем нажмите кнопку DELETE. Чтобы удалить весь Графический элемент SmartArt, щелкните границу Графический элемент SmartArt и нажмите кнопку DELETE.
-
Чтобы добавить фигуру, например выноску или линию, см. статью Добавление фигур.
Изменение цветов всего графического элемента SmartArt
К фигурам в области цвета темы можно применять цветовые варианты, полученные Графический элемент SmartArt.
-
Щелкните Графический элемент SmartArt.
-
На вкладке Конструктор в группе Стили SmartArt нажмите кнопку Изменить цвета.
Если вкладка Конструктор не вы видите, убедитесь, что вы выбрали Графический элемент SmartArt. Возможно, вам придется дважды щелкнуть Графический элемент SmartArt, чтобы открыть вкладку Конструктор SmartArt.
-
Выберите цветовой вариант.
Применение стиля SmartArt к Графический элемент SmartArt
Стиль SmartArt — это сочетание различных эффектов, таких как тип линии, фигура или трехсторонняя фигура, которые можно применить к фигурам в Графический элемент SmartArt для создания уникального профессионально оформленного стиля.
-
Щелкните Графический элемент SmartArt.
-
На вкладке Конструктор в группе Стили SmartArt выберите нужный стиль SmartArt.
Чтобы увидеть другие стили SmartArt, нажмите кнопку Еще.
Вставка Графический элемент SmartArt и добавление текста
-
В меню Вставка выберите пункт Графический элемент SmartArt.
-
На вкладке SmartArt ленты в группе Вставка рисунка SmartArt выберите нужный типрисунка(Список, Процесс и т. д.), а затем выберите макет.
-
Чтобы ввести текст, выполните одно из указанных ниже действий.
-
В области текста щелкните элемент [Текст] и введите содержимое.
-
Скопируйте текст из другого места или программы, в области текста щелкните элемент [Текст], а затем вставьте скопированное содержимое.
Примечания:
-
Если области текста не видно, щелкните редактор в левой части Графический элемент SmartArt.
-
Чтобы добавить текст, например заголовок, в произвольное место рядом с полем Графический элемент SmartArt или поверх нее, на вкладке Вставка в группе Текст нажмите кнопку Текстовое поле, чтобы вставить текстовое поле. Если вы хотите, чтобы в поле отображался только текст, щелкните его правой кнопкой мыши, выберите команду Форматировать фигуру или Форматировать текстовое поле, а затем настройте поле так, чтобы у него не было цвета фона и границы.
-
-
Щелкните в поле Графический элемент SmartArt и введите текст. (ПРИМЕЧАНИЕ.) Для достижения наилучших результатов используйте этот вариант после добавления всех необходимых полей.
-
Добавление и удаление фигур в графическом элементе SmartArt
-
Щелкните Графический элемент SmartArt, в которую вы хотите добавить другую фигуру.
-
Щелкните существующую фигуру, расположенную ближе всего к месту, куда вы хотите добавить новую фигуру.
-
В shortcut menu (Добавить фигуру) наведите указатель на пункт Add Shape(Добавить фигуру) и выберите нужный вариант вставки.
-
Чтобы вставить фигуру после выделенной, выберите команду Добавить фигуру после.
-
Чтобы вставить фигуру перед выделенной, выберите команду Добавить фигуру перед.
Примечания:
-
Чтобы добавить фигуру в области текста, щелкните существующую фигуру, переместите курсор до или после текста, куда вы хотите добавить фигуру, а затем нажмите ввод.
-
Чтобы удалить фигуру из Графический элемент SmartArt, щелкните фигуру, а затем нажмите кнопку DELETE. Чтобы удалить весь Графический элемент SmartArt, щелкните границу Графический элемент SmartArt и нажмите кнопку DELETE.
-
Чтобы добавить фигуру, например выноску или линию, см. статью Добавление фигур.
-
Изменение цветов всего графического элемента SmartArt
К фигурам в области цвета темы можно применять цветовые варианты, полученные Графический элемент SmartArt.
-
Щелкните свой Графический элемент SmartArt.
-
На вкладке SmartArt в группе Стили рисунков SmartArt нажмите кнопку Цвета.
-
Выберите цветовой вариант.
Применение стиля SmartArt к Графический элемент SmartArt
Стиль SmartArt — это сочетание различных эффектов, таких как тип линии, фигура или трехсторонняя фигура, которые можно применить к фигурам в Графический элемент SmartArt для создания уникального профессионально оформленного стиля.
-
Щелкните свой Графический элемент SmartArt.
-
На вкладке SmartArt в группе Стили рисунков SmartArt выберите нужный стиль SmartArt.
Чтобы увидеть другие стили SmartArt, нажмите кнопку Еще.
В Веб-приложение PowerPoint, вы можете добавлять и редактировать Графические элементы SmartArt.
Вставка графического элемента SmartArt и добавление в него текста
-
На вкладке Вставка выберите SmartArt.
-
В меню выберите нужный макет.
Изображение будет вставлено на слайд. Слева от рисунка появится текстовый редактор. Каждый элемент маркера в редакторе соответствует одному элементу рисунка.
-
Чтобы ввести текст, щелкните рядом с маркером в текстовом редакторе и введите текст или введите текст, скопированные из другого места.
Добавление и удаление фигур в графическом элементе SmartArt
Чтобы добавить фигуры в редактор текста, нажимая клавишу ВВОД, можно добавить еще один элемент маркера.
Фигуры в редакторе текста можно удалить, напав на элемент маркера, который вы хотите удалить.
Изменение цветов всего графического элемента SmartArt
К фигурам в презентации можно применять цветовые вариации (полученные из цвета темы ) Графический элемент SmartArt.
-
Щелкните свой Графический элемент SmartArt.
-
На ленте в области Инструменты SmartArtвыберите Изменить цвета.
-
В меню выберите нужный вариант цвета.
Применение стиля SmartArt к графическому элементу
Стиль SmartArt — это сочетание эффектов, таких как тип линии, трехуровневая или трехсторонняя фигура, которые можно применить к фигурам в Графический элемент SmartArt для профессионального стиля.
-
Щелкните свой Графический элемент SmartArt.
-
На ленте в области Инструменты SmartArtвыберите Стили.
-
В меню выберите нужный стиль.
На указывите указатель мыши на любой параметр, чтобы увидеть его описание.
Изменить порядок фигур в графическом элементе
По умолчанию фигуры в рисунке упорядочены слева направо (или по часовой стрелке, если рисунок является круглым).
Чтобы изменить порядок фигур:
-
Выделите рисунок.
-
На ленте в области Инструменты SmartArtвыберите Справа налево.
Изменение уровня списка элемента
Область текста похожа на структуру или маркированный список, в котором данные сопоставляются с графическим элементом SmartArt. Каждая Графический элемент SmartArt определяет свое сопоставление между маркерами в редакторе текста и набором фигур в Графический элемент SmartArt.
Чтобы увеличить отступ в строке в области текста, выберите ее, а затем в группе Работа с рисунками SmartArt на вкладке Конструктор нажмите кнопку Понизить уровень.
Чтобы уменьшить уровень списка, выберите строку, для которую вы хотите изменить отступ, а затем нажмите кнопку Повысить уровень (или нажмите shift+TAB).
Советы
-
Чтобы полностью Графический элемент SmartArt, щелкните границу Графический элемент SmartArt, а затем перетаскивать химяки до нужного Графический элемент SmartArt размера.
Как в документах Word вставлять объекты SmartArt
Следующая рассматриваемая нами группа объектов — объекты SmartArt. Этот тип иллюстраций можно назвать своеобразной эволюцией фигур. SmartArt — это уже готовые заголовки для отображения диаграмм, иллюстрирования процессов и форм. Они состоят из нескольких блоков, уже объединенных друг с другом.
Все, что требуется от пользователя — добавить к иллюстрациям текст и расположить объекты SmartArt в нужном порядке. Давайте научимся вставлять иллюстрации типа SmartArt в документ.
Вставка объекта SmartArt
Чтобы вставить объект SmartArt, необходимо щелкнуть мышью по кнопке SmartArt в группе элементов управления Иллюстрации (Illustrations) вкладки Вставка (Insert) ленты управления. Откроется диалоговое окно Выбор рисунка SmartArt (Choose a SmartArt Graphic) (рис. 7.17). Именно в нем нам предстоит выбрать рисунок для вставки.
Рис. 7.17. Диалоговое окно Выбор рисунка SmartArt
Давайте рассмотрим данное диалоговое окно более детально. Оно состоит из трех блоков.
Расположенный слева блок с вертикальным списком вкладок — меню выбора подходящей группы объектов SmartArt. На каждой вкладке расположены объекты соответствующего типа. Для выбора той или иной вкладки достаточно щелкнуть по нужной вкладке мышью.
Второй блок, расположенный по центру диалогового окна Выбор рисунка SmartArt (Choose a SmartArt Graphic), представляет собой поле с полосой прокрутки, в котором можно выбрать шаблон SmartArt объекта выбранной слева группы объектов. Для этого достаточно щелкнуть по нему мышью и для подтверждения выбора нажать кнопку ОК. После этого диалоговое окно закроется, а выбранный объект SmartArt будет вставлен на страницу документа.
[box color=primechanie]Объект SmartArt будет установлен в позицию, в которой установлен текстовый курсор.[/box]
В правой части диалогового окна Выбор рисунка SmartArt (Choose a SmartArt Graphic) расположена область предварительного просмотра выбранного объекта с описанием шаблона. Если вы не уверены в том, что выбранный шаблон подходит к иллюстрированию необходимого материала, — обратитесь к этому блоку и изучите назначение выбранного шаблона.
Работа над объектами SmartArt в Microsoft Word

Появится окошко Выбор рисунка SmartArt . В нем Вы можете выбрать подходящий Вам вариант, нажимая на пункты меню слева, или просто прокручивая список вниз. Когда Вы в этом окне выделяете один из вариантов, справа появляется его описание и более подробно — его внешний вид. После выбора нажимаете ОК, и выбранный объект появляется на странице.
Теперь нужно поставить текст. Кликаете на слове [Текст] в рисунке, и пишете свой вариант текста. Можно поставить текст по другому: выделяете объект SmartArt, и кликаете по значку с двойной стрелкой, который находится посредине левой стороны границы объекта. Появляется окно, в котором нужно ввести свой текст. И третий вариант ввода текста: выделяете объект, и нажимаете на вкладку Конструктор , после чего кликаете по кнопке Область текста и прописываете текст в появляющемся окне.
Размеры объектов SmartArt можно регулировать, точно так же, как размеры рисунка, двигая за маркеры рамки. Можно также изменять размеры каждого элемента — кликаете по элементу, и двигаете маркеры внутренней рамки, которая появляется внутри рамки всего объекта.
Кроме того, любой элемент можно перемещать и поворачивать, так же, как обычный рисунок в Word.
Давайте теперь разберем возможности использования вкладок Конструктор и Формат , которые появляются, когда мы выделяем объект SmartArt. Зайдите во вкладку Конструктор . Чтобы увеличить количество элементов на объекте, нажмите кнопку Добавить фигуру . Можно добавить фигуру до или после какого-нибудь элемента, только сначала нужно этот элемент выделить, а уже потом нажимать кнопку Добавить фигуру . В некоторых видах объектов эта кнопка, правда, не действует — добавлять новые элементы нельзя.
Но во всех вариантах можно удалить лишние элементы. Для этого выделяете элемент, и нажимаете кнопку Delete .
Если Вы выбрали какой-нибудь иерархический объект SmartArt, становятся активными кнопки Повысить уровень , и Понизить уровень .
В группе команд Стили SmartArt можно изменить цвета элементов, или выбрать совсем другой стиль отображения для них. Крайняя кнопка Восстановить рисунок делает его таким, каким он отображается изначально — до каких-либо изменений.
Во вкладке Формат Вы можете продолжать редактировать объект SmartArt. Можно изменить фигуру каждого элемента, цвет границ из заливки, добавить эффекты тени, рельефа, отражения и другие.
В группе команд Стили WordArt Вы можете поработать с текстом: выбрать стиль текста, границы и заливку для текста.
Видео о том, как создавать и форматировать объекты SmartArt
Более подробные сведения Вы можете получить в разделах «Все курсы» и «Полезности», в которые можно перейти через верхнее меню сайта. В этих разделах статьи сгруппированы по тематикам в блоки, содержащие максимально развернутую (насколько это было возможно) информацию по различным темам.
Также Вы можете подписаться на блог, и узнавать о всех новых статьях.
Это не займет много времени. Просто нажмите на ссылку ниже:
Подписаться на блог: Дорога к Бизнесу за Компьютером
Вам понравилась статья? Поделитесь, буду весьма признателен:
Также приглашаю добавиться в друзья в социальных сетях:
Как редактировать рисунок SmartArt? Часть 2
Во второй части мы рассмотрим редактирование рисунка SmartArt на конкретном примере.
- Как добавит любой пункт?
- Как добавить подпункт?
- Как изменить уровень пункта?
Добавим точно также как и в прошлом уроке объект (см. рис. ниже)
Обратите внимание на то, что стандартная заготовка не всегда соответствует нужному нам количеству и структуре пунктов.
И так! Мы имеем следующую структуру из пунктов (я их уже переименовал, чтобы проще было ориентироваться).
Как добавить пункт в рисунке SmartArt?
К примеру, нам необходимо создать пункт 1.3, который будет такой же как и 1.1 и 1.2
Для этого кликните по пункту 1.2.1 (в левой части) и нажмите клавишу Enter. Мы получим такой же подпункт как и 1.2.1, но для того чтобы его превратить в пункт типа 1.2 следующей нажмите Backspace (Стрелочка влево над клавишей Enter) В результате пункт сместится влево и станет на уровень выше превратившись в пункт подобный 1.2 и 1.1
Как добавить подпункт в объекте SmartArt?
Мы только, что создали рисунок смартарт и в нем подпункт 1.3. Для добавления ему подпунктов кликните по нему (в левой части схемы) и также нажмите Enter, но снова создался пункт подобный ему же. Для того, чтобы его превратить в подпункт пункта 1.3 то после нажатия клавиши энтер нажмите клавишу Tab (Крайняя левая часть клавиатуры) и он сместится в право все готово
Как изменить уровень пунктов?
Кликайте по нем (в левой части) и нажимая клавиши Backspace чтобы увеличить уровень, и Tab чтобы уменьшить.
Жми Привет! Если статья полезна, поддержи меня и сайт, поделись ей
Читайте также:
Добреля Тимофей автор
Если моя информация на сайте была полезна поддержи меня. Спасибо.
. графика умный SmartArt de Microsoft Word очень полезные инструменты, когда вам нужно работа с динамическими фигурами . Действительно, вы можете увеличивать или уменьшать размер за один шаг .
Кроме того, вы можете добавить или удалить элементы очень быстро и легко. Но для этого вам нужно знать некоторые детали, которые мы покажем вам в следующих параграфах. .
Если вы хотите стать пользователем с превосходным уровнем управления инструментами Word , вы должны прочитать эту статью полностью. Мы говорим так, потому что мы также поговорим об ограничениях каждого стиля SmartArt.
Все дополнительные формы Графика SmartArt не иметь неограниченное количество раз вы можете добавлять их в смарт-график .
Ниже мы покажем вам различные формы и поговорим о типах ограничений для каждой из них:
Для списков
Кроме «Список картин» , в котором вы можете включить основную идею на первом уровне затем включите все идеи, которые вы хотите второй , в остальных списках есть неограниченное количество идей для включения фигур.
На схемах
В обоих «Сегментированный процесс» , «Составной список» et «Трапециевидный список» среди других дизайнов фигур вы можете включить максимальное количество идей в интеллектуальном графическом элементе Word SmartArt.
Для иерархий
Все иерархическая структура , будь то «Горизонтальный» , «Иерархия ярлыков» , «Иерархия горизонтальный помечен « ou «Организационная схема» иметь максимальное количество ограничений, в которые вы можете включать идеи.
В процессах
Формат «Исключительный процесс», «Альтернативный поток», «Шеврон» et «Базовая процедура» все, что вы можете использовать когда угодно интеллектуальная графика, потому что ее форма — максимальный предел. Напротив, Модель «Лента стрел» имеет ограничение на 2 идеи.
Что касается формата «Воронка» , то имеет ограничение в три идеи и может добавить четвертую под графиком. «Механизм» имеет возможность включить основную идею и еще две, которые будут зависеть от нее, в то время как дизайн «Противоположные стрелки» имеет ограничение до 2 идей.
«Поэтапный процесс» et «Стрелка вверх», их пределы — 5 способов.
Для циклов

Форматы с названиями «Базовый проспект» et «Сегментированный цикл» есть возможность включить до 7 идей в Графика SmartArt . В обмен; «Базовый радиальный» , «Дивергент» , «Радиальный цикл» et «Радиал Венн» есть ограничение на основную идею, и тогда вы можете тренировать на втором уровне все идеи, которые вам нужны, без ограничений.
«ОБНОВЛЕНИЕ ✅ Хотите узнать больше о том, как добавлять фигуры в элементы SmartArt в документах Microsoft Word? ⭐ ВОЙДИТЕ ЗДЕСЬ ⭐ и узнайте все о SCRATCH! »
дизайн «Матрица цикла» предлагает 4 идеи, которые вы можете представить в второй уровень как верхний предел . Остальные формы цикла, такие как текст, разнонаправленный или без направления, его верхний предел — это максимальная сумма, которая вам нужна.
В отношениях
Le Форма «Базовый пункт назначения» имеет максимум 5 идей, его второй уровень не ограничен для добавления текстов, которые могут быть наложены . Quant à «Сходящийся радиальный» et «Радиальный список» , вы можете иметь основную идею, а затем без ограничений включать второстепенные тексты.
«Вложенный пункт назначения» имеет максимум 3 идеи, а «Сложенный Венн» максимум 7. Остальное; «Остаток средств» , «Венн классик» и другие не имеют ограничений.
Для штампов
Имена дизайна «Базовая матрица» et «Матрица сетки» позволяют включить до 4 идей. С другой стороны, формат «Матрица, в которой он назван» позволяет включить основную идею, а затем на втором уровне написать до 4 тем.
В пирамидах

Пирамидальные макеты основание, перевернутое и сегментированное иметь максимальный предел формы.
Действия по добавлению или удалению фигур из рисунка Word SmartArt

Когда ты работаешь с умная графика SmartArt и что вы должны изменить элемент , вам нужно будет выполнить разные шаги, которые помогут вам не тратить зря время.
Если вы хотите знать, каков правильный процесс, продолжайте читать ниже:
Добавить форму
Чтобы встроить фигуру в рисунок SmartArt, вам нужно будет следовать этому руководству:
- Выберите формы что у вас уже есть в умная графика .
- Нажмите на меню «Дизайн» .
- Перейти в группу «Создать диаграмму» и нажмите «Добавить фигуру» .
- Выберите, хотите ли вы включить спереди или сзади .
Удалить фигуру
Если вам нужно удалить фигуру из смарт-диаграммы в Word, вам нужно будет выполнить следующие действия:
- Cliquez на фигуру, которую вы хотите Supprimer .
- Нажмите на Кнопка «Удалить» .
Если у вас есть какие-либо вопросы, оставляйте их в комментариях, мы свяжемся с вами как можно скорее, и это будет большим подспорьем для большего числа участников сообщества. Je Vous remercie!
What to Know
- Draw a canvas (Insert > Shapes > New Drawing Canvas). Add shapes (Insert > Shapes). Drag around to organize. Double-click to add text.
- SmartArt: Go to Insert > Illustrations > SmartArt. Choose Process to view styles. Select new shapes from Add Shape drop-down menu.
- You can also download flowchart templates from places like HubSpot and Template.net, or install a flowchart maker add-in for Word.
A flowchart is a visual representation of the steps or order involved in a process, workflow, or another organization chart. In this guide, we show you how to use shapes to create a flowchart in a Microsoft Word document, as well as how to use pre-designed SmartArt graphics, and how to use flowchart makers and templates. Instructions apply to Word for Microsoft 365, Word 2019, Word 2016, and Word 2013.
Use Shapes to Create a Flowchart in Word
To create a flowchart from scratch, start with a drawing canvas, then add shapes to it, change the color and outline of the shapes, label the shapes, and draw connecting lines between the shapes to show their relationship to each other.
Create the Drawing Canvas
A drawing canvas acts as a frame around the flowchart shapes and groups the shapes as one object. This way, the text flows around the flowchart and the shapes stay in the position you intended.
To add a drawing canvas to a Word document and change the way it looks:
-
Select the location in the Word document where the drawing canvas will be located.
-
Go to the Insert tab and select Shapes > New Drawing Canvas to add a drawing canvas to the document.
-
To change the way text flows around the drawing canvas, select the drawing canvas, go to the Shape Format tab, and select Wrap Text.
-
Choose how the text will wrap around the drawing canvas. For example, choose Top and Bottom to prevent text from appearing along the sides of the canvas.
-
To change the size of the drawing canvas, drag a corner or side resize handle to make the drawing canvas smaller or larger.
To make the drawing canvas a specific size, select the shape, go to the Shape Format tab and, in the Size group, enter values for the Shape Height and Shape Width.
-
To add a border, select the drawing canvas, go to the Shape Format tab, and select Shape Outline.
-
In the Color palette, choose an outline color, select Weight to change the line thickness, and select Dashes to change the line style.
-
When the drawing canvas looks the way you want, start adding shapes.
Add Shapes to the Drawing Canvas
Before you add shapes to the drawing canvas, make a sketch of the flowchart. This will give you a plan to follow as you design the flowchart in Word.
To add shapes to the drawing canvas:
-
Go to the Insert tab and select Shapes.
-
Go to the Flowchart section and select a shape. For example, select the Process shape as the beginning point of the flowchart.
-
Select a location on the drawing canvas to place the shape. A shape with a default size and color is drawn on the canvas.
-
Add other shapes to complete the flowchart.
-
If you don’t like the way the shapes look, resize them or go to the Shape Format tab to change the fill color, add an outline color, apply a shape style, or apply a shape effect.
Add Text to Shapes
Flowchart shapes need text that briefly describes the purpose of each step in the process.
To add text to shapes:
-
Double-click the shape.
-
Enter descriptive text that explains the purpose or job of the shape.
-
Select a blank area of the drawing canvas when you finish typing.
-
To format text in a shape, select the shape, go to the Home tab, and change the font color, font style, and font size.
-
To apply the same text formatting to every shape, select an area of the drawing canvas and press Ctrl+A to select all shapes. Then, change the look of the text.
Add Connectors Between Shapes
Draw lines, or connectors, between shapes to show the relationship between the them. Connectors have connection points at each end of the line that stays connected to the shapes it’s attached to. These lines are only connected to shapes that have dots on the shape outline.
In Word, connection points only work when the shapes and lines are placed on a drawing canvas.
To draw connecting lines between shapes:
-
Go to the Insert tab and select Shapes.
-
In the Lines section, select a line shape to use as a connector between shapes.
-
Drag from one shape to another shape. As you drag from one shape to another, dots appear on the outline of the two shapes. These dots indicate where a connector line can be attached.
-
Continue to add lines until all the shapes are connected.
-
To move a line, select the line, then drag an endpoint.
-
To move a connected shape, select the shape and drag it to a different place. The lines that are connected to the dots on the shape stay attached to the shape.
-
To change the look of lines, select the lines you want to change, go to the Shape Format tab, select Shape Outline, then choose a line color, thickness, and style.
Use SmartArt to Create a Flowchart in Word
If you want a flowchart with some graphical appeal, create it with SmartArt. Some of the built-in SmartArt graphics are like a flowchart template for Word. To add a SmartArt graphic to a Word document, choose a SmartArt style, change the number of shapes, add your text, and changes the look of the SmartArt.
Select a SmartArt Graphic
To add a SmartArt graphic to a Word document:
-
Place the cursor where you want to insert the SmartArt graphic.
-
Go to the Insert tab.
-
In the Illustrations group, select SmartArt.
If you don’t see the SmartArt icon, go to the Search box and enter SmartArt.
-
In the Choose a SmartArt Graphic dialog box, select Process to view the available flowchart styles.
-
Choose a flowchart style, then select OK.
-
The SmartArt graphic appears in the Word document.
Add Shapes to a SmartArt Flowchart
If there aren’t enough shapes in the SmartArt graphic for your flowchart, add more shapes.
To add a new shape:
-
Select a shape at the location where you want to add the new shape.
-
Go to the SmartArt Design tab, then select the Add Shape dropdown arrow.
-
Choose in which direction the new shape will be added.
-
After you’ve added all the SmartArt shapes that you’ll need for your flowchart, add descriptive text.
Add Text to a SmartArt Graphic
To add text to the shapes in a SmartArt flowchart:
-
Select the arrow on the left side of the SmartArt graphic.
-
In the Text Pane, enter the text for each shape.
To add a new bullet point to a shape, press Enter after the line of text.
-
Close the Text Pane when you’re finished.
Change the Look of SmartArt Flowchart
There are several ways to make your SmartArt flowchart look different. Experiment with different colors, add images and move shapes to different locations.
- To change the color of the SmartArt shapes, select the shapes, go to the SmartArt Design tab, select Change Colors, and choose a color combination.
- Some SmartArt graphics have space for images. To add a picture, select the Picture icon on a shape, then choose to either insert a picture From a File on your computer, browse for Online Pictures from sources such as Bing and OneDrive, or add a picture From Icons stored in Word or on your computer.
- To move a shape, select the shape, go to the SmartArt Design tab, and choose either Move Selection Up or Move Selection Down.
If you don’t like the changes you made to a SmartArt graphic, go to the SmartArt Design tab and select Reset Graphic.
Find a Flowchart Maker or Flowchart Templates for Word
You’re not limited to the tools found in Word to make a flowchart. There are several Word add-ins and free templates that will get you started quickly.
Download Free Flowchart Templates
If you want a basic flowchart that will get you started, go to HubSpot and download their free flowchart template for Word.
You’ll find more detailed flowchart templates at Template.Net. There are flowchart templates for process flows, organizational charts, accident reporting, and yes or no type charts.
To use these flowchart templates, download the template to your computer, open the document in Word, and make changes to the shapes and text to fit your needs.
Install a Word Flowchart Maker Add-in
You’ll also find flowchart makers in the Microsoft Office Store.
To install a flowchart maker add-in for Word:
-
Go to the Insert tab.
-
In the Add-ins group, select Get Add-ins.
-
In the Office Add-ins page, go to the Search text box, enter flowchart, and press Enter.
-
Select one of the available flowchart makers.
-
To install the add-in, select Add.
-
After the add-in installs, it opens in a pane on the right side of Word.
The flowchart maker add-in may require you to log in to use its online flow chart creator service.
-
When you’re finished using the add-in, select Close.
-
If you want to use the add-in again, go to Insert > Add-ins > My Add-ins.
Thanks for letting us know!
Get the Latest Tech News Delivered Every Day
Subscribe
Нередко редактор Word используется не только для набора и редактирования текста, но и для создания таблиц, изображений, диаграмм и графических элементов. Поэтому возникает вопрос, как сделать блок схему в Ворде. Она представляет собой алгоритм, который с помощью графических элементов показывает последовательные этапы для выполнения какого-либо процесса или задачи.
В приложении предусмотрен большой список шаблонов. С его помощью можно добавить блочные списки и отдельные фигуры. К последним относятся прямоугольники, стрелочки, окружности и т. д.
Инструкция подойдет для MS Word 2007–2019, т.к. интерфейс схож. Ниже представлен пример для Word 2013.
Содержание
- Как сделать блок схему в Word (SmartArt)
- Редактирование фигур схемы
- Добавление фигуры
- Удаление фигуры
- Перемещение фигуры блок схемы
- Изменение цвета блок схемы
- Изменение цвета линий и тип границы
- Изменение фона блок схемы
Как сделать блок схему в Word (SmartArt)
Нарисовать блок схему для изображения последовательности можно с помощью простых диаграмм и графических элементов. Они позволят показать, как решать задачу от начального до конечного этапов. Объекты представлены в виде уникальных символов с кратким описанием.
Каждый шаг обозначается отдельным блоком. Стрелки, связывающие этапы, показывают направление, по которому выполняется процесс. Ниже рассмотрим, как сделать схему в Ворде.
Инструкция состоит из 4 действий:
- Выбрать раздел «Вкладка» в меню сверху.
- В категории «Иллюстрации» нажать на кнопку «SmartArt».
- Появится диалоговое окно, где графические элементы будут распределены по структуре на несколько групп: список, процесс, цикл, иерархия и т. д. С их помощью можно создавать схемы.
Обратите внимание! Если нажать на любой из кластеров, справа отобразится информация об используемых в нем элементах и подсказка о том, в каких случаях он применяется.
- Далее нужно указать нужный вариант шаблона и нажать кнопку «ОК», чтобы его вставить.
После этого выбранный формат появится в документе.
В окошке слева от блоков появится графа для редактирования текстового содержимого и добавления секций. Данные можно вводить и копировать. Чтобы увеличить количество составляющих, нужно заполнить последний из них и нажать на клавиатуре клавишу «Enter». Для изменения размера созданного звена необходимо зажать один из квадратиков его рамки, используя левую кнопку мыши и потянуть.
Вид нарисованных фигур меняется в разделе «Конструктор», которая появляется при добавлении рисунков SmartArt. Там можно выбрать другой оттенок и стиль ячеек.
Если понадобится создать блок схему с рисунками в Word, в меню добавления СмартАрт установите категорию «Рисунок».
После выбора разновидности компонентов стрелки между звеньями создаются автоматически согласно типу фигуры. Их можно изменить с помощью конструктора.
Редактирование фигур схемы
Делать графические схемы в Ворде несложно. Однако при этом построение фигур происходит по стандартному плану, из-за чего ячеек часто оказывается мало или много для составления конкретного алгоритма. Функционалом предусмотрено добавление сегментов и удаление.
Добавление фигуры
Если при создании схемы со стрелками в Ворде обнаружилось, что клеток недостаточно, нужно добавить дополнительные секции.
Для этого следует:
- Кликнуть по любому из звеньев SmartArt левой клавишей мыши для вызова настроек графических элементов.
- Вверху появится пункт меню «Конструктор». Необходимо зайти туда и открыть параметр «Добавить фигуру».
- Выбрать нужный вариант добавления: перед существующей секцией или после нее.
Новый компонент добавится в структуру.
Удаление фигуры
После того, как удастся сделать схему в Word, часто выясняется, что в стандартной организации слишком много звеньев. Для удаления лишнего нужно:
- Щелкнуть по ненужной ячейке.
- Нажать на клавиатуре кнопку «Delete».
- Повторить при необходимости шаг 1 и 2 для каждого объекта, который следует убрать.
Сразу после нажатия клавиши клетка удалится.
Перемещение фигуры блок схемы
Иногда требуется не только создать схему, но и передвинуть ее компоненты.
Для этого:
- Выделяем нужную секцию мышкой.
- Меняем уровень, перетягивая клетки при помощи стрелок на клавиатуре.
Для уменьшения шагов для перемещения следует зажать кнопку Ctrl.
Изменение цвета блок схемы
Функционал SmartArt позволяет построить графические элементы, а также поменять цвет блок схемы и стиль. Благодаря этому результат не выглядит шаблонно.
Для изменения параметров следует:
- Кликнуть по ячейке, которую нужно перекрасить.
- В верхней вкладке «Конструктор» открыть категорию «Изменить цвета».
- Выбрать необходимый цвет, просто нажав на него. Если навести мышкой на какой-либо макет, Ворд покажет, как секции будут выглядеть еще до подтверждения.
Окошки изменят оттенок согласно указанному диапазону.
Изменение цвета линий и тип границы
После рисования фигур можно начертить дополнительные ячейки, удалить лишние окошки, переместить элементы, перекрасить и добавить в них свой текст. Тип границ и линий тоже меняются.
Для этого нужно:
- Щелкнуть по ячейке правой клавишей мышки, затем выбрать в списке параметр «Формат фигуры».
- Справа появится окно настроек. Там следует выбрать один из трех типов линий.
- После этого нужно указать цвет линий.
- Настроить процент прозрачности.
- Определиться с остальными параметрами.
- Затем нажать на крестик справа сверху.
Сразу же сменится тип и цвет границ согласно выбранным настройкам.
Изменение фона блок схемы
Если понадобилось не только составить графический алгоритм, но и поменять его фон, нужно сделать следующее:
- Открыть настройки формата, щелкнув по секции правой клавишей мыши.
- Перейти в раздел «Заливка».
- Выбрать сплошную заливку в выпадающем списке.
- Определиться с цветом и нажать кнопку «ОК».
Можно выбрать оттенок из стандартного набора или при помощи спектра.
В настройках формата также регулируется прозрачность заливки.


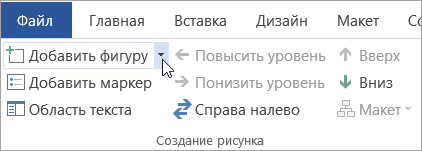

 .
.