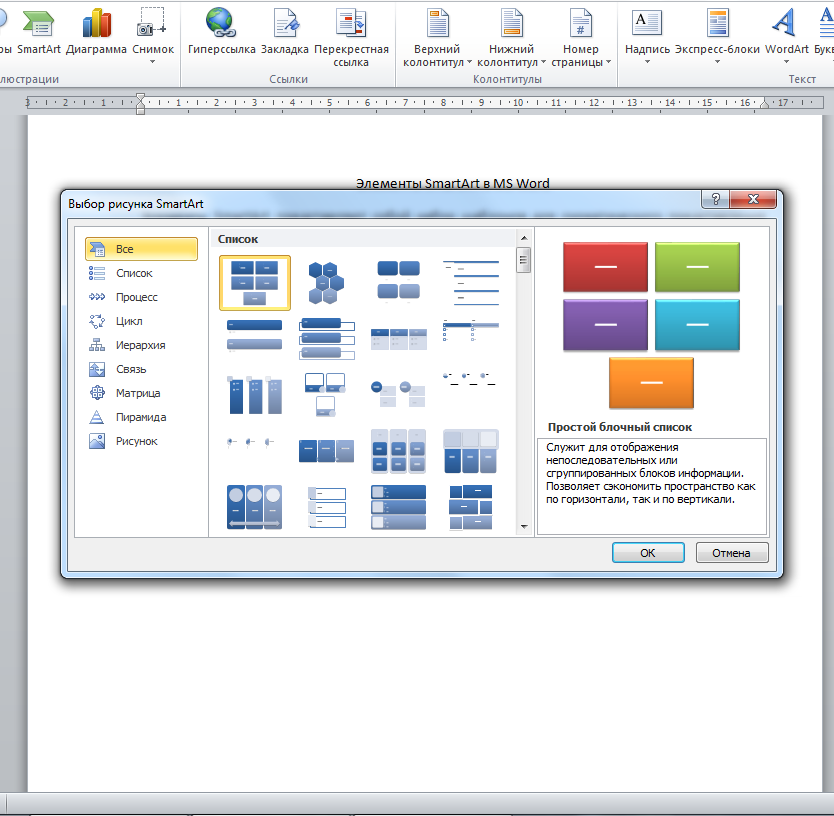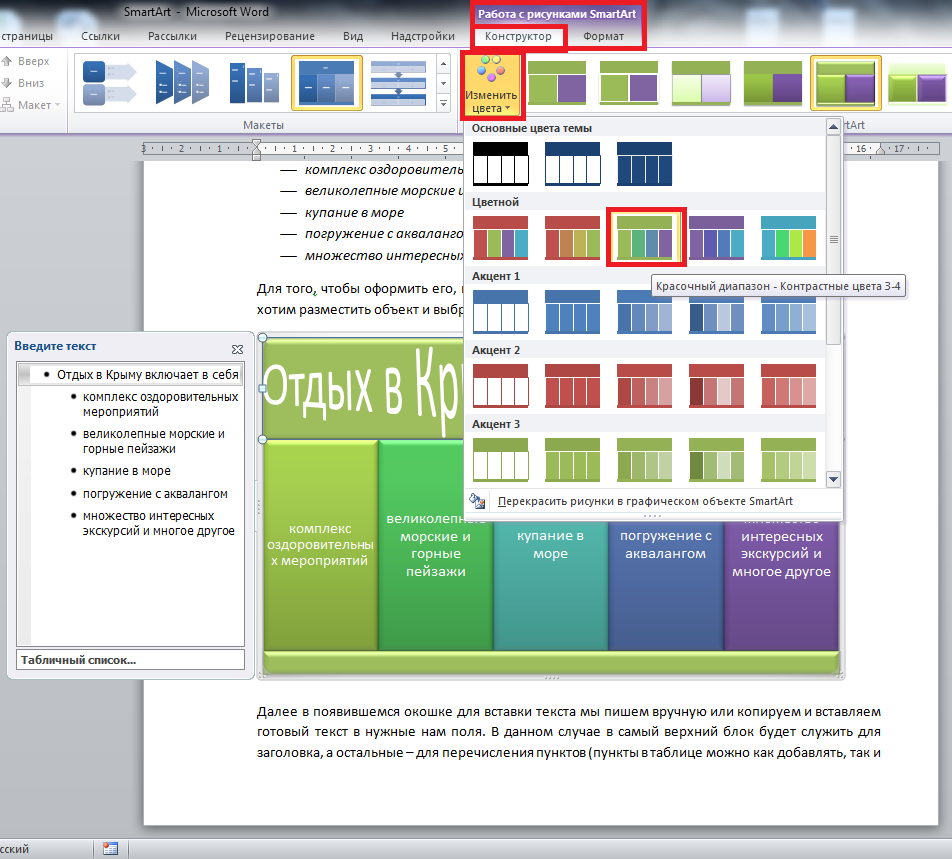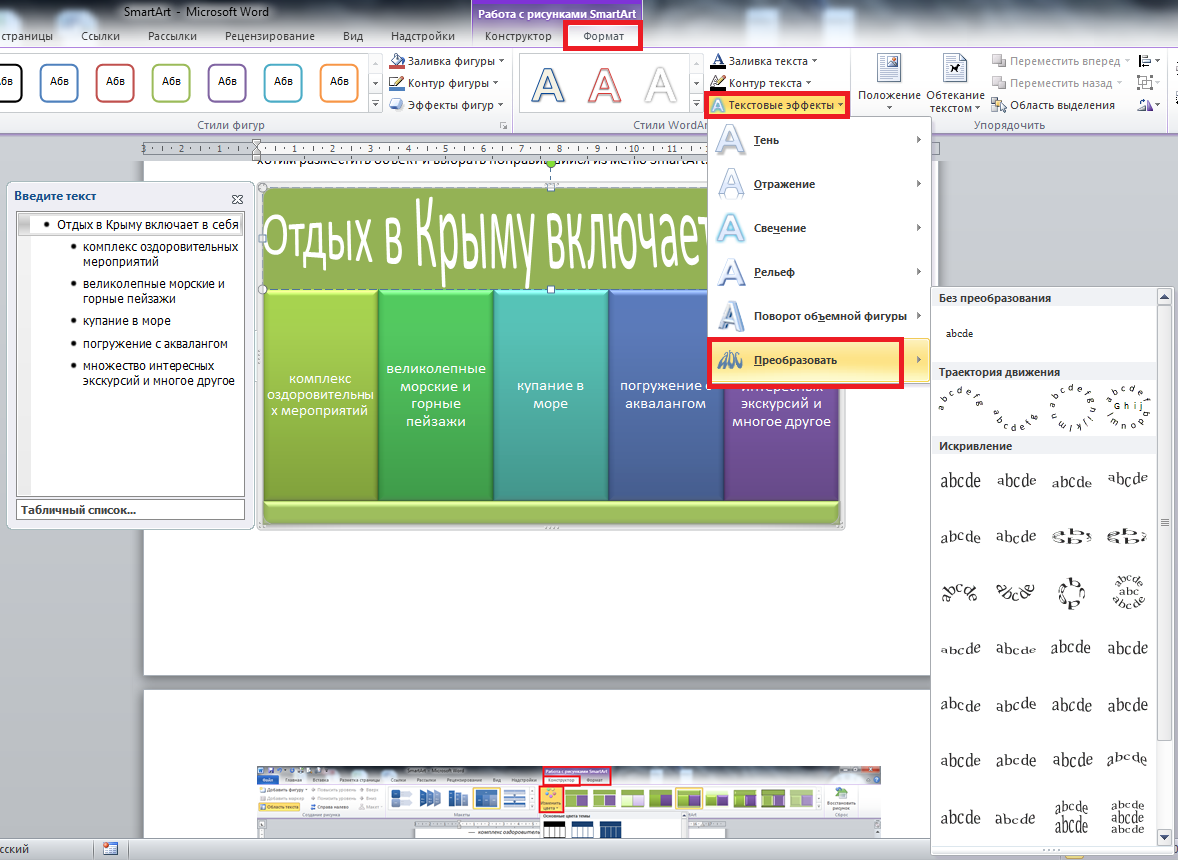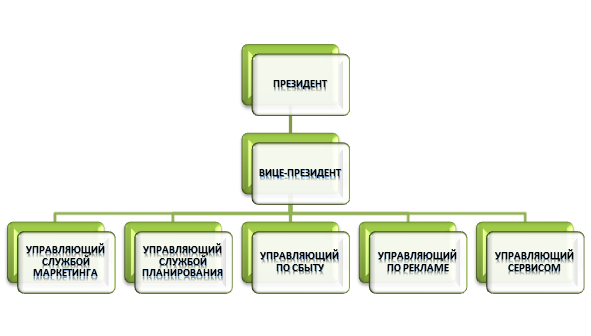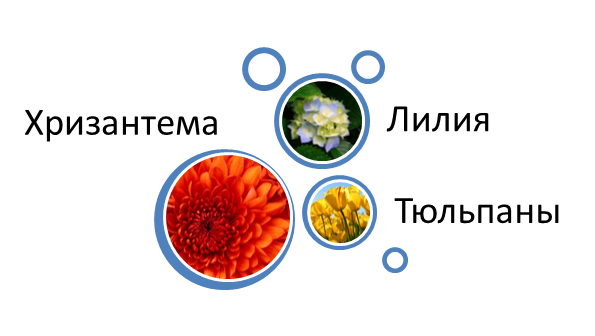Excel для Microsoft 365 Word для Microsoft 365 Outlook для Microsoft 365 PowerPoint для Microsoft 365 Excel 2021 Word 2021 Outlook 2021 PowerPoint 2021 Excel 2019 Word 2019 Outlook 2019 PowerPoint 2019 Excel 2016 Word 2016 Outlook 2016 PowerPoint 2016 Excel 2013 Word 2013 Outlook 2013 PowerPoint 2013 Excel 2010 Word 2010 Outlook 2010 PowerPoint 2010 Excel 2007 Word 2007 Outlook 2007 PowerPoint 2007 Еще…Меньше
Если вы хотите проиллюстрировать иерархические отношения, которые прогрессируют по вертикали или по горизонтали, можно создать графический элемент SmartArt, использующий макет иерархии, например Иерархия с меткой. Иерархия представляет собой ряд упорядоченных групп людей или элементов в системе. Используя графический элемент SmartArt в Excel, Outlook, PowerPoint или Word, вы можете создать иерархию и включить ее в электронную почту, сообщение электронной почты, презентацию или документ.
Важно: Если вы хотите создать организациическую диаграмму,создайте графический элемент SmartArt с помощью макета Организацивая диаграмма.
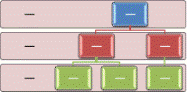
Примечание: Снимки экрана, сделанные в этой статье, Office 2007 г. Если у вас другая версия, представление может немного отличаться, но если не указано иное, функции будут одинаковыми.
-
На вкладке Вставка в группе Иллюстрации нажмите кнопку SmartArt.
-
В коллекции Выбор рисунка SmartArt щелкните Иерархияи дважды щелкните макет иерархии (например, Горизонтальная иерархия).
-
Для ввода текста выполните одно из следующих действий.
-
В области текста щелкните элемент [Текст] и введите содержимое.
-
Скопируйте текст из другого места или программы, в области текста щелкните элемент [Текст], а затем вставьте скопированное содержимое.
Примечание: Если область текста не отображается, щелкните элемент управления.
-
Щелкните поле в графическом элементе SmartArt и введите свой текст.
Примечание: (ПРИМЕЧАНИЕ.) Для достижения наилучших результатов используйте этот вариант после добавления всех необходимых полей.
-
-
Добавление поля
-
Щелкните графический элемент SmartArt, в который нужно добавить поле.
-
Щелкните существующее поле, ближайшее к месту вставки нового поля.
-
В разделе Работа с рисунками SmartArt на вкладке Конструктор в группе Создать рисунок щелкните стрелку под командой Добавить фигуру.
Если вкладка Работа с рисунками SmartArt или Конструктор не отображается, выделите графический элемент SmartArt.
-
Выполните одно из указанных ниже действий.
-
Чтобы вставить поле на том же уровне, что и выбранное поле, но после него, выберите команду Добавить фигуру после.
-
Чтобы вставить поле на том же уровне, что и выбранное поле, но перед ним, выберите команду Добавить фигуру перед.
-
Чтобы вставить поле на один уровень выше выбранного поля, выберите команду Добавить фигуру над.
Новое поле займет место выбранного поля, а выбранное поле и все поля непосредственно под ним будут понижены на один уровень. -
Чтобы вставить поле на один уровень ниже выбранного поля, выберите команду Добавить фигуру под.
Новое поле будет добавлено после другого на том же уровне.
-
Удаление поля
Чтобы удалить поле, щелкните его границу и нажмите клавишу DELETE.
Примечания:
-
Если вам нужно добавить поле в иерархию, поэкспериментируйте с ним до, после, сверху или под выбранным полем, чтобы получить нужное расположение.
-
Несмотря на то что в макетах иерархии, таких как Горизонтальная иерархия, нельзя автоматически соединить линией два поля верхнего уровня,вы можете сымитировать это, добавив поле в графический элемент SmartArt и нарисуя линию для соединения полей.
-
Чтобы добавить поле из области текста:
-
Поместите курсор в начало текста, куда вы хотите добавить фигуру.
-
Введите нужный текст в новой фигуре и нажмите клавишу ВВОД. Чтобы добавить отступ для фигуры, нажмите клавишу TAB, а чтобы сместить ее влево — клавиши SHIFT+TAB.
-
Перемещение полей в иерархии
-
Чтобы переместить поле, щелкните его и перетащите на новое место.
-
Чтобы фигура перемещалась с очень маленьким шагом, удерживайте нажатой клавишу CTRL и нажимайте клавиши со стрелками.
Изменение макета иерархии
-
Щелкните правой кнопкой мыши иерархию, которую вы хотите изменить, и выберите изменить макет.
-
Щелкните Иерархияи сделайте одно из следующих:
-
Чтобы показать иерархические отношения, которые выровна сверху вниз и сгруппировать по иерархии, щелкните Иерархия с меткой.
-
Чтобы показать группы данных, встроенные сверху вниз, и иерархии внутри каждой группы, щелкните Иерархия таблиц.
-
Чтобы показать иерархические отношения в группах, щелкните Иерархический список.
-
Чтобы показать иерархические отношения, которые выровна по горизонтали, выберите горизонтальную иерархию.
-
Чтобы показать иерархические отношения, которые выровна по горизонтали и помечены иерархией, щелкните Горизонтальная иерархия с подписи.
-
Примечание: Чтобы изменить макет SmartArt, можно также выбрать нужный параметр в разделе Работа с рисунками SmartArt на вкладке Конструктор в группе Макеты. При выборе варианта макета можно предварительно просмотреть, как будет выглядеть графический элемент SmartArt.
Чтобы быстро оформление графического элементов SmartArt выглядело и выглядело как дизайнер, вы можете изменить цвета или применить стиль SmartArt к своей иерархии. Вы также можете добавить эффекты, такие как свечение, сглаживание или объемные эффекты.
К полям в графических элементах SmartArt можно применять цветовые вариации из цвета темы.
-
Щелкните графический элемент SmartArt, цвет которого нужно изменить.
-
В разделе Работа с рисунками SmartArt на вкладке Конструктор в группе Стили SmartArt нажмите кнопку Изменить цвета.
Если вкладка Работа с рисунками SmartArt или Конструктор не отображается, выделите графический элемент SmartArt.
-
Выберите нужную комбинацию цветов.
Совет: (ПРИМЕЧАНИЕ.) При наведении указателя мыши на эскиз можно просмотреть, как изменяются цвета в графическом элементе SmartArt.
-
В графическом элементе SmartArt щелкните правой кнопкой мыши границу линии или фигуры, которые вы хотите изменить, и выберите пункт Формат фигуры.
-
Чтобы изменить цвет границы, нажмите кнопку Цвет линии ,выберите цвет
, а затем выберите нужный цвет.
-
Чтобы изменить тип границы фигуры, щелкните Тип линии и задайте нужные параметры.
-
Щелкните правой кнопкой мыши границу фигуры и выберите команду Формат фигуры.
-
Щелкните область Заливка и выберите вариант Сплошная заливка.
-
Нажмите кнопку Цвет
и выберите нужный цвет.
-
Чтобы указать степень прозрачности фонового цвета, переместите ползунок Прозрачность или введите число в поле рядом с ним. Значение прозрачности можно изменять от 0 (полная непрозрачность, значение по умолчанию) до 100 % (полная прозрачность).
Стиль SmartArt — это сочетание различных эффектов, например стилей линий, рамок или трехмерных эффектов, которые можно применить к полям графического элемента SmartArt для придания им профессионального, неповторимого вида.
-
Щелкните графический элемент SmartArt, стиль SmartArt которого нужно изменить.
-
В разделе Работа с рисунками SmartArt на вкладке Конструктор в группе Стили SmartArt выберите стиль.
Чтобы отобразить другие стили SmartArt, нажмите кнопку Дополнительно
.
Если вкладка Работа с рисунками SmartArt или Конструктор не отображается, выделите графический элемент SmartArt.
Примечания:
-
(ПРИМЕЧАНИЕ.) При наведении указателя мыши на эскиз становится видно, как изменяется стиль SmartArt в рисунке SmartArt.
-
Вы также можете настроить графический элемент SmartArt, перемещая поля,меняя их размер,добавляя заливку или эффект и добавляя рисунок.
Если вы используете PowerPoint, вы можете анимировать иерархию, чтобы акцентировать внимание на каждом поле, каждой ветви или каждом уровне иерархии.
-
Щелкните иерархию графического элементов SmartArt, которую нужно анимировать.
-
На вкладке Анимация в группе Анимация нажмите кнопку Анимация ивыберите по ветви по одному.
Примечание: При копировании иерархии с примененной к ней анимацией на другой слайд также копируется анимация.
Нужна дополнительная помощь?
Элементы SmartArt представляют собой набор шаблонов для схематического представления информации. Как правило, используются при проведении конференций, семинаров, докладов — в общем, везде, где необходимо компактно и наглядно представить ту или иную информацию.
Содержание:
- Вставка элемента SmartArt в MS Word
- Элемент иерархия SmartArt
- Элемент цикл SmartArt
- Элемент рисунок SmartArt
- Элемент SmartArt с несколькими изображениями
- Видео версия статьи
Перейдя на вкладку «Вставка» и кликнув на значок SmartArt, можно просмотреть и выбрать все типы графических объектов для любого вида текста (Список, процесс, цикл, иерархия, связь, матрица, пирамида и рисунок).
Так, например, у нас есть некий маркированный список (ключевое слово — «список»). Это значит, что для наиболее корректного и удобного отображения данного текста, лучше выбрать графический объект из предложенных именно для списков.
Пример
- Отдых в Крыму включает в себя:
- комплекс оздоровительных мероприятий
- великолепные морские и горные пейзажи
- купание в море
- погружение с аквалангом
- множество интересных экскурсий и многое другое
Для того, чтобы оформить его, нам нужно установить курсор мыши в то место страницы, где мы хотим разместить объект и выбрать понравившийся из меню SmartArt.
Далее в появившемся окошке для вставки текста мы пишем вручную или копируем и вставляем готовый текст в нужные нам поля. В данном случае в самый верхний блок будет служить для заголовка, а остальные – для перечисления пунктов (пункты в таблице можно как добавлять, так и убирать, так что не переживайте, если изначально в Вашем тексте их больше/меньше). Если вы копируете и вставляете готовый текст, то количество блоков будет автоматически подогнано.
Для того, чтобы изменить оформление объект SmartArt, нажимаем на него мышкой и переходим во вкладку «Работа с рисунками SmartArt» -> «Конструктор». Для того, чтобы изменить сам текст в блоках, необходимо перейти «Работа с рисунками SmartArt» -> «Формат». Там оформление текста аналогично оформлению текста WordArt.
Элемент иерархия SmartArt
Если же Вам необходимо представить структуру чего-либо, например, руководства организации, тогда следует выбрать объекты для иерархий.
Добавить или убрать блоки можно как нажатием на блок с последующим Delete, либо просто удалив соответствующую строку в окошке для редактирования текста (появляется при нажатии на поле с блоками.
Элемент цикл SmartArt
Пример создания цикла (на примере цикла управления):
Цикл управления представляет собой: Планирование, Организацию, Мотивацию и Контроль.
Вот так это будет выглядеть в виде SmartArt-объекта:
Элемент рисунок SmartArt
Если же нам нужно сделать акцент на рисунке с описанием, мы выбираем объект SmartArt из категории «Рисунок». Изображения вставляются аналогично тексту – жмем в поле редактирования на иконку рисунка и в появившемся окне, выбираем изображение из любой папки на компьютере.
Элемент SmartArt с несколькими изображениями
В этом видео показано как вставить SmartArt в MS Word:
Рекомендуем смотреть видео в полноэкранном режиме, в настойках качества выбирайте 1080 HD, не забывайте подписываться на канал в YouTube, там Вы найдете много интересного видео, которое выходит достаточно часто. Приятного просмотра!
С уважением, авторы сайта Компьютерапия
Понравилась статья? Поделитесь ею с друзьями и напишите отзыв в комментариях!
Содержание
- 0.1 Иерархия Список SmartArt Представить отношения или перечень информации,
- 0.2 Иерархия списка, чтобы показать типы сегмента рынка
- 0.3 Создаем SmartArt объект в PowertPoint
- 0.4 Как превратить текст в SmartArt объект PowertPoint?
- 0.5 Небольшая шпаргалка где и для чего применяются разные типы SmartArt:
- 1 1Подготавливаем грубый набросок в Word
- 2 2Создаем структуру в PowerPoint
- 3 3Добавляем разбивку в презентации
- 4 4Подбираем подходящий дизайн
- 5 5Разрабатываем индивидуальный дизайн
- 6 6Улучшаем внешний вид содержания
- 7 7Добавляем верхние и нижние колонтитулы
- 8 8Настраиваем переход слайдов
опубликованный: 2013-06-10
Вы и другие предприниматели знают, что существуют многочисленные аспекты, которые следует учитывать при расклеивании бизнеса и, к счастью, вы можете использовать SmartArt, чтобы организовать свои мысли. Вы можете добавить фотографии или изображения в некоторых графических элементов SmartArt в то время как есть SmartArt, которые могут помочь вам организовать большую информацию и представить ее в простой, прямой и легко понять способ, как с помощью иерархии списка SmartArt.
Иерархия Список SmartArt Представить отношения или перечень информации,
Переход по определению иерархии списка SmartArt, вы можете использовать графику, чтобы показать взаимосвязь одного процесса за другим, и это походит на использование Сгруппировано List, в котором могут быть представлены этапы формулирования бизнес-плана. Вы можете также использовать иерархии списка, чтобы показать ту же информацию или другие бизнес-концепции, как сегменты рынка или сегментация рынка.
Вы также можете изменить цвет блоков, чтобы показать главный шаг или основную идею в то время как блоки непосредственно под ним могут представлять подэтапы или или процессы, которые связаны с основной идеей. Вы можете добавлять блоки и подблоки, если процесс больше двух или вы также можете удалять блоки в зависимости от количества информации, которую вы будете представлять. Помимо этого, с помощью SmartArt как Иерархия списка будут воздерживаться от вас положить слишком много текста или слова, которые могут быть не нужны. Само собой разумеется, чтобы сделать ваш PowerPoint эффективным, единственное место, ключевые слова или важные слова для основного шага или суб-шагов.
Иерархия списка, чтобы показать типы сегмента рынка
Например, если вы пытаетесь понять сегмент рынка для того, чтобы вы, чтобы придумать звуковой план в определении целевого рынка, то вы можете использовать SmartArt список различных типов сегментов рынка, как показано ниже.
Существуют различные способы, как классифицировать целевой рынок, но для этой статьи, давайте рассмотрим три основных типа сегментации рынка.
Первый тип является географическая сегментация, в котором вы должны решить, и быть конкретными о том, где вы будете продавать или продавать свои товары и услуги. Сосредоточение на одной страны, штата, города или округа поможет вам придумать хороший бизнес-план. Например, если округ имеет население 100000, то ваши исследования рынка должны быть адаптированы к численности населения в одиночку. Таким образом, вы можете эффективно измерить, сколько из 100,00, ваших потенциальных клиентов, а не dillydallying в темноте и вслепую предполагая число потенциальных клиентов без каких-либо оснований.
В двух словах, вы можете использовать иерархии списка, чтобы четко представлять другие виды сегментации рынка, как в области демографии и ценовой сегментации. Если вы чувствуете, что другие типы сегментации, как образа жизни и сегментации времени имеют важное значение для вас, чтобы эффективно идентифицировать свой целевой рынок, то вы можете добавить больше блоков и субблоков в списке иерархии или презентации PowerPoint.
Сталкивались со SmartArt? На всякий случай, повторю – SmartArt это графические объекты и схемы, призванные представить вашу информацию в удобном и красивом виде. По своему «смыслу» SmartArt в PowerPoint больше всего походит на темы оформления. Его применение решает сразу две задачи: во-первых, обеспечивает «профессиональный» вид вашего слайд-шоу, во-вторых, делает это в рекордно сжатые сроки – сразу.
Чтобы было понятно, начну с примера:
Допустим есть у меня простой маркированный список, но нет времени на его оформление.
Простой маркированный список в PowerPoint
А теперь преобразуем мой список в объект SmartArt:
Тот же список, но преобразованный в smartart объект
Совсем другое дело – выглядит, как будто я потратил на создание графики час времени. Уже интересно? Тогда сразу перейдем к практике.
Создаем SmartArt объект в PowertPoint
Вообще, свой SmartArt можно получить двумя способами: создать с нуля и преобразовать имеющийся текст, как это сделал я на примере.
Мы пойдем простым путем и создадим новый пустой объект по шаблону:
- Переходим к панели «Вставка» и щелкаем кнопку «SmartArt» в группе «Иллюстрации».
- Открывается новое окно с кучей элементов, щелкаем, для примера, на первый попавшийся и добавляем его на слайд.
Я добавил «вертикальный маркированный список» и превратил его в небольшой список покупок. Заметьте – когда вы набиваете в SmartArt новую строку, все прочие строки автоматически уменьшаются в размере и не вылезают за пределы слайда.
SmartArt список покупок
Внешний вид SmartArt объекта можно изменить как переключением стандартных стилей PowerPoint (на панели «Дизайн»), так и специальными стилями для SmartArt-объектов на двух дополнительных панелях, появляющихся при выделении объекта: «Конструктор» и «Формат».
Поиграем с настройками SmartArt объекта
На панели «Конструктор» находятся самые полезные инструменты для редактирования:
- Группа «Создание рисунка» позволяет менять порядок следования строк (кнопки «вверх» и «вниз»), повышать или понижать строку в иерархии («понизить» и «повысить»).
- Группа «Сброс» позволяет преобразовать ваш SmartArt объект в простой текстовый маркированный список («Преобразовать»).
- Группа «Макеты» позволяет изменить основу SmartArt объекта «на лету», не теряя при этом данные.
Я изменил представление SmartArt объекта на более мне подходящее и поменял порядок строк – продовольствие для меня важнее :).
Итоговый вид списка покупок для презентации
Как превратить текст в SmartArt объект PowertPoint?
Если вы хотите превратить в красивый SmartArt объект уже существующий маркированный список – это тоже возможно. Для этого скопируйте список на слайд, выделите его, и на панели «Главная» в группе «Абзац», нажмите кнопку «Преобразовать в SmartArt». Осталось только выбрать подходящий тип из предложенных, или нажав кнопку «Другие графические элементы SmartArt» перейти к их полному списку. Аналогично превращаются в SmartArt объекты и изображения.
Хочу заметить – SmartArt это очень многогранный инструмент и его применение не ограничивается только списками и иллюстрациями взаимосвязей. Можно рисовать в нем и довольно симпатичные блок схемы, наподобие этой:
Графическая схема в PowerPoint сделанная с помощью SmartArt
Думаю, они украсят любую электронную презентацию.
Небольшая шпаргалка где и для чего применяются разные типы SmartArt:
- «Процесс» и «Список» похожи тем, что они имеют строгую иерархию – «2» идет после «1», а «4» не появляется пока нет «3». Если важна последовательность – это ваш выбор.
- «Связь» призвана показать варианты развития ситуации вследствие каких-то событий.
- «Цикл» — само-собой отражает повторяющиеся цепочки событий.
- «Матрица» — показывает отношение компонентов к целому.
- «Иерархия» — идеальная форма для общих блочных схем.
Мы часто думаем, что дизайн в презентациях нужен, «чтобы было красиво». Но у него есть и другие функции. Главная задача дизайна презентаций – усилить ваше выступление через визуальную составляющую. А в результате – помочь достичь своей цели, будь то продажа, следующий этап переговоров или донесение идеи.
Делать профессиональные презентации стало модно, хотя некачественного контента все также довольно много.
Три основных принципа дизайна слайдов
Принцип 1. Порядок
Помните, мама постоянно просила навести порядок в комнате и проговаривала: «Порядок на столе, порядок в голове» (ладно, может, у меня был частный случай).
Так же думают люди, которые видят вашу презентацию. Если вы последовательно и структурно рассказываете о своей теме, вас воспринимают как человека, которому можно довериться.
Представьте другую презентацию, где спикер «прыгает» со слайда на слайд, мямлит и сбивается с мысли. Вспомнили такого? Доверите ему свои деньги?
Порядок на слайде помогает фокусироваться на нужных элементах и создает логику считывания информации.
Когда мы работаем над слайдами, большую часть времени что-то убираем, сокращаем и структурируем. Разрушаем и снова строим. Давайте разберемся, как же привести слайды в порядок.
Оформляйте слайды в одном стиле. Для создания визуальной иерархии используйте шрифт, цвет, фигуры.
Это простая черно-белая презентация с четкой иерархией. На последнем слайде считываем в первую очередь цифры, а потом — дополнительную информацию о количестве проектов и счастливых пользователей. Присутствует элемент — линия, которая повторяется в том или ином виде на всех слайдах.
Используйте встроенные инструменты выравнивания (линейку, направляющие и сетку в PowerPoint).
Выравнивать объекты в PowerPoint не так сложно, как может показаться. Для этого нужно на вкладке «Вид» активировать: «Линейка», «Сетка», «Направляющие».
Если кликнуть на направляющую правой кнопкой мыши, можно изменить ее цвет, а также добавить горизонтальную или вертикальную направляющую.
Хорошо помогают выравнивать объекты «Смарт направляющие», которые автоматически показывают (с помощью красных стрелок) симметричное расположение объектов относительно друг друга.
Копируйте слайды и элементы вместо того, чтобы создавать слайды заново.
Хороший дизайн презентации – это повторяемость элементов, цветов и других объектов.
Здесь используется повторяющийся в одном и том же месте на слайде элемент — линия. Этого можно добиться, используя «Образец слайдов» или просто копируя предыдущий слайд.
Принцип 2. Фокус
Наше зрение устроено таким образом, что сфокусироваться на всем сразу невозможно. Поэтому мы выделяем отдельные элементы или видим всю картину целиком.
Например, на этом слайде хоть и есть фокус, но считывается он достаточно сложно.
На этом слайде вы в первую очередь считаете число 78%, а потом обратите внимание на текстовую информацию.
Важно, чтобы аудитория могла сразу уловить ключевую цифру или мысль, для этого и существует фокус. Это как снайперский прицел, в который вы даете заглянуть вашим зрителям.
Как создать фокус на слайдах
Расположите элементы таким образом, чтобы человек сразу мог считать самое важное сообщение. Например, здесь в первую очередь вы увидите изображение с надписью «Services».
Выделите важный элемент цветом, формой или расположением. Создайте контраст или цветовое пятно. Фраза «Best Products» явно выделяется на слайде ниже.
В тексте старайтесь выделять наиболее важные фразы. Это можно сделать с помощью цвета, толщины или размера текста. Например, как на этом слайде.
Принцип 3. Простота и понятность
Эволюция — это упрощение, а не усложнение. После ребрендингов логотипы международных компаний и брендов становятся максимально простыми. То же происходит с дизайном систем: к примеру, Microsoft перешел от 3D-элементов и прорисовки деталей к плоским иконкам и простым формам.
Например, «Знакомьтесь, наша команда» можно написать текстом без усложнений.
Вот пример надписи с нестандартным шрифтом, которая сразу задаст тон всей презентации
Совокупность всех элементов создает дизайн презентации. Условно их можно сформулировать так:
- оптимизация текста,
- выбор шрифта,
- подбор цвета и фона,
- выбор иконок,
- фигуры.
1. Оптимизируем текст
Когда готовите презентацию, старайтесь подавать информацию тезисно, без сложных формулировок. Если выступаете публично – сократите текстовую часть по максимуму (помните, что вы можете ее рассказать).
Иерархия текста
Когда смотрите на этот слайд, первой в глаза бросается надпись большими буквами AUDIENCE.
Создать иерархию в тексте помогут размер шрифта, цвет или полужирное начертание. Декоративные шрифты хорошо подходят для заголовков, но для основного текста их лучше не использовать. А расставить приоритеты можно с помощью слоев информации (не более 2–3).
По смыслу старайтесь строить вашу презентацию исходя из следующей иерархии:
- главная мысль,
- основное содержание слайда,
- кому интересно — смотрит дальше,
- подробности, пояснения, разъяснения,
- детали.
Читабельность и размер шрифта
Я рекомендую использовать от 24-28 пунктов в презентациях для публичных выступлений, и от 12-14 пунктов в презентациях на отправку и для чтения.
Старайтесь не выравнивать по центру большие абзацы текста, используйте выравнивание по левому краю. Например, как здесь.
Кликните на изображение, чтобы увеличить его
Проверка правописания
Я не раз попадал в ситуации, когда проводил презентацию с ошибкой на слайде. Люди это замечают, а самые смелые сразу кричат из зала. Но с кем не бывает.
Это скриншот рекламы из Facebook. Обратите внимание, к чему привела ошибка. Мне было смешно, страшно (это же , а значит — в нее вложили деньги) и обидно одновременно. Вместо фразы «создатель брендов», было написано «создатель БРЕДОВ».
Проверяйте текст, чтобы не получился бред.
2. Выбираем шрифт
Вот основное правило для шрифтов в презентации
Сделай его большим и читабельным.
Шрифт – это тон, которым вы разговариваете с вашей аудиторией.
Он может кричать, говорить спокойно, быть игривым или строгим.
Я рекомендую использовать не более 2-3 шрифтов в одной презентации.
Заголовок. Можно использовать декоративный шрифт.
Основной текст. Между шрифтом заголовка и основным должна быть видимая разница.
Комментарии, пометки. Используется для уточнения деталей.
До сих пор не совсем понятно?
Посмотрите эту инфографику — и все станет ясно.
Кликните на изображение, чтобы увеличить его
А вот здесь вы можете бесплатно скачать шрифты.
3. Подбираем цветовую палитру презентации
Цвет — важная визуальная составляющая презентации. Цвет может менять отношение аудитории — от агрессии и фокуса до расслабленности и дружелюбия.
При выборе цвета нужно отталкиваться от корпоративного стиля или тематики презентации. Рекомендую сначала определиться с фокусным цветом, затем подбирать цветовую палитру (или сразу применить готовую). Если вы выступаете в темном помещении, используйте темный фон, если в светлом — светлый. Фокусный цвет не стоит использовать повсюду — он должен выделяться.
Обратите внимание на эти презентации:
Я использую цветовую палитру, в которой цвета сочетаются друг с другом. Готовую палитру можно выбрать здесь.
Один из способов интегрировать цвета Powerpoint — использовать пипетку.
Принцип инструмента очень простой — он копирует цвет и применяет его к выбранному объекту или фигуре. Всего в один клик мой прямоугольник стал такого же бирюзового цвета, как на изображении.
4. Подбираем иконки
Если вы услышали какую-то информацию, через три дня вспомните лишь 10%. Но если проиллюстрировать данные картинкой или иконкой, то процент вырастет до 65. Вряд ли это стало для вас открытием, но не стоит забывать о таком эффекте.
Существует много сайтов с иконками, не нужно быть дизайнером и рисовать их. Главное — использовать иконки одного стиля, в одной цветовой палитре, дополняющие текст по смыслу.
Вот пример рождественской презентации с использованием иконок
5. Используем фигуры
Первый вопрос, который может у вас возникнуть — где взять эти фигуры. В PowerPoint их много, они на видном месте.
Давайте посмотрим, как они могут дополнять и формировать дизайн презентации.
Фигуры-разделители
Эти фигуры помогают собрать объекты на слайде в смысловые блоки. Например, здесь линия четко отделяет заголовок с подзаголовком от основной текстовой части.
А здесь — изображение от текстовой части
В этом случае иконки разделены на разные секторы для упрощенного восприятия.
Фокусные фигуры
Фокус можно создавать не только с помощью цвета или размера, но и с помощью графических элементов. Они могут управлять вниманием на вашем слайде. Как здесь
Правда вы смотрите в первую очередь на прямоугольники?
Чтобы сделать фигуры в форме прямоугольника без заливки, необходимо нарисовать прямоугольник и выбрать на вкладке «Формат» — «Заливка фигуры» — «Нет заливки»
А в разделе «Контур фигур» можно менять ширину линии
Линии не обязательно должны быть сплошными, можно задать длину штриха, ставить стрелки на концах, выбирать другие настройки.
Помните, что есть три основных критерия успешной презентации: что вы рассказываете, как вы это делаете и что вы показываете (дизайн). Плохой дизайн не сделает вашу презентацию провальной, если вы интересный рассказчик. Но красивый и функциональный дизайн точно усилит понимание материала.
Для действительно быстрого получения результата необходимо воспользоваться объединенной мощью нескольких офисных программ. Мы покажем, как это работает, на примере PowerPoint.
После загрузки документа Word вы получите практически готовую презентацию, которую останется лишь немного отполировать. После выбора темы и целевой группы можно начинать.
1Подготавливаем грубый набросок в Word
Откройте новый пустой документ и напишите все заголовки, которые понадобятся вам в презентации. Для того чтобы PowerPoint впоследствии смог с этим работать, заголовки необходимо отформатировать в соответствии с иерархией. Из «Заголовков 1» PowerPoint создаст новый слайд.
Подчиненные форматы (Заголовок 2, Заголовок 3 и т. д.) будут присвоены первому «Заголовку 1» и попадут в тот же слайд. Тексты без заголовков будут полностью проигнорированы. После составления плана запустите PowerPoint и выберите «Файл | Открыть». Перейдите к месту расположения документа, поменяйте «Все презентации PowerPoint» на «Все структуры» и откройте файл.
Разумеется, разбивку можно сделать напрямую в PowerPoint, однако это чуть сложнее. Перейдите на вкладку «Структура» или же выберите в PowerPoint 2016 «Вид | Режим структуры». Нажмите на значок для создания нового слайда и введите заголовок. Клавишей завершите создание слайда.
Чтобы добавить подзаголовки, нажмите на . Клавишами + вы перейдете на ближайший более высокий уровень. Создайте необходимое количество слайдов.
3Добавляем разбивку в презентации
Если необходимо расширить уже имеющуюся презентацию, создайте новый план в Word, перейдите в PowerPoint и на вкладке «Главная» в категории «Слайды» нажмите на «Новый слайд».
С помощью команды «Слайды из структуры» вы можете выбрать свой документ Word и «Добавить» новые заголовки.
4Подбираем подходящий дизайн
На вкладке «Дизайн» выберите один из предложенных вариантов. При движении по ленте мышью PowerPoint отображает текущий слайд в соответствующем дизайне. Стрелкой в нижнем правом углу вы сможете вызвать дополнительные шаблоны.
Чтобы остановиться на каком-то варианте, щелкните по нему. Если же тема должна применяться только к определенным слайдам, правой кнопкой мыши щелкните по ней и выберите пункт «Применить к выделенным слайдам».
5Разрабатываем индивидуальный дизайн
Если вам не понравилось ни одно из готовых решений, на вкладке «Дизайн», в окне «Варианты | «Дополнительные параметры»», нажмите по параметру «Цвета» и выберите «Настроить цвета». В левой части окна укажите желаемую цветовую гамму, задайте имя и сохраните тему.
Теперь щелкните по кнопке «Шрифты», выберите «Настроить шрифты». После выбора подходящего, сохраните свой вариант. Теперь в группе «Темы» нажмите на самую нижнюю правую стрелку и выберите «Сохранить текущую тему». Ваш собственный дизайн вы найдете в группе «Пользовательские».
6Улучшаем внешний вид содержания
Теперь добавьте собственно содержание. Длинные тексты вы можете выделить и оформить через «Главная | Параграф | Преобразовать в графический объект SmartArt». Инструменты категории «Работа с рисунками SmartArt» улучшат внешний вид остальных элементов презентации.
7Добавляем верхние и нижние колонтитулы
На вкладке «Вставка» щелкните по кнопке «Колонтитулы». Решите, что должен содержать верхний колонтитул, например, дату и номер слайда. «Нижний колонтитул» необходимо активировать отдельно. Поставьте флажок перед опцией «Не показывать на титульном слайде» и нажмите на «Применить ко всем».
8Настраиваем переход слайдов
Напоследок на вкладке «Переходы» в группе «Переход к слайду» выберите подходящий вариант. Откажитесь от оптических игр и при необходимости смягчите эффект в разделе «Параметры эффектов».
Благодаря кнопке «Просмотр» вы можете оценить проделанную работу. В группе «Время» щелкните по «Применить ко всем». Теперь ваша презентация готова к показу.
Фото: компании-производители
Если фигура, которую вы хотите добавить, не связана с графическим элементом SmartArt, см. следующие статьи:
Добавлять фигуры в графический элемент SmartArt можно или . В зависимости от типа макета, который вы используете, некоторые из описанных ниже команд могут быть недоступны. В некоторых макетах SmartArt ограничено количество уровней или фигур. Например, в макете «Простая матрица» не может быть четырех фигур, поэтому в него невозможно добавить дополнительные фигуры. Если вы попытаетесь добавить дополнительную фигуру в макет SmartArt, который уже содержит максимальное количество фигур, или создать фигуру на уровне, не поддерживаемом макетом, фигура и текст, введенный в нее в области текста, не будут отображаться. Фигуры, которые не отображаются в графическом элементе SmartArt, будут по-прежнему видны в области текста, но их маркеры будут помечены красным символом X
. Если выбрать для графического элемента SmartArt макет, в котором поддерживается большее число фигур, эти скрытые фигуры будут отображены. Дополнительные сведения об ограничениях см. в статье В каких макетах SmartArt можно использовать неограниченное число фигур?
Во-вторых, если презентация — это просто скучные слова на слайде, которые учитель читает ученику, опуская любые мультимедийные функции, нет смысла использовать эту технологию. Поэтому учителя должны быть готовы не только использовать программное обеспечение, но и эффективно использовать его. Вы узнаете основы создания презентации, а также некоторые дополнительные функции, такие как вставка изображений и видео, создание фигур и таблиц и эффективное использование Переходы и анимации.
Фоновые знания и навыки
Вы узнаете советы по эффективному проектированию своей презентации, чтобы не злоупотреблять этими расширенными функциями. Содействовать и вникать в обучение студентов и креативность Дизайн и разработка опыта и оценок в цифровом возрасте Модель работы и обучения в цифровом возрасте Содействие и моделирование Цифровое гражданство и ответственность Участие в профессиональном росте и лидерстве.
- Используйте эффективные методы голоса и дыхания.
- Продемонстрировать уверенность и уверенность в презентациях.
- Используйте движение и жесты для эффективной передачи контента.
Когда вы начнете, рассмотрите следующие советы.
Добавление фигуры непосредственно в графическом элементе SmartArt
Примечание:
Чтобы быстро добавить фигуру, соответствующую фигурам в макете графического элемента SmartArt, нажмите саму кнопку Добавить фигуру
, а не стрелку под ней, как в шаге 4.
Если нажать кнопку Добавить фигуру
, когда фигура не выбрана, новая фигура будет вставлена после фигур верхнего уровня или под фигурой верхнего уровня.
В этом модуле вы познакомитесь с серией превосходных онлайн-видеоуроков, которые помогут вам добиться успеха на каждом этапе процесса. Сохраняя следующие «советы», вы добавите свой успех! В целом подумайте «Единство с разнообразием». Вы увидите общий макет элементов управления, включая ленту; Лента — это панель команд быстрого доступа, состоящая из значков, предназначенная для упрощения создания вашей презентации.
Запуск вашей презентации шаг за шагом. Начните вводить текст в предопределенные текстовые поля. Практика. Конструирование презентации поэтапно. Выберите одну из предустановленных тем, доступных на ленте. Настройте цветовую схему и схему шрифтов, выбрав раскрывающееся меню на ленте.
Фигура Добавить помощника
доступна, только когда выбран макет организационной диаграммы.
Добавление фигуры через область текста
Добавление фигуры перед существующей фигурой
В области текста установите курсор в начало текста, куда вы хотите добавить фигуру.
Введите текст и нажмите клавишу ВВОД.
Добавление фигуры позади существующей фигуры
В области текста установите курсор в конец текста, куда вы хотите добавить фигуру.
Практика: ознакомьтесь с шаблонами дизайна, содержащимися в программе. Выберите шаблон, который соответствует вашей теме: вы! Практика: Настройте по крайней мере два элемента в вашем дизайне, чтобы «подгонять» вас. Например, измените шрифт и цветные темы.
Вставка таблиц: шаг за шагом. Вы можете регулировать размер и цвет таблицы, как обычный текст или графику. Изучите варианты дизайна, которые очень похожи на макет дизайна слайдов. Практика: добавьте новый слайд заголовка и содержимого. Попробуйте это как адресную книгу; Включая информацию для не менее 5 человек.
Нажмите клавишу ВВОД, а затем введите текст.
Известно, что с помощью графики можно выделить важные моменты более эффективно, чем с помощью простого текста. Поэтому очень важно выбрать правильный тип рисунка для содержимого и придать ему наиболее подходящий вид. К счастью, в Office 2010
предусмотрены десятки дополнительных макетов SmartArt
, что в сумме дает более 130 различных схем, которые можно создавать так же просто, как формировать маркированный список.
Индивидуальная настройка таблицы шаг за шагом. Измените размер строк и столбцов, выбрав линию между двумя ячейками. Удерживая левую кнопку мыши, вы можете сдвинуть линию, чтобы отрегулировать размер. Вы можете вставлять или удалять ячейки, следуя значкам на ленте.
Отформатируйте таблицу, созданную в последнем упражнении, в соответствии с вашим дизайном. Вставьте и отформатируйте текстовое поле на этом слайде и укажите свою контактную информацию. Вставка изображений шаг за шагом. Найдите изображение, которое у вас есть, и вставьте его. Найдите символ, который вы хотели бы, введя в поле поиска, которое появляется в левой части экрана.
Популярные рисунки, представленные в Office 2007, позволяют любому пользователю создавать по-настоящему впечатляющие схемы. В число макетов SmartArt
входит широкий диапазон различных вариантов — от списков до процессов, циклов и схем отношений — с помощью которых можно объединять связанные идеи и нелинейные концепции на красочной схеме.
Практика: выберите слайд 2, который вы создаете. Это может быть полезно, если вы перейдете к слайду и выберите «Два контента». Практика: на этом же слайде вставьте символ из клипа, который представляет вас. Поместите его стратегически на слайд, чтобы он не отвлекал основной предмет: вы!
Вы можете создать «Дерево Друга», если это более привлекательно для вас. Заполните цикл с элементами о вашей повседневной жизни. Просмотрите различные варианты, доступные на ленте. Выберите первый слайд. Выберите один из вариантов анимации на ленте. Повторите эту процедуру для каждого элемента на каждом слайде, который вы хотите оживить.
Среди новых макетов, добавленных в Office 2010, есть дополнительные организационные диаграммы, графики и многое другое. Также доступны улучшенные средства для работы с графиками, например возможность простого добавления и замены изображений в текстовой области и возможность замены выбранных изображений на схеме с помощью команды «Изменить рисунок
» на вкладке «Работа с рисунками | Формат
».
Примените формат перехода к презентации. Практика: Анимируйте текст и другие элементы, которые оживляют вашу презентацию. Будьте осторожны, чтобы не пережить ваши слайды. Слишком много анимации может отвлекать ваше сообщение. Используйте изображения, чтобы эффективно улучшать ваше сообщение, а не печатать слишком много текста на слайде. Практика: просмотр слайд-шоу, обеспечивающий правильность звука.
Использование видео в презентации может добавить еще одно измерение в презентацию. Иногда показ видео продукта или программы в действии может быть более эффективным, чем говорить об этом. Но помните, что эта презентация ваша, и ваша аудитория должна услышать от вас, местный эксперт. Используйте видео только тогда, когда они улучшают ваше сообщение, а не заменяют его.

» -> «Конструктор
» и «Разметка
«. На вкладке «Работа с рисунками SmartArt
» -> «Конструктор
» можно найти коллекции стилей эффектов форматирования и цветовых вариантов, которые автоматически настраиваются соответствии с темой. На этой вкладке также размещена коллекция разметок, на которой можно выбрать нужную разметку и одним щелчком применить ее к выбранной схеме. Содержимое, которое было добавлено ранее, будет автоматически обновлено.
Выберите слайд, для которого вы хотите добавить звук. Выберите клип, который вы хотите включить. Вставьте адрес веб-сайта в появившемся окне. Вставьте видеообъект из видеоролика, представленного в программе или доступном для вас видеоролике. Практика: просмотр слайд-шоу, обеспечивающий правильность видео.
Помните, что для использования интернет-сайта в качестве ссылки вы должны быть подключены к Интернету во время презентации. Существует много форматов ваших раздаточных материалов, включая контуры, полные слайды или несколько слайдов на странице. Практика: подготовьте раздаточный материал со всеми вашими слайдами на одной странице.

Практика: подготовьте раздаточный материал только ваших заметок. Практика: Представьте презентацию несколько раз, чтобы убедиться, что вы знаете контент и технологию. Не забудьте разогреть свой голос и тело, прежде чем использовать упражнение, описанное ранее в этом модуле. Набирайте семью и друзей в качестве вашей репетиционной аудитории.
Размер шрифта: используйте достаточно большой размер шрифта, чтобы ваша аудитория могла читать тип. Контраст текста и фона: аудитория не может видеть текст, который слишком похож по цвету на фон. Использовать текст с высоким контрастом с фоном; например, темно-синий на белом, черный на желтом. Минимизируйте текст на каждом слайде: используйте тест, чтобы сосредоточить внимание, а не представлять большие объемы информации. Обобщите идеи в кратких фразах. Предельные позиции на каждом слайде: дизайн слайдов должен быть простым, понятным и свободным от отвлекающих факторов. Слишком много предметов на одном слайде могут мешать чтению, особенно если некоторые элементы находятся в движении. Избегайте причудливых шрифтов. Многие шрифты не читаются при проецировании на экран. Используйте обычный шрифт без засечек для заголовков и простой шрифт с засечками для другого текста. Правило большого пальца: не используйте более двух разных шрифтов для презентации или слайда. Избегайте бесплатной графики: графика мешает вашему сообщению, когда они используются исключительно для украшения. Используйте их, чтобы сделать сообщение четким. Избегайте безвозмездных звуков: звук мешает вашему сообщению, когда они используются просто для эффекта. Они всегда должны помогать сообщать ваше сообщение или оставлять их. Используйте графику, а не только текст: хорошо подобранная графика может помочь сообщить ваше сообщение. Правило большого пальца: изображение стоит тысячи слов. Двойная проверка всей грамматики и орфографии: ничто не разрушает доверие к динамику, чем простые механические ошибки. Полированные слайды показывают готовность и тщательность. Используйте свои инструменты для работы: обязательно согрейте свой голос и тело, чтобы представить себя с уверенностью и уравновешенностью с самого начала. Общее правило: не используйте шрифт размером менее 28 точек.
. Ведущие должны разминки, как музыканты, спортсмены и другие профессионалы по двум причинам.
Обратите внимание на категорию Office.com в диалоговом окне SmartArt. Периодически проверяйте эту категорию — здесь появляются новые разметки, автоматически добавляемые по мере их доступности.
Нередко редактор Word используется не только для набора и редактирования текста, но и для создания таблиц, изображений, диаграмм и графических элементов. Поэтому возникает вопрос, как сделать блок схему в Ворде. Она представляет собой алгоритм, который с помощью графических элементов показывает последовательные этапы для выполнения какого-либо процесса или задачи.
В приложении предусмотрен большой список шаблонов. С его помощью можно добавить блочные списки и отдельные фигуры. К последним относятся прямоугольники, стрелочки, окружности и т. д.
Инструкция подойдет для MS Word 2007–2019, т.к. интерфейс схож. Ниже представлен пример для Word 2013.
Содержание
- Как сделать блок схему в Word (SmartArt)
- Редактирование фигур схемы
- Добавление фигуры
- Удаление фигуры
- Перемещение фигуры блок схемы
- Изменение цвета блок схемы
- Изменение цвета линий и тип границы
- Изменение фона блок схемы
Как сделать блок схему в Word (SmartArt)
Нарисовать блок схему для изображения последовательности можно с помощью простых диаграмм и графических элементов. Они позволят показать, как решать задачу от начального до конечного этапов. Объекты представлены в виде уникальных символов с кратким описанием.
Каждый шаг обозначается отдельным блоком. Стрелки, связывающие этапы, показывают направление, по которому выполняется процесс. Ниже рассмотрим, как сделать схему в Ворде.
Инструкция состоит из 4 действий:
- Выбрать раздел «Вкладка» в меню сверху.
- В категории «Иллюстрации» нажать на кнопку «SmartArt».
- Появится диалоговое окно, где графические элементы будут распределены по структуре на несколько групп: список, процесс, цикл, иерархия и т. д. С их помощью можно создавать схемы.
Обратите внимание! Если нажать на любой из кластеров, справа отобразится информация об используемых в нем элементах и подсказка о том, в каких случаях он применяется.
- Далее нужно указать нужный вариант шаблона и нажать кнопку «ОК», чтобы его вставить.
После этого выбранный формат появится в документе.
В окошке слева от блоков появится графа для редактирования текстового содержимого и добавления секций. Данные можно вводить и копировать. Чтобы увеличить количество составляющих, нужно заполнить последний из них и нажать на клавиатуре клавишу «Enter». Для изменения размера созданного звена необходимо зажать один из квадратиков его рамки, используя левую кнопку мыши и потянуть.
Вид нарисованных фигур меняется в разделе «Конструктор», которая появляется при добавлении рисунков SmartArt. Там можно выбрать другой оттенок и стиль ячеек.
Если понадобится создать блок схему с рисунками в Word, в меню добавления СмартАрт установите категорию «Рисунок».
После выбора разновидности компонентов стрелки между звеньями создаются автоматически согласно типу фигуры. Их можно изменить с помощью конструктора.
Редактирование фигур схемы
Делать графические схемы в Ворде несложно. Однако при этом построение фигур происходит по стандартному плану, из-за чего ячеек часто оказывается мало или много для составления конкретного алгоритма. Функционалом предусмотрено добавление сегментов и удаление.
Добавление фигуры
Если при создании схемы со стрелками в Ворде обнаружилось, что клеток недостаточно, нужно добавить дополнительные секции.
Для этого следует:
- Кликнуть по любому из звеньев SmartArt левой клавишей мыши для вызова настроек графических элементов.
- Вверху появится пункт меню «Конструктор». Необходимо зайти туда и открыть параметр «Добавить фигуру».
- Выбрать нужный вариант добавления: перед существующей секцией или после нее.
Новый компонент добавится в структуру.
Удаление фигуры
После того, как удастся сделать схему в Word, часто выясняется, что в стандартной организации слишком много звеньев. Для удаления лишнего нужно:
- Щелкнуть по ненужной ячейке.
- Нажать на клавиатуре кнопку «Delete».
- Повторить при необходимости шаг 1 и 2 для каждого объекта, который следует убрать.
Сразу после нажатия клавиши клетка удалится.
Перемещение фигуры блок схемы
Иногда требуется не только создать схему, но и передвинуть ее компоненты.
Для этого:
- Выделяем нужную секцию мышкой.
- Меняем уровень, перетягивая клетки при помощи стрелок на клавиатуре.
Для уменьшения шагов для перемещения следует зажать кнопку Ctrl.
Изменение цвета блок схемы
Функционал SmartArt позволяет построить графические элементы, а также поменять цвет блок схемы и стиль. Благодаря этому результат не выглядит шаблонно.
Для изменения параметров следует:
- Кликнуть по ячейке, которую нужно перекрасить.
- В верхней вкладке «Конструктор» открыть категорию «Изменить цвета».
- Выбрать необходимый цвет, просто нажав на него. Если навести мышкой на какой-либо макет, Ворд покажет, как секции будут выглядеть еще до подтверждения.
Окошки изменят оттенок согласно указанному диапазону.
Изменение цвета линий и тип границы
После рисования фигур можно начертить дополнительные ячейки, удалить лишние окошки, переместить элементы, перекрасить и добавить в них свой текст. Тип границ и линий тоже меняются.
Для этого нужно:
- Щелкнуть по ячейке правой клавишей мышки, затем выбрать в списке параметр «Формат фигуры».
- Справа появится окно настроек. Там следует выбрать один из трех типов линий.
- После этого нужно указать цвет линий.
- Настроить процент прозрачности.
- Определиться с остальными параметрами.
- Затем нажать на крестик справа сверху.
Сразу же сменится тип и цвет границ согласно выбранным настройкам.
Изменение фона блок схемы
Если понадобилось не только составить графический алгоритм, но и поменять его фон, нужно сделать следующее:
- Открыть настройки формата, щелкнув по секции правой клавишей мыши.
- Перейти в раздел «Заливка».
- Выбрать сплошную заливку в выпадающем списке.
- Определиться с цветом и нажать кнопку «ОК».
Можно выбрать оттенок из стандартного набора или при помощи спектра.
В настройках формата также регулируется прозрачность заливки.




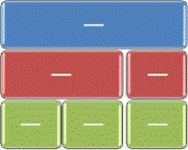
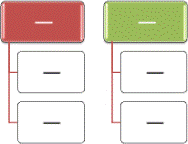
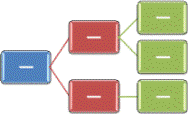
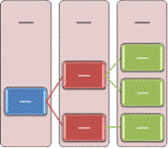

 , а затем выберите нужный цвет.
, а затем выберите нужный цвет. .
.