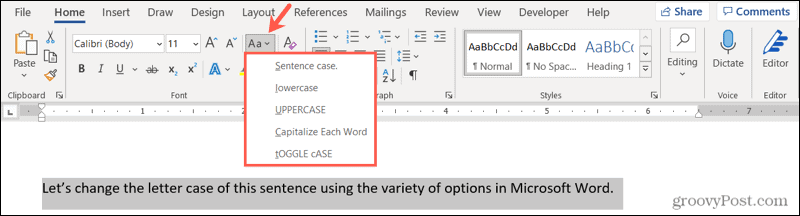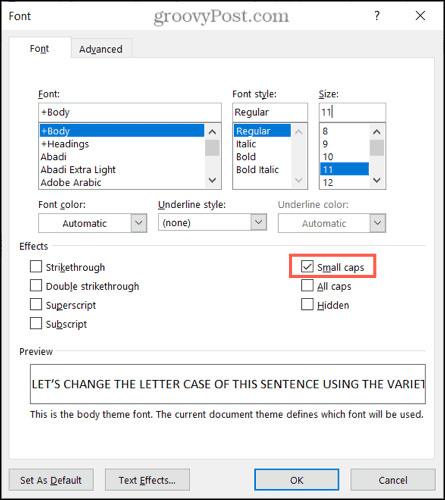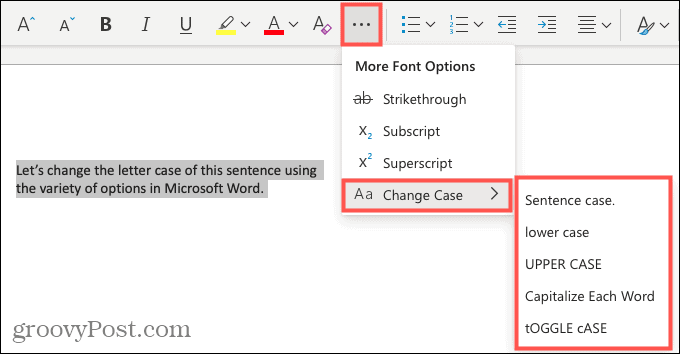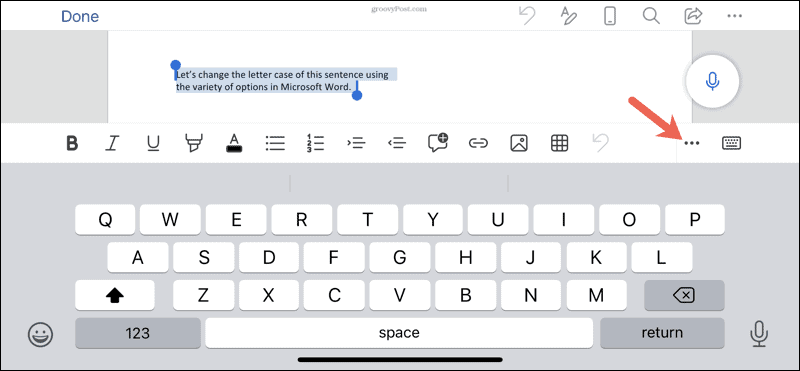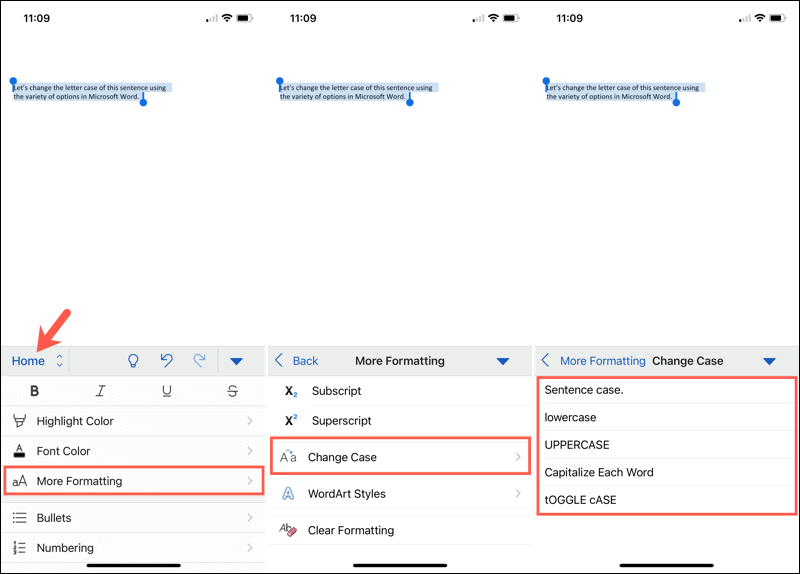You can change the capitalization, or case, of selected text in a document by clicking a single button on the Home tab called Change Case.
Change case
To change the case of selected text in a document, do the following:
-
Select the text for which you want to change the case.
-
Go to Home > Change case
.
-
Do one of the following:
-
To capitalize the first letter of a sentence and leave all other letters as lowercase, click Sentence case.
-
To exclude capital letters from your text, click lowercase.
-
To capitalize all of the letters, click UPPERCASE.
-
To capitalize the first letter of each word and leave the other letters lowercase, click Capitalize Each Word.
-
To shift between two case views (for example, to shift between Capitalize Each Word and the opposite, cAPITALIZE eACH wORD), click tOGGLE cASE.
Tips:
-
To apply small capital (Small Caps) to your text, select the text, and then on the Home tab, in the Font group, click the arrow in the lower-right corner. In the Font dialog box, under Effects, select the Small Caps check box.
-
To undo the case change, press CTRL+ Z.
-
To use a keyboard shortcut to change between lowercase, UPPERCASE, and Capitalize Each Word, select the text and press SHIFT + F3 until the case you want is applied.
-
See also
Insert a drop cap
Choose AutoCorrect options for capitalization
Change case
To change the case of selected text in a document, do the following:
-
Select the text for which you want to change the case.
-
Go to Home > Change case
.
-
Do one of the following:
-
To capitalize the first letter of a sentence and leave all other letters as lowercase, click Sentence case.
-
To exclude capital letters from your text, click lowercase.
-
To capitalize all of the letters, click UPPERCASE.
-
To capitalize the first letter of each word and leave the other letters lowercase, click Capitalize Each Word.
-
To shift between two case views (for example, to shift between Capitalize Each Word and the opposite, cAPITALIZE eACH wORD), click tOGGLE cASE.
Tips:
-
To apply small capital (Small Caps) to your text, select the text, and then on the Format menu, select Font, and in the Font dialog box, under Effects, select the Small Caps box.
Small Caps shortcut key: ⌘ + SHIFT + K
-
To undo the case change, press ⌘ + Z .
-
To use a keyboard shortcut to change between lowercase, UPPERCASE, and Capitalize Each Word, select the text and then press fn+ SHIFT + F3 until the style you want is applied.
-
See also
Insert a drop cap
Choose AutoCorrect options for capitalization
PowerPoint for the web supports changing case. See the procedure below.
Word for the web doesn’t support changing case. Use the desktop application to open the document and change text case there, or else you can manually change the casing of text in Word for the web.
-
Select the text you want to change.
-
Go to Home > More Font Options > Change case.
-
Choose the case you want to use.
You can stop manually changing your text if you want to adjust the capitalization. We’ll show you how to easily change letter case in Word.
If you want to change the capitalization of a word, sentence, or paragraph, you don’t have to do this manually in Microsoft Word. You can easily adjust the text to all uppercase or lowercase, sentence case or toggle case, or capitalize the first letter of each word.
While not difficult to do, changing the capitalization or letter case in one fell swoop may be one of those Microsoft Word features you didn’t know existed. So here, we’ll show you how to do this in Word on your computer, the web, and your mobile device.
Change Capitalization and Letter Case on Your Desktop
On both Windows and Mac, you can make your text changes the same way.
- Open your document in Word and select the text you want to edit. You can do this easily by dragging your cursor through it, whether a word, phrase or more.
- Next, go to the Home tab and click the Change Case button in the Font section of the ribbon. The icon for the button is an uppercase and lowercase letter A (Aa).
- Select the capitalization option or letter case you’d like to use from the drop-down list. Each option shows its appearance as its name.
If you choose Uppercase and want to use a smaller version of the capital letters, right-click the selected text and choose Font. On the Font tab of the pop-up window, check the box for Small Caps and click OK.
Capitalization and Letter Case in Word for the Web
You have the same options for adjusting capitalization or letter case in Word for the web.
- Open your document in Word online and select the text you want to edit by dragging your cursor through it.
- Go to the Home tab and click More Font Options (three dots) in the ribbon.
- Move your cursor to Change Case and make your selection in the pop-out menu.
Capitalization and Letter Case in the Word Mobile App
If you use Microsoft Word on your mobile device, you’ll be glad to know you can also change the capitalization or letter case in the app.
- Open your document in the Word mobile app and select the text. You can do this by tapping a word to highlight it and, if necessary, dragging the handles to include all the text you want to change.
- Tap the three dots on the right of the toolbar above the keyboard.
- When the menu opens at the bottom, be sure Home is selected. Then tap More Formatting.
- Choose Change Case and then select the capitalization or letter case option.
Make Text Changes Easy in Microsoft Word
Little-known features like this one to change the capitalization or letter case in just a couple of clicks or taps can be a huge time-saver. You can eliminate manual typing and reduce the risk of errors when changing your text simultaneously.
For more, take a look at how to add a drop cap in Microsoft Word and how to adjust the font-kerning in a Word document.
Updated: 12/30/2021 by
In Microsoft Word, you can use the keyboard shortcut Shift+F3 to change selected text between uppercase, lowercase, and title case.
Selecting a case
- Highlight all the text you want to change. If you want to change the case for the whole document you can use the Ctrl+A keyboard shortcut to select everything.
- Hold down Shift and press F3.
- When you hold Shift and press F3, the text toggles from sentence case (first letter uppercase and the rest lowercase), to all uppercase (all capital letters), and then all lowercase.
Note
If you are using a laptop or an Apple Mac, the function keys may not be enabled without the use of the Fn key. You may need to hold Fn, in addition to Shift, when you press F3.
If you’re not able to get Shift+F3 to work in Microsoft Word 2007 or later, you can try the following option instead.
- In the menu bar, on the Home tab, click the Change Case icon, which has an uppercase ‘A’ and lowercase ‘a.’
- Select the appropriate option from the list of values. For example, if you want to change to all uppercase letters, select the UPPERCASE option. If you want to change to all lowercase letters, select the lowercase option.
Tip
Use our text tool to convert any text from uppercase to lowercase.
When you have text in your document that is in the wrong case, you might think that you have a lot of manual editing ahead of you. Luckily Word offers a solution that you can use when you need to know how to convert capital letter to small letter in Word.
How to Change Capital Letter to Small Letter in Laptop with Word
- Open your document.
- Select the text.
- Choose the Home tab.
- Click the Change Case button, then choose lowercase.
Our guide continues below with additional information on how to convert capital letter to small letter in Word when you need to change a lot of your text that has the wrong case applied to it.
In an ideal world, everyone would type everything with correct spelling, correct grammar, and in the correct case.
Unfortunately, that is not the case, so we need to employ the use of dedicated tools to correct situations where words and sentences are incorrect.
Many users of Microsoft Word 2010 are familiar with the spelling and grammar checks that the program offers, but you might not be aware that you can also convert capital letters to small letters in Word 2010.
More commonly referred to as “uppercase” and “lowercase,” it can be frustrating to receive a document from a coworker or team member that is written without correct upper and lower case usage.
You may have thought that you would need to retype the entire document, but Word 2010 can help speed up the process by converting an entire document of uppercase letters to lowercase.
Do you have sections in your document that you don’t need? Our how to delete section break in Word article will show you how to remove those sections by eliminating the breaks.
Switching Uppercase to Lowercase in Word 2010 (Guide with Pictures)
Frequent Internet usage has taught most people that using all uppercase letters when typing makes the reader think that they are shouting.
However, some people still insist on typing in uppercase letters if they think it helps them get their point across.
Regardless of the intentions of the original writer, uppercase writing has no place in a document that needs to be correctly formatted with proper case usage and punctuation.
Continue reading to learn how to change a Word 2010 selection from all capital uppercase letters to all smaller lowercase letters.
Step 1: Open the document in Word 2010.
Step 2: Use your mouse to highlight the uppercase section of the document that you want to convert to lowercase.
If the entire document is uppercase, then you can just press Ctrl + A on your keyboard to select everything.

Step 3: Click the Home tab at the top of the window.
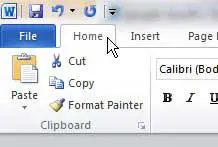
Step 3: Click the Change Case drop-down menu in the Font section of the ribbon at the top of the window, then click the lowercase option.
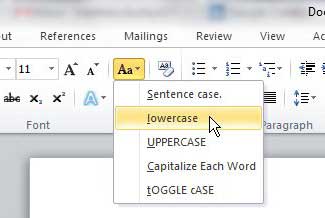
You will notice that you also have some other options that you can apply to the selection, including Sentence Case, Capitalize each word, and Toggle Case.
If you are unsure of which option is best for you, you can try each one on your selection until you achieve the desired result.
If you are looking to upgrade to a newer version of Word, then Office 365 could be a good choice for you.
See also
- How to insert a check mark in Microsoft Word
- How to do small caps in Microsoft Word
- How to center text in Microsoft Word
- How to merge cells in Microsoft Word tables
- How to insert a square root symbol in Microsoft Word
Matthew Burleigh has been writing tech tutorials since 2008. His writing has appeared on dozens of different websites and been read over 50 million times.
After receiving his Bachelor’s and Master’s degrees in Computer Science he spent several years working in IT management for small businesses. However, he now works full time writing content online and creating websites.
His main writing topics include iPhones, Microsoft Office, Google Apps, Android, and Photoshop, but he has also written about many other tech topics as well.
Read his full bio here.
Small Caps or Small Capitals are basically lowercase characters in Microsoft Word that resemble as uppercase letters. They are used to give importance to the text, but in a less dominant way than the all uppercase text. Most users use Microsoft Word for making different types of documents. There can be a time when a user will need to use the small caps in their documents. However, some users are unaware or don’t remember the options for Small Caps. In this article, we will show you the steps where you can find the Small Caps option and use it in your text.
Small Caps or Small Capitals are basically lowercase characters that resemble as uppercase letters. Small Caps are an option in Microsoft Word, which will change the lowercase letters of text to uppercase style. Users can still add the first letter extra capital by using the uppercase letters, but the remaining lowercase letters will only resemble as capital. You can easily toggle this feature on and off within a few clicks in the Font window. There are many fonts that already are in this style. Furthermore, there is also another option called All Caps, which will keep all the letters to uppercase.
- Open your Microsoft Word program by double-clicking the shortcut or searching it through the Windows search feature.
- Click on the File tab and choose the New to create a document or the Open option to open an existing document.
Creating a new or opening an existing document - Click on the Font window icon to open the Font window. Select the Small Caps option and click the Ok button as shown below.
Choosing the Small Caps option in Word - Now you can type lowercase letters with uppercase resemblance anywhere in the document.
- For an existing text and only specific text, select the text by left mouse click and grabbing it. Once the text is selected, go to the same Text window and toggle on the Small Caps option.
- You can also toggle on the All Caps option, which will make all the text capital for your document.
All Caps option in the Word
Kevin Arrows
Kevin Arrows is a highly experienced and knowledgeable technology specialist with over a decade of industry experience. He holds a Microsoft Certified Technology Specialist (MCTS) certification and has a deep passion for staying up-to-date on the latest tech developments. Kevin has written extensively on a wide range of tech-related topics, showcasing his expertise and knowledge in areas such as software development, cybersecurity, and cloud computing. His contributions to the tech field have been widely recognized and respected by his peers, and he is highly regarded for his ability to explain complex technical concepts in a clear and concise manner.
Back to top button

 .
.