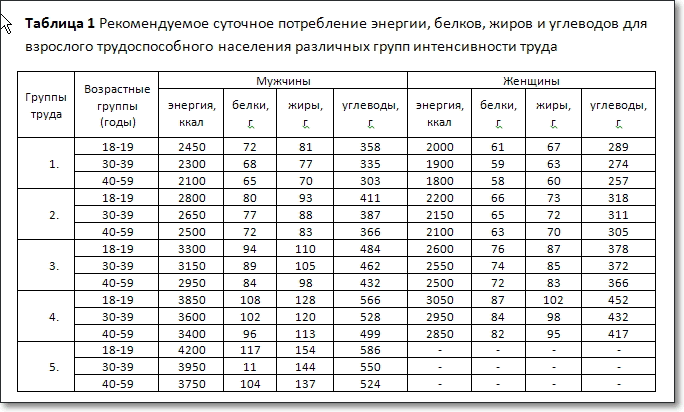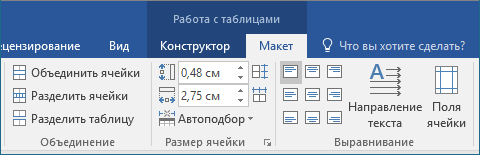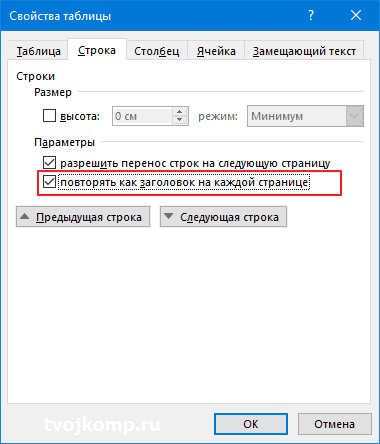Содержание статьи (кликните для открытия/закрытия)
- Создание таблицы
- Как добавить текст перед таблицей
- Как в ворде закрепить шапку таблицы
Здравствуй, дорогой читатель! Сегодня я расскажу, как создать сложную таблицу в Word 2010 и выше. Сложными я называю такие таблицы, которые содержат объединённые области. Они могут содержать вертикальный текст, размещаться на нескольких листах. Настройка сложной таблицы имеет свои тонкости, и, зная их, можно быстро создать любую таблицу.
Создание таблицы
Разберем все моменты на примере такой таблицы.
Легко посчитать, что в ней 10 столбцов и 17 строк. Вставляем таблицу. Теперь в нашей таблице необходимо объединить ячейки первого столбца, частично во второго и в первой строке. Для этого поочередно выделяем группу ячеек и даем команду Объединить ячейки либо из контекстного меню, либо из ленты Работа с таблицами – Макет группа Объединение.
Совет. Чтобы выделить несколько соседних ячеек, нажмите левую кнопку мыши в центре первой ячейки и, не отпуская её, ведите указатель до выделения необходимого числа ячеек. Затем отпустите кнопку.
В исходной таблице видно, что ячейки первого столбца имеют нумерацию. Проставим ее. Выделим эти ячейки и на вкладке Главная в ленте инструментов выберем Нумерация. Точно также в таблице проставить нумерацию можно и для горизонтальной группы ячеек.
Далее в таблицу вносятся данные, и в завершении выполняется окончательное форматирование. Чтобы данные красиво смотрелись, нужно выровнять текст в таблице. Выделяем всю таблицу (нажать на четырех направленную стрелку, которая появляется у верхнего левого угла таблицы при наведении туда курсора мыши).
Теперь на вкладке Работа с таблицами – Макет выбираем кнопку Выровнять по центру в группе Выравнивание (смотрите рисунок выше).
Совет. Если в вашей таблице много столбцов и данные заголовков дробятся в несколько строк побуквенно, то выделите ячейки с этими данными и укажите другое Направление текста (смотри рисунок выше). При необходимости можно уменьшить размер шрифта.
Как добавить текст перед таблицей
Часто бывает,что построили таблицу, а про ее название совсем забыли. Вставить текст перед таблицей не получается. Как быть, не удалять же таблицу? В таких случаях, перед тем как создать сложную таблицу, всегда нужно делать хотя бы одну пустую строку перед местом вставки таблицы. Ну, уж коли так случилось, будем исправлять.
Выделяем таблицу вышеописанным способом и нажимаем кнопку с ножницами Вырезать на вкладке Главная. Таблица исчезнет, но не переживайте, сейчас она храниться в памяти вашего компьютера. Теперь необходимо нажать кнопку ENTER на вашей клавиатуре, чтобы сделать пустую строку для названия таблицы. Снова идем на вкладку Главная и теперь нажимаем кнопку Вставить. Наша таблица вернется на место и перед ней будет пустая строчка для названия. Кликните выше таблицы, и курсор окажется в нужном месте. Остается только вписать забытый заголовок.
Как в ворде закрепить шапку таблицы
При большом объеме данных таблица переносится на следующую страницу. И это создает неудобство при работе с ней, потому что не видно заголовков столбцов. Приходиться возвращаться к началу, чтобы их увидеть. В ворде есть средство закрепить шапку таблицы при переносе ее части на следующий лист, и об этом должен знать каждый.
Как сделать повтор первой строки таблицы при ее разрыве на несколько страниц?
- Выделяем строку или группу строк, которые будут повторяться при разрыве таблицы.
- В ленте инструментов выбираем Работа с таблицами – Макет – Повторить строки заголовков или вызываем контекстное меню Свойства таблицы – Строка поставить галочку в пункте Повторять как заголовок на каждой странице
Надеюсь эта информация принесла тебе пользу, теперь ты знаешь как создать сложную таблицу. Но если остались сомнения, то посмотри это немое видео по работе со сложными таблицами. Все понятно без слов!
Желтый кружок в видео указывает положение курсора мыши, красный кружок обозначает нажатие левой кнопки мыши, а синий — правой.
Дополнительная информация по таблицам:
- Вставка и изменение таблицы в Word
- Создание таблицы по размерам
- Сортировка данных в таблице Word
- Как посчитать сумму в таблице Word
Надеюсь, в вашей копилке знаний данный материал не будет лишним. Вы можете поделиться с друзьями полученной информацией. Кнопочки социальных сетей ниже.
Дорогой читатель! Вы посмотрели статью до конца.
Получили вы ответ на свой вопрос? Напишите в комментариях пару слов. Если ответа не нашли, укажите что искали или откройте содержание блога.
ОЧЕНЬ ВАЖНО! Оцени лайком или дизлайком статью!

Сложные таблицы в Word
Также статьи о работе с таблицами в Ворде:
Сложные таблицы в Word создаются в основном только из-за сложной структуры шапки таблицы. Это позволяет структурировать данные в таблице, но занимает немного больше времени на оформление такой таблицы.
Создание сложных таблиц в Word отличается лишь тем, что еще дополнительно придется объединять либо разбивать некоторые ячейки в шапке таблицы. Самый удобный способ, это создать таблицу с необходимым количество столбцов и строк, а затем уже объединять необходимые ячейки шапки. Меню «Объединить ячейки» и «Разделить ячейки» находится в закладке «Макет» на вкладке «Работа с таблицами».
Также сложные таблицы можно сразу рисовать карандашом, причем карандашом в таблице Word можно разделить ячейку наискось, соединив противоположные нижний и верхний углы. Меню «Нарисовать таблицу» можно найти выбрав пункт меню «Таблица» на вкладке «Вставка». При рисовании появится вкладка «Работа с таблицами», где в закладке «Макет» можно найти инструмент «Ластик» для удаления ненужных граней между ячейками таблицы.
Как сделать таблицу в Word — подробная инструкция
Нередко при работе над документом в Ворде возникает необходимость представления информации в табличной форме. Обычно речь идет о числовых данных или сравнении нескольких объектов по параметрам. Таблица помогает упростить и структурировать любую объемную информацию. Выясним, как сделать таблицу в Word различными способами.
Подробная инструкция по созданию таблицы
Чтобы создать таблицу в Ворде, нужно выполнить следующие действия:
- Кликнуть мышью в нужном месте.
- Перейти во «Вставка» в верхней панели инструментов.
Если пользователь хочет вставить таблицу размером 5х6, то это выглядит следующим образом:
Описанный способ считается самым быстрым. Однако у него имеется ограничение на число ячеек: не более 10 столбцов и 8 строк.
При необходимости создания таблицы большего размера во «Вставке» снова выбирается «Таблица». Затем нужно кликнуть на «Вставить таблицу». В диалоговом окошке вводится число строк и количество столбцов.
Также можно уточнить параметры автоподбора ширины столбцов. Среди вариантов имеются:
- постоянная – ширина будет настраиваться в автоматическом режиме, здесь же можно задать конкретное числовое значение (в сантиметрах);
- по содержимому – столбцы будут увеличиваться по мере введения текста (сначала на экране появятся узкие ячейки, которые расширяются, когда пользователь вводит информацию);
- по ширине окна – ширина соответствует размеру документа.
Еще одним способом, является рисование. Это удобно, если пользователю нужна произвольная таблица. Повторяем описанные выше действия: «Вставка» — «Таблица». Но на этот раз нажимаем «Нарисовать». В результате курсор поменяет вид со стрелки на карандаш.
Само рисование происходит так: сначала создаются границы, затем прорисовываются ячейки, то есть столбцы и строки. Любые лишние линии можно удалить, если воспользоваться инструментом «Ластик». Так, с легкостью получится создать примерно такую табличку:
Редактирование созданной таблицы
Ворд позволяет отредактировать и украсить табличку после создания. Для этого требуется выделить ее и перейти в верхней панели инструментов на вкладку «Конструктор» или «Макет». Рассмотрим их подробнее.
Вкладка «Конструктор» содержит инструменты для изменения стиля, заливки, границ, столбцов и строк. Благодаря коллекции стилей можно выбрать подходящее форматирование, цветовую гамму. Для этого в разделе «Стили» выберите понравившиеся вариант. Разумеется, любой из них разрешается доработать, изменив границы, цвет заливки, а также добавив строку итогов или заголовка.
Благодаря вкладке «Макет» можно задать высоту и ширину столбца, изменить направление текста, добавить определенный вид выравнивания к нему или вставить формулу, отсортировать данные, расставив их в алфавитном порядке.
Экспресс-таблицы (готовые варианты)
В целях экономии времени можно воспользоваться готовыми вариантами. Для этого нужно перейти: «Вкладка» — «Таблица» — «Экспресс-таблицы». Далее следует выбрать из списка понравившеюся модель. Разумеется, все данные, представленные в ней, могут быть заменены своими.
Пользователь может и самостоятельно пополнять перечень экспресс-вариантов. Если им часто используется какое-либо форматирование, следует сохранить его копию в коллекцию. Делается это, чтобы не тратить время в будущем. Для добавления нужно:
- Выделить необходимую таблицу.
- Последовательно перейти: «Вставка» — «Таблица» — «Экспресс-таблицы» — «Сохранить выделенный фрагмент».
- Заполнить поля диалогового окна. Туда вводится уникальное имя и описание. Другие параметры можно оставить такими, какие есть.
Экспресс-таблицы достаточно удобны, однако лучше всего вставлять их в не слишком требовательные, стандартизированные документы.
Таблица может понадобиться пользователю для совершенно разных целей: удобного представления числовых или объемных данных, оформления содержания документа и пр. Ворд позволяет создать ее легко и быстро, предоставляя большое количество инструментов.
5 способов создать таблицу в Word
https://www.skill.im
Мы создаём документ для того, чтобы передавать какую-то информацию. И одна из главных задач в этом процессе – сделать всё, чтобы читателю было проще эту информацию воспринимать. Мы выбираем читабельные шрифты, выделяем цветом акценты, выравниваем содержимое документа и… создаём таблицы. Да-да, всё верно. Таблицы упорядочивают информацию, придают ей определённую структуру; они разделяют содержимое на отдельные блоки – строки и столбцы – за счёт чего намного легче увидеть, куда относятся те или иные данные, что у них общего или отличного, как они связаны между собой.
В MS Word есть пять способов создать таблицу. Каждый из них по-своему эффективен в решении определённых задач. В этой статье мы рассмотрим все способы, чтобы в нужный момент вы могли выбрать тот, который подойдёт больше всего. Итак,
Способ №1: область «Вставка таблицы»
Если вам нужна небольшая табличка, то проще всего создать её с помощью области «Вставка таблицы». Как это сделать?
Для начала перейдите во вкладку «Вставка» и на ленте меню кликните на иконку «Таблица».
В результате появится выпадающий список с различными командами для создания таблиц. Вверху списка вы увидите панель с маленькими квадратиками количеством 10×8. Они изображают ячейки будущей таблицы.
Всё, что нужно – это двигать мышкой по панели с квадратиками в направлении сверху-вниз и слева-направо, выбирая необходимое количество столбцов и строк. При этом нажимать ничего не надо.
Чтобы вы ориентировались, какая у вас получится таблица, синхронно с движением мышки квадратики будут подсвечиваться, а над панелью отобразится размер таблицы, где первая цифра – это количество столбцов, а вторая – строк. Также на странице появится образец таблицы, который, опять же, будет меняться в зависимости от количества выделенных квадратиков. Когда размер таблицы вас устроит, просто кликните один раз по области – и таблица добавится.
Это, наверное, самый быстрый способ вставить пустую таблицу, однако, подходит он не всегда. В области «Вставка таблицы» вы можете указать максимум 8 столбцов и 8 строк. Но что делать, если вам нужна таблица побольше? В таком случае воспользуйтесь командой «Вставить таблицу».
Способ №2: команда «Вставить таблицу»
Команда «Вставить таблицу» находится там же – во вкладке «Вставка», в меню «Таблица».
Кликните на неё — и на экране появится окошко с параметрами вставки.
Чтобы создать таблицу, просто укажите нужное количество столбцов и строк в соответствующих полях. Вы можете либо ввести необходимое значение, либо выбрать его с помощью стрелочек справа от каждого поля.
Кроме того, в этом окошке вы можете сразу настроить ширину таблицы: задать точную ширину каждого столбца, определить подбор ширины по содержимому ячеек или распределить ширину столбцов по всей странице.
Когда все параметры заданы, нажмите Ок. Вот, собственно, и всё. Преимущество этого способа в том, что вы можете создать таблицу любого размера.
Способ №3: команда «Нарисовать таблицу»
Ещё один способ создать таблицу – нарисовать её. Этот процесс занимает больше времени по сравнению с остальными, но он оправдывает себя, когда вам нужно создать какую-то нестандартную таблицу, где большинство ячеек разного размера.
Итак, для начала во вкладке «Вставка» откройте меню «Таблицы» и выберите команду «Нарисовать таблицу».
Затем наведите курсор на страницу – он превратится в карандаш. Зажмите левую кнопку в том месте страницы, где должен быть верхний левый угол таблицы и, не отпуская её, передвигайте мышку вправо-вниз до тех пор, пока таблица не станет нужного размера. Таким образом, вы нарисуете её внешние границы.
Дальше вам нужно с помощью вертикальных и горизонтальных линий разделить всю область таблицы на столбцы и строки. Чтобы нарисовать вертикальную линию, зажмите курсор на верхней или нижней границе таблицы и, не отпуская, передвигайте его в противоположную сторону. При этом, как бы вы не вели мышку, линия всегда будет ровной.
Когда закончите – отпустите кнопку. Аналогично, зажмите курсор в нужном месте левой или правой границы и перетаскивая его, соответственно, вправо или влево, нарисуйте горизонтальную линию.
Когда таблица готова, нажмите клавишу Esc, чтобы вернуться в обычный режим.
Способ №4: вставка таблицы Excel
Четвёртый способ создать таблицу – это вставить таблицу Excel. Он удобный в том случае, если вам нужно не только отобразить данные, но и произвести с ними какие-то вычисления.
Во вкладке «Вставка» откройте меню «Таблица» и выберите вариант «Таблица Excel».
В результате на странице появится окошко с таблицей, которое очень похоже на обычный рабочий лист программы MS Excel.
Вы можете передвигать границы столбцов, строк, а также всей таблицы, чтобы настроить её размер. Но это не самое главное. Суть этого способа в том, что, кроме самой таблицы, вы получаете также доступ ко всем возможностям, которые есть в Excel. Когда таблица активна, они будут располагаться на ленте меню вместо функций Word. То есть, по сути, вместо ленты меню Word у вас будет лента меню Excel. Таким образом, вы сможете проводить все операции с данными, которые доступны в этой программе.
Для того, чтобы закончить работу с таблицей, достаточно за её границами кликнуть в любом месте страницы либо нажать клавишу Esc. А если вам нужно снова вернуться в режим работы с таблицей, просто кликните по ней два раза.
Способ №5: Экспресс-таблицы
И, наконец, последний и наименее популярный способ – воспользоваться экспресс-таблицами. Экспресс-таблицы – это шаблоны готовых таблиц на разную тематику. Среди них есть календари, матрицы, списки. Эти шаблоны уже отформатированы и содержат демонстрационные данные, которые вы, впрочем, можете изменить.
Чтобы вставить экспресс-таблицу, во вкладке «Вставка» откройте меню «Таблица» и наведите мышку на нужную команду.
Справа появится список с макетами всех доступных шаблонов. Просто выберите тот, который вам подходит, и таблица появится на странице.
Экспресс-таблицы названы так потому, что работа с ними занимает очень мало времени. Вам не надо форматировать таблицу, настраивать её размер и т.д. Всё, что вам нужно – это заменить демонстрационные данные на собственные. Однако, шаблонов не так уж много, и они редко подходят для обычных рабочих задач.
БД.5 Информатика
Практическая работа № 5
Создание сложных таблиц методом рисования
Цель работы:
-
научиться создавать таблицы сложной структуры методом рисования средствами текстового редактора MS Word
-
научиться редактировать и форматировать таблицы сложной структуры средствами текстового редактора MS Word
-
закрепить ранее освоенные навыки использования основного инструментария для работы с таблицами средствами текстового редактора MS Word
-
освоить основные приемы добавления в текстовый документ таблиц
-
закрепить ранее освоенные навыки форматирования и редактирования документа
Теоретическая часть
Чтобы создать таблицу сложной структуры методом рисования средствами текстового процессора Word необходимо выполнить следующие действия:.
1
2. Создать новый документ на базе обычного шаблона.
3. В качестве режима представления документа включить Режим разметки (Вид – Разметка страницы), чтобы чётко видеть границы полосы набора.
4
5. Выбрать инструмент
6. Методом протягивания нарисовать прямоугольник, ширина которого равна ширине полосы набора. Высота прямоугольника может быть произвольной – его можно будет растянуть или сжать впоследствии. Для этого достаточно навести указатель на нижнюю границу рамки и, когда указатель сменит форму, переместить рамку методом перетаскивания.
Полученный прямоугольник представляет собой внешнюю границу таблицы. Для прочих границ она будет опорной , то есть они должны начинаться и заканчиваться на опорной границе.
7. Провести вертикальные линии. Это внутренние границы. Они опираются на внешние. Для горизонтальных границ, которые будут на них опираться, они будут выполнять функции опорных. На ширину столбцов внимания не обращать — её можно будет изменить впоследствии. Сейчас мы разрабатываем только структуру таблицы.
8. Убедитесь, что с помощью инструмента Ластик можно удалить любую из только что проведённых границ. Удаление выполняется одним щелчком. Внешние границы удалить нельзя.
9. Провести горизонтальные линии. Таблица готова.
10. Выделить всю таблицу. Для этого совместить указатель мыши со значком перед левой границей таблицы и щелкнуть мышью или установить курсор мыши в любую ячейку таблицы м выполнить последовательность команд Работа с таблицами – Макет – В


1
При необходимости впоследствии можно добавить столько строк, сколько надо.
12. Методом перетаскивания вертикальных границ можно создать нужное соотношение между шириной столбцов.
13. Провести дополнительные линии инструментом Нарисовать таблицу.
14. Выделить группы столбцов, которые должны иметь одинаковую ширину. Для этого необходимо установить указатель мыши над верхней рамкой таблицы и в тот момент, когда он примет форму стрелки, направленной вниз, щёлкнуть левой кнопкой.
1
Вложенные таблицы в Word
Инструмент рисования таблиц позволяет создавать вложенные друг в друга таблицы. Это особенно удобно, когда внешняя таблица используется для разметки страницы документа, а внутренняя таблица — для представления данных. Чтобы создать вложенную таблицу:
-
нажать кнопку Нарисовать таблицу на панели инструментов Таблицы и границы, после чего указатель примет форму карандаша;
-
установить «карандаш» в ячейку, в которой будет размещена вложенная таблица, и нарисовать новую таблицу;
-
завершив создание вложенной таблицы, ввести в нее текст или вставить рисунок.
Выводы. Если страница документа должна иметь сложную компоновку текста или множество рисунков, удобно использовать для разметки страницы таблицу. Этот прием аналогичен использованию таблиц при разметке Web-страниц.
Практическая часть
Задание 1.Создать таблицу методом рисования по образцу:

Алгоритм выполнения работы
-
Выполнить все необходимые действия для подготовки рабочего поля к набору нового документа: Разметка страницы, Абзац, Выравнивание, Автоматический перенос слов, Линейка.
-
Ввести название практической работы, под этим названием документ должен быть сохранен на диске в Вашей папке.
-
Сохранить документ командой Сохранить как.
-
Выбрать команду ВСТАВКА – Таблица – Нарисовать таблицу.
-
Методом протягивания, появившимся инструментом карандаш, нарисовать прямоугольник, ширина которого равна ширине полосы набора. Высота прямоугольника может быть произвольной – его можно будет растянуть или сжать впоследствии. Для этого достаточно навести указатель мыши на нижнюю границу рамки и, когда указатель сменит форму, переместить рамку методом перетаскивания. Полученный прямоугольник представляет собой внешнюю границу таблицы. Для прочих границ она будет опорной, то есть, они должны начинаться и заканчиваться на опорной границе.
-
Провести четыре вертикальных линий. Это внутренние границы. Они опираются на внешние границы.
-
Провести пять горизонтальных линий, снова выбрав карандаш щелчком по кнопке.
-
Добавить в нижней части таблицы две строки. Для этого выделить две строки таблицы и выбрать команду Работа с таблицами – Макет – Строки и столбцы – Вставить снизу.
-
Методом перетаскивания вертикальных границ создать нужное соотношение между шириной столбцов.
-
Задать ширину таблицы по ширине окна и внести в нее информацию.

Задание 2. Создать таблицу методом рисования по образцу:
Задание 3 .Создать таблицу методом рисования по образцу:

Задание 4 .Создать вложенную таблицу методом рисования по образцу:

Тесты для закрепления изученного материала:
Задание #1
Вопрос:
Таблицы со сложной структурой лучше всего создавать инструментом
Выберите один из 4 вариантов ответа:
1) 
2) 
3) 
4) 
Задание #2
Вопрос:
Укажите программу в которой можно создать таблицу
Выберите один из 4 вариантов ответа:
1) Microsoft Word
2) WinRar
3) Counter Strike
4) Windows
Задание #3
Вопрос:
Чтобы вставить столбцы в таблицу нужно выполнить команду:
Выберите один из 4 вариантов ответа:
1) Вставка — Вставить — Строки ниже, Строки выше
2) Таблица — Вставить — Столбцы слева, Столбцы справа
3) Таблица — Вставить — Строки слева, Строки справа
4) Макет — Строки и столбцы — Вставить слева/Вставить справа
Задание #4
Вопрос:
Чтобы объединить ячейки нужно выполнить команду:
Выберите один из 4 вариантов ответа:
1) Формат — Объединить ячейки
2) выделить ячейки — Правка — Объединить ячейки
3) Объединить ячейки
4) выделить ячейки — Макет — Объединить ячейки
Задание #5
Вопрос:
Чтобы удалить таблицу нужно выполнить последовательность команд:
Выберите один из 4 вариантов ответа:
1) выделить таблицу — Delete
2) Backspace
3) выделить таблицу — Макет-Таблица-Удалить таблицу
4) Таблица — Удалить — Таблица
Задание #6
Вопрос:
Что не может находиться в ячейке таблицы?
Выберите один из 4 вариантов ответа:
1) Графика
2) Текст
3) Музыка
4) Числа
Задание #7
Вопрос:
Соотнесите пиктограмму и её функцию:
Укажите соответствие для всех 4 вариантов ответа:
1)
2)
3)
4)
__ Изменить направление текста
__ Добавить таблицу
__ Разделить ячейки
__ Объединить ячейки
Задание #8
Вопрос:
Таблица в Microsoft Word состоит из:
Выберите несколько из 4 вариантов ответа:
1) столбцов
2) строк
3) ячеек
4) страниц
Задание #9
Вопрос:
Укажите неверное утверждение
Выберите один из 4 вариантов ответа:
1) для изменения направления текста в ячейке таблицы необходимо выполнить команду Форрмат -Направление текста
2) для изменения направления текста в документе необходимо выполнить команду Формат — Направление
текста
3) для изменения строчных символов на все прописные необходимо выполнить команду Главная —
Шрифт — Все прописные
4) для установки выделенного текста в верхний индекс необходимо выполнить команду Главная — Шифт — надстрочный
Задание #10
Вопрос:
Чтобы изменить толщину линий границы таблицы надо:
Выберите один из 5 вариантов ответа:
1) использовать кнопку «Цвет пера»
2) использовать кнопку «Заливка»
3) использовать кнопку «Границы»
4) использовать кнопку «Цвет»
5) использовать кнопку «Толщина пера»
Задание #11
Вопрос:
Удалять ненужные линии в созданной таблице можно инструментом
Выберите один из 4 вариантов ответа:
1) 
2) 
3) 
4) 
Задание #12
Вопрос:
Укажите последовательность действий с помощью которых можно нарисовать таблицу
Укажите порядок следования всех 5 вариантов ответа:
__ Щелкнуть по пункту меню Вставка, затем по кнопке Таблица
__ В открывшемся вертикальном меню выбрать и щелкнуть по команде Нарисовать таблицу. При этом указатель мыши примет форму карандаша.
__ Нарисуйте карандашом горизонтальные и вертикальные линии таблицы.
__ Методом протягивания нарисовать прямоугольник, ширина которого равна ширине полосы набора.
__ Установить курсор в место предполагаемой вставки таблицы.
Задание #13
Вопрос:
Дорисовывать линии сетки в уже созданной таблице можно с помощью инструмента
Выберите один из 4 вариантов ответа:
1) 
2) 
3)
4) 
Задание #14
Вопрос:
Удерживание нажатой клавиши Ctrl во время рисования таблицы приводит к
Выберите один из 4 вариантов ответа:
1) добавлению строк
2) автоподбору ширины столбцов
3) автоподбору ширины строк
4) автоматическому применению команды обтекание текста
Задание #15
Вопрос:
Чтобы создать вложенную таблицу необходимо выполнить следующий перечень действий:
Укажите порядок следования всех 5 вариантов ответа:
__ установить «карандаш» в ячейку, в которой будет размещена вложенная таблица, и нарисо-вать новую таблицу
__ завершив создание вложенной таблицы, ввести в нее текст или вставить рисунок
__ продолжить набор текстового документа
__ Запустить программу MS Word
__ нажать кнопку Нарисовать таблицу на панели инструментов Таблицы и границы, после чего указатель примет форму карандаша
Задание #16
Вопрос:
Укажите инструмент, позволяющий создавать вложенные друг в друга таблицы
Выберите один из 4 вариантов ответа:
1)
2)
3)
4)
Задание #17
Вопрос:
Укажите существующие элементы таблицы
Выберите несколько из 5 вариантов ответа:
1) Ячейка
2) Столбец
3) Страница
4) Строка
5) Документ
Задание #18
Вопрос:
На какой вкладке находится команда вставки дополнительных строк в таблицу?
Выберите один из 5 вариантов ответа:
1) Главная
2) Вставка
3) Разметка страницы
4) Конструктор
5) Макет
Задание #19
Вопрос:
Можно ли удалить таблицу с помощью клавиши Delete?
Выберите один из 3 вариантов ответа:
1) Нет
2) Да, если таблицу предварительно выделить
3) Да, если таблицу создать с помощью инструмента Нарисовать таблицу
Задание #20
Вопрос:
Можно ли менять направление текста в ячейках таблицы? (да/нет)
Запишите ответ:
__________________________________________
гуманитарный уровень
Страница 15
Инструкционная
карта «Ввод
цифровой и аналоговой информации в персональный компьютер с различных
носителей, периферийного и мультимедийного оборудования (Создание таблиц в MS Word)»
Задание
1: Включить
компьютер, открыть свою папку, в папку сохранять созданные документы.
Задание
2: Актуализируйте лекционный материал:

форматирования. При помощи таблиц странице документа можно придать любой вид.
Зачастую для решения поставленной задачи использование таблиц является наиболее
приемлемым (а иногда единственно возможным) вариантом.
Создание
таблицы в Word 2007
Любая
таблица состоит из строк и столбцов. Их пересечение образуют ячейки таблицы.
Для
вставки таблицы служит кнопка «Таблицы», расположенная на
панели«Таблицы» лента «Вставка».
При нажатии на эту кнопку можно в интерактивном режиме выбрать необходимое
количество строк и столбцов для будущей таблицы.
Если
таблица очень большая и количество предлагаемых ячеек недостаточно, нужно
воспользоваться опцией «Вставить таблицу» и в
появившемся окне задать необходимое количество строк и столбцов.
При
необходимости создания сложной таблицы, состоящей из разнообразных комбинаций
ячеек, то проще и быстрее нарисовать таблицу «вручную». Для этого
служит кнопка-опция «Нарисовать таблицу». В этом режиме
курсор приобретает вид карандаша. Рисование таблицы происходит путем
перемещения мыши с нажатой левой кнопкой.
Рисование
начинается с указания одного из углов таблицы (обычно начинают с левого
верхнего угла):
·
курсор-карандаш
устанавливается в нужное место документа;
·
нажимается
левая кнопка мыши;
·
мышь
передвигается по диагонали к тому месту, где будет расположен правый нижний
угол таблицы;
·
когда
курсор достиг нужного места, левая кнопка отпускается;
·
внешние
границы таблицы нарисованы.
Теперь
можно рисовать внутренние (сколь угодно сложные) ячейки таблицы.

повторно нажать кнопку«Нарисовать таблицу», чтобы выйти из
режима рисования.

таблицы Ворд 2007 предоставляет несколько вариантов уже готовых
экспресс-таблиц.
Как и в
предыдущих версиях Ворд позволяет вставлять документ таблицы Excel. Для этого
служит кнопка «Таблица Excel».
При этом в
документ вставляется «настоящая» электронная таблица Excel, а верхняя
лента текстового редактора Word заменяется на ленту электронной таблицы Excel.
Переключаться между программами можно путем двойного щелчка на поле документа
Word или на поле таблицы Excel.

Для этого
необходимо выделить нужный блок текста и выбрать пункт меню«Преобразовать
в таблицу». В появившемся окне надо задать параметры будущей таблицы.
Следует иметь ввиду, что, фрагмент должен быть предварительно отформатирован
символами-разделителями, чтобы программа смогла различить столбцы таблицы.
После того как таблица вставлена в окне текстового редактора появляется
контекстный инструмент «Работа с таблицами», содержащий
две ленты:«Конструктор» и «Макет».
Форматирование
текста в таблице
Перед тем как
форматировать текст в ячейках таблицы, их надо предварительно выделить.
Для выделения
всей таблицы необходимо нажать на перекрестие, расположенное у
верхнего левого угла таблицы.
Для выделения
строки необходимо сделать щелчок в поле документа, расположенного
левее выделяемой строки.
Для выделения
столбца необходимо щелкнуть у верхней границы выделяемого столбца (при
этом курсор приобретает вид жирного указателя).
Выделить несколько
соседних ячеек можно протяжкой мыши при нажатой клавише Shift.
Выделять ячейки в
произвольном порядке можно протяжкой мыши при нажатой
клавише Ctrl.
Кроме того, можно
воспользоваться кнопкой «Выделить», расположенной на
ленте «Макет» контекстного инструмента «Работа
с таблицами».
Само же
форматирование текста в выделенных ячейках таблицы ничем не отличается от
форматирования обычного текста документа.
Тонкие настройки
таблицы (параметры строк, столбцов, ячеек) можно произвести в окне «Свойства
таблицы», которое открывается кнопкой«Свойства» на
панели «Таблица».
Задание 3. Набрать таблицы в MS Word по образцу (Табл. 1-5).
Краткая справка. Для объединения или разбиения ячеек выделите
группу ячеек и примените команду Таблица/ Объединить — разбить
ячейки. Для изменения ширины одной ячейки необходимо выделить ее, затем
изменить ширину ячейки.
Таблица 1
|
Товарооборот |
Выручка |
Секции |
Состав |
Итого |
||||
|
Дата |
План |
Факт |
1 |
2 |
3 |
|||
|
1999 |
13542 |
13457 |
4578632 |
4562 |
1547 |
1247 |
25 |
1247 |
|
2000 |
16754 |
15 486 |
5789642 |
7852 |
1255 |
2525 |
45 |
1554 |
|
2001 |
13658 |
14358 |
1 257896 |
1554 |
1236 |
6457 |
76 |
15577 |
|
2002 |
56 783 |
58762 |
125584 |
2336 |
1255 |
2155 |
89 |
12 544 |
Таблица 2 (Для внутренних ячеек использовать команду Таблица/Нарисовать)
Таблица 3 (использовать команду Таблица/Автоподбор/Выровнять
ширину столбцов)
|
1 |
2 |
3 |
4 |
5 |
6 |
7 |
8 |
9 |
10 |
||||
|
12548 |
12476 |
18756 |
|||||||||||
Таблица 4
Таблица 5
Задание 4. Набрать таблицы в MS Word по образцу.
Принтер/сканер/копир HP OffisJet R65
|
Технические характеристики |
Информация для заказа |
||||||
|
Печать |
Технология HP PhotoREt 11 с многослойным |
Принтер/сканер/копир типа «все в одном» |
|||||
|
С6693А |
HP OffisJet |
||||||
|
С6692А |
HP OffisJet |
||||||
|
Метод печати |
Термальная по за просу струйная печать |
Кабели |
|||||
|
Язык управления принтером |
Р РС Level 3 или PCL3GUI |
С2946А |
Параллельный кабель IEEE 1235А-С, 3 м |
||||
|
Нагрузка |
3000 страниц в месяц (в среднем) |
С2947А |
Параллельный кабель IEEE 1235А-С, 10 м |
||||
|
Скорость печати (с/мин) |
Черная |
Цветная |
Струйные принтерные картриджи |
||||
|
Быстрая Обычная Наилучшая |
11 5,1 4,4 |
8,5 3,6 1 |
51645А |
Большой черный картридж HP |
|||
|
C1876G |
Цветной картридж |
||||||
|
C1879D |
Большой трехцветный цветной картридж HP |
||||||
|
54389G |
Черный картридж |
||||||
|
Разрешение принтера |
Черная |
Цветная |
|||||
|
Быстрое Обычное Наилучшее |
600Х 300 |
300Х 300 |
|||||
|
600х300 |
600х600 |
||||||
|
600х600 |
600х600 |
||||||
|
Встроенные шрифты |
|||||||
Климатическая
таблица (залить ячейки таблицы различными цветами)
Расписание поезда:
Задание
5. Таблица типа ООН. Климат
1. Представьте
в виде таблицы следующий текст (информация приведена за 2004 г.):
В
Марий-Эл количество осадков в июле составило 79 мм. В Пермской области средняя
температура в июле была +18 град. В Красноярском крае средняя температура в
январе была -18 град. В Московской области количество осадков в январе
составило 45 мм. В Оренбургской области средняя температура в январе была -11
град. В Удмуртии количество осадков в июле составило 61 мм. В Марий-Эл
количество осадков в январе составило 26 мм. В Оренбургской области средняя
температура в июле была +21 град. В Красноярском крае количество осадков в июле
составило 55 мм. В Оренбургской области количество осадков в январе составило
35 мм. В Пермской области количество осадков в январе составило 52 мм. В
Марий-Эл средняя температура в январе была -10 град. В Оренбургской области
количество осадков в июле составило 89 мм. В Московской области средняя
температура в июле была +20 град. В Удмуртии средняя температура в январе была
-13 град. В Красноярском крае количество осадков в январе составило 36 мм. В
Удмуртии средняя температура в июле была +19 град. В Московской области
количество осадков в июле составило 66 мм. В Удмуртии количество осадков в
январе составило 41 мм. В Пермской области количество осадков в июле составило
45 мм. В Марий-Эл средняя температура в июле была +20 град. В Красноярском крае
средняя температура в июле была +17 град. В Пермской области средняя
температура в январе была -14 град. В Московской области средняя температура в
январе была -8 град.
Таблица
может иметь следующую структуру:
2. Сохраните
таблицу в собственной папке под именем Климат.
Задание 6. Таблица типа ООН. Производство
бумаги
1.
По данному тексту постройте таблицу той же структуры, что и в
предыдущем задании.
В
1970 г. в СССР всего было произведено бумаги 4,2 млн т. В 1970 г. в СССР на
душу населения было произведено бумаги 17 кг. В 1980 г. в Бельгии на душу
населения было произведено бумаги 81 кг. В 1970 г. в Болгарии всего было
произведено бумаги 0,2 млн т. В 1980 г. в Болгарии всего было произведено
бумаги 0,3 млн т. В 1980 г. в СССР всего было произведено бума ги 5,3 млн т. В
1970 г. в Бельгии на душу населения было произведено бумаги 68 кг. В 1980 г. в
Болгарии надушу населения было произведено бумаги 36 кг. В 1970 г. в
Великобритании всего было произведено бумаги 3,6 млн т. В 1970 г. в Великобритании
на душу населения было произведено бумаги 65 кг. В 1980 г. в Бельгии всего было
произведено бумаги 0,8 млн т. В 1970 г. в Болгарии на душу населения было
произведено бумаги 24 кг. В 1980 г. в Великобритании всего было произведено
бумаги 3,0 млн т. В 1980 г. в СССР на душу населения было произведено бумаги 20
кг. В 1970 г. в Бельгии всего было произведено бумаги 0,7 млн т. В 1980 г. в
Великобритании на душу населения было произведено бумаги 54 кг. В 1980 г. в
Бельгии всего было произведено бумаги 0,8 млн т.
2. Попытайтесь
изменить таблицу так, чтобы представить в ней дополнительную информацию:
В
1989 г. в Болгарии всего было произведено бумаги 0,4 млн т. В 1989 г. в Бельгии
надушу населения было произведено бумаги 112 кг. В 1989 г. в СССР всего было
произведено бумаги 6,3 млн т. В 1989 г. в Бельгии всего было произведено бумаги
1,1 млн т. В 1989 г. в Великобритании всего было произведено бумаги 3,6 млн т.
В 1989 г. в СССР на душу населения было произведено бумаги 22 кг. В 1989 г. в
Великобритании на душу населения было произведено бумаги 63 кг. В 1989 г. в
Болгарии на душу населения было произведено бумаги 42 кг.
3. Сохраните
таблицу в собственной папке под именем Бумага.
Задание
7: Создайте таблицу и выполните форматирование по
образцу
Как создать сложную таблицу в ворде
При работе с документами в MS Word нередко может понадобиться создать таблицу, внутри которой необходимо разместить те или иные данные. Программный продукт от компании Майкрософт предоставляет весьма широкие возможности для создания и редактирования таблиц, имея в своем арсенале большой набор инструментов для работы с ними.
В этой статье мы расскажем о том, как в Ворде создать таблицу, а также о том, что и как в ней и с ней можно делать.
Чтобы вставить в документ базовую (шаблонную) таблицу, необходимо выполнить следующие действия:
1. Нажмите левой кнопкой мышки в том месте, куда вы хотите ее добавить, перейдите во вкладку «Вставка»
, где необходимо нажать на кнопку «Таблица»
.
2. Выберите желаемое количество строк и столбцов, передвигая мышку по изображению с таблицей в развернувшемся меню.
3. Перед вами появится таблица выбранных размеров.
Одновременно с тем, как вы создадите таблицу, на панели управления Ворд появится вкладка «Работа с таблицами»
, на которой есть множество полезных инструментов.
Используя представленные инструменты, можно изменять стиль таблицы, добавлять или удалять границы, делать обрамление, заливку, вставлять различные формулы.
Вставка таблицы с настраиваемой шириной
Создание таблиц в Word отнюдь не обязательно должно ограничиваться стандартными параметрами, доступными по умолчанию. Иногда ведь требуется создать таблицу больших размеров, чем это позволяет сделать готовый макет.
1. Нажмите на кнопку «Таблица» во вкладке «Вставка»
.
2. Выберите пункт «Вставить таблицу»
.
3. Перед вами появится маленькое окошко, в котором можно и нужно задать желаемые параметры для таблицы.
4. Укажите необходимое число строк и столбцов, дополнительно нужно выбрать опцию подбора ширины столбцов.
- Постоянная:
по умолчанию установлено значение «Авто»
, то есть, ширина столбцов будет изменяться автоматически. - По содержимому:
изначально будут созданы узкие столбцы, ширина которых будет увеличиваться по ходу добавления содержимого. - По ширине окна:
таблицы автоматически будет изменять свою ширину в соответствие с размерами документа, с которым вы работаете.
5. Если вам необходимо, чтобы таблицы, которые вы будете создавать в дальнейшем, выглядели точно так же, как и эта, установите галочку напротив пункта «По умолчанию для новых таблиц»
.
Создание таблицы по собственным параметрам
Данный метод рекомендован к применению в случаях, когда вам необходима более детальная настройка параметров таблицы, ее строк и столбцов. Базовая сетка столь широких возможностей не предоставляет, поэтому лучше самостоятельно нарисовать таблицу в Ворде по размерам, используя соответствующую команду.
Выбрав пункт «Нарисовать таблицу»
, вы увидите, как указатель мышки изменится на карандаш.
1. Задайте границы таблицы, нарисовав прямоугольник.
2. Теперь нарисуйте внутри него строки и столбцы, проводя карандашом соответствующие линии.
3. Если вы хотите удалить какой-то элемент таблицы, перейдите во вкладку «Макет»
(«Работа с таблицами»
), разверните меню кнопки «Удалить»
и выберите то, что нужно убрать (строку, столбец или всю таблицу).
4. Если вам нужно удалить конкретную линию, в этой же вкладке выберите инструмент «Ластик»
и нажмите им на ту линию, которая вам не нужна.
Создание таблицы из текста
Во время работы с документами иногда для большей наглядности требуется представить абзацы, списки или любой другой текст в виде таблицы. Встроенные инструменты в Ворд легко позволяют преобразовать текст в таблицу.
Перед началом преобразования необходимо включить отображение символов абзаца, нажав на соответствующую клавишу во вкладке «Главная»
на панели управления.
1. Для того, чтобы указать место разбивки, вставьте знаки разделения — это могут быть запятые, табуляция или точка с запятой.
2. Используя знаки абзацев, укажите места, в которых должны начинаться строки, а затем выделите текст, который нужно представить в виде таблицы.
Примечание:
На показанном ниже примере знаки табуляции (стрелка) обозначают столбцы таблицы, а знаки абзаца — строки. Следовательно, в данной таблице будет 6
столбцов и 3
строки.
3. Перейдите во вкладку «Вставка»
, нажмите на значок «Таблица»
и выберите «Преобразовать в таблицу»
.
4. Перед вами появится небольшое диалоговое окно, в котором можно установить желаемые параметры для таблицы.
Убедитесь в том, что число, указанное в пункте «Число столбцов»
, соответствует тому, что вам необходимо.
Выберите вид таблицы в разделе «Автоподбор ширины столбцов»
.
Примечание:
MS Word автоматически подбирает ширину для столбцов таблицы, если же вам необходимо задать свои параметры, в поле «постоянная»
введите желаемое значение. Параметр автоподбора «по содержимому»
изменит ширину столбцов в соответствие с размером текста.
Параметр «по ширине окна»
позволяет автоматически изменять размер таблицы, когда меняется ширина доступного пространства (к примеру, в режиме просмотра «веб-документ»
или при альбомной ориентации).
Укажите знак разделителя, который вы использовали в тексте, выбрав его в разделе «Разделитель текста»
(в случае с нашим примером — это знак табуляции).
После того, как вы нажмете на кнопку «ОК»
, выделенный текст будет преобразован в таблицу. Примерно так это должно выглядеть.
Размеры таблицы по необходимости можно подкорректировать (в зависимости от того, какой параметр вы выбрали в предварительных настройках).
На этом все, теперь вы знаете, как сделать и изменить таблицу в Ворде 2003, 2007, 2010-2016, а также о том, как сделать таблицу из текста. Во многих случая это не просто удобно, а действительно необходимо. Надеемся, данная статья была для вас полезной и благодаря ей вы сможете продуктивнее, комфортнее да и просто быстрее работать с документами в MS Word.
«Ворд» – очень продвинутый и мощный редактор текста. В большинстве документов, как правило, можно увидеть различные таблицы, поскольку некоторую информацию воспринимать в таком виде намного удобнее. Но при этом не все пользователи умеют работать с подобными объектами. В данной статье мы научим вас, как сделать таблицу в Word.
Для этой цели можно использовать несколько методов. Рассмотрим каждый из них более детально.
Создавать таблицу проще всего следующим образом:
- Откройте главное меню «Вставка».
- Выберите инструмент «Таблица».
- Выделите при помощи курсора нужное количество ячеек.
- Благодаря этому вы сможете создать таблицу с указанными размерами.
Данный метод самый быстрый и удобный.
Как создать большую таблицу
В выше описанном методе можно построить объект с максимальными размерами 10 колонок на 8 строк. Но иногда необходимо вставить таблицу с большим количеством ячеек. В этом случае необходимо:
- Перейти в раздел «Вставка».
- Кликнуть на инструмент «Таблица».
- Нажать на указанный пункт.
- Затем вам нужно будет:
- ввести количество колонок и строк;
- выбрать ширину каждого столбца;
- применить настройку для всех новых таблиц.
- Для того чтобы на листе появился новый объект, нужно кликнуть на «OK».
- В результате указанных данных, мы увидим следующую таблицу.
Как нарисовать таблицу
Кроме этого, редактор Word позволяет чертить таблицу собственноручно. Для этого:
- Откройте раздел «Вставка».
- Нажмите на указанный пункт.
- После этого вы увидите карандаш, при помощи которого сможете начертить любую нужную вам таблицу:
- любого размера;
- любого количества ячеек.
- Вы можете продолжить рисовать с любой стороны. Кроме этого, новые ячейки могут быть как рядом, так и внутри существующих.
Как добавить таблицу Excel
Помимо всего этого, Word позволяет разместить в документе таблицы редактора « ». Процесс происходит следующим образом.
- Снова переходите на панель инструментов «Вставка».
- Кликаете на «Таблица».
- Затем выбираете указанный пункт меню.
- Благодаря этим действиям вы увидите, что редактор Майкрософт «Ворд» смог вместить в себя рабочее пространство экселя. Вам будут доступны все возможные инструменты, которые тут есть. Этот объект также можно растянуть и сделать побольше.
- Создайте какую-нибудь таблицу (выделите любые ячейки и добавьте им границы).
- Затем кликните в любое пустое пространство.
- В итоге вы снова вернетесь к программе Word и сможете делать с таблицей что хотите.
- Обратите внимание на то, что все пустые невыделенные ячейки также вставились. Если вам такое количество ячеек не нужно, их можно удалить в любой момент. Или же можно сжать границы объекта в редакторе Excel.
Для того чтобы отформатировать эту таблицу как-нибудь по-другому (увеличить или уменьшить количество ячеек, изменить границы и так далее) в редакторе «Эксель», необходимо выполнить следующую инструкцию.
- Кликните правой клавишей мыши по таблице.
- Затем кликните на пункт «Объект Лист».
- После – «Правка».
- Вследствие этого вы снова увидите редактор Excel и сможете переделать таблицу по своему усмотрению.
Как скопировать таблицу из Excel
Как правило, намного проще и удобнее находиться в самом Экселе, чем наблюдать перенос его функций в Word. Вы всегда можете создать и оформить таблицу в полноценном редакторе, а потом копировать её куда хотите. Переносить её можно различными способами.
Быстрее всего это делается вот так:
- Откройте любую книгу.
- Выделяем ее содержимое и нажимаем на горячие клавиши Ctrl
+C
. Для того чтобы таблица перенеслась полностью, убедитесь, что пунктирная рамка появилась вокруг неё целиком.
- Затем открываем Ворд и нажимаем на горячие клавиши Ctrl
+V
. - Результат будет следующим.
Вы увидите, что таблица перенеслась без изменений.
Обратите внимание на то, что возможность редактирования сохраняется, поскольку этот объект вставлен в виде полноценной таблицы, а не в формате картинки.
Как вставить экспресс-таблицу
На создание красивых объектов уходит много времени. Намного проще работать с готовыми таблицами в самом Ворде. При этом вас не просят скачать какое-нибудь дополнение или расширение. Всё доступно автоматически по умолчанию и бесплатно.
Делаем всё по порядку.
- Используем инструмент «Таблица».
- Выбираем последний пункт.
- Благодаря этому вы увидите список различных заготовок (календари, расписания и различные сведения).
- Кликните на любой из них.
Кроме календарей есть и таблицы с подзаголовками.
- Благодаря этому вы увидите следующее.
Преобразование таблицы
Редактор Word позволяет преобразовать информацию в текстовом виде в табличный формат. Сделать это очень просто.
- Наберите какое-нибудь предложение – необязательно сложное. Главное – чтобы было несколько слов.
- Перейдите в раздел «Вставка».
- Кликните на инструмент «Таблица».
- Выберите указанный пункт.
- После этого действия необходимо указать число столбцов и строк. В данном случае второй параметр недоступен, поскольку наша фраза в одну строчку.
- Так же необходимо указать «Разделитель». По умолчанию используется абзац.
Лучше поменять значение на что-нибудь другое. Абзац подходит только в том случае, когда ваш текст не состоит лишь из одной строки.
В качестве примера можно указать:
- 3 колонки;
- разделитель – символ «Пробела».
- Благодаря этому Word смог разъединить нашу строчку на три ячейки.
Как очистить информацию
Для того чтобы стереть текст в таблице, достаточно выполнить пару простых манипуляций.
- Выделите нужные ячейки.
- Нажмите на клавишу Delete
. - Вся информация исчезнет. Останется только форматирование клеток (они остались закрашенными разным цветом).
Убрать оформление ячеек можно следующим способом.
- Выделите таблицу.
- Кликните на инструмент «Заливка».
- Выберите пункт «Нет цвета».
- Результат выходит следующим.
Как удалить таблицу
Если хотите уничтожить своё творение, вам придется выполнить следующие манипуляции.
- Выделите таблицу.
- Кликните правой клавишей мыши по любой ячейке.
- Затем нажмите на «Удалить таблицу».
Либо нажмите на клавишу Backspace
.
- В итоге вся информация исчезнет.
Как вставить картинку
Иногда бывают ситуации, когда в таблицу необходимо вставить какой-нибудь рисунок или любое другое графическое изображение.
Делается это довольно просто.
- Кликните на любую ячейку в таблице (туда, куда нужно поместить картинку).
- Перейдите в раздел «Вставка».
- Воспользуйтесь инструментом «Иллюстрации».
- Нажмите на иконку «Рисунки».
- Укажите нужный файл. Для продолжения кликните на «Вставить».
- Как правило, чаще всего используются изображения размерами намного больше, чем вместимость ячейки. Здесь то же самое. Мы видим, что часть файла находится под соседними ячейками. У вас есть два варианта: расширить колонку или сузить картинку.
- Для второго случая нужно навести курсор в правую нижнюю часть рисунка и потянуть курсор в противоположном направлении.
- Если вы видите, что дальнейшее уменьшение приведет к потере читаемости текста, нужно будет немного расширить границу ячейки. Для того чтобы сдвинуть вертикальную полосу, достаточно навести на неё курсор и, как только изменится его внешний вид, потянуть в правую сторону.
- Такими действиями вы должны постараться изменить ширину клетки и масштаб изображения так, чтобы оно не вылезало за пределы одной ячейки.
Изменение полей документа
Иногда описанные выше действия выполнить невозможно. Данный случай относится к таблицам с большим количеством колонок. В подобных ситуациях увеличение ширины одного столбца может негативно сказаться на другом, поскольку он становится меньше.
В итоге части картинок могут пропасть уже там. Более того, весь текст может сместиться и выглядеть некрасиво. В подобных ситуациях рекомендуется уменьшить размеры полей. Благодаря этому таблице достанется больше места, поскольку её можно будет продлить до новой границы листа.
Переместить границы можно при помощи линейки. Для этого достаточно:
- Навести курсор на границу белого и серого цвета.
- Потянуть его влево.
- Результат будет следующим.
Также нередки случаи, когда таблице не хватает места по вертикали (сверху или снизу) и она переходит на следующую страницу. Подобный случай не критичен, если объект занимает большую часть следующего листа. Но если там находится только одна строчка, то это выглядит некрасиво.
В таких ситуациях вы можете при помощи линейки поднять верхнюю границу рабочего пространства или же выбрать готовые форматы полей. Это делается следующим образом:
- Кликните на инструмент «Поля».
- Выберите любой подходящий вариант.
Повторение заголовка на каждой странице
Продолжаем тему длинных таблиц. По умолчанию шапка отображается только вначале. И сколько бы страниц у вас ни было, вы её увидите только в самом верху. Это не совсем удобно. Особенно когда приходится работать со строками в большом количестве.
Вы можете указать, какой именно фрагмент необходимо повторять на каждом листе. Пошаговая инструкция в этом случае выглядит следующим образом.
- Напишите какое-нибудь название для каждого столбца (вы можете подписать их как угодно).
- Прокрутите вниз. Убедитесь, что шапку на следующей странице не видно.
- Затем нужно выделить первую строку, которая должна будет опуститься при прокрутке.
- Откройте в меню раздел «Макет».
- Кликните на иконку «Данные».
- Выберите пункт «Повторить строки заголовков».
- Затем нужно спуститься вниз и оценить результат. Теперь после разрыва заголовки повторяются заново.
Практическая ценность этой функции весьма велика. Особенно при работе с большим количеством данных. Тем более, если вам необходимо напечатать таблицу целиком. Вам будет очень удобно анализировать данные, если вы будете видеть каждый раз, что именно означает каждая колонка.
Благодаря этому не нужно делать лишние движения при просмотре этой информации с первой страницы. Это очень важно, если вы делаете какую-нибудь презентацию для посторонних людей, поскольку они могут забыть невидимую шапку. И в итоге будут задавать лишние вопросы. Например – что и где расположено.
Как открепить шапку
Если вам больше не нужно, чтобы первая строка переносилась на все следующие листы, достаточно будет повторить описанные выше действия, и всё вернется в прежний вид.
Если вы смогли закрепить шапку, то и отменить это сможете без особых усилий.
Как отсортировать данные в ячейках
Сортировка клеток происходит следующим образом:
- В качестве примера нужно заполнить какой-нибудь диапазон значений (они должны быть расположены горизонтально или вертикально). В нашем случае это будет беспорядочная нумерация.
- Затем их нужно выделить.
- Откройте в меню раздел «Макет».
- Нажмите на иконку «Данные».
- Выберите пункт «Сортировка».
- После этого появится одноименное окно.
- Здесь вы можете указать, как именно нужно сортировать выделенные ячейки:
- какой столбец (если клетки выделить заранее, то произойдёт автоматическая подстановка нужного значения);
- тип сравнения (по числам, по алфавиту и так далее);
- по возрастанию или убыванию.
- Для продолжения нажмите на кнопку «OK».
- Благодаря этому Word смог пронумеровать значения по возрастанию.
Иногда бывает так, что часть границ невидима. Возможно, кто-то попытался скрыть их намерено. Например, для того, чтобы их не было видно при печати.
- Кликните на какую-нибудь клетку.
- Откройте в меню раздел «Макет».
- Нажмите на инструмент «Отобразить сетку».
- В результате этого вы увидите разорванную область. Теперь она не является невидимой.
Обратите внимание: данные пунктирные линии видны только в процессе работы с документом. При печати на другом компьютере они будут не видны (только если там не включена эта же функция).
Благодаря этому писать текст в ячейках станет намного проще и удобнее. Так как вы теперь можете визуально разделить их друг от друга.
Редактирование каркаса таблицы
Изменить внешний вид данного элемента можно различными способами. Рассмотрим их более внимательно.
Как добавить новые строки и столбцы
Это можно сделать следующими действиями:
- Откройте в меню раздел «Макет».
- Выберите нужный инструмент:
- вставить сверху;
- вставить снизу;
- вставить слева;
- вставить справа.
При добавлении новых колонок нужно быть очень внимательным. Важно посчитать, хватит ли места. Поскольку если таблица и так большая (она занимает всё расстояние между границами листа), то для новых элементов часть пространства переносится с уже существующих. В итоге может произойти искажение внешнего вида. Таким образом, вы сможете потерять красивую таблицу. Поэтому будьте очень внимательны.
Те же самые манипуляции можно выполнить и при помощи контекстного меню.
- Сделайте правый клик на любую ячейку.
- Выберите пункт «Вставить».
- Затем вы увидите точно такие же одинаковые варианты добавления новых элементов.
Удаление строк и столбцов
Если в процессе заполнения таблицы вы увидели, что у вас остались пустые или ненужные клетки, вы всегда можете избавиться от них. Для этого необходимо:
- Перейти в нужное место.
- Открыть вкладку «Макет».
- Кликнуть на иконку «Удалить».
- Затем вы сможете удалить:
- текущую ячейку;
- столбец, в котором вы находитесь;
- строку, в которой расположена активная клетка;
- таблицу целиком.
Как правило, разработчики Microsoft любят дублировать различные функции на панели инструментов и в контекстном меню. И этот случай не исключение.
Если вы кликните правой кнопкой мыши по какой-нибудь клетке, то увидите контекстное меню. В нём нужно будет выбрать пункт «Удалить ячейки».
Затем нужно будет указать, что и как именно необходимо удалить:
- со сдвигом влево;
- со сдвигом вправо;
- всю строку целиком;
- весь столбец целиком.
Перед тем как что-то удалять, перепроверьте, всё ли правильно вы сделали. Если вы случайно уничтожите что-то важное, достаточно будет нажать на горячие клавиши Ctrl
+Z
.
Объединение ячеек
Объединить клетки довольно просто.
- Выделите нужный диапазон элементов.
- Кликните правой клавишей мыши по указанной области.
- В контекстном меню выберите указанный пункт.
- Благодаря этому вы смогли соединить выделенные ячейки.
Те же самые действия можно сделать и при помощи панели инструментов. В этом случае ход действий будет таков:
- Выделяем нужные ячейки.
- Открываем в меню раздел «Макет».
- Кликаем на иконку «Объединение».
- Нажимаем на пункт «Объединить ячейки».
Результат будет точно таким же. Вы можете использовать то, что удобнее всего вам.
Как разбить ячейки
Объединять ячейки мы научились. Теперь разберемся с тем, как их разорвать на несколько составляющих.
В этом случае от вас требуются следующие действия.
- Кликните правой кнопкой мыши на ячейку, с которой мы работали ранее.
- Выберите пункт «Разделить ячейки».
- Затем нужно проставить желаемое количество строк и столбцов.
- Для продолжения кликните на кнопку «OK».
- Результат будет следующим.
Мы уже ранее говорили, что в редакторе Word многие функции дублируются в разных меню. То же самое и тут. Некоторым людям намного удобнее пользоваться панелью инструментов, чем контекстным меню.
В этом случае инструкция выглядит следующим образом.
- Выберите другую ячейку.
- Откройте вкладку «Макет».
- Нажмите на инструмент «Объединение».
- Кликните на кнопку «Разделить ячейки».
- Затем необходимо указать нужное число столбцов и строк. Менять значения можно стрелками или вручную.
- Для сохранения нажмите на «OK».
- В итоге вы увидите следующее.
Оформление
В редакторе Word с таблицами можно сделать что угодно. Например, вы сможете:
- выровнять любой текст;
- настроить размер ячеек по высоте и ширине;
- указать различную заливку;
- выбрать любой межстрочный интервал;
- опустить границы таблицы;
- повернуть текст на 90 градусов;
- подвинуть таблицу в любую часть листа;
- поднять её вверх;
- выполнить какие-нибудь вычисления (найти сумму значений и так далее);
- вставить готовые таблицы с интернета с любого сайта и многое другое.
Рассмотрим некоторые манипуляции более детально.
Для того чтобы настроить внешний вид границ, нужно сделать следующие действия.
- Выделите какие-нибудь клетки.
- Перейдите на вкладку «Главная».
- Кликните на инструмент «Границы».
- Выберите любой из предложенных вариантов (какие именно линии вам нужны).
Если предложенных вариантов вам недостаточно или же вы хотите использовать различные виды границ, нужно будет открыть специальное окно. Для этого требуется еще раз выполнить описанные выше действия. Но на этот раз кликнуть на последний пункт.
Благодаря этому вы увидите следующее окно. Здесь вы сможете:
- выбрать готовый тип границ;
- указать тип линий;
- настроить желаемый цвет и ширину;
- при помощи образца указать, где именно должны быть линии (нужно будет кликать по указанным границам);
- применить настройку к любому желаемому фрагменту.
Готовые стили
Кроме этого, можно использовать готовые шаблоны. Делается это очень просто.
- Выделяете нужный диапазон клеток.
- Кликаете правой клавишей мыши.
- После этого выбираете пункт «Стили оформления границ».
- Благодаря этому вы сможете развернуть список различных вариантов. Нажмите на любой из них.
Как изменить высоту и ширину ячеек
Бывают случаи, когда необходимо увеличить размеры ячеек.
- Наведите курсор на какую-нибудь границу.
- После этого внешний вид должен будет измениться.
- Кликните левой кнопкой мыши и потяните курсор вниз.
- Благодаря такому методу вы сможете расширить или уменьшить любые границы (как самой таблицы, так и отдельных ячеек).
Если вам необходимо указать точные размеры ячеек, а не «на глаз», нужно будет воспользоваться панелью инструментов.
- Выберите любую клетку.
- Откройте в меню раздел «Макет».
- Укажите нужные значения.
Для этой цели используются стандартные кнопки, которые расположены на главной панели инструментов. С их помощью вы сможете выровнять текст:
- по левому краю;
- по центру;
- по правому краю;
- по ширине.
Если вы хотите повернуть текст, изменить его положение или сделать зеркальный поворот, нужно будет выполнить следующие операции.
- Сделайте правый клик по любой ячейке с текстом.
- Выберите пункт «Направление текста».
- После этого появится окно, в которой вы сможете настроить ориентацию текста. При этом будет доступен образец, поскольку с первого раза вы можете перевернуть текст в ненужном направлении.
- Для сохранения изменений нажмите на «OK».
Результат будет следующим.
Как изменить стиль
Если вам лень настраивать границы и заливку вручную, лучше использовать готовые шаблоны от MS Word. Сделать это довольно просто.
- Наведите курсор на любой из предложенных вариантов.
- Вы сразу же увидите предварительный просмотр.
- Для того чтобы раскрыть весь список, необходимо нажать в указанную область.
- Вариантов довольно много. При наведении на каждый из них будет появляться надпись с небольшим описанием.
- Для того чтобы выбрать нужный стиль, достаточно кликнуть на него.
Редактирование стиля
При желании вы можете внести свои изменения. Составление своих шаблонов довольно интересный процесс. Происходит он следующим образом.
- Повторите описанные выше действия.
- Но на этот раз кликните на пункт «Изменить стиль таблицы».
- Сразу после этого откроется большое окно с различными параметрами.
- Здесь вы сможете:
- написать желаемое имя стиля;
- выбрать основу для этого шаблона;
- указать, где именно он будет использоваться;
- выбрать нужное название и размер шрифта;
- настроить границы ячеек;
- закрасить нужные клетки и многое другое.
- Каждый раз при любом изменении вы будете видеть результат своих действий (предварительный просмотр).
- Для сохранения ваших трудов нужно будет нажать «OK».
Если вам стало казаться, что вы переборщили с оформлением, то для возврата к исходному состоянию нужно следовать следующей инструкции.
- Раскрываем список всех возможных стилей.
- Кликаем на пункт «Очистить».
- В итоге всё исчезает. Даже границы.
Выше мы уже говорили о редактировании шаблонов. Но там речь шла об изменении уже существующих. Если вы хотите создать что-то с нуля, нужно будет сделать следующие действия.
- Снова раскрываем список стилей.
- Кликаем на пункт «Создать стиль таблицы».
- После этого появится точно такое же окно, только с пустой неотформатированной таблицей.
- Введите все необходимые настройки и сохраните при помощи кнопки «OK».
Как правило, очень часто ячейки необходимо выделять различными цветами. Для того чтобы наложить нужный оттенок для определенного фрагмента таблицы, нужно сделать следующие шаги.
- Выделите нужные клетки.
- Откройте вкладку «Конструктор».
- Нажмите на иконку «Заливка».
- Укажите нужный цвет.
- В итоге вы получите что-нибудь подобное.
Все описанные выше настройки (которые были разбросаны по разным местам) можно найти в одном меню.
- Кликните правой клавишей мыши по таблице (неважно, где именно).
- Выберите пункт «Свойства таблицы».
- Благодаря этому откроется окно, в котором собраны все свойства этого объекта.
Вы можете настраивать каждый параметр отдельно при помощи панели инструментов либо редактировать их в этом окне. Разницы абсолютно никакой нет.
Как построить график по таблице
В редакторе Ворд нет возможности строить графики и диаграммы по данным из текущего документа. Для этой цели используются встроенные таблицы Excel. Это происходит следующим образом.
- Переходите в раздел «Вставка».
- Нажмите на кнопку «Иллюстрации».
- Кликните на диаграмму.
- Затем появится окно, в котором вы сможете выбрать нужный вам тип диаграммы.
- Для вставки нажмите на «OK».
- Вследствие этого вставится объект, у которого будут проставлены случайные значения. Вы можете изменять их по своему усмотрению.
Если вам необходимо использовать данные из вашего документа, то вы можете просто скопировать их в Excel. Тогда график построится уже по обновленным данным.
Как перевести таблицу в PDF-файл
В качестве конвертера будем использовать программу , поскольку она установлена у большинства пользователей.
Процесс конвертации «ПДФ-файла» происходит следующим образом.
- Нажимаем на главное меню «Файл».
- Кликаем на пункт «Сохранить как Adobe PDF».
- Выбираем имя и место для сохранения документа.
- Затем кликаем на соответствующую кнопку.
- Время ожидания будет зависеть от размера вордовского файла.
- PDF-файл будет выглядеть следующим образом.
Помимо указанного способа есть масса других. Точнее, существует больше количество программ и сайтов, которые могут сделать то же самое.
Использование формул в таблицах
Важно понимать, что Word – это не Excel. В данном случае количество и возможности формул сильно ограничены. Для того чтобы вставить их в ячейки таблицы, нужно выполнить следующие операции.
- Сделайте активной любую клетку.
- Откройте вкладку «Макет».
- Кликните на инструмент «Данные».
- Нажмите на иконку «Формула».
- После этого откроется окно для ввода формулы.
Ознакомиться с этим инструментом более детально можно на официальном сайте Microsoft.
Отличие версий
Данная инструкция подходит для современных редакторов Word (2007, 2010, 2013 и 2016 годов). В Ворд 2003 процесс происходит иначе. Для создания таблиц в старой версии используется отдельное меню. В новых программах это можно сделать при помощи вкладки «Вставка».
Практически везде в каждом пункте принцип работы одинаковый. Только в 2003 году не было возможности использовать экспресс-таблицы или «Таблицы Excel». Можно было только перенести при помощи клавиш Ctrl
+C
Ctrl
+V
.
Сильно отличается только выбор стилей.
Стили
Для того чтобы настроить внешний вид таблицы, нужно выполнить следующие шаги.
- Раскройте главное меню «Таблица».
- Выберите пункт «Автоформат таблицы».
- После этого откроется одноименное окно с различными настройками. Здесь вы сможете:
- выбрать готовые стили;
- отредактировать оформление;
- создать или удалить свой шаблон;
- отменить форматирование и вернуть значения по умолчанию.
- Для того чтобы все внесенные изменения вступили в силу, нужно будет нажать на кнопку «Применить».
Заключение
В данной статье мы подробно рассмотрели, какими способами можно построить таблицы в редакторе Word. Кроме этого, особое внимание было уделено процессу редактирования и оформления ячеек разными методами.
Данная инструкция предназначена как для чайников, так и уверенных в себе пользователей. Даже у последних могут возникать вопросы: «Почему?», «Откуда?», «Как?» и так далее. Если у вас что-то не получается, возможно, вы что-то делаете не так. Или же – выделяете не те ячейки.
Видеоинструкция
Для тех читателей, у которых остались какие-нибудь вопросы, мы подготовили специальный видеоурок, в котором рассказываются и показываются описанные выше методы работы с таблицами с дополнительными комментариями.
Текстовый редактор Word это самая продвинутая программа для работы с текстом. С помощью данной программы можно создать любые текстовые документы, в том числе и с таблицами. В этом материале вы сможете узнать, как сделать таблицу в Ворде 2003, 2007, 2010 и 2013.
Как сделать таблицу в Word 2007, 2010 или 2013
Для начала расскажем о том, как сделать таблицу в новых версиях Ворд. Начиная с Ворд 2007, компания Microsoft использует в своих офисных программах так называемый ленточный интерфейс. Данный интерфейс состоит из вкладок. На каждой вкладке есть ряд кнопок и функций, которые пользователь может использовать после открытия вкладки. Для того чтобы сделать таблицу в Ворде 2007, 2010 или 2013 вам необходимо перейти на вкладку «ВСТАВКА
» и нажать на кнопку «ТАБЛИЦА
». После этого откроется меню для создания таблиц.
В самом верху открывшегося меню будет квадрат из ячеек. С помощью данного квадрата можно быстро создать таблицу. Для этого достаточно выделить мышкой нужное количество ячеек и нажать левую клавишу мышки. После этого на странице в Ворде появится таблица выбранного вами размера.
Единственное ограничение данного способа создания таблиц это размер. С помощью выделения мышкой можно создать таблицу максимум 10 на 8 ячеек. Для того чтобы создать таблицу большего размера нажмите на кнопку «ТАБЛИЦА
» и выберите пункт «ВСТАВИТЬ ТАБЛИЦУ
».
После этого появится небольшое окно, в котором можно указать число столбцов, число строк, а также настроить автоматический подбор ширины столбцов. После внесения всех необходимых настроек нужно нажать на кнопку «OK» и на странице будет создана таблица нужного вам размера.
Также при помощи кнопки «ТАБЛИЦА
» можно создавать таблицы со стилями. Для этого нужно выбрать пункт меню «ЭКСПРЕСС-ТАБЛИЦЫ
» и в появившемся меню выбрать таблицу с подходящим стилем.
Еще одна очень полезная функция это таблицы Excel внутри документа Word. Для того чтобы сделать таблицу Excel в Word нажмите на кнопку «ТАБЛИЦА
» и выберите пункт «ТАБЛИЦА EXCEL
».
После выбора данного пункта на странице Word появится небольшое окошко с таблицей Excel. В такой таблице можно работать точно также как и в программе Excel. Вы можете создавать формулы и пользоваться всеми остальными функциями табличного процессора Excel.
Также вы можете сделать таблицу вручную. Для этого нажмите на кнопку «ТАБЛИЦА
» и выберите пункт «НАРИСОВАТЬ ТАБЛИЦУ
». После этого появится инструмент карандаш, с помощью которого вы сможете создать внешнюю границу таблицы.
Дальнейшее редактирование таблицы можно выполнять при помощи инструментов, которые располагаются на вкладках «КОНСТРУКТОР
» и «МАКЕТ
».
Как сделать таблицу в Ворде 2003
Если вы все еще используете текстовый редактор Ворд 2003, то для того чтобы сделать таблицу вам необходимо открыть выпадающее меню «ТАБЛИЦА – ВСТАВИТЬ – ТАБЛИЦА
».
После этого появится небольшое окно для выбора количества столбцов, строк и настройки автоматического подбора ширины столбцов. После внесения всех настроек нужно нажать на кнопку «OK» и таблица появится в документе.
Также таблицу можно создать при помощи кнопки на панели инструментов. Но, при использовании данного способа максимальный размер таблицы будет составлять 4 на 5.
Соседняя кнопка позволяет сделать таблицу Excel внутри документа Word.
Также вы можете нарисовать таблицу вручную. Для этого выберите пункт меню «ТАБЛИЦА – НАРИСОВАТЬ ТАБЛИЦУ
»
Для дальнейшего редактирования таблицы нужно открыть «Панель границ». Для этого нажмите на соответствующую кнопку на панели инструментов.
На данной панели размещаются кнопки для рисования таблиц, заливки, сортировки значений в таблице, а также другие инструменты для работы с таблицами.
Здравствуйте, все, заглянувшие в мой блог в поисках информации про способы создания таблиц в WORD. Вообще-то по плану следующей в рубрике «Шпаргалка» должна была выйти запись о гостовских рамках для рефератов, дипломов и прочих официальных документов. Но, поскольку, чтобы сделать там, как полагается штамп, нужны знания, как делать таблицу в Word. Поэтому я решила поменять очередность выхода материалов.
Итак, мне известно 5 способов создания таблиц в Ворде. Четыре из них абсолютно просты. Пятый — немного заковыристый. Но лучше обо всем по-порядку. Поехали?
Способ первый — с помощью шаблона
Давайте перейдем во вкладку «Вставка»
и раздел, соответственно, «Таблица»
. Первой в выпадающем окне стоит сетка, отображающая в виде клеточек строки и столбцы вашего будущего творения. Выделяйте курсором их нужное количество. Над сеткой будет отображаться надпись: «Таблица
X*
Y»
, чтобы вы не ошиблись в выборе. Таким образом можно за несколько секунд получить простейшую небольшую табличку (см. рис. 1).

Ее размеры будут ограничены десятью рядами и восемью строками (по числу клеток в шаблоне). Если ваша таблица должна быть больше, то пользуйтесь вторым способом.
Способ второй — создание таблиц в Word с помощью окна «Вставка таблицы»
Все в той же вкладке «Вставка»
разделе «Таблицы»
кликаем по строке «вставить таблицу»
. В открывшемся окне выбираем нужное количество строк и столбцов. Ниже, в разделе «Автоподбор»
можно указать конкретную ширину столбцов или выбрать параметр, от которого она будет зависеть:
- По умолчанию активирована кнопка «постоянная»
. При этом Ворд сам настроит необходимую ширину, если вы предпочтете значение «Авто»
. Впрочем, можно указать и конкретную ширину столбцов — постоянную для всей таблицы. - При выборе кнопки «по содержимому»
столбцы будут расширяться по мере ввода данных. - «По ширине окна»
— таблица автоматически примет размеры документа.
В строчке «По умолчанию для новых таблиц»
флажок нужно ставить только в том случае, если необходимо, чтобы все последующие таблицы были копией первой (см. рис.2).

Способ третий — рисовалка
Итак, установите курсор-карандаш в точку, соответствующую верхнему левому углу будущей таблицы. При нажатой левой кнопке мышки растяните границы таблицы до необходимых. Затем прорисуйте внутренние разделительные линии, обозначив необходимые ячейки таблицы. О строгой вертикальности или горизонтальности ваших линий Ворд позаботится сам (см. рис. 3).

Если вы нарисовали линию не там, где нужно — не беда. Как только вы обозначите контуры будущей таблицы, в ее верхнем левом углу появится крестик. При двойном щелчке по нему в панели инструментов откроется вкладка «Работа с таблицами»
с двумя разделами: «Конструктор»
и «Макет»
. Наш путь к удалению лишних линий в таблице такой: «Макет»
— «Нарисовать таблицу»
— «Ластик»
. После этого щелкаем по любой ненужной линии таблицы и без проблем удаляем ее (см. рис. 4).

Кстати, иногда в ячейках таблицы требуется провести диагональную черту. При создании таблицы в WORD методом рисования вы легко сможете это сделать.
Способ четвертый — экспресс-таблицы
Сделать таблицу в майкрософт Ворд можно еще с помощью меню встроенных готовых таблиц. Программа предлагает 9 готовых шаблонов, которые могут пригодиться для создания календарей или несложных табличных списков.
По-прежнему из вкладки «Вставка»
раздела «Таблицы»
в выпавшем списке выбираем строку «Экспресс-таблицы»
. Вашему вниманию будет предложено 9 вариантов готовых таблиц, в которых можно менять данные. Выбор, конечно, небольшой, но если найдется подходящий вариант, то это довольно удобно (рис. 5).

Способ пятый — перенос таблицы из Excel в Word
В начале этой статьи я назвала этот способ создания таблиц в Word замороченным. На самом деле собственно импорт таблицы из Excel в Ворд никакой сложности не представляет. Для этого нужно во вкладке «Вставка»
разделе «Таблицы»
кликнуть по строчке «таблица
Excel»
. В вашем документе появится экселевский лист с таблицей (рис. 6).

Основным преимуществом этого способа является возможность проведения математических действий с содержимым колонок и строк. Если такая необходимость есть, то сделать таблицу в Ворде нужно будет именно этим методом. В противном случае пользоваться им не стоит, так как он явно сложнее всех предыдущих.
После ввода данных и форматирования таблицы нужно дважды щелкнуть по тексту вне таблицы, после чего она приобретет следующий вид (см. рис. 7).

В таком состоянии менять в ней уже ничего нельзя. Впрочем, не беспокойтесь, друзья. Достаточно двойного клика внутри табличных рамок, и она вновь станет восприимчивой к любым изменениям.
Работа с таблицами Excel требует знаний и определенных навыков. Разбираться с этим вопросом мы сейчас не будем, так как эта тема для отдельного большого разговора. Я обязательно вернусь к этому вопросу, но позже.
И тем не менее, кроме обещанных пяти способов создания таблиц в Word в этой статье необходимо затронуть еще один вопрос. Делать таблицы мы научились. Теперь стоит рассмотреть вопрос об их удалении.
Как удалить таблицу в Ворде
Без лишних слов прописываю для вас, друзья, путь к удалению вордовской таблицы: панель «Работа с таблицами»
(она открывается при щелчке по крестику слева от таблицы или двойному щелчку внутри табличных границ) — вкладка «Макет»
— раздел «Удалить»
— строка «удалить таблицу»
. Вуаля! Готово (см. рис. 8). А можно даже не заходить в верхнюю панель управления полетом. Ведь при нажатии на тот самый левый верхний крестик (а называется он маркером перемещения таблицы) открывается мини-панель в сокращенном варианте, но кнопка «Удалить»
там есть.

А вот экселевскую таблицу убрать таким образом не получится. Но зато ее очень легко выделить и вырезать нажатием клавиши DELETE
.
Итак, уважаемые поклонники Ворда 2016, сегодня мы рассмотрели с вами все способы создания таблиц в WORD, а также метод их удаления. Но наш разговор о вордовских таблицах не закончен. Нам еще нужно научиться форматировать их. Как добавить/убрать строку/колонку, как менять их высоту/ширину, как делить ячейки и объединять их — об этом будет моя следующая «Шпаргалка».
Для тех, кто предпочитает один раз увидеть, чем сто раз прочесть — мое новое видео.
Всего вам доброго! Ваш гид по Word 2016 копирайтер GALANT.
Вам может быть интересно.
Таблица в «Ворде 2007» создается очень просто. Но многие начинающие пользователи боятся, когда дело заходит о таблицах. Давайте поэтапно разберемся, что можно с ними делать. Прочитав статью, вы будете мастером в работе и оформлении таблиц.
Главное — научиться их оформлять и форматировать, а не только создавать. Зачастую информация воспринимается легче, когда она представлена в удобном для пользователя виде. Рассмотрим всё поэтапно.
Как в «Ворде» создавать таблицы
Для начала откройте редактор Word. Вверху на панели есть вкладка «Вставить» (Insert в версиях на английском языке).
Там есть кнопка «Таблица». Нужно нажать на нее, и тогда появится специальное меню, где можно сделать следующие действия:
- вставить таблицу;
- нарисовать таблицу;
- вставить экспресс-таблицу;
- вставить таблицу формата Excel;
- преобразовать таблицу.
Вставить таблицу можно разными способами. Например, самый простой — выделить нужное количество строк и столбцов на специальной панели. Сделать это можно вот так.
Как в «Ворде» создавать таблицы другими способами? Можно нажать еще на строку в меню «Вставить таблицу»/Insert Table. В результате у вас откроется специальное окно с настройками таблицы.
Здесь можно указать число столбцов и число строк. Также можно указать столбцов. Введите всё, что вам нужно, и потом нажмите на кнопку «Ок».
Как нарисовать таблицу
Кроме этого, можно нарисовать таблицу. Это следующая строчка в меню после вставки таблицы.
Нажав на этот пункт, у вас появится инструмент кисть, которой вы сможете рисовать таблицы. Но этот способ обычно не используют, так как там легко запутаться. Намного эффективнее вставлять так, как указано выше.
Как в «Ворде» создавать таблицы с заранее готовыми шаблонами? Довольно просто. Нужно нажать на пункт меню «Экспресс-таблицы». После этого у вас откроется целый список шаблонов.
Выбрать можете любой вариант, который вам нужен и больше нравится.
Как объединять ячейки в «Ворде»?
При оформлении таблиц часто приходится объединять ячейки. Например, при создании шапки. Сделать это довольно просто. Выделите несколько ячеек и нажмите правую клавишу мышки.
И после этого выделенные ячейки станут одним целым. Такие действия проделывать можно сколько угодно раз, пока не останется всего одна ячейка в таблице.
Объединять можно как по вертикали, так и по горизонтали.
Вставить таблицу формата Excel
В меню есть пункт «Таблица Excel». Нажмите туда.
Как только вы туда нажмете, у вас появится готовая таблица формата в привычном вам «Экселе». Более того, там будут такие же листы, как и в редакторе Microsoft Excel.
Работать там можно точно так же, как и в родном редакторе. Правый клик будет вызывать меню не «Ворда», а «Экселя».
Вы будете работать в Excel, находясь при этом в редакторе Word. Это очень удобно. Ведь он для этого и предназначен.
Если вы хотите увеличить свою таблицу, нужно отметить курсором какую-нибудь ячейку и вызвать меню нажатием правой клавиши мыши. Там есть специальный пункт «вставить». Нажав на него, вы откроете еще дополнительное окошко с другими операциями.
Меню очень простое, каждый пункт говорит сам за себя. Здесь разобраться сможет каждый.
Здесь есть пункт «Граница» и «Заливка». Нажмите туда. У вас появится следующее окошко.
Изначально у вас будет открыта вкладка «Поля». Вам нужно перейти на вкладку «Источник бумаги». Там есть пункт «Заливка». Выбирайте любой нужный вам цвет и нажмите на «Ок».
Но залить шапку можно и другим более простым способом. Вверху на панели есть кнопка с ведерком для заливки.
Выбрать можно любой цвет. Там есть готовый набор палитры с разными оттенками. Если ни один не подходит, то выбрать можно любой другой, нажав на кнопку «Другие цвета».
Как в «Ворде» создавать таблицы с готовым оформлением? Для этого на верхней панели нужно перейти на вкладку «Конструктор». При этом важно, чтобы вы в этот момент находились в таблице.
В результате этого вы увидите большое количество заранее заготовленных вариантов оформления. Использовать можете любой. Для ознакомления можно провести курсором по этим шаблонам, но не нажимать на них. Таблица будет преобразовываться, но изменения не вступят в силу, пока не сделать клик по выбранному варианту.
Если вы думаете, как разделить таблицу в «Ворде», то это очень просто. Встанье на нужную строку и нажмите Ctrl+Shift+Enter. И она разделится на 2 части.
Перемещение таблицы
Многие задаются вопросом о том, как перенести таблицу в «Ворде». Двигать ее очень просто. Встаньте на любую таблицу. У вас в левом верхнем углу появится «крестик». Нажмите на него и не отпускайте. Затем двигайте курсором мыши эту таблицу в любое нужное вам место.
Обратите внимание, что при нажатии на этот значок у вас полностью выделяется таблица. Её можно передвинуть и другим способом. Достаточно нажать на клавиатуре Ctrl+X (вы вырежете содержимое) и нажать в нужном положении Ctrl+V.
В итоге все строки и столбцы окажутся в нужном месте.

Текстовый процессор Microsoft Office Word 2007 позволяет создавать и редактировать таблицы любой сложности, в ячейках которых могут быть размещены текст, числа, рисунки, формулы и другие объекты.
Для создания таблицы на вкладке ленты Вставка следует выбрать кнопку Таблица, панель которой предлагает различные способы создания (см. рисунок 1.11): выбрать нужное количество строк и столбцов среди имеющихся на панели, Вставить таблицу…, Нари-
совать таблицу, Экспресс-таблицы (различные шаблоны таблиц).
2-й способ – Вставить таблицу…
Рисунок 1.11 – Два способа создания таблицы
После создания таблицы для различных операций при работе с ней можно использовать контекстные меню, полный набор операций присутствует в двух контекстных вкладках ленты – Конструктор и Макет (рисунок 1.12 и 1.13).
Рисунок 1.12 – Контекстная вкладка ленты Конструктор для работы с таблицами
18
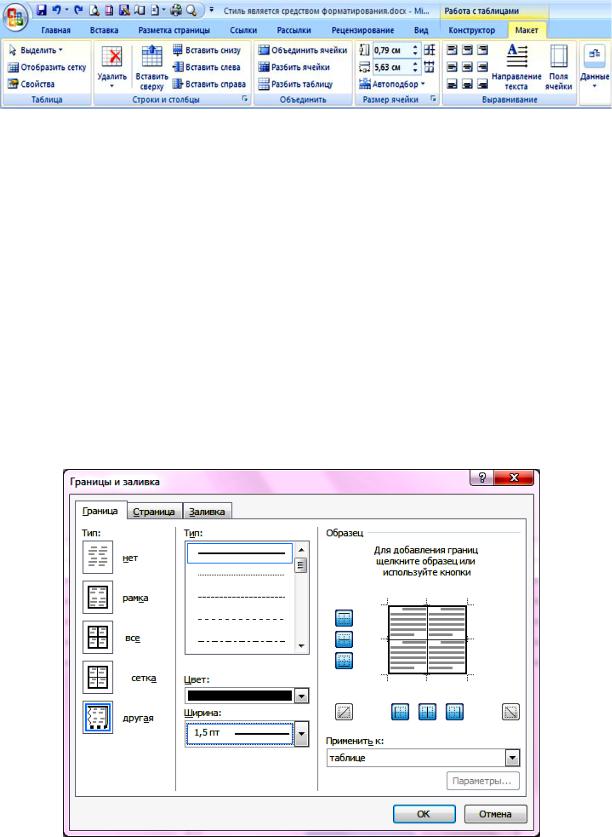
Рисунок 1.13 – Контекстная вкладка ленты Макет для работы с таблицами
Таблицы в тексте могут занимать всю ширину страницы или часть ее с обтеканием текстом или без обтекания, что задается в свойствах таблицы (на вкладке Макет или в контекстном меню таблицы). Ширина таблицы может быть задана в процентах от ширины текста страницы (т.е. без полей) или в сантиметрах (или других единицах, определенных в параметрах Office).
Для задания линий по границам таблицы и ее клеток следует выделить необходимую область таблиц и далее на вкладке Конструктор ►Стили таблиц ►Границы или в контекстном меню выбрать команду Границы и Заливка. В открывшемся окне сначала следует задать тип и толщину линии, а затем на образце выбрать границы, по которым она будет прорисована (см. рисунок 1.14).
Рисунок 1.14 – Окно Границы и Заливка
19

Для оформления Заливки нужно выделить необходимую область таблицы, выбрать пункт Заливка в группе Стили таблиц и задать в открывшейся палитре цвет.
Для редактирования таблицы на вкладке Макет (рисунок 1.12) присутствуют следующие основные команды:
—вставить строки и столбцы (снизу, сверху, слева, справа);
—объединить ячейки;
—разбить ячейки или таблицу;
—автоподбор и настройка размера ячеек;
—выравнивание и направление текста в ячейке;
—работа с данными (сортировка, преобразовать в текст, формула).
Втаблицах Word можно выполнять простейшие вычисления и сортировку элементов таблицы (команды Сортировка и Формула в группе Данные на вкладке Макет таблицы). Например, чтобы найти сумму строки или столбца чисел, необходимо сначала выделить ячейку, в которой будет отображаться сумма. Далее в меню таблицы Макет выбирается команда Формула. Если выделенная ячейка находит-
ся в самом низу столбца чисел, Word выводит формулу =SUM(ABOVE), а если выделенная ячейка находится с правого края строки чисел, Word предлагает формулу=SUM(LEFT) (рисунок 1.15).
Рисунок 1.15 – Вставка расчетной формулы
20
Для выполнения более сложных расчетов в документ Word можно вставить таблицу Excel (см. на рисунке 1.13 соответствующий пункт в панели создания таблицы). Рассмотрим порядок создания сложной таблицы 1.1, показанной далее.
1 шаг − перед созданием таблицы следует выбрать место, где она будет располагаться, задать стиль Обычный и размер шрифта 11. Необходимый размер таблицы – 7 столбцов и 14 строк. Выбором ячеек таблицы в панели создания таблицы (см. рисунок 1.11) этого сделать нельзя, т. к. максимальный размер в этом случае – 10 столбцов и 8 строк (ранее Word 2003 позволял этим способом создавать очень большие таблицы). Значит более правильный путь – выбрать пункт на этой панели Вставить таблицу… и задать в появившемся окне число столбцов 7 и число строк 14, после чего получим таблицу, занимающую всю ширину страницы с равной шириной всех столбцов (номера столбцов и строк были добавлены позже для наглядности последующих инструкций):
|
1 |
2 |
3 |
4 |
5 |
6 |
7 |
|
2 |
||||||
|
3 |
||||||
|
4 |
||||||
|
5 |
||||||
|
6 |
||||||
|
7 |
||||||
|
8 |
||||||
|
9 |
||||||
|
10 |
||||||
|
11 |
||||||
|
12 |
||||||
|
13 |
||||||
|
14 |
||||||
Таблица, которую нужно получить, должна выглядеть следующим образом:
21

Таблица 1.1 − Допустимый длительный ток для проводов и шнуров с резиновой и поливинилхлоридной изоляцией с медными жилами
|
Сечение |
Ток, А, для проводов, проложенных |
|||||||||||||
|
в одной трубе |
||||||||||||||
|
токопрово- |
||||||||||||||
|
двух од- |
трех од- |
одного |
||||||||||||
|
дящей |
открыто |
четырех од- |
одного трех- |
|||||||||||
|
2 |
ножиль- |
ножиль- |
двухжиль- |
|||||||||||
|
жилы, мм |
ных |
ных |
ножильных |
ного |
жильного |
|||||||||
|
1 |
17 |
16 |
15 |
14 |
15 |
14 |
||||||||
|
1,2 |
20 |
18 |
16 |
15 |
16 |
14,5 |
||||||||
|
1,5 |
23 |
19 |
17 |
16 |
18 |
15 |
||||||||
|
2 |
26 |
24 |
22 |
20 |
23 |
19 |
||||||||
|
2,5 |
30 |
27 |
25 |
25 |
25 |
21 |
||||||||
|
3 |
34 |
32 |
28 |
26 |
28 |
24 |
||||||||
|
4 |
41 |
38 |
35 |
30 |
32 |
27 |
||||||||
|
5 |
46 |
42 |
39 |
34 |
37 |
31 |
||||||||
|
6 |
50 |
46 |
42 |
40 |
40 |
34 |
||||||||
|
8 |
62 |
54 |
51 |
46 |
48 |
43 |
||||||||
|
10 |
80 |
70 |
60 |
50 |
55 |
50 |
2 шаг − с помощью команды Объединить ячейки вкладки Макет (рисунок 1.13) следует объединить столбцы 2 – 7 в первой строке, столбцы 3 – 7 во второй строке и строки 1 – 3 в первом столбце, а также строки 2 – 3 во втором столбце.
3 шаг − заполнить ячейки таблицы текстом (шапка таблицы) и данными. После заполнения следует подобрать оптимальную ширину столбцов (чтобы шапка была минимальной высоты и все данные хорошо видны), перетаскивая мышкой их границы вправо или влево. При необходимости можно задать направление текста в ячейке шапки таблицы не горизонтальное, а вертикальное (см. рисунок 1.6).
Выравнивание по горизонтали и вертикали
Рисунок 1.16 − Вкладка Макет ►Направление текста
22
Соседние файлы в предмете [НЕСОРТИРОВАННОЕ]
- #
- #
- #
- #
- #
- #
- #
- #
- #
- #
- #
Дата:
7 ноября 2017
Категория:
Здравствуйте. Сегодня мы начинаем рассматривать, таблицы в Ворде. Эта тема достаточно объемная, потому, разобьем ее на несколько отдельных статей. И сегодня я расскажу, как вставить таблицу на лист Microsoft Word.
Примеры я привожу из Word 2013, в других версиях программы функционал и интерфейс могут немного отличаться.
Расскажу вам о трех популярных способах вставки таблицы в документ Ворд. Будем двигаться от простого к сложному.
Вставка таблицы с помощью сетки на ленте
Пожалуй, это самый простой способ. Нажмите на ленте Вставка – Таблицы – Таблица
. Откроется диалоговое окно с сеткой предполагаемой таблицы.
Водя мышью по этой сетке, можно в один клик создать таблицу в месте, где установлен курсор. При этом, в диалоговом окне макет предполагаемой таблицы будет изменять цвет. В моей версии программы – на оранжевый.
Когда выбрали подходящее количество строк и столбцов – кликните мышью, чтобы вставить таблицу. Очень просто, но есть одно уточнение. С помощью этого способа, вы сможете создать таблицу не более чем в 10 столбцов и 8 строк. Хотя, строки и столбцы можно потом добавлять и удалять, поэтому, недостаток спорный.
В результате, на экране появится выбранное количество ячеек с рамками, их уже можно заполнять данными.
Вставка таблицы с помощью ленточной команды
Если по каким-то причинам предыдущий способ вам не подходит, используйте этот. Нажмите на ленте Вставка – Таблица – Вставить таблицу
.
Откроется диалоговое окно, в котором укажите нужное количество строк и столбцов, а так же параметры автоподбора ширины столбцов. Нажмите Ок
.
Способ элементарный, на листе так же появится каркас таблицы, заполняйте его данными.
Нарисовать таблицу в Word
Последний способ самый творческий – рисуем таблицу. Нажмите на ленте Вставка – Таблица – Нарисовать таблицу
. Стрелка мыши сменится на карандаш. Нарисуйте им прямоугольный каркас таблицы, а внутри – нужное количество строки и столбцов.
Так, можно нарисовать самые сложные варианты таблиц. А если есть карандаш, то есть и ластик. При рисовании (да и при любых операциях с таблицами), на ленте появляются две контекстные вкладки: Конструктор
и Макет
. Нажмите на ленте Макет – Рисование – Ластик
. Теперь можно стирать некоторые границы ячеек так же просто, как и рисовали. Естественно, наружные стороны таблицы стереть не получится.
Чтобы закончить рисовать или стирать – нажмите Esc
.
Пользуясь командами Рисование таблицы
и Ластик
, можно изменять структуру уже существующих таблиц, и я рекомендую этим пользоваться.
И последний, экзотический способ вставки таблицы – мой бонус для вас.
Вставка таблицы Excel на лист Word
Чтобы добавить на лист таблицу – нажмите на ленте Вставка – Таблица – Таблица Excel
. На листе появится зона, размеченная, как стандартный лист Эксель.
Вы можете изменять размеры этой области с помощью маркеров на рамке таблицы.
Таблица работает, как это принято в Excel. Используйте в ней обычные , которыми привыкли пользоваться в Экселе. Когда закончили – дважды кликните в белом пространстве на листе Word, чтобы вернуться в обычный режим работы.
Подобным способом удобно внедрять расчеты прямо в документ Word. При печати, таблица отобразится так же, как вы видите ее на экране.
Повторюсь, при работе с таблицами, на ленте появляются две дополнительные вкладки: «Конструктор
» и «Макет
». Как и зачем ими пользоваться – расскажу вам в следующих статьях о таблицах.
Как преобразовать текст в таблицу
У вас может возникнуть ситуация, когда текст уже набран, и вы решили, что он должен располагаться в таблице. Не торопитесь создавать пустую таблицу и вручную переносить в нее содержимое. Выделите нужный отрывок и нажмите на ленте Вставка – Таблица – Преобразовать в таблицу
. Программа оценит контент и создать для него таблицу с правильной структурой. Не скажу, что я часто этим пользуюсь, но инструмент работает хорошо и часто угадывает, какую именно таблицу нужно сделать и как разместить в ней ваши данные. Так что, пользуйтесь на здоровье!
На этом завершаем статью о создании таблиц, и в следующей публикации читайте, . До встречи!
Специально для тех, кто много работает с разного рода документами, не помешает информация о том, как лучше всего работать с таблицами в Word
. Большая часть способов описаны ниже, и все они нормально работают в Microsoft word.
1. Применяем «эскиз»
В Microsoft Word 7, 10 и 13 года есть простая возможность создания таблицы. Даже у 2003 «офиса» есть такая же функция, но менее функциональная.
Для того, чтобы внести текст в таблицу в Word 07, 10, 13, нужно:
— Перейти во «Вставку» в верхней панели;
— Нажмите на пункт «Таблица»;
— Когда покажется эскиз с максимально доступными десятью столбцами и восьмью строками, просто наведите курсор на требуемое количество ячеек.
В 2003 ворде этот процесс выглядит даже иначе.
Вам не нужно переходит во вкладки – в верхней панели программы есть специальное меню с эскизом, как на картинке ниже:
Здесь таблица значительно меньше. Возможность создания сетки достаточно скудна и ограничена. После того, как таблицы была добавлена и выбрана – ее можно редактировать, а для этого наведите курсор на границы или линии, нажмите на них для передвижения.
Столбцы или просто ячейки могут быть удалены по отдельности.
Делается это просто: выделяем нужный фрагмент, а после нажимаем на «Delete».
2. Применяем окно вставки
Все версии ворда одинаковы в плане окон.
В Word 2003 есть одно отличие – функция «автоматического формата». Она отвечает за то, чтобы сетка таблицы была более красивой и «стильной».
В более современных версиях таблица подгоняется под выбранный стиль автоматически. Стандартно применяется авто форматирование. Такие таблицы не будут иметь закрашенных ячеек или столбцов разной длины.
Для добавления таблицы в 2007, 13, 10 ворде:
— Вкладка «Вставка»;
— Выбираем «Таблицы»;
— Пункт «Вставить таблицу».
Далее откроется окошко настроек столбцов и строк таблицы. Она одинаково для любой версии ворда, введя нужное количество строк и столбцов, нажимаем «ок».
В 2003 Ворде доступ к такой таблицы происходит через пункт в меню «Таблица». А это значит что нужно нажать на панели на «Таблица», а после прожать пункт «Вставить» и следующем окошке выбрать «Таблица».
Указываем нужные параметры и подтверждаем выбор кнопкой «ОК».
3. Рисуем таблицу в ворде вручную
Этот способ также одинаков везде. В Word 2013, 2010, 2007
, перейдите во вкладку «Вставка» и выберите «Таблицы». Требуемое меню «Нарисовать таблицу». После того, как вы нажмете на нее, появится специальный карандаш. Двигая им, можно фактически нарисовать нужного вида таблицу.
Преимущество рисования таблицы таким способом в том, что пользователь в силах выбрать любой вид сетки и создать его самостоятельно. Ячейки не подвергаются авто формату и поэтому могут быть разных размером, а их количество может быть произвольным и располагаться хаотично.
4. Импорт таблицы из Excel в Word
Используя интерфейс Excel у пользователей всегда есть возможность создать в нем таблицу.
В меню «Таблица» выберите пункт «Вставка» для 07, 10 и 13 версий ворда, а для word 2003 выберите кнопку «Таблица Excel
».
Теперь на экране должна появиться специальная Ексель таблица. Выглядит она примерно так, как на фото ниже:
Предоставленный способ допускает возможность использовать все функции Excel в Word.
Как видно на картинке выше, в таблице использована конструкция «Сумм» для того, чтобы определить сумму в двух и более ячейках. Внешний вид таблицы примерно такой же как и в MS Excel.
Уменьшение или увеличение размеров таблицы происходит стандартным способом. Но форма ячеек изменена быть не может.
Учитывая всю функциональность предоставленной таблицы такой недостаток незначителен, ведь при помощи такого количества операций можно много чего сделать, даже работать с формулами и тд.
5. Экспресс-таблицы
В Word 2003
такая функция отсутствует. Во всех остальных, Ворд 2007, 2010, 2013, они есть, и такой раздел называется «Экспресс-таблицы».
После активации этого пункта, у Вас откроется доступ к готовым сеткам с различным стилем оформления. Некоторые таблицы предоставлены с черным цветом ячеек, другие же предоставлены с невидимыми линиями и так далее. Существуют даже шаблоны списков, календарей и прочего.
Все шаблоны могут редактироваться пользователем
Эта коллекция легко пополняется.
Чтобы пополнить коллекцию, нужно:
— Создать «таблицу»;
— Выделить созданную таблицу;
— Перейти в «экспресс-таблицы».
После чего шаблон будет доступен для того пользователя, который добавил его. Другим доступны добавленные шаблоны не будут.
6. Таблицы составленные из фигур
Очень интересный способ, но достаточно неожиданный и непривычный для многих.
3 Пункт (способ) предполагает «рисование» таблицы при помощи специального табличного карандаша, а 6 способ, то есть этот предполагает использование фигур для того, чтобы создать требуемую таблицу.
Чаще всего используются простые линии и прямоугольники.
Всё просто, перейдите в пункт «Вставка» и выберите «Фигуры», среди которых найдите нужные Вам.
Важно
: в этом случае, чтобы внести в ячейки текст, нужно нажать ПКМ и выбрать пункт «Вставить текст» или «Добавить текст».
Использование таблиц сопровождает работу практически с любым офисным документом, так как это один из самых простых способов представить информацию в упорядоченной и наглядной форме. Таблица Word — это совокупность столбцов и строк, которые, пересекаясь, образуют ячейки.
При создании таблиц мы будем использовать команды меню, расположенного на вкладке Вставка (Insert) в группе Таблицы (Tables). В зависимости от ваших целей вы можете выбрать один из предложенных в раскрывающемся списке вариантов создания таблиц.
Чтобы создать простую таблицу, выполните следующие действия.
- Установите указатель мыши в той позиции документа, куда собираетесь вставить таблицу.
- На панели инструментов перейдите на вкладку Вставка (Insert) и в группе Таблицы (Tables) нажмите кнопку Таблица (Table). Наведите указатель мыши на область Вставка таблицы (Insert Table) и подберите необходимые размеры путем перетаскивания мыши вправо и вниз (рис. 6.1). При этом таблицу можно предварительно увидеть в рабочем окне программы.
- Зафиксируйте необходимый результат, щелкнув мышью в области Вставка таблицы (Insert Table).
Особенностью данного способа является то, что вы имеете возможность при помощи одного щелчка мыши создать полноценную таблицу, при этом она автоматически будет выровнена по ширине рабочей области. Максимальные ее размеры ограничиваются 10 столбцами и 8 строками.
Рассмотрим другие способы, позволяющие создать таблицу большего формата. Напоминаем о том, что текстовый курсор необходимо установить в позиции вставки таблицы.
- Выберите команду меню Вставка ⇒ Таблица ⇒ Вставить таблицу (Insert ⇒ Table ⇒ Insert Table). В открывшемся диалоговом окне Вставка таблицы (Insert Table) задайте число столбцов и строк (рис. 6.2).
- Подберите ширину столбцов в группе Автоподбор ширины столбцов (AutoFit behavior).
- Если вы установите переключатель в положение Постоянная (Fixed column width), то у вас получатся столбцы с неизменно одинаковой шириной, для которой можно установить значения в поле ввода со счетчиком в правой части окна.
- При положении переключателя По содержимому (AutoFit to contents) ширина будет, напротив, меняться в зависимости от содержания таблицы.
- Если вы хотите растянуть таблицу на всю область документа, установите переключатель в положение По ширине окна (AutoFit to window).
- Нажмите кнопку OK, и принятые изменения вступят в силу.
Если перед вами стоит задача создать таблицу произвольной формы, воспользуйтесь функцией рисования. Этот способ отлично подходит для тех, кому приходится работать с таблицами нестандартного вида.
- Выберите команду Вставка ⇒ Таблица ⇒ Нарисовать таблицу (Insert ⇒ Table ⇒ Draw Table). Указатель мыши примет вид карандаша.
- Обозначьте границы таблицы, нарисовав прямоугольник. Затем разделите его на столбцы и строки таким же образом, как если бы вы делали это на обычной бумаге. Ширина и высота ячеек в данном случае будет зависеть только от вашего желания (рис. 6.3).
Обратите внимание на ленту инструментов, на которой рядом со стандартными вкладками появились две контекстные вкладки Конструктор (Design) и Макет (Layout), объединенные заголовком Работа с таблицами (Table Tools). Они появляются каждый раз, когда вы работаете с таблицами. Если вы щелкнете мышью вне области таблицы, то данные вкладки исчезнут.
Если вам постоянно приходится использовать таблицу определенного вида, то в программе Word не требуется создавать ее снова и снова. Вы просто можете сохранить ее в коллекции экспресс-таблиц или подобрать один из имеющихся вариантов. Экспресс-таблицы — это готовые шаблоны таблиц, заполненные информацией, например:
- двойные таблицы;
- таблицы с подзаголовками;
- таблицы в виде календаря;
- табличный список.
- посчитать сумму чисел по столбцам, строкам и другим группам ячеек;
- посчитать среднее арифметическое;
- вычислить проценты.
Итак, создадим таблицу Excel.
- Выберите команду меню Вставка ⇒ Таблица ⇒ Таблица Excel (Insert ⇒ Table ⇒ Excel Spreadsheet). При этом лента инструментов Word трансформируется в ленту инструментов Excel.
- Чтобы вернуться назад, нужно щелкнуть по свободной области документа Word.
Вы также можете вставить уже готовую таблицу Excel. Самый простой способ сводится к обычному копированию и последующей вставке таблицы Excel из документа соответствующего табличного редактора в документ Word. Выполните следующие шаги:
- откройте документ Excel и выделите с помощью мыши фрагмент таблицы или всю таблицу целиком, нажав сочетание клавиш Ctrl+A;
- на ленте инструментов Excel на вкладке Главная (Home) щелкните по кнопке Копировать (Copy);
- перейдите к документу Word и установите указатель мыши в том месте, где должна быть вставлена таблица;
- на ленте инструментов Word на вкладке Главная (Home) щелкните мышью по кнопке Вставить (Insert);
- на экране рядом со вставленной таблицей появится всплывающее меню Параметры вставки (Paste Options) (рис. 6.4).
В соответствии с вашими целями выберите один из вариантов форматирования таблицы, щелкнув мышью по одной из пиктограмм.
- Если вы щелкнете по пиктограмме Сохранить исходное форматирование (Keep Source Formatting), то таблица сохранится в том же виде, как она выглядела в табличном редакторе Excel.
- Если вы щелкнете по пиктограмме Использовать стили конечного фрагмента (Use Destination Styles), то таблица будет отформатирована в соответствии с выбранным в программе Word стилем форматирования.
- Если вы щелкнете по пиктограмме Вставить как рисунок (Picture), то таблица будет представлена в виде рисунка. В данном случае вы уже не сможете изменить размеры таблицы или ввести в нее новые данные, но вам также и не придется затрачивать время на то, чтобы края таблицы не выезжали за область документа.
- Если вы щелкнете по пиктограмме Сохранить только текст (Keep Text only), то каждая строка таблицы будет представлена в виде нового абзаца, а данные из разных ячеек будут разделены знаками табуляции.
Мы рассмотрели варианты, которые позволяют вставить таблицу Excel в качестве внедренного объекта, то есть таблица Excel становится частью документа Word. Чтобы данные в таблице обновлялись каждый раз, когда вы вносите изменения в документ Excel, вы можете вставить таблицу в качестве связанного объекта. Для этого:
- в программе Excel выделите полный лист или диапазон ячеек;
- скопируйте выделенный фрагмент, используя сочетание клавиш Ctrl+C.
Вы также можете воспользоваться другими вариантами копирования:
- щелкните по выделению правой кнопкой мыши и выберите в открывшемся контекстном меню команду Копировать (Copy);
- на ленте инструментов табличного редактора Excel на вкладке Главная (Home) выберите команду меню Буфер обмена ⇒ Копировать (Clipboard ⇒ Copy).
Теперь каждый раз при открытии документа Word на экране будет появляться диалоговое окно, содержащее вопрос: нужно ли обновить в документе данные, связанные с другими файлами, то есть в данном случае с документом Excel.
Если для вас нежелательно автоматическое обновление данных, то выберите команду меню Файл ⇒ Параметры (File ⇒ Options). В открывшемся диалоговом окне Параметры Word (Word Options) перейдите в раздел Дополнительно (Advanced) и сбросьте флажок Автоматически обновлять связи при открытии (Update automatic links at open).
19.12.2012
Стандартная программа Microsoft Word позволяет не только печатать и редактировать различные тексты, но и рисовать таблицы разного уровня сложности. Пользователь самостоятельно решает, сколько нужно столбцов и строчек, а также регулирует прочие параметры. Как создать таблицу в редакторе Ворд разных версий, как редактировать ячейки, и удалять таблицы? Инструкция по размещению таблиц в Word поможет ответить на эти вопросы. Пример таблицы, которую можно создать в программе.
Если вы хотите сформировать таблицу в версии Word 2003 года, поместите курсор на лист туда, где должна находиться таблица. После этого придерживайтесь инструкции:
Шаг 1.
В меню сверху найдите раздел «Таблица», затем «Вставить», после кликните по иконке «Таблица».
Шаг 2.
Должно появиться меню «Вставка таблицы». Определитесь с параметрами (число строчек и столбцов) и введите эти значения.
В этом окне вы также можете редактировать параметр «Автоподбор ширины столбцов»:
- при выборе «Постоянная» в значении «Автоматически», столбцы станут одинаковой ширины;
- при выборе «Постоянная» и вводе необходимого размера, столбцы станут выбранной ширины;
- если выбрать «По содержимому», ширина будет ориентироваться по самому большому содержимому ячейки;
- если выбрать «По ширине окна», таблица подстроится под ширину всей странички, а ее столбцы будут равны по ширине;
- кнопка «Автоформат» позволяет настроить формат.
На заметку!
Можно поместить таблицу в Word 2003 года иным способом. Кликните на панельку «Добавить таблицу», после отметьте число строчек и столбцов, щелкните один раз.
Таблица в Word версии 2010 года и выше
Сформировать таблицу в Microsoft Word более актуальной версии можно двумя основными способами.
Первый способ
Для автоматической вставки:
Второй способ
Если для работы вам требуется больше ячеек, вам нужна позиция «Вставить таблицу» в параметре «Вставка».
Для этого:
Заметка!
Если вы чаще всего работаете с одинаковыми или похожими таблицами, укажите стандартные параметры, нажав на «По умолчанию для новых таблиц». Система запомнит настройки, в последующий раз при нажатии «ОК» вы сможете работать с сохраненными шаблонами.
Добавление таблицы в Word формата Excel
Процесс вставки таблицы формата Excel довольно прост:
Шаг 1.
В меню «Вставка» выберите раздел «Таблица», а затем жмите на кнопку «Таблица Excel».
Шаг 2.
На листе появится таблица , которую можно редактировать в программе Word. Используйте инструменты в верхнем главном меню, чтобы начать работу с таблицей.
Как вставить таблицу в Word для Mac?
Версия Word для операционной системы Mac похожа на версию для Windows. Чтобы добавить таблицу, выполняйте следующие действия:
Шаг 1.
В главном меню сверху выберите вкладку «Вставка».
Шаг 2.
Нажмите по значку «Таблица», мышью выделите нужное количество ячеек, затем отпустите мышку.
Если вам требуется вставить больше строк и столбцов, вы можете ввести параметры вручную. Для этого:
Шаг 1.
Выберите вкладку «Вставка» в верхнем главном меню, затем жмите на кнопку «Вставить таблицу».
Шаг 2.
Введите подходящее количество столбцов и строк, затем подтвердите операцию.
Заметка!
Чтобы создать сложную таблицу самостоятельно, воспользуйтесь кнопкой «Нарисовать таблицу» в параметрах «Вставка»
– «Таблица».
Редактирование документа: работа с ячейками
Чтобы форматировать таблицу и привести ее к необходимому виду, нужно научиться не только создавать столбцы и строки, но и редактировать ячейки. В программе Word есть возможность объединять, разбивать, закрашивать или удалять ячейки.
Процесс объединения ячеек в таблице
Чтобы ячейки объединились автоматически:
Разбиваем одну ячейку на несколько
В Ворде также можно разъединить ячейку на две и больше. Чтобы сделать это:
Шаг 1.
Выберите ячейку, кликните на ней правой клавишей мыши и нажмите «Разбить ячейки».
Шаг 2.
Если все сделано правильно, откроется окно для ввода количества строк и столбцов. Чтобы ячейки, введите параметры и подтвердите операцию.
Как закрасить ячейки таблицы?
Иногда пользователю может понадобиться закрасить таблицу. Для этого:
Как удалить ячейку, столбец или строку?
Ячейку, столбец или строчку, от которой хотите избавиться, выделите мышью. Кликните в открывшемся окне «Удалить», а затем выберите то, что хотите удалить.
Редактирование документа: работа с таблицей
Иногда пользователю необходимо отредактировать созданную таблицу, переместить ее в другое место документа либо удалить полностью. Как это сделать?
Как переместить таблицу в Ворде?
Шаг 1.
Курсор поместите на таблицу, в ее верхний левый угол. Кликните на значок с четырьмя стрелками. Не отпуская мышки, переместите таблицу.
Шаг 2.
Отпустите мышку, и таблица переместится в указанное вами место.
Удаление таблицы в Ворде
Удалить таблицу в Microsoft Word можно тремя основными методами.
Первый метод
Если таблицу нужно целиком убрать с листа.
Шаг 1.
Поместите курсор мыши в левую верхнюю грань таблицы. Вы увидите стрелки, которые направлены в четыре стороны. Кликните на них, чтобы полностью выделить ячейки.
Шаг 2.
Кликните «Удалить таблицу», нажав правым кликом мышки по этим ячейкам.
Второй метод
Чтобы решить проблему иначе:
Третий метод
Еще один быстрый вариант удалить таблицу из документа:
Как рисовать таблицу в Word
Чтобы нарисовать свою таблицу:
Вы можете самостоятельно нарисовать любое количество столбцов, ячеек и остальных элементов. Выбрав инструмент «Ластик», вы сможете убрать лишние линии.
Экспресс-таблицы: как вставить в Word?
Экспресс-таблицами иначе называют стандартные шаблоны таблиц, уже занесенные в программу Ворд. Это может понадобиться при написании лабораторных и выпускных работ, а также при разработки чертежей.
Чтобы скопировать уже имеющийся шаблон:
Таблица в программе Microsoft Word – идеальный инструмент для упорядочения и представления информации. С помощью инструкций, данных в статье, вы сможете создавать, редактировать таблицы, а также менять их параметры.
Видео — Работа с таблицами в программе Word
Здравствуйте, все, заглянувшие в мой блог в поисках информации про способы создания таблиц в WORD. Вообще-то по плану следующей в рубрике «Шпаргалка» должна была выйти запись о гостовских рамках для рефератов, дипломов и прочих официальных документов. Но, поскольку, чтобы сделать там, как полагается штамп, нужны знания, как делать таблицу в Word. Поэтому я решила поменять очередность выхода материалов.
Итак, мне известно 5 способов создания таблиц в Ворде. Четыре из них абсолютно просты. Пятый — немного заковыристый. Но лучше обо всем по-порядку. Поехали?
Способ первый — с помощью шаблона
Давайте перейдем во вкладку «Вставка»
и раздел, соответственно, «Таблица»
. Первой в выпадающем окне стоит сетка, отображающая в виде клеточек строки и столбцы вашего будущего творения. Выделяйте курсором их нужное количество. Над сеткой будет отображаться надпись: «Таблица
X*
Y»
, чтобы вы не ошиблись в выборе. Таким образом можно за несколько секунд получить простейшую небольшую табличку (см. рис. 1).

Ее размеры будут ограничены десятью рядами и восемью строками (по числу клеток в шаблоне). Если ваша таблица должна быть больше, то пользуйтесь вторым способом.
Способ второй — создание таблиц в Word с помощью окна «Вставка таблицы»
Все в той же вкладке «Вставка»
разделе «Таблицы»
кликаем по строке «вставить таблицу»
. В открывшемся окне выбираем нужное количество строк и столбцов. Ниже, в разделе «Автоподбор»
можно указать конкретную ширину столбцов или выбрать параметр, от которого она будет зависеть:
- По умолчанию активирована кнопка «постоянная»
. При этом Ворд сам настроит необходимую ширину, если вы предпочтете значение «Авто»
. Впрочем, можно указать и конкретную ширину столбцов — постоянную для всей таблицы. - При выборе кнопки «по содержимому»
столбцы будут расширяться по мере ввода данных. - «По ширине окна»
— таблица автоматически примет размеры документа.
В строчке «По умолчанию для новых таблиц»
флажок нужно ставить только в том случае, если необходимо, чтобы все последующие таблицы были копией первой (см. рис.2).

Способ третий — рисовалка
Итак, установите курсор-карандаш в точку, соответствующую верхнему левому углу будущей таблицы. При нажатой левой кнопке мышки растяните границы таблицы до необходимых. Затем прорисуйте внутренние разделительные линии, обозначив необходимые ячейки таблицы. О строгой вертикальности или горизонтальности ваших линий Ворд позаботится сам (см. рис. 3).

Если вы нарисовали линию не там, где нужно — не беда. Как только вы обозначите контуры будущей таблицы, в ее верхнем левом углу появится крестик. При двойном щелчке по нему в панели инструментов откроется вкладка «Работа с таблицами»
с двумя разделами: «Конструктор»
и «Макет»
. Наш путь к удалению лишних линий в таблице такой: «Макет»
— «Нарисовать таблицу»
— «Ластик»
. После этого щелкаем по любой ненужной линии таблицы и без проблем удаляем ее (см. рис. 4).

Кстати, иногда в ячейках таблицы требуется провести диагональную черту. При создании таблицы в WORD методом рисования вы легко сможете это сделать.
Способ четвертый — экспресс-таблицы
Сделать таблицу в майкрософт Ворд можно еще с помощью меню встроенных готовых таблиц. Программа предлагает 9 готовых шаблонов, которые могут пригодиться для создания календарей или несложных табличных списков.
По-прежнему из вкладки «Вставка»
раздела «Таблицы»
в выпавшем списке выбираем строку «Экспресс-таблицы»
. Вашему вниманию будет предложено 9 вариантов готовых таблиц, в которых можно менять данные. Выбор, конечно, небольшой, но если найдется подходящий вариант, то это довольно удобно (рис. 5).

Способ пятый — перенос таблицы из Excel в Word
В начале этой статьи я назвала этот способ создания таблиц в Word замороченным. На самом деле собственно импорт таблицы из Excel в Ворд никакой сложности не представляет. Для этого нужно во вкладке «Вставка»
разделе «Таблицы»
кликнуть по строчке «таблица
Excel»
. В вашем документе появится экселевский лист с таблицей (рис. 6).

Основным преимуществом этого способа является возможность проведения математических действий с содержимым колонок и строк. Если такая необходимость есть, то сделать таблицу в Ворде нужно будет именно этим методом. В противном случае пользоваться им не стоит, так как он явно сложнее всех предыдущих.
После ввода данных и форматирования таблицы нужно дважды щелкнуть по тексту вне таблицы, после чего она приобретет следующий вид (см. рис. 7).

В таком состоянии менять в ней уже ничего нельзя. Впрочем, не беспокойтесь, друзья. Достаточно двойного клика внутри табличных рамок, и она вновь станет восприимчивой к любым изменениям.
Работа с таблицами Excel требует знаний и определенных навыков. Разбираться с этим вопросом мы сейчас не будем, так как эта тема для отдельного большого разговора. Я обязательно вернусь к этому вопросу, но позже.
И тем не менее, кроме обещанных пяти способов создания таблиц в Word в этой статье необходимо затронуть еще один вопрос. Делать таблицы мы научились. Теперь стоит рассмотреть вопрос об их удалении.
Как удалить таблицу в Ворде
Без лишних слов прописываю для вас, друзья, путь к удалению вордовской таблицы: панель «Работа с таблицами»
(она открывается при щелчке по крестику слева от таблицы или двойному щелчку внутри табличных границ) — вкладка «Макет»
— раздел «Удалить»
— строка «удалить таблицу»
. Вуаля! Готово (см. рис. 8). А можно даже не заходить в верхнюю панель управления полетом. Ведь при нажатии на тот самый левый верхний крестик (а называется он маркером перемещения таблицы) открывается мини-панель в сокращенном варианте, но кнопка «Удалить»
там есть.

А вот экселевскую таблицу убрать таким образом не получится. Но зато ее очень легко выделить и вырезать нажатием клавиши DELETE
.
Итак, уважаемые поклонники Ворда 2016, сегодня мы рассмотрели с вами все способы создания таблиц в WORD, а также метод их удаления. Но наш разговор о вордовских таблицах не закончен. Нам еще нужно научиться форматировать их. Как добавить/убрать строку/колонку, как менять их высоту/ширину, как делить ячейки и объединять их — об этом будет моя следующая «Шпаргалка».
Для тех, кто предпочитает один раз увидеть, чем сто раз прочесть — мое новое видео.
Всего вам доброго! Ваш гид по Word 2016 копирайтер GALANT.
Вам может быть интересно.
Цели:
дидактическая — познакомить учащихся со способами построения таблиц, построением сложных таблиц в текстовом процессоре MS Word.
развивающая — формирование рефлексивно-аналитического стиля мышления, развитие познавательной и умственной деятельности учащихся, фантазии, памяти, навыков индивидуальной работы;
воспитательная — воспитывать у учащихся внимание, усидчивость, умение внимательно слушать, аккуратность, наблюдательность.
Тип урока: урок усвоения новых знаний и первичного его закрепления.
Форма урока: комбинированный урок.
Методы: беседа, объяснение, демонстрация, самостоятельная работа.
Оборудование: компьютер, проектор.
В ходе урока учитель, объясняя материал, параллельно демонстрирует алгоритм создания таблиц непосредственно в самой программе MS Word.
Ход урока:
Сегодняшний урок будет проходить следующим образом: сначала повторим материал предыдущего урока, затем познакомимся с построением сложных таблиц в текстовом процессоре MS Word. В ходе работы вы будете выполнять практическое задание на оценку.
Итак, на прошлом уроке вы познакомились с работой с таблицами в текстовом редакторе MS Word.
Давайте проверим, как вы усвоили данную тему:
Что такое таблица?
Что является основным структурным элементом таблицы?
Что называется ячейкой?
Какие способы создания таблиц вы знаете?
Давайте вспомним алгоритм ее создания.
(Учитель вызывает одного из учеников для демонстрации алгоритма на компьютере).
Молодцы.
Прежде чем перейти к новой теме, давайте запишем домашнее задание. Откройте свои дневники и запишите: выучить изученный материал, создать таблицу по образцу. Образец будет у каждого свой.
Ребята пока у вас открыты дневники, обратите внимание, на то, что вы видите на их страницах.
Верно! Страница дневника, которая тоже является таблицей. Вы можете создать таблицу подобного рода?
Чем эта таблица отличается от таблиц, которые вы строили на прошлом уроке?
Перед вами пример сложной таблицы. Сегодня на уроке мы будем работать над такими таблицами. Закрываем дневники, открываем тетради и записываем тему урока «Работа со сложными таблицами.в текстовом процессоре MS Word».
Давайте проследим за работой над сложными таблицами. Построим таблицу, похожую на ту, что лежит у каждого из вас на столе.
(Весь ход объяснения материала, учитель демонстрирует на компьютере)
Таблицу будем строить способом создания таблицы с последующим заполнением ячеек.
Для этого выбираем команду ‘Вставка — Таблица – Вставить таблицу’. Таблица будет состоять из 3-х столбцов и 3-х строк.
Лист дневника начинается с названия месяца.
В первой ячейке вводим текст: Месяц ______.
Видим, что остальные ячейки нам не нужны, поэтому нам нужно их объединить.
Для этого выделяем нужные ячейки, выбираем контекстное меню, пункт ‘Объединить ячейки’, и выравниваем текст по правому краю.
Переходим к заполнению следующей строки, в которой находится: дата, урок, предмет, домашнее задание, оценка, подпись учителя. Видим, что не хватает количество столбцов. Для того чтобы увеличить количество столбцов выделяем необходимые ячейки (отдельно каждую можно просто установить курсор), вызываем контекстное меню выбираем команду ‘Разбить ячейки’.
Обратите внимание на то, что не все надписи написаны горизонтально, некоторые написаны вертикально. Для того чтобы слово написать вертикально необходимо: выбрать команду контекстного меню ‘Направление текста’, в появившемся диалоговом окне выбираем то направление текста, которое нам нужно.
Переходим к заполнению следующей строки таблицы.
В первом столбце вводим название дня по вертикали.
Видим, что остальные столбцы состоят всего из 1-й строки, а нам нужно, чтоб они содержали, как минимум 6 строк. Для этого выделяем нужные столбцы и выбираем команду контекстного меню ‘Разбить ячейки’.
Аналогично заполняем следующие строки таблицы. Можно скопировать данный фрагмент, и последовательно вставлять.
Теперь выделим цветом некоторые строки таблицы при помощи команды ‘Конструктор – Стили таблиц – Заливка, Контекстное меню – Границы и заливки – Заливка’.
Работая с таблицами можно изменять границы:
При помощи команды ‘Конструктор – Стили таблиц – Границы – Все границы’ можно убрать и добавить границы таблицы внутренние и внешние.
Можно изменять цвет границы, выбрав на панели инструментов команду ‘Конструктор – Стили таблиц – Границы – Граница или Контекстное меню – Границы и заливки – Граница’, предварительно выделив нужные ячейки ‘можно не парные’.
Команда ‘Конструктор – Стили таблиц – Границы’ используется в том случае, когда не нужно чтобы при печати были видны границы.
Нам необходимо сделать невидимыми верхнюю и левую границы, предварительно, выделив нужные ячейки.
Также можно задавать различное расположение текста в ячейках.
Вот вы и научились делать аналогичные таблицы.
У кого-нибудь есть вопросы?
Сейчас мы перейдем к практическому заданию, которое вы будете выполнять за компьютером. (Оформляют таблицу).
Итак, сегодня на уроке мы учились создавать сложные таблицы. Какие основные изменения можно вносить в таблицы?
Давайте повторим алгоритм. (Основные команды отображаются в презентации)
Домашним заданием у вас уже записано, а образцом для каждого из вас будет являться страница вашего дневника.
Бытует мнение, что таблицы Microsoft Word — самая неприятная часть текстового редактора. Они неуклюжи, ими трудно управлять, их тяжело форматировать. После прочтения этой статьи у вас не останется таких предубеждений.
Предвзятое отношение к таблицам имеет свои глубокие корни. Чего греха таить, дюжину лет назад таблицы в Word не могли похвастаться удобством из-за несовершенства программы в целом. Но с тех пор прошло много времени. Microsoft прекрасно поработала над своими ошибками и сделала всё возможное для удобства пользователей. Жаль, конечно, что многие из тех самых пользователей об этом не знают и до сих пор работают в 2003-й редакции офисного пакета. Историю про ёжиков и кактусы не напоминает? 
Всем застрявшим в прошлом просто по-человечески рекомендую обновиться как минимум до 2013-й версии Microsoft Office, а лучше — сразу до свежей, 2016-й. Поверьте, вам только кажется, что вы работаете в ставшей классикой среде, на самом деле она уже давно поросла мхом и плесенью.
Используйте шаблоны
Офисные будни полны однообразных документов, в том числе и таблиц. Берём одну электронную бумажку, вырезаем её часть, вставляем в новый документ и правим детали. Хорошая методика, но, как мне кажется, работа с шаблонами немного проще и быстрее. К слову, в самом Word шаблоны величают экспресс-таблицами.
Кликните по закладке «Вставка», щёлкните по «Таблице» и перейдите к «Экспресс-таблицам». Обратите внимание на пункт «Сохранить выделенный фрагмент в коллекцию».
Здесь вы найдёте несколько вполне полезных вариантов и, что самое главное, сможете сохранить в качестве шаблона любую другую таблицу или её фрагмент, в том числе и собственного производства.
Рисуйте таблицы
Помните медведя, который в детстве прошёлся по вашим ушам и рукам в безудержном цыганском танце? Именно с тех пор вы не любите пение и кисточки и именно с тех пор вы упорно игнорируете опцию «Нарисовать таблицу» в Word. Встряхнись, взрослый человек! Пора подавить мохнатое чудовище! Это проще, чем кажется.
Кликните по закладке «Вставка», щёлкните по «Таблице» и перейдите к пункту «Нарисовать таблицу».
И не бойтесь совершить промах: под рукой всегда найдётся ластик. Порой карандаш и стиралка существенно упрощают создание сложных таблиц с мелкими элементами.
Вставляйте строки и столбцы быстро
Начиная с Word 2013 добавление строк и столбцов из зубодробительной пытки превратилось в увлекательную забаву. Не подумайте, архаичные «Вставить столбцы слева/справа» и «Вставить строки сверху/снизу» никуда не делись, но о них теперь можно забыть.
Наведите курсор на пространство между строками или столбцами за пределами таблицы и нажмите на появившийся плюс.
В будущем хотелось бы видеть что-то похожее и для функции удаления.
Применяйте линейку
У каждого человека есть любимые и отталкивающие цифры, которые он без разбору использует или избегает в своей жизни. Даже в параметрах своих таблиц. Знаю таких. 
Если вы привыкли точно выставлять значения отступов, ширину и высоту ячеек через свойства таблицы, попробуйте альтернативу — линейку.
Наведите курсор на границу столбцов или строк, схватите её, зажмите клавишу Alt и пользуйтесь удобством сантиметровой линейки.
Такой же трюк можно провернуть и с маркерами отступов и выступов. Наведите на них курсор и зажмите всё ту же клавишу Alt.
Используйте горячие клавиши
Будь я разработчиком программного обеспечения, я бы нарёк горячие клавиши душевными кнопками. Ведь порой так и хочется обняться с ноутбуком только потому, что они есть. Что же касается таблиц Word, я наиболее часто использую тройку комбинаций:
- Alt + Shift + «Вверх/Вниз» быстро перемещает текущую строку на одну позицию выше или ниже (просто незаменимая вещь).
- Ctrl + Shift + A мгновенно превращает прописные буквы в заглавные, что очень полезно для заголовков.
- Ctrl + Tab добавляет табуляцию в ячейке, в то время как обычный Tab переносит курсор на следующую ячейку.
Преобразуйте текст в таблицу
Немного магии, которой можно прихвастнуть на глазах у изумлённой публики. Вместо того чтобы создавать таблицы привычным способом, попробуйте парочку других, более изощрённых, вариантов:
- Массивы ячеек, скопированные из Excel, вставляютcя в Word как таблица с невидимыми границами.
- Хорошо структурированный текст легко преобразуется в таблицу штатными средствами Word.
Выделите текст, кликните по закладке «Вставка», щёлкните по «Таблице» и выберите пункт «Преобразовать в таблицу».
Обратите внимание на вспомогательные параметры: качество преобразования зависит от них напрямую.
Контролируйте размеры ячеек
Хочешь узнать человека, подкинь ему таблицу с текстом-самодуром. Немного свободная интерпретация известного мнения, конечно, но бьёт в точку. Только взгляните на скриншот, а точнее на первую колонку и слово «филологический» — безобразное бельмо.
По моим наблюдениям, в таких случаях люди сначала неприлично выражаются, а затем прибегают к не самому оптимальному выходу — уменьшают размер шрифта. Но лучше вместить текст другим путём.
Щёлкните в ячейке правой клавишей, выберите пункт «Свойства таблицы», переключитесь на закладку «Ячейка», перейдите к «Параметрам» и проставьте галочку в графе «Вписать текст».
Word поднатужится и вернёт убежавшую букву на место, а в мире снова воцарится мир. К слову, для наглядности «вписанный» текст будет подчёркиваться голубой линией.
А ещё, бывает, позаимствуешь чью-то таблицу и довольно напеваешь себе под нос: «Только ты, рыба моей мечты»! Хорошая работа чужими руками! Начинаешь заливать её своими данными, и тут происходит неконтролируемая чертовщина: одни столбцы расползаются за счёт похудения других. Голова отрезвляется, и реальность перестаёт радовать. Как быть?
Шутки шутками, но случается, что вам присылают таблицу строгого формата, с которой нельзя оплошать. Как минимум не поленитесь отправить её обратно с прежними размерами. Так получатель увидит то, что ожидает увидеть. А для этого отключите автоподбор размеров по содержимому.
Щёлкните в любой из ячеек правой клавишей мыши, выберите пункт «Свойства таблицы», перейдите к «Параметрам» и снимите галочку в графе «Автоподбор размеров по содержимому».
Эта же опция спасёт вашу таблицу от коллапса, если вам необходимо заполнить некоторые ячейки изображениями: они впишутся в виде миниатюры вместо полномасштабного размера.
Есть что добавить? Пишите в комментариях.
������������ ������ 39. �������� ������� �������
������������ ������ 39. �������� ������� �������
�������. ������� ����� ���������, ���������� �� ���. 5.75 � �������������� ������������ ��������������.
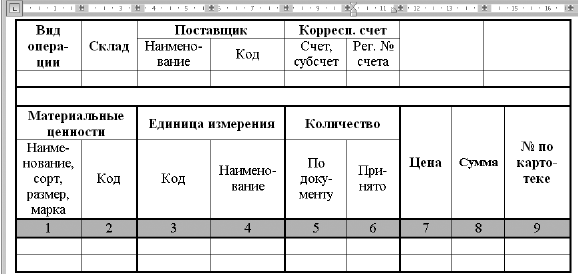
���. 5.75.������ ������� �������
������������������ ����������
1. �������� ����� �������� � �������� � ���� ������ ������� �������� 9 x 9 ��.
2. ����� �������� ������ ��������� �������, ����������� ��������� ������:
� ���������� ������ ������, ������� �� � ����� ������ ���������� ������ ��������� ������ � ���������: �����;
� ������� ������ ����� � ������� ����������� ������ (������� ������ � ���������: �����������).
3. ������� ����� � ������, ��������� ������ ������, ������ �������� � ������ ������������ � �������.
4. ��� ��������� ������� ����� ������� �������� ������ ��� � ������� ����� � ������ ������ � ���������: ����������� ? ���������� �������, ����� ���������� ������� �������� � ������� ��������� (������ ���������� �������) ��� �������������� ������� �������.
5. � ������� ������ ������� ��������� ������� ��� ������ ����� � ��������� �������� ��� ������ ������� 2.