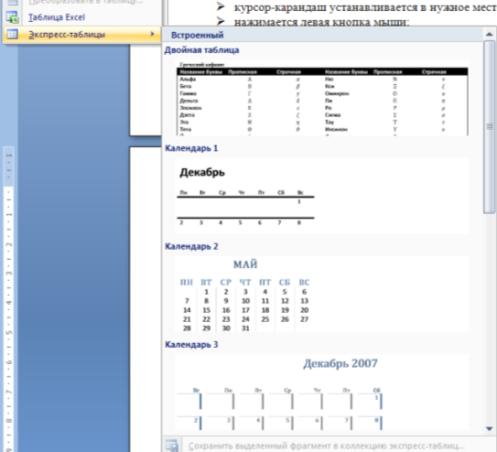ГПОУ СПО
«Лабинский медицинский колледж» МЗ КК
Практическая
работа
в текстовом процессоре MS Word
разработал
преподаватель
дисциплины
«Информатика и ИКТ»
Аванесова
Э.А
Знакомство
с MS. Word. Ввод текста
Рассмотрим
основные элементы окна:
1) Окно
заголовка(1)
(содержит имя документа, имя приложения и минимаксные кнопки (2) (свернуть,
свернуть в окно, закрыть))
2) Горизонтальное
меню (4)
3) Панели
инструментов: «стандартная», «форматирование»(3) (содержат
наиболее часто используемые команды, которые расположены в горизонтальном меню)
4) Линейка горизонтальная
и вертикальная (5)
5) Полоса
прокрутки вертикальная и горизонтальная (скроллер) (6)
6) Строка
состояния (8)
7) Панель
инструментов «Рисование» (9)

область (7)
% Задание
№ 1
1.
Наберите предложенный текст.
Оформите:
ü 1 строку –
курсивом;
ü 2 строку –
полужирным, курсивом;
ü 3 строку –
полужирным, подчеркнутым;
ü 4 строку –
курсивом, подчеркнутым.
2.
В
5 строке выделите каждое слово своим цветом.
3.
В
6, 7, 8, 9 выделите каждую строку своим цветом.
4.
В
строках 10 – 13 все буквы «о» оформите 22 размером шрифта, а «ж» — 8 размером.
5.
Оформите:
ü словосочетания
«Информационная технология» — полужирным;
ü «аналоговая
информация и цифровая» — подчеркнутым, курсивом;
6. «ИНФОРМАТИКА»
— красным цветом.
Наука
изучающая информацию
ИНФОРМАТИКА –
техническая наука, систематизирующая приемы создания, хранения,
обработки и передачи информации средствами вычислительной техники, а также
принципы функционирования этих средств и методы управления ими.
В
англоязычных странах применяют термин computer science – компьютерная наука.
Теоретической
основой информатики является группа фундаментальных наук таких как: теория
информации, теория алгоритмов, математическая логика, теория формальных языков
и грамматик, комбинаторный анализ и т.д. Кроме них информатика включает такие
разделы, как архитектура ЭВМ, операционные системы, теория баз данных,
технология программирования и многие другие. Важным в определении информатики
как науки является то, что с одной стороны, она занимается изучением устройств
и принципов действия средств вычислительной техники, а с другой –
систематизацией приемов и методов работы с программами, управляющими этой
техникой.
Информационная
технология – это совокупность конкретных технических и программных средств, с
помощью которых выполняются разнообразные операции по обработке информации во
всех сферах нашей жизни и деятельности. Иногда информационную технологию
называют компьютерной технологией или прикладной информатикой.
Информация аналоговая и цифровая
Термин
«информация» восходит к латинскому informatio,– разъяснение,
изложение, осведомленность.
В
информатике отдельно рассматривается аналоговая информация и цифровая. Это
важно, поскольку человек благодаря своим органам чувств, привык иметь дело с
аналоговой информацией, а вычислительная техника, наоборот, в основном,
работает с цифровой информацией.
Отступ
(красные строчки)
|
В горизонтальном меню: формат —- абзац —- отступ |
Табуляция 1) В формат —- табуляция (указать 2) |
На линейке |
Форматирование
текста
При редактировании
текста вы сможете использовать следующие возможности редактора:
1. Изменение
шрифта
|
Кнопка на панели инструментов «форматирование» |
В горизонтальном меню: формат — шрифт – шрифт — Times New Roman |
2. Изменение
размера шрифта
|
Кнопка на панели инструментов «форматирование» |
В горизонтальном меню: формат — шрифт — размер- 14 |
3. Изменение
начертания шрифта
|
Кнопки на панели инструментов «форматирование»: полужирный, |
В горизонтальном меню: формат — шрифт — начертание |
4. Выравнивание
текста
|
Кнопки на панели инструментов «форматирование»: по левому краю, |
В горизонтальном меню: формат — абзац — отступы и |
5. Изменение
цвета текста
|
Кнопки на панели инструментов «форматирование»: |
В горизонтальном меню: формат — шрифт — цвет текста — |
Задание № 2
1.
Этот
текст содержит 304 знаков и пробелов. Засеките время и наберите текст.
Определите скорость печати (знаков в минуту). Вставьте Дату с помощью команд Вставка,
Дата и время.
2.
Посмотрите,
сколько слов содержит Ваш текст _____, знаков____(Файл, Свойства, Статистика)
Директору школы №100
Веселову С.В.
ученика 10 класса
Глебова Алексея
Объяснительная
записка
Я,
Глебов Алексей, опоздал сегодня на урок информатики, потому, что всю ночь сидел
в интернете и активно чатился. Подхватил там несколько троянов и червей, вызвал
доктора Касперского, с трудом вылечился. Больше не буду.
19 сентября 2004
г.
% Задание №3
Наберите
предложенный текст. Создайте нумерованный список. Измените список на
маркированный, подобрав самостоятельно вид маркера
Существует
два вида списков: нумерованный и маркированный. Их отличие заключается в том,
что в нумерованном списке используются различные значки. А в маркированном
одинаковые.
Для того чтобы
добавить список необходимо выделить нужный фрагмент, а затем:
|
1. выбрать 2. выбрать |
в горизонтальном меню выбрать: формат — список – нумерованный / |
Есть такие деревья (Monotype Corsiva)
1.
Хлебное дерево из семейства тутовых.
2.
Колбасное дерево из семейства бегониевых
(кигелия).
3.
Дерево путешественников из семейства
банановых (Равенна мадагаскарская).
4.
Шоколадное дерево (один из видов рода
теоброма).
Задание № 4
Добавление текста в фигуру. Группировка
фигур.
Для того что бы вставить нужную нам фигуру
необходимо зайти: вставка – фигура – выбрать нужную нам фигуру. Что бы добавить
в нее текст необходимо правой кнопкой мыши нажать по фигуре после чего в
контекстном меню выбрать раздел «добавить текст»
Для того, чтобы иметь возможность работать
с несколькими графическими объектами, расположенными в документе, как с единым
объектом, в редакторе Word есть полезный инструмент — группировка
объектов. Чтобы сгруппировать объекты (например, вставленные картинки и
автофигуры или надписи), необходимо сначала преобразовать рисунки в
перемещаемые объекты (задать обтекание текстом), затем выделить все графические
объекты и в контекстном меню выбрать команду «Группировать».
В редакторе Word 2007 сгруппировать
рисунки, вставленные из файла (вкладка «Вставка» -> кнопка
«Рисунок») и автофигуры тем способом, который был доступен в
редакторе Word 2003, стало невозможно. Тем не менее, есть один метод обойти
такое ограничение. Сначала мы вставим рисунок, затем нарисуем автофигуру, а
потом сгруппируем эти объекты друг с другом.
1.
Перейдите на вкладку
«Вставка».
2.
В группе команд
«Текст» нажмите кнопку «Надпись». В открывшемся подменю
выберите команду «Нарисовать надпись».
3.
Нарисуйте контур для вашего
будущего рисунка указателем мыши.
4.
В группе команд «Стили
надписей» нажмите кнопку «Заливка фигуры» и в раскрывшемся
подменю выберите команду «Рисунок». Откроется стандартное диалоговое
окно «Выбор рисунка». Выберите нужный рисунок и нажмите кнопку
«Вставить».
5.
Чтобы контур надписи принял
размеры вашего рисунка, в группе команд «Размер» нажмите кнопку вызова
диалоговых окон. Откроется диалоговое окно «Формат надписи». Нажмите
кнопку «Сброс» и закройте окно.
6.
Нарисуйте или вставьте
автофигуру или другой рисунок в документ.
7.
Выделите с помощью клавиши
«Shift» или «Ctrl» графические объекты и нажмите правую кнопку мыши. В
открывшемся контекстном меню наведите указатель мыши на пункт
«Группировка» и затем команду «Группировать». Объекты будут
сгруппированы и с ними можно производить любые действия как с единым объектом.
Погода
У природы нет плохой погоды,
 |
Всякая погода – благодать.
Дождь
и снег, любое время года
Надо
благодарно принимать.
Задание № 5
Наберите текст с учетом форматирования. И оформите его
«водяными знаками» (т. е. рисунок помещается за текстом)
Нет
России другой

Е.Синицын
Берегите
Россию –
Нет
России другой.
Берегите
ее
Тишину
и покой,
Это
небо и солнце
Это
хлеб на столе
И
родное оконце
В
позабытом селе…
Берегите
Россию
Чтобы
сильной была.
Чтобы
нас от беды
В
трудный час сберегла.
Работа
с таблицами
Вставка
таблицы
|
Горизонтальное меню – таблица – |
Значок на панели инструментов: |
Значок на панели инструментов: |
Границы
1. Изменить
границы можно используя значок на панели инструментов
2. Вызвать
панель инструментов «Таблицы и границы» (горизонтальное меню – вид – панели
инструментов – таблицы и границы). Указать необходимые параметры для изменения
цвета, типа или толщины границы.
Вставка
и удалении строк, столбцов, ячеек
Разбиение
и объединение ячеек
|
1. Выбрав 2. Горизонтальное |
1. Горизонтальное |
Преобразование
текста в таблицу и таблицы в текст
Горизонтальное
меню – таблица – преобразовать – текст в таблицу / таблицу в текст
Задание № 6
Подготовьте
таблицу по предложенному образцу. Обратите внимание на обрамление – некоторые
линии отсутствуют
Единицы
некоторых физических величин
|
Величина |
Обозначение величины |
Единицы |
Обозначение единицы |
|
Масса |
m |
Килограмм грамм |
1кг =103 г |
|
Грузо- Подъемность |
m |
Миллиграмм тонна |
1мг=10-3г 1т=103 |
|
Сила |
F |
Ньютон Килоньютон меганьютон |
Н 1кН=103Н 1МН=106 |
1.
Ячейки
с заголовками оформите синим цветом.
2.
Ячейки
с обозначением величины и обозначение единицы желтым цветом.
3.
Ячейки
с величинами и единицами оформите зеленым цветом.
Задание
№ 7
Подготовьте
таблицу по предложенному образцу. Обратите внимание на обрамление – некоторые
линии отсутствуют, есть объединенные ячейки.
Формулы
механического движения
|
Виды |
||||
|
Равномерное прямолинейное |
Равноускоренное прямолинейное |
Равномерное движение по окружности |
||
|
Любое |
Свободное падение |
|||
|
Ускорение |
a=0 |
a=(V-V0)/t |
g=9,8m/c2 |
a=V2/T |
|
Мгновенная скорость |
V=const V=S/T |
V=V0+ at |
V=V0+gt |
V=l/t |
1. Текст заголовков оформите желтым цветом.
2. Горизонтальные
и вертикальные линии оформите синим цветом
3. Все
формулы оформите зеленым цветом.
Задание
№ 8
Постройте чертеж:
Войти во вкладку Вставка — фигуры
Задание
№ 9
Вставка формул
Вставка формулы осуществляется с помощью пункта меню Вставка
| Объект. В диалоговом окне нужно выбрать страницу Создание.
Окно вставки объекта в документ Word
Создание формулы происходит после
выбора Microsoft Equation 3.0 из списка Тип объекта.
Либо редактор формул может быть вызван соответствующей
пиктограммой на панели инструментов
Алгоритм вставки формулы может быть
следующим:
- разместите курсор в том месте,
где нужно вставить формулу; - выполните пункт меню Вставка
| Объект и в появившемся окне выберите Microsoft Equation 3.0 (выберите
соответствующую пиктограмму на панели инструментов); - наберите необходимую формулу;
- выйдите из режима ввода формулы,
щелкнув левой кнопкой мыши вне созданной формулы.
Для редактирования созданной
формулы достаточно дважды щелкнуть на ней и загрузится редактор формул.
Одинарный щелчок по формуле позволит выделить ее (формула будет помещена в
прямоугольник в маленькими черными квадратиками на сторонах). После выделения
можно изменить размер формулы (смотри клип) или удалить ее, нажав клавишу Delete
на клавиатуре.
Наберите по образцу следующий
текст, используя редактор формул.
№ 1. Решение квадратных уравнений
вида ах2+bx+c=0.
1)
Вычисляем
дискриминант по формуле: D=b2-4ac;
Задание
10
Защита документа. Необходимо придумать пароль
и закрыть документ Word
от других пользователей
Для
того, чтобы поставить пароль на документ Microsoft Word 2007, в меню «Сервис»
необходимо нажать на пункт «Параметры…».
В открывшемся окне
«Параметры» переходите во вкладку «Безопасность». Во вкладке «Безопасность»,
пункте «Параметры шифрования для данного документа», «в поле пароль для
открытия файла», вводите пароль, а затем нажимаете на кнопку «ОК».
В окне
«Подтверждение пароля» вводите пароль еще один раз, а потом нажимаете на кнопку
«ОК».
После этого
закрываете документ. На документ Word 2003 был поставлен пароль.
Теперь при попытке
открыть документ Word, программа потребует ввести пароль. После ввода пароля,
нажимаете на кнопку «ОК». После этого документ Word 2003 будет открыт.
Как
поставить пароль на документ Word 2007
Для того, чтобы
поставить пароль на документ Microsoft Word 2007, нажимаете на кнопку
«Microsoft Office». Входите в меню «Microsoft Office», а потом нажимаете
на пункт «Подготовить», далее нажимаете на пункт «Зашифровать документ».
Внутри документа
появляется окно, вводите туда пароль, а потом нажимаете на кнопку «ОК».
В окне
«Подтверждение пароля» повторяете ввод пароля, а затем нажимаете на кнопку
«ОК».
После этого
закрываете документ Word 2007. При попытке открыть документ, будет открываться
окно «Пароль», в котором необходимо будет ввести пароль, для открытия файла.
Если вы введете неверный пароль, то документ Word не будет открыт.
Вводите правильный
пароль, а затем нажимаете на кнопку «ОК».
После этого
документ Word 2007 открывается.
1. Вычислительная техника
1.1. Классификация кампьютеров
Существует достаточно много систем классификации компьютеров. Мы рассмотрим лишь некоторые из них, сосредоточившись на тех, о которых наиболее часто упоминают в доступной технической литературе и средствах массовой информации.
1.1.1. Классификация по назначению.
Классификация по назначению — один из наиболее ранних методов классификации. Он связан с тем, как компьютер применяется. По этому принципу различают большие ЭВМ (электронно-вычислительные машины), мини-ЭВМ, микро-ЭВМ и персональные компьютеры, которые, в свою очередь, подразделяют на массовые, деловые, портативные, развлекательные и рабочие станции.
Большие ЭВМ. Это самые мощные компьютеры. Их применяют для обслуживания очень крупных организаций и даже целых отраслей народного хозяйства. За рубежом компьютеры этого класса называют мэйнфреймами (mainframe). В России за ними закрепился термин большие ЭВМ. Штат обслуживания большой ЭВМ составляет до многих десятков человек. На базе таких суперкомпьютеров создают вычислительные центры, включающие в себя несколько отделов или групп.
Большие ЭВМ отличаются высокой стоимостью оборудования и обслуживания, поэтому работа таких суперкомпьютеров организована по непрерывному циклу. Наиболее трудоемкие и продолжительные вычисления планируют на ночные часы, когда количество обслуживающего персонала минимально. В дневное время ЭВМ исполняет менее трудоемкие, но более многочисленные задачи. При этом для повышения эффективности компьютер работает одновременно с несколькими задачами и, соответственно, с несколькими пользователями. Он поочередно переключается с одной задачи на другую и делает это настолько быстро и часто, что у каждого пользователя создается впечатление, будто компьютер работает только с ним. Такое распределение ресурсов вычислительной системы носит название принципа разделения времени.
Мини-ЭВМ. От больших ЭВМ компьютеры этой группы отличаются уменьшенными размерами и, соответственно, меньшей производительностью и стоимостью. Такие компьютеры используются крупными предприятиями, научными учреждениями и некоторыми высшими учебными заведениями, сочетающими учебную деятельность с научной.
Мини-ЭВМ часто применяют для управления производственными процессами. Например, в механическом цехе компьютер может поддерживать ритмичность подачи заготовок, узлов и комплектующих на рабочие места, управлять гибкими автоматизированными линиями и промышленными роботами, собирать информацию с инструментальных постов технического контроля и сигнализировать о необходимости замены изношенных инструментов и приспособлений, готовить данные для станков с числовым программным управлением, а также своевременно информировать цеховые и заводские службы о необходимости выполнения мероприятий по переналадке оборудования.
Тот же компьютер может сочетать управление производством с другими задачами. Например, он может помогать экономистам в осуществлении контроля за себестоимостью продукции, нормировщикам в оптимизации времени технологических операций, конструкторам в автоматизации проектирования станочного оборудования и приспособлений, бухгалтерии в осуществлении учета первичных документов и подготовки регулярных отчетов для налоговых органов. Для организации работы с мини-ЭВМ тоже требуется специальный вычислительный центр, хотя и не такой многочисленный, как для больших ЭВМ.
Микро-ЭВМ. Компьютеры данного класса доступны многим предприятиям. Организации, использующие микро-ЭВМ, обычно не создают вычислительные центры. Для обслуживания такого компьютера им достаточно небольшой вычислительной лаборатории в составе нескольких человек. В число сотрудников вычислительной лаборатории обязательно входят программисты, хотя напрямую разработкой программ они не занимаются. Необходимые системные программы обычно покупают вместе с микроЭВМ, а разработку нужных прикладных программ заказывают более крупным вычислительным центрам или специализированным организациям.
Персональные компьютеры (ПК). Эта категория компьютеров получила особо бурное развитие в течение последних двадцати лет. Из названия видно, что такой компьютер предназначен для обслуживания одного рабочего места. Как правило, с персональным компьютером работает один человек. Несмотря на свои небольшие размеры и относительно невысокую стоимость, современные персональные компьютеры обладают немалой производительностью. Многие современные персональные модели превосходят большие ЭВМ 70-х годов, мини-ЭВМ 80-х годов и микро-ЭВМ первой половины 90-х годов. Персональный компьютер (Personal Computer, РС) вполне способен удовлетворить большинство потребностей малых предприятий и отдельных лиц.
Особенно широкую популярность персональные компьютеры получили после 1995 года в связи с бурным развитием сети Интернет. Персонального компьютера вполне достаточно для использования всемирной сети в качестве источника научной, справочной, учебной, культурной и развлекательной информации. Персональные компьютеры являются также удобным средством автоматизации учебного процесса по любым дисциплинам, средством организации дистанционного (заочного) обучения и средством организации досуга. Они вносят большой вклад не только в производственные, но и в социальные отношения. Их нередко используют для организации надомной трудовой деятельности, что особенно важно в условиях безработицы.
До последнего времени модели персональных компьютеров условно рассматривали в двух категориях: бытовые ПК и профессиональные ПК. Бытовые модели, как правило, имели меньшую производительность, но в них были приняты особые меры для работы с цветной графикой и звуком, чего не требовалось для профессиональных моделей. В связи с достигнутым в последние годы резким удешевлением средств вычислительной техники, границы между профессиональными и бытовыми моделями в значительной степени стерлись, и сегодня в качестве бытовых нередко используют высокопроизводительные профессиональные модели, а профессиональные модели, в свою очередь, комплектуют устройствами для воспроизведения мультимедийной информации, что ранее было характерно для бытовых устройств.
Замечание. Под термином мультимедиа подразумевается сочетание нескольких видов данных в одном документе (текстовые, графические, музыкальные и видеоданные) или совокупность устройств для воспроизведения этого комплекса данных.
Начиная с 1999 года в области персональных компьютеров начинает действовать международный сертификационный стандарт — спецификация РС99. Он регламентирует принципы классификации персональных компьютеров и оговаривает минимальные и рекомендуемые требования к каждой из категорий. Новый стандарт устанавливает следующие категории персональных компьютеров:
Consumer PC (массовый ПК);
Office РС (деловой ПК);
Mibile РС (портативный ПК);
Workstation РС (рабочая станция);
Entertainment РС (развлекательный ПК).
Согласно спецификации РС99 большинство персональных компьютеров, присутствующих в настоящее время на рынке, попадают в категорию массовых ПК. Для деловых ПК минимизированы требования к средствам воспроизведения графики, а к средствам работы со звуковыми данными требования вообще не предъявляются. Для портативных ПК обязательным является наличие средств для создания соединений удаленного доступа, то есть средств компьютерной связи. В категории рабочих станций повышены требования к устройствам хранения данных, а в категории развлекательных ПК — к средствам воспроизведения графики и звука.
1.1.2. Другие виды классификации компьютеров
Классификация по уровню специализации. По уровню специализации компьютеры делят на универсальные и специализированные. На базе универсальных компьютеров можно собирать вычислительные системы произвольного состава (состав компьютерной системы называется конфигурацией). Так, например, один и тот же персональный компьютер можно использовать для работы с текстами, музыкой, графикой, фото- и видеоматериалами.
Специализированные компьютеры предназначены для решения конкретного круга задач. К таким компьютерам относятся, например, бортовые компьютеры автомобилей, судов, самолетов, космических аппаратов. Бортовые компьютеры управляют средствами ориентации и навигации, осуществляют контроль за состоянием бортовых систем, выполняют некоторые функции автоматического управления и связи, а также большинство функций оптимизации параметров работы систем объекта (например, оптимизацию расхода топлива объекта в зависимости от конкретных условий движения). Специализированные мини-ЭВМ, ориентированные на работу с графикой, называют графическими станциями. Их используют при подготовке кино- и видеофильмов, а также рекламной продукции. Специализированные компьютеры, объединяющие компьютеры предприятия в одну сеть, называют файловыми серверами. Кампьютеры, обеспечивающие передачу информации между различными участниками всемирной компьютерной сети, называют сетевыми серверами.
Во многих случаях с задачами специализированных компьютерных систем могут справляться и обычные универсальные компьютеры, но считается, что использование специализированных систем все-таки эффективнее. Критерием оценки эффективности выступает отношение производительности оборудования к величине его стоимости.
Классификация по типоразмерам. Персональные компьютеры можно классифицировать по типоразмерам. Так, различают настольные (desktop), портативные (notebook) и карманные (laptop) модели.
Настольные модели распространены наиболее широко. Они являются принадлежностью рабочего места. Эти модели отличаются простотой изменения конфигурации за счет несложного подключения дополнительных внешних приборов или установки дополнительных внутренних компонентов. Достаточные размеры корпуса в настольном исполнении позволяют выполнять большинство подобных работ без привлечения специалистов, а это позволяет настраивать компьютерную систему оптимально для решения именно тех задач, для которых она была приобретена.
Портативные модели удобны для транспортировки. Их используют бизнесмены, коммерсанты, руководители предприятий и организаций, проводящие много времени в командировках и переездах. С портативным компьютером можно работать при отсутствии рабочего места. Особая привлекательность портативных компьютеров связана с тем, что их можно использовать в качестве средства связи. Подключив такой компьютер к телефонной сети, можно из любой географической точки установить обмен данными между ним и центральным компьютером своей организации. Так производят обмен данными, передачу приказов и распоряжений, получение коммерческих данных, докладов и отчетов. Для эксплуатации на рабочем месте портативные компьютеры не очень удобны, но их можно подключать к настольным компьютерам, используемым стационарно.
Карманные модели выполняют функции “интеллектуальных записных книжек”. Они позволяют хранить оперативные данные и получать к ним быстрый доступ. Некоторые карманные модели имеют жестко встроенное программное обеспечение, что облегчает непосредственную работу, но снижает гибкость в выборе прикладных программ.
Классификация по совместимости. В мире существует множество различных видов и типов компьютеров. Они выпускаются разными производителями, собираются из разных деталей, работают с разными программами. При этом очень важным вопросом становится совместимость различных компьютеров между собой. От совместимости зависит взаимозаменяемость узлов и приборов, предназначенных для разных компьютеров, возможность переноса программ содного компьютера на другой и возможность совместной работы разных типов компьютеров с одними и теми же данными,
Аппаратная совместимость. По аппаратной совместимости различают так называемые аппаратные платформы. В области персональных компьютеров сегодня наиболее широко распространены две аппаратные платформы — IBM РС и Аррlе Macintosh. Кроме них существуют и другие платформы, распространенность которых ограничивается отдельными регионами или отдельными отраслями. Принадлежность компьютеров к одной аппаратной платформе повышает совместимость между ними, а принадлежность к разным платформам — понижает.
Кроме аппаратной совместимости существуют и другие виды совместимости: совместимость на уровне операционной системы, программная совместимость, совместимость на уровне данных.
Классификация по типу используемого процессора. Процессор — основной компонент любого компьютера. В электронно-вычислительных машинах это специальный блок, а в персональных компьютерах — специальная микросхема, которая выполняет все вычисления в компьютере. Даже если компьютеры принадлежат одной аппаратной платформе, они могут различаться по типу используемого процессора. Основные типы процессоров для платформы IBM РС мы рассмотрим в соответствующем разделе, а здесь укажем на то, что тип используемого процессора в значительной (хотя и не в полной мере) характеризует технические свойства компьютера.
1.2. Состав вычислительной системы
Состав вычислительной системы называется конфигурацией. Аппаратные и программные средства вычислительной техники принято рассматривать отдельно. Соответственно, отдельно рассматривают аппаратную конфигурацию вычислительных систем и их программную конфигурацию. Такой принцип разделения имеет для информатики особое значение, поскольку очень часто решение одних и тех же задач может обеспечиваться как аппаратными, так и программными средствами. Критериями выбора аппаратного или программного решения являются производительность и эффективность. Обычно принято считать, что аппаратные решения в среднем оказываются дороже, зато реализация программных решений требует более высокой квалификации персонала.
1.2.1. Апаратное обеспичение.
К аппаратному обеспечению вычислительных систем относятся устройства и приборы, образующие аппаратную конфигурацию. Современные компьютеры и вычислительные комплексы имеют блочно-модульную конструкцию — аппаратную конфигурацию, необходимую для исполнения конкретных видов работ, можно собирать из готовых узлов и блоков.
По способу расположения устройств относительно центрального процессорногоустройства (ЦПУ — Central Processing Unit, CPU) различают внутренние и внешние устройства. Внешними, как правило, являются большинство устройств ввода-вывода данных (их также называют периферийными устройствами) и некоторые устройства, предназначенные для длительного хранения данных.
Согласование между отдельными узлами и блоками выполняют с помощью переходных аппаратно-логических устройств, называемых аппаратными интерфейсами. Стандарты на аппаратные интерфейсы в вычислительной технике называют протоколами. Таким образом, протокол — это совокупность технических условий, которые должны быть обеспечены разработчиками устройств для успешного согласования их работы, с другими устройствами.
Многочисленные интерфейсы, присутствующие в архитектуре любой вычислительной системы, можно условно разделить на две большие группы: последовательные и параллельные. Через последовательный интерфейс данные передаются последовательно, бит за битом, а через параллельный — одновременно группами битов. Количество битов, участвующих в одной посылке, определяется разрядностью интерфейса, например восьмиразрядные параллельные интерфейсы передают один байт (8 бит) за один цикл.
Параллельные интерфейсы обычно имеют более сложное устройство, чем последовательные, но обеспечивают более высокую производительность. Их применяют там, где важна скорость передачи данных: для подключения печатающих устройств, устройств ввода графической информации, устройств записи данных на внешний носитель и т. п. Производительность параллельных интерфейсов измеряют байтами в секунду (байт/с; Кбайт/с; Мбайт/с).
Устройство последовательных интерфейсов проще; как правило, для них не надо синхронизировать работу передающего и принимающего устройства (поэтому их часто называют асинхронными интерфейсами), но пропускная способность их меньше и коэффициент полезного действия ниже, так как из-за отсутствия синхронизации посылок полезные данные предваряют и завершают посылками служебных данных, то есть на один байт полезных данных могут приходиться 1-3 служебных бита (состав и структуру посылки определяет конкретный протокол).
Поскольку обмен данными через последовательные устройства производится не байтами, а битами, их производительность измеряют битами в секунду (бит/с, Кбит/с, Мбит/с). Несмотря на кажущуюся простоту перевода единиц измерения скорости последовательной передачи в единицы измерения скорости параллельной передачи данных путем механического деления на 8, такой пересчет не выполняют, поскольку он не корректен из-за наличия служебных данных. В крайнем случае, с поправкой на служебные данные, иногда скорость последовательных устройств выражают в знаках в секунду или, что тоже самое, в символах в секунду (с/с), но эта величина имеет не технический, а справочный, потребительский характер.
Последовательные интерфейсы применяют для подключения “медленных” устройств (простейших устройств печати низкого качества, устройств ввода и вывода знаковой и сигнальной информации, контрольных датчиков, малопроизводительных устройств связи и т. п.), а также в тех случаях, когда нет существенных ограничений по продолжительности обмена данными (большинство цифровых фотокамер).
1.2.2. Программное обеспечение.
Программы — это упорядоченные последовательности команд. Конечная цель любой компьютерной программы — управление аппаратными средствами. Даже если на первый взгляд программа никак не взаимодействует с оборудованием, не требует никакого ввода данных с устройств ввода и не осуществляет вывод данных на устройства вывода, все равно ее работа основана на управлении аппаратными устройствами компьютера.
Программное и аппаратное обеспечение в компьютере работают в неразрывной связи и в непрерывном взаимодействии. Несмотря на то что мы рассматриваем эти две категории отдельно, нельзя забывать, что между ними существует диалектическая связь, и раздельное их рассмотрение является по меньшей мере условным.
Состав программного обеспечения вычислительной системы называют программной конфигурацией. Между программами, как и между физическими узлами и блоками существует взаимосвязь — многие программы работают, опираясь на другие программы более низкого уровня, то есть, мы можем говорить о межпрограммном интерфейсе. Возможность существования такого интерфейса тоже основана на существовании технических условий и протоколов взаимодействия, а на практике он обеспечивается распределением программного обеспечения на несколько взаимодействующих между собой уровней. Уровни программного обеспечения представляют собой пирамидальную конструкцию. Каждый следующий уровень опирается на программное обеспечение предшествующих уровней. Такое членение удобно для всех этапов работы с вычислительной системой, начиная с установки программ до практической эксплуатации и технического обслуживания. Обратите внимание на то, что каждый вышележащий уровень повышает функциональность всей системы. Так, например, вычислительная система с программным обеспечением базового уровня не способна выполнять большинство функций, но позволят установить системное программное обеспечение.
БАЗОВЫЙ УРОВЕНЬ. САМЫЙ НИЗКИЙ УРОВЕНЬ ПРОГРАММНОГО ОБЕСПЕЧЕНИЯ ПРЕДСТАВЛЯЕТ БАЗОВОЕ ПРОГРАММНОЕ ОБЕСПЕЧЕНИЕ. ОНО ОТВЕЧАЕТ ЗА ВЗАИМОДЕЙСТВИЕ С БАЗОВЫМИ АППАРАТНЫМИ СРЕДСТВАМИ. КАК ПРАВИЛО, БАЗОВЫЕ ПРОГРАММНЫЕ СРЕДСТВА НЕПОСРЕДСТВЕННО ВХОДЯТ В СОСТАВ БАЗОВОГО ОБОРУДОВАНИЯ И ХРАНЯТСЯ В СПЕЦИАЛЬНЫХ МИКРОСХЕМАХ, НАЗЫВАЕМЫХ ПОСТОЯННЫМИ ЗАПОМИНАЮЩИМИ УСТРОЙСТВАМИ (ПЗУ — READ ONLY MEMORY, ROM). ПРОГРАММЫ И ДАННЫЕ ЗАПИСЫВАЮТСЯ (“ПРОШИВАЮТСЯ”) В МИКРОСХЕМЫ ПЗУ НА ЭТАПЕ ПРОИЗВОДСТВА И НЕ МОГУТ БЫТЬ ИЗМЕНЕНЫ В ПРОЦЕССЕ ЭКСПЛУАТАЦИИ.
В тех случаях, когда изменение базовых программных средств во время эксплуатации является технически целесообразным, вместо микросхем ПЗУ применяют перепрограммируемые постоянные запоминающие устройства (ППЗУ — Erasable and Programmable Read Only Memory, EPROM). В этом случае изменение содержания ПЗУ можно выполнять как непосредственно в составе вычислительной системы (такая технология называется флэш-технологией), так и вне ее, на специальных устройствах, называемых программаторами.
Системный уровень. Системный уровень — переходный. Программы, работающие на этом уровне, обеспечивают взаимодействие прочих программ компьютерной системы с программами базового уровня и непосредственно с аппаратным обеспечением, то есть выполняют “посреднические” функции.
От программного обеспечения этого уровня во многом зависят эксплуатационные показатели всей вычислительной системы в целом. Так, например, при подключении к вычислительной системе нового оборудования на системном уровне должна быть установлена программа, обеспечивающая для других программ взаимосвязь с этим оборудованием. Конкретные программы, отвечающие за взаимодействие с конкретными устройствами, называются драйверами устройств — они входят в состав программного обеспечения системного уровня.
Другой класс программ системного уровня отвечает за взаимодействие с пользователем. Именно благодаря им он получает возможность вводить данные в вычислительную систему, управлять ее работой и получать результат в удобной для себя форме. Эти программные средства называют средствами обеспечения пользовательскогоинтерфейса. От них напрямую зависит удобство работы с компьютером и производительность труда на рабочем месте.
Совокупность программного обеспечения системного уровня образует ядро операционной системы компьютера. Полное понятие операционной системы мы рассмотрим несколько позже, а здесь только отметим, что если компьютер оснащен программным обеспечением системного уровня, то он уже подготовлен к установке программ более высоких уровней, к взаимодействию программных средств с оборудованием и, самое главное, к взаимодействию с пользователем. То есть наличие ядра операционной системы — непременное условие для возможности практической работы человека с вычислительной системой.
Служебный уровень. Программное обеспечение этого уровня взаимодействует как с программами базового уровня, так и с программами системного уровня. Основное назначение служебных программ (их также называют утилитами) состоит в автоматизации работ по проверке, наладке и настройке компьютерной системы. Во многих случаях они используются для расширения или улучшения функций системных программ. Некоторые служебные программы (как правило, это программы обслуживания) изначально включают в состав операционной системы, но большинство служебных программ являются для операционной системы внешними и служат для расширения ее функций.
В разработке и эксплуатации служебных программ существует два альтернативных направления: интеграция с операционной системой и автономноефункционирование. В первом случае служебные программы могут изменять потребительские свойства системных программ, делая их более удобными для практической работы. Во втором случае они слабо связаны с системным программным обеспечением, но предоставляют пользователю больше возможностей для персональной настройки их взаимодействия с аппаратным и программным обеспечением.
Прикладной уровень. Программное обеспечение прикладного уровня представляет собой комплекс прикладных программ, с помощью которых на данном рабочем месте выполняются конкретные задания. Спектр этих заданий необычайно широк — от производственных до творческих и развлекательно-обучающих. Огромный функциональный диапазон возможных приложений средств вычислительной техники обусловлен наличием прикладных программ для разных видов деятельности.
Поскольку между прикладным программным обеспечением и системным существует непосредственная взаимосвязь (первое опирается на второе), то можно утверждать, что универсальность вычислительной системы, доступность прикладного программного обеспечения и широта функциональных возможностей компьютера напрямую зависят от типа используемой операционной системы, от того, какие системные средства содержит ее ядро, как она обеспечивает взаимодействие триединого комплекса человек — программа — оборудование.
1.2.3. Классификация прикладных программных средств.
Текстовые редакторы. Основные функции этого класса прикладных программ включаются в вводе и редактировании текстовых данных. Дополнительные функции состоят в автоматизации процессов ввода и редактирования. Для операций ввода, вывода и сохранения данных текстовые редакторы вызывают и используют системное программное обеспечение. Впрочем, это характерно и для всех прочих видов прикладных программ, и в дальнейшем мы не будем специально указывать на этот факт.
С этого класса прикладных программ обычно начинают знакомство с программным обеспечением и на нем отрабатывают первичные навыки взаимодействия с компьютерной системой.
|
.doc |
Документ Microsoft Word |
|
.doc |
Документ WordPad |
|
dot |
Шаблон Microsoft Word |
|
txt |
Текстовый документ |
|
odt |
Текстовый документ OpenDocument |
Текстовые працессоры. Основное отличие текстовых процессоров от текстовых редакторов в том, что они позволяют не только вводить и редактировать текст, но и форматировать его, то есть оформлять. Соответственно, к основным средствам текстовых процессоров относятся средства обеспечения взаимодействия текста, графики, таблиц и других объектов, составляющих итоговый документ, а к дополнительным — средства автоматизации процесса форматирования.
Современный стиль работы с документами подразумевает два альтернативных подхода — работу с бумажными документами и работу с электронными документами (по безбумажной технологии). Поэтому, говоря о форматировании документов средствами текстовых процессоров, надо иметь в виду два принципиально разных направления — форматирование документов, предназначенных для печати, и форматирование электронных документов, предназначенных для отображения на экране. Приемы и методы в этих случаях существенно различаются. Соответственно, различаются и текстовые процессоры, хотя многие из них успешно сочетают оба подхода.
Графические редакторы. Это обширный класс программ, предназначенных для создания и (или) обработки графических изображений. В данном классе различают следующие категории: растровые редакторы,векторные редакторы и программные средства для создания и обработки трехмерной графики (3D-редакторы).
Растровые редакторы применяют в тех случаях, когда графический объект представлен в виде комбинации точек, образующих растр и обладающих свойствами яркости и цвета. Такой подход эффективен в тех случаях, когда графическое изображение имеет много полутонов и информация о цвете элементов, составляющих объект, важнее, чем информация об их форме. Это характерно для фотографических и полиграфических изображений. Растровые редакторы широко применяются для обработки изображений, их ретуши, создания фотоэффектов и художественных композиций (коллажей).
Возможности создания новых изображений средствами растровых редакторов ограничены и не всегда удобны. В большинстве случаев художники предпочитают пользоваться традиционными инструментами, после чего вводить рисунок в компьютер с помощью специальных аппаратных средств (сканеров) и завершать работу с помощью растрового редактора путем применения спецэффектов.
Наиболее известные растровые редакторы:
|
Adobe Photoshop |
самый популярный коммерческий редактор; |
|
Adobe Fireworks |
|
|
Corel Photo-Paint |
|
|
Corel Paint Shop Pro |
|
|
Corel Painter |
|
|
GIMP |
самый популярный свободный бесплатный редактор; |
|
Microsoft Paint |
|
|
Microsoft Photo Editor |
Векторные редакторы, отличаются от растровых способом представления данных об изображении. Элементарным объектом векторного изображения является не точка, а линия. Такой подход характерен для чертежно-графических работ, в которых форма линий имеет большее значение, чем информация о цвете отдельных точек, составляющих ее. В векторных редакторах каждая линия рассматривается как математическая кривая третьего порядка и, соответственно, представляется не комбинацией точек, а математической формулой (в компьютере хранятся числовые коэффициенты этой формулы). Такое представление намного компактнее, чем растровое, соответственно данные занимаютмного меньше места, однако построение любого объекта выполняется не простым отображением точек на экране, а сопровождается непрерывным пересчетом параметров кривой в координаты экранного или печатного изображения. Соответственно, работа с векторной графикой требует более производительных вычислительных систем.
Из элементарных объектов (линий) создаются простейшие геометрические объекты (примитивы) из которых, в свою очередь, составляются законченные композиции. Художественная иллюстрация, выполненная средствами векторной графики, может содержать десятки тысяч простейших объектов, взаимодействующих друг с другом.
Векторные редакторы удобны для создания изображений, но практически не используются для обработки готовых рисунков. Они нашли широкое применение в рекламном бизнесе, их применяют для оформления обложек полиграфических изданий и всюду, где стиль художественной работы близок к чертежному.
|
Свободное ПО: |
Коммерческое ПО: |
|
Inkscape |
Adobe Illustrator |
|
OpenOffice.org Draw |
CorelDRAW |
|
Skencil (бывший Sketch) |
Macromedia FreeHand |
|
sK1 (форк Skencil) |
Xara Xtreme |
|
Sodipodi |
Strokes Maker |
|
Xara Xtreme for Linux |
Редакторы трехмерной графики используют для создания трехмерных композиций. Они имеют две характерные особенности. Во-первых, они позволяют гибко управлять взаимодействием свойств поверхности изображаемых объектов со свойствами источников освещения и, во-вторых, позволяют создавать трехмерную анимацию. Поэтому редакторы трехмерной графики нередко называют также 3D-аниматорами.
Системы управления базами данных. Базами данных называют огромные массивы данных, организованных в табличные структуры. Основными функциями систем управления базами данных являются:
создание пустой (незаполненной) структуры базы данных;
предоставление средств ее заполнения или импорта данных из таблиц другой базы;
обеспечение возможности доступа к данным, а также предоставление средств поиска и фильтрации.
Многие системы управления базами данных дополнительно предоставляют возможности проведения простейшего анализа данных и их обработки. В результате возможно создание новых таблиц баз данных на основе имеющихся. В связи с широким распространением сетевых технологий к современным системам управления базами данных предъявляется также требование возможности работы с удаленными и распределенными ресурсами, находящимися на серверах всемирной компьютерной сети.
Электронные таблицы. Электронные таблицы предоставляют комплексные средства для хранения различных типов данных и их обработки. В некоторой степени они аналогичны системам управления базами данных, но основной акцент смещен не на хранение массивов данных и обеспечение к ним доступа, а на преобразование данных, причем в соответствии с их внутренним содержанием.
В отличие от баз данных, которые обычно содержат широкий спектр типов данных (от числовых и текстовых до мультимедийных), для электронных таблиц характерна повышенная сосредоточенность на числовых данных. Зато электронные таблицы предоставляют более широкий спектр методов для работы с данными числового типа.
Основное свойство электронных таблиц состоит в том, что при изменении содержания любых ячеек таблицы может происходить автоматическое изменение содержания во всех прочих ячейках, связанных с измененными соотношением, заданным математическими или логическими выражениями (формулами). Простота и удобство работы с электронными таблицами снискали им широкое применение в сфере бухгалтерского учета, в качестве универсальных инструментов анализа финансовых, сырьевых и товарных рынков, доступных средств обработки результатов технических испытаний, то есть всюду, где необходимо автоматизировать регулярно повторяющиеся вычисления достаточно больших объемов числовых данных.
Системы автоматизированного проектирования (САD-системы). Эти системы предназначены для автоматизации проектно-конструкторских работ. Применяются в машиностроении, приборостроении, архитектуре. Кроме чертежно-графических работ эти системы позволяют проводить простейшие расчеты (например, расчеты прочности деталей) и выбор готовых конструктивных элементов из обширных баз данных.
Отличительная особенность САD-систем состоит в автоматическом обеспечении на всех этапах проектирования технических условий, норм и правил, что освобождает конструктора (или архитектора) от работ нетворческого характера. Например, в машиностроении САD-системы способны на базе сборочного чертежа изделия автоматически выполнить рабочие чертежи деталей, подготовить необходимую технологическую документацию с указанием последовательности переходов механической обработки, назначить необходимые инструменты, станочные и контрольные приспособления, а также подготовить управляющие программы для станков с числовым программным управлением (ЧПУ), промышленных роботов и гибких автоматизированных линий. Сегодня системы автоматизированного проектирования являются необходимым компонентом, без которого теряется эффективность реализации гибких производственных систем (ГПС) и автоматизированных систем управления технологическими процессами (АСУТП).
Настольные издательские системы. Назначение программ этого класса состоит в автоматизации процесса верстки полиграфических изданий. Этот класс программного обеспечения занимает промежуточное положение между текстовыми процессорами и системами автоматизированного проектирования.
Теоретически текстовые процессоры предоставляют средства для внедрения в текстовый документ объектов другой природы, например объектов векторной и растровой графики, а также позволяют управлять взаимодействием между параметрами текста и параметрами внедренных объектов. Однако на практике для изготовления полиграфической продукции эти средства либо функционально недостаточны с точки зрения требований полиграфии, либо недостаточно удобны для производительной работы.
От текстовых процессоров настольные издательские системы отличаются расширенными средствами управления взаимодействием текста с параметрами страницы и с графическими объектами. С другой стороны, они отличаются пониженными функциональными возможностями по автоматизации ввода и редактирования текста. Типичный прием использования настольных издательских систем состоит в том, что их применяют к документам, прошедшим предварительную обработку в текстовых процессорах и графических редакторах.
Экспертные системы. Предназначены для анализа данных, содержащихся в базах знаний, и выдачи рекомендаций по запросу пользователя. Такие системы применяют в тех случаях, когда исходные данные хорошо формализуются, но для принятия решения требуются обширные специальные знания. Характерными областями использования экспертных систем являются юриспруденция, медицина, фармакология, химия. По совокупности признаков заболевания медицинские экспертные системы помогают установить диагноз и назначить лекарства, дозировку и программу лечебного курса. По совокупности признаков события юридические экспертные системы могут дать правовую оценку и предложить порядок действий как для обвиняющей стороны, так и для защищающейся.
Характерной особенностью экспертных систем является их способность к саморазвитию. Исходные данные хранятся в базе знаний в виде фактов, между которыми с помощью специалистов-экспертов устанавливается определенная система отношений. Если на этапе тестирования экспертной системы устанавливается, что она дает некорректные рекомендации и заключения по конкретным вопросам или не может дать их вообще, это означает либо отсутствие важных фактов в ее базе, либо нарушения в логической системе отношений. И том и в другом случае экспертная система сама может сгенерировать достаточный набор запросов к эксперту и автоматически повысить свое качество.
С использованием экспертных систем связана особая область научно-технической деятельности, называемаяинженерией знаний. Инженеры знаний — это специалисты особой квалификации, выступающие в качестве промежуточного звена между разработчиками экспертной системы (программистами) и ведущими специалистами в конкретных областях науки и техники (экспертами).
Редакторы НТМL, (Web-редакторы). Это особый класс редакторов, объединяющих в себе свойства текстовых и графических редакторов. Они предназначены для создания и редактирования так называемых Web-документов (Web-страниц Интернета). Web-документы — это электронные документы, при подготовке которых следует учитывать ряд особенностей, связанных с приемом/передачей информации в Интернете.
Теоретически для создания Web-документов можно использовать обычные текстовые редакторы и процессоры, а также некоторые из графических редакторов векторной графики, но Web-редакторы обладают рядом полезных функций, повышающих производительность труда Web-дизайнеров. Программы этого класса можно также эффективно использовать для подготовки электронных документов и мультимедийных изданий.
Броузеры (обозреватели, средства просмотра Web). К этой категории относятся программные средства, предназначенные для просмотра электронных документов, выполненных в формате НТМL (документы этого формата используются в качестве Web-документов). Современные броузеры воспроизводят не только текст и графику. Они могут воспроизводить музыку, человеческую речь, обеспечивать прослушивание радиопередач в Интернете, просмотр видеоконференций, работу со службами электронной почты, с системой телеконференций (групп новостей) и многое другое.
Интегрированные системы делопроизводства. Представляют собой программные средства автоматизации рабочего места руководителя. К основным функциям подобных систем относятся функции создания, редактирования и форматирования простейших документов, централизация функций электронной почты, факсимильной и телефонной связи, диспетчеризация и мониторинг документооборота предприятия, координация деятельности подразделений, оптимизация административно-хозяйственной деятельности и поставка по запросу оперативной и справочной информации.
Бухгалтерские системы. Это специализированные системы, сочетающие в себе функции текстовых и табличных редакторов, электронных таблиц и систем управления базами данных. Предназначены для автоматизации подготовки первичных бухгалтерских документов предприятия и их учета, для ведения счетов плана бухгалтерского учета,а также для автоматической подготовки регулярных отчетов по итогам производственной, хозяйственной и финансовой деятельности в форме, принятой для предоставления в налоговые органы, внебюджетные фонды и органы статистического учета. Несмотря на то, что теоретически все функции, характерные для бухгалтерских систем, можно исполнять и другими вышеперечисленными программными средствами, использование бухгалтерских систем удобно благодаря интеграции разных средств в одной системе.
При решении о внедрении на предприятии автоматизированной системы бухгалтерского учета необходимо учитывать необходимость наличия в ней средств адаптации при изменении нормативно-правовой базы. В связи с тем, что в данной области нормативно-правовая база в России отличается крайней нестабильностью и подвержена частым изменениям, возможность гибкой перенастройки системы является обязательной функцией, хотя это требует от пользователей системы повышенной квалификации.
Финансовые аналитические системы. Программы этого класса используются в банковских и биржевых структурах. Они позволяют контролировать и прогнозировать ситуацию на финансовых, товарных и сырьевых рынках, производить анализ текущих событий, готовить сводки и отчеты.
Геоинформационные системы (ГИС). Предназначены для автоматизации картографических и геодезических работ на основе информации, полученной топографическими или аэрокосмическими методами.
Системы видеомонтажа. Предназначены для цифровой обработки видеоматериалов, их монтажа, создания видеоэффектов, устранения дефектов, наложения звука, титров и субтитров.
Отдельные категории прикладных программных средств, обладающие своими развитыми внутренними системами классификации, представляют обучающие, развивающие, справочные и развлекательные системы и программы. Характерной особенностью этих классов программного обеспечения являются повышенные требования к мультимедийной составляющей (использование музыкальных композиций, средств графической анимации и видеоматериалов).
1.2.4. Классификация служебных программных средств.
Диспечеры файлов (файловые менеджеры). С помощью программ данного класса выполняется большинство операций, связанных с обслуживанием файловой структуры: копирование, перемещение и переименование файлов, создание каталогов (папок), удаление файлов и каталогов, поиск файлов и навигация в файловой структуре. Базовые программные средства, предназначенные для этой цели, обычно входят в состав программ системного уровня и устанавливаются вместе с операционной системой. Однако для повышения удобства работы с компьютером большинство пользователей устанавливают дополнительные служебные программы.
Средства сжатия данных (архиваторы). Предназначены для создания архивов. Архивирование данных упрощает их хранение за счет того, что большие группы файлов и каталогов сводятся в один архивный файл. При этом повышается и эффективность использования носителя за счет того, что архивные файлы обычно имеют повышенную плотность записи информации. Архиваторы часто используют для создания резервных копий ценных данных.
Средства просмотра и воспроизведения. Абычно для работы с файлами данных необходимо загрузить их в “родительскую” прикладную систему, с помощью которой они были созданы. Это дает возможность просматривать документы и вносить в них изменения. Но в тех случаях, когда требуется только просмотр без редактирования, удобно использовать более простые и более универсальные средства, позволяющие просматривать документы разных типов.
В тех случаях, когда речь идет о звукозаписи или видеозаписи, вместо термина просмотр применяют термин воспроизведение документов.
Средства диагностики. Предназначены для автоматизации процессов диагностики программного и аппаратного обеспечения. Они выполняют необходимые проверки и выдают собранную информацию в удобном и наглядном виде. Их используют не только для устранения неполадок, но и для оптимизации работы компьютерной системы.
Средства контроля (маниторинга). Программные средства контроля иногда называют мониторами. Они позволяют следить за процессами, происходящими в компьютерной системе. При этом возможны два подхода: наблюдение в реальном режиме времени или контроль с записью результатов в специальном протокольном файле. Первый подход обычно используют при изыскании путей для оптимизации работы вычислительной системы и повышения ее эффективности. Второй подход используют в тех случаях, когда мониторинг выполняется автоматически и (или) дистанционно. В последнем случае результаты мониторинга можно передать удаленной службе технической поддержки для установления причин конфликтов в работепрограммного и аппаратного обеспечения.
Средства мониторинга, работающие в режиме реального времени, особенно полезны для практического изучения приемов работы с компьютером, поскольку позволяют наглядно отображать те процессы, которые обычно скрыты от глаз пользователя.
Мониторы установки. Программы этой категории предназначены для контроля за установкой программного обеспечения. Необходимость в данном программном обеспечении связана с тем, что между различными категориями программного обеспечения могут устанавливаться связи. Вертикальные связи (между уровнями) являются необходимым условием функционирования всех компьютеров. Горизонтальные связи (внутри уровней) характерны для компьютеров, работающих с операционными системами, поддерживающими принцип совместного использования одних и тех же ресурсов разными программными средствами. И втех и в других случаях при установке или удалении программного обеспечения могут происходить нарушения работоспособности прочих программ.
Мониторы установки следят за состоянием и изменением окружающей программной среды, отслеживают и протоколируют образование новых связей и позволяют восстанавливать связи, утраченные в результате удаления ранее установленных программ.
Простейшие средства управления установкой и удалением программ обычно входят в состав операционной системы и размещаются на системном уровне программного обеспечения, однако они редко бывают достаточны. Поэтому в вычислительных системах, требующих повышенной надежности, используют дополнительные служебные программы.
Средства коммуникации (коммуникационные программы). С появлением электронной связи и компьютерных сетей программы этого класса приобрели очень большое значение. Они позволяют устанавливать соединения с удаленными компьютерами, обслуживают передачу сообщений электронной почты, работу с телеконференциями (группами новостей), обеспечивают пересылку факсимильных сообщений и выполняют множество других операций в компьютерных сетях.
Средства обеспечения компьютерной безопасности. К этой весьма широкой категории относятся средства пассивной и активной защиты данных от повреждения, а также средства защиты от несанкционированного доступа, просмотра и изменения данных.
В качестве средств пассивной защиты используют служебные программы, предназначенные для резервного копирования. Нередко они обладают и базовыми свойствами диспетчеров архивов (архиваторов). В качествесредств активной защиты применяют антивирусное программное обеспечение. Для защиты данных от несанкционированного доступа, их просмотра и изменения служат специальные системы, основанные на криптографии.
1.2.5. Понятие об информационном и математическом обеспечении вычислительных систем.
Наряду с аппаратным и программным обеспечением средств вычислительной техники в некоторых случаях целесообразно рассматривать информационное обеспечение, под которым понимают совокупность программ и предварительно подготовленных данных, необходимых для работы данных программ.
Рассмотрим, например, систему автоматической проверки орфографии в редактируемом тексте. Ее работа заключается в том, что лексические единицы исходного текста сравниваются с заранее заготовленным эталонным массивом данных (словарем). В данном случае для успешной работы системы необходимо иметь кроме аппаратного и программного обеспечения специальные наборы словарей, подключаемые извне. Это пример информационного обеспечения вычислительной техники.
В специализированных компьютерных системах (бортовых компьютерах автомобилей, судов, ракет, самолетов, космических летательных аппаратов и т. п.) совокупность программного и информационного обеспечения называют математическим обеспечением. Как правило, оно “жестко” записывается в микросхемы ПЗУ и может быть изменено только путем замены ПЗУ или его перепрограммирования на специальном оборудовании.
Вы здесь: Главная > Практические задания по WORD > Практическая работа №3. Использование слияния в среде текстового процессора MS WORD 2010-2013

Перед выполнением задания ознакомьтесь с краткой теорией вопроса.
Слияние относится к процессам, ускоряющим создание серии однотипных документов, содержащих блоки постоянной информации и уникальные элементы. С помощью слияния можно создать следующие документы:
- Комплект конвертов, где обратные адреса одинаковы (постоянны), а адреса получателя уникальны.
- Сообщения электронной почты или список рассылки электронной почты. Основное содержание всех сообщений или рассылок является одинаковым, но каждое из них содержит сведения, предназначенные для определенного получателя, например, имя, фамилию, адрес или какую-либо другую информацию -это уникальная информация.
- Рассылка бумажных писем-уведомлений, открыток или пригласительных на какое – либо мероприятие и т. д.
Можно указанный перечень документов создать вручную и потратить на это много времени. А можно воспользоваться средством автоматизации создания серии однотипных документов – слиянием. Для этого создаём один документ, содержащий одинаковую (постоянную) информацию для всех экземпляров документов, а уникальную информацию для каждого экземпляра оформляем в этом же документе в виде полей (полей слияния). Этот документ будем называть основным документом. Процесс слияния предполагает наличие ещё одного документа – источника данных для заполнения уникальных элементов основного документа. Таким образом, слияние – это объединение информации Основного документа с Источником данных. В результате слияния получаем новый документ, который назовём Составной документ.
Текстовый процессор MS WORD имеет ряд вкладок, среди которых и вкладка Рассылки, где сосредоточены все операции по слиянию.
Введём некоторые определения, используемые в практическом задании.
Основной документ — документ, содержащий постоянные данные, например: обратный адрес или текст письма и поля слияния.
Источник данных — файл, содержащий уникальные сведения, предназначенные для вставки в поля слияния основного документа. Например, список имен и адресов, которые требуется использовать при слиянии.
Поле слияния — поле, вставляемое в том месте основного документа, куда следует поместить уникальные данные из источника данных.
Составной документ — документ, полученный в результате слияния основного документа с данными из источника данных.
Процесс слияния можно разделить на ряд укрупнённых этапов:
- создание Основного документа и Источника данных,
- подключение к Основному документу Источника данных,
- размещение в Основном документе полей слияния,
- выполнение слияния и сохранение полученного Составного документа или же вывод на печать результатов слияния.
Задание: Следуйте ниже приведённым инструкциям для освоения процесса слияния двух документов. После выполнения задания ответьте на Контрольные вопросы по практическому заданию №3.
- Создайте на Рабочем столе папку СлияниеФамилия_студента.
- Создайте основной документ в текстовом процессоре MS Word. Примерная форма основного документа представлена ниже.
Компания ММиИТ |
ПОДАРОЧНЫЙ СЕРТИФИКАТ № |
| Этот сертификат даёт право на | |
| Имя, фамилия получателя | |
| Дата выдачи | |
| Действителен до 31.12.2012 | |
| Не подлежит обмену на деньги |
3. Сохраните документ в папке СлияниеФамилия_студента под именем Сертификат
4. Создайте источник данных. Источник данных можно создавать в среде MS Word, MS Excel или MS Access, MS Outlook и т. д.. В нашем случае, это будет файл MS Excel со списками сотрудников компании.
5. Откройте табличный процессор MS Excel, создайте таблицу следующего вида:
|
Фамилия |
Имя |
Дата рождения |
Подарок |
| Афанасьева | Людмила |
02.11.1970 |
Фотоаппарат |
| Белова | Ольга |
20.12.1968 |
Швейная машинка |
| Гребёнкина | Нина |
11.01.1980 |
Телевизор |
| Иванов | Александр |
15.08.1982 |
Музыкальный центр |
| Перов | Владимир |
05.06.1976 |
Компьютер |
| Сидоров | Никита |
18.09.1974 |
Домашний кинотеатр |
| Тимофеев | Иван |
22.02.1969 |
Телефон |
6. Сохраните таблицу в папке СлияниеФамилия_студента под именем Владельцы.
7. Перейдите в документ Сертификат (основной документ).
- Подключите источник данных к основному документу. Для этого в файле Сертификат перейдите во вкладку Рассылки. Большинство элементов вкладки будут недоступны. Нажмите кнопку Выбрать получателей и выберите команду Использовать существующий список.
- В окне Выбор источника данных найдите файл источника данных (Владельцы). Далее дважды щелкните по значку файла источника данных (Владельцы) или выделите его и нажмите кнопку Открыть.
- В появившемся окне Выделить таблицу выберите таблицу, из которой будут извлекаться данные для слияния. Этим шагом заканчивается процесс подключения источника данных к основному документу. Обратите внимание, что после подключения, стали доступны элементы вкладки Рассылки.
- Вставьте поля слияния в основной документ. Для этого: установите курсор в место основного документа, куда требуется вставить поле слияния, щелкните по стрелке кнопки Вставить поле слияния и выберите из списка вставляемое поле.
- Таким же образом вставьте в основной документ все необходимые поля слияния.
- Кроме полей слияния можно вставить в документ другие поля Word. Так, с помощью кнопки Правила можно вставить поле MERGEREC, в котором будет отображаться номер текущей записи данных. В нашем примере в поле MERGEREC, размещённом после фразы «Подарочный сертификат №» будет автоматически генерироваться номер сертификата.
- Основной документ готов к слиянию. Для удобства просмотра документа можно затенить поля слияния (кнопка Выделить поля слияния). Вместо наименований полей можно отобразить их значения (кнопка Просмотр результатов). Пользуясь кнопками Следующая запись, Предыдущая запись и полем Перейти к записи можно провести предварительный просмотр результата объединения документов.
- Выполните затенение полей и предварительный просмотр составного документа.
- Отмените выделение полей слияния.
- Выполните слияние в новый документ. Для этого: нажмите кнопку Найти и объединить и выберите команду Изменить отдельные документы
- В окне Составные новые документы выберите записи источника данных, которые следует использовать для слияния. Выбираем Все.
- Результатом слияния будет новый документ, который содержит текст основного документа со вставленными значениями полей из источника данных. Текст основного документа повторяется столько раз, сколько записей было выбрано для слияния. Каждый фрагмент документа заканчивается разрывом раздела.
- Полученный документ можно напечатать и/или сохранить для дальнейшего использования.
- Сохраните составной документ в папке СлияниеФамилия_студента под именем Пакет.
- Подготовьте ответы на Контрольные вопросы к практической работе №3
- Ответы разместите в файле Пакет.
- Закройте текстовый процессор MS WORD.
- Сохраните папку СлияниеФамилия_студента на Яндекс.Диск → MS Word
- Удалите папку СлияниеФамилия_студента с Рабочего стола.
Если не требуется сохранять составной документ, а только сформировать и распечатать, слияние можно произвести сразу при печати. Для этого:
- нажмите кнопку Найти и объединить и выберите команду Печать документов,
- в окне Составные печатные документы выберите записи источника данных, которые следует использовать для слияния,
- в окне Печать установите требуемые параметры печати.
Приглашайте друзей на мой сайт
Создание сложного многостраничного
документа в WORD
XP, 2003
Задание: Дан исходный документ
«Пример оформления выпускной работы»
(файл maket_doc.doc)
В документе произведено необходимое
форматирование и редактирование текста.
Требуется: создать оглавление,
оформить список литературы и перекрестные
ссылки, разбить на страницы, оформить
колонтитулы, создать сноски.
-
Создание оглавления.
|
Уровень |
Выделение |
Применить |
|
Глава |
Красный |
Заголовок1 |
|
Параграф |
Синий |
Заголовок2 |
|
Подзаголовок |
Зеленый |
Заголовок3 |
Примечание: Стиль этого документа
«Заголовок1» создает нумерованный
список. Необходимо отменить нумерацию
для «Введения», «Заключения», «Списка
литературы», «Приложения».
-
После слова «Оглавление» в новой строке
активизировать курсор и выполнить
команду: «Вставка
Ссылка
Оглавление и указатели Оглавление»
-
Внести изменения в документ
(например, добавить заголовок «Новая
глава», применить стиль
«Заголовок1»).
ПКМ (правая клавиша мышки) на оглавление
обновить
полявсе
целиком.
-
Разбиение на страницы.
Командой «Вставка
Разрыв Начать
новую страницу» сделать приложение
2 с новой страницы.
-
Оформление списка литературы.
Отсортировать список по алфавиту
(«ТаблицаСортировка…»)
Применить команду «Нумерованный список»
ко всему списку литературы.
-
Создание перекрестных ссылок (на
примере п. 1.1.2).
В тексте документа ссылки на номер
источника литературы из списка заключаются
в квадратные скобки. Для удобства
использования ссылок в режиме электронного
документа организуют перекрестные
ссылки.
Выполнить команду «Вставка
Ссылка Перекрестная
ссылка». Выбрать: тип ссылки — «Абзац»,
вставить ссылку на — «Номер абзаца».
-
Оформление колонтитулов.
Колонтитулы задаются командой «Вид
Колонтитулы». Различают верхние и
нижние колонтитулы. В верхний колонтитул
заносят, как правило, автора и название
работы, в нижний — номера страниц.
Колонтитул первой страницы не задается.
Для отмены колонтитула первой страницы
выполнить: «Файл
Параметры страницы Источник
бумаги
Поставить «галочку» у команды «различать
колонтитулы первой страницы»».
-
Создание сноски.
Применить команду «Вставка
Сноска» в первом пункте списка
литературы после буквы «М». В область
сноски перенести текст примечания.
Соседние файлы в папке Word_Сложный_документ
- #
- #
- #
- #
- #
- #
Практическая работа №3. Использование слияния в среде текстового процессора MS WORD 2010-2013

Перед выполнением задания ознакомьтесь с краткой теорией вопроса.
Слияние относится к процессам, ускоряющим создание серии однотипных документов, содержащих блоки постоянной информации и уникальные элементы. С помощью слияния можно создать следующие документы:
- Комплект конвертов, где обратные адреса одинаковы (постоянны), а адреса получателя уникальны.
- С ообщения электронной почты или список рассылки электронной почты. Основное содержание всех сообщений или рассылок является одинаковым, но каждое из них содержит сведения, предназначенные для определенного получателя, например, имя, фамилию, адрес или какую-либо другую информацию -это уникальная информация.
- Рассылка бумажных писем-уведомлений, открыток или пригласительных на какое – либо мероприятие и т. д.
Можно указанный перечень документов создать вручную и потратить на это много времени. А можно воспользоваться средством автоматизации создания серии однотипных документов – слиянием . Для этого создаём один документ, содержащий одинаковую (постоянную) информацию для всех экземпляров документов, а уникальную информацию для каждого экземпляра оформляем в этом же документе в виде полей (полей слияния) . Этот документ будем называть основным документом. Процесс слияния предполагает наличие ещё одного документа – источника данных для заполнения уникальных элементов основного документа . Таким образом, слияние – это объединение информации Основного документа с Источником данных. В результате слияния получаем новый документ, который назовём Составной документ.
Текстовый процессор MS WORD имеет ряд вкладок, среди которых и вкладка Рассылки , где сосредоточены все операции по слиянию.
Введём некоторые определения, используемые в практическом задании.
Основной документ — документ, содержащий постоянные данные, например: обратный адрес или текст письма и поля слияния.
Источник данных — файл, содержащий уникальные сведения, предназначенные для вставки в поля слияния основного документа. Например, список имен и адресов, которые требуется использовать при слиянии.
Поле слияния — поле, вставляемое в том месте основного документа , куда следует поместить уникальные данные из источника данных .
Составной документ — документ, полученный в результате слияния основного документа с данными из источника данных.
Процесс слияния можно разделить на ряд укрупнённых этапов:
- создание Основного документа и Источника данных,
- подключение к Основному документу Источника данных,
- размещение в Основном документеполей слияния,
- выполнение слияния и сохранение полученного Составного документа или же вывод на печать результатов слияния .
Задание: Следуйте ниже приведённым инструкциям для освоения процесса слияния двух документов. После выполнения задания ответьте на Контрольные вопросы по практическому заданию №3.
- Создайте на Рабочем столе папку СлияниеФамилия_студента.
- Создайте основной документ в текстовом процессоре MS Word. Примерная форма основного документа представлена ниже.
Компания ММиИТ
3. Сохраните документ в папке СлияниеФамилия_студента под именем Сертификат
4. Создайте источник данных . Источник данных можно создавать в среде MS Word, MS Excel или MS Access, MS Outlook и т. д.. В нашем случае, это будет файл MS Excel со списками сотрудников компании.
5. Откройте табличный процессор MS Excel , создайте таблицу следующего вида:
6. Сохраните таблицу в папке СлияниеФамилия_студента под именем Владельцы .
7. Перейдите в документ Сертификат (основной документ).
- Подключите источник данных к основному документу. Для этого в файле Сертификат перейдите во вкладку Рассылки . Большинство элементов вкладки будут недоступны. Нажмите кнопку Выбрать получателей и выберите команду Использовать существующий список.
- В окне Выбор источника данных найдите файл источника данных (Владельцы). Далее дважды щелкните по значку файла источника данных (Владельцы) или выделите его и нажмите кнопку Открыть.
- В появившемся окне Выделить таблицу выберите таблицу, из которой будут извлекаться данные для слияния. Этим шагом заканчивается процесс подключения источника данных к основному документу. Обратите внимание, что после подключения, стали доступны элементы вкладки Рассылки.
- Вставьте поля слияния в основной документ. Для этого: установите курсор в место основного документа, куда требуется вставить поле слияния , щелкните по стрелке кнопки Вставить поле слияния и выберите из списка вставляемое поле.
- Таким же образом вставьте в основной документ все необходимые поля слияния.
- Кроме полей слияния можно вставить в документ другие поля Word. Так, с помощью кнопки Правила можно вставить поле MERGEREC, в котором будет отображаться номер текущей записи данных. В нашем примере в поле MERGEREC, размещённом после фразы «Подарочный сертификат №» будет автоматически генерироваться номер сертификата.
- Основной документ готов к слиянию. Для удобства просмотра документа можно затенить поля слияния (кнопка Выделить поля слияния) . Вместо наименований полей можно отобразить их значения (кнопка Просмотр результатов) . Пользуясь кнопками Следующая запись, Предыдущая запись и полем Перейти к записи можно провести предварительный просмотр результата объединения документов.
- Выполните затенение полей и предварительный просмотр составного документа.
- Отмените выделение полей слияния.
- Выполните с лияние в новый документ. Для этого: нажмите кнопку Найти и объединить и выберите команду Изменить отдельные документы
- В окне Составные новые документы выберите записи источника данных, которые следует использовать для слияния. Выбираем Все.
- Результатом слияния будет новый документ, который содержит текст основного документа со вставленными значениями полей из источника данных. Текст основного документа повторяется столько раз, сколько записей было выбрано для слияния. Каждый фрагмент документа заканчивается разрывом раздела.
- Полученный документ можно напечатать и/или сохранить для дальнейшего использования.
- Сохраните составной документ в папке СлияниеФамилия_студента под именем Пакет .
- Подготовьте ответы на Контрольные вопросы к практической работе №3
- Ответы разместите в файле Пакет .
- Закройте текстовый процессор MS WORD.
- Сохраните папку СлияниеФамилия_студента на Яндекс.Диск→MS Word
- Удалите папку СлияниеФамилия_студента с Рабочего стола.
Если не требуется сохранять составной документ , а только сформировать и распечатать, слияние можно произвести сразу при печати. Для этого:
- нажмите кнопку Найти и объединить и выберите команду Печатьдокументов,
- в окне Составные печатные документы выберите записи источника данных, которые следует использовать для слияния,
- в окне Печать установите требуемые параметры печати.
Приглашайте друзей на мой сайт
Поддержите проект! Выберите один из вариантов платежа:
С карты, с баланса сотового, из Кошелька
Создание документов сложной структуры в ms word
Цель работы – изучение графических возможностей текстового процессора Word 97 и приобретение навыков практической работы по созданию и форматированию документов сложной структуры.
В MS Word можно создавать текстовые документы, включающие разделы, колонтитулы, границы, сноски, примечания, а так же формулы и графические объекты, созданные с помощью других приложений.
Колонтитулы
Колонтитулы– постоянная информация, размещаемая в верхнем и/или нижнем полях каждой страницы печатного документа. Чаще всего колонтитулы содержат номера страниц, название раздела, элементы графики, дополнительную информацию, системное время и дату.
Для введения колонтитулов необходимо подать команду Вид/Колонтитулы. Данная команда переключает режим редактирования основного текста документа на режим редактирования колонтитулов. При этом выделяется поле верхнего колонтитула с установленным в нем текстовым курсором и одновременно открывается панель инструментов Колонтитулы.
Ввод текста колонтитула выполняется с клавиатуры, причем для него доступны все команды редактирования и форматирования.
!! Запустите текстовый процессор Word 97, откройте файлС:Мои документыЗаготовка_2.docи сохраните его в этой папке под своей фамилией.
!! Подайте команду Вид/Колонтитулы. Убедитесь, что на страницах появились поля верхнего и нижнего колонтитулов, а на экране – панель инструментовКолонтитулы. Ознакомьтесь с назначением кнопок панели по всплывающим подсказкам.
Панель Колонтитулы предоставляет следующие кнопки автоматизации оформления колонтитулов.
1. Кнопка Вставить автотекст открывает список с элементами автотекста.
!! Установите курсор в поле верхнего колонтитула, нажмите кнопку Вставить автотекст и в появившемся меню выберите пункт Имя файла.
2. Кнопка Номер страницы предназначена для вставки номера текущей страницы в текущую позицию курсора.
!!. Вставьте в позицию курсора номер текущей страницы (кнопка Номер страницы). Убедитесь в появлении нумерации страниц во всем документе.
3. Кнопка Число страниц осуществляет вставку общего числа страниц в документе в текущую позицию курсора.
4. Кнопка Формат номера страницы открывает диалоговое окно, позволяющее выбрать в одноименном раскрывающемся списке формат номера (арабские или римские цифры, буквы латинского алфавита), включить номер главы, а также выбрать метод нумерации (переключатели продолжить – сквозная нумерация, начиная от 1, и начать с – номер первой страницы указывается в счетчике).
5. Кнопка Дата предназначена для вставки текущей системной даты.
!! Установите курсор в поле верхнего колонтитула перед полем с именем файла, вставьте текущую дату и разделите поля пробелом. Убедитесь в появлении даты во всех верхних колонтитулах документа.
6. Кнопка Время предназначена для вставки текущего системного времени.
7. Кнопка Параметры страницы открывает одноименное диалоговое окно (как при подаче команды Файл/Параметры страницы…).
8. Кнопка Основной текст предназначена для скрытия/отображения основного текста документа во время работы с колонтитулами.
9. Кнопка Как в предыдущем разделе предназначена для создания в текущем разделе такого же колонтитула, как и в предыдущем, либо разрыва связи между колонтитулами двух соседних разделов и создания оригинального колонтитула для текущего раздела.
10. Кнопка Верхний/нижний колонтитул служит для перехода между верхним и нижним колонтитулами.
11. Кнопка Переход к предыдущему служит для перехода к предыдущему колонтитулу отличного от текущего.
12. Кнопка Переход к следующему обеспечивает переход к следующему колонтитулу отличному от текущего.
13. Кнопка Закрыть предназначена для выхода из режима редактирования колонтитулов в режим редактирования основного текста.
Быстрый переход в режим редактирования существующего колонтитула осуществляется двойным щелчком мыши в поле этого колонтитула.
Чаще всего в документах на первой странице колонтитулы отсутствуют или отличаются от колонтитулов других страниц. Кроме того, четные и нечетные страницы могут иметь различные колонтитулы, например, в колонтитуле четной страницы содержится название главы, а в колонтитуле нечетной – название текущего раздела этой главы, или выравнивание номеров четных страниц идет по левому краю, а нечетных – по правому. Для задания этих настроек необходимо:
1. вызвать диалоговое окно Параметры страницы (команда Файл/Параметры страницы… или одноименная кнопка на панели Колонтитулы);
2. выбрать вкладку Макет и в поле Различать колонтитулы установить требуемые флажки и нажать ОК.
3. отредактировать и отформатировать соответствующим образом колонтитулы первой и любой четной и нечетной страниц.
В результате все колонтитулы четных и нечетных страниц будут отформатированы по заданным параметрам автоматически.
!! Откройте окно Параметры страницыи на вкладкеМакет установите флажок первой страницы в поле Различать колонтитулы. Убедитесь, что содержимое колонтитулов на первой странице исчезло.
!! Введите в нижний колонтитул первой страницы текст Сызрань 2002 и выровняйте его по центру.
!! Перейдите к следующему нижнему колонтитулу и установите выравнивание номера страницы по центру.
!! Выйдите из режима редактирования колонтитулов.
Дата добавления: 2018-05-09 ; просмотров: 345 ;
Создание сложного документа в MS Word
Цель: изучить технологию форматирования текста, научиться создавать колонтитулы, закладки, сноски, гиперссылки и оглавление.
Программное обеспечение: MS Word
Задание 1. Создать текстовый документ, содержащий рисунок и маркированный список.
1. Запустите текстовый редактор Microsoft Word из меню ПУСК.
2. Задайте все поля страницы по 2,5 см на вкладке Разметка страницы – Параметры страницы.
3. Перед началом работы установите размер шрифта – 12 пт.; тип шрифта — Times New Roman на вкладке Главная – панель Шрифт.
4. Командами панели Абзацнавкладке Главнаязадайте следующие параметры: межстрочный интервал – множитель 1,5; выравнивание – по ширине.
5. Установите автоматическую расстановку переносов соответствующей командой на панели Параметры страницы вкладки Разметка страницы.
6. Наберите образец текста (смотри ниже). Для вставки рисунка используйте команду вкладка Вставка – панель Иллюстрации – Клип, для создания списка используйте команду вкладка Главная – панель Абзац.
7. Проверьте введённый текст с точки зрения грамматики командой вкладки Рецензирование – Правописание.Исправьте все найденные ошибки. Сохраните документ под именем ИНФОРМАЦИОННОЕ ПИСЬМО.
Задание 2. Приемы работы с многостраничным тестовым документом.
1. Скопируйте текст вместе с названием, созданный в задании 1, четыре раза вниз (всего должно быть 5 писем!)
2. Выполните принудительное разделение на страницы после каждого информационного письма клавишами [Ctrl]-[Enter]. В результате этих каждое информационное письмо будет располагаться на новой странице.
3. Задайте нумерацию страниц (внизу страниц, справа) соответствующей командой вкладка Вставка – панель Колонтитулы.
4. Создайте верхний колонтитул нечетных страниц, вставьте Имя документа и верхний колонтитул для четных страниц, вставьте авто текст – Дата создания. Командой вкладка Вставка – панель Колонтитулы – изменить Верхний колонтитул – на вкладке Конструкторустановить параметр Разные колонтитулы для четных и нечетных страниц. Для вставки Даты создания использовать панель Вставка вкладки Конструктор. Задайте выравнивание текста в колонтитулах – по правому краю.
5. Отформатируйте первый абзац текста каждого информационного письма командами вкладки Главная – панели Шрифт и Абзац.
Письмо 1 – шрифт Calibri, выравнивание по центру, текст в две колонки выделен красным маркером.
Письмо 2 – шрифт Arial, 14 пт. Синего цвета, с висячей строкой (выступом); выравнивание по левой границе; абзацные отступы – по 2 см слева и справа;
Письмо 3 – шрифт Courier New, 10 пт, первая строка абзаца без отступа и выступа, текст красного цвета на жёлтом фоне.
Письмо 4 –отформатировать, как первый абзац во втором письме, пользуясь режимом Формат по образцу, который вызывается кнопкой на панели Буфер обмена вкладки Главная.
Письмо 5 –отформатировать, как первый абзац в третьем письме, пользуясь режимом Формат по образцу.
6. Создайте стиль заголовков всех писем «Заголовок 1» .
Для этого выделите названия писем и на вкладке Главная — панели Стиль выбрать стиль«Заголовок 1».
7. Создайте оглавление документа. Для этого:
Установите курсор в самое начало документа, выполните команду Оглавление на вкладке Ссылки – панель Оглавление, выберите его стиль, при этом будет создано оглавление документа, Используя оглавление, перейдите на третью страницу документа.
8. После первого письма поместите закладку. Для этого:
Установите курсор после первого письма и выберите команду вкладка Вставка – панель Связи — Закладка. Задайте имя закладки «Письмо 1». При установке закладки проследите за положением курсора на странице, так как позже будет произведен возврат в место закладки из другой части документа. После набора имени закладки зафиксируйте ее кнопкой Добавить. Внимание! Имя закладки не должно содержать пробелов.
9. Установите курсор в конце третьего письма. Далее поставьте обычную сноску внизу документа с текстом «Третье письмо» командой Вставить сноску на вкладке Ссылки – панель Сноски.
10. В конце документа наберите текст ПЕРЕЙТИ К ОГЛАВЛЕНИЮ. Используя гиперссылку на вкладке Вставка – панель Связи, вставить гиперссылку с переходом в начало документа. Для создания текст нужно выделить!
11. Сохраните изменения документа «Информационное письмо».
1. Как отформатировать шрифт и абзац в текстовом документе?
2. Как вставить рисунок и изменить его положение в документе?
3. Как создать различные виды списков?
4. Что такое колонтитул? Как создать колонтитулы для четных и не четных страниц?
5. Для чего используются сноски в документе и как её вставить в документ?
6. Как создать оглавление документа?
7. Что такое закладка? Опишите, как её создать?
8. Для чего предназначен режим по образцу?
Информационное письмо
Вычислительная техника является определяющим компонентом таких составляющих научно-технического прогресса, как робототехника и гибкие производственные системы проектирования и управления, а именно:
Ø с широким внедрением вычислительной техники в народное хозяйство связывается возможность перевода его на путь интенсивного развития;
Ø миниатюрная вычислительная машина (микропроцессор) становится составной частью практически любого прибора, устройства, агрегата.
Нет ни одной отрасли промышленности, где применение вычислительной техники не сулило бы существенного выигрыша в эффективности производства, совершенствования качества выпускаемой продукции.
С широким использованием вычислительной техники связывают планы по коренному совершенствованию систем телевизионной и телефонной линии, медицинского обслуживания населения, образования.
Практическая работа №3. Использование слияния в среде текстового процессора MS WORD 2010-2013

Перед выполнением задания ознакомьтесь с краткой теорией вопроса.
Слияние относится к процессам, ускоряющим создание серии однотипных документов, содержащих блоки постоянной информации и уникальные элементы. С помощью слияния можно создать следующие документы:
- Комплект конвертов, где обратные адреса одинаковы (постоянны), а адреса получателя уникальны.
- С ообщения электронной почты или список рассылки электронной почты. Основное содержание всех сообщений или рассылок является одинаковым, но каждое из них содержит сведения, предназначенные для определенного получателя, например, имя, фамилию, адрес или какую-либо другую информацию -это уникальная информация.
- Рассылка бумажных писем-уведомлений, открыток или пригласительных на какое – либо мероприятие и т. д.
Можно указанный перечень документов создать вручную и потратить на это много времени. А можно воспользоваться средством автоматизации создания серии однотипных документов – слиянием . Для этого создаём один документ, содержащий одинаковую (постоянную) информацию для всех экземпляров документов, а уникальную информацию для каждого экземпляра оформляем в этом же документе в виде полей (полей слияния) . Этот документ будем называть основным документом. Процесс слияния предполагает наличие ещё одного документа – источника данных для заполнения уникальных элементов основного документа . Таким образом, слияние – это объединение информации Основного документа с Источником данных. В результате слияния получаем новый документ, который назовём Составной документ.
Текстовый процессор MS WORD имеет ряд вкладок, среди которых и вкладка Рассылки , где сосредоточены все операции по слиянию.
Введём некоторые определения, используемые в практическом задании.
Основной документ — документ, содержащий постоянные данные, например: обратный адрес или текст письма и поля слияния.
Источник данных — файл, содержащий уникальные сведения, предназначенные для вставки в поля слияния основного документа. Например, список имен и адресов, которые требуется использовать при слиянии.
Поле слияния — поле, вставляемое в том месте основного документа , куда следует поместить уникальные данные из источника данных .
Составной документ — документ, полученный в результате слияния основного документа с данными из источника данных.
Процесс слияния можно разделить на ряд укрупнённых этапов:
- создание Основного документа и Источника данных,
- подключение к Основному документу Источника данных,
- размещение в Основном документеполей слияния,
- выполнение слияния и сохранение полученного Составного документа или же вывод на печать результатов слияния .
Задание: Следуйте ниже приведённым инструкциям для освоения процесса слияния двух документов. После выполнения задания ответьте на Контрольные вопросы по практическому заданию №3.
- Создайте на Рабочем столе папку СлияниеФамилия_студента.
- Создайте основной документ в текстовом процессоре MS Word. Примерная форма основного документа представлена ниже.
Компания ММиИТ
3. Сохраните документ в папке СлияниеФамилия_студента под именем Сертификат
4. Создайте источник данных . Источник данных можно создавать в среде MS Word, MS Excel или MS Access, MS Outlook и т. д.. В нашем случае, это будет файл MS Excel со списками сотрудников компании.
5. Откройте табличный процессор MS Excel , создайте таблицу следующего вида:
6. Сохраните таблицу в папке СлияниеФамилия_студента под именем Владельцы .
7. Перейдите в документ Сертификат (основной документ).
- Подключите источник данных к основному документу. Для этого в файле Сертификат перейдите во вкладку Рассылки . Большинство элементов вкладки будут недоступны. Нажмите кнопку Выбрать получателей и выберите команду Использовать существующий список.
- В окне Выбор источника данных найдите файл источника данных (Владельцы). Далее дважды щелкните по значку файла источника данных (Владельцы) или выделите его и нажмите кнопку Открыть.
- В появившемся окне Выделить таблицу выберите таблицу, из которой будут извлекаться данные для слияния. Этим шагом заканчивается процесс подключения источника данных к основному документу. Обратите внимание, что после подключения, стали доступны элементы вкладки Рассылки.
- Вставьте поля слияния в основной документ. Для этого: установите курсор в место основного документа, куда требуется вставить поле слияния , щелкните по стрелке кнопки Вставить поле слияния и выберите из списка вставляемое поле.
- Таким же образом вставьте в основной документ все необходимые поля слияния.
- Кроме полей слияния можно вставить в документ другие поля Word. Так, с помощью кнопки Правила можно вставить поле MERGEREC, в котором будет отображаться номер текущей записи данных. В нашем примере в поле MERGEREC, размещённом после фразы «Подарочный сертификат №» будет автоматически генерироваться номер сертификата.
- Основной документ готов к слиянию. Для удобства просмотра документа можно затенить поля слияния (кнопка Выделить поля слияния) . Вместо наименований полей можно отобразить их значения (кнопка Просмотр результатов) . Пользуясь кнопками Следующая запись, Предыдущая запись и полем Перейти к записи можно провести предварительный просмотр результата объединения документов.
- Выполните затенение полей и предварительный просмотр составного документа.
- Отмените выделение полей слияния.
- Выполните с лияние в новый документ. Для этого: нажмите кнопку Найти и объединить и выберите команду Изменить отдельные документы
- В окне Составные новые документы выберите записи источника данных, которые следует использовать для слияния. Выбираем Все.
- Результатом слияния будет новый документ, который содержит текст основного документа со вставленными значениями полей из источника данных. Текст основного документа повторяется столько раз, сколько записей было выбрано для слияния. Каждый фрагмент документа заканчивается разрывом раздела.
- Полученный документ можно напечатать и/или сохранить для дальнейшего использования.
- Сохраните составной документ в папке СлияниеФамилия_студента под именем Пакет .
- Подготовьте ответы на Контрольные вопросы к практической работе №3
- Ответы разместите в файле Пакет .
- Закройте текстовый процессор MS WORD.
- Сохраните папку СлияниеФамилия_студента на Яндекс.Диск→MS Word
- Удалите папку СлияниеФамилия_студента с Рабочего стола.
Если не требуется сохранять составной документ , а только сформировать и распечатать, слияние можно произвести сразу при печати. Для этого:
- нажмите кнопку Найти и объединить и выберите команду Печатьдокументов,
- в окне Составные печатные документы выберите записи источника данных, которые следует использовать для слияния,
- в окне Печать установите требуемые параметры печати.
Приглашайте друзей на мой сайт
Поддержите проект! Выберите один из вариантов платежа:
С карты, с баланса сотового, из Кошелька
Сложные текстовые документы в MS Word. Создание кроссвордов по географии
Цели урока:
- Образовательные:
- способствовать усвоению учащимися способа построения таблиц в MicrosoftWord;
- сформировать навыки создания текста и вставки в него различных объектов;
- повторить изученный материал по теме «Австралия».
- Развивающие:
- развитие мышления;
- навыков работы на компьютере;
- учебно-познавательной, информационной компетенции;
- интерес учащихся к предметам;
- формирование мировоззрения, оценочного суждения;
- побуждение поиска новых, дополнительных знаний об изученном материке.
- Воспитательные:
- воспитание информационной культуры учащихся;
- внимательности, аккуратности, дисциплинированности, усидчивости;
- воспитать у учащихся эстетическое восприятие окружающего мира.
План урока:
- Организационный момент.
- Актуализация знаний.
- Практическая часть урока.
- Подведение итогов урока.
- Домашнее задание.
1. Организационный момент
Объявление темы и целей урока для учащихся. Обозначение плана проведения урока.
2. Актуализация знаний
Учитель информатики и ИКТ: На предыдущих занятиях мы с вами научились работать с текстом, таблицами в MSWord. Давайте вспомним, что мы умеем делать?
- Набирать текст.
- Форматировать текст (удалять, копировать, вставлять, изменять цвет, изменять размер и начертание шрифта, выравнивать текст).
- Вставлять объект WordArt.
- Вставлять рисунок в документ.
- Создавать простые таблицы.
Учитель географии: Вспомним интересные факты о материке Австралия.
3. Практическая часть
Сегодня для отработки навыков вставки в документ таблиц, объектов WordArt, нумерованных списков мы создадим кроссворд по географии
Рассмотрим порядок создания такого файла.
Открываем рабочее окно редактора MicrosoftWord
Создание фигурного заголовка:
В меню «Вставка» выбираем «Объект WordArt». Результат операции:
В появившемся окне щелчком мыши выбираем понравившийся стиль заголовка
В новом появившемся окне вводим с клавиатуры текст фигурного заголовка «АВСТРАЛИЯ», результат представлен на рисунке:
Создание кроссворда
Необходимо выполнить следующие действия:
Вставляем таблицу, состоящую из 9 строк и 14 столбцов;
Выделяем всю таблицу и настраиваем для всех ее ячеек одинаковые параметры:
тип шрифта – TimesNewRoman, начертание – обычный, размер – 14;
параметры абзаца: выравнивание – по центру, первая строка – нет, междустрочный интервал – одинарный.
Заполняем шестой столбец словом «АВСТРАЛИЯ», набранным заглавными буквами;
Заполняем строки названиями, как это показано на рисунке:
Для создания кроссвордов необходимо освоить удаление и добавление строк, столбцов и ячеек.
Для удаления строки или столбца необходимо выделить ее (его). Далее щелкнуть правой кнопкой мыши и выбрать команду «Удалить строку» (в случае удаления строки) или «Удалить столбец» (в случае удаления столбца.
Для удаления ячейки, что особенно важно при создании кроссвордов, необходимо сначала установить курсор на нужную ячейку. Далее нажав правую кнопку мыши выбрать команду «Удалить ячейку».
Появится диалоговое окно:
в котором необходимо выставить щелчком мыши флажок (точку в кружочке) у того или иного действия. При удалении ячейки текстовый редактор может сдвигать в ту или иную сторону остальные ячейки. Щелчком по кнопке «ОК» завершаем операцию.
Для вставки строки или столбца выделите рядом расположенную (-ый) строку или столбец. Далее выберите команду «Вставить». В появившемся подменю щелкните мышью по нужной команде:
«Вставить строки выше» – для добавления строки выше выделенной;
«Вставить строки ниже» – для добавления строки ниже выделенной;
«Вставить столбцы справа» – для добавления столбца справа от выделенного;
«Вставить столбцы слева» – для добавления столбца слева от выделенного;
«Вставить ячейки…» – для добавления ячеек. Появится диалоговое окно, в котором необходимо выставить щелчком мыши флажок (точку в кружочке) у того или иного действия.
Теперь необходимо удалить со сдвигом влево, как это было описано выше, лишние ячейки в правой части таблицы;
Лишние ячейки, расположенные в левой части таблицы, нельзя удалить, не нарушив структуру кроссворда, поэтому их оставляют. Чтобы эти ячейки не были видны, лишние линии сетки убирают с помощью команды – «Границы и заливка»:
- выделяем лишнюю ячейку (или группу ячеек);
- нажав правую клавишу мыши выбираем команду «Границы и заливка»;
- в появившемся диалоговом окне, в «Образце» (правая часть экрана) щелкаем по тем линиям, которые являются лишними; в результате щелчка они исчезают.
Убрав все лишние ячейки в правой части и линии ячеек в левой части таблицы, настраиваем ширину оставшихся ячеек, как это было описано выше. Получаем результат:
Для получения кроссворда необходимо удалить буквы из всех ячеек, кроме слова «Австралия» в шестом столбце.
Переходим к набору вопросов кроссворда (Приложение). Для этого выполняем следующие действия:
- настроить параметры шрифта: тип шрифта – TimesNewRoman, начертание – обычный, размер – 12;
- настроить параметры абзаца: выравнивание по ширине, первая строка – нет, междустрочный интервал одинарный; нажимаем «Enter»;
- набрать первый вопрос: 1. Коренные жители Австралии. Нажимаем «Enter»; при этом в новом абзаце автоматически появляется цифра «2» – это означает, что редактор включил режим автоматической нумерации вопросов. Это удобно, т.к. теперь не надо самим печатать номер вопроса;
- набрать второй вопрос (номер уже есть): Вечнозелёные деревья, часто достигающие высоты 100 метров. Нажимаем «Enter». Таким же образом печатаем следующие вопросы;
- после набора последнего вопроса «Enter» нажимаем дважды – режим автоматической нумерации отключается.
Проделав эту операцию, сохраните полученный документ под именем: «Кроссворд по Австралии».
4. Подведение итогов урока
Проверка выполнения задания. Выставление оценок за урок.
5. Домашнее задание
Составить и создать кроссворд по теме «Органический мир Австралии» (задание выполняется аналогично заданию выполненному на уроке). Возможно использование вставки изображений. Результат представить в виде файла или в распечатанном варианте на бумажном носителе информации.
Список литературы:
1. Андреева В.Н. Предметная неделя географии в школе.– Ростов н/Д.: Феникс, 2008.– 220 с.
2. География: Уроки-игры в средней школе/ Сост. Н.В. Болотникова. –Волгоград: Учитель, 2004.–139 с.
3. Занимательная география на уроках и внеклассных мероприятиях. 6-8классы/ Сост. С.Г. Зубанова, Ю.В. Щербакова.– М.: Глобус, 2009.–173 с.
4. Использование MicrosoftOffice в школе. – М., 2002.
|
|
ОГАПОУ «Белгородский правоохранительный колледж имени Героя России В.В. Бурцева» |
МЕТОДИЧЕСКОЕ ПОСОБИЕ
ПО ИНФОРМАТИКЕ
СОЗДАНИЕ И РЕДАКТИРОВАНИЕ СЛОЖНЫХ ПО СТРУКТУРЕ И НЕСТАНДАРТНЫХ ПО ФОРМЕ ДОКУМЕНТОВ MICROSOFT WORD
Разработчик: Шеметова Л.В. — преподаватель информатики Белгородского правоохранительного колледжа имени Героя России В.В.Бурцева
Содержание:
Вставка текстовых и графических элементов на поля страниц документа:
Работа с документами большого объема:
-
Вставка сносок;
Вставка колонтитулов;
Вставка номеров страниц;
Вставка примечаний и заметок.
-
Вставка файлов;
Установка закладок;
Создание гиперссылок;
Вставка номеров формул, иллюстраций и оглавления.
Электронные формы:
Печать документа.
-
создание электронных форм;
вставка элементов управления;
завершение создания электронных форм;
сохранение электронных форм.
Проверка правописания тезаурус;
Установка параметров страницы;
Установка параметров печати.
Вставка текстовых и графических элементов на поля страниц документа
Вставка сносок.
тексте большом по объему и сложном по своей структуре, как правило, имеются элементы, размещаемые вне рабочей области страницы, т.е. на полях. К ним относятся сноски в нижнем поле страницы, примечания на правом поле, колонтитулы и номера страниц, размещаемые как в верхнем, так и в нижнем поле страницы.
Сноски используются в печатных документах для оформления различных уточняющих сведений и ссылок. Один документ может содержать и обычные, и концевые сноски. Например, обычные сноски можно использовать для разъяснения вводимых терминов, а концевые — для ссылки на первоисточники. Обычные сноски печатаются внизу каждой страницы документа. Концевые сноски обычно помещаются в конец документа.
Сноска состоит из двух связанных частей: знака сноски и текста сноски. Допускается автоматическая нумерация сносок, а также создание для них пользовательских знаков. При перемещении, копировании или удалении автоматически нумеруемых сносок оставшиеся знаки сносок нумеруются заново. Это происходит автоматически.
Ограничения на длину и оформление текста сносок отсутствуют. Допускается также изменение разделителя сносок — линии, отделяющей текст документа от текста
сноски.
Если необходимо установить сноски, то нужно:
Переключиться в обычный режим.
Расположить точку вставки там, где нужно поместить сноску.
Вызвать Меню Вставка Ссылка Сноска. При этом откроется окно «Сноски», котором необходимо установить:
-
вид сносок («Сноски» или «Концевые сноски»);
|
|
местоположение |
сносок |
(«Внизу |
||
|
страницы», …, «В конце документа»); |
|||||
|
формат |
номера |
(«Цифровой», |
«Буквенный», |
||
«Символьный» или др.);
порядок нумерации;
как вести нумерацию («Сквозную» или «На каждой странице свою»).
Для редактирования сносок необходимо:
-
Переключиться в обычный режим;
Дважды щёлкнуть на её знаке, чтобы открыть область сноски;
Внести нужные изменения;
Щёлкнуть на кнопке «Закрыть».
Для удаления сноски достаточно выделить её и удалить знак сноски в тексте документа.
Создание колонтитулов в документе.
Колонтитулами называют области, расположенные в верхнем и нижнем поле каждой страницы документа. В колонтитул обычно вставляется текст или рисунок (номер страницы, дата печати документа, эмблема организации, название документа, имя файла, фамилия автора и т. п.), который должен быть напечатан внизу или вверху каждой страницы документа.
Чтобы начать работу с колонтитулом, выберите в меню Вид команду Колонтитулы.
Так же с помощью данной команды можно создать или вставить графику в документ как водяной знак.
Для создания водяного знака необходимо:
Вывести панель инструментов «Рисование» на экран.
Вызовите команду «Колонтитулы».
Нажмите кнопку «Основной текст» на панели «Колонтитулы» для скрытия текста документа, это нужно для того, чтобы видеть водяной знак в процессе его создания.
Нарисуйте водяной знак.
Свяжите разрозненные части знака с помощью кнопки панели инструментов
«Выделить несколько объектов».
Перенесите водяной знак в нужное место документа.
Поместите водяной знак позади текста документа. Для этого нужно на панели инструментов «Рисование» найти пункт «Обтекание текстом» и
выбрать раздел «За текстом».
Или находясь на рисунке щёлкнуть левой кнопкой мыши и выбрать пункт «Порядок» и среди предложенных вариантов выбрать «Поместить за текстом».
Или Меню Формат Объект вкладка «Положение».
Закройте окно панели «Колонтитулы».
Теперь ваш водяной знак будет появляться на каждой странице печатаемого вами документа, содержащего колонтитул.
Нумерация страниц.
Для нумерации страниц щелкните в Меню
Вставка пункт «Номера страниц».
Откроется одноименное окно «Номера страниц». В строке «Положение» установите расположение номера «Вверху…» или «Внизу
страницы». В строке «Выравнивание» установите выравнивание номера относительно края страницы. Чтобы на странице с оглавлением номер отсутствовал, снимите (если он
установлен) флажок «Номер на первой странице». Все вносимые вами изменения будут демонстрироваться на образце в правой части окна.
Далее щелкните кнопку «Формат». Откроется окно «Формат номера страницы». В поле «Нумерация страниц» установите номер первой страницы, номер «два».
Заметка или примечание – это текст, добавленный автором или рецензентом. Примечания отображаются в выносках на полях документа и на панели рецензирования.
Для упрощения проверки документов в диалоговом режиме Microsoft Word предоставляет пользователю возможность просто пометить и просмотреть записи исправлений и примечания в документе. Для сохранения разметки документа некоторые пометки элементов отображаются в тексте, а другие — в выносках, которые выводятся в поле.
Выноски содержат вставленные или удаленные элементы, изменения форматирования и примечания.
Для ввода примечания:
Выделите текст или элемент, с которым требуется связать примечание, или перейдите в конец текста.
Нажмите кнопку Вставить примечание на панели инструментов Рецензирование.
Введите текст примечания в область примечаний внизу экрана.
Совет. После завершения ввода примечания нажмите кнопку Закрыть, чтобы закрыть область примечаний.
Для вставки рукописных примечаний необходимо наличие системы ввода рукописного текста. Для этого:
Выберите команду в «Меню» «Сервис» «Настройка», а затем — вкладку Команды.
В списке Категории выберите категорию Вставка.
Перетащите команду Рукописное примечание из списка Команды на любую отображаемую панель инструментов.
Нажмите кнопку Рукописное примечание, а затем напишите текст примечания непосредственно в окне документа.
Для вставки звуковых примечаний на компьютере должны быть установлены звуковая плата и микрофон. Если они установлены, то:
Выберите команду Примечание в меню Вставка.
Если требуется вставить и текстовое, и звуковое примечание, введите соответствующий текст.
В области примечаний нажмите кнопку Добавить звуковой объект, а затем запишите звуковое примечание.
В ответ на предложение обновить звуковой объект нажмите кнопку Да.
Сведения о записи и изменении звуковых объектов содержатся в документации по установленной звуковой плате.
Записи исправления.
Если средство записи исправлений включено, то каждый вставленный или удаленный элемент и изменение форматирования, сделанные рецензентом, записываются. При просмотре исправлений их можно принять или отклонить.
Печать документа с пометками.
По умолчанию при печати документов с пометками Microsoft Word выбирает масштаб и ориентацию страницы, которые наиболее точно соответствуют печатаемому документу. Кроме того, можно напечатать только список всех пометок в документе.
Работа с документами большого объема
Вставка файлов.
Если документ очень большой по объему, то работа с ним обычно ведется по частям. При этом каждая часть может находиться в отдельном файле. Для подготовки этого документа к печати иногда все части документа собирают в один файл. Для того чтобы вставить файл в документ необходимо:
Установить курсор в место вставки;
В Меню Вставка выбрать команду «Файл»;
Выбрать имя файла для вставки и нажать кнопку ОК.
Установка закладок в документе.
Для того, чтобы создать в документе закладку необходимо воспользоваться командой «Закладка» расположенной в меню «Вставка». Эта команда позволяет создавать закладки для выделения текста, графики, что является удобным для поиска какого-либо фрагмента текста.
Для добавления закладки нужно:
Установить курсор в то место, где необходимо поставить закладку;
Войти в Меню Вставка Закладка;
В поле «Имя закладки» ввести присваиваемое имя закладки;
Нажать кнопку «Добавить». После этого закладка будет добавлена к списку других закладок и при необходимости можно будет перейти к ней нажав кнопку «Перейти»;
Закрыть окно «Закладка».
Вставка гиперссылок.
Документ Word или Web-страница могут содержать не только текст или графику, но также гиперссылки. Гиперссылкой является ссылка на другой фрагмент документа, файл или Web-страницу. Гиперссылка в Web-странице имеет вид графического образа или выделенного текста. Когда щелкаете на гиперссылку, она переносит в другую часть той же самой Web-страницы или на совершенно другую Web-страницу.
Можно создать гиперссылку на существующий или новый файл. После задания имени для нового файла можно сразу открыть его для редактирования или вернуться к этому файлу позднее. Для создания гиперссылки нужно:
Выделите текст или графический объект, который предполагается использовать как гиперссылку, и нажмите кнопку «Добавить гиперссылку».
Выполните одно из следующих действий:
Чтобы создать ссылку на существующий файл или Web-страницу, выберите в списке «Связать c:» вариант «Имеющийся файл» или «Web-страница».
Чтобы создать ссылку на еще не созданный файл, выберите в списке «Связать c:» вариант «Создать документ».
Выполните одно из следующих действий:
Если на шаге 2 выбран вариант «Имеющийся файл» или «Web-страница», найдите и выделите файл, ссылку на который необходимо создать.
Если на шаге 2 выбран вариант «Создать документ», введите имя нового файла. Кроме того, можно указать путь к новому файлу, а затем либо сразу открыть этот файл для правки, либо сделать это позже.
Когда указатель задерживается на гиперссылке, на экране появляется подсказка. Чтобы назначить подсказку для гиперссылки, нажмите кнопку «Подсказка», а затем введите текст подсказки. Если текст подсказки не задан, вместо него отображается путь к файлу.
Дважды нажмите кнопку OK.
Для удаления гиперссылок выполните следующие действия:
Выделите гиперссылку;
Выберите команду «Вставка» далее «Гиперссылка» (Ctrl+K). Появится диалоговое окно «Добавления гиперссылки»;
Щелкните на кнопке «Удалить гиперссылку».
Вставка номеров формул, иллюстраций и оглавления.
Если нужно пронумеровать рисунки, таблицы или формулы, то:
Выделите нужный объект (рисунок, таблицу или формулу);
Вызовите опции Меню Вставка Ссылка Название.
Откроется окно «Название», в котором установите:
Для рисунка – параметр подпись «Рисунок» и положение «Под выделенным объектом»;
Для таблицы – параметр подпись «Таблица» и положение «Над выделенным объектом»;
Для формулы – параметр подпись «Формула» и положение «Над выделенным объектом» или «Под выделенным объектом»;
Нажмите «ОК».
Здесь следует обратить внимание на то, что формулы принято нумеровать либо слева, либо справа от самой формулы. Поэтому указанная нумерация формул не дает окончательного результата, ее приходится в дальнейшем корректировать в ручную.
|
Что же касается оглавления, то |
||||||
|
необходимо отметить следующее. Если |
||||||
|
правильно |
установить |
стили |
для |
|||
|
разделов документа, то процесс |
||||||
|
создания оглавления |
займет |
всего |
||||
|
несколько секунд. На всякий случай |
||||||
|
напомним: для всех разделов, включая |
||||||
|
введение,заключениеисписок |
||||||
|
литературы |
следует установить |
стиль |
||||
|
«Заголовок |
1», |
для |
параграфов — |
|||
|
«Заголовок 2», для подпараграфов — |
||||||
|
«Заголовок 3». |
||||||
|
Алгоритм |
вставки оглавления |
|||||
|
Рис. 51. |
следующий: |
|||||
|
1. |
Установите |
уровни |
||||
заголовков для разделов документа, включаемых в оглавление;
Установите курсор на строку выше, чем «Введение»;
Вызовите опции Меню Вставка Ссылка Оглавление и указатели
….
В открывшемся окне «Оглавление и указатели» перейдите на вкладку
«Оглавление» (рис. 51.).
Выберите формат (стиль) оглавления, например «Из шаблона»;
Задайте остальные параметры;
Щелкните по кнопке «ОК».

|
вставлено в текст. |
||||
|
Не забудьте вставить «разрыв страницы» между |
||||
|
оглавлением и введением. |
||||
|
Чтобы обновить оглавление — щелкните на нем правой |
||||
|
кнопкой мыши и в контекстном меню выберите пункт |
||||
|
«Обновить поле». Откроется контекстное меню. |
||||
|
Если изменилась только нумерация страниц — сразу щелкайте |
||||
|
«Обновить поле». Если добавились новые заголовки – |
||||
|
«Изменить поле». |
Электронные формы.
Создание электронных форм.
настоящее время почти все рабочие места в офисах в крупных городах оборудованы компьютерами и причём большинство компьютеров связаны с помощью сети. Таким образом, безбумажный документооборот становится обыденным делом. Одним из вариантов такой работы становиться применение электронных бланков.
Поскольку электронную форму предполагается использовать неоднократно, необходимо создать шаблон. Для этого необходимо войти в Меню Файл Создать и в открывшейся области задач перейти на вкладку «Шаблоны», затем в открывшемся диалоговом окне выбрать значок «Новый документ» (Blanc Document).
Или Меню Файл Создать Откроется вкладка «Общие» и на ней выбрать «Новый документ», а в разделе «Создать» выбрать пункт «Шаблон». Откроется новый шаблон.
Для дальнейшей работы выведите на экран панель инструментов «Формы». Это можно сделать, войдя в Меню Вид Панели инструментов Формы. Эта панель содержит кнопки, предназначенные для вставки полей, создания таблиц и рамок, а также некоторые средства защиты формы, обеспечивающие ввод данных только в те места, где это предусмотрено.
Вставка элементов управления.
разрабатываемую форму, после ввода текста, необходимо добавить поля и подстановочные символы, чтобы другие пользователи могли применять их при вводе своей информации. Существует три типа полей, которые можно создать с помощью кнопок панели инструментов «Формы» (Forms):
-
«Текстовое поле»- это открытое поле любой длинны, куда пользователи вносят текст. При применении данного поля два раза нажав левой кнопкой мыши на него возможно изменение вводимой информации на текст, дату и др.
-
«Флажок» — пользователи могут установить или сбросить флажок, в зависимости от выбранного варианта ответа.
-
«Поле со списком» — пользователи выбирают вариант из списка предлагаемых ответов. Для ввода предлагаемых ответов при создании формы два раза нажмите левой кнопкой мыши на данном поле.
Для вставки элемента управления установите курсор там, где предполагается поместить элемент, и щёлкните на одной из трёх кнопок, расположенных в левой части панели инструментов: «Текстовое поле», «Флажок» или «Поле со списком».
При создании формы удобно оставлять включённой кнопку «Затенение полей» на панели инструментов «Формы».
После ввода поля необходимо определить его параметры. Для этого щёлкаем дважды на поле, в результате чего откроется диалоговое окно с его параметрами:
Тип. Существуют следующие типы полей: Обычный текст (по умолчанию), число, дата, текущая дата, текущее время, вычисление.
Текст по умолчанию. Если имеется вариант ответа, который могут выбрать большинство пользователей, сделайте его задаваемым по умолчанию. Тогда ответ нужно будет вводить только в том случае, если он будет отличаться от заданного.
Максимальная длинна. Длина поля может быть неограниченной или задаваться числом символов, определяющим длину записи пользователя.
Формат текста. Определяется оформление: прописные буквы, строчные буквы и т.д.
Можно задавать выполнение макросов при входе в поле и выходе из него, также установить закладки или вычислять параметры при выходе.
Текст справки. В строке состояния можно задать отображение подробных инструкций для пользователя, которые будут появляться после нажатия клавиши «F1».
Уникальными параметрами для поля «Флажок» являются следующие:
Размер флажка. Может быть либо Авто – устанавливает размер флажка в соответствии с длиной текстовой строки, либо Точно – устанавливает назначаемый размер флажка.
Состояние по умолчанию. Определяет, будет ли установлен флажок при открытии формы.
Единственный уникальный параметр для «Поле со списком» — это список предлагаемых элементов. Для создания списка вводится текст в поле «Элемент списка» и щёлкается на кнопке «Добавить». После создания списка для упорядочения его элементов можно использовать кнопки «Порядок». Для удаления элемента из списка выделите его и щёлкните на кнопке «Удалить».
Завершение создания электронных форм.
Когда форма готова к распространению, отключите затенение полей. Дело в том, что использование затенения препятствует отражению реальной длины поля, что может сформировать у пользователя неверное представление о размерах ввода.
Если форма полностью сделана, остаётся только защитить шаблон от внесения изменений и разрешить доступ пользователям только к элементам формы. Для этого служит кнопка «Защита формы» на панели инструментов «Формы».
Сохранение электронных форм.
Шаблон электронной формы необходимо сохранить, чтобы не пропали внесённые изменения. Для этого выбираем Меню Файл Сохранить как, выбрать имя и сохранить в необходимой папке данный документ как «Шаблон документа» в разделе «Тип файла» вместо предлагаемого по умолчанию «Документ Word». По умолчанию все шаблоны сохраняются в папке «Шаблоны» (Templates).
Подготовка документа к печати
Проверка правописания тезаурус.
Для проверки правописания выберите опцию «Правописание» в меню «Сервис» или нажмите кнопку «Правописание» на панели инструментов «Стандартная» («ABC»), или нажмите на клавиатуре кнопку F7. Откроется окно «Правописание: Русский» и Word приступит к проверке текста.
Обнаружив в тексте ошибку, Word остановит процесс проверки правописания и предложит вам вариант исправления. Если вы согласны с трактовкой программы, щелкните кнопку «Заменить», если нет — «Пропустить».
Будьте внимательны. Проверка правописания не всегда работает корректно. Word обладает необъяснимым стремлением разбивать сложные слова на части. Последствия подобного разбиения могут быть весьма комичны. Классический пример — слово «мультиканальный».
Совет: Если открылось окно «Правописание: Английский», а проверяется русский текст — прервите проверку, выделите весь текст целиком, щелкните в меню «Сервис» пункты «Язык», «Выбрать язык». Откроется окно «Язык». Выберите в списке русский язык и щелкните «ОК».
Важно, чтобы работа была написана ВАШИМ языком. Иначе говоря, чтобы в работе использовался ваш словарный запас, т.е. те слова, значения которых Вы знаете. Когда Вы «заимствуете» фрагменты чужих работ и журнальных статей, в текст попадают несвойственные вам слова и обороты. Это будет заметно при защите работы. Чтобы не учить «чужой» язык, прочитайте текст с точки зрения: «А как бы сказал(а) то же самое Я?». При таком «литературном» редактировании текста существенную помощь может оказать тезаурус.
Тезаурус — это словарь синонимов. Чтобы воспользоваться им, выделите слово, которое не мешало бы заменить, и щелкните «Язык» в меню «Сервис», а затем «Тезаурус…» или нажмите на клавиатуре клавиши «Shift+F7». Откроется окно «Тезаурус: Русский»).
приведенном примере осуществляется поиск синонима к слову «повышения». Как видно из примера, для выбора синонима
необходимо определить значение, в котором употреблено выделенное слово.
Установка параметров страницы.
Microsoft Word позволяет отображать на экране монитора набранный текст так, как он будет выглядеть на бумаге. Соответственно, если установлен в настройках размер бумажной страницы и размер полей документа, то в процессе работы над титульной страницей и остальным текстом
возможно оценивать и оперативно корректировать его внешний вид.
Для настройки параметров страницы выберите в Меню Файл Параметры страницы. Откроется окно «Параметры страницы». Окно можно условно разделить на две части. В верхней части
расположен список настраиваемых параметров, а в нижней — образец страницы
документа, в котором отображаются результаты изменения параметров. Слева от
образца размещено «окно меню», с помощью
которого можно указать, к какой части документа необходимо применить новые параметры. По умолчанию новые параметры страницы распространяются на весь документ.
Размеры полей документа устанавливаются на закладке «Поля» в разделе «Поля»
помощью кнопок «вверх» и «вниз» в меню «Верхнее», «Нижнее», «Левое» и «Правое».
Ориентация листа задается там же в разделе «Ориентация» кнопками «Книжная»
«Альбомная».
Выполненную работу обычно требуется переплетать. Переплет может закрыть часть поля страницы и даже часть текста. Чтобы этого не произошло, там же в разделе «Поля» с помощью кнопок «вверх» и «вниз» в меню «Переплет» надо установить размер дополнительного поля для переплета, а с помощью кнопки «вниз» в меню «Положение переплета» — выбрать положение переплета «Слева» (или «Сверху»). При выполнении более серьезных работ, типа дипломных, точный размер переплета лучше узнать в переплетной мастерской.
Если планируется распечатать работу на обеих сторонах листа бумаги, то необходимо тут же в разделе «Страницы» в меню «Несколько страниц» установить опцию «Зеркальные поля». В результате Word установит размеры левого и правого полей четной страницы документа зеркально относительно нечетной. Поле «Переплет» в этом случае будет добавлено к внутренним полям документа.
Размеры бумаги устанавливаются на закладке «Размер бумаги» в разделе «Размер бумаги» с помощью кнопок «вниз» в меню стандартных форматов бумаги А4 (или А5, …, разное) и с помощью кнопок «вверх» и «вниз» в меню «Ширина» и «Высоты».
Там же, используя закладку «Источник бумаги» можно поменять способ задания «Начала раздела», «Различать колонтитулы», и «Вертикальное выравнивание», задать «Нумерацию строк» и «Границы» страницы. Для этого
необходимо установить все необходимые параметры документа (отличные от параметров, заданных по умолчанию).
Для того чтобы запомнить новые параметры создаваемого документа, необходимо щелкнуть по кнопке «ОК».
Установка параметров печати.
Выберите опцию Меню Файл Предварительный просмотр и внимательно просмотрите документ, страницу за страницей. Где необходимо, внесите исправления и обновите оглавление. Убедитесь, что задан драйвер именно того принтера, с помощью которого будет печататься документ.
Выберите в Меню Файл пункт «Печать». Установите черновой либо обычный режим печати. Убедившись, что текст и графика выглядят на бумаге так же привлекательно, как и на мониторе, распечатайте работу еще раз с высоким качеством печати.
Если требуется двусторонняя печать, распечатайте сначала нечетные страницы, а затем вновь заправьте бумагу в принтер и распечатайте четные страницы. Прежде чем печатать все четные страницы, убедитесь, что четко представляете, как заправить бумагу в принтер, чтобы четная страница не распечаталась поверх нечетной.
Контрольные вопросы.
Как вставить сноску и что это такое?
Что такое колонтитул и как он создается?
Как изменить номера страниц?
Какие способы вставки текста из других документов Вы знаете?
Как установить закладки и как ими пользоваться?
Что такое гиперссылка и какие виды гиперссылок Вы знаете?
Что такое примечание и как просмотреть примечания в тексте?
Как создать оглавление документа?
Что такое шаблон документа? Как создать и использовать созданный шаблон?
Какие типы полей можно создать с помощью панели инструментов «Формы»?
Каким образом можно защитить шаблон от внесения изменений и разрешить доступ пользователям только к элементам формы?
Каким образом сохраняются шаблоны электронных форм?
Что входит в команду «Параметры страницы»?
Как проверить правописание и обновить тезаурус?
Как установить параметры печати?
Цель
работы –
изучение функциональных возможностей
текстового процессора Word
2007 и приобретение навыков практической
работы по сложному форматированию
текстовых документов.
Задание
№1
Откройте
раннее созданный документ Proba.docx
Введите
заголовки абзацев:
Введение
Форматирование
Колончатая
верстка
Буквица
Связи
и ссылки
Задание
№2
Установите
в пятом абзаце гиперссылки с предыдущими
абзацами:
Свяжите
однокоренные слова текста, и дайте
концевую сноску с пояснением того или
иного слова
Задание
№3
Примените
сложное форматирование к заголовкам
абзацев. Установите стиль Заголовок
1.
Задание
№4
На
основе заголовков создайте автособираемое
оглавление
Задание
№5
В
режиме структуры поменяйте абзацы 2 и
3 местами
Сохраните
результат. Закройте программу.
Таблицы Word
Таблицы
являются очень мощным инструментом
форматирования. При помощи таблиц
странице документа можно придать любой
вид. Зачастую для решения поставленной
задачи использование таблиц является
наиболее приемлемым (а иногда единственно
возможным) вариантом.
Создание таблицы в Word 2007
Любая
таблица состоит из строк и столбцов. Их
пересечение образуют ячейки таблицы.
Для
вставки таблицы служит кнопка «Таблицы»,
расположенная на панели «Таблицы»
лента «Вставка». При нажатии на эту
кнопку можно в интерактивном режиме
выбрать необходимое количество строк
и столбцов для будущей таблицы.
Если
таблица очень большая и количество
предлагаемых ячеек недостаточно, нужно
воспользоваться опцией «Вставить
таблицу» и в появившемся окне задать
необходимое количество строк и столбцов
При
необходимости создания сложной таблицы,
состоящей из разнообразных комбинаций
ячеек, то проще и быстрее нарисовать
таблицу «вручную». Для этого служит
кнопка-опция «Нарисовать таблицу».
В этом режиме курсор приобретает вид
карандаша. Рисование таблицы происходит
путем перемещения мыши с нажатой левой
кнопкой.
Рисование
начинается с указания одного из углов
таблицы (обычно начинают с левого
верхнего угла):
-
курсор-карандаш
устанавливается в нужное место документа; -
нажимается
левая кнопка мыши; -
мышь
передвигается по диагонали к тому
месту, где будет расположен правый
нижний угол таблицы; -
когда
курсор достиг нужного места, левая
кнопка отпускается; -
внешние
границы таблицы нарисованы.
Теперь
можно рисовать внутренние (сколь угодно
сложные) ячейки таблицы.
По
окончании рисования таблицы необходимо
повторно нажать кнопку «Нарисовать
таблицу», чтобы выйти из режима
рисования.
Кроме
вышеупомянутых вариантов создания
таблицы Word
2007 предоставляет несколько вариантов
уже готовых экспресс-таблиц.
Как
и в предыдущих версиях Word
позволяет вставлять документ таблицы
Excel. Для этого служит кнопка «Таблица
Excel».
При
этом в документ вставляется «настоящая»
электронная таблица Excel, а верхняя лента
текстового редактора Word заменяется на
ленту электронной таблицы Excel. Переключаться
между программами можно путем двойного
щелчка на поле документа Word или на поле
таблицы Excel.
Можно
превращать уже набранный текст в таблицу.
Для
этого необходимо выделить нужный блок
текста и выбрать пункт меню «Преобразовать
в таблицу». В появившемся окне надо
задать параметры будущей таблицы.
Следует иметь ввиду, что, фрагмент должен
быть предварительно отформатирован
символами-разделителями, чтобы программа
смогла различить столбцы таблицы.
После
того как таблица вставлена в окне
текстового редактора появляется
контекстный инструмент «Работа с
таблицами», содержащий две ленты:
«Конструктор» и «Макет».
Соседние файлы в предмете [НЕСОРТИРОВАННОЕ]
- #
- #
- #
- #
- #
- #
- #
- #
19.02.201623.55 Кб23Вычисления.docx
- #
- #
- #
БД.5 Информатика
Практическая работа № 5
Создание сложных таблиц методом рисования
Цель работы:
-
научиться создавать таблицы сложной структуры методом рисования средствами текстового редактора MS Word
-
научиться редактировать и форматировать таблицы сложной структуры средствами текстового редактора MS Word
-
закрепить ранее освоенные навыки использования основного инструментария для работы с таблицами средствами текстового редактора MS Word
-
освоить основные приемы добавления в текстовый документ таблиц
-
закрепить ранее освоенные навыки форматирования и редактирования документа
Теоретическая часть
Чтобы создать таблицу сложной структуры методом рисования средствами текстового процессора Word необходимо выполнить следующие действия:.
1
2. Создать новый документ на базе обычного шаблона.
3. В качестве режима представления документа включить Режим разметки (Вид – Разметка страницы), чтобы чётко видеть границы полосы набора.
4
5. Выбрать инструмент
6. Методом протягивания нарисовать прямоугольник, ширина которого равна ширине полосы набора. Высота прямоугольника может быть произвольной – его можно будет растянуть или сжать впоследствии. Для этого достаточно навести указатель на нижнюю границу рамки и, когда указатель сменит форму, переместить рамку методом перетаскивания.
Полученный прямоугольник представляет собой внешнюю границу таблицы. Для прочих границ она будет опорной , то есть они должны начинаться и заканчиваться на опорной границе.
7. Провести вертикальные линии. Это внутренние границы. Они опираются на внешние. Для горизонтальных границ, которые будут на них опираться, они будут выполнять функции опорных. На ширину столбцов внимания не обращать — её можно будет изменить впоследствии. Сейчас мы разрабатываем только структуру таблицы.
8. Убедитесь, что с помощью инструмента Ластик можно удалить любую из только что проведённых границ. Удаление выполняется одним щелчком. Внешние границы удалить нельзя.
9. Провести горизонтальные линии. Таблица готова.
10. Выделить всю таблицу. Для этого совместить указатель мыши со значком перед левой границей таблицы и щелкнуть мышью или установить курсор мыши в любую ячейку таблицы м выполнить последовательность команд Работа с таблицами – Макет – В


1
При необходимости впоследствии можно добавить столько строк, сколько надо.
12. Методом перетаскивания вертикальных границ можно создать нужное соотношение между шириной столбцов.
13. Провести дополнительные линии инструментом Нарисовать таблицу.
14. Выделить группы столбцов, которые должны иметь одинаковую ширину. Для этого необходимо установить указатель мыши над верхней рамкой таблицы и в тот момент, когда он примет форму стрелки, направленной вниз, щёлкнуть левой кнопкой.
1
Вложенные таблицы в Word
Инструмент рисования таблиц позволяет создавать вложенные друг в друга таблицы. Это особенно удобно, когда внешняя таблица используется для разметки страницы документа, а внутренняя таблица — для представления данных. Чтобы создать вложенную таблицу:
-
нажать кнопку Нарисовать таблицу на панели инструментов Таблицы и границы, после чего указатель примет форму карандаша;
-
установить «карандаш» в ячейку, в которой будет размещена вложенная таблица, и нарисовать новую таблицу;
-
завершив создание вложенной таблицы, ввести в нее текст или вставить рисунок.
Выводы. Если страница документа должна иметь сложную компоновку текста или множество рисунков, удобно использовать для разметки страницы таблицу. Этот прием аналогичен использованию таблиц при разметке Web-страниц.
Практическая часть
Задание 1.Создать таблицу методом рисования по образцу:

Алгоритм выполнения работы
-
Выполнить все необходимые действия для подготовки рабочего поля к набору нового документа: Разметка страницы, Абзац, Выравнивание, Автоматический перенос слов, Линейка.
-
Ввести название практической работы, под этим названием документ должен быть сохранен на диске в Вашей папке.
-
Сохранить документ командой Сохранить как.
-
Выбрать команду ВСТАВКА – Таблица – Нарисовать таблицу.
-
Методом протягивания, появившимся инструментом карандаш, нарисовать прямоугольник, ширина которого равна ширине полосы набора. Высота прямоугольника может быть произвольной – его можно будет растянуть или сжать впоследствии. Для этого достаточно навести указатель мыши на нижнюю границу рамки и, когда указатель сменит форму, переместить рамку методом перетаскивания. Полученный прямоугольник представляет собой внешнюю границу таблицы. Для прочих границ она будет опорной, то есть, они должны начинаться и заканчиваться на опорной границе.
-
Провести четыре вертикальных линий. Это внутренние границы. Они опираются на внешние границы.
-
Провести пять горизонтальных линий, снова выбрав карандаш щелчком по кнопке.
-
Добавить в нижней части таблицы две строки. Для этого выделить две строки таблицы и выбрать команду Работа с таблицами – Макет – Строки и столбцы – Вставить снизу.
-
Методом перетаскивания вертикальных границ создать нужное соотношение между шириной столбцов.
-
Задать ширину таблицы по ширине окна и внести в нее информацию.

Задание 2. Создать таблицу методом рисования по образцу:
Задание 3 .Создать таблицу методом рисования по образцу:

Задание 4 .Создать вложенную таблицу методом рисования по образцу:

Тесты для закрепления изученного материала:
Задание #1
Вопрос:
Таблицы со сложной структурой лучше всего создавать инструментом
Выберите один из 4 вариантов ответа:
1) 
2) 
3) 
4) 
Задание #2
Вопрос:
Укажите программу в которой можно создать таблицу
Выберите один из 4 вариантов ответа:
1) Microsoft Word
2) WinRar
3) Counter Strike
4) Windows
Задание #3
Вопрос:
Чтобы вставить столбцы в таблицу нужно выполнить команду:
Выберите один из 4 вариантов ответа:
1) Вставка — Вставить — Строки ниже, Строки выше
2) Таблица — Вставить — Столбцы слева, Столбцы справа
3) Таблица — Вставить — Строки слева, Строки справа
4) Макет — Строки и столбцы — Вставить слева/Вставить справа
Задание #4
Вопрос:
Чтобы объединить ячейки нужно выполнить команду:
Выберите один из 4 вариантов ответа:
1) Формат — Объединить ячейки
2) выделить ячейки — Правка — Объединить ячейки
3) Объединить ячейки
4) выделить ячейки — Макет — Объединить ячейки
Задание #5
Вопрос:
Чтобы удалить таблицу нужно выполнить последовательность команд:
Выберите один из 4 вариантов ответа:
1) выделить таблицу — Delete
2) Backspace
3) выделить таблицу — Макет-Таблица-Удалить таблицу
4) Таблица — Удалить — Таблица
Задание #6
Вопрос:
Что не может находиться в ячейке таблицы?
Выберите один из 4 вариантов ответа:
1) Графика
2) Текст
3) Музыка
4) Числа
Задание #7
Вопрос:
Соотнесите пиктограмму и её функцию:
Укажите соответствие для всех 4 вариантов ответа:
1)
2)
3)
4)
__ Изменить направление текста
__ Добавить таблицу
__ Разделить ячейки
__ Объединить ячейки
Задание #8
Вопрос:
Таблица в Microsoft Word состоит из:
Выберите несколько из 4 вариантов ответа:
1) столбцов
2) строк
3) ячеек
4) страниц
Задание #9
Вопрос:
Укажите неверное утверждение
Выберите один из 4 вариантов ответа:
1) для изменения направления текста в ячейке таблицы необходимо выполнить команду Форрмат -Направление текста
2) для изменения направления текста в документе необходимо выполнить команду Формат — Направление
текста
3) для изменения строчных символов на все прописные необходимо выполнить команду Главная —
Шрифт — Все прописные
4) для установки выделенного текста в верхний индекс необходимо выполнить команду Главная — Шифт — надстрочный
Задание #10
Вопрос:
Чтобы изменить толщину линий границы таблицы надо:
Выберите один из 5 вариантов ответа:
1) использовать кнопку «Цвет пера»
2) использовать кнопку «Заливка»
3) использовать кнопку «Границы»
4) использовать кнопку «Цвет»
5) использовать кнопку «Толщина пера»
Задание #11
Вопрос:
Удалять ненужные линии в созданной таблице можно инструментом
Выберите один из 4 вариантов ответа:
1) 
2) 
3) 
4) 
Задание #12
Вопрос:
Укажите последовательность действий с помощью которых можно нарисовать таблицу
Укажите порядок следования всех 5 вариантов ответа:
__ Щелкнуть по пункту меню Вставка, затем по кнопке Таблица
__ В открывшемся вертикальном меню выбрать и щелкнуть по команде Нарисовать таблицу. При этом указатель мыши примет форму карандаша.
__ Нарисуйте карандашом горизонтальные и вертикальные линии таблицы.
__ Методом протягивания нарисовать прямоугольник, ширина которого равна ширине полосы набора.
__ Установить курсор в место предполагаемой вставки таблицы.
Задание #13
Вопрос:
Дорисовывать линии сетки в уже созданной таблице можно с помощью инструмента
Выберите один из 4 вариантов ответа:
1) 
2) 
3)
4) 
Задание #14
Вопрос:
Удерживание нажатой клавиши Ctrl во время рисования таблицы приводит к
Выберите один из 4 вариантов ответа:
1) добавлению строк
2) автоподбору ширины столбцов
3) автоподбору ширины строк
4) автоматическому применению команды обтекание текста
Задание #15
Вопрос:
Чтобы создать вложенную таблицу необходимо выполнить следующий перечень действий:
Укажите порядок следования всех 5 вариантов ответа:
__ установить «карандаш» в ячейку, в которой будет размещена вложенная таблица, и нарисо-вать новую таблицу
__ завершив создание вложенной таблицы, ввести в нее текст или вставить рисунок
__ продолжить набор текстового документа
__ Запустить программу MS Word
__ нажать кнопку Нарисовать таблицу на панели инструментов Таблицы и границы, после чего указатель примет форму карандаша
Задание #16
Вопрос:
Укажите инструмент, позволяющий создавать вложенные друг в друга таблицы
Выберите один из 4 вариантов ответа:
1)
2)
3)
4)
Задание #17
Вопрос:
Укажите существующие элементы таблицы
Выберите несколько из 5 вариантов ответа:
1) Ячейка
2) Столбец
3) Страница
4) Строка
5) Документ
Задание #18
Вопрос:
На какой вкладке находится команда вставки дополнительных строк в таблицу?
Выберите один из 5 вариантов ответа:
1) Главная
2) Вставка
3) Разметка страницы
4) Конструктор
5) Макет
Задание #19
Вопрос:
Можно ли удалить таблицу с помощью клавиши Delete?
Выберите один из 3 вариантов ответа:
1) Нет
2) Да, если таблицу предварительно выделить
3) Да, если таблицу создать с помощью инструмента Нарисовать таблицу
Задание #20
Вопрос:
Можно ли менять направление текста в ячейках таблицы? (да/нет)
Запишите ответ:
__________________________________________
гуманитарный уровень
Страница 15