Microsoft Word is one of the popular text processing applications available. Though there are many alternate apps, Word is an ultimate document app due to universal use. However, slow performance of Microsoft Word is quite common on many computers due to various reasons. This may result in reduced productivity for business professionals and normal computer users. In this article let us explain how to fix slow Word when opening, typing and saving documents to speedup productivity.
Related: How to fix slow Microsoft Excel and speedup your productivity.
Fix Slow Microsoft Office Problems
Here are the fixes to solve the performance problem with Microsoft Word.
- Deleting default template file
- Disable graphics acceleration in Word settings
- Use registry editor to disable graphics acceleration
- Install updates
- Update your OS
- Reinstall Microsoft Office
- Delete temporary files
- Optimize the document
- Open Word in safe mode
- Check locked files
- Disable add-ins
Method #1: Delete Normal.dot File
Microsoft Word uses template files to create documents. Normal.dot is the global template file that Word uses for creating a blank document file. This essentially means, the template file is always in use when Word is in use. Word also stores all style related settings, such as font size and font type in this template. So, problematic or corrupted ‘Normal.dot’ template can cause slow performance when opening or closing your documents.
An effective solution is to delete the Nomal.dot or Normal.dotm template file. You don’t need to worry about deleting this file as Word will recreate a fresh Normal.dot file when you open the application. However, it is a bit tricky task, since Normal.dot or Normal.dotm file is a hidden file. Therefore, you need to first enable the option in Windows to show hidden files. Then save all your open documents and close Microsoft Word.
The file location may be different depending upon your Windows version. Generally you can find the Normal.dot (Word 2007) or Normal.dotm (Word 2007/10) or Normal.dotx (Word 2013 and above) file in the following location:
C:UsersUsernameappdataMicrosoftTemplates
In Windows 10, you can look for the file in the below path:
C:UsersYour User NameAppDataRoamingMicrosoftTemplates

If you use Office on Mac, go to Finder and press “Command + Shift + G” to open “Go to folder” box. Type the following location and press enter key.
~/Library/Application Support/Microsoft/Office/User Templates/
After locating the template file in your PC or Mac, simply delete it. Now, open Microsoft Word to create a new Normal.dot/dotm/dotx file. Check whether this helps to solve the slow processing issues in Microsoft Word.
Related: How to quickly insert dividers in Microsoft Word?
Method #2: Disable Hardware Graphics Acceleration
In some cases, when you type on a Word document, it will lag for few seconds or longer from the moment you press the key. This will badly affect your productivity by causing delay and diverting your concentration when doing important work. Newer Office versions use hardware graphics acceleration to speed up the performance. However, slow computers often have limited hardware resources, which make Word less responsive. Follow these steps to disable hardware acceleration in Word:
- Open Microsoft Word and create a blank document.
- Click “File” menu and choose “Options” in the left pane to go to backstage view.
- On the “Word Options” screen, choose “Advanced” in the left pane.
- Look for “Disable hardware graphics acceleration” option at the right pane under the “Display” section and enable it.
- Click the OK button to apply your changes.

Restart Microsoft Word and verify whether the problem has been resolved.
Method #3: Disable Hardware Acceleration in Registry Editor
If Microsoft Word still performs slowly, it may be a good idea to perform changes in the registry. Note that modifying registry is not recommended and you may not have access in the administered computers. If you have access to registry editor then backup your data and follow the below steps:
- Press “Win + R” keys to open Run prompt. Type the command “regedit” and hit enter. Alternatively, use Windows search box and type in “regedit” to open Registry Editor.
- Navigate to the entry HKEY_CURRENT_USERSoftwareMicrosoftOffice16.0common.
- Note that 16.0 is the version of Microsoft Office 2016, your version could be different.
- Right click on the right pane select “New > Key” to create a new key under the “common” folder.
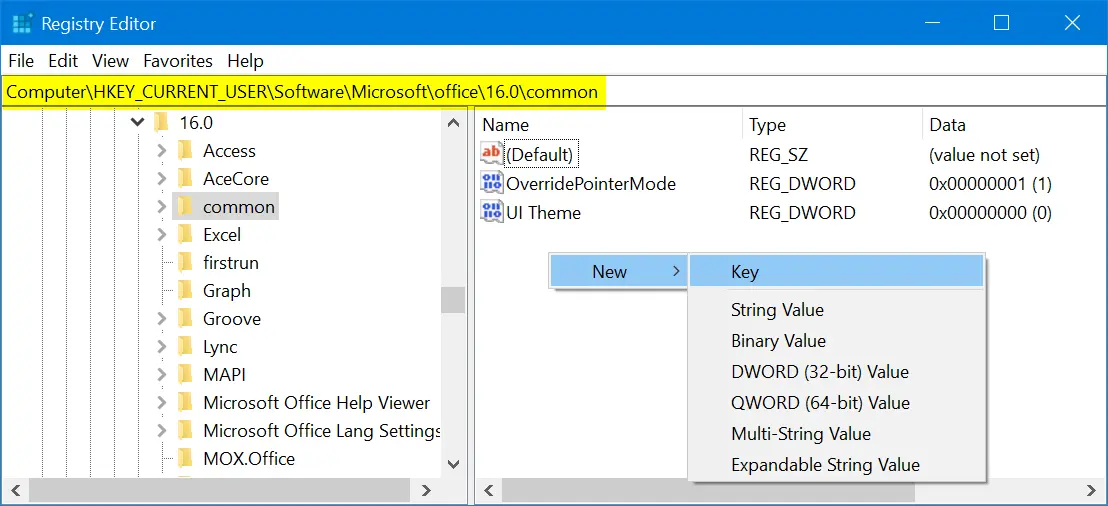
- Windows will create a key with the name as “New Key #1” with an option to edit. Type in “Graphics” for the name of the key.
- Click the newly created “Graphics” key and right click on the right pane. Select “New > DWORD (32-bit) Value” option.

- Type in “DisableHardwareAcceleration” as the name of the new DWORD value.
- Double click on the new DWORD and change its value from 0 to 1.

Close the registry editor and restart your computer. Check Word works smoother now.
Related: Fix slow Microsoft PowerPoint presentations.
Method #4: Install Latest Updates
If Microsoft Word seems to react poorly to any command for processing a task, you may need to look for updating to the latest service pack. The latest service pack may provide you with bug fixes and performance optimization. Microsoft releases service pack regularly, generally they are installed automatically if you have auto update enabled. Otherwise you need to check and update them manually. Often, by installing a new service pack, you can regain lost performance.

Note that Apple stopped supporting 32-bit applications from macOS Catalina. Hence the 32-bit Mac Word 2011 or 2016 apps will no more work on your Mac. Ensure to purchase Office 365 subscription to work with 64-bit compatible Office apps on your Mac.
Method #5: Update Your OS
Also ensure your Windows OS is getting automatic security updates to make sure that rest of the system is working properly. Microsoft updates Windows 10 automatically, however follow the below steps to check the status and manually update:
- Press “Win + I” keys to open Windows Settings app.
- Click on “Update & Security” section.
- Click on the “Check for updates” button to update your Windows 10 to the latest version.

If you have Mac, you can install the latest updates by following the below instructions:
- Go to “Apple menu” by clicking the Apple icon on top left corner of your Mac.
- Select “System Preferences…” and click on the “Software Update” option.
- Check any update is available and install the latest version.
Related: How to change embedded document name in Word?
Method #6: Reinstall Microsoft Office
If you use Microsoft Office regularly for creating complex documents, spreadsheets and presentations, there’s a possibility that it will become faulty or corrupted. You may remedy it easily by reinstalling Office package. Prepare your Microsoft Office DVD and product key to complete the re-installation process. Follow these steps to uninstall and re-install Office in Windows 10:
- Go to “Control Panel” and choose “Uninstall a program” under “Programs” section.
- Find Microsoft Office and click the “Change” button. Follow steps on the screen to remove the program.
- Use the installation disk or download from the Windows Store for re-installing again.
Note that Word 2000, 2002 and 2003 can be restored to original settings by choosing ‘”Detect and Repair” in the “Help” menu.
On Mac, you can simply drag the application file to trash bin and reinstall from the App Store.
Method #7: Delete “~.dot” or “~.doc” Files
When you open a document, Word will have a temporary file in the same folder indicated by the ~ (tilde) sign at the beginning. Generally, Word will delete them automatically when you save and close your document. however, if you accumulate lot of these temporary files, Word would become slow and sluggish. For example, if you zip the content when the document is open then the compressed folder will include the temporary file in addition to the original file. Follow these steps to cleanup the temporary files:
- Go to Windows Search box and type in ~*.dot.
- Hit enter and wait until you get all the files on your computer. Select all of them, right click and choose “Delete”.
- Repeat the process by typing in ~*.doc in the search box. Also select all of them, right click and choose “Delete”.
- You can also empty your Recycle Bin to save storage space on your PC.
Open Microsoft Word and make sure that the problem has been resolved
Method #8: Optimize Document Files
Often, less optimized document files cause slow performance. Check whether your document has plenty of embedded macros and remove any of them if possible. Many people also put high quality pictures with large resolution inside documents. You need to optimize the pictures by changing the dimension that matches the size of the page. You may also use Adobe Photoshop or Snagit to save these images in optimized format to reduce the file sizes without sacrificing the quality too much.
Method #9: Open Word in Safe Mode
One of the reasons for slow Word app is the corrupted documents. When you try to open corrupted document, Word will show a message like “Microsoft Word is not responding” indicating the problem. You can choose “Restart the program” option to cancel the current operation and try to reopen the file again.

If that does not help, then press “Win + R” keys and open Run Command box. Type “winword /safe” to open Word in safe mode. This will help you to speedup the document as Word will disable extensions and other unnecessary stuffs in safe mode. Sometimes, Word will also suggest to open a document in safe mode. Choose “Yes” to check whether the safe mode can help in improving the performance at least when processing that document.

Related: Fix slow Microsoft Outlook emails.
Method #10: Check File Lock
Some times people share the locked file in chat, emails or SharePoint. When you try to open locked file, Word will show you the “File in Use” warning and ask you to choose the action.

You may notice, slow response time in Word when you open and read locked documents. We recommend you to open the locked file in “Read Only” mode to open it faster. Otherwise, you can request the owner to share the file without edit lock.
Method #11: Disable Add-ins
If you use add-ins to enhance the functionalities then ensure to disable them when you have problem with Word.
- Go to “File > Options” menu in Word.
- Choose “Add-ins” to view all installed on your Word installation. you can click each add-in to check the function it does.
- Select the add-ins type from the “Manage” drop-down and click on “Go…” button.
- Uncheck the add-ins to disable them.

Check whether this helps to resolve your problems. You can enable the add-ins back any time when needed.
Conclusion
Microsoft Word is almost an essential utility in office workers and many user’s daily life. So when you experience slow response, typing delay or any other problem, it is a good idea to check all the above steps. This will ensure to fix the problems and focus on creating documents with improved productivity.
Posted on Monday, February 06, 2012
No comments
This week I had an e-mail from someone who was frustrated with how it had become so slow to scroll through one of his Microsoft Word documents. I immediately asked if there were a lot of images in it, and he replied to say that it was absolutely full of high-resolution pictures.
If you’ve ever worked with an image-heavy document, you might have experienced this problem with slow scrolling. The good news is that you can speed it up again if you’re willing to temporarily make all of those images invisible.
Go to the ‘File’ tab, and then choose ‘Options’. From the options on the left-hand side of the window that pops up, choose ‘Advanced’. Now scroll down to the ‘Show document content’ section, and place a checkmark next to ‘Show picture placeholders’. When you’re done, press the ‘OK’ button.
By choosing this option, you’re letting Word show empty boxes instead of loading every single image. You should find that scrolling is no longer quite as painful.
Unfortunately, there is one catch: this will only work for images that have the wrapping set to ‘In Line with Text’. If the wrapping is any other kind, setting the placeholder option will not have any effect.
I recently upgraded Office from 2010 to 2013. I have a large (700 pages) and complex document that contains text and pictures (inserted as In-Line With Text). The document has two problems:
1) Pictures are no longer visible in Word 2013. I noticed that if I change the view from Web Layout (which is the most suitable view for this particular document) to Print Layout, then the pictures become visible. The following workarounds did not help:
— Changing the position/wrapping of the pictures (which are clickable elements, if all white)
— using the «convert to latest document format»option (the document is right now in 2013 docx format)
2) In addition, Word reacts very slowly when I edit this document; all actions are very sluggish, with a delay of about 2 seconds, which is frustrating. The following are causes that I’ve ruled out, or workarounds that don’t help for this problem:
- PC performance: same problems affect this doc when opened on other PCs, with other Windows and Word versions
- deleting contents from it till the document remains very small doesn’t help
- copy and paste everything into a new document doesn’t help
- save as another document (still docx format, or word 2003 DOC format; maitaining compatibility or not) doesn’t help
The only workarounds that help (speed of operation becomes normal) are:
— deleting most of the contents of the document reduces the sluggishness
— viewing the document in Print Layout somewhat reduces the sluggishness
Any suggestions what I can try to get rid of these 2 problems — which seem to be related — for my document?
asked Oct 21, 2015 at 11:17
z8080z8080
4013 gold badges6 silver badges23 bronze badges
5
I too had this problem with a large document — Word 2013 was sluggish and not displaying pictures in web layout. The document was about 8 MB and 900 pages.
After some investigation I concluded this is a deficiency in Word’s rendering of web layout.
For the record:
- Various of ways of ‘tidying up’ the document had no effect (saving to rtf format and opening the rtf file; opening and saving in LibreOffice as docx and opening the docx file; repeating but using odt format; copying without the final pargraph mark; etc)
- LibreOffice, although sluggish, was able to render the document in web layout
- Using the old doc format allowed Word to render OK
- Images display correctly near the start of the document
- Splitting the document into subdocuments and a master shows the same problem
The clincher for me was discovering that the same picture inserted at successive locations rendered squashed up and then not at all. Here’s a screenshot from the place in the document where things go wrong.
So there is a point in the document beyond which images do not render, as though a limit has been reached and an attempt is made to render the image by squashing it vertically. The limit varies with the pane size for displaying the document e.g. if the navigation pane is displayed the limit on image displaying is moved up the document.
This is a bug in Word’s image rendering in Web Layout of the later file format.
In my case, since I wanted to use Word rather than switch to LibreOffice, and use docx rather than doc format, I split the document into several separate smaller documents; these display images OK although are a little inconvenient.
answered Oct 15, 2018 at 11:18
AndyKAndyK
2982 silver badges10 bronze badges
1
The long thread
Word 2013: Extremely slow saving and pasting plain text in long documents,
from January 2013, contains some workarounds that worked for some people.
Here is the list. I suggest to try them one-by-one and undo the ones that do not help:
- Save As in «Word 97-2003 Document (*.doc)» format
- Save the document in RTF file format, open a new Word 2013 document and import the RTF file, then save in Word 2013 format
- Disable hardware acceleration in «Advanced settings»
- Disable «Allow Background saves» (some people report that enabling Always create a backup on save also helps)
- Turn off Background Repagination
- Reduce the size of included pictures
- Break apart the document and only rejoin the pieces when printing.
See these references for master-subdocuments in Word :- Understanding Master and Subdocuments
- Creating a Master Document Using Existing Subdocuments
- Check add-ins in File / Options / Add-ins / Manage / COM Add-ins,
and disable the ones you don’t use. You can launch Winword with the parameter/safe
to work without any add-in. - Change the default printer to a virtual PDF printer
- Copy-paste the document to a new Word 2013 document
- Disable «Spelling and Grammar Check»
- Upgrade to Office 2016
- Get a faster computer with more memory
The article
10 Microsoft Word 2013 headaches and how to cure them
might also be useful.
answered Oct 31, 2015 at 9:50
harrymcharrymc
439k30 gold badges506 silver badges885 bronze badges
29
- Open the
.docxwith Libre Office writer - Click on
File/Save asand in the drop downSave as typechoose the .docx format. - In the alert, choose
Use Office Open XML Text Format(do not choose ODF Format). - Open the
.docxin MS Word. - If necessary, reapply your template:
File/Options/Add-Insin the drop-downManage(bottom), selectTemplatesandGo. Then choose your templates, checkAutomatically update document stylesand clickOk - If necessary, reapply the style to the footnote references : in the style ribbon, right click on
Footnote Referenceand click onSelect All, wait for MS Word to select all your footnote references and then click on the Footnoote Reference style (this reapply the style to all the footnore references). - If necessary, do step 6 but with
Endnote Reference
This works because Libre Office Writer cleans the code of the .docx
answered May 23, 2017 at 14:12
MagTunMagTun
1,3183 gold badges23 silver badges33 bronze badges
If you use large pictures in a document, its file size increases rapidly. You can reduce this problem by
telling Word to compress the pictures.
Follow these steps:
1. If you want to compress only one picture, select it. Otherwise, click
one picture so that Word makes the Picture Tools section of the Ribbon available.
2. Under Picture Tools, on the Format tab, in the
Adjust group, click Compress Pictures button:
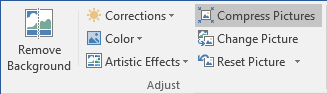
3. Choose options in the Compress Pictures dialog box:
In the Compensation options group:
- If you want to compress only the picture you chose in step 1, select the Apply only to this
picture checkbox. To compress all the pictures, leave this checkbox cleared. - Select the Delete Cropped Areas Of Pictures checkbox if you want Word to get rid of any parts
you crop off pictures. If you clear this checkbox, Word merely hides the «cropped» parts. This
hiding is good if you want to be able to restore the cropped parts, but it’s bad for file size, and
it may also have security implications. For example, a customer may be able to restore a part of a
graphic that you had intended to crop off a document.
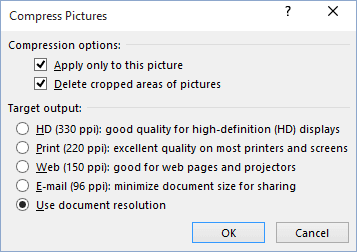
The Target output group selects:
- the HD (330 ppi) option button,
- the Print (220 ppi) option button,
- the Web (150 ppi) option button,
- the E-mail (96 ppi) option button.
Choose the option to tell Word what picture quality you need (ppi is pixels per inch, and a higher number indicates
higher quality). If you’re not sure, use the Use document resolution option — you can always
reduce it later, but you can’t restore information if you choose a lower setting.
4. Click the OK button. Word compresses the pictures in the
document.
See also this tip in French:
Comment compresser les images dans un document.
Please, disable AdBlock and reload the page to continue
Today, 30% of our visitors use Ad-Block to block ads.We understand your pain with ads, but without ads, we won’t be able to provide you with free content soon. If you need our content for work or study, please support our efforts and disable AdBlock for our site. As you will see, we have a lot of helpful information to share.
- Remove From My Forums
-
Question
-
I upgraded my Dell Inspiron 2GB ram E1505 laptop to Windows 7 Professional and Word 2010. I recently began editing
a Word document that was created in a previous version of Word 2007, about 12 pages with 9000 words and more than 10 drawing canvases. The keystroke response time to do anything is excruciatingly slow. Editing the drawings is extremely slow.
Adding or deleting single letters in sentences takes about 2 seconds per keystroke. Each letter added or deleted seems to require that the whole document redisplay. Scrolling up and down takes multiple seconds per page per key stroke.
Both of my attempts to work around the situation failed.
First, I created a new document and selected all the information from the old document and pasted it into the new document, but performance did not improve.
Second, from Jennifer Zhan’s prior posting, I unchecked the Trust Center options, but performance did not improve.
Unless I can address this performance issue very quickly, I will likely be forced to remove Office 2010 from my computer, go backwards,
and reinstall Office 2007.Any assistance will be appreciated.
Answers
-
Hi,
First, try to start Word in safe mode [hold ctrl key while startup] to see if this issue is caused by some add-ins. If it works well in safe mode, disable all add-ins. How to do this, see here:
http://office.microsoft.com/en-us/outlook-help/enable-or-disable-add-ins-in-office-programs-HA010034127.aspx
Also you may try some other methods:
Reset the Word data key in the Windows Registry
- Click Start and then click Run. In the
Open box, type Regedit and then click OK. - Open the following registry key: HKEY_CURRENT_USERSoftwareMicrosoftOffice14.0Word
- Under the Word key, click the Data subkey.
- On the Edit menu, click Delete. Click
Yes if the following message appears: Are you sure you want to delete this key? - On the Registry menu, click Exit. Re-start Word.
Repair or replace damaged or missing fonts
Damaged or missing fonts can cause the issue that word runs slowly when you edit in Word. To correct this problem, remove and reinstall the fonts.
In addition, if you use printer on this PC, try to delete and reinstall your printer driver.
If all of above has no avail, I suggest you uninstall your office 2010 and re-install it.
-
Marked as answer by
Monday, August 23, 2010 2:26 AM
- Click Start and then click Run. In the

