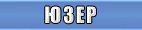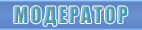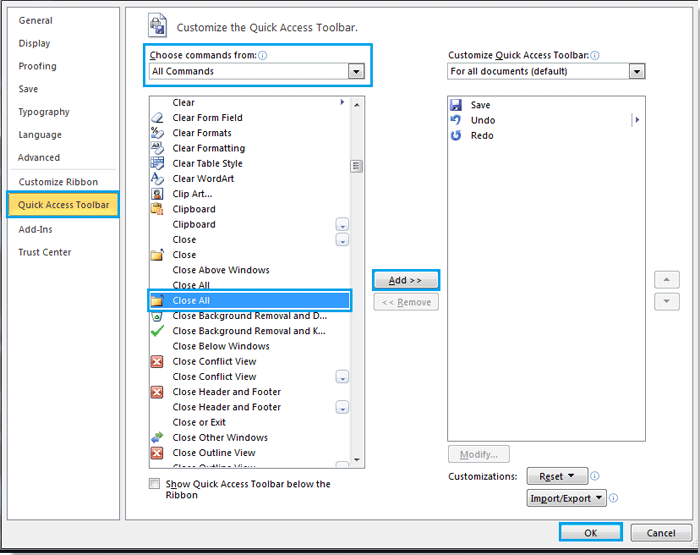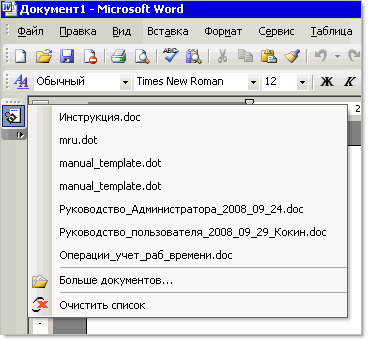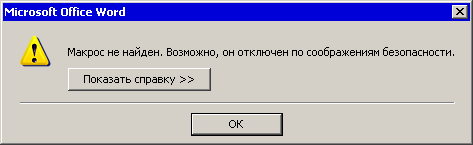- Remove From My Forums
-
Вопрос
-
Добрый день.
Есть очень большая проблема.
При работе с документами WORD периодически выскакивает сообщение окно «Нет места на диске или открыто слишком много файлов» с кнопкой ОК.
В логах ничего нет. Документы на сетевом ресурсе. Дискового места везде достаточно.
Подскажите куда смотреть и где копать?
Спасибо.
Все ответы
-
на сервере установлены квоты для юзеров?
-
на сервере установлены квоты для юзеров?
НЕТ.
-
Уточните версию ОС, версию офис, наличие обновлений для первого и второго?
1 Попробуйте в момент возникновения проблемы открыть файл локально
2 Попробуйте в момент возникновения проблемы посмотреть сколько экземпляров Word запущено на сервере
3 Попробуйте переустановить офис на сервере
4 Понаблюдайте за памятью на сервере
The opinion expressed by me is not an official position of Microsoft
-
Все это уже пробовал.
1. Дело не в файле. т.к. он открывается всегда и везде, и это проявляется на разных файлах
2. Количество экземпляров Word не влияет на его работу
3. Переустанавливал
4. Памяти на сервере достаточно и в момент возникновения проблемы и в остальные моменты.
ОЧЕНЬ нужно решить проблему.. я уже отчаялся найти решение.. Подскажите что то конкретное..
-
Если непонятно где и как искать проблему, нужно сужать круг поиска. Снесите офис и попробуйте поставить более старую версию, например 2013 (а лучше даже 2010). Если проблем на ней не будет, то станет как минимум понятно
в какую сторону копать.-
Предложено в качестве ответа
31 июля 2016 г. 15:01
-
Предложено в качестве ответа
-
Сообщение было когда из старой версии сам файл. Режим ограниченной функциональности в шапке Решение: меню файл-Преобразовать.
|
���������
|
|
|
�����������
������: ������������ ���������: ���� |
������ � ��������� ����������. �������� �� � ���� Word-� 2000. ���������� ����� 80 ������� ������� 1,4 Mb. |
|
|
|
|
���������
|
|
|
�� �������
������: ������������ ���������: ���� |
��� ���������� ��������� � Word 2000 ���������� ��������� �� ������ ���� ����� �� ����� ��� ������� ������� ����� ������=>http://support.microsoft.com/kb/224041 ��������� �������������� Ethril — 8.10.2006 — 19:15 |
|
|
|
|
���������
|
|
|
�������� ����������
������: ���������� ���� |
utkin � � ����� ������ ����� ��� ������� ���� ������������ ? |
|
|
|
|
���������
|
|
|
�� �������
������: ������������ ���� |
������(utkin @ 8.10.2006 — 15:50) ������ � ��������� ����������. �������� �� � ���� Word-� 2000. ���������� ����� 80 ������� ������� 1,4 Mb. �������� «��������� ���� ���…» |
|
|
|
|
�����_mavka_* |
���������
|
|
����� |
�������� �������� ��������� ��� ������� � �������� ������ [Microsoft Equation]. ��� ������� ���������� Word �������� ������� � ������������ ��������� ����. |
|
|
|
|
���������
|
|
|
�����������
������: ������������ ���� |
������(mavka @ 9.10.2006 — 11:53) �������� �������� ��������� ��� ������� � �������� ������ [Microsoft Equation]. ��� ������� ���������� Word �������� ������� � ������������ ��������� ����. ���-�� ��������� �������� ���� — ���� ��������� ������ ��������� ������ �� �����������������, �.�. ����������� ��������������� ���, ���� �� ���������� — ������� �� ��������� |
|
|
|
|
���������
|
|
|
�����������
������: ������������ ���� |
������ ���-�� ��������� �������� ���� — ���� ��������� ������ ��������� ������ �� �����������������, �.�. ����������� ��������������� ���, ���� �� ���������� — ������� �� ��������� ����� ������������� ������ ��-�� ������ � ���������� �������� ��� ������� ��������� (��� � �������� �� support.microsoft.com/kb/224041). �� ������ ����� �� ������� ��� ��������, � ������� � �������� ��� ���. �������� �������� � ����� � ��������. |
|
|
|
|
���������
|
|
|
�����������
������: ������������ ���������: ���� |
�� ��� �������� ��������� ����. |
|
|
|
|
���������
|
|
|
��������
������: ������������ ���� |
� ���� ����� ���� �� 98 ����� � 97 �����. �� ��������� ������ �� ����� ����� �� �������. ������ ����� ���������� ����. �������� ��������� � RTF, ������ ��������. ��������� �������������� Dimashik — 23.12.2006 — 20:45 |
|
|
|
|
���������
|
|
|
�����������
������: ������������ ���������: ���� |
Dimashik |
|
|
|
1 ���. ������ ��� ���� (������: 1, ������� �������������: 0)
�������������: 0
Если у вас есть несколько документов, открытых в одном окне или в отдельных окнах, и вы хотите закрыть их все, а не по одному вручную, есть ли какие-нибудь простые способы сделать это? Теперь в этом руководстве представлены приемы, позволяющие быстро закрыть все открытые документы или окна.
Закройте все документы или окна, щелкнув панель задач.
Закройте все документы или окна с помощью команды «Закрыть все»
Закройте все документы или окна, Kutools for Word.
 Закройте все документы или окна, щелкнув панель задач.
Закройте все документы или окна, щелкнув панель задач.
Удивительный! Используйте эффективные вкладки в Word (Office), например Chrome, Firefox и New Internet Explorer!
Подробнее Скачать бесплатно
Если вы хотите быстро закрыть все документы или окна сразу, выполните следующие действия:
1. Наведите курсор на Панель задач 
2. Нажмите Закрыть все окна, см. снимок экрана:
3. Затем он закроет все документы или окна.
Примечание: Если у вас есть несохраненные документы, он напомнит вам сохранить их по одному.
 Закройте все документы или окна с помощью команды «Закрыть все»
Закройте все документы или окна с помощью команды «Закрыть все»
В целом Закрыть все команда не отображается непосредственно на Панель быстрого доступа. Вам нужно добавить этот значок команды в Панель быстрого доступа во-первых, чтобы легко им пользоваться.
Шаг 1. В слове 2010/2013 нажмите Файл > Опции > Панель быстрого доступа. (В Word 2007 щелкните Кнопка офиса > Опции > Панель быстрого доступа.
Шаг 2. В Word Панель быстрого доступа Options ‘ в разделе Команды выбора из, наведите на Все команды из раскрывающегося списка и выберите Команда «Закрыть все», нажмите Добавить кнопку и, наконец, нажмите OK чтобы закрыть диалог. Смотрите скриншот:
После добавления Закрыть все команду Панель быстрого доступа, вы можете быстро закрыть несколько открытых документов одним щелчком мыши. Смотрите скриншот:
 Закройте все документы или окна, Kutools for Word.
Закройте все документы или окна, Kutools for Word.
Помимо двух вышеупомянутых уловок, если у вас есть Kutools for Word установлен, Закрыть все Утилита может закрыть все открытые окна или документы одним щелчком мыши.
Kutools for Word, удобная надстройка, включает группы инструментов, облегчающих вашу работу и расширяющих ваши возможности обработки текстовых документов. Бесплатная пробная версия на 45 дней! Get It Now!
1. Примените эту утилиту, нажав Предприятие > Больше > Закрыть все, см. снимок экрана:
2. После нажатия Закрыть все, все документы или окна будут немедленно закрыты.
Для получения дополнительной информации о Закрыть все функция, перейдите в Закрыть все.
Рекомендуемые инструменты для повышения производительности Word
Kutools For Word — Более 100 расширенных функций для Word, сэкономьте 50% времени
- Сложные и повторяющиеся операции можно производить разово за секунды.
- Вставляйте сразу несколько изображений из папок в документ Word.
- Объединяйте и объединяйте несколько файлов Word из папок в одну в желаемом порядке.
- Разделите текущий документ на отдельные документы в соответствии с заголовком, разрывом раздела или другими критериями.
- Преобразование файлов между Doc и Docx, Docx и PDF, набор инструментов для общих преобразований и выбора и т. Д.
Комментарии (0)
Оценок пока нет. Оцените первым!
Обновлено: 14.04.2023
Так уж получилось, что по долгу службы мне часто приходится использовать MS Word для написания научно-технических отчетов. В течение 10 лет на работе я практически ежедневно сталкиваюсь с тем, что компьютер вместе с этим довольно мощным редактором текстов люди преимущественно используют в качестве аналога пишущей машинки. В принципе, этого хватает для написания служебной или объяснительной записки, но когда человек начинает таким же образом формирование реферата, научно-технического отчета или написание книги, такая работа, в силу необходимости регулярной редактуры ранее написанного, очень быстро становится пыткой. И такой же пыткой становится редактирование текста человеком, умеющим работать в MS Word, после правок, внесенных человеком, работать в нем не умеющем.
Здесь я постараюсь отразить основные вехи того, как делать правильно, и как делать не следует. Далее я покажу, что текстовый редактор MS Word изначально разрабатывался программистами и для программистов, а не для прочих людей. Впрочем, со мной вполне согласна Светлана Семененко.
Документ с кучей пустых строк смотрится отвратительно и по-разному открывается в различных версиях MS Word (вы рискуете не увидеть начало новой порции текста там, где вы это задумали, и количество страниц также может отличаться).
Первое, что необходимо освоить начинающему работать в текстовом редакторе – использование стилей (Alt + Ctrl + Shift + s).
В MS Word присутствуют базовые (!) стили заголовков (Заголовок 1, Заголовок 2, Заголовок 3…). Но это совсем не означает, что нам нужно их использовать в исходном виде. От них необходимо наследоваться – вот вам и второе требование из мира программирования. Для того, чтобы настроить свою гибридную систему заголовков нам нужно запомнить две основные локации:
Главная – Многоуровневый список – Определить новый многоуровневый список
И Ссылки – Оглавление – Настраиваемое оглавление – Параметры.
Необходимо сразу отметить, что обыкновенные маркированный и нумерованный списки в силу их примитивности и ограниченной сферы применения (нет связи с уровнями оглавления, невозможно переопределить принцип нумерации, невозможно установить символ после номера) мы будем использовать только для создания списков внутри разделов, не участвующих в формировании основной структуры документа.
Что необходимо здесь отметить:
6. Все остальные настройки – это некая эзотерика, которая позволяет привести вид заголовка к его прообразу в ГОСТ 7.32-2001 (цвет, размер шрифта, выравнивание, отступы, кернинг, интерлиньяж).
Вторым этапом настройки системы гибридных заголовков будет настройка многоуровневого списка.
Здесь необходимо отметить следующее:
1. Применить ко всему списку – структура многоуровневого списка должна проходить через весь документ;
4. Символом после номера назначаем пробел вместо знака табуляции, чтобы не иметь регулярных проблем с расстоянием между номером и заголовком.
Само собой, люди, которые занимались разработкой стандарта, совершенно не в курсе этих проблем. И, мало того, что они не имеют практически никакого представления об эстетике (заголовки одного уровня разными буквами с разным выравниванием), им к тому же абсолютно по-барабану, каким образом вы будете реализовывать этот стандарт с помощью текстового редактора (многие вещи, как вы убедились, реализовываются достаточно нетривиально, если вы хотите хоть немного автоматизировать процесс формирования документа, и по этой причине стандарт, безусловно, требует, как минимум доработки).
В итоге мы настроили свою собственную систему заголовков, соответствующую ГОСТ 7.32-2001, и определили уровни автособираемого оглавления, для которых они будут применяться (например, может быть назначено два заголовка первого уровня – нумерованный и ненумерованный, внешне выглядящие совершенно по-разному – вот ради чего и затевалось создание своей системы заголовков с помощью наследования).
Затем закрываем MS Word, переходим в папку C:Users>AppDataRoamingMicrosoftШаблоны или C:Users>AppDataRoamingMicrosoftTemplates в зависимости от версии Windows, и без зазрения совести переписываем базовый шаблон Normal.dotm на новый, все равно более бестолкового базового шаблона, чем шаблон Microsoft, невозможно придумать для целей всех наших школьников, студентов и клерков.
В следующих статьях я расскажу о правильной работе с таблицами, рисунками, ссылками, полями и макросами, научу обходить проблемы, спровоцированные разработчиками госстандартов, и также научу пользоваться необходимыми горячими клавишами, чтобы документ соответствовал основным требованиям типографики и не поджигал задницу вашего преподавателя. Также мы научимся делать все вышеперечисленное в свободном редакторе LibreOffice, и я покажу его несомненные преимущества по сравнению с монструозным детищем компании Microsoft.
Microsoft Word – один из самых используемых редакторов для набора текстов. Он достаточно удобен, функционален и гибок. Но, по непонятной причине, функции этой программы едва ли на половину используются. Что неудивительно, учитывая нежелание многих знакомиться с инструкцией по работе с MS Office.
В этой статье подобраны некоторые особенности программы, задействуя которые можно сократить время работы в редакторе. Их значительно больше 20, но остановиться решили на этих.
1. Случайно нажали Caps Lock
Любой человек хотя бы раз да задевал эту клавишу. Как итог, если рано не заметить, довольно большой кусок текста может быть набран не тем регистром. Закатив глаза, фрагмент удаляется и набирается заново. Есть безболезненный метод изменения регистра: Shift+F3. Этим способом можно менять регистр в обе стороны: со строчного на заглавный и наоборот.
2. Выбираем слова или фрагменты текста, расположенных непоследовательно
Достаточно часто нужно отредактировать куски текста, которые находятся в разных местах документа. Для этого зажимаете Ctrl и курсором мышки выделяете нужное. Работает и с отдельными словами, и со строками.
3. Буфер обмена
Большинство пользователей редактора применяло копирование и вставку текста в определенном месте документа. И не очень многие знают, что MS Word запоминает все скопированные участки текста в расширенный буфер обмена. Перейдя в раздел «Главная», выбираете пункт «Буфер обмена». Теперь вы увидите все, что копировали в течение работы в Офисе.
4. Улучшаем читаемость набранного материала
Для этого в разделе «Разметка страниц» выбираем «Расстановка переносов». Функция может выполняться вручную и автоматически. Текст будет выглядеть более органично и удобнее для восприятия, будут удалены длинные пустые пробелы.
5. Управляем набранным текстом
Улучшить вид поможет кернинг. Этот инструмент может менять шрифты и размеры, расстояния между буквами и т.д. Попасть в меню кернинга поможет комбинация клавиш Ctrl+D. В появившемся окне перейдите в «Дополнительно». Вы готовы повелевать текстом.
6. Повтор предыдущей команды
Нажатием клавиши F4, MS Office продублирует предыдущую команду. Это может быть ввод текста, удаление определенного количества строк, использование шаблонов и стилей и т.д.
7. Ставим ударение в словах
Иногда бывает нужным поставить ударение на то или другое слово, но искать в символах – долго и нудно, а зачастую это надо немедленно. Есть быстрая команда: курсор устанавливается после буквы, на которую ставится ударение, и при зажатой клавише Alt на цифровой клавиатуре (справа!) набираете 769.
8. Возвращаем документу первоначальный вид
Полезная вещь, если в документе ничего менять не нужно. Перед завершением работы с текстом нажимаете комбинацию Ctrl+Пробел. Ваш файл сохранит тот вид, который был изначально.
9. Защищаем плоды своего труда
Если вам необходимо защитить документ, нужно выполнить последовательность: «Файл-> Сведения-> Защитить документ». Попав в последнюю вкладку, можно установить цифровую подпись, ограничить или запретить редактирование файла, установить пароль. Но если пароль вы забудете, вернуть доступ не получится.
10. Добавляем водяной знак
Если радикальные способы защиты документа не нужны, попробуйте ограничиться добавлением водяного знака: «Разметка страницы-> Подложка». В стандартный пакет Word входят 4 шаблона, но никто не запрещает создать свой.
11. Переводим без браузера
Сейчас многие используют перевод текстов на/с иностранный языка: кто-то для общения на начальном этапе, кому-то по учебе нужно и т.д. Для этого применяют Promt, Google Translate и т.д. И многие совершенно не знают о переводчике от Bing внутри Ворда. Его возможностей с головой хватит для такого рода перевода. Во вкладке «Рецензирование» вы найдете все, что надо.
12. Настройка интерфейса под себя
Ленту вверху можно настроить и подогнать под себя, вынеся под руку те функции, которыми пользуетесь чаще остальных. Для этого нужно перейти во вкладку «Файл», выбрать пункт «Параметры», а затем «Настроить ленту». Теперь изменяйте интерфейс по своим надобностям.
13. Составляем план работы
В Word есть возможность создавать списки задач с дальнейшей отметкой их выполнения. Это будет оправданно, если у вас огромные задания по написанию и форматированию текстов. Для активации менеджера задач найдите пункт «Настройка ленты», перейдите в «Разработчик». Тут вы обнаружите «Флажок». Активируя его, можно создавать перечень задач и отмечать их выполнение.
14. Пользуемся «Инспектором документов»
Эта опция даст информацию о совместимости вашего документа с установленной версией ПО. В основном, этот инструмент будет полезен, если на ПК установлена старая версия Word. Также она даст сведения о скрытых свойствах и данных в документе.
15. Скрывать можно не только файлы или папки
Внутри своего документа вы можете скрывать целые фрагменты набранного текста. Для этого выделяем нужную часть материала, нажимаем Ctrl+D, в выпавшем меню ставим отметку напротив «Скрытый». Теперь, чтобы увидеть скрытый текст, нужно перейти в режим отображения непечатаемых символов.
16. Работаем с PDF
PDF – формат документа, который не уступит в популярности .docx. Редакторов PDF много, и пользователям сложно определиться, с чем работать, и какие отличия, например, Adobe Reader от Foxit. Это не беря в расчет онлайн-версии программ. Оказывается, Word тоже умеет работать с этим форматом: преобразует и изменяет содержимое файла в .docx с точным форматированием текста исходника. Не всегда получается качественно, но это скорее проблема качества исходного файла.
17. Работаем по вертикали
Иногда бывает, что нужно поработать не только со строкой, но и с элементами по вертикали. Для этого нужно всего лишь зажать Alt и мышкой выделить вертикальные элементы для редактирования.
18. Делаем и вставляем скриншоты
Интересная вещь для тех, кому нужно много изображений вставлять в документ. Переходите во вкладку «Вставка», выбираете «Снимок» и Ворд предложит сделать скриншот одного из открытых окон программ. Хотя, кому-то больше понравится использовать сочетание Alt+Prnt Scr и Ctrl+V в документе.
19. Совместная работа над документом
Если вы собираетесь работать с кем-то над одним общим файлом, изучите раздел «Рецензирование». Это очень полезная вещь, которая выведет в правое окно этакий миничат с комментариями относительно правок и изменений в документе со ссылкой на конкретное место. Не надо ничего выделять, менять цвета, шрифт, дописывать в скобки, что очень радует.
20. Разноуровневые заголовки как средство сворачивания документа
Во вкладке «Главная» есть блок с заголовками. Применяя это форматирование к своим разделам в документе, вы сможете перемещаться внутри файла по оглавлению. Вещь удобная, если текста больше 20-30 страниц. Кроме этого, наведя курсор на заголовок слева, вы увидите черную метку. Щелчком по ней будет свернут весь раздел до следующего заголовка того же уровня.
Пара слов о том, зачем я вообще взялся описывать вовсе не уникальные функции Microsoft Word. Статья зрела в моей голове не спеша. Раз за разом мне приходилось описывать одни и те же возможности редактора своим коллегам и близким. Их неприкрытое прозрение удивление от увиденного и побудило меня написать этот материал. Надеюсь, что вы тоже почерпнёте для себя что-то новое.
Все нижеупомянутые советы работают в Word 2013. Настоятельно рекомендую перебраться именно в это поколение программы, если вы почему-то откладывали переход.
1. Начинайте печатать в любом месте
Функция «Кликни и пиши» не нова, однако о ней наслышаны далеко не все. Частенько приходится наблюдать, как человек много раз клацает по кнопке «Ввод», чтобы добраться до конца страницы и там, к примеру, вписать исполнителя письма.
Двойной клик мышью может заменить десяток ударов по клавише.
Наведите курсор на предполагаемое место печати и сделайте пару быстрых нажатий мышкой. Word сам расставит новые строки, табуляцию и засечки для того места, которые вы ему указали. Это хорошо видно при просмотре скрытых знаков форматирования.
2. Переводите сходу
Спросите ближнего своего о том, какой переводчик он предпочитает, и вы, скорее всего, услышите о Google, «Яндекс», PROMT, но вряд ли о Bing. Почему-то фирменный переводчик Microsoft не пользуется в наших краях большой популярностью. И зря, ведь качества его работы вполне достаточно для повседневных нужд. Разумеется, в пакете Office предусмотрен быстрый перевод текста при помощи Bing. Рекомендую его попробовать.
Вполне возможно, вы перестанете метаться между браузером и Word, бесконечно копируя и вставляя предложения туда-обратно.
К вашему выбору несколько десятков языков и три способа перевода. Найти их можно на вкладке «Рецензирование».
3. Используйте кернинг
Дизайнеры хорошо знают, что такое кернинг, и часто им оперируют при вёрстке текстов. Говоря простым языком, кернинг отвечает за интервал (расстояние) между буквами в зависимости от их формы. Изменение этого параметра может сжать или расширить одно и то же слово, предложение или абзац в сравнении со стандартным состоянием. Мне доводилось видеть, как люди начинали удалять часть текста или, наоборот, «лить воду» только для того, чтобы уместить его в определённые рамки. Кернинг решает подобные проблемы более изысканно. Конечно, грубая игра с ним сильно режет глаз, но незначительные манипуляции могут быть уместны.
Изменение кернинга будет кстати и при использовании шрифтов большого размера, например при подготовке титульных страниц книг, статей, докладов.
Нажмите комбинацию Ctrl + D, чтобы вызвать диалоговое окно «Шрифт», перейдите на вторую закладку «Дополнительно». Здесь вы и сможете побаловаться с кернингом. И ещё немного в тему. Просто мимолётом хочу познакомить вас с интересной браузерной игрой KernType, в которой вам необходимо угадать наилучший для чтения кернинг. Enjoy!
4. Применяйте скрытый текст
Может ли пустой документ Word весить десятки и сотни мегабайт? Да! И у многих при этом происходит помутнение разума. Люди не видят перед глазами ни одного слова, но не могут понять, почему же файл настолько велик? Злые вирусы или вредные хакеры? Нет. Всё дело в скрытой информации. Это могут быть графики, картинки и текст.
Как и непечатаемые символы, скрытые данные не отображаются на экране и не выводятся на печать, но они всё равно являются частью документа.
С помощью скрытого текста вы можете:
- Временно прятать конфиденциальную информацию.
- Оставлять комментарии или давать ответы на вопросы, которые не должны перемешиваться с основным текстом.
- Распечатывать несколько вариантов одного и того же документа, попеременно скрывая разные его части. При этом вам не придётся связываться с несколькими копиями файла!
Выделите часть или весь текст, нажмите Ctrl + D и проставьте галочку напротив опции «Скрытый». Фрагмент исчезнет и станет доступен для просмотра только в режиме отображения непечатаемых символов. Для наглядности скрытые данные подчёркиваются линией из чёрных точек.
5. Пользуйтесь функцией «Инспектор документов» перед сохранением
Старый Word не может открыть файл или отображает его некорректно? Знакомо всем и каждому! Такого рода неприятности вокруг меня случаются с пугающей регулярностью, ведь множество организаций и людей всё ещё работают в Office 2003. Поэтому перед отправкой и/или сохранением документа стоит проверять его на совместимость с предыдущими версиями Word. За это отвечает «Инспектор документов».
Также он умеет запускать проверку читаемости текста для людей с ограниченными возможностями и, что немаловажно, находить скрытые свойства и данные в документе.
Например, функция определяет наличие макросов, внедрённых документов, невидимого содержимого и прочих потенциально проблемных элементов файла.
6. Редактируйте PDF
Обилие вариантов не всегда идёт на пользу. Работа с PDF — яркий тому пример. Порой люди теряются уже при выборе инструмента, которым они хотят обработать файл PDF. Здесь и классический Adobe Reader, и альтернативный Foxit Reader, и любой более-менее современный браузер, и ещё множество онлайн-сервисов. Однако один из самых удачных способов лежит на поверхности — это герой нашей статьи.
Word 2013 не только открывает, но и даёт возможность отредактировать содержимое PDF-документа.
Редактор преобразует текст, таблицы, списки, графики и прочие элементы в DOCX-файл, максимально точно сохраняя форматирование оригинала. Необходимо заметить, что получается у него очень и очень достойно. Также вы можете добавлять PDF-файлы в документ Word как встраиваемый объект. В таком случае будет отображаться лишь первая страница PDF или значок-ссылка файла.
7. Вставляйте видео
Не секрет, что долгий просмотр сухого текста быстро снижает внимание и приводит к потере интереса у читающего. Поэтому почти все студенты, докладчики и офисные трудяги разбавляют строки диаграммами, таблицами, графиками и прочими визуальными ухищрениями. Однако лишь единицы берут на вооружение куда более мощный инструмент — видео.
Word умеет вставлять в документ видео из поиска Bing, добавлять ролики YouTube и внедрять коды с различных веб-сайтов.
И не стоит переживать о конечном размере файла. Документ не сохраняет само видео, а лишь оформляет его ссылку в наглядную форму. Разумеется, для просмотра требуется интернет-соединение.
8. Работайте над документом вместе и комментируйте правки
Помните слова классика: «Чего один не сделает — сделаем вместе»? Они актуальны и по сей день. Только не все понимают, как правильно выстроить совместный труд. К сожалению, всё ещё доводится видеть, как человек выделяет кусок текста каким-либо цветом, за ним в скобках дописывает свою редакцию или возражения и пересылает документ обратно. В такие моменты у меня начинается нервное подёргивание века. Последняя редакция Word позволяет комфортно комментировать и вносить правки в общедоступный файл. Этим нужно пользоваться!
Word 2013 даёт возможность отвечать на чужие комментарии, что делает редактор отличным инструментом для обсуждения при групповой работе.
Затратьте несколько минут на изучение вкладки «Рецензирование», поделитесь новыми навыками с коллегами, и вы сполна прочувствуете всю лёгкость работы сообща.
9. Упростите работу с таблицами
Дайте-ка угадаю, вы всё ещё вставляете строки и столбцы таблицы кликом правой клавишей мыши и переходом к соответствующему пункту меню? Всё куда проще!
Наведите курсор чуть выше/ниже (левее/правее) того места, где вы планируете добавить строку или столбец. Word незамедлительно предложит увеличить таблицу.
К слову, последняя версия редактора обзавелась несколькими новыми функциями оформления таблиц. Обновите свои знания.
10. Объединяйте части документа в блоки
Что греха таить, есть такие работники, которые готовы листать 100+ страниц документа только ради того, чтобы убить время. Если же вы хотите быстро ориентироваться в объёмных файлах, вам необходимо освоить несколько клавиатурных сочетаний для молниеносной навигации или правильно структурировать свои труды.
Использование заголовков разного уровня позволяет сворачивать элементы документа, над которыми вы сейчас не работаете.
Поставьте курсор рядом с заголовком, и программа предложит вам свернуть содержимое блока. Таким образом, даже самые громадные труды могут уместиться всего на паре страниц.
Не нашли для себя ничего интересного? На всякий случай прочитайте статью Лайфхакера о 20 секретах Word, которые помогут упростить вам работу. Или дайте свои советы в комментариях.
Каждый раз, когда вы закрываете документ, Word запоминает страницу, на которой остановилась работа. При следующем открытии файла вам предложат начать с того же места. Удобно? Нет слов!
А теперь представьте: у вас есть многостраничный документ, например годовой отчёт или дипломная работа. Вы находитесь на энной странице и видите факты, которые нужно перепроверить далее по тексту. Погружаться предстоит глубоко, поэтому номер текущего листа нужно где-то записать. Как возвратиться обратно без напоминалки?
Оставьте курсор и постепенно перемещайтесь вниз. Чтобы вернуться к «якорю», нажмите комбинацию клавиш Shift + F5.
Эта команда мгновенно переместит вас к той строчке, куда вы загодя поместили курсор.
2. Как заполнить документ случайным текстом
Порой в Word нужен случайный массив из строк и абзацев. Например, чтобы опробовать новую функцию и показать её коллегам. Набрать его можно тремя способами: активно тарабанить по клавишам пару минут, скачать надстройку для Word или задать короткую команду.
Введите =lorem(2,3) и нажмите на клавишу «Ввод», чтобы Word создал два абзаца по три предложения. Цифры в скобках могут быть абсолютно любыми.
Наполнитель пригодится и в том случае, если вы презентуете макет и не хотите, чтобы текст отвлекал от него внимание.
3. Как использовать автотекст
Отдельный файлик с реквизитами компании или паспортными данными больше не нужен. В Word есть копилка текстовых отрывков, которыми можно пользоваться при первой необходимости. Это полезно в офисной работе, полной стандартных выражений и шаблонных писем.
Выделите текст и нажмите комбинацию клавиш Ctrl + F3 — фрагмент сохранится как автотекст. Вставьте его в документ с помощью Ctrl + Shift + F3.
4. Как быстро удалять слова, предложения, абзацы
Поговаривают, что средняя длина предложения в русском языке составляет приблизительно 10 слов. При этом средняя длина слова слегка превышает 5 букв. Получается, для того чтобы стереть одно предложение клавишей BackSpace, необходимо нажать её где-то 60 раз. Если не жалко кнопки, подумайте о своём времени.
Удерживайте Ctrl и нажмите на BackSpace, чтобы удалить слово целиком. Удерживайте Alt и нажмите на BackSpace, чтобы вернуть обратно случайно стёртое слово.
Для удаления фрагментов побольше не обойтись без быстрого выделения. Для целого предложения это один клик мышью с зажатой Ctrl, а для абзаца — тройной щелчок по любому слову.
5. Как успокоить глаза при долгом чтении
В общих параметрах Word есть тёмно-серая тема оформления. Некоторые пользователи находят её более щадящей для зрения: белый фон не так сильно бьёт по глазам, если вокруг него расположена контрастная рамка. Кроме этого, текстовый редактор предлагает упростить чтение длинных документов за счёт изменения цвета страниц.
Переключитесь на вкладку «Вид» и перейдите в режим чтения. Раскройте дополнительные параметры, чтобы сделать фон чёрным либо светло-коричневым.
Здесь же можно задать ширину столбца либо отобразить панель с примечаниями.
6. Как заменить все картинки в документе одним махом
Не ошибёмся, если предположим, что 9 из 10 пользователей Word не представляют своей жизни без функции «Найти и заменить». При этом почти никто из них не знает о её дополнительных возможностях.
Скопируйте изображение в буфер обмена, откройте текстовый редактор и вызовите диалоговое окно «Найти и заменить» (Ctrl + H). Введите в поле «Найти» значение ^g, а в поле «Заменить на» — ^c. Нажмите на «Заменить всё», чтобы удалить из документа все картинки и поместить на их место содержимое буфера обмена.
Теряемся в предположениях, зачем это нужно. К слову, такое же ощущение возникает у человека, если он обращается к Творцу за смыслом жизни. 
7. Как использовать калькулятор
Word хорошо владеет школьной программой по арифметике. Убедиться в этом очень просто: достаточно вывести иконку калькулятора на панель быстрого доступа.
Перейдите к «Другим командам» в меню быстрого доступа. Переключитесь на «Все команды» и отыщите пункт «Вычислить». Добавьте его на панель быстрого доступа. Значок в форме круга будет неактивным до той поры, пока вы не выделите математическое выражение. Результат вычисления смотрите в левом нижнем углу.
Как видите, текстовый редактор знает порядок математических действий и понимает, что 2 + 2 × 2 не равняется 8.
Надеемся, что смогли вас удивить. Если же нет, попробуйте удивить нас сами в комментариях.
Читайте также:
- Как выглядит браузер mozilla firefox
- Как зайти в астрал через 1с
- Программа для блога на компьютере
- Fl studio не сохраняет mp3
- Asus audio driver сбой при установке
Елена интересуется:
Можно ли увеличить список недавних документов в панели «Приступая к работе» (которая вызывается/скрывается сочетанием клавиш Ctrl+F1)? Сейчас там 9 доков, этого мне явно не хватает.
В области задач «Приступая к работе» отображается список из 9 последних открытых файлов. Этот список в редакторе Word 2003 увеличить нельзя — ограничение редактора.
Посмотрите сами — меню Сервис-команда Параметры-вкладка Общие-поле Помнить список из _ файлов. Больше 9 задать нельзя.
А вот в редакторе Word 2007 этот список может включать уже 50 документов.
Для тех, кому действительно нужно работать в редакторе Word 2003 с большим количеством последних документов, я могу предложить следующий способ: надо открыть специальную папку «Последние файлы», в которой сохраняются ярлыки на все документы (файлы), с которыми недавно работал пользователь.
Как правило эта папка находится по адресу:
C:Documents and Settings<имя_пользователя>Application DataMicrosoftOfficeПоследние файлы
Однако вручную искать эту папку, тем более постоянно работая с разными документами в редакторе, не очень удобно. Поэтому я разработал шаблон «RRTools».
Благодаря инструментам этого шаблона можно просматривать список недавно открываемых файлов и загружать их, открыть папку «Последние файлы» и, при необходимости, очищать список последних файлов (сами файлы не удаляются).
Вот ссылка на загрузку шаблона:
Шаблон следует поместить в папку автозагрузки шаблонов редактора и после запуска редактора в левой его части появится панель инструментов с кнопкой:
Щелчок по кнопке вызовет появление меню со списком последних файлов и дополнительными командами:
Вполне возможно, что при попытке нажать на кнопку вы получите вот такое сообщение:
Это значит, что в настройках безопасности редактора Word у вас установлен уровень безопасности как «очень высокая» или «высокая». Чтобы макрос нормально работал, я рекомендую вам оставить эти уровни безопасности без изменения, но установить флажок на параметре «Доверять всем установленным надстройкам и шаблонам» на вкладке «Надежные издатели» диалогового окна «Безопасность» (меню Сервис — команда Макрос — команда Безопасность).
Дополнительная информация о шаблоне приведена в файле Инструкция.doc, который включен в архив для загрузки.


 8.10.2006 — 15:50
8.10.2006 — 15:50