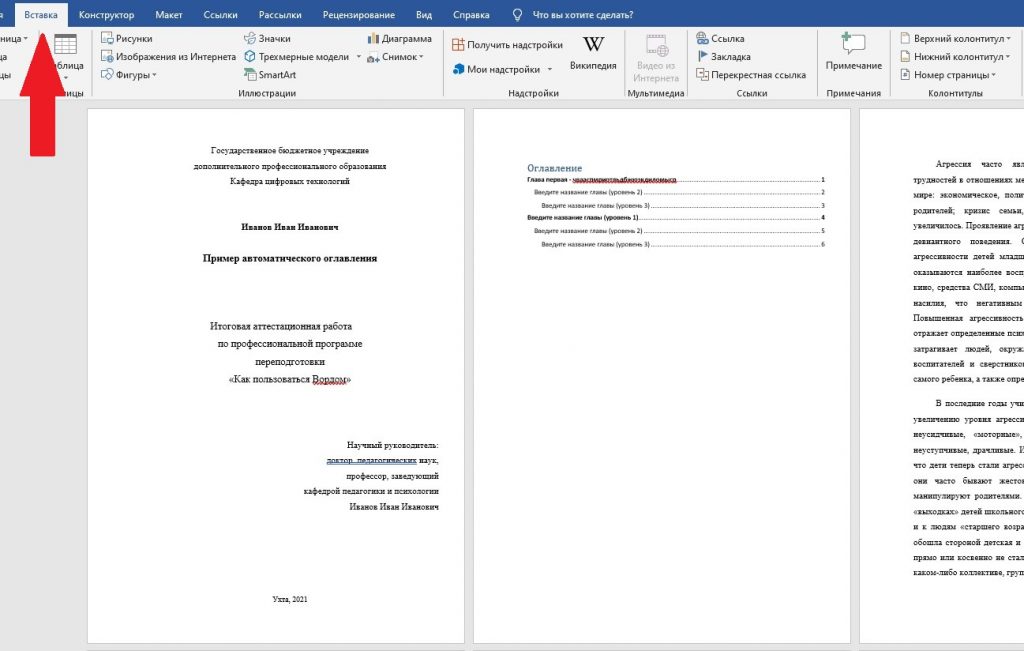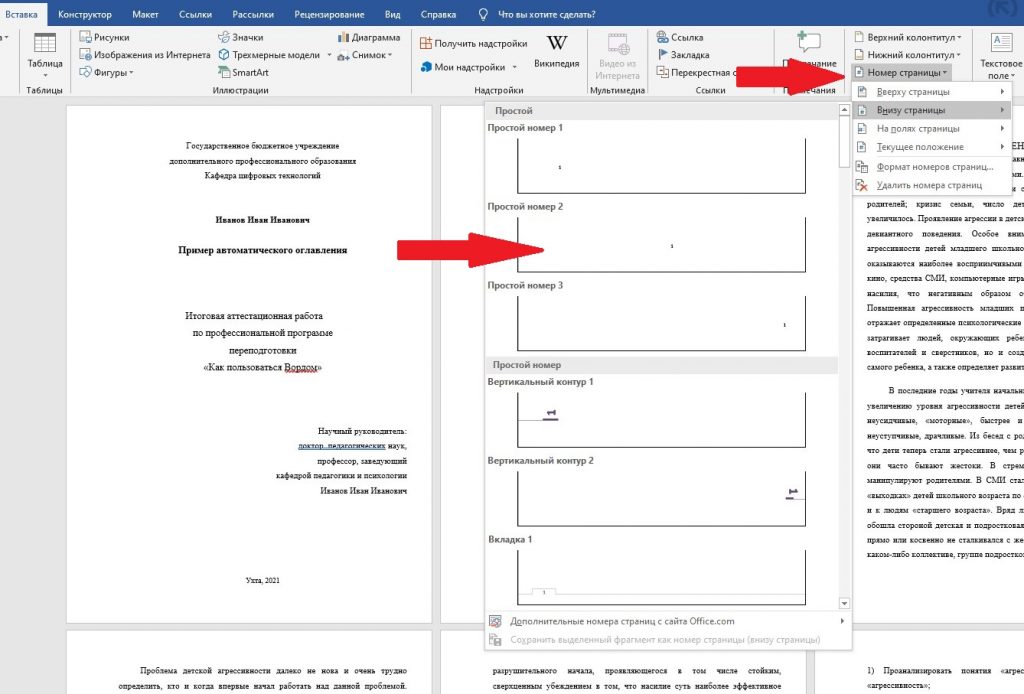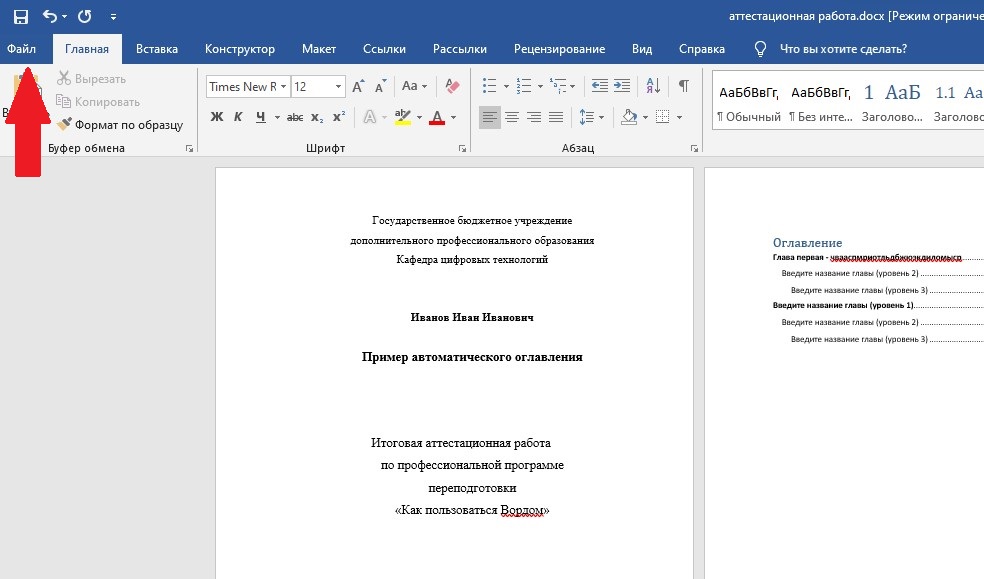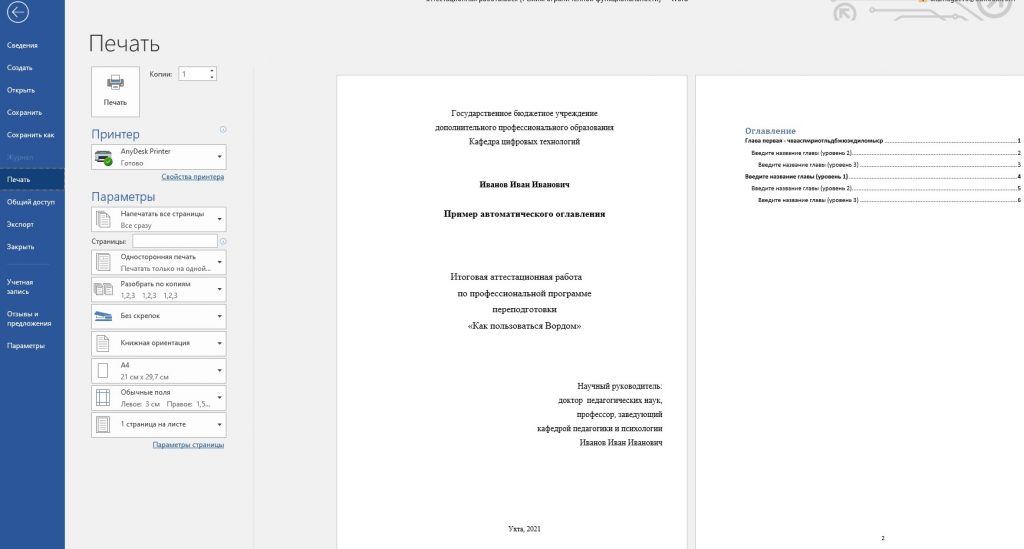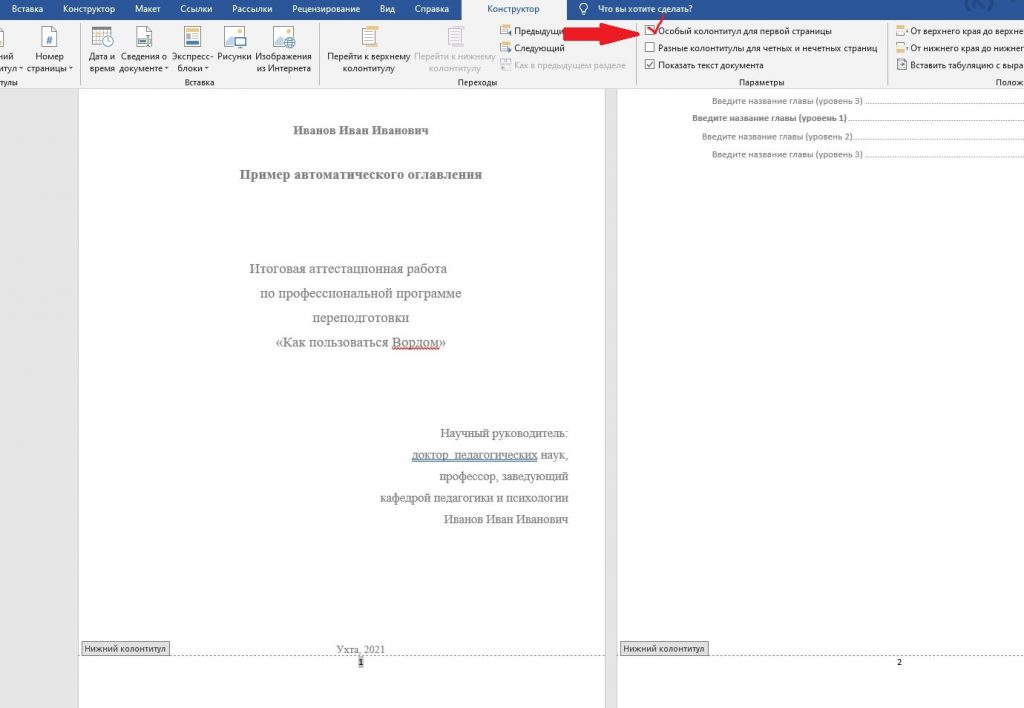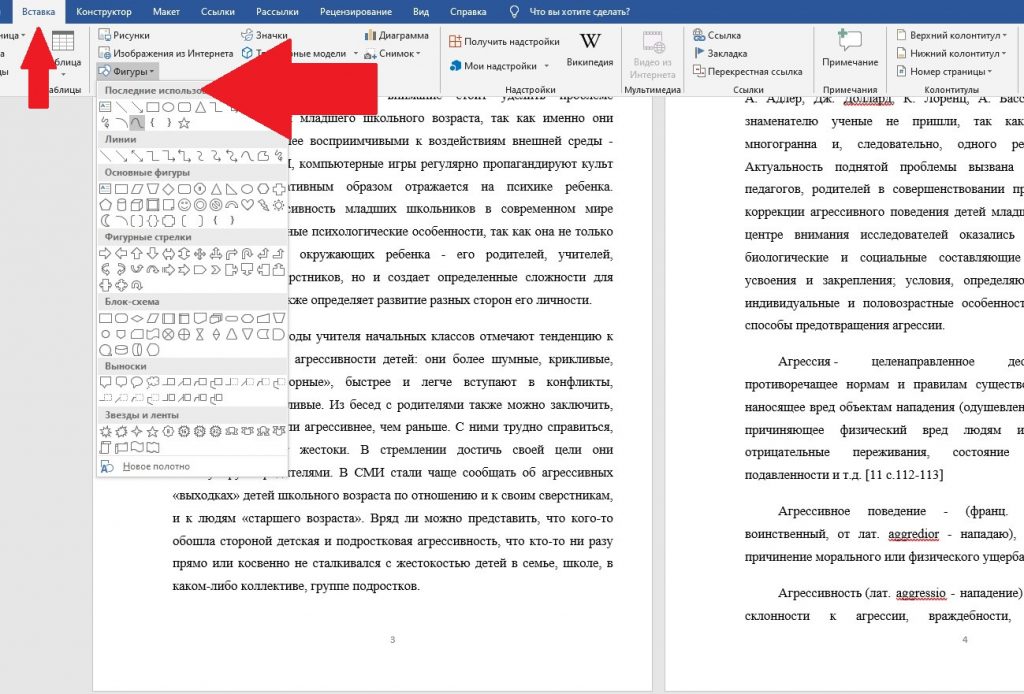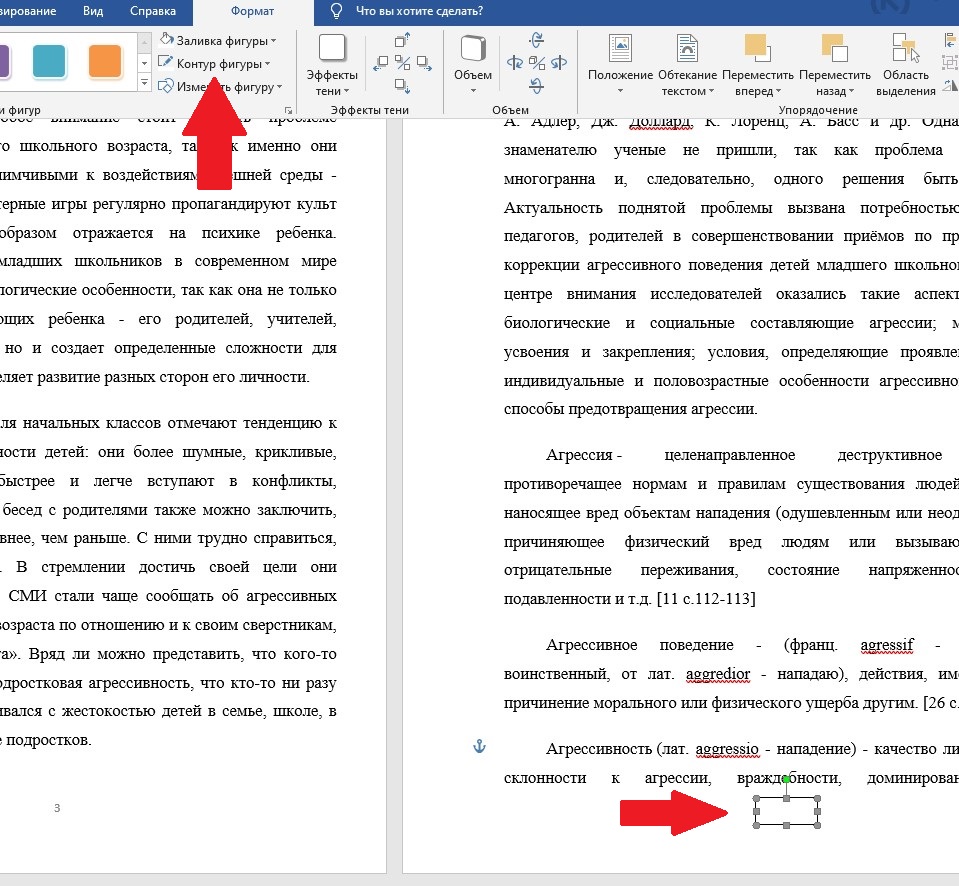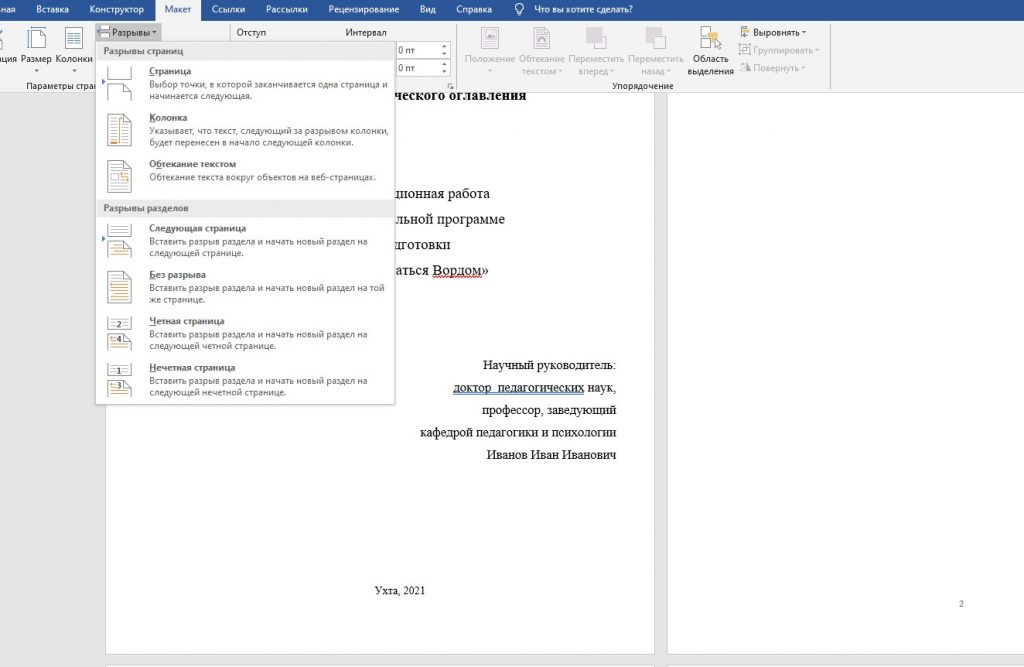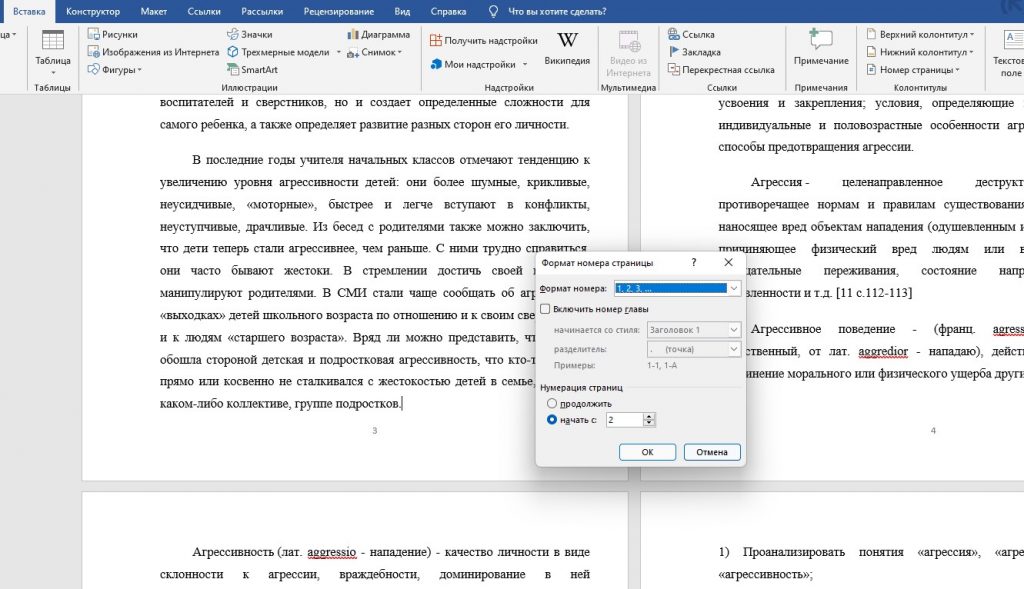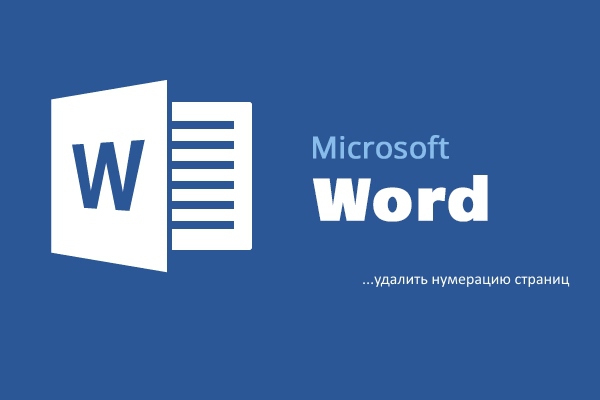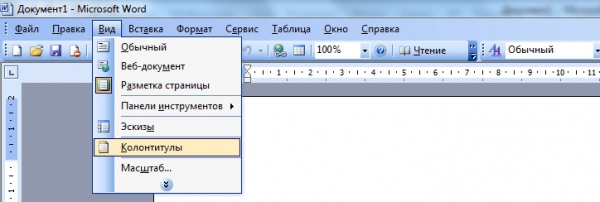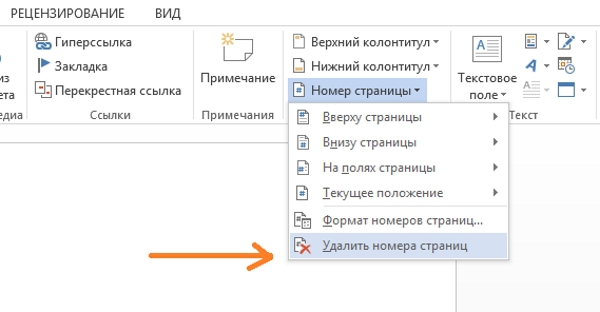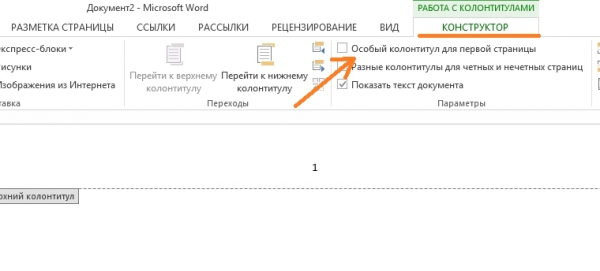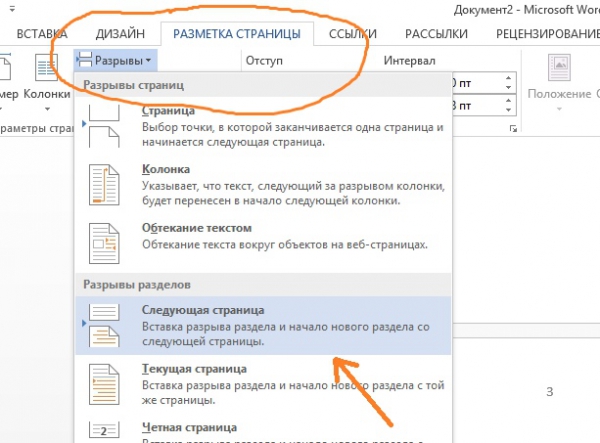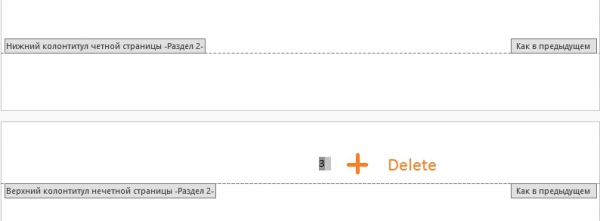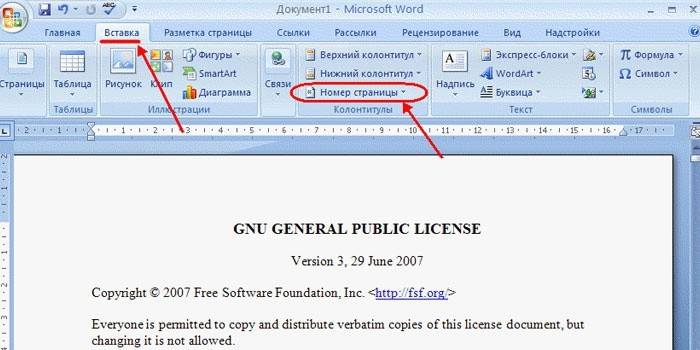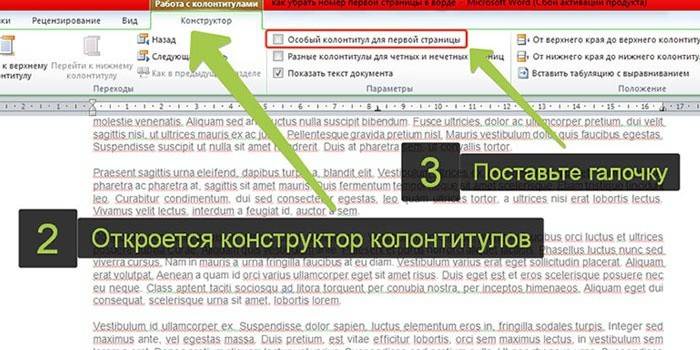Каждый студент должен знать, как убрать нумерацию с 2, 3, 4 страницы в Ворде. Это важно, потому что любой проверяющий обращает внимание на то, как оформлена ваша работа. А наличие цифр там, где их быть не должно, говорит о неосведомленности студента. Поэтому мы наглядно продемонстрируем процесс правильной нумерации страниц.
Кроме того, всем учащимся так или иначе время от времени приходится сталкиваться с оформлением титульных листов. Знать, как убрать нумерацию с титульной страницы недостаточно, нужно уметь еще и правильно ее заполнить. Как это сделать, вы также узнаете из нашей статьи.
Содержание
Зачем нумеровать страницы в Ворде
Почему нужно убрать нумерацию с 2, 3, 4 страницы в Ворде
Как пронумеровать страницы в Ворде
— Как убрать нумерацию с титульного листа
— Как убрать нумерацию с 2, 3, 4 страницы в Ворде
Как оформить титульный лист в курсовой
Как убрать нумерацию с 2, 3, 4 страницы в Ворде: пошаговая инструкция
Как повысить уникальность курсовой
Как проверить уникальность курсовой
Зачем нумеровать страницы в Ворде
Рассмотрим, зачем нумеровать страницы в Ворде. Большинство студентов не видят, как таковой необходимости в правильном оформлении работы. Им кажется, что ГОСТы придуманы для того, чтобы лишний раз заставить их страдать. Но это вовсе не так.
Во-первых, нумерация страниц позволяет быстро ориентироваться в тексте. Благодаря грамотному оформлению можно без труда перемещаться от одной главы к другой. Это удобно не только для самого студента, но и для его научного руководителя и проверяющей комиссии.
Во-вторых, все работы так или иначе приходится распечатывать. Бывает и такое, что во время подшивания диплома или передаче любой другой работы руководителю, листы могут перепутаться. Когда они пронумерованы, собрать их вместе в правильном порядке не составит труда.
И, в-третьих, если не брать в расчет удобство, стоит принять факт существования единых стандартов. Всем необходимо соблюдать общепринятые ГОСТы. Кроме того, следует учитывать, что каждый университет сам выпускает положения об оформлении курсовых и выпускных квалификационных работ.
Итак, мы выяснили, зачем нумеровать страницы в Ворде. Ответ лежал на поверхности – для соблюдения общепринятых стандартов оформления студенческих работ. Однако если углубиться в эту тему, станет ясно, что это необходимо для удобной навигации.
Не все студенты понимают, почему нужно убрать нумерацию с 2, 3, 4 страницы. Чтобы найти ответ на этот вопрос, давайте рассмотрим, из чего состоят работы студентов.
Реферат, так же, как и курсовая состоит из титульного листа, содержания, введения, основного текста, заключения и списка литературы. Кстати, если вам необходимо сдать реферат, для вас будет полезна статья «Как написать реферат самому за один день». У дипломной работы те же составляющие, но к ним может добавиться лист задания между титульным листом и содержанием. Также во всех видах работ может присутствовать приложение. Нумеровать первые страницы не нужно по ГОСТу. Однако вопрос о том, какие именно страницы не нужно нумеровать каждый вуз решает самостоятельно. В приказе одних университетов рекомендовано оставить чистыми только титульный лист, в других – добавляется еще и лист задания, в третьих – еще и оглавление, и приложение.
Как пронумеровать страницы в Ворде
Теперь мы расскажем и даже продемонстрируем, как пронумеровать страницы в Ворде. Это важно, потому что только наглядно можно понять, как быстро работать в текстовом редакторе. А студентам приходится это делать постоянно. Это связано с тем, что в течение одного учебного года приходится сдавать эссе, рефераты, курсовые и другие проекты. Например, за 5 лет обучения на специалитете молодым людям приходится оформлять как минимум 5 курсовых и одну выпускную квалификационную работу.
Как пронумеровать страницы в Ворде:
- Открываем работу в текстовом редакторе Word. Нажимаем в верхнем левом углу кнопку «Вставка»
2. Находим окно колонтитулов, нажимаем «Номер страницы», затем «Внизу страницы» и выбираем необходимый вам вид. В большинстве вузов используется нумерация «Простой номер 2»
3. Запускается режим работы с колонтитулами и появляется нумерация. Закрываем окно колонтитулов. Многие пугаются, что цифры стали серого цвета, но это норма. Для того чтобы удостовериться проверяем как наша работа будет выглядеть при печати.
4. Нажимаем в верхнем левом углу «Файл» и затем «Печать». Так мы можем посмотреть конечный вариант нашей работы
Как убрать нумерацию с титульного листа
Всем студентам необходимо знать, как убрать нумерацию с титульного листа. Стандарты у разных университетов могут различаться, но титульный лист ни в одном из них нумероваться не может.
Инструкция, как убрать номер с первой страницы:
- Открываем документ с пронумерованными страницами. Заходим в раздел «Вставка»
2. Находим с правой стороны «Нижний колонтитул», нажимаем и выбираем внизу «Изменить нижний колонтитул»
3. У нас открылся конструктор. В разделе «Параметры» ставим галочку в окошке «Особый колонтитул для первой страницы». Закрываем окно колонтитулов и видим, что цифры на первой странице больше нет
Как убрать нумерацию с 2, 3, 4 страницы в Ворде
Теперь рассмотрим следующий вопрос – как убрать нумерацию с 2, 3, 4 страницы в Ворде. Существует 2 способа: ручной и автоматический, мы подробно продемонстрируем, как пользоваться обоими.
Способ № 1:
- Открываем документ, заходит сразу в раздел «Вставка» и в окне «Иллюстрации» выбираем «Фигуры». Берем любую понравившуюся, например, прямоугольник
2. Обводим номер страницы, от которого вы хотите избавиться и выставляем параметры фигуры. В графе «Заливка фигуры» выбираем белый цвет, то же самое проделываем с вкладкой «Контур фигуры». Так с помощью закрашивания можно убрать нумерацию с 2, 3, 4, страницы
Способ №2:
- Открываем документ. Ставим мышку в самом конце титульного листа и открываем раздел «Макет». Выбираем окно «Разрывы» и нажимаем на «Следующая страница»
2. У нас пропал номер второй страницы. Если дальнейшая нумерация сбилась, открываем окно «Вставка» и заново «Номер страницы» — «Формат номеров страниц» — «Начать с 2», тогда третья страница будет начинаться, как и положено, с цифры 3.
Таким образом, мы наглядно объяснили, как убрать нумерацию с 2, 3, 4 страницы в Ворде. Теперь вы сможете воспользоваться одним из представленных способов при оформлении своей работы.
Если вы хотите успешно пройти проверку на плагиат, вы можете воспользоваться услугами нашего сервиса Антиплагиат-вуз.рф. С его помощью вы сможете повысить уникальность текста до 80-90% всего за пару минут. Применяемые технологии позволяют скрыть все заимствования без изменения текста. Кроме того, у вас есть возможность проверить текст в системе Антиплагиат ВУЗ. В кратчайшие сроки вы получите отчет и справку о прохождении проверки. Так вы узнаете точный процент уникальности своего текста
Как оформить титульный лист в курсовой
Помимо нумерации страниц, необходимо знать, как оформить титульный лист в курсовой и любой другой работе. Это очень важно, потому что первая страница вашего текста – это то, что сначала видит любой проверяющий. Несоответствие стандартам говорит о безответственности студента. К такой работе сразу будут относиться предвзято. И даже есть вероятность, что проверять ее просто не станут. Согласитесь, никому не хотелось бы получить «неуд» всего лишь за неправильно составленную титульную страницу. Помимо первой страницы, вам нужно будет оформлять и другие, не забудьте узнать, как сделать автоматическое оглавление и правильно составить список литературы.
Как сделать титульную страницу:
- Самостоятельно делать титульник не нужно, обычно его присылают научные руководители или другие сотрудники кафедры. В противном случае вы можете самостоятельно поискать образец на сайте вашего университета
- Не торопитесь оформлять свою работу, чаще всего Министерство образования вносит и утверждает окончательные нововведения ближе к маю
- Внимательно прочтите каждую букву вашей первой страницы, никаких орфографических ошибок быть не должно
- Не торопясь внесите свои данные – ФИО, имя и должность научного руководителя, название вашей работы в подготовленные для этого строки
Итак, главное в том, как оформить титульный лист в курсовой – внимание к деталям и отсутствие спешки. Дождитесь, когда вам пришлют итоговый образец, внесите все необходимые данные и тщательно все перечитайте. Если вы будете уверены в правильном оформлении своей работы, вам не придется беспокоиться из-за возможности «завалить» сдачу курсовой. А узнать больше способов, как перестать волноваться вы можете из нашей статьи «Как перестать бояться неудачи».
Как убрать нумерацию с 2, 3, 4 страницы в Ворде: пошаговая инструкция
Для того чтобы вы точно не совершили ошибку в том, как убрать нумерацию с 2, 3, 4 страницы в Ворде, мы подготовили для вас пошаговую инструкцию:
- Пронумеруйте все страницы документа с помощью раздела «Вставка» — «Номер страницы» — «Внизу страницы»
- В первом случае – закрасьте страницы, которые вам не нужны. Для этого в разделе «Вставка» выберите любую фигуру и обведите ей цифру, заливку и границу фигуры сделайте белым цветом.
- Во втором случае – ставим мышку в конец последнего слова на первой странице – заходим в «Макет» — «Разрывы» — «Следующая страница». Далее заново нумеруем страницы, начиная с той, которая вам необходима
- Выберите один из наиболее подходящих вам вариантов и не торопясь грамотно пронумеруйте страницы вашей работы.
Как повысить уникальность курсовой
В качестве бонуса мы поделимся способами, как повысить уникальность курсовой. Эта информация будет полезна абсолютно всем студентам, потому что в случае большого процента плагиата, получить хорошую оценку не удастся. Более того, возможно, ее даже совсем не станут оценивать.
Популярные способы повышения уникальности курсовой работы:
- Рерайт – самый действенный метод. Перефразируйте текст, в котором имеется плагиат. Так вы вероятно выиграете пару десятков процентов, если потрудитесь над всем текстом.
- Замена слов синонимами – один из методов, который применяют опытные рерайтеры
- Можно использовать программы для рерайта и синонимайзинга. Они автоматически заменят слова и перепишут текст. Однако за их работой нужно следить, все же они автоматизированы, а машина, порой, может не сохранить некоторые логические связи текста
- Перевод текста с одного языка на другой и обратно. При использовании этого способа также следует внимательно перечитать получившийся текст на наличие смысловых ошибок
- Правильно оформляйте цитаты
- Использование уникального контента. Поищите в интернете материалы, которые опубликованы за последние пару недель. Есть вероятность, что антиплагиат зачтет их как уникальную часть текста
- Поменяйте слова местами – так вы разрушите шаг шингла (определенные отрезки текста, по которым антиплагиат производит поиск совпадений)
- Вставляйте вводные конструкции
- Используйте Google Scholar для поиска контента на иностранном языке
- Обратитесь в сервис Антиплагиат-вуз.рф. и закажите услугу – повышение уникальности. Этот метод скроет все заимствования, а ваш текст останется неизмененным
Итак, мы рассмотрели самые популярные методы, как повысить уникальность курсовой. При их использовании не забывайте проверять повышение процента. Если вы задумывались, проверяют ли курсовые на плагиат, то ответ – однозначно да. Для самостоятельной проверки можно использовать разные сервисы. Об этом мы и расскажем в следующей главе.
Как проверить уникальность курсовой
Существует несколько действенных способов, как проверить уникальность курсовой. Некоторые студенты предпочитают использовать бесплатные сервисы для проверки оригинальности своих работ. К самым популярным относятся Etxt, Текст ру, Адвего и Антиплагиат ру. У каждого из них есть свои плюсы и минусы. Более подробно о них вы можете прочесть в статье «Как проверить уникальность текста онлайн бесплатно».
Отметим, что упомянутые нами сервисы всегда показывают процент ниже, чем вузовская система. Это связано с тем, что они используют всего один модуль поиска – интернет. Показываемый процент зависит от того, какие модули поиска есть в антиплагиате. Это значит, что они осуществляют поиск только по источникам в открытом доступе. В то время как проверка в университете имеет все возможные модули поиска, поэтому производит проверку даже по текстам из закрытого доступа. Так, например работает система Антиплагиат ВУЗ, которую использует большинство университетов. О том, как именно она работает, вы можете узнать из нашей статьи «Что такое Антиплагиат ВУЗ».
У студентов доступа к этой системе нет, только у преподавателей. Однако у вас есть возможность воспользоваться услугами сервиса Антиплагиат-вуз.рф. С его помощью вам удастся легко проверить уникальность курсовой в системе Антиплагиат ВУЗ. В кратчайшие сроки вы получите отчет и сертификат о прохождении проверки. Так вы сможете заранее узнать процент оригинальности своей работы, еще до вузовской проверки. При необходимости вы успеет внести нужные правки и поднять антиплагиат своего текста.
Таким образом, мы рассмотрели, как убрать нумерацию с 2, 3, 4 страницы в Ворде. Нами была предоставлена подробнейшая инструкция, воспользовавшись которой вы с легкостью сможете правильно пронумеровать свою работу. Для лучшего понимания процесса мы использовали наглядный пример. Также у вас есть возможность выбрать один из двух предложенных нами способов нумерации страниц. Вы самостоятельно сможете решить, какой из них для вас наиболее удобен.
Помимо прочего, мы рассказали, почему важно убирать нумерацию с первых страниц любой студенческой работы. В качестве бонуса в статье вы найдете способы повышения и проверки уникальности курсовой.
Вам также будет интересно:
Как избежать выгорания — рекомендации психолога
Нередко студенты задаются вопросом, как избежать выгорания. Это связано с большой нагрузкой – сдача сессии, курсовых и дипломных работ, совмещение обучения с работой, начало самостоятельно жизни и т.д. Все это может стать причиной хронической усталости, психологических проблем, а в дальнейшем и эмоционального истощения. Для того чтобы вы смогли избежать негативных последствий, в статье мы […]
Где проверить уникальность текста — 5 лучших сайтов
Вопрос о том, где проверить уникальность текста, волнует многих. У представителей разных профессий так или иначе возникает необходимость использования антиплагиата. Одним это нужно для сдачи учебных работ, другим для заработка или сохранения профессиональной репутации. В любом случае наша статья легко поможет с выбором подходящей системы выявления заимствований. Ведь в ней мы подробно рассмотрим все […]
Страх перед экзаменом: как перестать бояться неудачи
Страх перед экзаменом волнует большинство студентов. Особенно если преподаватель очень требователен. И тем более когда вы заранее знаете, что совсем не готовы к сдаче предмета. Мы поделимся способами, как перестать бояться неудачи и сохранять спокойствие. А также как избавиться от стресса из-за сессии. Содержание Почему возникает страх перед экзаменом Как побороть боязнь […]
Совет. Видео не на вашем языке? Попробуйте выбрать Скрытые субтитры 
Проверьте, как это работает!
Добавьте в документ обычную нумерацию или удалите номера страниц.
Вставка номеров страниц
-
На вкладке Вставка нажмите кнопку Номер страницы.
-
Выберите место, в котором должен отображаться номер страницы.
-
Выберите нужный стиль, и Word автоматически пронумерует все страницы.
Начало нумерации со второй страницы
-
Откройте вкладку Работа с колонтитулами, дважды щелкнув область верхнего или нижнего колонтитула.
-
На вкладке Конструктор нажмите кнопку Номер страницы и выберите пункт Формат номеров страниц.
-
Установите переключатель начать с и укажите значение 0, а затем нажмите кнопку ОК.
-
Установите флажок Особый колонтитул для первой страницы.
-
Нажмите кнопку Закрыть окно колонтитулов.
Удаление номеров страниц
-
На вкладке Вставка нажмите кнопку Номер страницы.
-
Выберите команду Удалить номера страниц.
Хотите узнать больше?
Добавление номеров страниц в Word
Начало нумерации страниц не с начала документа
Добавление разных номеров или форматов номеров страниц для разных разделов
Нужна дополнительная помощь?
Легче всего скрыть нумерацию, разделив документ на разделы. Затем для каждого раздела нумерацию можно установить по отдельности.


В ленте появится новый раздел «Работа с колонтитулами» со вкладкой «Конструктор».
Установите курсор туда, где должен стоять номер страницы, и выберите «Номер страницы | Текущее положение», а также настройте их вид.

Фото: компания-производитель
Содержание
- Как удалить цифру с титульника?
- Как убрать цифру со второй страницы?
- Как полностью отключить нумерацию?
- Выборочная нумерация
У многих начинающих пользователей Word в ходе оформления текста (дипломной, курсовой работы, отчёта) не получается убрать номера страниц, задать стиль колонтитула и расположение цифр.
Данная статья призвана помочь с решением этих задач в Ворде. Они не такие уж и сложные. Чтобы убрать нумерацию с некоторых страниц или во всём документе, потребуется сделать всего лишь несколько кликов мышью.
Как удалить цифру с титульника?
Чтобы убрать номер с первого листа документа, выполните следующие действия:
1. В главном меню Word щёлкните раздел «Вставка».
2. Нажмите «Верхний колонтитул» или «Нижний… » (в зависимости от того, где находится номер страницы).
3. В настроечной панели колонтитула, под каталогом шаблонов номера, клацните опцию «Изменить … колонтитул».
4. Чтобы на первой странице не отображалась цифра, на вкладке «Конструктор» (последний раздел в верхней панели Ворда) установите щелчком мыши «галочку» в окошке «Особый колонтитул для первой страницы».
5. Нажмите красную кнопку с крестиком «Закрыть окно колонтитулов».
Если требуется настроить отсчёт нумерации не с первой, а со второй страницы (то есть цифра «1» должна отображаться не на титульном листе, а на 2 листе содержания документа), сделайте вот так:
1. Во вкладке «Вставка» кликом мышки откройте ниспадающее меню «Номер страницы» и выберите «Формат… ».
2. В окне «Формат… », в блоке «Нумерация страниц», клацните опцию «начать с» и установите в соседнем поле цифру «0». Нажмите «OK».
Как убрать цифру со второй страницы?
1. Установите курсор в конце первой страницы.
2. Создайте новый раздел: на вкладке «Разметка… » откройте подраздел «Разрывы» и кликните «Следующая… ».
3. После вставки «разрыва», если у вас на первом листе уже отсутствовала цифра, на втором она тоже исчезнет, так как это начало нового раздела, и нумерация будет отображаться, только начиная с третьего листа.
Если же на первой странице есть цифра и требуется, чтобы она там была, установите курсор на второй лист, откройте Вставка → Верхний или нижний колонтитул → Изменить → включите «Особый колонтитул» → закройте окно колонтитулов (красная кнопка вверху справа).
Как полностью отключить нумерацию?
Способ #1
1. Щёлкните 2 раза левой кнопкой мыши по номеру страницы (первой или последней — без разницы).
2. Удерживая левую кнопку, выделите курсором цифру. Нажмите клавишу «Delete».
Способ #2
1. Откройте раздел «Вставка».
2. Щёлкните подраздел «Номер страницы» и выберите опцию «Удалить номера страниц».
Выборочная нумерация
1. Разбейте свой проект в Word на отдельные разделы:
- установите курсор в конце страницы (на предполагаемой границе разделов);
- откройте вкладку «Разметка… »;
- кликните «Разрывы» и выберите опцию «Следующая… ».
2. Клацните: «Вкладка» → «Номер… » → выберите шаблон («Вверху… », «Внизу… »).
3. Перейдите в начало раздела, в котором требуется отредактировать нумерацию (указан в разметке колонтитула).
Внимание! Все изменения, выполненные внутри раздела, не распространяются на другие разделы.
4. Настройте формат нумерации:
- убрать цифру с 1 стр. раздела: Конструктор → Особый колонтитул;
- установка стиля цифр: Номер страницы → Формат…;
- отсчёт нумерации (с какой цифры): Номер… → Формат… → Нумерация… → Начать с…
Успехов вам в освоении редактора Word!
Удаление нумерации страниц в Word. Пошаговые инструкции со скринами
Начинающие или неопытные пользователи могут испытать затруднения при редактировании Word-документа. Чаще всего трудности возникают с удалением числового обозначения страницы. Чтобы этот вопрос больше не возникал, советуем ознакомиться с инструкцией ниже.
Для удобства мы расписали, как удалить нумерацию страниц для каждой версии Word. Кроме того в статье найдёте информацию о том, как удалить нумерацию только с первой или с какой-то конкретной страницы. Также вы можете ознакомиться с видео-материалом, где показано как убирать нумерацию страниц в Word 2010.
Как удалить нумерацию страниц в Word 2003, 2007, 2010
Word 2003
Если на вашем ПК установлен Word 2003, то редактирование нумерации страниц в документе проводится следующим образом:
- Вверху экрана, в панели, отображающей меню, установите стрелку и кликните на «Вид».
- В высветившейся вкладке активируйте команду «Колонтитулы». После нажатия на экране отобразится графа действий, а на верхней части документа проявится пунктирная линия.
- Нацельте курсор на цифру-номер страницы, чтобы появилась рамка.
- После кликните на рамку и активируйте клавишу «Delete».
Word 2007, 2010
Владельцы Word 2007 и 2010 могут удалить нумерацию такими способами.
- Кликните на категорию в меню «Вставка».
- Далее «Номер страницы».
- Наведите стрелку мыши на цифру страницы.
- Осуществите двойное нажатие.
- После этого Word посоветует провести редактирование страницы.
- Далее при активации клавиши «Backspase» сотрите нумерацию.
- Выйдите из режима колонтитулов, нажав «Escape», или кликнув дважды по незаполненному полю.
Как удалить номер первой страницы?
Оформление некоторых текстовых документов требует начинать нумерацию со второй страницы. Осуществляется это определенной последовательностью действий (рассмотрим на примере Word 2010):
- Откройте меню «Вставка».
- В развернутой панели меню нажмите «Номер страниц».
- В открывшемся окне появятся варианты размещения нумерации: снизу или сверху. Установите подходящий.
- После выберите вид нумерации и установите его. В итоге пронумерованными станут все листы документа.
- Теперь удалите номер с первого документального листа. Для этого вверху в строчке меню выберите «Работа с колонтитулами», а после «Конструктор».
- В высветившемся окне найдите надпись «Особый для первой страницы» и отметьте ее галочкой.
Как убрать номер с конкретной страницы документа Word?
В некоторых печатных текстах требуется начинать нумеровку заново с новых разделов. В Word это осуществимо, если совершать следующие поэтапные действия:
- Сперва установите разрыв страниц перед тем участком текста, в котором нумерация должна отсутствовать. Для этого наведите стрелку мышки на предшествующий лист документа, нажмите на «Вставка», а затем «Разрыв».
- После на экране отобразится окно, в нем нужно выбрать «Новый раздел», строчку «Со следующей страницы».
Удаление нумерации со всех страниц
Ликвидировать все номера страниц в документе Ворд возможно, выполнив следующие действия:
- Установите в поле своего зрения любую страницу текстового документа и двумя нажатиями мышки выделите номер.
- После при помощи клавиш «Backspace» или «Delete» удалите всю нумеровку документа.
- Откройте меню «Вставка».
- Выберите раздел «Номера страниц».
- Поставьте галочку в строке «Убрать номера страниц».
Видео-инструкция
Далее представлена видео-инструкция, визуально объясняющая, как удалить нумерацию страниц документа Word:
Как убрать нумерацию страниц в Ворде
В процессе форматирования документа, пусть то будет реферат или курсовая работа, пользователю приходится удалять нумерацию на страницах в соответствии с техническими требованиями. Убрать нумерацию страниц в Ворде можно со всего документа сразу, или же удалить только на определенных листах. Все нижеперечисленные способы будут актуальны для таких версий программы Microsoft Word как 2007, 2010, 2013 и 2017.
Удаление нумерации по всему документу
Бывают случаи, когда из-за невнимательности допускаются ошибки в процессе нумерации документа. Для того чтобы убрать номера страниц из всего документа, необходимо выполнить следующие шаги.
- Перейти в верхнее основное меню, во вкладку «Вставка»;
- В разделе «Колонтитулы» нажать по знаку «Номер страницы»;
- Из выпадающего списка с допустимыми вариантами кликнуть по строке «Удалить номера страниц».
После выполненных действий с первой, второй и так до последней страницы будут удалены номера.
Ручное удаление номеров страниц
Если нужно убрать нумерацию с одного листа, то в данном случае, поможет ручной способ. Необходимо перейти на соответствующий лист, нумерацию на котором необходимо убрать, кликнуть по номеру страницы дважды.
После как номер будет выделен, нажать на клавиатуре клавишу «Backspace».
Отключение нумерации с помощью колонтитулов
Чтобы убрать цифры только на первой странице, не затрагивая последующие, нужно воспользоваться функцией «Колонтитулы».
- Выделить номер страницы, кликнув дважды;
- В открытой вкладке «Работа с колонтитулами» поставить галочку напротив строки «особый колонтитул для первой страницы»;
После выполненных шагов с первой страницы исчезнет нумерация, на последующих останется в последовательном порядке. То есть, соответственно второй лист будет под номером 2, третий лист под номером 3.
Следует учесть, тот факт, если в документе есть разрывы разделов, то удаление нумерации будет реализовываться для каждого раздела отдельно.
Как убрать нумерацию страниц в Ворде 2007. Удаление номеров страниц в Ворде
Известный редактор от компании Microsoft в автоматическом режиме проставляет номера страниц, чтобы читателю или автору было проще найти необходимое место в документе. Иногда согласно требованиям к файлу необходимо убрать нумерацию, сделать можно это несколькими способами, отличаются которые немного в зависимости от года выпуска Word.
Как убрать номера страниц в Ворде
В большинстве случаев нумероваться работа будет в области колонтитулов, которые не являются частью общего содержимого страницы. При разных параметрах настроек разделов цифры могут находиться в нижней или верхней зоне. Проще всего убрать нумерацию при помощи раздела для работы с колонтитулами из режима редактирования. Сделать это можно следующим образом:
- курсор мыши наведите на номер;
- сделайте двойной клик кнопкой мыши (левой);
- вокруг области колонтитула появится синяя пунктирная линия и надпись «Нижний» или «Верхний».
- после этого можно редактировать содержимое.
Номера страниц в Ворде 2007 и старше можно убрать двумя способами. Первый – при помощи меню «Вставка». При переходе в подраздел этого пункта у вас будет возможность отредактировать сразу весь файл, сделать так, чтобы страницы перестали нумероваться. Второй метод подразумевает редактирование вручную. Вы можете перейти в любую часть документа Word и изменять все элементы на рабочем пространстве.
Нумерация страниц в Ворде 2003 также подается редактированию, но путь к инструментам несколько иной. В данной версии изменения вносятся через вкладку «Вид», где располагается раздел для редактирования колонтитулов. Убрать номера можно и из режима редактирования, на который можно перейти, если сделать двойное нажатие клавиши мыши по нумерации. После закрытия инструмента изменения колонтитулов вступят в силу.
Как удалить номера страниц в Ворде во всем документе
Можно использовать два простых способа, как убрать нумерацию страниц в Ворде. Это сделать гораздо проще для всего файла. Для первого варианта:
- Совершите двойное нажатие по любому номеру документа.
- Нажимайте кнопку Del или Backspace.
- Номера пропадут со всей работы.
Если файл разбит на несколько разделов, то провести эту процедуру необходимо для каждого. Второй вариант очистки от нумерованных листов – инструмент редактирования. Для этого:
- Переходите на вкладку «Вставка».
- Выбирайте пункт «Номера страниц».
- Внизу меню нажмите на строчку «Убрать номера страниц».
Если вы пользуетесь версией программы 2003, то вам следует искать не пункт «Вставка», а вкладку «Вид». Все необходимые действия следует проводить через раздел «Колонтитулы». Там находятся все необходимые настройки для редактирования. Способ с двойным нажатием по цифре одинаково актуален для всех версий программы Microdoft Word, он удаляет нумерацию из всего файла.
Как убрать номер страницы с титульного листа
В некоторых требованиях для научных или художественных работ необходимо начать отсчет документа со второго листа. Воспользоваться можно для этого одним из вариантов, как убрать нумерацию с первой страницы в документе Word. Ниже будет приведен пример, как это сделать для версии редактора 2010. Инструкция:
- Откройте файл, для которого начать нумероваться листы должны с содержания.
- Найдите вкладку «Вставка» на верхней панели инструментов меню.
- Нажмите раздел «Номер страниц».
- Откроется окно, где вы можете задать место, где появятся номера строк (внизу, вверху). Выберите любой вариант.
- Далее вам нужно будет выбрать тип нумерации.
- Цифры появятся сразу во всем файле и сейчас необходимо будет убрать номер с листа под номером один.
- На верхней панели меню найдите пункт «Работа с колонтитулами» и кликните на раздел «Конструктор».
- Выставите птичку напротив строки «Особый для первой страницы».
- Переходите на начало файла, вы увидите, что сверху стало подсвечиваться название «Верхний колонтитул первой страницы».
- Выделите и удалите цифру.
Как убрать нумерацию в Ворд для определенной страницы
Иногда необходимо сделать так, чтобы часть файла начала нумероваться заново. Для этого следует знать, как убрать нумерацию страниц в Ворде в одном или нескольких местах. Потребуется сделать несколько шагов для подготовки. Чтобы убрать цифру только в одном месте:
- Перед текстом, где не должно быть нумерации, необходимо установить разрыв раздела.
- Выставите курсор на конце предыдущего листа.
- Кликните на раздел «Вставка», нажмите «Разрыв».
- В окне, которое появится, активируйте пункты «Новый раздел» и строчку «Со следующей страницы».
- Курсор установите на текст, где не нужна нумерация.
- Кликните пункт меню «Файл» и выберите строку «Параметры…».
- Нажмите на пункт «Источник бумаги».
- Найдите пункт «Первая страница» и поставьте напротив нее галочку. Это уберет номер с выбранного раздела текста.
Этот метод можно использовать необходимое количество раз по всему тексту. Если необходимо, чтобы исчезли цифры сразу же с двух листов файла, то укажите начало простановки номеров с 0. Редактор не будет писать «0» и оставит поле пустым. Так получится два листа из файла будут без цифр. Для удобства проводить необходимые настройки лучше в начале работы над файлом, чтобы они работали корректно и было минимальное количество ошибок.