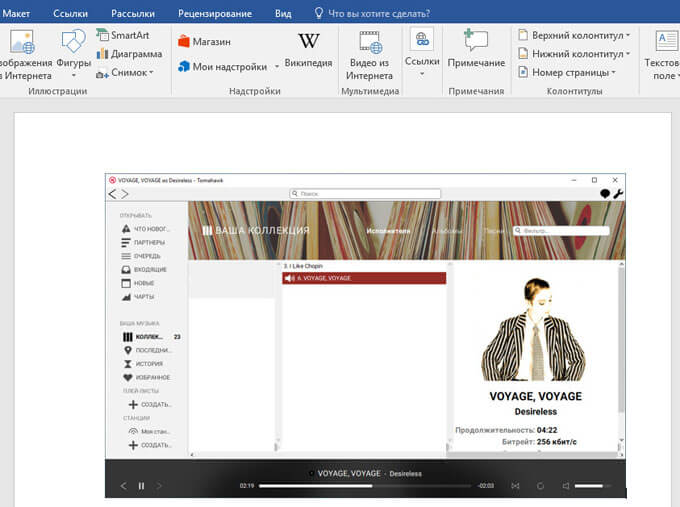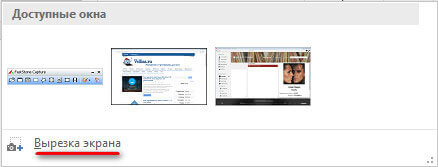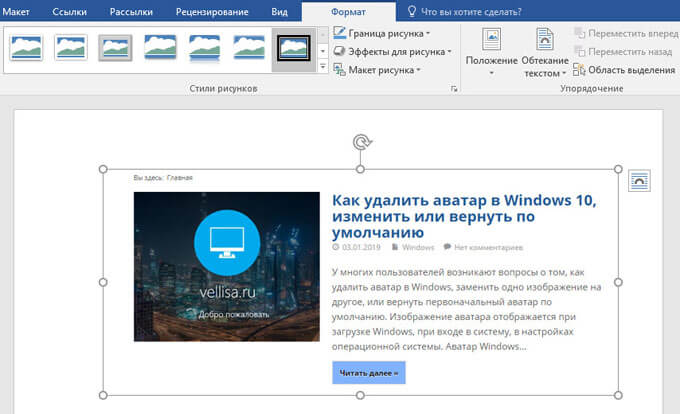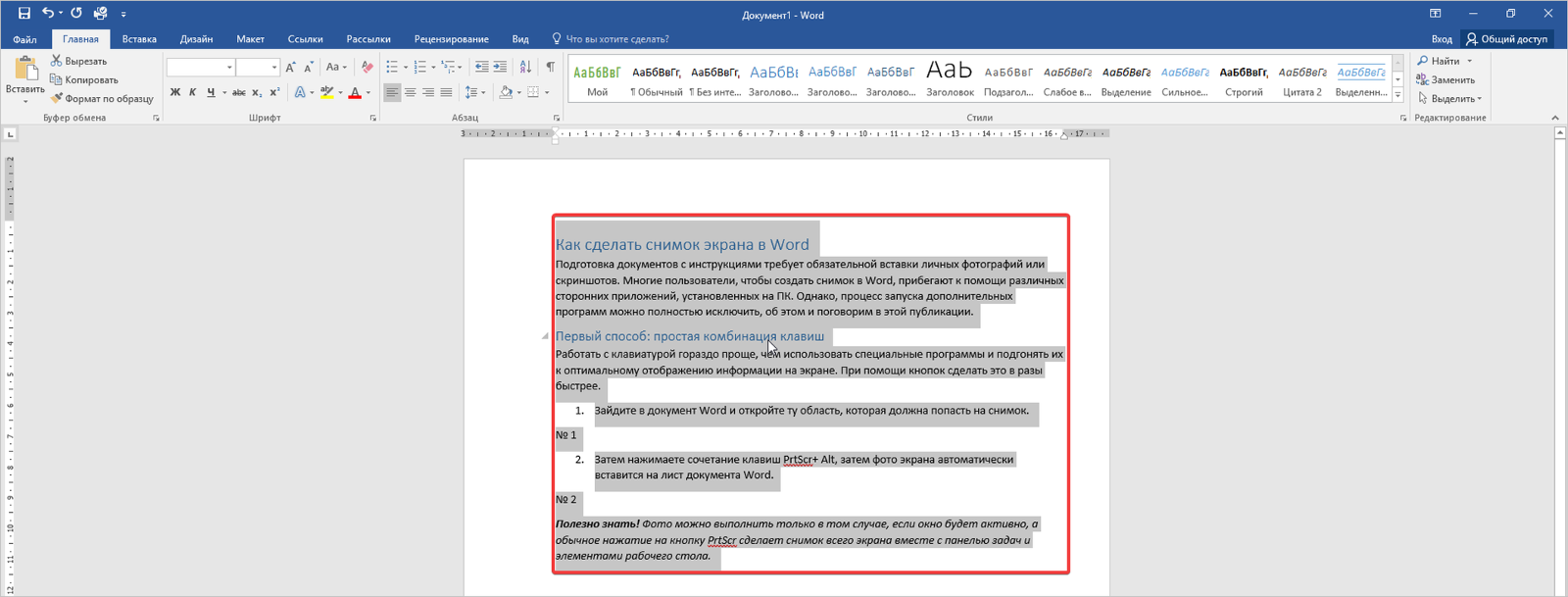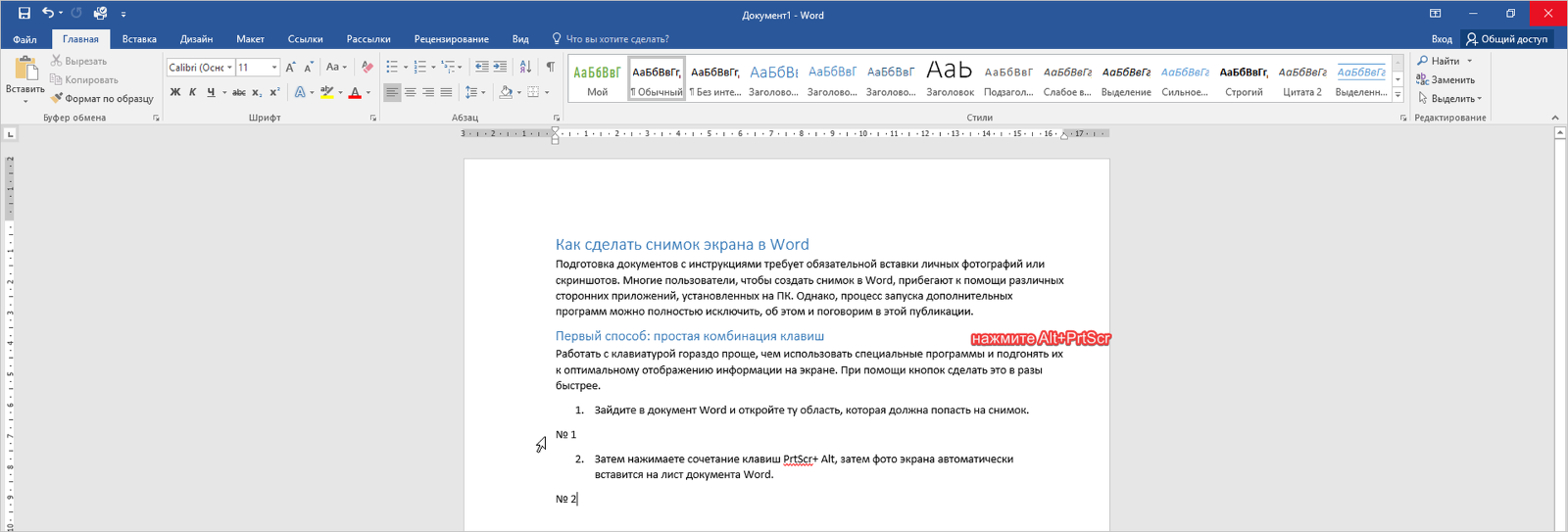При работе в текстовом редакторе Word, входящим в состав офисного пакета Microsoft Office, пользователям может понадобиться сделать скриншот в Ворде. Например, в документ Word необходимо вставить снимок экрана.
Большинство пользователей не подозревают о том, что функция создания и вставки снимка экрана (скриншота) уже давно реализована в популярном текстовом процессоре, начиная с версии MS Word 2010. Для создания скриншотов многие пользователи используют стороннее программное обеспечение. Созданные снимки экрана потом копируются и вставляются в Word.
Содержание:
- Добавление снимка экрана в Word — 1 способ
- Как перенести скриншот в Ворд — 2 способ
- Как сделать снимок экрана в Ворде
- Как сделать скриншот части экрана в Word
- Выводы статьи
В качестве снимка экрана, вставляемого в документ Word, может быть окно открытого приложения, окно папки, окно запущенного файла, страница веб-сайта и т. д. В некоторых случаях, может потребоваться добавить в текстовый редактор снимок части экрана, например, детали интерфейса программы, определенную часть текста или элемент со страницы сайта.
Все это можно сделать непосредственно в приложении Word, не прибегая к услугам стороннего программного обеспечения.
В статье вы найдете инструкции о том, как сделать скриншот в Ворде: добавить в документ полное изображение или вставить в офисный редактор снимок только части экрана. Сначала рассмотрим способы добавления снимков экрана в программу Word, без помощи других программ, а затем будем делать скриншоты непосредственно из окна Microsoft Word.
Добавление снимка экрана в Word — 1 способ
Пожалуй, самый простой способ для вставки скриншота в документ Word, использование системных инструментов операционной системы Windows.
- Нажмите на клавишу клавиатуры «PrtScr» (PrintScreen).
- В окне текстового процессора кликните в подходящем месте документа, а после этого нажмите одновременно на сочетание клавиш «Ctrl» + «V».
- В документ будет вставлен снимок экрана — Рабочего стола.
Данный способ имеет ограниченное применение из-за невозможности создать другой тип скриншота, кроме захвата изображения всей области экрана.
Как перенести скриншот в Ворд — 2 способ
Если вам потребовалось вставить в документ Word только активное окно, отображающееся на экране компьютера, а не снимок всего экрана, используйте следующий способ:
- Разверните на экране окно приложения, скриншот которого необходимо добавить в Word.
- Нажмите последовательно на клавиатуре: сначала на сочетание клавиш «Ctrl» + «A», а затем на клавиши «Ctrl» + «C».
- Щелкните в нужном месте документа Word, а затем нажмите на клавиши «Ctrl» + «V».
В окне приложения появится снимок активного окна на Рабочем столе.
Как сделать снимок экрана в Ворде
Теперь посмотрим, как вставить скриншот в Ворд, непосредственно из окна текстового редактора.
В верхнем меню откройте вкладку «Вставка», в группе «Иллюстрации» находится инструмент «Снимок». После щелчка левой кнопкой мыши по инструменту «Снимок», откроется окно «Доступные окна», в котором отображаются эскизы открытых окон на экране компьютера.
В превью отображаются миниатюры всех открытых (развернутых), в данный момент времени, приложений.
Примите к сведению важное условие: веб-страница, папка, файл или окно программы, снимок которого необходимо вставить в Word, должны быть открыты на Рабочем столе, а не свернуты на Панели задач. Иначе, эскиз снимка данного приложения не будет отображаться в коллекции «Доступные окна». Для добавления эскиза в коллекцию, разверните окно приложения, а затем, не сворачивая окно, перейдите в документ Word.
Для вставки скриншота в документ Word необходимо выполнить два действия:
- Кликните курсором мыши в том месте документа Ворд, куда следует вставить снимок экрана.
- В коллекции «Доступные окна» щелкните левой кнопкой мыши по нужному эскизу.
Все, вставка скриншота в Word завершена.
В документ Word за один раз добавляется только один скриншот. Для добавления второго снимка экрана, снова щелкните в нужном месте документа, а в коллекции «Доступные окна» выберите нужное изображение.
Теперь можно приступить к форматированию изображения. После переключения во вкладку «Формат», у пользователя появляется возможности для оформления изображения в документе Ворд.
Вставленное изображение можно повернуть под определенным углом, выбрать подходящие параметры разметки для текста. В группе «Стили рисунков» нажмите на кнопки «Граница рисунка», «Эффекты для рисунка», «Макет рисунка», выберите нужные опции для приведения изображения в требуемый вид, по своим предпочтениям.
Как сделать скриншот части экрана в Word
Если с добавлением снимка всего открытого окна приложения все понятно, то можно ли в Word создать скриншот только части экрана? Да, подобная возможность предусмотрена в программе Microsoft Word.
Сейчас мы разберемся, как обрезать скриншот в Ворде, вырезать только нужную часть экрана, а потом вставить в нужное место документа.
В окне программы Word откройте вкладку «Вставка», в группе «Иллюстрации» нажмите на «Снимок».
В окне коллекции «Доступные окна» нажмите на пункт «Вырезка экрана».
Нажмите на левую кнопку мыши, обведите область на экране, которую необходимо вставить в документ. Это может быть элемент интерфейса активного приложения, часть страницы сайта, изображения или фотографии и т. п.
Курсор мыши отобразится в виде «креста», обведите им требуемую область экрана. Выделенная область имеет четкий вид, остальная поверхность экрана в это время станет блеклой.
После того, как вы отпустите левую клавишу мыши, снимок части экрана откроется в документе Word, во вкладке «Формат». Здесь, если необходимо, пользователь может изменить стили снимка экрана, добавить эффекты и т. п.
Для вырезки части экрана используется первый эскиз, отображаемый в коллекции «Доступные окна». Для того, чтобы выбрать окно приложения или страницу сайта, сначала необходимо открыть приложение или веб-сайт (развернуть на экране), а затем открыть документ Word, в котором перейдите последовательно по пути: меню «Вставка», «Снимок», «Доступные окна», «Вырезка экрана».
Выводы статьи
В текстовом процессоре Microsoft Word имеется функция создания снимков экрана непосредственно из приложения, без помощи стороннего софта. Пользователь может сделать скриншот любой открытой программы или сайта, а затем вставить полученное изображение в текстовый редактор. В программе доступна функция вырезки части экрана: определенной области веб-страницы или другого открытого приложения.
Похожие публикации:
- Как перевернуть текст в Word — 5 способов
- Как поставить длинное тире в Ворде — 6 способов
- Как убрать режим ограниченной функциональности Word 2019, 2016, 2013, 2010, 2007
- Как включить линейку в Word
- Как посчитать количество символов в Word: все способы
Excel для Microsoft 365 Word для Microsoft 365 Outlook для Microsoft 365 PowerPoint для Microsoft 365 Access для Microsoft 365 Классический клиент Project Online Publisher для Microsoft 365 Excel 2021 Word 2021 Outlook 2021 PowerPoint 2021 Access 2021 Project профессиональный 2021 Project стандартный 2021 Publisher 2021 Visio профессиональный 2021 OneNote 2021 Excel 2019 Word 2019 Outlook 2019 PowerPoint 2019 Access 2019 Project профессиональный 2019 Project стандартный 2019 Publisher 2019 Visio профессиональный 2019 Excel 2016 Word 2016 Outlook 2016 PowerPoint 2016 Access 2016 OneNote 2016 Project профессиональный 2016 Project стандартный 2016 Publisher 2016 Visio профессиональный 2016 Excel 2013 Word 2013 Outlook 2013 PowerPoint 2013 Access 2013 OneNote 2013 Project профессиональный 2013 Project стандартный 2013 Publisher 2013 Visio профессиональный 2013 Visio 2013 Office 2013 SharePoint Designer 2007 Excel 2010 Word 2010 Outlook 2010 PowerPoint 2010 Access 2010 OneNote 2010 Project 2010 Project стандартный 2010 Publisher 2010 Visio 2010 Office 2010 Excel 2007 Word 2007 Outlook 2007 PowerPoint 2007 Access 2007 OneNote 2007 Project 2007 Project стандартный 2007 Publisher 2007 Visio 2007 Visio стандартный 2007 InfoPath Edit Mode 2007 Еще…Меньше
При использовании программы Microsoft 365 с Windows есть два способа скопировать содержимое того, что вы видите на экране (обычно это называется «снимок экрана» или «снимок экрана»). Можно использовать ножницы или клавишу PRINT SCREEN.
Использование ножницы
Средство Ножницы Windows захватывает весь экран компьютера или его часть. После записи фрагмента кода он автоматически копируется в окно Ножницы. Оттуда вы можете редактировать, сохранять или предоставлять общий доступ к фрагменту.
-
Нажмите клавишу с логотипом Windows+SHIFT+S. Рабочий стол будет темнеть при выборе области для снимка экрана.
-
Прямоугольный режим — это параметр записи по умолчанию. Форму фрагмента можно изменить, выбрав один из следующих параметров на панели инструментов: прямоугольный режим, режим свободной формы, режим окна и полноэкранный режим.
-
Снимок экрана автоматически копируется в буфер обмена. После завершения создания снимка экрана также появится уведомление. Выберите уведомление, чтобы открыть изображение, чтобы его можно было изменить и сохранить. Вы можете обрезать снимок экрана, добавить выделение и рисовать с помощью множества цветов рукописного ввода.
Дополнительные сведения и инструкции см. в статье Использование ножницы для захвата снимков экрана.
Использование клавиши PRINT SCREEN
При нажатии клавиши PRINT SCREEN создается снимок всего экрана и копируется в буфер обмена в памяти компьютера. Этот снимок можно вставить (CTRL+V) в документ, сообщение электронной почты или другой файл.
Где находится клавиша PRINT SCREEN?
Клавиша PRINT SCREEN обычно расположена в правом верхнем углу клавиатуры. Она выглядит примерно так:

На клавише может быть надпись PrtSc, PrtScn или PrntScrn. В качестве второй надписи на ней обычно указывается SysRq.
Копирование изображения активного окна
Активное окно — это окно, в котором вы сейчас работаете. Одновременно может быть активно только одно окно.
-
Щелкните окно, которое хотите скопировать.
-
Нажмите клавиши ALT+PRINT SCREEN.
-
Вставьте (CTRL+V) изображение в программу Office или другое приложение.
Копирование изображения всего экрана
-
Откройте все окна, которые хотите скопировать, и расположите их нужным образом.
-
Нажмите клавишу PRINT SCREEN.
-
Вставьте (CTRL+V) изображение в программу Office или другое приложение.
Изменение изображения
-
Вставьте (CTRL+V) изображение в графический редактор, например Microsoft Paint. С помощью доступных в нем инструментов вы можете добавить круги вокруг текста или изображений, чтобы выделить их, и обрезать ненужные части.
Для более сложных изменений рекомендуется использовать инструмент «Ножницы» для захвата снимка экрана.
Нужна дополнительная помощь?
Документы с инструкциями должны содержать фотографии или скриншоты. Многие пользователи прибегают к помощи сторонних приложений, установленных на ПК. Процесс запуска дополнительных программ можно исключить. Расскажем, как это сделать.
Первый способ: простая комбинация клавиш
Работать с клавиатурой проще, чем использовать специальные программы и подгонять к оптимальному отображению на экране. При помощи кнопок это быстрее.
- Зайдите в документ Word и откройте область, которая должна попасть на снимок.
- Затем нажмите сочетание клавиш PrtScr+ Alt, фото экрана автоматически вставится на лист Word.
Фото можно выполнить, если окно будет активно. Обычное нажатие на кнопку PrtScr сделает снимок всего экрана вместе с панелью задач и элементами рабочего стола.
Второй способ: использование встроенного инструмента
Этот способ требует активности окна, которое планируется использовать для снимка. Чтобы сделать снимок, нужно войти в приложение Microsoft Word и использовать предустановленный сервис. Такой инструмент есть в обновленных версиях редактора, в некоторых приложениях его может не быть, либо путь к нему будет отличаться.
- Войдите в необходимый документ Word, далее на вкладку «Вставка».
- Затем в блоке «Иллюстрации» нажмите на инструмент «Снимок», где откроется дополнительное окошко с доступными экранами. Если окно оказалось недоступным, активируйте его, или сделайте «Вырезку экрана».
- После нажатия на кнопку «Вырезка экрана» появятся символы среза экрана. Протянув их по необходимым параметрам, автоматически создается фото, которое вставляется на лист в Word в выбранном месте.
После проделанных действий вы можете редактировать изображение при помощи встроенных инструментов. О том, как извлечь готовую картинку из текста, читайте в следующих публикациях.
Если не удалось обрезать скриншот в приложении Microsoft, используйте утилиту в меню «Пуск», которая называется «Ножницы».
В случае необходимости обратно операции, вставки картинки в документ Word, воспользуйтесь инструкцией Справочника с примерами, чтобы избежать ошибок и потратить минимум времени.
Тест по теме «Как сделать снимок экрана в Word»
Содержание
- — Как сделать скриншот страницы с прокруткой?
- — Как сделать скриншот всей страницы?
- — Как сделать длинный скриншот экрана на компьютере?
- — Как в ворде сделать снимок экрана?
- — Как сделать скриншот если он длинный?
- — Как сделать скриншот с прокруткой в PicPick?
- — Как сделать скриншот всей страницы на IOS 14?
- — Как сделать снимок всей страницы сайта на айфоне?
- — Как сделать снимок страницы сайта на айфоне?
- — Как сделать длинный скрин Windows?
- — Как сделать длинный скриншот на ПК в хроме?
- — Как сделать снимок экрана в Windows 10?
- — Как сделать скриншот в документе?
- — Как вставить снимок экрана?
- — Как сделать снимок экрана в Ворде 2010?
Итак, чтобы создать скриншот и сразу же его поместить (вставить) в Word, можно просто нажать клавишу PrtScr на клавиатуре, находясь именно в том месте и окне, которое нужно, а затем вставить горячими клавишами Ctrl + V в нужное место в документе.
Как сделать скриншот страницы с прокруткой?
Для создания скриншотов веб-страниц со скроллом в окне Google Chrome и прочих браузеров на базе его платформы и с поддержкой контента из его магазина можно установить расширение Full Page Screen Capture. Оно реализует на панели инструментов кнопку в виде фотоаппарата.
Как сделать скриншот всей страницы?
Откройте Интернет-магазин Google Chrome и установите расширение Захват экрана для браузера Chrome. Нажмите на значок этого расширения в правом верхнем углу окна браузера. В раскрывающемся меню выберите Захват всей страницы (Ctrl + Alt + H).
Как сделать длинный скриншот экрана на компьютере?
Уменьшите масштаб страницы до тех пор, пока она полностью не уместится на экране, а затем сделайте скриншот с помощью команд по умолчанию:
- Windows: нажмите клавишу Print Screen (PrtScr или Print Scrn). Снимок экрана будет сохранен в буфер обмена. …
- Mac: используйте сочетание клавиш Cmd-Shift-3.
Как в ворде сделать снимок экрана?
Вставка снимка или вырезки экрана
- Щелкните в документе место, в которое вы хотите вставить снимок экрана.
- В Excel, Outlook и Word: на вкладке Вставка в группе Иллюстрации нажмите кнопку Снимок экрана. …
- Появится коллекция Доступные окна, в которой показаны все открытые в настоящее время окна.
Как сделать скриншот если он длинный?
Нажмите одновременно на кнопку питания и уменьшения громкости — стандартное сочетание кнопок для скриншота. Внизу экрана появится меню скриншота — найдите здесь кнопку со стрелкой. Нажмите на кнопку и не отпускайте — вы увидите, что экран начнёт прокручиваться.
Как сделать скриншот с прокруткой в PicPick?
СКРИНШОТ С ПРОКРУТКОЙ ЭКРАНА
- откройте окно, содержимое которого необходимо снять;
- в PicPick начните новую задачу;
- в разделе «Захват экрана» выберите «Окно с прокруткой»;
- укажите область для захвата;
- приложение позаботится обо всём остальном.
Как сделать скриншот всей страницы на IOS 14?
Создание снимка всей страницы
- Выполните одно из описанных ниже действий: На iPhone c Face ID. Одновременно нажмите боковую кнопку и кнопку увеличения громкости. …
- Коснитесь снимка экрана в левом нижнем углу, а затем коснитесь «Вся страница».
- Можно выполнить описанные ниже действия. Сохранение снимка экрана.
Как сделать снимок всей страницы сайта на айфоне?
Как сделать полностраничный длинный скриншот на iPhone и iPad
- Откройте Safari и перейдите на веб-страницу, снимок экрана которой вы хотите сделать.
- Выполните обычные действия для снятия скриншота (подробно). …
- Нажмите на предпросмотр снимка.
- В верхней части окна выберите опцию «Вся страница».
- Нажмите «Готово».
30 авг. 2020 г.
Как сделать снимок страницы сайта на айфоне?
Как сделать пролистываемый скриншот
- Чтобы создать скриншот всей страницы целиком, нажмите на клавишу питания и кнопку Home или кнопку увеличения громкости в зависимости от модели вашего iPhone;
- После того как в левом нижнем углу появится миниатюра скриншота, нажмите на нее, прежде чем она исчезнет;
26 июн. 2019 г.
Как сделать длинный скрин Windows?
Если вам необходимо сделать скрин не всего того, что происходит на мониторе, а только какое-то отдельное окно папки или программы, то нужно сделать активным это окно, а затем нажать на клавиатуре комбинацию клавиш «Alt» + «Print Screen».
Как сделать длинный скриншот на ПК в хроме?
Панель разработчика Chrome
На панели нужно нажать расширенное меню (три точки) и выбрать вариант размещения панели снизу. Теперь нажмите другую комбинацию клавиш – CTRL + Shift + P (CMD + Shift + P для Мак) и напишите «screenshot» выберите из списка «Capture full size screenshot».
Как сделать снимок экрана в Windows 10?
Если удерживать кнопку Windows и нажать PrtScn, скриншот сохранится в «Этот компьютер/Изображения/Снимки экрана». Во время игры можно открыть панель Win+G и нажать Win+Alt+PrtScr.
Как сделать скриншот в документе?
Итак, чтобы создать скриншот и сразу же его поместить (вставить) в Word, можно просто нажать клавишу PrtScr на клавиатуре, находясь именно в том месте и окне, которое нужно, а затем вставить горячими клавишами Ctrl + V в нужное место в документе.
Как вставить снимок экрана?
Если хотите сделать скриншот только активного окна (программы), нажмите одновременно «Alt» и «Print Screen» на компьютере; «Alt», «Print Screen» и «Fn» — на ноутбуке. Скриншот сохранится в буфер обмена. Теперь можно вставить его в письмо, фоторедактор или Word (нажать одновременно кнопки «Ctrl» и «V»).
Как сделать снимок экрана в Ворде 2010?
Чтобы сделать скриншот, перейдите на вкладку Insert (Вставка) и в разделе Illustrations (Иллюстрации) выберите команду Screenshot (Снимок).
Интересные материалы:
Сколько ватт нужно для RX 470?
Сколько ватт выдерживает домашняя проводка?
Сколько веков существовал Арабский халифат?
Сколько весит 1 доллар?
Сколько весит 1 куб опилок сосновых?
Сколько весит 1 кусок серого хлеба?
Сколько весит 20 миллионов долларов?
Сколько весит баран мясо?
Сколько весит бетонное кольцо диаметром 1 метр?
Сколько весит бортовой газ 66?
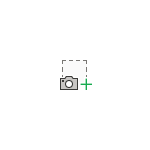
В этой короткой инструкции о том, как создать снимок экрана или его области с помощью встроенного инструмента создания скриншотов в Word. Также может быть полезно: Как создать скриншот в Windows 10, Использование встроенной утилиты «Фрагмент экрана» для создания скриншотов.
Встроенный инструмент создания скриншотов в Word
Если вы зайдете на вкладку «Вставка» в главном меню Microsoft Word, там вы обнаружите набор инструментов, позволяющих вставлять различные элементы в редактируемый документ.
В том числе, здесь можно выполнить и создание скриншота.
- Нажмите по кнопке «Иллюстрации».
- Выберите «Снимок», а затем либо выберите окно, снимок которого нужно сделать (будет показан список открытых окон, кроме Word), либо нажмите «Сделать снимок экрана» (Вырезка экрана).
- В случае выбора окна, оно будет снято целиком. В случае если вы выберите «Вырезка экрана», вам нужно будет нажать по какому-то окну или рабочему столу, а потом выделить мышью тот фрагмент, скриншот которого нужно сделать.
- Созданный скриншот будет автоматически вставлен в документ в той позиции, где находится курсор.
Конечно, для вставленного скриншота доступны все те действия, которые доступны для других изображений в Word: его можно поворачивать, изменять размер, задавать нужное обтекание текстом.
В общем-то это всё по использованию рассматриваемой возможности, думаю, каких-либо сложностей не возникнет.