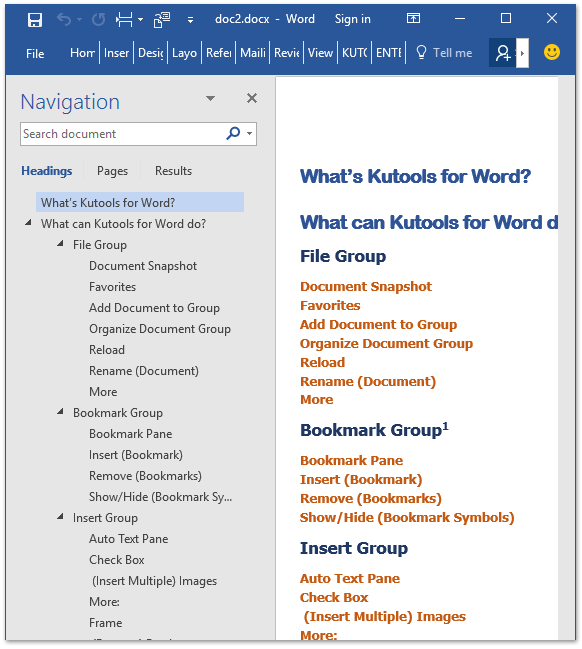Как превратить оглавление в простой форматированный текст без кодов полей? Я хочу отрезать его от остальной части документа, как план.
Я использую Word 2011 на Mac.
источник
Оглавление является полевым кодом, поэтому его можно преобразовать в текст путем отсоединения полевого кода.
сделать следующее:
- выделить все Оглавление.
- пресс Ctrl+Shift+F9 (Windows) или Cmd+Shift+F9 (Mac) для отсоединения кода поля.
источник
Если вы хотите сохранить тот же формат и удалить этот раздражающий кадр вокруг оглавления после того, как вы сделали его статическим, попробуйте это:
- выберите текст оглавления.
- копировать и вставить в новое место, используя режим «использовать стили назначения»]
- снимите флажок «сохранить элементы управления содержимым»
- наслаждайтесь!
источник
Выделите текст внутри оглавления.
нажмите кнопку «Правка «» Копировать (или Cmd-C) и нажать «Правка «» Специальная Вставка… (или Cmd-Ctrl-V). Здесь выберите опцию для вставки как «Неформатированный текст». Это результат-примените форматирование, как вы хотите:
Если вы хотите сохранить стиль, вставьте как » стиль Text»:
отвечен slhck 2012-02-01 13:41:20
источник
Если вы хотите сохранить форматирование, как оно выглядит в исходном документе, вы можете сделать снимок экрана страниц и сохранить его как изображение, а затем распечатать его.
еще один способ сохранить форматирование-вставить как стилизованный текст, а затем вручную поставить полные остановки.
источник
Как сделать содержание в Ворде (Microsoft Word)
Ориентироваться в большом документе Microsoft Word проще, если оформлено оглавление. Оно создается автоматически и помогает читателю ориентироваться в тексте, находить нужный раздел, не перелистывая все страницы. В инструкции рассмотрим несколько способов, как сделать содержание в Ворде.
Подготовительные действия для создания оглавления
Если заголовки в тексте прописаны, то пропустите данный шаг. Оглавление средствами Microsoft Word формируется за счет Заголовков текста разного уровня — 1, 2, 3 и т.д. Они — основа содержания. Формируют Заголовок нужного уровня в тексте в блоке «Стили» на вкладке «Главная». При помощи уровней пользователь выстраивает иерархию оглавления.
Алгоритм действий для создания заголовков:
- Выделите или пропишите фразу для Заголовка.
- Нажмите на кнопку стиля. При наведении курсора на стиль всплывает информационное окошко с полным названием Заголовка 1, 2 или 3.
При использовании кнопки «Изменить» (клик правой клавишей мыши на стиле Заголовка) форматирование Заголовка конкретного уровня проводится единожды. Все остальные Заголовки этого же уровня будут автоматически редактироваться в соответствии с внесенными изменениями при нажатии на стиль.
Способ 1: добавление автоматического оглавление
После того, как вы добавили в текст заголовки и подзаголовки, можно приступить к процессу добавления оглавления в документ.
Для того чтобы сделать содержание в Ворде, проделайте следующее:
- Выберите место, где будет расположено оглавление и поставьте там курсор.
- Перейдите на вкладку «Ссылки» и нажмите на кнопку «Оглавление»
- Из перечня предложенных автособираемых шаблонов выберите вид содержания.
- Вас автоматический перенесет к «Оглавлению» в тексте.
В тексте появится автоматически сформированное содержание с простановкой нумерации страниц. Чтобы быстро перейти к нужному заголовку, зажмите на клавиатуре Ctrl и нажмите мышкой на нужный заголовок.
Способ 2: добавление ручного оглавление
Вы можете создать ручное содержание — третий пункт в меню «Оглавление» во вкладке «Ссылки». При выборе этой опции на листе появляется шаблон с планом и пунктирными табуляциями для нумерации страниц. Его придется заполнять вручную — печатать название разделов, проставлять страницы.
Использовать ручное содержание удобно, когда есть план, по которому нужно создать текст. В противном случае быстрее, удобнее и проще пользоваться автоматическим «Оглавлением».
Форматирование (видоизменения) оглавления
Шаблоны автособираемых и ручного содержания можно видоизменять.
Чтобы изменить вид оглавления, сделайте следующее:
- Кликните мышью по Содержанию в тексте.
- Перейдите во вкладку «Ссылки», кликните по стрелке «Оглавление».
- Выберите из перечня пункт «Настраиваемое оглавление».
В «Общие» есть еще один важный пункт — «Уровни». Часто бывает так, что в тексте пользователь использует Заголовки 4, 5 и даже 6 уровня. При выборе шаблонов эти уровни автоматически не отобразятся, поскольку опция предусматривает наличие только подзаголовков первых трех уровней.
Чтобы они были вынесены в Содержание, в «Общие» в пункте «Уровни» нужно установить цифру, соответствующую количеству подразделов. Например, 6. После нажатия «Ок» внесенные изменения автоматически отобразятся в самом Содержании.
Важно! Если изменения вносят в Заголовки в самом тексте или в текст добавляют (удаляют из текста) материал из-за чего меняется нумерация страниц (Заголовки в документе смещаются — поднимаются вверх или опускаются вниз), нужно дополнительно выполнить обновление таблицы, нажав на соответствующую кнопку сверху линии. Иначе Содержание останется таким, каким было.
Как превратить оглавление в простой форматированный текст?
Как превратить оглавление в простой форматированный текст без кодов полей? Я хочу отрезать его от остальной части документа, как план.
Я использую Word 2011 на Mac.
4 ответов
Оглавление является полевым кодом, поэтому его можно преобразовать в текст путем отсоединения полевого кода.
- выделить все Оглавление.
- пресс Ctrl + Shift + F9 (Windows) или Cmd + Shift + F9 (Mac) для отсоединения кода поля.
Если вы хотите сохранить тот же формат и удалить этот раздражающий кадр вокруг оглавления после того, как вы сделали его статическим, попробуйте это:
- выберите текст оглавления.
- копировать и вставить в новое место, используя режим «использовать стили назначения»]
- снимите флажок «сохранить элементы управления содержимым»
- наслаждайтесь!
Выделите текст внутри оглавления.
нажмите кнопку «Правка «» Копировать (или Cmd-C ) и нажать «Правка «» Специальная Вставка. (или Cmd-Ctrl-V ). Здесь выберите опцию для вставки как «Неформатированный текст». Это результат-примените форматирование, как вы хотите:
Если вы хотите сохранить стиль, вставьте как » стиль Text»:
Преобразование текста в таблицу или таблицы в текст
Для преобразования текста в таблицу или наоборот щелкните знак абзаца Показать или скрытьна вкладке Главная, чтобы увидеть, каким образом текст расположен в документе.
Преобразование текста в таблицу
Чтобы отметить границы столбцов, в которых вы хотите расположить текст, вставьте знаки разделения, например запятые или знаки табуляции.
Примечание: Если в тексте есть запятые, в качестве разделителей используйте знаки табуляции.
Обозначьте границы строк будущей таблицы с помощью знаков абзаца.
В следующем примере с помощью знаков табуляции и абзаца текст разбивается на таблицу с 3 столбцами и 2 строками.
Выделите текст, который вы хотите преобразовать, а затем щелкните Вставка > Таблица > Преобразовать в таблицу.
В окне Текст в таблицу задайте параметры.
В разделе Размер таблицы убедитесь в том, что указанные числа соответствуют требуемому количеству столбцов и строк.
В разделе Автоподбор ширины столбцов выберите вид таблицы. Word автоматически подбирает ширину столбцов таблицы. Если вам нужны столбцы другой ширины, выполните одно из перечисленных ниже действий.
Задать ширину всех столбцов
В поле Фиксированная ширина столбца введите или выберите необходимое значение.
Изменить размер столбцов в соответствии с шириной текста в каждом столбце
Автоподбор по содержимому
Автоматически менять размер таблицы при изменении ширины доступного пространства (например, режим веб-документа или альбомная ориентация)
Автоподбор по ширине окна
В разделе Разделитель текста выберите использованный в тексте знак разделителя.
Нажмите кнопку ОК. Преобразованный в таблицу текст должен выглядеть подобным образом:
Преобразование таблицы в текст
Вы выберите строки или таблицу, которые нужно преобразовать в текст.
На вкладке Макет в разделе Данные нажмите кнопку Преобразовать в текст.
В окне Таблицу в текст в разделе Разделитель выберите знак разделения, который будет использоваться вместо границ столбцов. Строки будут разделены знаками абзаца.
На чтение 5 мин. Просмотров 238 Опубликовано 27.05.2021
Обычно вы можете легко просмотреть содержание структуры определенного документа Word, переключившись в режим структуры. Однако кажется, что невозможно скопировать схему (заголовки), даже если вы скрыли некоторые уровни в представлении Outline. Однако в этой статье будет представлено несколько решений для копирования структуры или заголовков только из документа Word.
Копировать структуру (заголовки) только с помощью функции «Выбрать все экземпляры»
Копировать схему (заголовки) только с помощью функции «Отправить в Microsoft PowerPoint»
Копировать схему ( заголовки) только Kutools for Word
Содержание
- Просмотр с вкладками и редактирование нескольких документов Word, таких как Firefox, Chrome, Internet Explore 10!
- Рекомендуемые инструменты повышения производительности для Word
- Копировать схему (заголовки ) только с помощью функции “Выбрать все экземпляры”
- Копировать структуру (заголовки) только с помощью функции “Отправить в Microsoft PowerPoint”
- Копировать структуру (заголовки) только с помощью Kutools for Word
- Статьи по теме
- Рекомендуемые инструменты повышения производительности Word
- Kutools For Word – Более 100 расширенных функций для Word, сэкономьте 50% времени
Просмотр с вкладками и редактирование нескольких документов Word, таких как Firefox, Chrome, Internet Explore 10!
Возможно, вы знакомы с просмотром нескольких веб-страниц в Firefox/Chrome/IE и возможностью переключения между ними, легко щелкая соответствующие вкладки. Здесь вкладка Office поддерживает аналогичную обработку, которая позволяет просматривать несколько документов Word в одном окне Word и легко переключаться между ними, щелкая их вкладки. Нажмите, чтобы получить бесплатную пробную версию с полным набором функций!

Рекомендуемые инструменты повышения производительности для Word
Более 100 мощных расширенных функций для Word, сэкономьте 50% вашего времени. Бесплатная загрузка
Редактирование и просмотр с вкладками в Office (включая Word), гораздо более мощный, чем вкладки браузера. Бесплатная загрузка
 Копировать схему (заголовки ) только с помощью функции “Выбрать все экземпляры”
Копировать схему (заголовки ) только с помощью функции “Выбрать все экземпляры”
Например, в вашем документе Word есть только один стиль заголовков, вы можете применить Выбрать все Экземпляры позволяют легко выбирать и копировать эти заголовки. Пожалуйста, сделайте следующее:
1 . Поместите курсор на любой из копируемых заголовков.
2 . Теперь указанный стиль заголовка выделен на вкладке Главная . Щелкните правой кнопкой мыши указанный стиль заголовка и в контекстном меню выберите Выбрать все n экземпляров .

3 . Затем выбираются все заголовки этого стиля. Нажмите одновременно клавиши Ctrl + C , чтобы скопировать их.
4 . Создайте новый документ Word и одновременно нажмите клавиши Ctrl + V , чтобы вставить заголовки.
 Копировать структуру (заголовки) только с помощью функции “Отправить в Microsoft PowerPoint”
Копировать структуру (заголовки) только с помощью функции “Отправить в Microsoft PowerPoint”
Если вы хотите скопировать всю структуру (все уровни заголовков) из документа Word, вы можете применить Отправить в Microsoft PowerPoint функция для достижения этой цели.
1 . Откройте документ Word, из которого вы скопируете схему, и нажмите кнопку Настроить панель быстрого доступа 

2 . В открывшемся диалоговом окне «Параметры Word» (1) выберите Команды не на ленте из Выбрать команды из выпадающий список; (2) найдите и выберите элемент Отправить в Microsoft PowerPoint в левом командном поле; (3) нажмите кнопку Добавить и, наконец, нажмите кнопку OK . См. Снимок экрана:

3 . Теперь кнопка «Отправить в Microsoft PowerPoint» 

4 . Теперь открывается Microsoft PowerPoint с вставленным указанным документом Word. Выберите Просмотр > Outline View . См. Снимок экрана:

Примечание : если ваш документ открывается в PowerPoint 2010 сначала нажмите Вид > Обычный , а затем перейдите на вкладку Структура в верхней части области навигации. .
5 . Теперь структура отображается в области навигации. Поместите курсор в область навигации, нажмите клавиши Ctrl + A , чтобы выделить все содержание структуры, а затем нажмите Ctrl + C , чтобы скопировать их.

6 . Перейти в окно Word. Создайте новый документ Word и нажмите клавиши Ctrl + V , чтобы вставить содержимое структуры. См. Снимок экрана:

Примечание : это скопирует содержимое структуры как простой текст в новый документ Word. Для копирования содержимого структуры со стилями заголовков перейдите к следующему методу.
 Копировать структуру (заголовки) только с помощью Kutools for Word
Копировать структуру (заголовки) только с помощью Kutools for Word
Если вы хотите не только скопировать все содержимое структуры (все заголовки), но также скопируйте стили заголовков, я рекомендую вам применить функцию Выбрать абзацы заголовка в Kutools for Outlook.
Kutools for Word – удобная надстройка чтобы облегчить вашу работу и улучшить ваши возможности обработки текстовых документов. Бесплатная пробная версия на 60 дней! Получите прямо сейчас!
1 . Откройте исходный документ, из которого вы скопируете содержание схемы, и нажмите Kutools > Абзацы > Выбрать абзацы заголовков . См. Снимок экрана:

2 . Теперь в документе выделены все заголовки. Пожалуйста, нажмите клавиши Ctrl + C , чтобы скопировать их.
3 . Создайте новый документ Word и нажмите клавиши Ctrl + V , чтобы вставить содержание структуры.
И теперь вы увидите все содержание структуры с исходными стилями заголовков копируется и вставляется полностью, как показано на скриншоте ниже.

 Статьи по теме
Статьи по теме
Как копировать и вставлять с отслеживанием изменений в Word?
Как перемещать/копировать страницы из одного документа в другой или новый в Word?
Как скопировать страницу с верхним и нижним колонтитулами в Word?
Как скопировать водяной знак из одного документа Word в другой?
Рекомендуемые инструменты повышения производительности Word


Kutools For Word – Более 100 расширенных функций для Word, сэкономьте 50% времени
- Сложные и повторяющиеся операции могут быть выполнены за один раз за секунды.
- Вставьте сразу несколько изображений из папок в документ Word.
- Слияние и объединение несколько файлов Word в папках в одну в желаемом порядке.
- Разделите текущий документ на отдельные документы в соответствии с заголовком, разрывом раздела или другими критериями.
- Преобразование файлов между Doc и Docx, Docx и PDF, набор инструментов для общих преобразований и выделения и так далее …
Подробнее Загрузить сейчас Купить
Многим пользователям при работе в текстовом редакторе Word необходимо правильно оформить содержание документа — сделать оглавление в Ворде. Оглавление в Word требуется для разных типов многостраничных документов, оформляемых в рабочих, научных или учебных целях. Оно применяется в различных типах документов: инструкция, руководство, проект, диссертация, курсовая, реферат, диплом, домашнее задание и т. д.
Содержание в Ворде представляет из себя оглавление с названиями глав, разделов, указанием номеров страниц и т. д., которое обеспечивает удобную навигацию по документу. Пользователь быстро попадет в необходимый раздел, параграф или главу документа, или переходит на нужную страницу с помощью ссылок из области оглавления.
Содержание:
- Изменение параметров оглавления в документе Word
- Как сделать содержание (оглавление) в Ворде вручную
- Автоматическое оглавление в Ворде: простой способ
- Как сделать оглавление отдельной страницей в Ворде
- Подбор дополнительных параметров оглавления документа
- Как изменить созданное оглавление
- Как обновить оглавление в Ворде
- Как убрать оглавление в Ворде
- Выводы статьи
Содержание в Word выполняет несколько практических функций:
- Внутренняя навигация для быстрого перехода к нужным частям документа.
- Привлечение внимания к содержимому документа.
- Отображение общей структуры текстового документа.
Обычно оглавление располагается в начале или в конце документа. Содержание размещают в документе в зависимости от предъявляемых требований к оформлению: после титульного листа, перед выходными данными, после заголовка на одной странице с прочим текстом и т. д.
В этой статье вы найдете инструкции о том, как сделать оглавление в Ворде пошагово. Все действия аналогично выполняются в версиях программы MS Word: Word 2019, Word 2016, Word 2013, Word 2010, Word 2007. Имейте в виду, что имеются некоторые отличия в интерфейсе разных версий приложения.
Изменение параметров оглавления в документе Word
В программе Microsoft Word, при создании оглавления документа, используются взятые за основу встроенные или созданные самостоятельно стили заголовков.
Если в исходном документе нет заголовков, то вам потребуется предварительно их создать, чтобы потом при оформлении использовать автособираемое оглавление в Word.
Выполните следующие действия:
- Откройте документ Word.
- Выделите текст, который будет использоваться в качестве заголовка.
- Во вкладке «Главная», из области «Стили» задайте подходящий стиль для заголовка.
Примените выбранные стили для форматирования всех заголовков этого документа.
По умолчанию, в Microsoft Word доступны заголовки трех уровней вложенности: «Заголовок 1», «Заголовок 2», «Заголовок 3». Обычно, в названии документа применяют стиль «Заголовок 1», в тексте для подзаголовков используют «Заголовок 2», а в файлах с более сложной иерархией не обойтись без подзаголовка «Заголовок 3».
Вы можете самостоятельно поменять настройки стилей:
- Нажмите стрелку в правом нижнем углу в области «Стили».
- В окне «Стили» нажмите на кнопку «Управление стилями».
- В окне «Управление стилями» поменяйте настройки выбранного стиля или создайте новый стиль.
В случае необходимости, в документ можно добавить стили для заголовков большей вложенности:
- Во вкладке «Ссылки» нажмите на кнопку «Оглавление».
- В контекстном меню выберите «Настраиваемое оглавление…».
- В окне «Оглавление», во вкладке «Оглавление», в разделе «Общие», в поле «Уровни» укажите цифру, подходящую для уровня заголовка.
- Нажмите на кнопку «ОК».
При необходимости, выберите больший уровень вложенности для заголовков, применяемых в данном документе: «Заголовок 4», «Заголовок 5» и т. д. Посмотрите, как отображаются новые заголовки этого документа в окнах «Образец печатного документа» или «Образец веб-документа».
Многие интересен ответ на вопрос о том, как сделать в содержании номера страниц автоматически. Если в оглавлении документа необходимо указывать номера страниц, то нужно активировать пункт «Показать номера страниц» (этот параметр включен по умолчанию). Соответственно, если в нумерация содержания вам не нужна в данном, конкретном документе, уберите флажок из этого пункта настроек в Ворде.
Настройте отображение номеров по правому краю. Этот параметр включен по умолчанию.
В поле «Заполнитель» выберите стиль для отбивки (точки, тире, сплошная линия) между названием заголовка и номером страницы. Подберите подходящий вариант или отключите этот параметр, чтобы убрать точки в оглавлении документа Word.
Как сделать содержание (оглавление) в Ворде вручную
Вполне может случится так, что в документе нет заголовков, отформатированных определенными стилями. В этом случае, вам нужно самостоятельно добавить оглавление на страницу документа Word.
Выполните следующие действия:
- В окне открытого документа Word откройте меню «Ссылки».
- Установите курсор мыши в подходящее место для вставки оглавления.
- В группе «Оглавление» нажмите на кнопку «Оглавление».
- В открывшемся меню «Встроенные» выберите пункт «Ручное оглавление».
- В том месте открытого файла Word, где размещен указатель мыши, появится область оглавления, в которую нужно вручную добавить заголовки документа.
Недостаток этого способа заключается в том, что, если изменятся названия разделов документа, вам придется применять эти изменения вручную. При изменении или дополнении текстового содержимого, а из-за этого может поменяться нумерация страниц, вам нужно будет самостоятельно менять номера страниц в оглавлении.
Принимая во внимание вышесказанное, лучше использовать наиболее простой вариант: создать содержание в Ворде автоматически с номерами страниц и подходящим стилем оформления заголовков.
Автоматическое оглавление в Ворде: простой способ
Воспользуйтесь встроенными функциями приложения, чтобы быстро сделать автоматическое оглавление документа Word. В исходном тексте заранее должны быть выделены заголовки, согласно иерархической структуре данного документа.
Пройдите следующие шаги:
- В окне документа Word откройте вкладку «Ссылки».
- Поставьте указатель мыши в то место, куда необходимо вставить оглавление.
- Нажмите на кнопку «Оглавление», которая расположена в группе «Оглавление».
- В открывшемся меню выберите из списка один из стилей автоматически собираемых оглавлений, которые подходят по параметрам, например, стиль «Автособираемое оглавление 1».
- В месте размещения курсора мыши появится область оглавления со всеми заголовками и номерами страниц, которые есть в данном документе.
В результате выполнения этой операции, в нашем документе было сделано автоматическое оглавление в Word.
По умолчанию, в каждом заголовке есть наполнитель (отбивка из точек) и номер страницы. Изменить эти параметры можно с помощью функции «Настраиваемое оглавление».
Если нажать на клавишу «Ctrl», а затем щелкнуть курсором по названию главы документа из заголовка, произойдет автоматический переход к месту, в котором находится соответствующий раздел документа.
Как сделать оглавление отдельной страницей в Ворде
При оформлении документа может понадобится отдельная страница, на которой будет размещено оглавление в Ворде. Чтобы реализовать эту возможность воспользуйтесь функцией разрыва страницы.
Вам нужно выполнить следующее:
- Установите указатель мыши перед оглавлением.
- Нажмите на клавиши «Ctrl» + «Enter».
- Щелкните курсором мыши после области оглавления.
- Снова нужно нажать на клавиши «Ctrl» + «Enter».
Подбор дополнительных параметров оглавления документа
Некоторым пользователям бывает недостаточно изменений, внесенных в параметры оглавления автоматически. В этом случае, есть возможность отрегулировать настройки дополнительных параметров оглавления.
Вам потребуется выполнить следующее:
- Открываем вкладку «Ссылки» в окне документа Word.
- Переходим в группу «Оглавление», а там нажимаем на кнопку «Оглавление».
- В открывшемся меню нажимаем на «Настраиваемое оглавление».
- Откроется вкладка «Оглавление» в окне «Оглавление».
- Чтобы изменить некоторые настройки нажмите на кнопку «Параметры…».
- В окне «Параметры оглавления» имеются опции, связанные с настройками стиля текста, уровнями структуры, полями элементов оглавления.
- Во вкладке «Оглавление» нажмите на кнопку «Изменить…», чтобы открыть инструмент с настройками выбора стиля для каждого уровня заголовка.
- Если нажать на кнопку «Изменить…», вам станут доступными дополнительные опции, применяемые к данному заголовку: стиль, форматирование, шрифт, отступы, интервалы и т. п.
- Не забудьте нажать на кнопку «ОК» для применения настроек.
Как изменить созданное оглавление
Бывают ситуации, когда после создания оглавления, может потребоваться внести некоторые коррективы в его стиль или форматирование.
Выполните следующее:
- В окне открытого документа Word кликните по области оглавления.
- В левом верхнем углу области оглавления отобразится панель, на которой вам следует нажать на кнопку «Оглавление».
- В открытом меню выберите другой способ форматирования для содержания данного документа.
Как обновить оглавление в Ворде
После внесения изменений и дополнений в текст документа, форматирование оглавления необходимо обновить. Это понадобится, например, если изменилась нумерация страниц.
Существует три простых способа для придания оглавлению актуального состояния.
1 способ:
- Щелкните по области оглавления в документе.
- В области «Оглавление» нажмите на пункт «Обновить таблицу».
2 способ:
- В окне открытого документа щелкаем по области оглавления.
- В области оглавления, в верхней левой части появится панель, на которой нужно нажать на кнопку «Обновить таблицу…».

3 способ:
- Щелкните правой кнопкой мыши по области оглавления.
- В контекстном меню выберите «Обновить поле».
- В окне «Обновление оглавления» выберите один из предложенных вариантов:
- обновить только номера страниц;
- обновить целиком.
Как убрать оглавление в Ворде
В некоторых случаях, оглавление документа становится ненужным, поэтому его нужно удалить. Чтобы удалить содержание (оглавление) в Ворде воспользуйтесь одним из предложенных способов.
1 способ:
- Щелкаем по области оглавления документа.
- В появившемся меню, расположенному левой верхней части области оглавления, нажмите на кнопку «Оглавление».
- В выпадающем меню выберите пункт «Удалить оглавление».
2 способ:
- В окне открытого документа Word переходим во вкладку «Ссылки».
- В группе «Оглавление» нажимаем на кнопку «Оглавление».
- В открытом меню выбираем «Удалить оглавление».
Выводы статьи
При создании документа Word необходимо выполнить оформление, одним из элементов которого является оглавление или содержание текстового документа. Оглавление позволяет быстро перемещаться к нужному разделу в содержимом, служит для привлечения внимания и показывает структуру документа.
Пользователь может самостоятельно создать оглавление вручную, или воспользоваться встроенными функциями приложения. В случае использования встроенных параметров, создание оглавления в документе выполняется автоматически с заранее выбранными стилями оформления.
Похожие публикации:
- Как поставить длинное тире в Ворде — 6 способов
- Встроенный переводчик Word: перевод текста документа
- Как убрать режим ограниченной функциональности Word 2019, 2016, 2013, 2010, 2007
- Как сделать нумерацию страниц в Word
- Как убрать выделение текста в Word — 6 способов
Обычно вы можете легко просмотреть содержание структуры определенного документа Word, переключившись в режим структуры. Однако кажется, что невозможно скопировать схему (заголовки), даже если вы скрыли некоторые уровни в режиме Outline. Однако в этой статье будут представлены несколько решений для копирования структуры или заголовков только из документа Word.
Просмотр и редактирование нескольких документов Word с вкладками в Firefox, Chrome, Internet Explore 10!
Возможно, вы знакомы с просмотром нескольких веб-страниц в Firefox / Chrome / IE и возможностью переключения между ними, легко щелкая соответствующие вкладки. Здесь вкладка Office поддерживает аналогичную обработку, которая позволяет просматривать несколько документов Word в одном окне Word и легко переключаться между ними, щелкая их вкладки. Нажмите, чтобы получить полную бесплатную пробную версию!
 Копировать структуру (заголовки) только с помощью функции «Выбрать все экземпляры»
Копировать структуру (заголовки) только с помощью функции «Выбрать все экземпляры»
Например, в вашем документе Word есть только один стиль заголовков, вы можете применить Выбрать все Экземпляры позволяют легко выбирать и копировать эти заголовки. Пожалуйста, сделайте следующее:
1. Установите курсор на любой из копируемых заголовков.
2. Теперь указанный стиль заголовка выделен на Главная таб. Щелкните правой кнопкой мыши указанный стиль заголовка и нажмите Выбрать все n экземпляров из контекстного меню.
3. Затем выбираются все заголовки этого стиля. Нажмите Ctrl + C ключи вместе, чтобы скопировать их.
4. Создайте новый документ Word и нажмите Ctrl + V ключи одновременно, чтобы вставить заголовки.
 Копировать структуру (заголовки) только с помощью функции Отправить в Microsoft PowerPoint
Копировать структуру (заголовки) только с помощью функции Отправить в Microsoft PowerPoint
Если вы хотите скопировать всю структуру (все уровни заголовков) из документа Word, вы можете применить Отправить в Microsoft PowerPoint функция для ее достижения.
1. Откройте документ Word, из которого вы скопируете схему, и нажмите кнопку Настройка панели быстрого доступа кнопка > Дополнительные команды из ленты. Смотрите скриншот:
2. В открывшемся диалоговом окне «Параметры Word», пожалуйста, (1) выберите Команды не на ленте из Выберите команды из раскрывающийся список; (2) узнать и выбрать Отправить в Microsoft PowerPoint элемент из левого командного окна; (3) нажмите Добавить кнопку и, наконец, нажмите кнопку OK кнопка. Смотрите скриншот:
3. Теперь кнопка Отправить в Microsoft PowerPoint добавлен на панель быстрого доступа. Пожалуйста, нажмите эту кнопку.
4. Теперь открывается Microsoft PowerPoint с вставленным указанным документом Word. Пожалуйста, нажмите Вид > Просмотр структуры. Смотрите скриншот:
Внимание: Если ваш документ открывается в PowerPoint 2010, нажмите Вид > нормальная сначала, а затем щелкните очертание вкладка в верхней части области навигации.
5. Теперь структура отображается в области навигации. Поместите курсор в область навигации, нажмите Ctrl + A клавиши для выбора всего содержимого структуры, а затем нажмите Ctrl + C ключи для их копирования.
6. Перейти в окно Word. Создайте новый документ Word и нажмите Ctrl + V ключи для вставки содержимого Outline. Смотрите скриншот:
Внимание: Этот метод скопирует содержимое структуры как обычный текст в новый документ Word. Для копирования содержимого структуры со стилями заголовков перейдите к следующему методу.
 Копировать структуру (заголовки) только Kutools for Word
Копировать структуру (заголовки) только Kutools for Word
Если вы хотите не только скопировать все содержимое структуры (все заголовки), но и скопировать стили заголовков, я рекомендую вам применить Выберите абзацы заголовка особенность Kutools for Outlook.
Kutools for Word это удобная надстройка, облегчающая вашу работу и расширяющая возможности обработки текстовых документов. Бесплатная пробная версия для 60 дней! Получи это сейчас!
1. Откройте исходный документ, из которого вы скопируете содержимое схемы, и нажмите Кутулс > Пункты > Выберите абзацы заголовка. Смотрите скриншот:
2. Теперь в документе выделены все заголовки. Пожалуйста, нажмите Ctrl + C ключи для их копирования.
3. Создайте новый документ Word и нажмите Ctrl + V клавиши для вставки содержимого структуры.
И теперь вы увидите, что все содержимое структуры с исходными стилями заголовков полностью скопировано и вставлено, как показано на скриншоте ниже.
 Статьи по теме
Статьи по теме
Рекомендуемые инструменты для повышения производительности Word
Kutools For Word — Более 100 расширенных функций для Word, сэкономьте 50% времени
- Сложные и повторяющиеся операции можно производить разово за секунды.
- Вставляйте сразу несколько изображений из папок в документ Word.
- Объединяйте и объединяйте несколько файлов Word из папок в одну в желаемом порядке.
- Разделите текущий документ на отдельные документы в соответствии с заголовком, разрывом раздела или другими критериями.
- Преобразование файлов между Doc и Docx, Docx и PDF, набор инструментов для общих преобразований и выбора и т. Д.
Комментарии (4)
Оценок пока нет. Оцените первым!

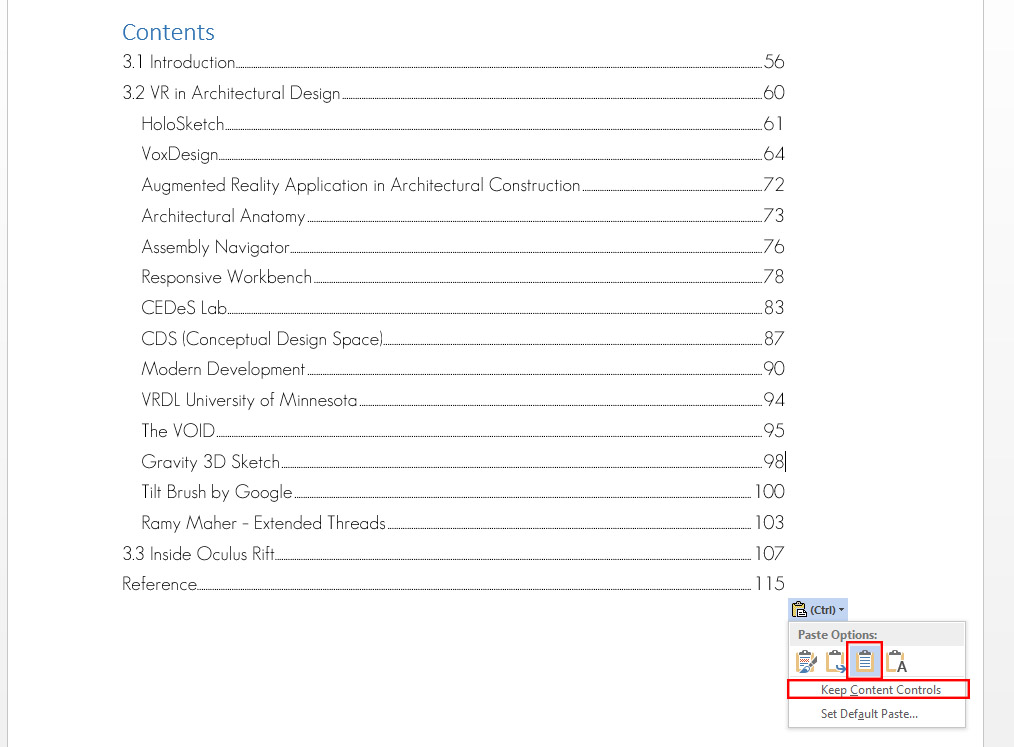
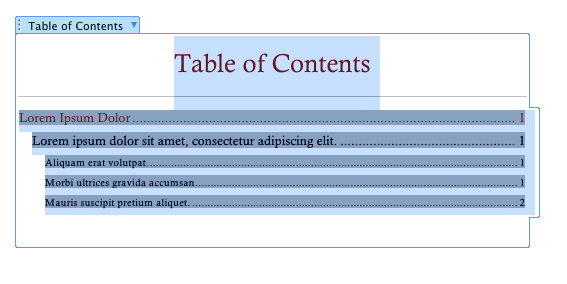
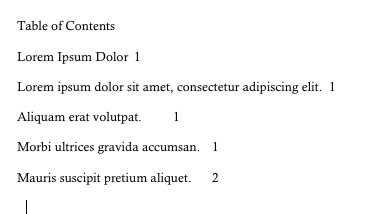
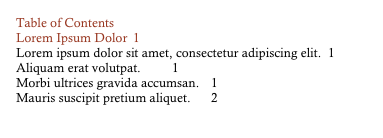















 Копировать схему (заголовки ) только с помощью функции “Выбрать все экземпляры”
Копировать схему (заголовки ) только с помощью функции “Выбрать все экземпляры”