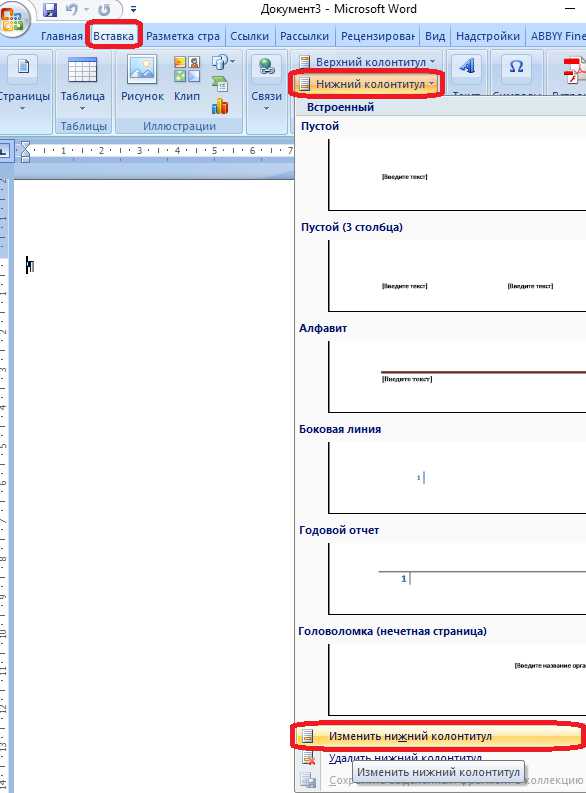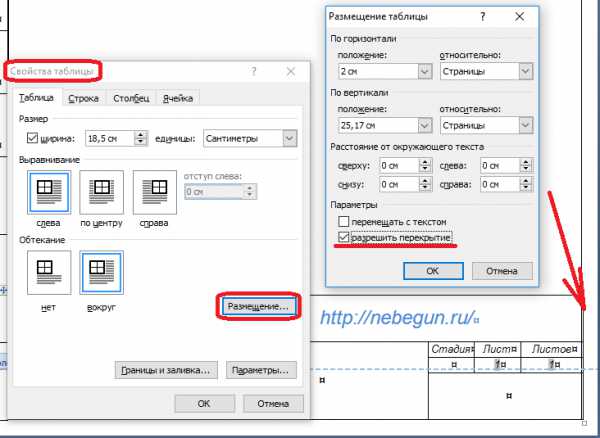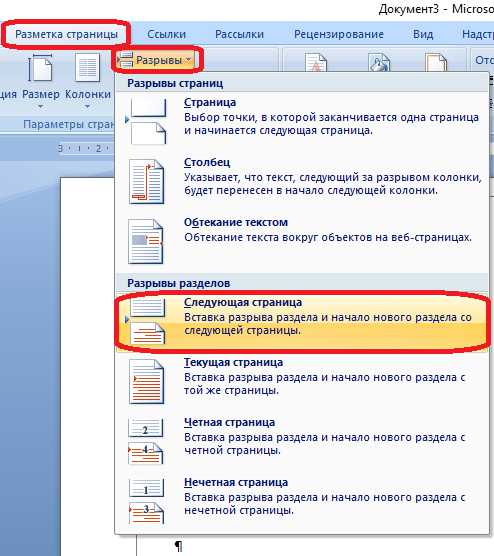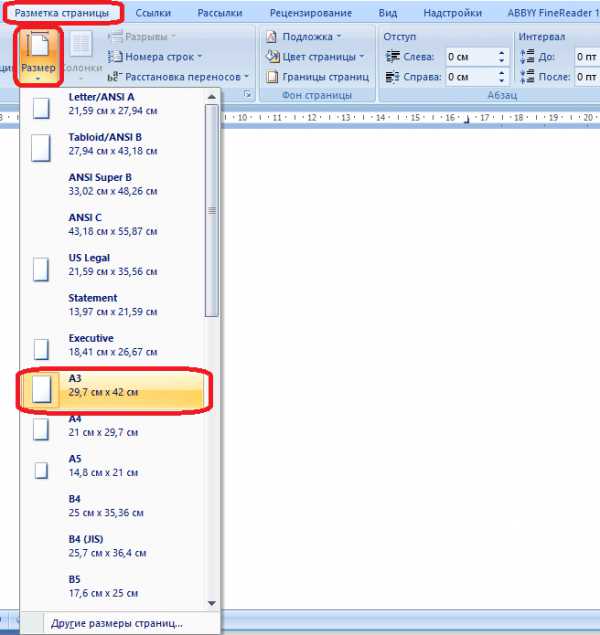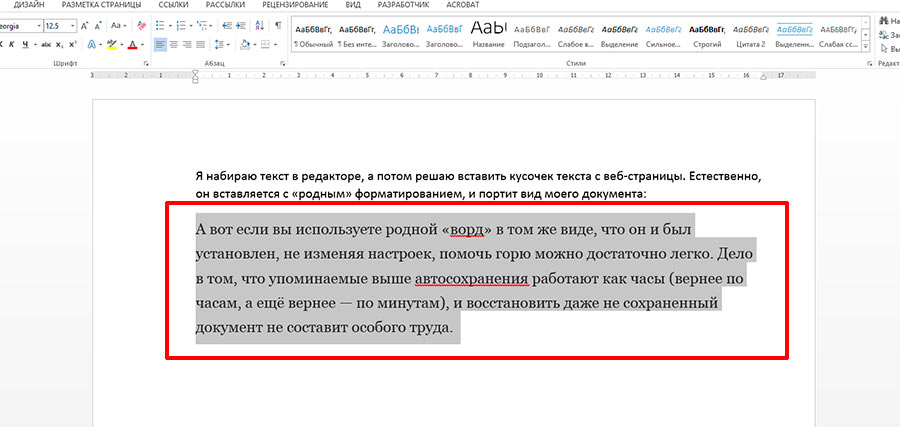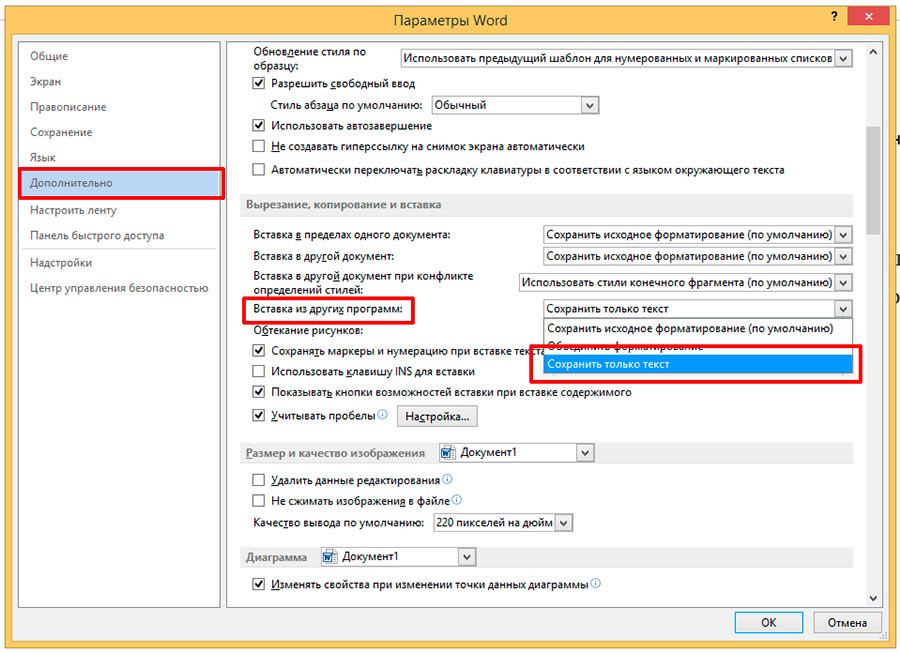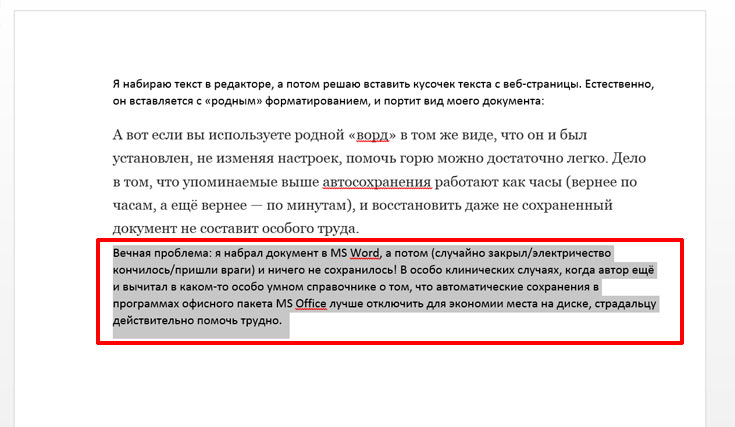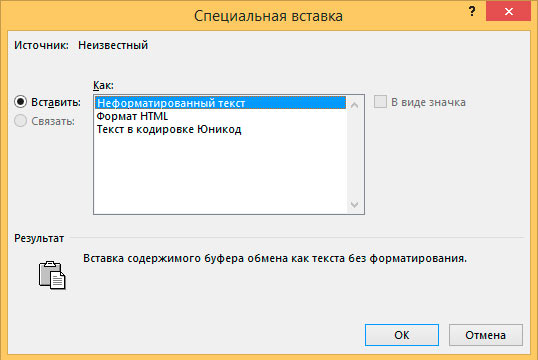Как скопировать или дублировать страницу Word
Вы можете скопировать страницу из Word и вставить содержимое на новую страницу. Для копирования или дублирования страницы выделите весь текст на ней, скопируйте его и вставьте на другую страницу.
Копирование страницы в одностраничном документе
Если в документе всего одна страница, для ее копирования проще всего использовать команду Выделить все.
Нажмите клавиши CTRL+A, чтобы выделить весь текст в документе.
Совет: Для этого также можно установить курсор в левом поле и быстро щелкнуть левую кнопку мыши три раза подряд.
Нажмите клавиши CTRL+C, чтобы скопировать весь выделенный фрагмент.
Примечание: Имейте в виду, что при этом будет выделено все в документе. Этот способ лучше всего использовать для копирования документа, который содержит только одну страницу.
Копирование страницы в многостраничном документе
Если ваш документ Word содержит несколько страниц, советуем выделить нужный текст вручную и скопировать его.
Поместите курсор в начало текста, который вы хотите скопировать.
Щелкните и перетащите курсор вниз страницы.
Нажмите клавиши CTRL+C.
Совет: Другой способ скопировать выделенный текст — нажать кнопку Копировать на вкладке Главная.
Вставка скопированного текста на другую страницу
Скопировав содержимое страницы, вы можете вставить его на другую страницу или в новый документ.
Поместите курсор в нижнюю часть страницы, которая находится перед скопированной.
Щелкните Вставка > Пустая страница, чтобы добавить новую страницу.
Примечание: Чтобы перейти с текущей страницы на следующую, можно также добавить разрыв страницы. Для его вставки нажмите клавиши CTRL+ВВОД.
Поместите курсор в то место новой страницы, в котором должен быть текст. Нажмите клавиши CTRL+V, чтобы вставить скопированный текст.
Примечание: При этом вы можете сохранить форматирование или вставить только текст. Для выбора параметров используйте меню Параметры вставки, которое выводится под скопированным текстом.
Копирование страницы в новый документ
Создайте документ, щелкнув Файл > Создать > Пустой документ, вставьте в него содержимое, а затем сохраните его.
Как скопировать титульный лист в другой документ?
Как перенести страницу из одного документа в другой Word?
Перейдите на страницу, которую вы хотите дублировать. Поместите указатель мыши в самом начале страницы, которую вы хотите дублировать. Нажмите и, удерживая нажатой кнопку мыши, перетащите указатель мыши в самый конец целевой страницы. Когда вы это сделаете, будет выбрано все содержимое целевой страницы.
Как вставить титульный лист в готовую работу?
На вкладке Вставка в группе Страницы выберите элемент Титульная страница. Выберите макет титульной страницы из коллекции. Добавив титульную страницу, вы можете заменить текст образца собственным вариантом. Для этого щелкните, чтобы выделить определенную область страницы (например, заголовок), и введите своей текст.
Как скопировать страницу в ворде с сохранением форматирования?
Поместите курсор в то место новой страницы, в котором должен быть текст. Нажмите клавиши CTRL+V, чтобы вставить скопированный текст. Примечание: При этом вы можете сохранить форматирование или вставить только текст. Для выбора параметров используйте меню Параметры вставки, которое выводится под скопированным текстом.
Как добавить новый лист в ворде?
Чтобы добавить пустую страницу в документ Word, установите курсор там, где она должна начинаться, и щелкните Вставка > Пустая страница. Откроется пустая страница, готовая к работе. Если нужно расширить свободное пространство, вы также можете вставить разрыв страницы.
Как скопировать рамку в ворде на другую страницу?
Ведь любая рамка представляется в виде фигуры, поэтому ее можно вырезать и вставлять в другое место. Достаточно нажать на этот элемент правой кнопкой мыши и выбрать из выпадающего меню пункт «Вырезать» (или «Скопировать»). В данном случае рамка в «ворде» поступит в буфер обмена.
Как скопировать колонтитулы из одного документа в другой?
Для копирования формата нужно установить курсор в нужном месте документа (формат которого нужно скопировать) нажать кнопку на панели инструментов. Также можно использовать сочетания клавишCTRL+SHIFT+C/ CTRL+SHIFT+V.
Как перейти на новый лист в ворд пад?
Чтобы добавить пустую страницу в документ Word, установите курсор там, где она должна начинаться, и щелкните Вставка > Пустая страница. Откроется пустая страница, готовая к работе. Если нужно расширить свободное пространство, вы также можете вставить разрыв страницы.
Как добавить титульную страницу в ворде без нумерации?
Для того чтобы пронумеровать страницы без титульного листа вам нужно установить отметку напротив второй опции (Колонтитулы первой страницы). На скриншоте внизу показано, где именно нужно поставить отметку. Дальше нужно сохранить настройки нажатием на кнопку «Ok».
Как скопировать титульный лист с рамкой?
Чтобы в рамке можно было писать текст:
- вкладка Вставка — группа Текст — Надпись — Нарисовать надпись;
- нарисуйте на рамке надпись там, где нужно будет писать;
- снова сгруппируйте, как написано выше, чтобы и надпись можно было копировать в нужное место вместе с рамкой.
Как копировать текст без форматирования?
Чтобы вставить без форматирования, нажмите Ctrl+Shift+V вместо Ctrl+V. Это работает в самых разных приложениях, включая веб-браузеры, такие как Google Chrome. Это сочетание клавиш должно работать на Windows, Chrome OS и Linux. На Mac нажмите Command+Option+Shift+V, чтобы «вставить и сопоставить форматирование».
Как скопировать формат текста в ворде?
Использование средства «Формат по образцу»
- Выделите текст или графический объект, форматирование которого вы хотите скопировать. …
- На вкладке Главная нажмите кнопку Формат по образцу. …
- Проведите кистью по выделенному тексту или изображению, чтобы применить форматирование. …
- Чтобы завершить форматирование, нажмите клавишу ESC.
Как создать новый лист в Либре офис?
Применение стиля к новой странице
- Поместите курсор в том месте документа, где требуется начать новую страницу.
- Выберите команду Вставка — Разрыв.
- Выберите пункт Разрыв страницы.
- В поле Стиль выберите стиль страницы, который требуется применить к странице после разрыва вручную.
- Нажмите кнопку ОК.
Как создать новый лист в Excel?
На вкладке Главная в группе Ячейки щелкните Вставить, а затем выберите Вставить лист. Совет: Можно также щелкнуть выделенные ярлычки листов правой кнопкой мыши, а затем выбрать пункт Вставить. На вкладке Общие щелкните Лист, а затем нажмите кнопку ОК.
Как добавить номера страниц в ворде?
Добавление номеров страниц в верхний или нижний колонтитул
- Выберите Вставка > Номера страниц.
- Выберите положение (слева, по центру или справа в верхнем или нижнем колонтитуле).
- Установите флажок Добавить число страниц, чтобы отобразить общее число страниц (например, 7 из 9).
Копирование страницы Microsoft Word со всеми элементами
Если вам необходимо копировать страницу документа MS Word, сделать это предельно просто только в том случае, если кроме текста на странице ничего нет. Если же помимо текста, на странице содержатся таблицы, графические объекты или фигуры, то, поставленная задача заметно усложняется.
Выделить страницу с текстом можно с помощью мышки, это же действие захватит и некоторые, но не все объекты, если таковые имеются. Достаточно просто кликнуть левой кнопкой в начале страницы и переместить указатель курсора, не отпуская кнопки мышки, до конца страницы, где кнопку нужно отпустить.
Примечание: Если в документе есть подложка или измененный фон (не фон за текстом), эти элементы точно не будут выделены вместе с остальным содержимым страницы. Следовательно, и скопировать их не получится.
Важно понимать, что содержимое страницы, которую вы скопируете в Ворде, при вставке в любую другую программу (текстовый редактор), явно изменит свой внешний вид. Ниже мы расскажем о том, как копировать страницу в Word целиком, подразумевая последующую вставку скопированного контента тоже в Ворд, но уже в другой документ или на другие страницы того же файла.
1. Установите курсор в самом начале страницы, которую вы хотите скопировать.
2. Во вкладке “Главная” в группе “Редактирование” нажмите на стрелочку, расположенную слева от кнопки “Найти”.
3. В выпадающем меню выберите пункт “Перейти”.
4. В разделе “Введите номер страницы” введите “page” без кавычек.
5. Нажмите кнопку “Перейти” и закройте окно.
6. Все содержимое страницы будет выделено, теперь его можно скопировать “CTRL+C” или вырезать “CTRL+X”.
7. Откройте документ Ворд, в который необходимо вставить скопированную страницу или перейдите на ту страницу текущего файла, куда нужно вставить ту, что вы только что скопировали. Кликните в том месте документа, где должно быть начало скопированной страницы.
8. Вставьте скопированную страницу, нажав “CTRL+V”.
На этом все, теперь вы знаете, как скопировать страницу в Microsoft Word вместе со всем ее содержимым, будь то текст или любые другие объекты.
Мы рады, что смогли помочь Вам в решении проблемы.
Помимо этой статьи, на сайте еще 11902 инструкций.
Добавьте сайт Lumpics.ru в закладки (CTRL+D) и мы точно еще пригодимся вам.
Отблагодарите автора, поделитесь статьей в социальных сетях.
Опишите, что у вас не получилось. Наши специалисты постараются ответить максимально быстро.
Если вам необходимо копировать страницу документа MS Word, сделать это предельно просто только в том случае, если кроме текста на странице ничего нет. Если же помимо текста, на странице содержатся таблицы, графические объекты или фигуры, то, поставленная задача заметно усложняется.
Урок: Как в Ворде скопировать таблицу
Выделить страницу с текстом можно с помощью мышки, это же действие захватит и некоторые, но не все объекты, если таковые имеются. Достаточно просто кликнуть левой кнопкой в начале страницы и переместить указатель курсора, не отпуская кнопки мышки, до конца страницы, где кнопку нужно отпустить.
Примечание: Если в документе есть подложка или измененный фон (не фон за текстом), эти элементы точно не будут выделены вместе с остальным содержимым страницы. Следовательно, и скопировать их не получится.
Уроки:
Как сделать подложку в Word
Как изменить фон страницы
Как убрать фон за текстом
Важно понимать, что содержимое страницы, которую вы скопируете в Ворде, при вставке в любую другую программу (текстовый редактор), явно изменит свой внешний вид. Ниже мы расскажем о том, как копировать страницу в Word целиком, подразумевая последующую вставку скопированного контента тоже в Ворд, но уже в другой документ или на другие страницы того же файла.
Урок: Как в Word поменять местами страницы
1. Установите курсор в самом начале страницы, которую вы хотите скопировать.
2. Во вкладке “Главная” в группе “Редактирование” нажмите на стрелочку, расположенную слева от кнопки “Найти”.
Урок: Функция поиска и замены в Ворде
3. В выпадающем меню выберите пункт “Перейти”.
4. В разделе “Введите номер страницы” введите “page” без кавычек.
5. Нажмите кнопку “Перейти” и закройте окно.
6. Все содержимое страницы будет выделено, теперь его можно скопировать “CTRL+C” или вырезать “CTRL+X”.
Урок: Горячие клавиши в Word
7. Откройте документ Ворд, в который необходимо вставить скопированную страницу или перейдите на ту страницу текущего файла, куда нужно вставить ту, что вы только что скопировали. Кликните в том месте документа, где должно быть начало скопированной страницы.
8. Вставьте скопированную страницу, нажав “CTRL+V”.
На этом все, теперь вы знаете, как скопировать страницу в Microsoft Word вместе со всем ее содержимым, будь то текст или любые другие объекты.
Еще статьи по данной теме:
Помогла ли Вам статья?
На чтение 3 мин. Просмотров 870 Опубликовано 27.05.2021
Как правило, вы можете легко скопировать страницу из одного документа Word в другой. Однако верхний и нижний колонтитулы не копируются вместе с содержимым страницы одновременно. По сравнению с копированием верхнего и нижнего колонтитула страницы вручную, в этой статье будет представлен сложный способ копирования страницы с верхним и нижним колонтитулами в Word.
Копировать страницу с верхним и нижним колонтитулами в новый Документ Word
Содержание
- Просмотр и редактирование нескольких документов Word с вкладками, таких как Firefox, Chrome, Internet Explore 10!
- Рекомендуемые инструменты повышения производительности для Word
- Копировать страницу с заголовком и нижний колонтитул в новый документ Word
- Рекомендуемые инструменты повышения производительности Word
- Kutools For Word – Более 100 дополнительных функций для Word, сэкономьте 50% времени
Просмотр и редактирование нескольких документов Word с вкладками, таких как Firefox, Chrome, Internet Explore 10!
Возможно, вы знакомы с просматривать несколько веб-страниц в Firefox/Chrome/IE и легко переключаться между ними, легко щелкая соответствующие вкладки. Здесь вкладка Office поддерживает аналогичную обработку, которая позволяет просматривать несколько документов Word в одном окне Word и легко переключаться между ними, щелкая их вкладки. Нажмите, чтобы получить бесплатную пробную версию с полным набором функций!

Рекомендуемые инструменты повышения производительности для Word
Более 100 мощных расширенных функций для Word, сэкономьте 50% вашего времени. Бесплатная загрузка
Редактирование и просмотр с вкладками в Office (включая Word), гораздо более мощный, чем вкладки браузера. Бесплатная загрузка
 Копировать страницу с заголовком и нижний колонтитул в новый документ Word
Копировать страницу с заголовком и нижний колонтитул в новый документ Word
Чтобы скопировать страницу с ее верхним и нижним колонтитулами вместе из исходного документа, а затем вставить в новый документ Word. Пожалуйста, сделайте следующее:
1 . Откройте исходный документ, из которого вы будете копировать страницу, и отобразите знаки абзацев и символы форматирования, нажав Home > Показать/Скрыть 

2 . Поместите курсор в конец указанной страницы, которую вы скопируете, и нажмите Макет (или Макет страницы )> Разрывы > Непрерывно , чтобы вставить разрыв раздела. См. Снимок экрана:

3 . Выделите всю страницу, которую вы скопируете, включая отметку разрыва раздела, которую вы только что добавили. См. Снимок экрана:

4 . Нажмите вместе клавиши Ctrl + C , чтобы скопировать страницу.
5 . Создайте новый документ Word и нажмите одновременно клавиши Ctrl + V , чтобы вставить страницу.
И теперь вы увидите указанная страница, ее верхний и нижний колонтитулы копируются в целевой документ одновременно. См. Снимок экрана:

Рекомендуемые инструменты повышения производительности Word


Kutools For Word – Более 100 дополнительных функций для Word, сэкономьте 50% времени
- Сложные и повторяющиеся операции можно выполнить за секунды.
- Вставьте сразу несколько изображений из папок в документ Word.
- Объедините несколько файлов Word в папках в одну в желаемом порядке.
- Разделите текущий документ на отдельные документы в соответствии с заголовком, разрывом раздела или другими критериями.
- Преобразование файлов между Doc и Docx, Docx и PDF, набор инструментов для общих преобразований и выбора и так далее …
Подробнее Загрузить сейчас Купить
Станислав спрашивает:
Есть ли возможность удаления всех колонтитулов (верхнего и нижнего), вне зависимости от их содержимого (например, содержащих произвольный текст, разный для каждой страницы)?
Да, это возможно. Есть два способа удалить колонтитулы из документа: вручную и через макрос. Ручное удаление колонтитулов осуществить достаточно легко, но этот способ непродуктивен. Лучше воспользоваться следующим макросом, который удалит все имеющиеся колонтитулы (верхние и нижние) во всех разделах документа.
Sub deleteAllHeaders_Footers()
Dim sec As Section
Dim hf As HeaderFooter
Dim rng As Range
For Each sec In ActiveDocument.Sections
For Each hf In sec.Headers
hf.Range.Delete
Next hf
For Each hf In sec.Footers
hf.Range.Delete
Next hf
Next sec
End Sub
Если вы не знаете, как подключить к документу и применить этот макрос, изучите следующие заметки с сайта:
Создание макроса из готового кода
Автоматическая запись макроса
Главная » Разное » Как скопировать колонтитул из одного документа в другой word
Копирование формата по образцу.
Чтобы быстро и последовательно применять к разным фрагментам документа одинаковые параметры форматирования, в Wordсуществует несколько удобных способов. Основные средстваWord, предназначенные для этой цели, — клавишаF4и клавиши копирования формата.
Клавиша F4позволяет повторить выполнение последней операции. Например, ее можно использовать для последовательного оформления разных фрагментов текста.
Копирование формата сохраняет в памяти компьютера параметры форматирования выделенного фрагмента. Для копирования формата нужно установить курсор в нужном месте документа (формат которого нужно скопировать) нажать кнопку на панели инструментов. Также можно использовать сочетания клавишCTRL+SHIFT+C/ CTRL+SHIFT+V. Если щелкнуть на данной кнопке дважды, то она останется нажатой, и можно будет применять скопированный формат поочередно к нескольким фрагментам.
Форматирование с помощью линейки.
Линейка позволяет управлять боковыми границами и позициями табуляции текущего абзаца. Границы абзаца задают путем перемещения (перетаскивания) специальных маркеров. Треугольный маркер , распложенный слева, задает левую границу для всех строк абзаца, кроме первой. Треугольный маркер, расположенный слева, задает линию начала первой строки абзаца и позволяет сформировать абзацный отступ. Квадратный маркер, всегда расположенный под левым маркером, позволяет перетаскивать оба левых маркераис сохранением их относительного положения. Этот маркер можно использовать при форматировании эпиграфов, особенно важных фрагментов текста, цитат и так далее. Треугольный маркер, расположенный справа, задает правую границу текущего абзаца.
Колонтитулы.
Колонтитулы — это надписи, помещаемые вверху и внизу каждой страницы документа. Они не относятся к основному тексту документа и обычно содержат информацию, которая либо помогает ориентироваться в многостраничных документах, либо служит для идентификации самого документа. В колонтитулы можно вставлять номера страниц, дату, время, имена файлов, фамилии, адреса и многое другое. Колонтитулы могут быть разными для разных фрагментов документа. Можно создать колонтитулы отдельно для четных и нечетных страниц, отдельный колонтитул для титульного листа, а также разбить документ на разделы, для каждого из которых можно задать свои колонтитулы.
Для введения колонтитулов, содержащих дополнительную информацию, служит команда “Вид”->“Колонтитулы”. Также можно сделать двойной щелчок мыши по нижней или верхней части страницы. Колонтитулы могут располагаться на верхнем или нижнем полях страницы. Данная команда временно прекращает редактирование основного текста документа, но зато дает возможность ввода текста в поле колонтитула. Одновременно открывается панель инструментов “Колонтитулы”. Кнопки панели инструментов “Колонтитулы” позволяют вставить в колонтитул номер страницы, дату и время, просмотреть и скопировать колонтитулы других разделов, переключиться между верхним и нижним колонтитулами. Редактирование колонтитулов завершают щелчком на кнопке “Закрыть” или повторной командой “Вид”->“Колонтитулы”.
Как Word объединить документы с разными колонтитулами книжные альбомные страницы листы А3 А4 в одном документе.
Статья в дополнение, или продолжение к статье Вставляем таблицы в колонтитулы в новом Word 2007 2010 2013 проектная документация или Таблицы в колонтитулах для блондинок.
Скачать рамки ГОСТ Р 21.1101-2013 А4 А3 книжный, альбомный формат и шрифт GOST type A
DepositFiles
При подготовке проектной документации остро встала проблема объединения 3, 4, 5 файлов Word в один.
Дело в том, что файлы имели своё форматирование, свои колонтитулы, свою ориентацию книжную – альбомную и свой формат А4 – А3.
Для решения данной проблемы было решено создать файл шаблона документа Word, в который будет вставлен текст из разных ранее созданных документов.
ГОСТ не изменился, соответственно, было решено взять шаблоны проектной документации созданные ранее, выдрать с них колонтитулы и создать гибридный шаблон с ориентацией листов книжно – альбомной А4 формата и добавить листы книжно – альбомные А3 формата.
Создание в программе Microsoft Word множества листов с разными колонтитулами, ориентацией и размеров осуществляется при помощи разрывов разделов.
И так приступим к созданию файла Гибрид Книжная-Альбомная А4-А3 ГОСТ форма5.docx.
Открываем файл А4 Книжный ГОСТ Форма 5.doc
Создаем новый документ Word.
В новом документе Word переходим на вкладку Вставки – Нижний колонтитул – Изменить нижний колонтитул.
Чек Особый колонтитул для первой страницы – не ставим, разные колонтитулы у нас будут выставляться разрывами разделов.
Переходим в документ А4 Книжный ГОСТ Форма 5.doc, открываем нижний колонтитул первой страницы на редактирование, выделяем всё и вставляем в новый документ.
При копировании колонтитула из одного документа в другой, когда я выделил колонтитулы нажав Ctrl+A, у меня не выделилась и не скопировалась нижняя таблица (основной штамп) в новый документ. Пришлось выделять его отдельно и копировать, при этом при всех своих сохраненных правильных размерах, штамп вылез за границу.
Исправить это можно зайдя в Свойство таблицы (штампа) – нажать Размещение… — и установить чек Разрешить перекрытие.
Первая страница шаблона документа у нас готова, но после заполнения первой страницы, у нас появляется вторая страница с аналогичным штампом, но для второй страницы нужен другой штамп.
Для этого, на вкладке Разметка страницы – Разрывы – В разделе Разрывы разделов вставляем разрыв раздела.
После вставки разрыва раздела, у нас автоматически появится новая страница с такими же параметрами, как и первая страница.
Перейдя в редактирование колонтитула второй страницы на вкладке Конструктор – мы увидим Нижний колонтитул –Раздел 2- Как в предыдущем.
Необходимо отжать кнопку Как в предыдущем разделе и у нас пропадет надпись в правом нижнем углу Как в предыдущем и мы сможем редактировать колонтитул второй страницы не внося изменений в колонтитул первого раздела.
Выделяем все колонтитулы на второй страницы и удаляем их. Заходим в документ А4 Книжный ГОСТ Форма 5.doc, входим в редактирование колонтитулов второй страницы, выделяем их все, копируем и вставляем в колонтитулы второй страницы нашего документа.
Колонтитул для второй и последующих страниц у нас готов, теперь весь текст вставленный до линии Разрыв раздела (со следующей страницы) будет иметь колонтитул первой страницы, а текст вставленный после данной линии будет иметь колонтитул второй страницы.
Теперь создаём третий раздел. Для этого устанавливаем курсор на второй странице, на вкладке Разметка страницы – Разрывы – В разделе Разрывы разделов вставляем разрыв раздела.
Третья страница у нас будет листом А4 альбомного формата.
Отжимаем кнопку Как в предыдущем разделе.
Удаляем всё в колонтитулах третей страницы, на вкладке Разметка страницы – Ориентация — нажимаем Альбомная.
Открываем документ А4 альбомный ГОСТ Форма 5.doc, заходим в редактирование колонтитулов второй страницы, выделяем всё, копируем и вставляем в нижний колонтитул третьей страницы нашего документа.
Теперь вставим лист А3 формата. На третьей странице вставляем разрыв раздела, в конструкторе убираем как в предыдущем разделе, выставляем Ориентацию – Книжная – Размер – А3 и удаляем всё из колонтитулов 4 страницы.
открываем документ А3 Книжный ГОСТ Форма 5.doc, копируем колонтитулы второй страницы и вставляем в нижний колонтитул 4 страницы нашего документа.
Аналогично делаем альбомную страницу А3 формата, скопировав и вставив в нижний колонтитул 5 страницы нашего документа колонтитулы второй страницы документа А3 альбомный ГОСТ Форма 5.doc
На последней странице нашего документа делаем разрыв раздела.
Ориентация, размер страниц в проектной документации может меняться множество раз, что бы не заниматься таким геморроем в следующий раз можно просто скопировать листы нашего документа с второго по последний и вставить их после последнего разрыва раздела.
Работа с таким документом осуществляется следующим образом, весь текст вставленный до линии разрыва раздела будет иметь колонтитулы и размер текущей страницы, текст вставленный после линии разрыва раздела будет иметь размеры страницы и колонтитулы следующей страницы.
После того, как вы сверстаете документ лишние пустые страницы ненужного вам формата можно просто удалить без ущерба для всего документа.
Для продолжения нумерации в новом разделе идем Вставка – Раздел Колонтитулы – Номер страницы – Формат номеров страниц – Отметить Нумерация страниц продолжить.
Как скопировать колонтитул в другой документ — Как перенести/скопировать колонтитулы из одного *.docx файла в в другой? — 22 ответа
В разделе Программное обеспечение на вопрос Как перенести/скопировать колонтитулы из одного *.docx файла в в другой? заданный автором Дима Иващенко лучший ответ это два раза щелкнуть по колонтитулам, чтобы сделать активными, скопировать и потом вставить в новом файле
Ответ от Проседь[гуру]Ctrl+C копировать Ctrl +V Вставить
Смотрите также
Людям, которым приходится работать с документами, докладами, учебными материалами и дипломными работами в MSWord, колонтитулы могут создать массу проблем. Они содержат такие данные, как номера страниц, сноски, авторские ФИО и другие сведения, которые при обработке текста требуется изменить или удалить.
Убираем колонтитулы: как это сделать в Ворде версий 2007-2019
Колонтитулом называется дополнительная текстовая строчка на листе документа Word, в которой размещены различные сведения. Это может быть порядковый номер листа, наименование документа, например, тема курсового проекта, фамилия автора, дата создания, пояснения к сноскам и прочие данные. Колонтитулы могут находиться над содержательным текстом, с нижней стороны полей или сбоку страницы.
Во время работы с документами может потребоваться удаление этой строки или изменение указанных в ней сведений. В современных версиях Ворда алгоритм удаления колонтитула стандартный.
Как удалить колонтитул в Ворде версии 2007-2019:
- Навести курсор мышки на информацию в колонтитуле.
- Дважды кликнуть левой клавишей мышки (при этом автоматически активируется вкладка «Конструктор» (раздел «Работа с колонтитулами»).
- Нажать кнопку клавиатуры Backspace или Delete для удаления текста.
- Перейти на вкладку «Главная» или переместить курсор в основное поле листа с текстом для деактивации режима редактирования.
Это универсальная инструкция для удаления колонтитулов с любой страницы документа.
Удаление верхнего колонтитула
Самый распространенный способ маркировки листов — верхние колонтитулы. В них указывают информацию об авторе или названии работы, а также нумерацию страниц. Чтобы убрать верхние колонтитулы, необходимо:
- В интерфейсе программы выбрать инструментальную вкладку «Вставка».
- На открывшейся панели инструментов кликнуть по разделу «Верхний колонтитул» в правой части экрана.
- В выпадающем меню действий выберите пункт «Удалить верхний колонтитул» внизу списка. Чуть выше этого пункта расположена опция изменения верхнего колонтитула, которой можно воспользоваться для редактирования информации при необходимости.
- Вернуться в основное меню путем закрытия режима или нажатия на вкладку «Главная».
После этого можно продолжать работать с содержимым документа.
Удаление нижнего колонтитула
Чтобы удалить нижний колонтитул, нужно выполнить действия, аналогичные предыдущим:
- Войти во вкладку «Вставка».
- Выбрать в правой части панели опцию «Нижний колонтитул».
- Кликнуть по ней для появления выпадающего меню действий.
- Выбрать пункт «Удалить» внизу списка возможных действий.
- Вернуться в основной режим.
Следует уточнить, что при повторении колонтитулов на других страницах документа эти действия, как и действия предыдущего раздела, нужно будет повторять для каждой из них. Поэтому при необходимости избавиться от колонтитулов во всем документе, рекомендуется воспользоваться другим способом.
Удаление бокового колонтитула
Для того, чтобы удалить колонтитул, расположенный сбоку на полях страницы (справа или слева), можно воспользоваться одним из способов:
- Выполнить стандартный алгоритм из первого раздела статьи — выделить ненужную информацию, дважды кликнув по ней и нажав клавишу Backspace или Delete.
- Войти во вкладку «Вставка» и под пунктами верхнего и нижнего колонтитулов выбрать «Номер страницы», после чего отключить нумерацию.
Такой тип колонтитулов используется относительно редко, поэтому сталкиваться чаще приходится с верхними или нижними вариантами.
Как убрать колонтитул с первой страницы документа
Ворд предусматривает возможность редактирования формата документа путем удаления колонтитулов на первой или всех его страницах.
Какие действия нужно выполнить в Ворде, чтобы убрать колонтитул с первой страницы:
- Дважды кликнуть левой клавишей мышки по колонтитулу.
- В панели инструментов «Конструктора» щелкнуть по кнопке «Особый колонтитул» для первой страницы, поставив галочку в окошке напротив.
- Отредактировать колонтитул, удалив из него информацию.
- Закрыть режим и вернуться на вкладку «Главная».
Вернуть документ в исходное состояние можно, сняв галочку в «Конструкторе» — тогда будет восстановлена первоначальная версия колонтитулов.
Как убрать колонтитул в середине документа или с конечной страницы
Иногда колонтитулы встречаются только в середине или конце документа. Обычно так располагают пояснения к сноскам, которые могут быть в любых частях текста.
Для того, чтобы удалить колонтитулы, расположенные в середине или в конце текстового документа, необходимо:
- Установить курсор на колонтитул, который нужно удалить.
- Открыть на панели интерфейса вкладку «Макет» либо «Разметка» (в зависимости от версии программы).
- Выбрать раздел инструментов «Разрывы».
- В выпавшем окошке опций выбирайте пункт «Следующая страница».
- Щелкните требуемый вариант — «Разрыв раздела» или «Разрыв страницы».
- Если разрыв уже был выбран в первоначальной версии документа — его необходимо вначале выключить, а потом активировать снова.
- Дважды кликнуть по колонтитулу.
- В верхнем меню установить функцию «Как в предыдущем разделе».
- После установки разрыва удалить ненужный колонтитул с помощью функций «Удаление верхнего/нижнего колонтитула».
- Закрыть инструментальное окно.
Следует внимательно устанавливать опцию разрыва — по разделам или по страницам, в зависимости от структуры документа.
Как убрать колонтитулы со всех страниц, кроме титульной
Для того, чтобы в Ворде убрать колонтитул со второй страницы и последующих, необходимо следовать такому алгоритму:
- Войти в меню «Макет» или «Разметка» и по аналогии с предыдущим алгоритмом установить разрыв для раздела.
- Кликнуть левой кнопкой мышки тот колонтитул, который следует удалить.
- Открыть вкладку «Главная» и перейти в «Макет».
- Выбрать инструмент «Параметры страницы» — «Разрывы».
- В выпавших опциях выберите «Следующая страница».
- Кликнуть мышкой дважды по колонтитулу, чтобы открыть режим их редактирования.
- Выбрать пункт «Как в предыдущем разделе» — «Удаление верхнего/нижнего колонтитула».
- Закрыть инструментальную вкладку, перейдя на «Главную».
При помощи этой последовательности действий можно убрать колонтитулы в ворде со всех страниц, которых хотите, независимо от структуры документа.
Удаление разделов
Разрывы разделов существуют для упрощения структурирования и редактирования документов. Но это деление не всегда удобно. Удалить их можно двумя способами — вручную и в автоматическом режиме.
Ручное удаление разделов применяется, если объем документа не слишком большой, а его структура относительно простая. Для этого нужно:
- Открыть разрывы, кликнув по их пиктограмме — она находится во вкладке «Главная» в нижнем правом углу раздела «Абзацы» (посередине панели инструментов).
- Второй вариант поиска разрывов — одновременное нажатие кнопок Ctrl и звездочки (*).
Разрывы разделов появятся на страницах — для этого нужно внимательно просмотреть каждую из них. После того, как они будут найдены, их следует выделить, дважды кликнув левой клавишей мышки, и удалить кнопками Backspace или Delete.
Для выделения нескольких разделов одновременно следует зажать кнопку Ctrl — это сэкономит время на манипуляции.
Если документ объемный, с разветвленной структурой, то ручное удаление отнимет очень много времени. В этом случае рекомендуется воспользоваться автоматическими настройками меню.
Как убрать разделы в колонтитулах в Ворде автоматически:
- Открыть вкладку «Главная».
- В правой стороне панели инструментов выбрать раздел «Редактирование».
- В выпавшем меню кликнуть пункт «Заменить».
- В открывшемся диалоговом окне кликнуть активную кнопку «Больше» в нижнем левом углу.
- В следующем диалоговом окне кликнуть по кнопке «Специальный» (в нижнем левом углу, рядом с кнопкой «Формат»).
- В контекстном меню опций выбрать «Разрыв раздела».
- В общем окне с поле «Найти» вставить комбинацию ^b.
- Ниже выбрать команду «Заменить» все.
- Проследить в информационном окошке за количеством удаленных разрывов.
- Подтвердить действия, кликнув ОК.
По аналогии с удалением, колонтитулы и разделы также можно редактировать, изменяя значения информации в соответствующих верхних и нижних полях.
Читайте также:
-
Конвертируем PDF в Word: три простых способа
- Как объединить таблицы в Word: 4 способа
Word для Microsoft 365 Word 2021 Word 2019 Word 2016 Word 2013 Еще…Меньше
Вы можете скопировать страницу из Word и вставить содержимое на новую страницу. Для копирования или дублирования страницы выделите весь текст на ней, скопируйте его и вставьте на другую страницу.
В этом разделе…
-
Копирование страницы в одностраничном документе
-
Копирование страницы в многостраничном документе
-
Вставка скопированного текста на другую страницу
-
Копирование страницы в новый документ
Копирование страницы в одностраничном документе
Если в документе всего одна страница, для ее копирования проще всего использовать команду Выделить все.
-
Нажмите клавиши CTRL+A, чтобы выделить весь текст в документе.
Совет: Для этого также можно установить курсор в левом поле и быстро щелкнуть левую кнопку мыши три раза подряд.
-
Нажмите клавиши CTRL+C, чтобы скопировать весь выделенный фрагмент.
Примечание: Имейте в виду, что при этом будет выделено все в документе. Этот способ лучше всего использовать для копирования документа, который содержит только одну страницу.
Копирование страницы в многостраничном документе
Если ваш документ Word содержит несколько страниц, советуем выделить нужный текст вручную и скопировать его.
-
Поместите курсор в начало текста, который вы хотите скопировать.
-
Щелкните и перетащите курсор вниз страницы.
-
Нажмите клавиши CTRL+C.
Совет: Другой способ скопировать выделенный текст — нажать кнопку Копировать на вкладке Главная.
Вставка скопированного текста на другую страницу
Скопировав содержимое страницы, вы можете вставить его на другую страницу или в новый документ.
-
Поместите курсор в нижнюю часть страницы, которая находится перед скопированной.
-
Нажмите кнопку Вставить и выберите Пустая страница , чтобы добавить новую страницу.
Примечание: Чтобы перейти с текущей страницы на следующую, можно также добавить разрыв страницы. Для его вставки нажмите клавиши CTRL+ВВОД.
-
Поместите курсор в то место новой страницы, в котором должен быть текст. Нажмите клавиши CTRL+V, чтобы вставить скопированный текст.
Примечание: При этом вы можете сохранить форматирование или вставить только текст. Для выбора параметров используйте меню Параметры вставки, которое выводится под скопированным текстом.
Копирование страницы в новый документ
Чтобы создать документ, выполните команду
-
Перейдите на вкладку Файл , выберите Создать и пустой документ.
-
Вставьте содержимое в новый документ и сохраните его.
См. также
Вставка пустой страницы
Нужна дополнительная помощь?
Как скопировать страницу в Word целиком
Если вам необходимо копировать страницу документа MS Word, сделать это предельно просто только в том случае, если кроме текста на странице ничего нет. Если же помимо текста, на странице содержатся таблицы, графические объекты или фигуры, то, поставленная задача заметно усложняется.
Урок: Как в Ворде скопировать таблицу
Выделить страницу с текстом можно с помощью мышки, это же действие захватит и некоторые, но не все объекты, если таковые имеются. Достаточно просто кликнуть левой кнопкой в начале страницы и переместить указатель курсора, не отпуская кнопки мышки, до конца страницы, где кнопку нужно отпустить.
Примечание: Если в документе есть подложка или измененный фон (не фон за текстом), эти элементы точно не будут выделены вместе с остальным содержимым страницы. Следовательно, и скопировать их не получится.
Уроки: Как сделать подложку в Word Как изменить фон страницы Как убрать фон за текстом
Важно понимать, что содержимое страницы, которую вы скопируете в Ворде, при вставке в любую другую программу (текстовый редактор), явно изменит свой внешний вид. Ниже мы расскажем о том, как копировать страницу в Word целиком, подразумевая последующую вставку скопированного контента тоже в Ворд, но уже в другой документ или на другие страницы того же файла.
Урок: Как в Word поменять местами страницы
1. Установите курсор в самом начале страницы, которую вы хотите скопировать.
2. Во вкладке «Главная» в группе «Редактирование» нажмите на стрелочку, расположенную слева от кнопки «Найти».
Урок: Функция поиска и замены в Ворде
3. В выпадающем меню выберите пункт «Перейти».
4. В разделе «Введите номер страницы» введите «page» без кавычек.
5. Нажмите кнопку «Перейти» и закройте окно.
6. Все содержимое страницы будет выделено, теперь его можно скопировать «CTRL+C» или вырезать «CTRL+X».
Урок: Горячие клавиши в Word
7. Откройте документ Ворд, в который необходимо вставить скопированную страницу или перейдите на ту страницу текущего файла, куда нужно вставить ту, что вы только что скопировали. Кликните в том месте документа, где должно быть начало скопированной страницы.
8. Вставьте скопированную страницу, нажав «CTRL+V».
На этом все, теперь вы знаете, как скопировать страницу в Microsoft Word вместе со всем ее содержимым, будь то текст или любые другие объекты.
Как научить MS Word копировать веб-страницы с правильным форматированием
Когда вы копируете текст из браузера, или другого источника, менеджер буфера обмена популярных операционных систем семейства Windows и OS X копирует не только само смысловое содержимое (то есть «голый» текст), но также и форматирование. Если на странице-доноре в качестве шрифта установлен выделенный жирным Comics Sans 24 размера, с фиолетовым фоном — вся эта «красота» при вставке скопированного фрагмента в редактор MS Word, перейдет вместе с текстом.
Вот и проблема — скопированный с сайта текст набран другим шрифтом, имеет больший размер. Прежде чем писать дальше, я должен привести все это в божеский вид и потерять время
Обычно в этом нет ничего страшного, однако, если вы часто используете интернет-цитаты, или привыкли сохранять понравившиеся заметки в виде текстовых файлов формата DOC, будьте готовы, что борьба с чужими стилями (иногда, на редкость «неубиваемыми») в документе будет отнимать немало времени.
К счастью, есть пара способов избавиться от лишней головной боли, и научить MS Word копировать только смысловую часть, забыв про форматирование — так, как это делает, к примеру, блокнот Windows.
Отключаем копирование форматирования текста
Отучаем MS Word копировать форматирование с других страниц
Первый способ радикальный. Мы просто отключим копирование форматирования из других источников.
Откройте меню «Параметры» программы MS Word (в меню «Файл«), и перейдите на вкладку «Дополнительно«. Немного промотайте список дополнительных параметров, пока не дойдете до вкладки «Вырезание, копирование, вставка«.
Обратите внимание на опцию «Вставка из других программ» — по умолчанию она стоит в положении «Сохранить исходное форматирование«. заменяем её на «Сохранять только текст«, и применяем изменения, нажав кнопку «Ок».
Попробуем проделать тот же трюк, что и в начале, вновь вставив в MS Word текст с заведомо «чужим» форматированием?
Ага! Тот же фрагмент скопировался без стиля, а точнее — со стилем моего документа.
А нужно ли копировать форматирование?
Второй способ более изящный. На самом деле, иногда действительно нужно скопировать текст целиком — со всеми его выделениями, курсивом и ссылками. То есть совсем отключать копирование форматированного текста тоже не хочется.
В таком случае, воспользуйтесь волшебным клавиатурным сокращением, вставляйте текст в документ не привычной комбинацией клавиш CTR+V, а «хитрой» — CTR+ALT+V.
Клавиатурное сочетание CTRL+ALT+V дает возможность выбрать — нужно ли сохранять исходное форматирование копируемого фрагмента текста
При таком способе, прежде чем текст будет добавлен на страницу, пользователь увидит окно с возможностью выбора — вставлять фрагмент как он есть (формат HTML), или очистить его от лишних «красивостей» (неформатированный текст).
Второй способ хорош для «продвинутых» пользователей, а первый — для настройщиков рабочих компьютеров, которые не любят, чтобы их вызывали по всякой ерунде по типу «я что-то скопировала, а у меня весь текст в документе выделился жирным».
Как в Microsoft Word скопировать сразу весь текст на страницах документа
На страницах рубрики Копирайтинг (метка Word)… будем подробнейшим образом рассматривать нюансы работы с программой Microsoft Word: коснёмся множества фишек и приспособлений как для платных, так и «бесплатных» версий…
Случается так, что открывать (запускать) программу и набирать текст люди постигают раньше, нежели выучатся уверенно пользоваться редактором корпорации: не знаю — правилен ли этот подход, или нет… да только, думается, не важно как учиться управлять Word — в частности правильно копировать текст, главное — стремиться выучиться ключевым базовым навыкам управления программой!
Как скопировать в Word сразу весь текст на страницах документа и перенести куда-то ещё (к примеру, в иной редактор, или на эл/п)? изучим в подробностях сей вопрос:
как в Word скопировать текст всех открытых документов — перенести в иной редактор
Как видите (скрин ниже), кнопочек управления в редакторе Microsoft Word величайшее множество, так что есть над чем потрудиться в смысле изучения…
Я начну с серёдки повествования, ибо обо всём ином в иных же соответствующих темах…
Предположим, мы набрали текст на странице редактора, теперь нам нужно его скопировать или распечатать: копировать так:
1 — Если нам нужно скопировать текст в Word целиком, т.е весь документ (предположительно текст занимает несколько страниц редактора) тогда используем клавиши Ctrl + A Всё просто: нажимаете одновременно обе клавиши Ctrl и A (литра А — на латинице-раскладке).
Как только проделаете это действие, абсолютно весь текст текущего документа будет выделен! и заметьте ! на всех страницах открытого документа Word!
Далее, наводим курсор на выделенную область и притапливаем правую клавишу мыши; выскочит диалоговое окно… в котором множество исполняемых редактором функций: как догадываетесь, нам требуется опция «Копировать»…
Кликаем по сей опции… Готово! весь текст скопирован в буфер обмена.
Вот так просто перекопировать в один клик весь текст открытого документа в программе Word!
может быть полезно:
Как установить пароль на текстовый документ Microsoft Word — пошаговая инструкция? или — как создать txt документ в текстовом редакторе Яндекс Диска (есть и такой по типу Word !!) как с ним работать ?
буфер обмена — для работы с Word
Буфер обмена, это, конечно, здорово! если б не один нюанс!
Сколько раз бывало (в моей практике) что я теряла скопированный документ — полностью! …перекопировала… и вдруг кто-то позвонил… то-сё… забыла о тексте, и это естественно у дам! ))
Чтоб не терять перекопированные документы: фотки, скриншоты, тексты любых мастей… есть такая не менее полезная программка (всего-то легонький Гаджет) Clipboarder — посредством которой легко управлять скопированным материалом: оч. много настроек… Подробнее можете ознакомиться в статье…
знаний для: — очень неплохо бы изучить горячие клавиши управления компьютером: это здорово экономит наше с вами время!
Ctrl + С — выделяем текст — далее прижимаем «сочетание» клавиш, это — копировать.
Ctrl + V — вставить текст.
для начала, думается, хватит… А это полная подборка горячих клавиш для всех ОС Виндовс — и там по ссылкам статьи…
как вставить символ в текст Microsoft Word — это тема следующего повествования…

Как в Microsoft Word скопировать сразу весь текст на страницах документа
На страницах рубрики Копирайтинг (метка Word)… будем подробнейшим образом рассматривать нюансы работы с программой Microsoft Word: коснёмся множества фишек и приспособлений как для платных, так и «бесплатных» версий…
Случается так, что открывать (запускать) программу и набирать текст люди постигают раньше, нежели выучатся уверенно пользоваться редактором корпорации: не знаю — правилен ли этот подход, или нет… да только, думается, не важно как учиться управлять Word — в частности правильно копировать текст, главное — стремиться выучиться ключевым базовым навыкам управления программой!
Как скопировать в Word сразу весь текст на страницах документа и перенести куда-то ещё (к примеру, в иной редактор, или на эл/п)? изучим в подробностях сей вопрос:
как в Word скопировать текст всех открытых документов — перенести в иной редактор
Как видите (скрин ниже), кнопочек управления в редакторе Microsoft Word величайшее множество, так что есть над чем потрудиться в смысле изучения…
Я начну с серёдки повествования, ибо обо всём ином в иных же соответствующих темах…
Предположим, мы набрали текст на странице редактора, теперь нам нужно его скопировать или распечатать: копировать так:
1 — Если нам нужно скопировать текст в Word целиком, т.е весь документ (предположительно текст занимает несколько страниц редактора) тогда используем клавиши Ctrl + A Всё просто: нажимаете одновременно обе клавиши Ctrl и A (литра А — на латинице-раскладке).
Как только проделаете это действие, абсолютно весь текст текущего документа будет выделен! и заметьте ! на всех страницах открытого документа Word!
Далее, наводим курсор на выделенную область и притапливаем правую клавишу мыши; выскочит диалоговое окно… в котором множество исполняемых редактором функций: как догадываетесь, нам требуется опция «Копировать»…
Кликаем по сей опции… Готово! весь текст скопирован в буфер обмена.
Вот так просто перекопировать в один клик весь текст открытого документа в программе Word!
может быть полезно:
Как установить пароль на текстовый документ Microsoft Word — пошаговая инструкция? или — как создать txt документ в текстовом редакторе Яндекс Диска (есть и такой по типу Word !!) как с ним работать ?
буфер обмена — для работы с Word
Буфер обмена, это, конечно, здорово! если б не один нюанс!
Сколько раз бывало (в моей практике) что я теряла скопированный документ — полностью! …перекопировала… и вдруг кто-то позвонил… то-сё… забыла о тексте, и это естественно у дам! ))
Чтоб не терять перекопированные документы: фотки, скриншоты, тексты любых мастей… есть такая не менее полезная программка (всего-то легонький Гаджет) Clipboarder — посредством которой легко управлять скопированным материалом: оч. много настроек… Подробнее можете ознакомиться в статье…
знаний для: — очень неплохо бы изучить горячие клавиши управления компьютером: это здорово экономит наше с вами время!
Ctrl + С — выделяем текст — далее прижимаем «сочетание» клавиш, это — копировать.
Ctrl + V — вставить текст.
для начала, думается, хватит… А это полная подборка горячих клавиш для всех ОС Виндовс — и там по ссылкам статьи…
как вставить символ в текст Microsoft Word — это тема следующего повествования…

Содержание
- Как в word убрать колонтитулы со всех страниц сразу?
- Можно ли убрать колонтитулы с некоторых страниц (только первая или определенная страница)?
Всем привет! Сегодня речь пойдет о колонтитулах в документе word, о том как их убрать из документа.
Колонтитул – это верхняя или нижняя строка, которая отображается в документе и содержит информацию или о названии документа. Или его авторе. Или основной мысли. Обычным способом колонтитул не редактируется, а как бы закрепляется и отображается на всех страницах документа, слабо подсвечиваясь.
Часто бывает так,что нам попадаются в руки документы с колонтитулами, и их необходимо убрать. Или же наоборот, мы хотим вставить тот или иной колонтитул. Делаются обе операции одинаково.
Убрать колонтитул со всех страниц сразу очень просто. Дважды щелкаем в верхней или нижней части экрана, в зависимости от того, какой колонтитул мы хотим убрать: верхний или нижний. Если вы убираете сразу обе строки, то делаете поочередно. В начале убираете, скажем, верхний, а потом нижний, ну или наоборот.
Итак, щелкнули два раза и отобразилась пунктирная линия, а рядом надпись «нижний колонтитул» и, соответственно, «верхний колонтитул». Так же, надпись стала более четкой. Осталось только стереть ее. По мере удаления надписи, она одновременно будет удаляться и на всех листах.
Все достаточно просто. Аналогичным образом можно установить колонтитул. Дважды щелкаете мышкой в верхней или нижней части листа, в зависимости от того, где вы хотите поставить колонтитул. После этого пишите необходимый текст, затем так же, дважды щелкаете мышкой по центру листа и колонтитул у вас установится.
Можно ли убрать колонтитулы с некоторых страниц (только первая или определенная страница)?
Приведенный выше метод убирает колонтитулы сразу со всех страниц. Но, бывает необходимо убрать его или только с первой страницы, или с какой-либо другой, но не со всех сразу.
С первой страницы колонтитул удаляется следующим образом. Для начала открываем конструктор – так же щелкаем дважды по удаляемому колонтитулу.
Кликаем по вкладке «конструктор» и откроются настройки. Здесь необходимо поставить галочку в строке «особый колонтитул для первой страницы». В результате надпись на колонтитуле первой страницы, если она там была, удалится, а на остальных останется.
Можно не только удалить эту надпись, а написать другую. В результате на первом листе колонтитул будет с этой новой надписью, а на остальных останется прежняя.
Эта операция только для первой страницы, а что делать, если вам необходимо удалить колонтитул не на первой, а, скажем, на второй или третьей страницах, или же вообще в центре документа.
Здесь придется «поработать» с разрывами страниц. Для начала ставим курсор на страницу, после которой необходимо удалить колонтитул. Например, если удаляем колонтитул на второй странице, то ставим курсор на первую.
Затем открываем вкладку «разметка страницы», где выбираем строку «разрывы».
Затем нажимаем на строку «разрывы» и, в открывшемся меню, выбираем пункт «следующая страница». Разрыв поставлен.
Теперь необходимо перейти в конструктор. Для этого щелкаем два раза по удаляемому колонтитулу. Откроется конструктор работы с колонтитулами. Обратите внимание, что рядом с названием верхний или нижний колонтитул появилась надпись номера раздела.
Теперь, в конструкторе находим надпись «как в предыдущем разделе» и нажимаем на нее. В результате связь между разделами будет убрана.
Теперь выбираем вкладку верхний колонтитул (или нижний, в зависимости от того, что вы удаляете). В раскрывшемся меню выбираем «удалить колонтитул«.
Колонтитулы, начиная со второй страницы будут удалены. Если же вам необходимо удалить колонтитул только на второй странице, а на последующих оставить, то вы делаете следующую операцию.
Ставите курсор на второй странице и делаете разрыв, как описывалось выше. Затем устанавливаете курсор на колонтитул третьей страницы и нажимаете на кнопку «как в предыдущем разделе». Затем переходите к колонтитулу второй страницы, удаляете его.
В итоге у вас удалиться колонтитул только на второй странице, а на первой и последующих он останется. Несколько сложновато, но этот редактор так устроен. Просто и быстро здесь мало что делается. Поняв основы удаления колонтитулов, вы сможете их удалять или только на четных, или через три страницы и т.д. Успехов!


















 Копировать страницу с заголовком и нижний колонтитул в новый документ Word
Копировать страницу с заголовком и нижний колонтитул в новый документ Word