- Всего книг: 18540
- 1
- 2
- 3
- 4
- 5
- 6
- 7
- «
- ‹
- ›
- »
- Сортировать по:
- дате
- названию
- популярности
- рейтингу
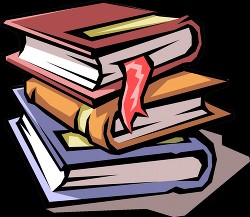
Рейтинг: 4.76
Язык: русский
Год: 2015
Статус: Закончена
Продолжаем попаданство попаданское, но уже в новом мире! После предательства и даже смерти, Ните нужно вернуться домой, чтобы свести…
- Admin
- 12 Апр 15
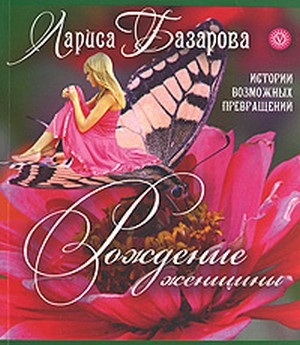
Гусеница ползла по бескрайним просторам ярко-зеленого листа и думала: «Как огромен мир, как непонятен…» Куколка из своего кокона видела…
- Admin
- 25 Окт 15
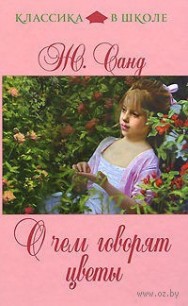
Когда я была маленькой, меня очень мучило, что я не могу разобрать, о чем говорят цветы. Мой учитель ботаники уверял, что они ни о чем не…
- Admin
- 8 Май 14
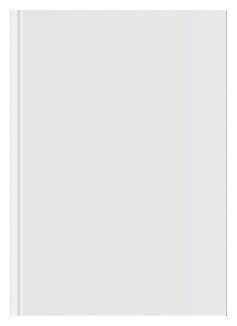
Язык: русский
Год: 2015
Статус: Закончена
Ещё один рассказ о Богдане, его семье и православном…
- Admin
- 14 Янв 16

Рейтинг: 4.59
Язык: русский
Она была из тех женщин, что мечтают о простом счастье: семья, муж, дети… Но ничего из этого в ее жизни нет, и, как оказалось, никогда не…
- Admin
- 9 Дек 13

Рейтинг: 4.42
Язык: русский
Молодому демону поручают задание — помочь человеческой принцессе найти неведомого врага и избавиться от него. Вместе с друзьями они…
- Admin
- 9 Дек 13
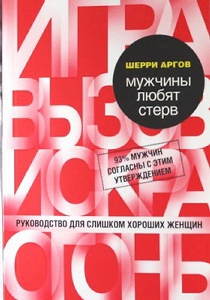
Язык: русский
Год: 2012
Статус: Закончена
Прошло несколько недель или месяцев, и вы замечаете, что его интерес к вам ослаб. Не спешите покупать новое белье или готовить роскошный…
- Admin
- 12 Мар 15

Рейтинг: 4.76
Язык: русский
Их было двое, тех отверженных, кого обычно сторонятся люди. У каждого из этих двоих в прошлом — безрадостная жизнь, жестоко искалеченная…
- Admin
- 9 Дек 13

Язык: русский
Статус: Закончена
Глория уже полностью забыла свое прошлое. Она готова к переменам и к новой жизни. Она даже слышит дыхание, которое учащается, когда она…
- Admin
- 11 Июл 15
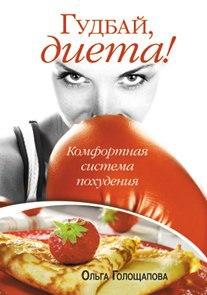
Эта книга не про диету. Эта книга — против диет. Построенная по принципу заочного психологического тренинга, она целиком и полностью…
- Admin
- 25 Сен 13
- 1
- 2
- 3
- 4
- 5
- 6
- 7
- «
- ‹
- ›
- »
Скачать книгу: Охота на хранителей

Категория:
Фантастика и фэнтези
У мира долгое время были настоящие хозяева, которые теперь решили проявить свою мощь и начать отлавливать тех, кто имеет способность, связанную с Зодиаком, чтобы потом использовать в своих целях. У них есть противник – маг по имени Саша, имеющий знак Козерога и способный расстроить их планы, а с участием его союзников – еще и полностью их разрушить, если сможет до них добраться и не потерять свою магическую власть. У него появляется еще один враг – Дэвид, молодой парень, работающий охотником в астральном мире и прислуживающий Старейшинам – истинным правителям, с которыми должен сражаться Саша. Но кто выиграет, если силы явно не равны, но у меньшей стороны есть непреодолимая воля к победе?
- 4834 просмотра
Скачать книгу: Ступени в вечность

Категория:
Фантастика и фэнтези
Этот суровый, но прекрасный мир явно был создан только для мужчин – женщины здесь явно выполняют функцию почти рабынь – только рожать детей да развлекать своего мужа предписано той, кто родилась женщиной. Но не это основная проблема. Здесь любая женщина должна кому-то принадлежать, и если она не найдет своего хозяина, она почти что пойдет по рукам. Для того, чтобы убежать от своей участи домашней прислуги, Маритха пускается в долгое и опасное путешествие за своим женихом, который пропал где-то в пустынных землях. Но для того, чтобы найти свою любовь, ей придется пройти через множество испытаний – страх, холод, одиночество. И когда она, едва не умирая, взовет к высшим силам, они откликнутся на ее зов, и она будет спасена богатым человеком, который поможет ей в нелегком путешествии. Но девушка еще даже не представляет, на что она подписалась, и будет ли она живой к концу ее путешествия – теперь она объект сражения между высшими силами.
- 2899 просмотров
Скачать книгу: Охотница

Категория:
Фантастика и фэнтези
Джез долгое время была лидером группировки, которая наводила страх на всех жителей города, без видового разделения – ее одинаково боялись люди и вампиры, и она думала, что порядок вещей никогда не изменится. Она пользовалась тем, что принадлежит Ночи безраздельно, что она даровала ей невероятные хитрость и интеллект, но даже для нее пришло время выбора. Рождение ее было окутано тайной, узнав которую, девушка понимает, что ее жизни пришел конец. Теперь у нее только два пути- смириться со своим происхождением и быть дьявольским порождением, либо попробовать себя очистить от налипшей скверны и встать на защиту людей, чтобы защищать их от тех, кого она раньше называла друзьями. Выбор очень невелик, и она решает, что она должна сопротивляться зову своей крови. Ставки уже сделаны.
- 2084 просмотра
Скачать книгу: Восход ночи

Категория:
Фантастика и фэнтези
Серия:
Вампирский Вавилон
Город давно разделился на два отдельных мира – человеческий, где живут только фанаты знаменитых актеров, и вампирский – подземелье, где проводятся чудовищные эксперименты над людьми. Они превращаются в злобных кровососов, и потом снова приходят на сцену, чтобы через некоторое время так же трагически уйти, и снова вернуться под новым именем. Но вот в этой системе происходит сбой, и молодой парень-актер отказывается принимать новое имя, несмотря на то, что он погиб почти четверть века назад. Это событие вызывает невероятный резонанс, и теперь все СМИ стоят на ушах, а фанаты начинают бурлить и удивляться тому, что происходит. И с тем, кто превращает людей в вампиров, нужно разобраться, но для начала выяснить, кем он на самом деле является. И этим будет заниматься всего лишь три человека… Три человека против армии вампиров.
- 1839 просмотров
Скачать книгу: Такая долгая ночь

Категория:
Современная литература
Жизнь вампира, который уже всем пресытился в жизни, является достаточно скучной, и этой скуке была подвержена Дарси — обычная вампирша, изображающая не менее обычную девушку. Но когда она становится основательницей реалити-шоу, которое за максимально сжатые сроки смогло побить все рекорды по просмотрам и заслужить огромную популярность, она понимает, что пора развлечься. Но она неожиданно влюбляется в одного из участников — обычного смертного парня, который соревнуется наравне и с другими смертными, и с вампирами. Но пока она не знает о том, какая опасность может ее подстерегать — она вампир, а ее возлюбленный — ее заклятый враг. Ведь он тщательно скрывает то, что является охотником на вампиров, и вполне может убить Дарси, несмотря на ее чувства. И стоит узнать, что он решит сделать в такой ситуации.
- 2441 просмотр
Скачать книгу: Продолжение следует

Категория:
Фантастика и фэнтези
Многие люди имеют желание превратиться в ангела, но уверены, что превратиться можно только после смерти, поэтому лелеют свою мечту еще при жизни. Но так случилось, что существует планета, где живут исключительно ангелы, которые давно уже обогнали людей в плане развития технологий и искусства. И Роману удается перевоплотиться в ангела еще при жизни, но он понимает, что в этом мире сложно выжить человеку из «прошлого». Поэтому у него вполне справедливое чувство того, что он — неандерталец, попавший в современный мегаполис и вынужденный здесь жить. Но он не сдается, поэтому всеми силами старается принять этот мир и научиться всему. Ангелы ему помогают, и поэтому парень быстро осваивается, наслаждаясь способностями и учась новой, светлой магии, и наконец-то может летать. Парень понимает, что он должен быть всемогущим по меркам людей, но знает, что до этого еще слишком, слишком далеко…
- 1642 просмотра
Скачать книгу: Эра зла

Категория:
Фантастика и фэнтези
Когда ты воскреснешь, ты поймешь, что мир теперь совершенно иной — теперь ты сама принадлежишь к роду темных созданий, и видишь вокруг себя тоже только их — они сошли с ума и уничтожают людей толпами, а тот, кого ты любила, должен будет тебя убить — и это его личное решение. Теперь мир погрузился во тьму и ты должна разобраться со всем, что сейчас происходит как можно быстрее — в противном случае мир рухнет окончательно, а загнанные в угол люди будут страдать еще сильнее, ведь их будут безжалостно уничтожать. Тебе сменили имя и предназначение, которое ты еще сама до конца не понимаешь, но знаешь, что оно уже неизбежно. Ты хотела помощников, но получила только пару парней, которые на самом деле даже не люди. И что тебе делать в ситуации, когда ты остаешься одна в целом мире и тебя никто не станет защищать, а перед тобой — твое предназначение, после выполнения которого тебя ничего не ждет?
- 2045 просмотров
Скачать книгу: Красная пирамида

Категория:
Фантастика и фэнтези
Может так случиться, что есть у вас друзья — вроде бы простые дети лет так четырнадцати, которые живут в Америке и обладают самыми типичными подростковыми проблемами, ходят в школу и занимаются любимыми делами. Уверены, что знаете о них все, даже если они ваши лучшие друзья? Наверняка нет. Вот и друзья брата и сестры Кейнов вряд ли знают, насколько великая роль им была уготована Домом магов, который вправе вершить судьбы подобных им, и самостоятельно решать, что будут делать такие люди. Им в какой-то степени повезло — они наследники египетских богов — Гора и Изиды, которые являются одними из самых известных в египетском пантеоне. Не стоит недооценивать их из-за того, что они еще дети — у них есть божественная сила, и кто знает, к каким последствиям может привести ее неумеренное использование. А у того же Дома есть свои планы на эту силу…
- 2046 просмотров
Скачать книгу: Богиня по крови

Автор:
Филис Кристина Каст
Категория:
Фантастика и фэнтези
Морриган восемнадцать лет жила как самый обычный человек — не происходило ничего странного или мистического, и никто не пришел за ней, чтобы забрать ее в другой мир. Она по-прежнему была одна, и это помогло сделать ей несколько решающих ходов — девушка смогла приоткрыть завесу тайны над днем своего рождения — оказалось, что в нее были заложены невероятные магические силы, а сама она должна находиться в другом мире, который будет ждать ее пришествия. То, что она узнает о своем рождении, становится ключом, который приводит ее в другой мир, где она должна доказать, что может являться Богиней. Но кто захочет отдавать это право какой-то неизвестной девушке? Понятно, что никто, и придется побороться за этот титул. А бороться придется с кем? Правильно, с высшими силами, которым непременно нужно бросить вызов.
- 1653 просмотра
Скачать книгу: Ключ от всех дверей

Категория:
Современная литература
Лале — девушка-противоположность, работающая шутом во дворце королевы. У нее нет другого выхода, но придворным она нравится, и по этой причине она все еще жива. Она может заставить смеяться любого человека, но от нее самой улыбки не дождешься. Она может открыть любую дверь, но никогда этого не делает, потому что у нее нет для этого желания. Кажется, что она совершенно ничего не хочет и постоянно страдает от одиночества, но даже у Лале есть свои чувства, мечты и переживания. Она видит вокруг себя очень много людей, но сама сгорает от того, что ей слишком одиноко, и она никогда не была счастлива по-настоящему. За годы службы у нее сложилась прочная репутация безумной, из-за чего ее побаиваются и уважают. Но вскоре и сама она начинает в это верить. А самовнушение, говорят, страшная вещь…
- 2774 просмотра
Бумажные книги постепенно отходят на второй план и, если современный человек что-то и читает, то делает это, чаше всего, со смартфона или планшета. Дома для аналогичных целей можно использовать компьютер или ноутбук.
Существуют специальные форматы файлов и программы-читалки для удобного чтения электронных книг, но многие из них также распространяются в форматах DOC и DOCX. Оформление таких файлов зачастую оставляет желать лучшего, поэтому в данной статье мы расскажем, как сделать книгу в Ворде хорошо читабельной и пригодной для печати именно в книжном формате.
Создание электронной версии книги
1. Откройте текстовый документ Word, содержащий книгу.
Примечание: Если вы скачали файл DOC и DOCX из интернета, вероятнее всего, после открытия он будет работать в режиме ограниченной функциональности. Чтобы его отключить, воспользуйтесь нашей инструкцией, описанной в статье по ссылке ниже.
2. Пройдитесь по документу, вполне возможно, что в нем содержится много лишнего, информации и данных, которые вам не нужны, пустые страницы и т.д. Так, в нашем примере это газетная вырезка в начале книги и список того, к чему Стивен Кинг приложил свою руку к моменту написания новеллы “11/22/63”, которая и открыта в нашем файле.
3. Выделите весь текст, нажав “Ctrl+A”.
4. Откройте диалоговое окно “Параметры страницы” (вкладка “Макет” в Word 2012 — 2016, “Разметка страницы” в версиях 2007 — 2010 и “Формат” в 2003).
5. В разделе “Страницы” разверните меню пункта “Несколько страниц” и выберите “Брошюра”. Это автоматически изменит ориентацию на альбомную.
6. Под пунктом “Несколько страниц” появится новый пункт “Число страниц в брошюре”. Выберите 4 (по две страницы с каждой стороны листа), в разделе “Образец” вы можете увидеть, как это будет выглядеть.
7. С выбором пункта “Брошюра” настройки полей (их название) изменились. Теперь в документе есть не левое и правое поле, а “Внутри” и “Снаружи”, что логично для книжного формата. В зависимости от того, как вы будете скреплять свою будущую книгу после печати, выберите подходящий размер полей, не забыв о размере переплета.
- Совет:Если вы планируете склеивать листы книги, размера переплета в 2 смбудет достаточно, если же вы хотите ее сшить или скрепить каким-нибудь другим образом, проделывая отверстия в листах, лучше сделать “Переплет”немного больше.
Примечание: Поле “Внутри” отвечает за отступ текста от переплета, “Снаружи” — от внешнего края листа.
8. Проверьте документ, нормально ли он выглядит. Если текст “разъехался”, возможно, виной этому являются колонтитулы, которые необходимо подкорректировать. Для этого в окне “Параметры страницы” перейдите во вкладку “Источник бумаги” и задайте необходимый размер колонтитулов.
9. Снова просмотрите текст. Возможно, вас не устраивает размер шрифта или сам шрифт. Если это необходимо, изменить его, воспользовавшись нашей инструкцией.
10. Вероятнее всего, с изменением ориентации страницы, полей, шрифта и его размера, текст сместился по документу. Для кого-то это не имеет значения, но кто-то явно пожелает сделать так, чтобы каждая глава, а то и каждый раздел книги начинался с новой страницы. Для этого в тех местах, где заканчивается глава (раздел), нужно добавить разрыв страницы.
Проделав все вышеописанные манипуляции, вы придадите своей книге “правильный”, хорошо читабельный вид. Так что можно смело переходить к следующему этапу.
Примечание: Если в книге по каким-то причинам отсутствует нумерация страниц, вы можете сделать ее вручную, воспользовавшись инструкцией, описанной в нашей статье.
Печать созданной книги
Завершив работу с электронной версией книги, ее необходимо распечатать, предварительно убедившись в работоспособности способности принтера и достаточных запасах бумаги и краски.
1. Откройте меню “Файл” (кнопка “MS Office” в ранних версиях программы).
2. Выберите пункт “Печать”.
- Совет:Открыть параметры печати можно и с помощью клавиш — просто нажмите в текстовом документе “Ctrl+P”.
3. Выберите пункт “Печать на обоих сторонах” или “Двусторонняя печать”, в зависимости от версии программы. Поместите бумагу в лоток и нажмите “Печать”.
После того, как будет напечатана первая половина книги, Ворд выдаст следующее уведомление:
Примечание: Инструкция, которая отображается в данном окне, является стандартной. Следовательно, представленный в ней совет подойдет не для всех принтеров. Ваша задача — понять, как и на какой стороне листа печатает ваш принтер, как он выдает бумагу с распечатанным текстом, после чего ее нужно зеркально перевернуть и поместить в лоток. Нажмите кнопку “ОК”.
- Совет:Если боитесь допустить ошибку непосредственно на этапе печати, для начала попробуйте распечатать четыре страницы книги, то есть, один лист с текстом с двух сторон.
После того, как печать будет завершена, вы можете скрепить, сшить или склеить свою книгу. Листы при этом нужно складывать не так, как в тетрадке, а сгибать каждый из них посередине (место для переплета), а затем складывать друг за другом, согласно нумерации страниц.
На этом мы закончим, из этой статьи вы узнали, как в MS Word сделать книжный формат страницы, самостоятельно сделать электронную версию книги, а затем распечатать ее на принтере, создав физическую копию. Читайте только хорошие книги, осваивайте правильные и полезные программы, коей является и текстовый редактор из пакета Microsoft Office.
Мы рады, что смогли помочь Вам в решении проблемы.
Добавьте сайт Lumpics.ru в закладки и мы еще пригодимся вам. Отблагодарите автора, поделитесь статьей в социальных сетях.
Опишите, что у вас не получилось. Наши специалисты постараются ответить максимально быстро.
- Как в Word сделать книгу
- Как сделать верстку книги в Microsoft Word
- Как распечатать текст в виде книги
- — компьютер;
- — текст;
- — иллюстрации;
- — установленный Microsoft Word.
- печать книги в word
- Как напечатать две страницы на одной
- Как распечатать документ книжкой
- Как сделать брошюру в ворде
- Как в Word сделать брошюру
- Как распечатать документ книгой
- Как напечатать текст книгой
- Как сверстать книгу
- Как распечатать текст книгой
- Как напечатать книжку в «Ворде»
- Как перевести книгу в Ворд
- Как распечатать файл в формате книги
- Как печатать в формате а5
- Как напечатать 2 листа на одном
- Как напечатать книжку
- Как сделать в Ворде содержание
- Как напечатать текст в ворде
- Как сделать буклет в Word
- Как сделать оглавление
- Как печатать в microsoft word
- Как составить книгу
- Как сделать автоматическое содержание в ворде
- Как оформить книгу
- Как в Word сделать содержание
- Как создать оглавление в Word
- Как создать книгу на телефоне
Делаем книжный формат страницы в документе Microsoft Word
Бумажные книги постепенно отходят на второй план и, если современный человек что-то и читает, то делает это, чаше всего, со смартфона или планшета. Дома для аналогичных целей можно использовать компьютер или ноутбук.
Существуют специальные форматы файлов и программы-читалки для удобного чтения электронных книг, но многие из них также распространяются в форматах DOC и DOCX. Оформление таких файлов зачастую оставляет желать лучшего, поэтому в данной статье мы расскажем, как сделать книгу в Ворде хорошо читабельной и пригодной для печати именно в книжном формате.
Создание электронной версии книги
1. Откройте текстовый документ Word, содержащий книгу.
Примечание: Если вы скачали файл DOC и DOCX из интернета, вероятнее всего, после открытия он будет работать в режиме ограниченной функциональности. Чтобы его отключить, воспользуйтесь нашей инструкцией, описанной в статье по ссылке ниже.
Урок: Как убрать режим ограниченной функциональности в Ворде
2. Пройдитесь по документу, вполне возможно, что в нем содержится много лишнего, информации и данных, которые вам не нужны, пустые страницы и т.д. Так, в нашем примере это газетная вырезка в начале книги и список того, к чему Стивен Кинг приложил свою руку к моменту написания новеллы “11/22/63”, которая и открыта в нашем файле.
3. Выделите весь текст, нажав “Ctrl+A”.
4. Откройте диалоговое окно “Параметры страницы” (вкладка “Макет” в Word 2012 — 2016, “Разметка страницы” в версиях 2007 — 2010 и “Формат” в 2003).
5. В разделе “Страницы” разверните меню пункта “Несколько страниц” и выберите “Брошюра”. Это автоматически изменит ориентацию на альбомную.
Уроки: Как сделать буклет в Ворде Как сделать альбомный лист
6. Под пунктом “Несколько страниц” появится новый пункт “Число страниц в брошюре”. Выберите 4 (по две страницы с каждой стороны листа), в разделе “Образец” вы можете увидеть, как это будет выглядеть.
7. С выбором пункта “Брошюра” настройки полей (их название) изменились. Теперь в документе есть не левое и правое поле, а “Внутри” и “Снаружи”, что логично для книжного формата. В зависимости от того, как вы будете скреплять свою будущую книгу после печати, выберите подходящий размер полей, не забыв о размере переплета.
- Совет:Если вы планируете склеивать листы книги, размера переплета в 2 смбудет достаточно, если же вы хотите ее сшить или скрепить каким-нибудь другим образом, проделывая отверстия в листах, лучше сделать “Переплет”немного больше.
Примечание: Поле “Внутри” отвечает за отступ текста от переплета, “Снаружи” — от внешнего края листа.
Уроки: Как сделать отступ в Ворде Как изменить поля страницы
8. Проверьте документ, нормально ли он выглядит. Если текст “разъехался”, возможно, виной этому являются колонтитулы, которые необходимо подкорректировать. Для этого в окне “Параметры страницы” перейдите во вкладку “Источник бумаги” и задайте необходимый размер колонтитулов.
9. Снова просмотрите текст. Возможно, вас не устраивает размер шрифта или сам шрифт. Если это необходимо, изменить его, воспользовавшись нашей инструкцией.
Урок: Как изменить шрифт в Word
10. Вероятнее всего, с изменением ориентации страницы, полей, шрифта и его размера, текст сместился по документу. Для кого-то это не имеет значения, но кто-то явно пожелает сделать так, чтобы каждая глава, а то и каждый раздел книги начинался с новой страницы. Для этого в тех местах, где заканчивается глава (раздел), нужно добавить разрыв страницы.
Урок: Как добавить разрыв страницы в Ворде
Проделав все вышеописанные манипуляции, вы придадите своей книге “правильный”, хорошо читабельный вид. Так что можно смело переходить к следующему этапу.
Примечание: Если в книге по каким-то причинам отсутствует нумерация страниц, вы можете сделать ее вручную, воспользовавшись инструкцией, описанной в нашей статье.
Урок: Как пронумеровать страницы в Word
Печать созданной книги
Завершив работу с электронной версией книги, ее необходимо распечатать, предварительно убедившись в работоспособности способности принтера и достаточных запасах бумаги и краски.
1. Откройте меню “Файл” (кнопка “MS Office” в ранних версиях программы).
2. Выберите пункт “Печать”.
- Совет:Открыть параметры печати можно и с помощью клавиш — просто нажмите в текстовом документе “Ctrl+P”.
3. Выберите пункт “Печать на обоих сторонах” или “Двусторонняя печать”, в зависимости от версии программы. Поместите бумагу в лоток и нажмите “Печать”.
После того, как будет напечатана первая половина книги, Ворд выдаст следующее уведомление:
Примечание: Инструкция, которая отображается в данном окне, является стандартной. Следовательно, представленный в ней совет подойдет не для всех принтеров. Ваша задача — понять, как и на какой стороне листа печатает ваш принтер, как он выдает бумагу с распечатанным текстом, после чего ее нужно зеркально перевернуть и поместить в лоток. Нажмите кнопку “ОК”.
- Совет:Если боитесь допустить ошибку непосредственно на этапе печати, для начала попробуйте распечатать четыре страницы книги, то есть, один лист с текстом с двух сторон.
После того, как печать будет завершена, вы можете скрепить, сшить или склеить свою книгу. Листы при этом нужно складывать не так, как в тетрадке, а сгибать каждый из них посередине (место для переплета), а затем складывать друг за другом, согласно нумерации страниц.
На этом мы закончим, из этой статьи вы узнали, как в MS Word сделать книжный формат страницы, самостоятельно сделать электронную версию книги, а затем распечатать ее на принтере, создав физическую копию. Читайте только хорошие книги, осваивайте правильные и полезные программы, коей является и текстовый редактор из пакета Microsoft Office.
Мы рады, что смогли помочь Вам в решении проблемы. Помимо этой статьи, на сайте еще 12001 инструкций. Добавьте сайт Lumpics.ru в закладки (CTRL+D) и мы точно еще пригодимся вам. Отблагодарите автора, поделитесь статьей в социальных сетях.
Опишите, что у вас не получилось. Наши специалисты постараются ответить максимально быстро.
Помогла ли вам эта статья?
НЕТ
Как сделать брошюру
Итак, давайте посмотрим, как в «Ворде» сделать брошюру. Создаются книжки в этом редакторе очень просто. Для начала откроем документ. Нажимаем кнопку Office и выбираем строку «Открыть». В появившемся окне находим папку с документом и выделяем его щелчком. Нажимаем на кнопку «Открыть» внизу окошка. Документ откроется в редакторе. Теперь можно изменить и оформить его, как угодно. В том числе и в виде брошюры.
В главном меню заходим во вкладку «Параметры страницы». В седьмой и десятой версиях редактора она называется «Разметка страницы». Далее переходим в пункт «Ориентация» и выбираем «Книжная». Затем нажимаем на «Настраиваемые поля» в самом низу открывшегося меню. В появившемся окошке находим строку «Несколько страниц». Здесь в выпадающем меню выбираем «Брошюра». В строке «Число страниц в брошюре» оставляем «Все».
Стоит учесть, что при печати страница уменьшится. Для того чтобы не подбирать картинки и шрифты заново, во вкладке «Размер бумаги» в одноименной строке стоит выбрать формат А5. Нажимаем на Ok.
Настройка параметров
Чтобы сделать книгу в Ворде 2007, 2010 и новее, в первую очередь необходимо настроить параметры страницы.
Выделить весь текст комбинацией клавиш «Ctrl+A». На вкладке разметка страницы на панели инструментов найти область «Параметры страницы«. Нажать на стрелочку, расположенную в нижнем правом углу.
Откроется меню настроек.
В разделе ориентации изменит лист с книжного на альбомный. В разделе Страницы выбрать Брошюра, что можно считать книжным форматом.
Следующий пункт — настройка полей. Обязательно учитывать место для переплёта. Кроме полей «Правое» и «Левое» появятся ещё «Внутри» и ”Снаружи«. Если переплёт будет клееный, во всех графах устанавливается значение 1 см. Если в дело пойдёт скоросшиватель, в поле «Переплёт” значение нужно увеличить. Если листы будут просто склеиваться, переплёта в 2 см будет достаточно.
Нужно обратить внимание на пункт «Снаружи«‚ который регулирует отступ текста от места сшивания.
На вкладке размер бумаги выставляется ширина и длина листа, а также его формат. По умолчанию стоит А4.
После проделанных манипуляций положение текста может измениться. Если необходимо, чтобы каждый раздел (глава) начинались с новой страницы, то в конце каждого из них добавить «Разрыв».
Самый быстрый и простой способ сделать бейджик с помощью Microsoft Word и онлайн сервисов
Печать книги
Таким образом, мы выяснили, как в «Ворде» сделать брошюру, а вернее, как ориентировать текст именно таким образом. Теперь посмотрим, как его распечатать книжкой. В редакторе «Ворд 2003» кнопка печати находится на видном месте — на панели инструментов. В других версиях программы следует просто нажать на Office и перейти на строку «Печать». Откроется окно с тремя пунктами: «Предварительный просмотр», «Быстрая печать» и просто «Печать». Все эти кнопки можно вывести на панель управления. Для этого следует нажать на нужный пункт правой кнопкой мыши и в выпавшем контекстном меню выбрать строку «Разместить… под лентой».
Теперь посмотрим, как распечатать брошюру в «Ворде». Большинство современных принтеров имеют функцию «Текст книжкой». Устройство само расставит страницы брошюры в необходимом порядке. Предварительно листы будут распечатаны только с одной стороны. Далее программа откроет окно, в котором пользователю будет предложено расположить страницы в нужной последовательности. После этого печать можно будет продолжить.
Как распечатать книгу на принтере с двух сторон в Ворде
Напечатать книгу в Ворде с двух сторон можно и самому, если знать, как правильно это сделать. Эта инструкция поможет неопытным пользователям распечатать методичку, автореферат, инструкцию или любой другой документ в книжном варианте. Рассмотрим печать текста на обеих сторонах листа в популярной программе Ворд 2010 и другие варианты.
Как напечатать в Word 2007, 2010 и других
Непосредственно сам процесс распечатки стоит начинать только после полной готовности всего текста в документе, с которым проводим эту процедуру. А потому сначала подготовим его.
Делаем обложку
Для начала сделаем первую главную страницу. Чтобы она была красивой и презентабельной, используем встроенные возможности программы Ворд. В главном меню переходим на закладку «Вставка», а на ней находим раздел «Страницы». В нем — «Титульная страница». Из предложенных вариантов выбираем тот, что подходит по стилю и нравиться Вам больше всего.
А также нужно заполнить всю нужную информацию и при необходимости Вы можете незначительно отредактировать сам шаблон под свои требования.
Проставляем номера страниц
«Титулка» готова, а потому смело переходим к нумерации. Для этого в той же закладке «Вставка» активируйте кнопку «Номер страницы».
Выберите место размещения (внизу, вверху, слева, справа) и формат в отдельном меню в том же списке ниже. А также пользователь имеет возможность вставить нижние или верхние колонтитулы.
Там можно указать номер или название текущей главы, автора и тому подобные данные.
Форматируем разделы
Важно правильно изначально оформить начало разделов с новой страницы. Многие по ошибке клавишей «Enter» переносят на новый лист. При дальнейшем редактировании, вставке, вырезки текста на других страницах книги вполне возможно смещение начала раздела. Это повлечет за собой необходимость правки всего документа. Рекомендуем использовать опцию «Разрыв страницы».
Сначала установите курсор мыши в то место, где начинается новая глава. Перейдите на вкладку «Вставка» и там кликните на соответствующую кнопку. Но можно сделать проще — нажать комбинацию клавиш на клавиатуре «CTRL+Enter».
Настройка печати в книжном формате
На этом этапе следует выполнить, как минимум, три важные настройки:
- Задать размеры полей.
- Указать размещение двух страниц на одном листе.
- Настроить двухстороннюю печать в свойствах принтера.
Справа от этого меню находится окно предварительного просмотра. При внесении изменений в настройки параметров Вы сразу будете видеть эффект. Перед отправкой на печать рекомендуем просмотреть полностью. Если обнаружите ошибки, проблемы или недочеты, то еще сможете исправить и не допустить лишнюю растрату бумаги.
Настроить печать брошюры можно через параметры страницы:
- Зайдите в это меню, нажав соответствующий ярлык в окне настройки печати.
- Выберите ориентацию «Альбомная», укажите тип «Брошюра», а количество страниц на листе 4 и нажмите «OK».
- Вернитесь в окно и теперь укажите размер переплета.
Что делать при отсутствии дуплекса в принтере
К сожалению, не все, даже современные, принтеры оснащены автоматической двухсторонней печатью (системой «duplex»). Но напечатать в книжном формате Вы также сможете и на такой технике.
Единственный минус такой ситуации дополнительные неудобства с перекладыванием листов бумаги после печати текста на одной стороне.
А потому сначала поэкспериментируйте и выясните, как правильно повторно класть бумагу в лоток, чтобы не испортить ее.
Как распечатать «книжкой» без Ворд
Если программы Word у Вас нет или ее использование не подходит, то распечатать книгой можно без него. Редактор или свойства принтера должны позволять настройку таких параметров:
- Печать более одной страницы на листе.
- Книжная ориентация.
- Формат бумаги А4.
- Двухсторонняя печать.
Есть еще один, пожалуй, самый важный, шаг. Страницы нужно печатать в определенной последовательности. Чтобы понять как именно, следует проделать небольшой эксперимент.
Возьмите несколько страниц бумаги, переверните в альбомный формат и перегните по центру. Карандашом проставьте номера, а потом разложите отдельно каждый лист. Заметьте, какие номера оказались на одном листе.
Таким образом, Вам станет понятно в какой последовательности нужно разместить ту или иную страницу на листе с одной и другой стороны.
Ручная настройка книжной печати
Рассмотрим на примере. Допустим, наша книга состоит из 20 страниц. Нам понадобится для ее печати 5 листов бумаги. Размещать будем в такой последовательности: первая и последняя, вторая и предпоследняя, третья и третья с конца и так далее. В итоге будет так — 20, 1, 2, 19, 18, 3, 4, 17, 16, 5, 6, 15, 14, 7, 8, 13, 12, 9, 10, 11.
Специальные программы
Как и для любых других целей, для печати книгой также существую специальные утилиты для таких действий. Они могут предоставляться бесплатно или с какими-либо ограничениями. Но если воспользоваться нужно всего один или несколько раз, то этот «момент» не должен Вас беспокоить. Рассмотрим подробней самые популярные в этом направлении.
ClickBook
- Скачиваем программу из интернета. Занимает она всего порядка 11 мегабайт.
- Распаковываем архив и запускаем установку.
- Открываем свой документ в блокноте или любом другом редакторе.
- Нажимаем иконку «Печать» или комбинацию CTRL+P. Там следует выбрать принтер ClickBook. Нажимаем печать.
- Документ будет открыт в программе ClickBook. О.
- В результате мы получим текст, разбитый на страницы, готовые для печати в виде книги.
В знак благодарности расскажите о статье своим друзьям и знакомыми в социальных сетях. Используйте кнопки слева или внизу страницы. Это не занимает более 15 секунд. Спасибо!
Источник: https://printeru.info/pechat/knigi-s-dvuh-storon-v-vorde
Как сделать страницы цветными. Однотонный фон
Теперь вы знаете, как напечатать брошюру в «Ворде». Процедура эта на самом деле очень простая. Однако иногда требуется сделать так, чтобы получившаяся книжечка имела какой-нибудь цвет. Таким образом иногда оформляются, к примеру, методички. Если у вас есть цветной принтер, вы можете попробовать сделать свое пособие цветным. Изменить оттенок страниц в редакторе также очень легко.
Для этого опять переходим во вкладку «Разметка страницы» и нажимаем на треугольник напротив строки «Цвет страницы». Появится выпадающее меню с набором самых разных тонов. При желании можно раскрасить фон в один из стандартных оттенков, предлагаемым редактором. Выбор сделать очень просто. При наведении курсора на какой-нибудь из квадратиков цвет вордовской страницы будет изменяться на соответствующий. В том случае, если предложенная палитра вас не устраивает, можно выбрать цвет самостоятельно. Для этого нужно нажать на строку «Другие цвета». После этого откроется окошко, в котором и можно будет выбрать нужный оттенок.
Как сделать одну страницу альбомной с помощью разрывов разделов
Пожалуй, самый простой способ, сделать одну страницу альбомной, а другую книжной, это воспользоваться разрывами разделов. Для этого нужно отделить страницу, которую вы хотите сделать альбомной, двумя разрывами разделов. Один разрыв раздела должен быть перед этой страницей (в конце предыдущей) и один разрыв после этой страницы (в конце страницы, которая должна быть альбомной).
Итак, предположим у вас есть текстовый документ. И вам нужно сделать одну из его страниц альбомной, при этом остальные страницы документа должны остаться книжными. Для этого установите курсор в конце предыдущей страницы, перейдите на вкладку «Разметка страницы», нажмите на кнопку «Разрывы» и выберите вариант «Следующая страницы». После этого установите курсор в конце той страницы, которую вы хотите сделать альбомной и еще раз нажмите «Разрывы – Следующая страница». Если у вас Word 2003, то для вставки разрыва воспользуйтесь меню «Вставка — Разрыв».
Заливка градиентом
Вопрос о том, как напечатать брошюру в «Ворде», можно считать закрытым. А как сделать пособие уникальным? При желании фон книжечки можно сделать не только однотонным, но и градиентным. Для того чтобы этого добиться, в том же выпадающем меню нужно выбрать строку «Способы заливки». Здесь также представлен набор инструментов. Кроме того, можно настроить и собственный градиент, выбрав два нужных цвета и расположив их в определенном направлении.
Текстурный или узорный фон
Как в «Ворде» сделать брошюру еще более красивой? В окошке «Способы заливки» можно сделать фон текстурным или узорным. Редактор предоставляет довольно-таки богатый набор стандартных оформлений. При желании можно даже нарисовать свой узор в программе типа «Фотошопа» или создать текстуру. Рисунок сохраняют в папке на компьютере и открывают в «Ворде» в том же окне (выбираем из списка). При желании можно также установить картинку из интернета или сделанное самостоятельно фото. Оформить фон таким образом можно во вкладке «Рисунок» в том же окошке. Стоит учесть, что при использовании картинки маленького размера она расположится на странице многократно, покрыв ее полностью.
Как оформить книгу с помощью Microsoft Word
Если вы выберите первый способ, то схема действий будет следующая:
Плюс этого способа в том, что в Microsoft Word есть огромное количество инструментов, которые помогут вам красиво оформить свою книгу.
Минус в том, что если вы захотите что-то поменять в своей книге, то вам нужно будет заново:
— редактировать и оформлять текст;
— переводить его в Pdf формат;
— заливать на виртуальный диск;
— получать новую ссылку на скачивание книги.
Разметка документа
- Открываем Word и создаем пустой документ
- В меню заходим в закладку «РАЗМЕТКА СТРАНИЦЫ»
- Выбираем пункт размер → Другие размеры страниц…
- В открывшемся окне параметров страницы в поле «Ширина:» и «Высота:» вписать правильные размеры книги:
| для формата 60х90/16 | для формата 84х108/16 |
| Ширина: 14,4см и Высота: 21,5см | Ширина: 20,5см и Высота: 26см |
Размер бумаги» src=»/images/content/images/new-elements/templates/parametry-stranicy.png» align=»top» height=»200″>
!ВАЖНО:
- разделитель десятых — запятая!
- проверить пункт «Применить:» — должно быть выбрано значение «ко всему документу»
- Выбрать закладку «Поля» и установить правильные поля в зависимости от формата книги:
- проверить пункт «Ориентация» — «книжная»
- проверить пункт «Страницы» — должно быть выбрано значение «Зеркальные поля»
- проверить пункт «Применить:» — должно быть выбрано значение «ко всему документу»
- нажать кнопку «ОК»
| для формата 60х90/16 поля: | для формата 84х108/16 поля: |
| Верхнее 1,5см; Нижнее 2см; Внутри 2см, Снаружи 1,5см | Верхнее 2см; Нижнее 2см; Внутри 2,5см, Снаружи 2см |
Поля» src=»/images/content/images/new-elements/templates/parametry-polejj.png» align=»top» height=»200″>
!ВАЖНО:
Добавление колонцифр
- Далее заходим в меню в закладку «ВСТАВКА»
- И находим пункт «Номер страницы»
- Нажимаем и выбираем вариант — где хотим видеть нумерацию страниц (колонцифры): вверху или внизу; после наведения на нужное поле откроется дополнительное меню со стилем нумерации.
Номер страницы» src=»/images/content/images/new-elements/templates/nomer-stranicy.png» align=»top» height=»50″>
Выбираем понравившийся вариант нумерации страниц.
- После выбора стиля нумерации откроется конструктор работы с колонтитулами, где можно настроить отображение нумерации на странице, после чего конструктор можно закрыть, нажав «✖» («Закрыть окно колонтитулов») в верхнем правом углу.
- чтобы не делать дополнительные настройки, связанные с левойправой страницей, рекомендуем выбирать расположение колонцифры по центру страницы
!ВАЖНО:
PS В дальнейшем, для редактирования колонцифры, встаньте на нее и нажмите правую кнопку мыши.
Шрифт
- Заходим в меню в закладку «ГЛАВНАЯ»
- В блоке «Шрифт» выбираем шрифт и его размер(кегль)
- С помощью кнопок в блоке «Абзац» выравниваем текст(по ширине или по центру, взависимости от вида текста)
Заголовки
- На картинке ниже показана, как выглядит поле «Стили» в панели инструментов, где можно выбирать вид текста: Обычный текст / Заголовок. Для заголовков нужно использовать стиль «Заголовок 1». Для подзаголовков использовать стиль «Заголовок 2».
Сноски
- Для вставки сноски нужно выбрать меню с закладку «ССЫЛКИ»
- Ставим курсор после нужного слова и нажимаем на пункт «Вставить сноску»; после чего пишим определение(текст сноски) и возвращаем курсор в любое место. Можно вставлять и концевые (в конце всей книги) сноски
Отделение страниц
- В закладке «ВСТАВКА» в меню при необходимости можно вставить «разрыв страницы» или «пустую страницу». Эти функции применяют, если нужно, например, отделить оглавление от текста книги или начать новою главу (с новой страницы).
Изменение цвета текста
Оформленная и распечатанная брошюра в «Ворде» будет вполне удобной для чтения, какой бы фон или узор вы ни выбрали. При смене цвета страницы редактор автоматически меняет цвет текста, для того, чтобы он был максимально заметным. Однако при использовании рисунка текст может слиться с фоном. Для того чтобы внести необходимые изменения, следует пройти во вкладку «Главная» и выбрать раздел «Шрифт». Здесь расположена иконка «Цвет текста» (нижний ряд, самая последняя). Нажав на треугольничек в выпавшем меню, можно будет выбрать необходимый оттенок букв.
Изменения стиля текста
Печать брошюры в «Ворде», как видите, – задача очень простая. Изменять цвет, размер и способ написания букв в этом редакторе можно и с помощью набора стилей. Для того чтобы оформить текст определенным образом, следует пройти во вкладку «Главная» — «Стили». Здесь, прямо на панели управления, имеется набор наиболее популярных стилей. Способ оформления можно выбрать, нажав на треугольник в разделе «Изменить стили».
Ну что же, мы с вами выяснили, как в «Ворде» сделать брошюру. Процедура эта совершенно не хитрая. Оформить такую книжицу можно на свое усмотрение. Пробуйте.
Как сделать в ворде книжную страницу: Несколько оригинальных способов
С помощью инструкций, которые приведены ниже, вы сможете узнать, как сделать в Ворде книжную страницу (для разных версий программы), на случай если у вас страницы отображаются в альбомном формате.
Грамотная работа с таким крупным текстовым процессором, как MS Word требует от пользователя знаний по оформлению документа.
Книжную ориентацию странички документа еще называют портретной – текст на листе печатается снизу вверх, и высота страницы обязательно должна быть больше ее ширины.
Классические документы (различные отчеты, курсовые и дипломные работы, рефераты и прочие) принято печатать на листах книжной ориентации.
Как напечатать книжку в «Ворде»
- Как напечатать книжку в «Ворде»
- Как в Word сделать брошюру
- Как сделать буклет в Word
- Компьютер, интернет, принтер, бумага.
- как сделать в ворде книгу
- Как сделать брошюру в ворде
- Как сделать верстку книги в Microsoft Word
- Как печатать брошюры
- Как сверстать книгу
- Как печатать в формате а5
- Как отпечатать текст
- Как напечатать брошюры
- Как напечатать две страницы на одной
- Как распечатать документ
- Как печатать в microsoft word
- Как напечатать текст в ворде
- Как распечатать только одну страницу из документа
- Как написать текст на компьютере
- Как напечатать текст на принтере
- Как сделать в Ворде содержание
- Как печатать текст на компьютере
- Как перевести отсканированный документ в Ворд
- Как печатать страницу с номером
- Как напечатать номера страниц
- Как в Word сделать шпаргалки
- Как в Word сделать столбики
- Как напечатать визитные карточки самому
- Как сделать печать
- Как создать страницу в ворде
- Как сделать двустороннюю печать
Создание и оформление книги в Word
Современные технологии могут снабдить нас множеством информации, к которой, среди прочего, можно отнести электронные книги, брошюры и т. д.
Однажды, возможно, вы столкнётесь с ситуацией, когда вам нужно будет напечатать документ в книжном формате.
Причиной этому могут быть личные интересы (нежелание покупки материала в твёрдом переплёте и возможность печати книги самостоятельно) либо же рабочие и связанные с ними обязанности.
В решении этой задачи вам поможет Microsoft Word, в котором представлен ряд соответствующих функций и возможностей.
Для начала подготовьте текст вашей будущей книги, отредактируйте и настройте форматирование, проверьте его на наличие разнообразных ошибок или рекламных шаблонов и т. д. После этого, проверьте, не «съехали» ли в документе картинки или схемы, при их присутствии, конечно.
Настройка параметров страниц
После окончательной проверки текста можно переходить к настройке основных параметров, позволяющим корректно напечатать вашу книгу. Подразумевается настройка параметров страницы. Перейдите во вкладку «Разметка страницы» в верхней части панели инструментов и найдите область «Параметры страницы», затем кликните на небольшую стрелочку в правом нижнем углу этого пункта.
Фактически именно здесь находятся основные изменяемые параметры. Для начала в пункте «Страницы» выберите тип «Брошюра» в выпадающем меню под названием «Несколько страниц». Обратите внимание, что ориентация страницы изменилась на альбомную. Затем укажите число страниц, входящих в вашу брошюру/книгу. Оптимальное значение — 4. Получится, что на одном листе А4 у вас будет 4 страницы.
Теперь для правильного размещения текста необходимо настроить поля, учитывая отступы для переплёта. Вы наверняка заметите, что кроме полей «Правое» и «Левое», появились новые поля, названные «Внутри» и «Снаружи». Если вы собираетесь делать клееный переплёт, укажите во всех пунктах по 1 см.
Если же вы решили воспользоваться скоросшивателем, необходимо увеличить отступ в поле «Переплёт», ведь используя дырокол, вам понадобится соответствующее место. Кроме того, теперь нужно будет проконтролировать отступ текста от места переплёта, то есть от проделанных в бумаге дырок.
Для этого обратите внимание на пункт «Снаружи».
Если в вашем документе имеются колонтитулы, в том же меню «Параметры страницы», на вкладке «Источник бумаги» отредактируйте их и примените ко всему документа.
Кстати, рядом находится вкладка «Размер бумаги», в котором вы можете указать ширину и высоту используемого листа либо же его формат. По умолчанию выставлен формат «А4».
Перед тем как пустить документ на печать, ещё раз все проверьте, ведь будет немного обидно, если где-то сползёт текст или картинка, собьётся форматирование, абзацы, строки и т. д.
Печать документа
Пора переходить к тому, ради чего мы, собственно, проделали все действия, указанные выше. В разделе «Файл» выберите пункт «Печать». По умолчанию у вас должна стоять односторонняя печать, однако, это нужно изменить, кликнув мышью на это поле и в выпадающем меню выбрав «Двустороннюю печать».
После того как первая часть книги напечатана, не спешите. Вам нужно понять, каким образом в принтере подаётся бумага из лотка на печать и как она выходит.
Неправильно положив бумагу, ваш принтер, возможно, примется печатать текст на уже использованной стороне листа, что будет крайне обидно.
Этот момент разнится в зависимости от принтера, поэтому рекомендуем вам напечатать одну пробную страницу, переложить её для последующей печати так, как вы считаете нужным, и посмотреть что получится. Если результат вас устроит — продолжайте печатать вашу книгу.
Когда первая часть книги будет напечатана, в Word выскочит окно, подсказывающее вам как именно положить листы, для того чтобы продолжить печать на обратной стороне листа. Учтите, что когда вы нажмёте «ОК», печать продолжится, следовательно, внимательно проверьте расположение бумаги в лотке.
Переплёт и склеивание листов
Когда документ будет полностью напечатан, вы обратите внимание, что он имеет вид брошюры. Для того чтобы сделать полноценную книгу, вам нужно будет просто сгибать листы ровно напополам и прикладывать друг к другу, а не вкладывать один в другой.
Естественно, начать стоит с первого листа, который будет вашей титульной стороной обложки, а закончить стоит последней страницей, ведь на ней разместится тыльная сторона обложки. Приложив все листы друг к другу, в месте их соединения, намажьте тонким слоем клея и скрепите их. Если вы пользовались дыроколом, этот пункт, естественно, пропускаем.
Сам переплёт вы можете заклеить обычным кусочком бумаги, картона либо, вообще, чем угодно, все зависит от того, насколько красиво вы хотите оформить книгу.
Ну вот, собственно, и все. Ваша книга готова и вы знаете необходимый порядок действий для её создания.
Источник: https://nastroyvse.ru/programs/review/kak-sdelat-knigu-v-word.html
Как сделать сноску в Word
В процессе создания текстового документа может возникнуть необходимость в использовании сносок для объяснения значения отдельных слов или терминов. Особенно часто сноски необходимы при написании рефератов, докладов, научных статей или дипломных работ.
Иногда пользователи текстового редактора Word создают сноски вручную, но такой подход требует много времени и не очень правильный. Поскольку в Ворде для этого есть специальные инструменты. В данной статье мы расскажем о том, как правильно сделать сноску в Word 2003, 2007, 2010, 2013 или 2021.
Как распечатать документ в виде книги?
Чтобы распечатать документ в виде книги, необязательно обращаться в типографию — подойдет и обычный принтер. Однако у этого процесса есть свои сложности. Не учитывая их, вы рискуете понапрасну потратить много времени, бумаги и тонера. Если хотите распечатать книгу быстро, легко и без ошибок, воспользуйтесь нашими советами.
Примечание: если страниц больше 20, то лучше воспользоваться специальными программами. Например: FinePrint (поиск на Яндексе) и ClickBook (поиск на Яндексе).
Подготовка текста к печати с помощью Microsoft Word 2010
Прежде чем выяснять, как распечатать книгу в Ворде 2010, нужно разобраться с процессом ее подготовки.
Первый этап – изготовление обложки. Перейдите во вкладку «Вставка», кликните на кнопку «Титульная страница» и выберите подходящий вариант. Предложенные шаблоны можно менять по своему усмотрению. Если ни один вариант обложки вам не подходит, просто переделайте любой из шаблонов так, как нужно.
Следующий шаг — нумерация страниц. Перейдите во вкладку «Вставка», кликните на «Номер страницы» и задайте нужные настройки. Цифры можно расположить вверху, внизу или на полях. Также программа позволяет добавить номер главы, начать нумерацию с любого числа.
По желанию можно сделать и колонтитулы с указанием автора книги, ее названия, главы и пр. Нужные кнопки находятся слева от «Номера страницы».
Microsoft Word автоматически открывает вкладку «Конструктор», если кликнуть по колонтитулу. Там вы можете задать дополнительные настройки. Например, на обложке обычно не указывают номер, поэтому имеет смысл поставить галочку в пункте «Особый колонтитул для первой страницы».
Если в книге несколько частей, стоит воспользоваться опцией «разрыв».
Безусловно, можно обойтись без этого и перенести начало каждой главы на отдельную страницы с помощью клавиши Enter, но в этом случае любое изменение, в том числе добавление, удаление кусков текста или смена шрифта, приведет к тому, что расположение заголовков собьется и документ придется переделывать.
При установке разрыва глава начинается с новой страницы, а заголовок всегда находится вверху. Чтобы воспользоваться этой опцией, установите курсор в начало текста, который нужно перенести, а затем кликните на «Разрыв страницы» во вкладке «Вставка». Также можно использовать сочетание клавиш Ctrl + Enter.
Остается последний этап подготовки к печати книги. Нужно установить шрифты для заголовков, подзаголовков и абзацев, задать размер полей, выровнять текст, убедиться, что все рисунки правильно расположены и при необходимости их подкорректировать.
Как напечатать книгу в Ворде 2010
Перед отправкой документа на печать нужно изменить настройки:
- установить подходящий размер полей;
- задать печать двух страниц на листе вместо одной;
- выбрать двустороннюю печать вместо односторонней.
В параметрах страницы можно также указать ширину переплета.
Справа от меню находится окно предварительного просмотра – с его помощью вы сможете пролистать книгу и посмотреть, как будут выглядеть страницы после печати. Это особенно актуально, если вы добавили рисунки и установили обтекание текстом по бокам. Если при оформлении была допущена ошибка, вы увидите примерно такую картину:
Воспользуйтесь предварительным просмотром и устраните все недочеты, прежде чем отправлять документ на печать.
Обратите внимание: поскольку вместо односторонней печати мы используем двухстороннюю, листы с отпечатанным текстом нужно будет повторно положить в лоток принтера. Microsoft Word дает следующую рекомендацию:
Однако есть один важный момент: подача и выход бумаги в принтерах могут быть разными и зависят от модели устройства. В некоторых случаях, следуя рекомендации программы, можно получить листы, одна сторона которых окажется чистой, а на второй текст будет пропечатан дважды.
Может случиться и так, что на половине страниц текст будет располагаться вверх ногами. Чтобы избежать этого, проведите небольшой тест и попробуйте распечатать один лист с двух сторон. Когда вы разберетесь, как класть бумагу в лоток принтера, можно перейти к чистовой печати экземпляра.
Если в книге много страниц, скрепить листы будет непросто. Лучший вариант – разбить документ на части по 10-20 страниц, распечатать в виде брошюр и сшить каждую из них отдельно. После этого кусочки книги можно будет соединить между собой, а если понадобится, даже изготовить прочный переплет.
Подготовить и напечатать книгу в Ворде 2007 можно точно таким же способом.
Как сделать сноску внизу страницы в Word 2007, 2010, 2013 или 2016
Если вы используете текстовый редактор Word 2007, 2010, 2013 или 2016, то для того чтобы сделать сноску вам нужно установить курсор в место, на которое должна ссылаться ваша сноска, перейти на вкладку «Ссылки» и нажать на кнопку «Вставить сноску» . После этого внизу страницы появится сноска и вы сможете ввести в нее нужный вам текст.
Также вы можете сделать сноску в конце документа. Делается это аналогичным способом. Устанавливаете курсор в нужном месте, переходите на вкладку «Ссылки» и нажмите на кнопку «Вставить концевую сноску» .
При необходимости, вы можете настроить внешний вид сносок в вашем документе. Для этого нажмите на небольшую кнопку справа от блока «Сноски» на вкладке «Ссылки» .
После этого откроется окно с настройками сносок.
Здесь можно изменить расположение сносок (снизу текста или внизу документа), а также формат нумерации сносок (нумерация числами, буквами, арабскими числами и т.д.). Для того чтобы изменения настроек сохранились не забудьте нажать на кнопку «Применить» перед тем как закрывать окно.
Подготовка брошюры
Для того чтобы результат соответствовал ожиданиям пользователя (объекты располагались правильно и не пришлось выполнять лишние действия), рекомендуется изменить макет перед тем, как печатать документ.
Создание макета
Нужно открыть Word с текстом, который будет печататься в виде брошюры:
В разделе «Разметка…» вызвать окно с параметрами страницы, кликнув на значок в правом нижнем углу.
Новое окно откроется на вкладке «Поле», где меняется параметр для нескольких листов: из списка выбрать «Брошюру». Ориентация автоматически поменяется на альбомную.
Во вкладке «Размер бумаги» установить соответствующий размер. По умолчанию задан лист А4, обычно он не меняется. В принтер должна быть вложена бумага выбранного размера.
Нажать на «Ок». Текст автоматически отформатируется.
При необходимости в ручном режиме настроить различные объекты, такие как рисунки и таблицы.
Чтобы брошюра в готовом виде соответствовала размеру А5, необходимо ее распечатать в стандартном формате А4.
Длинный документ рекомендуется разделить на несколько частей, а затем уже соединять их в одну книгу. Для этого во вкладке параметров «Поле» указывается определенное количество листов для каждой брошюры.
Создание обложки
Теперь перейти в раздел «Вставка». Слева на панели настроек найти параметр «Титульная страница» и клацнуть по нему. Отобразится список с вариантами обложки. Выбрать наиболее подходящий.
Нажав на обложку, перед текстом появится шаблон, который следует заполнить: ввести название, подзаголовок, дату и другую информацию, в зависимости от выбранного варианта. На втором листе будет аннотация, при желании ее можно заполнить или удалить, выделив текст и нажав кнопку Del. Можно удалить и саму страницу.
Нумерация
В документе необходимо создать колонтитулы:
Дважды щелкнуть правой кнопкой мышки сверху или снизу листа для открытия меню. Активируется раздел «Конструктор». Здесь расположены кнопки для перехода к верхнему/нижнему колонтитулу, изменения полей и т.д.
- По умолчанию Word устанавливает связь между разделами. Убрать галочку с пункта «Особый колонтитул для первой страницы» и сделать неактивным пункт «Как в предыдущем разделе», клацнув по нему.
- На верхней панели слева нажать «Номер страницы» – «Внизу страницы» – выбрать желаемый вариант.
- Листы автоматически прономеруются.
- Проверить расстановку цифр. Мастер может автоматически поставить связь между разделами, поэтому снова сделать неактивным пункт «Как в предыдущем разделе» и убрать цифры из колонтитулов там, где они не должны быть. С помощью формата номеров задать цифру, с которой начнется отсчет.
Форматирование
По желанию пользователь может сделать стандартное форматирование текста: выравнивание по ширине, отступ первой строки, уменьшение/увеличение полей, удаление лишних строк. Чтобы подзаголовки не располагались раздельно с текстом, в «Разметке страницы» вызвать опцию «Абзац». Откроется окно, где во вкладке «Положение на странице» поставить галочку в поле «Не отрывать от следующей».
Активировать опцию «Обтекание текстом», выбрать подходящий вариант расположения рисунков в документе.
Можно также изменить шрифт и размер текста.
Как сделать сноску в Word в 2003
В Word в 2003 сноски делается немного по-другому. Для этого нужно установить курсор в месте, на которое должна ссылаться сноска, открыть меню «Вид – Ссылка» и выбрать там пункт «Сноска» .
После этого на экране появится окно с настройками сносок в Word в 2003. Как и в более современных версиях Word, здесь можно изменить расположение сноски и ее формат. Например, для того чтобы вставить обычную сноску нужно выбрать положение сноски «Внизу страницы» и нажать на кнопку «Вставка».
Если же сноска должна располагаться в конце документа, то выберите положение сноски «В конце документа».
После выбора всех нужных настроек нажмите на кнопку «Вставка ». В результате в документе появится сноска, в которую можно будет ввести текст.
В заключении предлагаем вам несколько полезных советов по работе со сносками в текстовом редакторе Word:
- Если сноска больше не нужна, то вы можете ее удалить. Для этого достаточно просто удалить маркер сноски, который вы разместили в тексте.
- Кликнув два раза мышкой по маркеру сноски внизу страницы, вы сможете быстро переместиться к той точке документа, где эта сноска была установлена.
- Вы можете начать нумерацию сносок с любого числа.
- На вкладке «Ссылки» есть кнопка «Следующая сноска» с помощью которой можно быстро переместиться к следующей сноске в документе.
- На вкладке «Ссылки» есть кнопка «Показать сноски» с ее помощью можно быстро переместиться к сноскам в конце текста, листа или документа.
- Настройки сносок можно применять не только ко всему документу, но и к отдельным его разделам.
Создатель сайта comp-security.net, автор более 2000 статей о ремонте компьютеров, работе с программами, настройке операционных систем.
У меня ссылка состоит из 3-х строк. Первая — на этой же старнице, а вторая и 3-я — на другой. Как все 3 строки загнать на одну страницу?
Как указать одну и ту же сноску несколько раз на странице?
Спасибо, уважаемый Алекс! и при том при этом — спасибо огромное!
Изменение ориентации в Ворд 2003
Данная версия Ворда является более старой и больше не поддерживается .
Некоторые новые форматы редакторов могут отражаться некорректно, как следствие, может сбиться практически все форматирование файла.
Довольно часто сбивается и настройка режима страницы – вместо книжной она становится альбомной, и наоборот.
Также текст смещается за поля документа, поэтому файл может нуждаться в проведении дополнительного форматирования и восстановления.
Так как интерфейс данной версии программы несколько отличается от новых версий, необходимо более детально рассмотреть, как изменить страничку на книжную.
Следуйте нижеприведенной инструкции:
- Создайте стандартный документ и откройте его;
- В главном окне программы выберите пункт «Файл» и откройте окно параметров. Оно будет иметь следующий вид;
Основное окно управления параметрами в программе
- Окно состоит из нескольких вкладок, с помощью которых можно регулировать настройку листов документа. Найдите поле «Ориентация». Оно находится во вкладке «Поля». Выберите книжную, как это показано на рисунке выше. Нажмите клавишу ОК.
В данной версии Ворда вы также можете регулировать применение расположения листов ко всему документу.
Для этого в поле образец настройте режим применения: ко всему файлу или только к отдельным его страницам.
Совет! При создании документа в портретной ориентации может возникнуть необходимость настроить поля. Их также можно настроить в окне форматирования страничек документов. Особенно это полезно при создании шпаргалок.
Сделай книгу сам или верстка текста книжкой в Word
Эта статья посвящена верстке во всем известной, народной, программе Microsoft Word. Можно ли верстать в ворде? Можно! Верстать можно в любой программе, позволяющей добавлять в документ текст, фотографии и элементы оформления. Важно понимать, зачем это делается, и еще важнее знать основные правила набора текста, которым учат не на курсах верстки, а на первых занятиях по компьютерной грамотности. Если вы их не знаете — воспользуйтесь услугами дизайнера-верстальщика для верстки книги. Остальные вперед!
Сегодня я научу вас, как сверстать в Word простую книгу. Сделать книгу я хочу сам, своими руками, с помощью принтера, небольшого офисного резака, степлера и клея. Я думаю это актуально, ведь в поисковых системах десятки пользователей ежедневно набирают запросы: «верстка текста книжкой», «верстка в word», «word 2007 верстка», «верстка книг скачать», «книга сделай сам», «как сделать книгу в word» и т.д. Попробую ответить на их вопросы.
Для начала нужно должным образом подготовить текст: удалить двойные пробелы, ненужные знаки табуляции, абзацы, разрывы строк и т.д. Мы договорились, что основные правила компьютерного набора текста нам знакомы, поэтому здесь не останавливаемся. Я не буду пользоваться никакими макросами и плагинами, я знаю, что мне нужно, и сделать это достаточно просто.
Как сделать книгу своими руками?
Для этого нам понадобится принтер формата А4, офисный резак, степлер, бумага А4 (для обложки бумагу желательно взять поплотнее) и клей. Распечатываем книгу хитрым образом: каждую страницу нам необходимо прогнать в принтере дважды, перевернув на 180°. Выглядеть каждая напечатанная страница будет примерно так:
На обороте первой страницы печатаем вторую, но обороте третьей четвертую и т.д. Наловчившись, вы будете печать все страницы по порядку, нужно только переворачивать правильным образом пачку бумаги. Далее скрепляем скрепками блок с боковых сторон, с каждой по два или три раза. Приклеиваем сложенные вручную обложки, таким образом, чтобы закрыть скрепки, и режем резаком ровно посредине, или там докуда у вас хватило листа обложки (в идеале он должен быть длиннее А4). Получаем две готовые к употреблению книги!
Будет выглядеть так: Cделай книгу сам — блог о верстке и дизайне Верстаем.ru.
Или так: Верстка текста книжкой — блог о верстке и дизайне Верстаем.ru.
Создание шаблона документа
Жмем Crtl-N (Файл > Создать новый документ). Настраиваем параметры документа (Файл > Параметры страницы), это очень важный этап. Во вкладке «Поля» устанавливаем значения как на примере. Во вкладке «Источник бумаги» не забываем поставить галочку «различать колонтитулы четных и нечетных страниц». Формат бумаги по умолчанию стоит верный — А4. Когда вы напечатаете несколько страниц, то поймете, почему эти параметры именно такие, и научитесь ими управлять, пока просто поверьте «на слово».
Язык книги:
Оригинальный язык книги:
Расширения:
Текст книги:
Упорядочить:
Вид:
Пол автора:
Самиздат:
Любительский перевод:
Обложка:
Аннотация:
Комментарии
Скрыть не главные издания

Побег в другую жизнь (СИ) 18+
Средняя оценка за неделю:
8 (9) |
Оценка: 8.48
(349)
21
290
Страниц: 50
Книга закончена
Символов:
328978
Наткнувшись однажды в тайге на странное место, Дима не подозревал, что годы спустя оно станет единственным его спасением. Чем обернется для него вызванный отчаянием побег из родного мира? И какую роль сыграют в его новой жизни кошки, которых он просто пожалел бросать на произвол судьбы?
далее

Сын проклятого медведя (ЛП) 18+
Средняя оценка за неделю:
7.83 (6) |
Оценка: 7.83
(6)
6
Страниц: 32
Книга закончена
Символов:
183890
Охотнику за головами, Ноксу Фуллеру, было приказано сделать невозможное. Он должен был посадить Красного Дракона на год в тюрьму для оборотней, но это задание может его прикончить. Он должен сосредоточиться на охоте, но когда он встречает застенчивого оборотня по имени Невада, он не может не отвлекаться на сладкую красотку. Его не волнует, что у нее проблемы с общением. Он такой же. Однако, когда он узнал, в какой вид оборотней он влюбляется, он понял, что это выше его сил. Застряв между войной с местным кланом и огнедышащим Красным Драконом, Нокс должен действовать очень осторожно. Жаль, что он, в принципе, наименее осторожный медведь среди живущих. Хоть риск лишиться жизни от рук Вира, есть не только у медведя. Чем ближе он подбирается к дракону, тем опаснее он и для Невады.Жизнь Невады Фоксбург полна секретов. Одна случайная встреча с диким гризли из Деймонских гор ставит под угрозу не только ее жизнь, но и ее людей. Они с самого начала обречены, и она должна быть в паре с таким же оборотнем, как она, но Нокс дикий, закаленный в боях, забавный, сексуальный, словно сам грех, и слишком интересный. Он делает жизнь веселой и поднимает её на руки, как пушинку. Тем не менее, у него тоже есть секреты, и когда она узнаёт, что в её городе он охотится на самое опасное существо на земле, она должна сделать выбор: остаться в безопасности, в убежище ее клана, или рисковать жизнью, чтобы завоевать Нокса.Предупреждение: в произведении содержатся откровенные сцены любви, мат и горы сексуальных секретов оборотней. Текст предназначен для зрелой аудитории.
далее

В окружении (ЛП) 18+
Средняя оценка за неделю:
8.8 (5) |
Оценка: 9.12
(123)
3
103
Страниц: 61
Книга закончена
Символов:
389697
«ЭЙС ЛОКК ПРИЛЕТЕЛ В ГОРОД ГРЕХА С ТАИНСТВЕННЫМ МУЖЧИНОЙ»
К сожалению девушек – и парней – сексуальная Голливудская звезда боевиков Эйс Локк официально занят!
Мужчину в объятиях Локка идентифицировали, как Дилана Прескота, новую сексуальную модель, которая появилась в последней нашумевшей рекламе от «Calvin Klein». Источники сообщили TNZ, что мужчины познакомились на съемках предстоящего боевика Локка «Мятеж 2», и что «не спускали друг с друга глаз».
Это первые публичные отношения с мужчиной для Локка, который раскрылся год назад, и даже ходило несколько предположений, кто, наконец, привлечет его внимание.
По словам нескольких очевидцев, Локк увез Прескота на своем частном самолете на романтические выходные в «Syn», самый роскошный отель на Лас–Вегас Стрип. После появившихся недавно снимков новообразовавшейся пары, ласково прозванной ПресЛокк, стало очевидным по тому, как собственнически Локк скрывал в тайне своего нового поклонника, что страсти накаляются.
Мир следит за #ПресЛокком, и мы уж точно будем держать вас в курсе насчет этих многообещающих отношений!
далее

Напористая пара Слейда (ЛП) 18+
Средняя оценка за неделю:
7.75 (4) |
Оценка: 7.64
(157)
1
145
Страниц: 11
Книга закончена
Символов:
67517
Слейд Кармайкл – второй по старшинству саблезубый тигр. Он счастлив, что его брат Аларик нашел свою пару. Слейд не может дождаться, когда начнет видеть сны о второй половинке, своей собственной паре, и начнет новую главу жизни. Волчица Гретхен Хайверс в восторге, что ее лучшая подруга Обри нашла свою пару на боях, и с радостью поможет новой семье подруги устроиться в сверхъестественном отеле, где она работает. Это просто обычная ночь, пока сексуальный парень не заходит в переднюю дверь, ловит ее взглядом, и реальность просто отключается. Гретхен не ожидала, что ее половинка будет мурлыкать, но она рада, что нашла свою истинную пару. Она всегда думала, что волки самые потрясающие перевертыши, из-за их охотничьих навыков и прекрасного меха, но начала считать, что тигры тоже просто потрясающи. Особенно ее истинная пара, который думает, что она пахнет ирисками, и которому нравится, насколько она напориста.
Содержит мж взаимоотношения, массу удовольствия и парочку сливочных каламбуров.
далее


Возьми (ЛП) 18+
Средняя оценка за неделю:
9.67 (3) |
Оценка: 9.20
(175)
6
142
Страниц: 60
Книга закончена
Символов:
369421
Взять/брать – глагол, означающий заполучить и удерживать или оказаться в чьей–то собственности, попасть под власть, контроль.Логан Митчелл всегда с удовольствием берет то, что хочет. Этот принцип постоянно подтверждался в его работе и личной жизни, и никогда не становился более правдивым, чем в тот вечер, когда он впервые встретился взглядом с Тейтом Моррисоном. Приложив все усилия и убедив этого сексуального бармена попробовать…Логан сам попался на крючок.Сейчас, когда все заходит слишком далеко, Логан оказывается в сложном положении, которое требует большего, чем остроумный ответ и врожденная способность уйти от ответственности.Ему необходимо выбрать, и это заставит его сделать то, чего никогда раньше не делал – рискнуть.Тейт Моррисон знает все о рисках. Он уже рискнул всем в своей жизни в тот вечер, когда появился на пороге квартиры Логана, чтобы изучить неожиданную реакцию своего тела на этого мужчину.С тех пор он только об этом и думает.Поначалу, он убеждал себя, что это влечение основано исключительно на любопытстве. Но чем больше проводил времени с красноречивым адвокатом, тем больше Тейт осознавал, что физическое притяжение – это только начало.Перед ним отголосками мелькает то, какой могла бы быть жизнь с Логаном, и она наполнена возбуждением и удовлетворением – полная противоположность тому, что было в прошлом с его практически бывшей женой.Каждый из них столкнется со своими страхами, когда они начнут понимать истинное значение слов «брать» и «отдавать». Их чувства друг к другу пройдут проверку, вместе со всеми их убеждениями. И теперь, когда они нашли любовь там, где меньше всего этого ожидали, хватит ли им смелости протянуть руку и взять ее?
далее

Пара Бренда (ЛП) 18+
Средняя оценка за неделю:
9 (3) |
Оценка: 8.70
(319)
1
309
Страниц: 41
Книга закончена
Символов:
255582
Бренд встречает в колледже девушку своей мечты — наполовину человек, наполовину оборотень-леопард, лишенная способности перекидываться.Вервольфы и кошки — естественные враги, но сила их сексуального притяжения захватывает пару. Девушка похищает сердце Бренда и делает его самым счастливым на свете. Когда она покидает его, весь мир разбивается вдребезги, и он понимает, что ни одна женщина не сможет занять ее место. Многие ищут его внимания, но он остается холодным и недосягаемым.Любовь, соединившая их, глубока, но судьба семьи Чармы находится в ее руках. Воспоминания о каждом обжигающем прикосновении, разделенном с возлюбленным, разбивают обоим сердца, но Чарма уходит от Бренда, ей приходится бежать, если хочет спасти своих близких. Через девять лет, полных одиночества и печали, Чарма возвращается. Она рискует поплатиться жизнью, предупредив Бренда о готовящемся нападении, но не колеблется ни на миг. Бренд вновь держит ее в своих объятиях и никогда не потеряет снова.
далее

Метель, соединившая нас (ЛП) 18+
Средняя оценка за неделю:
9 (3) |
Оценка: 9.03
(183)
3
150
Страниц: 34
Книга закончена
Символов:
218127
Бывают обстоятельства и похуже, чем оказаться в затруднительном положении в метель.
Художник Тревор Моррисон всегда ценил мелочи в жизни, воспринимая каждый день как подарок. И не без причины — он слишком долго был в списке получателей на трансплантацию. Когда он узнает, насколько считаны его дни, то решает не принимать их как само собой разумеющееся. Но в тоже время он не может не оставаться реалистом — что означает, что романтические обязательства будут сняты с повестки дня.
У Маркуса Робертса, кажется, есть все. Он красив, финансово стабилен и на финише к партнерству в престижной юридической фирме. Однако, на самом деле, его стремление к успеху не оставляло времени для друзей или отношений. Добавьте тот факт, что его семья давно отказалась от него, и ему грозят еще одни праздничные каникулы в одиночестве.
Когда сильнейшая за последние десятилетия метель нанесла удар по Колорадо, Марк и Тревор оказываются в бедственном положении и застревают в одном отеле. Случайная встреча и единственная ночь страсти приведёт к большему, чем любой из них предполагал. Найти утешение друг в друге — долгожданный сюрприз, но время не на их стороне. Либо они найдут способ преодолеть трудности, либо потеряют друг друга навсегда.
далее

Алек (ЛП) 18+
Средняя оценка за неделю:
6.5 (4) |
Оценка: 6.05
(120)
1
109
Страниц: 7
Книга закончена
Символов:
39702
Талия наслаждается днями, проведенными в школе. Маленькие мальчики и девочки смотрят на нее большими восторженными глазами, пока она ведет урок. Но сегодня все было иначе. Она чувствовала это костями, но и представить себе не могла, что ее жизнь так изменится. Навсегда. Алек знал, что не должен был этого делать. Возможно, ему стоило сначала позвонить, но это не то, о чем можно рассказать по телефону. «Привет, я, вообще-то, отец твоего ребенка, который может быть медведем-оборотнем, как и я». Иногда тебе просто нужно быть смелым, даже если для этого придется пересечь границы опасного.
далее

ШоколадкА (СИ) 18+
Средняя оценка за неделю:
8.33 (3) |
Оценка: 8.86
(135)
7
118
Страниц: 4
Книга закончена
Символов:
18483
Самый дорогой подарок — сделанный своими руками. Люцифер это знал… но как сделать то, что ты не умеешь?

Сын для инопланетного воина (ЛП) 18+
Средняя оценка за неделю:
8 (3) |
Оценка: 7.43
(21)
19
Страниц: 47
Книга закончена
Символов:
258170
Сможет ли она создать новую семью с инопланетным воином?В годовщину исчезновения сестры и племянника Мэрайя возвращается на место, где их видели последний раз, думая найти там только болезненные воспоминания. Вместо этого обнаруживает инопланетный корабль и безрассудно пробирается на его борт, используя последний шанс воссоединиться со своей семьей.Отчаянный шаг ведет ее на другой конец галактики, в объятия огромного инопланетного воина, который полон решимости ее защитить. Но как бы сильно Мэрайю ни влекло к нему, она не может отвлечься от своей цели — во что бы то ни стало найти свою пропавшую семью.Много лет назад, когда капитан Кестов и его брат поссорились из-за участи их вымирающей расы, брат ушел из его жизни. С тех пор он его ищет. Капитан совсем не ожидал, что поиски приведут его на далекую планету, на ранчо и к маленькому мальчику, который называет его папой. И уж точно он не ожидал, что соблазнительная человеческая женщина впервые заставит его задуматься о создании семьи.Ни Мэрайя, ни Кестов никогда не думали, что найдут свой дом. Но сможет ли их общая любовь к ребенку помочь им обрести семейное счастье? Или призраки прошлого их разлучат?
далее

Обнимая волка (ЛП) 18+
Средняя оценка за неделю:
7 (3) |
Оценка: 6.24
(33)
33
Страниц: 12
Книга закончена
Символов:
72854
Кэт, охотник группы Сил Управления Оборотня, сбегает от своего любовника альфы оборотня Амона, когда он говорит ей, что в ее крови тоже присутствует ген и придет время, когда ее оборотень достигнет зрелости и она станет его парой.
Четыре года спустя Кэт созрела. Каждую ночь она борется со своим внутренним «зверем» и желанием вернуться к Амону. Она охотится на оборотней-изгоев с удвоенной силой, ненавидит свой род и свою кровь, получает удовольствие от искоренения тех, которые сдались тьме и жестокости, но она не может изменить своих чувств и тягу к Амону, которая становится все сильнее с каждым сном о нем.
Когда стая Амона, наконец, ловит ее, обнаруживается, что он в опасности и близок к превращению в изгоя, и только она может спасти его от Тьмы. Встреча с Амоном сопровождается вновь вспыхнувшей страстью, которая когда-то у них была, сны постоянно возбуждают ее голод и Кэт понимает, что сталкивается с трудным решением. Позволит ли она ему превратиться в изгоя и откроет тем самым на него охоту или примет своего волка и соединится с Амоном, чтобы спасти их обоих?
далее

Предложение Мистеру Рейну (ЛП) 18+
Средняя оценка за неделю:
10 (2) |
Оценка: 8.66
(288)
4
271
Страниц: 40
Книга закончена
Символов:
257669
Трина Мэтьюз, прожившая с мужем шестнадцать лет, потеряла его в результате трагического несчастного случая. Заново начать жизнь в маленьком городке Хейли, штата Техас, в возрасте тридцати восьми лет звучало, как хорошая идея, но Трина никогда не думала, что ей будет настолько одиноко.
Наварро Рейн – самый жаркий мужчина, которого она когда-либо видела. Он высокий, с пронзительными голубыми глазами и красотой коренного американца. Наварро – частый гость в ее ночных фантазиях и вызывает желание узнать обо всех тех вещах, которые Трина еще может испытать в постели. А у него в этой области очень хорошая репутация…
Обнаружив, что Наварро вот-вот потеряет свое семейное ранчо, она находит идеальное решение для них обоих. Трина готова предложить ему деньги для спасения ранчо, если мужчина подарит ей такой секс, о котором она до сих пор лишь читала. Это может быть самая безумная вещь, которую Трина когда-либо делала, но после нескольких лет ванильного секса, она решилась – пора попробовать еще несколько вкусов.
далее

Реставратор (ЛП)
Средняя оценка за неделю:
10 (2) |
Оценка: 8.53
(40)
2
38
Страниц: 69
Книга закончена
Символов:
441680
Меня зовут Амелия Грей, я кладбищенский реставратор и вижу призраков. Для защиты от паразитической природы мертвецов я всегда придерживалась правил своего отца. Но теперь в моей жизни появился полицейский, преследуемый призраками, и все, включая правила, которые всегда меня оберегали, изменилось. Все началось с обезображенного трупа молодой женщины, найденного на старинном чарльстонском кладбище, где я работаю. Ниточки к убийце и его следующим жертвам скрыты в символах на надгробном камне, и только я одна могу их расшифровать. Детективу Девлину нужна моя помощь, но призраки, следуя за ним по пятам, вытягивают его тепло и энергию. Предупредить Девлина означает пригласить духов в мою жизнь, когда я поклялась держаться от них подальше. Но что делать, если притягательность этого мужчины становится все сильней, а символы ведут все ближе к убийце и тонкой завесе, отделяющей наш мир от потустороннего.
далее

Эльф вампиру не игрушка! (СИ) 18+
Средняя оценка за неделю:
9.5 (2) |
Оценка: 9.01
(898)
35
769
Страниц: 61
Книга закончена
Символов:
411135
Романтическая и вовсе не платоническая любовь между гурманом и деликатесом. Что из этого получится и кто в итоге будет плакать?
ПРЕДУПРЕЖДЕНИЕ: Данное произведение содержит описание нетрадиционных отношений между мужчинами. По-простому, это яой/слеш/гомоэротика, выбирайте то слово, которое Вам ближе и понятнее. Кого это нервирует, не читайте. Вас предупредили, претензии по поводу жанра не принимаются.
далее

Плавление Айрона (ЛП) 18+
Средняя оценка за неделю:
9.5 (2) |
Оценка: 8.68
(323)
302
Страниц: 43
Книга закончена
Символов:
279588
Проработав восемь лет механиком на космической станции, Дон получила достаточно жизненных уроков, чтобы ее сердце ожесточилось. Она никогда не отступает перед вызовом, а ещё у нее есть характер и острый язык подстать рыжим волосам. Но Дон похищают, шантажируют и вынуждают стать личной секс-рабыней киборга.
Айрон – высокий, широкоплечий подонок с длинными огненно-рыжими волосами и тяжелым характером, столь же твердым, как его мышцы. Если он намерен приручить Дон, то ему ещё предстоит выяснить, что «кроткая» не входит в ее словарь. Но красивое лицо, тело, за которое можно умереть, и беспощадный талантливый язычок не оставляют мужчине шансов воевать по-честному.
Дон твердо намерена расплавить лед в душе Айрона и поколебать его решимость никогда не влюбляться в человека. Он покорил ее сердце, и она намерена отплатить ему тем же. Двое рыжеволосых встретили в лице друг друга достойных соперников. Да начнется битва за любовь!
далее

Объект его желаний (ЛП) 18+
Средняя оценка за неделю:
9.5 (2) |
Оценка: 8.64
(194)
8
162
Страниц: 14
Книга закончена
Символов:
85473
Он считает себя неудачником, но не догадывается, что на самом деле почетный гость… Идет последняя ночь в отдаленном поместье на севере Англии. В распоряжении Генри Шоу все мыслимые и немыслимые наслаждения. Но, увы, единственный, кого он хочет – это хозяин вечеринки, неприлично красивый и загадочный Арсен Грей. Генри уверен, что это – любовь, а не просто увлечение. А еще он уверен, что у него никаких шансов. В конце концов главная цель вечера заключается в том, чтобы Арсен смог найти себе новую любовницу. Арсен жаждет оставить блестящий, искушенный лондонский свет и найти кого-то, кто ценил бы его самого, а не его деньги и титул. Он думает, что этим «кем-то» может оказаться провинциальный джентльмен, взгляд которого он не раз ловил на себе. Генри надежен и верен, он совсем не похож на других знакомых Арсена. Маркиз приводит в действие план, который должен привести Генри в его постель. План – проверку на преданность. Арсен и не подозревает, что заполучив Генри, он рискует потерять свое сердце.
далее

Скандалы не дремлют (ЛП) 18+
Средняя оценка за неделю:
9.5 (2) |
Оценка: 8.77
(62)
57
Страниц: 93
Книга закончена
Символов:
605287
Они — истинные джентльмены академии Крейтон: привилегированные, богатые, влиятельные друзья, у которых есть темная сторона. Но кровавый скандал вот-вот разрушит их, казалось бы, идеальную жизнь…
Внезапная смерть Мэддокса Кроуфорда пошатнула мир Габриэля Бонда. Ему приходится не только хоронить своего лучшего друга, но и разбираться с делами Мэда, в том числе с его злополучной фирмой. В скорби и смятении Гейб забывается в объятиях прекрасной незнакомки. Но у потрясающей ночи будут последствия…
Мэд встречался с Эверли Паркер, восходящей звездой компании. Теперь, когда он мертв, она уверена, что следующая вещь, с которой ей придется попрощаться, — это ее работа. Особенно после того, как девушка случайно переспала со своим новым боссом. Если бы только их совместная ночь не была столь воспламеняющей, а Гейб не был воплощением ее фантазий…
В то время как Гейб и Эверли изо всех пытаются обуздать кипящие страсти, они обнаруживают, что смерть Мэда не случайна. Теперь им придется сдерживать не угасающую страсть, чтобы выследить убийцу, ведь у Мэда были секреты, за которые можно убить, а Гейб и Эверли могут стать следующими мишенями…
далее

Новогодняя сказка (СИ)
Средняя оценка за неделю:
9 (2) |
Оценка: 9.27
(885)
6
844
Страниц: 23
Книга закончена
Символов:
145525
Все мы ждем новогоднего чуда! И с героиней оно происходит — совершенно неожиданно Вася едет на Новый год в Питер, где находит свою любовь! P.S.1 — Спасибо Марине за ее терпение, когда она исправляет море моих ошибок! P.S.2 — Спасибо Наталье за историю, которая легла в основу сюжета. Простите, что так ее переделала и поменяла местами всех героев((( P.S.3 — Самое главное, я очень надеюсь, что читая этот рассказ вы будете улыбаться!!! Верьте в сказки! С новым годом!
далее

Искупление Зоруса (ЛП) 18+
Средняя оценка за неделю:
9 (2) |
Оценка: 8.96
(351)
2
324
Страниц: 40
Книга закончена
Символов:
259160
Брат Чарли поставил ее в безвыходную ситуацию и вынудил спасать киборга от правительства Земли. Это опасно, и она станет изгоем на своей планете, но иначе жизнь брата не спасти. Пленный мужчина – самовлюбленный, грубый и, пожалуй, самый большой придурок из всех, с кем ей не посчастливилось встретиться. У него лишь два положительных качества – красивое лицо и невероятно сексуальное мускулистое тело. Однако Чарли не может дождаться, когда избавится от этого киборга.
Все киборги испытывают к людям ненависть, но Зорус полностью поглощен ею. Закованный в цепи и порабощенный, он снова оказался на Земле перед лицом смерти и поклялся отомстить. К глубочайшему удивлению Зоруса, ему на помощь приходит человеческая женщина – дерзкая, болтливая и властная. А еще очень храбрая. Он не может отрицать, что очарован ею. Им предстоит помериться силой воли и разжечь бурю желаний, бросающую вызов всем законам, по которым живет Зорус.
далее
Всем привет! В нашем сегодняшнем уроке я покажу вам, как легко можно сделать и распечатать книгу в Ворде. Статью я разбил на два шага. В первой главе я покажу вам, как правильно подготовить текст и документ. Во второй мы уже приступим к печати. Советую прочесть статью от начала и до самого конца, так как по ходу я буду рассказывать о мелких нюансах, о которых вы должны знать заранее. Если у вас что-то будет не получаться, или возникнут вопросы – пишите в комментариях под этой статьей.
Содержание
- ШАГ 1: Создание самой книги
- ШАГ 2: Печать
- Задать вопрос автору статьи
ШАГ 1: Создание самой книги
В первую очередь откройте сам документ, который вы хотите оформить и превратить в книжку. Или вы можете создать его заново, напечатав сам текст. Если вы хотите попрактиковаться, то можете взять любой текст. Самое главное, чтобы там было как минимум 4 странички.
- В качестве примера я покажу на книге Джоанн Кэтлин Роулинг – Гарри Поттер и Узник Азкабана. Не переживайте, книгу я прикупил достаточно давно, поэтому авторские права не нарушаю. При открытии скаченных документов из интернета вы можете увидеть сообщение «Защищённый просмотр» – жмем «Разрешить редактирование».
- Если вы скачали книгу с интернета или облака, то я вам советую перед началом пройтись по всем страницам и отредактировать её. Например, стоит удалить некоторые пустые страницы, или посмотреть, чтобы слова и символы отображались корректно.
- Теперь нам нужно выделить весь текст. Чтобы не делать это вручную с помощью мыши, мы воспользуемся волшебными горячими клавишами. Зажимаем сначала кнопку «Ctrl», теперь, не отпуская её, жмем по английской букве «A» (Ctrl + A). Текст полностью выделится и будет подсвечен темным.
- Теперь сверху перейдите на вкладку «Макет». Если у вас старая версия Microsoft Word (2007 или 2010 года выпуска), то вам нужен раздел под названием «Разметка страницы». Теперь нам нужно открыть дополнительное меню с параметрами, для этого жмем по маленькой стрелочке с квадратиком в правом нижнем углу блока.
- В первой вкладке в блоке «Страницы» выставляем тип – «Брошюры», а ниже ставим число страниц на двух листах. Как вы уже догадались, на двух листах будет 4 странички с одной и с другой стороны. Ниже вы можете смотреть на образец.
- Теперь немного сложнее, нам нужно правильно указать отступ от переплета, в противном случае какой вообще толк от данной затеи. Сейчас вы все поймете. Посмотрите в первый блок под названием «Поля». В первую очередь нам нужно установить два отступа:
- «Внутри» – отступ текста непосредственно от переплета. Если страничка в книге расположена слева, а переплет справа, то это и есть правый переплет.
- «Снаружи» – отступ от внешней границы, так где заканчивается лист.
- «Верхний» и «Нижний» отступ выставляйте уже по своему вкусу. Ну и самое главное – это сам «Переплет», если вы выставите слишком маленькое значение, то текст при сшивании может попасть в слепую зону. Лучше ставить это значение не меньше 2 см, а лучше даже 2,5 – особенно если книга будет очень большой.
- Жмем «ОК» и проверяем, чтобы текст в документе не поплыл. Если вы видите, что отступы слишком большие, то можете их изменить. Помните, что значение «Переплета» и «Внутренний» отступ складываются. Возможно, нужно немного уменьшить отступ «Внутри»
- Следующая проблема, с которой вы можете столкнуться – это неправильно выставленные отступы от колонтитулов. Нумерация страниц, которая расположена снизу или сверху, может дополнительно прибавлять расстояние – и их можно уменьшить. Зайдите в «Параметры страницы» и перейдите в «Источник бумаги». Здесь немного уменьшите нижний или верхний колонтитулы.
СОВЕТ! Вы можете почитать про колонтитулы отдельную статью. Также советую ознакомиться и с правильной нумерацией в документе.
- Еще раз просмотрите весь документ. Чтобы немного отдалить странички и просмотреть на разметку издалека – зажмите кнопку «Ctrl» и покрутите колесико мыши. Вы можете изменить шрифт текста или даже отдельных глав. Также в многих книгах добавляют разрыв страницы после каждой крупной главы – об этом подробно можно почитать тут.
СОВЕТ! Советую почитать про то, как добавить другой шрифт. Также посмотрите статью про изменение отступов – это может сильно сэкономить вам бумагу в будущем при распечатывании книжки.
Теперь давайте посмотрим, как можно напечатать книгу в Ворде. Проверьте, чтобы ваш принтер был подключен к компьютеру, а в нем было достаточно бумаги и краски. Теперь давайте приступим непосредственно к печати документа в книжном формате.
СОВЕТ! На всякий случай держите запасной картридж.
- Жмем по надписи «Файл» в правом верхнем углу окна.
- В блоке слева откройте подраздел «Печать». Кстати туда же можно попасть с помощью горячих клавиш Ctrl + P. Теперь устанавливаем настройку (как на скриншоте ниже), которая позволяет делать ручную печать на двух сторонах каждого листа. В таком случае вам придется в определенное время перевернуть листы с бумагой. Если ваш принтер позволяет, то можно выставить настройку «Двусторонняя печать» – в таком случае устройство сделает все само.
Теперь жмем печать. Если вы выбрали ручной режим, то после того, как все листы будут напечатаны, вам нужно будет взять этот блок бумаги, перевернуть другой стороной и установить его обратно в лоток. Как только вы выполните все правильно, нажмите по кнопке «ОК».
Но тут хочу вас предупредить – вы увидите стандартную инструкцию, которая может немного отличаться в зависимости от вида и типа принтера. Поэтому вам нужно будет самостоятельно понять, какой стороной класть бумагу в лоток, таким образом, чтобы текст напечатался правильно.
СОВЕТ! Если вы не можете понять, каким образом класть бумагу, то советую выполнить пробную печать первых четырех страничек.
После этого можете склеивать или сшивать все листы. Ориентируйтесь на нумерацию. На этом все, дорогие друзья. В этом уроке мы узнали, как создать, отредактировать и распечатать документ в виде книги. Если я что-то упустил, или у вас остались дополнительные вопросы – пишите в комментариях.
Текстовый процессор Microsoft Word, Часть 1, Борздова Т.В., 2009.
Первая часть учебного пособия ориентирована на поддержку лабораторных и практических занятий по курсам «Информационные технологии» и «Основы информационных технологий». Содержит основные теоретические сведения, описывающие возможности программы Microsoft Word, входящей в состав пользовательского пакета Microsoft Office.
Форматирование символов. Шрифты.
Шрифт — это графически упорядоченное изображение знаков письма. Шрифт устанавливает соответствие между символами конкретного алфавита и его графическим изображением. Шрифты различаются характером рисунка, наклоном, насыщенностью, размером.
В операционной системе Windows имеется достаточно много различных наборов шрифтов, позволяющих разнообразно и наглядно оформлять печатную продукцию. Пользователь может изменять одни и те же символы согласно выбранным характеристикам и выводить их на экран или распечатывать.
Можно выделить ряд параметров, характеризующих компьютерные шрифты.
1. Кегль — размер шрифта, включающий высоту символа и свободные пространства над и под ним. Основной единицей измерения кегля является пункт (1 пункт = 0,375 мм).
2. Начертание — комплект знаков, характеризующихся едиными стилевыми особенностями рисунка, насыщенностью, пропорциями и наклоном знаков.
Оглавление
Тема 1. Форматирование символов и абзацев
Тема 2. Работа с графическими объектами. Структурные схемы и автофигуры
Тема 3. Проверка правописания в Word
Тема 4. Работа с редактором формул Microsoft Equation 3.0
Тема 5. Ассистент слияния
Тема 6. Оформление документов с помощью стилей и шаблонов
Тема 7. Элементы компьютерной верстки
Тема 8. Работа с таблицами в Word. Построение диаграмм с помощью Microsoft Graph
Тема 9. Макросы
Тема 10. Электронные формы
Литература.
Бесплатно скачать электронную книгу в удобном формате, смотреть и читать:
Скачать книгу Текстовый процессор Microsoft Word, Часть 1, Борздова Т.В., 2009 — fileskachat.com, быстрое и бесплатное скачивание.
Скачать pdf
Ниже можно купить эту книгу по лучшей цене со скидкой с доставкой по всей России.Купить эту книгу
Скачать
— pdf — Яндекс.Диск.
Дата публикации: 13.03.2015 13:08 UTC
Теги:
учебник по физике :: физика :: Борздова
Следующие учебники и книги:
- Генетические алгоритмы, Гладков Л.А., Курейчик В.В., Курейчик В.М., 2006
- Интеллектуальные информационные системы, Гаскаров Д.В., 2003
- Хрестоматия по истории информатики, Фет Я.И., Михайленко Б.Г., 2014
- Powerpoint: полезные советы
Предыдущие статьи:
- Теория информации, Солопченко Г.Н., 2014
- Краткий курс истории вычислительной техники и информатики, пособие, Абламейко С.В., Новик И.А., Бровка Н.В., 2014
- Теоретические основы компьютерной безопасности, Грушо А.А., Применко Э.А., Тимонина Е.Е., 2009
- Актуальные проблемы инфотелекоммуникаций в науке и образовани, Доценко С.М., 2013























































