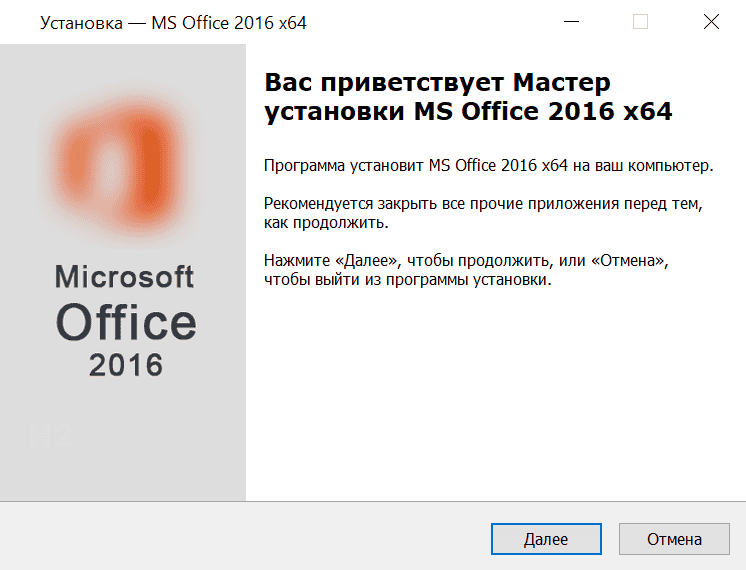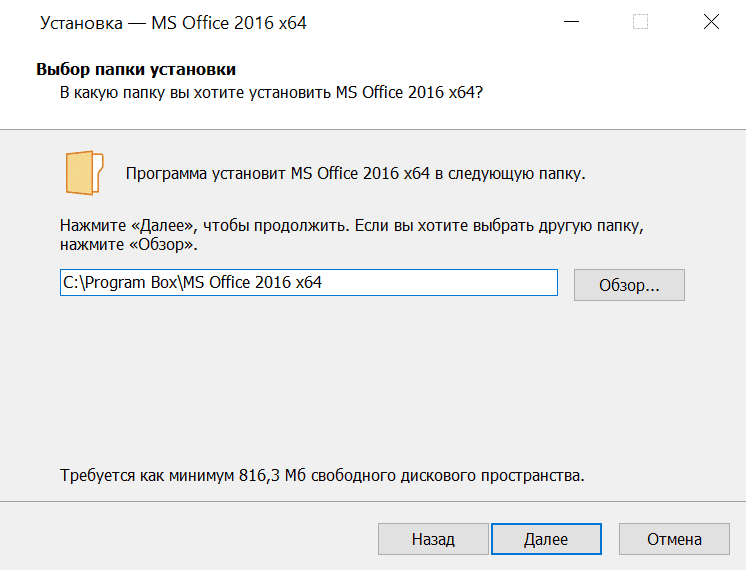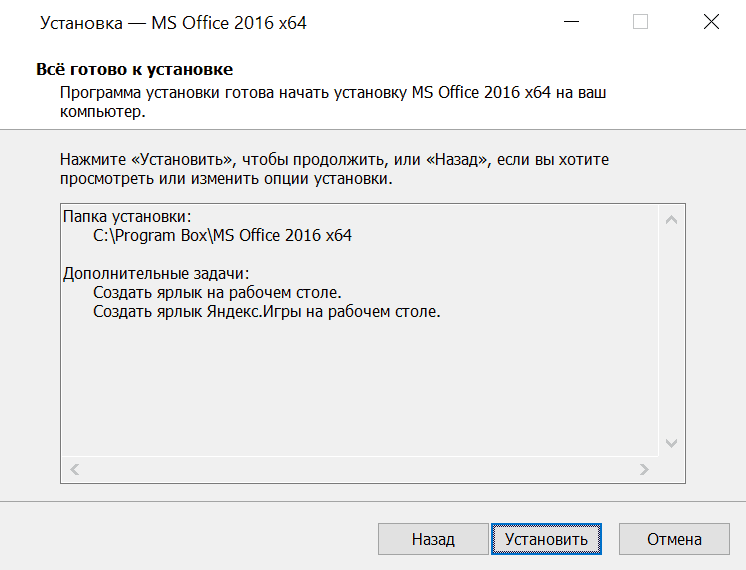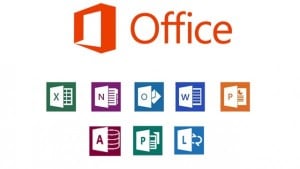Microsoft Word — Майкрософт Ворд бесплатно
Приложение Word – текстовый редактор от компании Майкрософт. Обеспечивает просмотр, редактирование а так же создание файлов в формате doc, это по праву полноценный редактор текста. Работает под управлением не только родной операционной системе, но и в среде Mac Os, а также в мобильных ОС. Последние версии редактора поддерживают работу с данными веб-страниц, pdf, txt, rtf и другими расширениями.
Что нового в Word
Начиная с версии 2013 года, стало проще возобновлять работу с многостраничным документом. Многие пользователи, не являясь специалистами, и слыхом не слыхивали про сочетание клавиш Shift и F5, открывающее файл с последнего места редактирования. Теперь программа во время запуска сама предлагает перейти к нему, высвечивая сообщение в правом верхнем углу поля программы, указывая при этом дату последней правки. Еще одной новинкой возможностей Word стал режим чтения, при инициации которого большая часть интерфейса скрывается. Остается лишь ползунок масштабирования, перелистывания и кнопка возвращения в регламент правки. Следует отметить, что шрифт подбирается автоматически под размер дисплея, на котором используется приложение. Если в текст внедрено изображение, то при клике по нему мышью оно раскрывается на весь экран, максимально его увеличивая. Крайне полезна подобная опция при дефиците экранного пространства на мобильных аппаратах.
Особенности в работе word
Появились нововведения и в работе с данными PDF. В последней версии Word можно сохранять текстовые файлы с этим расширением, преобразуя базовый формат doc, но и редактировать. Однако если в PDF-документе присутствует сложная графика или нестандартное построение текста, Word зачастую некорректно их отображает либо вовсе «вылетает», то есть происходит сбой.
Для сохранения созданных документов Word, работающего в составе Office, разработчики предлагают до 1 Тб виртуального хранилища. Возможен совместный доступ и коллективная работа в онлайн-режиме, причем и с мобильных устройств. Режим отслеживания перемещений документации позволяет при обращении к облачному хранилищу мгновенно находить последние редактируемые файлы. В Word 2016 реализованы функции «Помощник» и «Подробные сведения». Можно отыскать необходимую опцию или узнать контекстную информацию об объекте непосредственно в поле документа, не заходя в браузер.
Кроме того, в Word внедрены таблично-матричные алгоритмы, позволяющие организовывать простейшие таблицы. Приложение Word входит в комплектацию всех офисных пакетов от компании Майкрософт, начиная с 1997 года и, заканчивая, сегодняшним днем. В то же время текстовый процессор без потери функциональности может работать как самостоятельная программа, в том числе и на мобильных устройствах.
 |
Категория: | Офисный пакет |
| Поддерживаемые ОС: | Windows 7, 8, 10 | |
| Разрядность: | 32 bit, 64 bit, x32, x64 | |
| Для устройств: | Компьютер | |
| Язык интерфейса: | На Русском | |
| Версия: | Бесплатно | |
| Разработчик: | Microsoft |
Microsoft Word 2016 – неотъемлемая программа для каждого пользователя персонального компьютера. После доработки функционала, к изданию Microsoft Word 2016, добавлен универсальный интерфейс и интересные изменения, которые доступны в главном меню.
Microsoft Word 2016 на компьютер
При входе в программу слева — стандартная панель, а справа, расположены бесплатные шаблоны для быстрой навигации. Как и в прежней версии, пользователь в режиме реального времени, может вместе с коллегами редактировать файл или поделиться ссылкой на документ в интернете. Доступ к нему открывается моментально, чего не скажешь о предыдущих версиях Word. Оптимизирована и работа с мобильными девайсами, для передачи файлов с одного устройства на другое.
Удобство инструмента «Лупа» получило признание, как среди начинающих, так и продвинутых юзеров. Чтобы отыскать нужную команду или слово в тексте, добавлена функция быстрого поиска на панели в форме лупы. Также, в данной версии формулы вводятся несколькими способами: как мышкой, так и стилусом или пальцем. Импортируйте таблицы из Excel или создавайте их в Word, вставляйте диаграммы, картинки, списки, добавляйте фильтры или меняйте внешний вид все просто. Среди других параметров форматирования, появились конструкторы тем, подложки, палитры цветов и компоновки области листа.
Microsoft Word для версий windows:
|
|
Скачать Ворд 2016 бесплатно
| Приложение | OS | Распаковщик | Интерфейс | Загрузка x32 | Загрузка x64 |
|---|---|---|---|---|---|
| Microsoft Word 2016 | Windows 10 | OpenBox | На русском |
Скачать ↓ |
Скачать ↓ |
| Microsoft Word 2016 | Windows 8 | OpenBox | На русском |
Скачать ↓ |
Скачать ↓ |
| Microsoft Word 2016 | Windows 7 | OpenBox | На русском |
Скачать ↓ |
Скачать ↓ |
Как установить Ворд 2016:
Запустите файл.
Ознакомьтесь с информацией и нажмите «Далее».
Нажмите «Далее», или снимите галочки с рекомендуемого ПО и нажмите «Далее». Если снять все галочки, рекомендуемое ПО не установится!
После всех шагов дождитесь предварительной загрузки.
Изменяйте шрифт, размер текста, отступы, редактируйте межстрочный интервал, вид и номера страницы все доступно и просто. Импровизируйте над дизайном рабочей области, ведь возможности Word 2016 выросли, поэтому освоить программу не составляет труда даже тем, кто пользуется ей впервые. Еще одно новшество, названия вкладок теперь пишутся с прописной буквы, а не в верхнем регистре. Благодаря данному нововведению, вам будет проще сосредоточиться именно на тексте. Визуально оформление редактора стало лаконичнее и перестало бросаться в глаза в процессе работы. Скорей приступайте к оптимизированной работе и включайте креатив на полную катушку вместе с Microsoft Word 2016.
В честь выхода новой операционной системы Windows 10 компания Microsoft выпустила новый пакет Office 2016, который включает в себя такие известные программы как PowerPoint, Word, Excel, Outlook и другие. В чем отличия Office 2013 от Office 2016? Каковы преимущества нового программного обеспечения от Microsoft?
Дизайн
В новой версии Office нет качественно новых изменений относительно интерфейса программы, однако появилось приятное нововведение: панель меню каждой программы окрашена в определенный цвет. Например, для Word это синий, для Excel – зеленый.
Меню шаблонов, которое появляется сразу после запуска программы, — это хороший старт для работы. Пользователю доступны все стандартные макеты в PowerPoint, Word и Excel. Не нравятся приведенные шаблоны? Можно легко и быстро загрузить из интернета красивые заготовки прямо в открытой программе.
Функционал
В отличие от Office 2013, все программы пакета Microsoft Office 2016 получили строку поиска для быстрого и удобного перехода к нужным функциям. Достаточно ввести необходимые параметры, чтобы выскочило окно с предлагаемым функционалом программы по заданному слову или словосочетанию.
Надоело печатать самостоятельно формулы или долго искать готовые? В таких программах как PowerPoint, Word и Excel 2016 года появилась функция графического ввода математических выражений. Теперь можно без лишних проблем нарисовать курсором мыши нужную формулу, а обладатели планшетов и телефонов получат возможность сделать это с помощью электронного пера или от руки.
В программе Outlook появилась новая система отправки файлов. Теперь они посылаются в виде ссылки, причем отправитель сможет разрешить или запретить редактирование документа получателем.
В программах офиса 2013 совместное редактирование файлов требовало обязательной регистрации аккаунта Microsoft. В новом пакете ПО это условие было убрано, поэтому теперь достаточно выложить нужный файл в облако OneDrive и начать работу внутри самого приложения.
Наконец, добавлена функция интеллектуального поиска по выделенному фрагменту текста. С помощью такого нововведения можно легко найти информацию из википедии и других сайтов интернета, не выходя из программы.
Как известно, 22 сентября 2015 года вышел самый популярный офисный пакет Microsoft Office 2016. Впервые пробная сборка Office 2016 Preview в свободном доступе появилась в мае, а уже летом официальная версия была представлена для компьютеров на базе Mac OS. Разработчики сделали упор на оптимизации его работы, совместном редактировании документов в режиме реального времени и поддержке «облака» (OneDrive).
После запуска любого из офисных приложений Вы не увидите принципиальных отличий от Office 2013. Кроме более насыщенных цветов панели меню, из-за активированной по умолчанию новой темы «Colorful» («Красочная»), при переключении устройства на базе Windows 10 из десктопного режима в планшетный меню становится крупнее. Это так называемый потоковый принцип дизайна интерфейса, когда элементы сжимаются или растягиваются, сохраняя свои пропорции.
Общий доступ к документам
Совместное редактирование документов в режиме онлайн – далеко не новая возможность в продукте Microsoft Office. Но только сейчас эта функция созрела до ее интеграции в десктопные приложения офисного пакета. Теперь любой может инициировать совместное онлайн-редактирование документа, сохранив его внутри OneDrive. Соавторам не нужно даже наличие аккаунта Microsoft, т.к. можно приобщиться к редактированию в окне браузера, просто перейдя по полученной ссылке. Чтобы авторы видели в режиме онлайн внесенные в документ изменения, не стоит забывать о кнопке сохранения.
Интеллектуальный поиск
Приложения Word, Excel, PowerPoint и Outlook пополнились новой опцией — «Интеллектуальный поиск«. Вызвав его с помощью контекстного меню, по любому выделенному в документе слову (словосочетанию) можно отыскать изображения, а также получить информацию из Википедии и прочих справочных веб-ресурсов. Все результаты поиска будут компактно представлены на появившейся справа небольшой панели.
Рукописный метод ввода уравнений
В Word, Excel и PowerPoint появился и функционал рукописного ввода математических уравнений. Данные, введенные стилусом, пальцем или указателем мыши, автоматически преобразовываются в текстовые надписи формул.
Microsoft Word 2016
- В свежепредставленном офисном пакете нет ни помощника «Скрепыша», ни любого другого анимированного персонажа, от которых из-за обилия критики разработчики избавились, начиная с Office 2007. Редмондцы не решились экспериментировать с новым интерактивным ассистентом, обустроив Office 2016 обычным полем поиска по ключевым словам для быстрого доступа к функциям приложений.
- В последнем Office расширены функции справочника. Теперь с помощью опции «Лупа» Word ищет через поисковую систему Bing определение искомого понятия. Такой инструмент был интегрирован в Office 365 Online, однако и офлайн-версия получила полезный поисковик.
- В числе оптимизированных под устройства с сенсорным дисплеем инструментов оказался новый режим чтения. Также есть возможность включить полноэкранный режим и для текстового редактора (пользователь может комфортно листать страницы посредством свайпов).
Microsoft Excel 2016
- В Excel те, кто пользуется устройством с сенсорным экраном, могут подбирать только простые ячейки. При касании ячейки приложение попытается распознать тип создаваемой таблицы и предложит интегрировать интерактивную таблицу.
- В новом табличном редакторе обладателям тачскринов (англ. touchscreen) понравится функция «Рекомендуемая схема«. На основании выбранных ячеек программа автоматически предлагает соответствующую схему, что осязаемо экономит время.
- Excel2016 поддерживает расширенные сводные таблицы, при этом источником данных могут быть самые разные таблицы (внешний вид адаптируется к новым таблицам).
Microsoft PowerPoint 2016
- Пользователь может в полноэкранном режиме делать пометки с помощью стилуса, а в конце презентации решить, сохранить ли дополнительную информацию на слайдах.
- В свежей версии PowerPoint формат одних объектов теперь легко применить и к другим объектам: при нажатии появляется всплывающее меню с соответствующей командой.
- С помощью опции «Защита от потери данных» администратор может указать при каких условиях презентации PowerPoint следует выкладывать в сеть.
Microsoft Outlook 2016
- В ранних версиях все электронные письма давностью менее месяца автоматически синхронизировались. В версии 2016 пользователь сам устанавливает необходимый период.
- Почтовый клиент научился правильно отображать фотографии, снятые на мобильное устройство. Для этого Outlook распознает вложенную в снимки информацию об их положении.
- Изменилась специфика отправки файлов, находящихся в облачном хранилище OneDrive. При создании письма с вложением из «облака» получателю отправляется не сам файл, а ссылка на него (можно установить частичный (только просмотр) или полный доступ к файлу).
Подытоживая, хочется сказать, что Office 2016 не стал «прорывом» в линейке офисных пакетов от Microsoft, а являет собой доработку существующего Office 2013. Стал ли он «шустрее» в работе, как об этом заявляют разработчики? Небольшую разницу в производительности смогут отметить владельцы устаревших девайсов, но на мощных компьютерах это вряд ли будет заметно.
Официальный релиз пакета Office 2016 состоялся в конце осени 2015 года. В состав софта входят знакомые приложения: Excel, Word, PowerPoint, OneNote, Outlook, Access и Publisher. Запустив любую из указанных программ, вы не увидите особых революционных изменений в дизайне – перед вами будет все тот же Office 2013 со своим «плоским» интерфейсом. Очевидное новшество, которое заметит каждый – это измененные и насыщенные панели, которые стали такого же цвета, как и ярлыки каждого из приложений.
Главной идеей, которая проносится через все составляющие пакета Office 2016, стала адаптивность к различным операционным системам, вследствие чего предлагаются различные способы управления. Так, если устройство, работающее на базе Windows 10, переключается из обычного режима в планшетный, то и лента управления также увеличится в размере. При этом, потоковый принцип дизайн позволяет элементам сжиматься или растягиваться, сохраняя все пропорции.
Сравнение Office 2013 и 2016: особенности новой версии
Пользователи, давно знакомые с Microsoft Office, должны помнить об анимационном персонаже под названием Скрепыш, который выступал в виде справочного бюро. Как и в Office 2013, так и в этом выпуске – возвращение этого помощника не предвидится. На его месте теперь находится обычная текстовая строка, в которой осуществляется поиск по ключевым словам.
По мнению критиков, Office 2016 не дорос до роли самостоятельного продукта, и является хорошим дополнением Office 2013. Однако работать в нем очевиднее лучше, проще и интереснее!
Microsoft Word для Windows
Текстовый редактор, входящий в состав программ Office, является лучшим в своем роде. История этой программы началась в 1983-м году, тогда она была простым редактором, который позволял выполнять несложное форматирование документов делового предназначения.
Office 2016 презентовали в 2015-м году. Тогда разработчики из Microsoft заявили, что новый пакет программ был создан «с ноля». Между тем привычный интерфейс, набор старых инструментов и другие возможности — это все осталось на своих местах. Office 2019 стал продолжением 2016-го, но в нем появился ряд незначительных нововведений.
На протяжении многих лет программа развивалась, и сегодня это мощный инструмент, с помощью которого можно создавать документы любой сложности.
История версий
| Word | Особенности |
|---|---|
| 2007 | Новый ленточный интерфейс с удобным доступом к основным функциям, формат docx, обеспечивающий высокий уровень защиты и сжатия данных |
| 2010 | Встроенный переводчик и функция командной работы |
| 2013 | Новый «плиточный» интерфейс, инструменты для работы с электронными документами PDF, возможность встраивать в документы онлайн-видео |
| 2016 | Появился «Помощник», рукописный ввод с сенсорного экрана, функция захвата видео |
| 2019 | Функция озвучивания текста, новые инструменты для работы с сенсорными экранами, возможность вставлять векторные изображения |
Функции и возможности
Word обладает огромным множеством инструментов для работы с бумагами. Сегодня ни один аналог не может предоставить такое количество возможностей, как решение от Microsoft. При этом многие функции выходят далеко за пределы оформления документов.
Форматирование текста
В текстовом редакторе Word есть все необходимые инструменты для работы с текстом. Пользователь имеет возможность использовать неограниченное количество шрифтов, выполнять сложное форматирование текста, оформлять документы в виде колонок, работать со списками, добавлять примечания и так далее. Инструменты редактора позволяют тонко настраивать внешний вид каждого отдельного абзаца, выставляя интервалы и отступы с точностью до пикселя.
Работа с таблицами
Добавлять таблицы можно классическим способом, выбирая в соответствующей панели количество строк или столбцов, или методом рисования. Программа позволяет с точностью до пикселя устанавливать высоту и ширину ячеек, заливать их определенным цветом, назначать выравнивание текста внутри, делать поля в ячейках. Встроенные инструменты обеспечивают возможность делить таблицу на несколько отдельных, быстро удалить или добавить строки и столбцы.
Диаграммы и графики
Несмотря на то, что это текстовый редактор, здесь также присутствует мощный инструмент для создания диаграмм. В последней версии насчитывается семнадцать типов диаграмм. Это могут быть простые графики, точечные диаграммы, «солнечные лучи», биржевые, комбинированные и многие другие.
Работа с изображениями и графикой
В документ «Ворд» можно вставить любое растровое изображение. При этом непосредственно в программе легко настроить резкость, контраст, цветовую насыщенность картинки. Также изображение можно кадрировать, сделать обтекание текстом, установить положение по центру, по правому или левому краю. В новых версиях Word появилась возможность вставлять векторную графику и 3D-объекты. При этом можно вставлять как уже существующие картинки, так и рисовать их самостоятельно непосредственно в редакторе.
Формулы и уравнения
В Word присутствует мощный редактор формул и уравнений. При этом в последних версиях предусмотрена возможность писать формулы и уравнения вручную, используя сенсорный ввод. Редактор понимает все математические символы, при написании можно использовать дроби, индексы, корни, радиалы и много другое. Еще в версии Word 2007 появилась поддержка LaTeX, но с ограниченным функционалом. И только в Word 2016 стало возможно полноценно работать с этой системой верстки.
Рисунки SmartArt
SmartArt — это набор инструментов, с помощью которого можно превратить обычный документ в стильную презентацию. В последних версиях программы функционал позволяет создавать сложные логические схемы, наглядно предоставлять информацию в виде графиков, в удобном формате показывать цели, процессы, идеи. Также в наборе присутствует множество инструментов для оформления текста. Работать с SmartArt можно, используя уже готовые шаблоны, что в разы упрощает задачу.
Преимущества и недостатки
Несмотря на обилие аналогичных программ, Microsoft Word остается лучшим редактором в своем роде. К другим преимуществам следует отнести:
Преимущества
- Удобный и понятный интерфейс;
- Обилие обучающей информации в Сети;
- Огромное количество инструментов;
- Поддержка от Microsoft;
- Работает с большим количеством форматов;
- Множество готовых тем и шаблонов.
Главный недостаток программы в том, что лицензия на последнюю версию существенно подорожала. К другим недостаткам стоит отнести:
Недостатки
- Неоптимизированный исходный код документов;
- Многие функции недоступны без подключения к интернету.
Скачать бесплатно
Скачать Microsoft Word
Microsoft Word версии 2016 доступна для скачивания с помощью MultiSetup или официального сайта. Программа распространяется бесплатно, поддерживает Windows 10, 8, 7 и имеет интерфейс на русском языке.
| Windows | 10, 8, 7 |
|---|---|
| Версия | 2016 |
| Размер | 688 Мб |
| Файл | exe |
Office 2019 Office 2016 Office 2016 для Mac Office 2013 Еще…Меньше
Если вы устанавливаете Microsoft 365впервые, вам сначала может потребоваться выполнить некоторые действия по настройке. Разверните ниже раздел с дополнительными сведениями.
Однако, если вы переустанавливаете Microsoft 365, и вы уже выкупили ключ продукта и у вас есть учетная запись, связанная с Microsoft 365, перейдите в раздел входа для скачивания Office.
Первоначальная установка Microsoft 365
Некоторые продукты Office 2019, Office 2016 и Office 2013 поставляются с ключом продукта. Если у вас именно этот случай, перед первоначальной установкой Microsoft 365 войдите с существующей или новой учетной записью Майкрософт и введите ключ продукта на странице office.com/setup. Активация ключа связывает вашу учетную запись с Microsoft 365, поэтому эту процедуру требуется выполнить только один раз. Уже сделали? Выберите вкладку для устанавливаемой версии ниже.
Переустановите Microsoft 365
Если Microsoft 365 уже был изначально установлен и вам необходимо переустановить его на том же или новом устройстве, у вас уже должна быть учетная запись Майкрософт, связанная с вашей копией Microsoft 365. Это учетная запись, которую вы будете использовать для установки Microsoft 365, следуя инструкциям ниже. Если сначала нужно удалить Microsoft 365, см. статью Удаление Office с компьютера или Удаление Office для Mac.
Примечание: Действия для установки версий 2019, 2016 и 2013 Office профессиональный плюс, Office стандартный или отдельного приложения, например Word или Project, могут отличаться, если вы получили Microsoft 365 одним из указанных ниже способов:
Список доменов Программы скидок «Рабочее место» Майкрософт(ранее известная как программа использования ПО на домашних компьютерах): если вы приобрели Microsoft 365 для личного использования через свою организацию, см. статью Установка Office в рамках программы скидок Майкрософт «Рабочее место».
Версии с корпоративными лицензиями: Если вы работаете в организации, которая управляет вашими установками, вам, возможно, придется поговорить с вашим ИТ-отделом. В некоторых организациях существуют разные способы установки Microsoft 365 на несколько устройств.
У стороннего продавца: вы приобрели Microsoft 365 у сторонней компании и у вас возникли проблемы с ключом продукта.
Вход в учетную запись для скачивания Microsoft 365
-
Перейдите на информационную панель учетной записи Майкрософт и если вы еще не вошли, нажмите Войти.
-
Войдите, используя учетную запись Майкрософт, связанную с этой версией Microsoft 365.
Забыли данные учетной записи? См. статью Я не помню имя пользователя или пароль учетной записи для Office.
-
В верхней части страницы выберите Службы и подписки, а на этой странице найдите продукт Microsoft 365, который вы хотите установить, и выберите Установить.
Чтобы установить Microsoft 365на другом языке или установить 64-разрядную версию, нажмите на ссылку Другие параметры. Выберите желаемый язык и разрядность версии и нажмите Установить.
Теперь можно приступать к установке Microsoft 365. Выберите вкладку для устанавливаемой версии ниже.
Установка Microsoft 365 2019 или 2016 на ПК
Не забудьте, что при единовременной покупке Microsoft 365 есть лицензия только на одну установку.
-
В зависимости от используемого браузера, нажмите Запустить (в Internet Explorer или Microsoft Edge), Настройка (в Chrome) или Сохранить файл (в Firefox).
Если отобразится сообщение Разрешить этому приложению вносить изменения на вашем устройстве?, нажмите Да.
Начнется установка.
-
Установка завершится, когда на экране появится фраза «Готово. Office установлен» и начнется воспроизведение анимации, которая показывает, как найти приложения Office на вашем компьютере. Выберите Закрыть.
Следуйте инструкциям в окне, чтобы найти приложения Microsoft 365. К примеру, в зависимости от установленной версии Windows выберите команду Пуск и затем прокрутите страницу приложения, которое вы хотите открыть, например Excel или Word, или введите имя приложения в поле поиска.
Возникли проблемы с установкой или входом?
Если вам не удается установить Microsoft 365, см. статью Устранение проблем при установке Office для получения дополнительной справки.
Активация Microsoft 365
-
Приступите к работе с приложениями Microsoft 365 (например, запустите Word или Excel). Не удается найти Office после установки?
В большинстве случаев Microsoft 365 активируется после запуска приложения и принятия условий лицензии с помощью кнопки Принимаю.
-
Возможна автоматическая активация Office. Однако если вы увидите мастер активации Microsoft Office (это зависит от продукта), следуйте инструкциям по активации Microsoft 365.
Если вам нужна помощь по активации, см. Активация Office.
Установка Office 2016 на компьютере Mac
-
Когда скачивание завершится, откройте Finder, перейдите к загрузкам и дважды щелкните файл Microsoft_Office_2016_Installer.pkg (его имя может немного отличаться).
Совет: Если появляется ошибка с сообщением о том, что пакет Microsoft_Office_2016_Installer.pkg открыть не удается из-за того, что его разработчик не определен, подождите 10 секунд, а затем снова попробуйте дважды щелкнуть пакет установщика. Если на экране появился и не исчезает индикатор выполнения Проверка…, закройте его или отмените операцию и повторите попытку.
-
На первом экране установки нажмите кнопку Продолжить, чтобы запустить установку.
-
Ознакомьтесь с лицензионным соглашением на использование программного обеспечения и нажмите кнопку Продолжить.
-
Чтобы принять его условия, нажмите кнопку Принимаю.
-
Выберите вариант установки Office и нажмите Продолжить.
-
Проверьте требования к дисковому пространству или выберите другое место для установки и нажмите Установить.
Примечание: Если вы хотите установить только конкретные приложения Office, а не весь набор, нажмите кнопку Настройка и снимите флажки для ненужных приложений.
-
Введите пароль, соответствующий имени пользователя Mac (пароль, который вы используете для входа в Mac), а затем нажмите кнопку Установить ПО (Это пароль, который вы используете для входа в Mac.)
-
Начнется установка программного обеспечения. По завершении установки нажмите кнопку Закрыть. Если установить Microsoft 365 не удается, см. статью Что делать, если не удается установить или активировать Office 2016 для Mac?
Запуск приложения Microsoft 365 для Mac и начало активации
-
Чтобы просмотреть все приложения, щелкните значок Launchpad на панели Dock.
-
На экране Launchpad щелкните значок Microsoft Word.
-
При запуске Word автоматически откроется окно Новые возможности. Чтобы начать активацию, нажмите кнопку Начало работы. Если вам нужна помощь по активации Microsoft 365, см. статью Активация Office для Mac. Если активировать Microsoft 365 не удается, см. статью Что делать, если не удается установить или активировать Office для Mac?
Примечания об установке
Примечания об установке
Можно ли установить Office 2016 для Mac и Office для Mac 2011 на одном компьютере?
Да, вы можете установить и использовать Office 2016 для Mac и Office для Mac 2011 одновременно. Но мы рекомендуем удалить Office для Mac 2011 перед установкой новой версии, просто чтобы избежать путаницы.
Чтобы удалить Office для Mac 2011, следуйте инструкциям из раздела Удаление Office 2011 для Mac.
Как закрепить значки приложения Microsoft 365 на док-панели?
-
Выберите Система поиска > Приложения и откройте нужное приложение Office.
-
На панели закрепления щелкните мышью, удерживая нажатой клавишу CONTROL, или щелкните правой кнопкой мыши значок приложения и выберите Параметры > Оставить в закреплении.
Можно ли установить Microsoft 365 на iPhone или iPad?
Да, см. статью Установка и настройка Office на iPhone и iPad. Вы также можете настроить электронную почту на устройстве с iOS (iPhone или iPad).
Установка Microsoft 365 2013 на ПК
-
В зависимости от используемого браузера, нажмите Запустить (в Microsoft Edge или Internet Explorer), Настройка (в Chrome) или Сохранить файл (в Firefox).
-
Увидев сообщение о том, что установка закончена, нажмите кнопку Готово.
-
Приступите к работе с приложениями Microsoft 365 (например, запустите Word или Excel). В большинстве случаев Microsoft 365 активируется после запуска приложения и принятия лицензионного соглашения Microsoft Office с помощью кнопки Принимаю.
Совет: Если вы установили приложения Microsoft 365, но не можете найти их на компьютере, прочтите статью Как найти приложения Office.
-
Microsoft 365 может активироваться автоматически, когда вы впервые откроете приложение, например Word. Если этого не произойдет и появится мастер активации Microsoft Office, следуйте его инструкциям, чтобы активировать Microsoft 365. Если вам нужна помощь, см. статью Активация Office с использованием мастера активации.