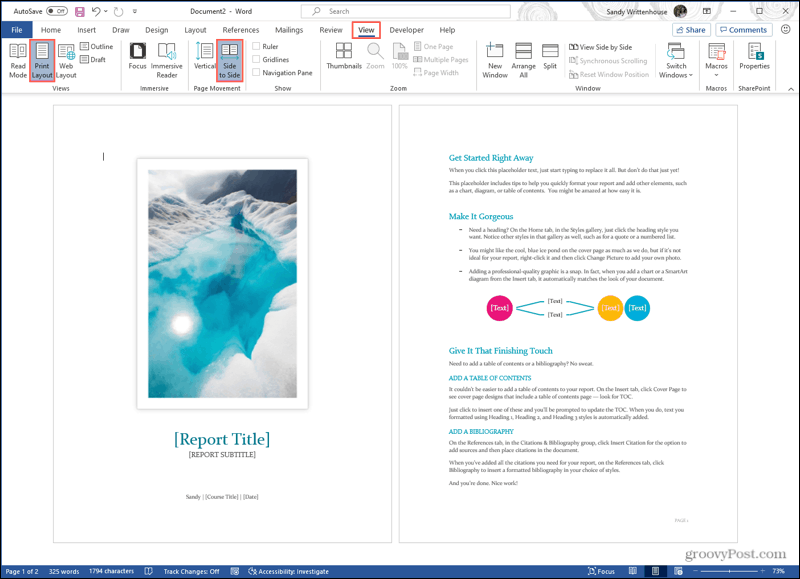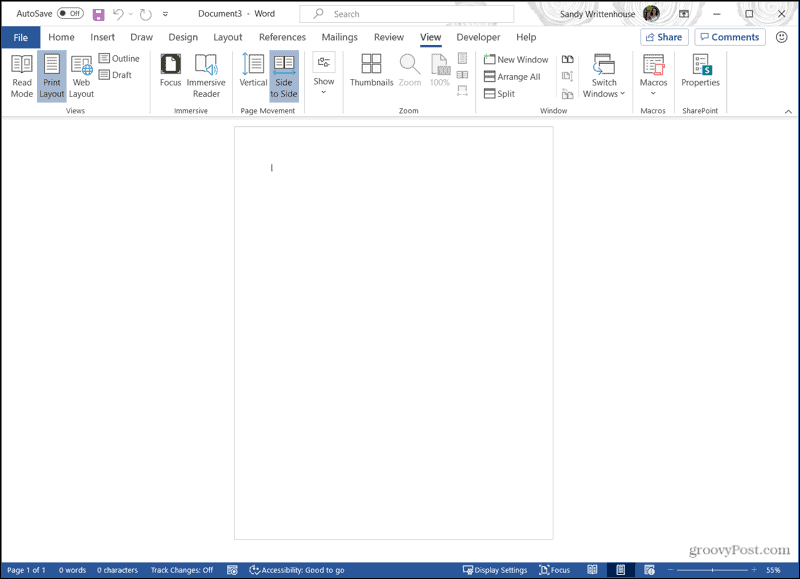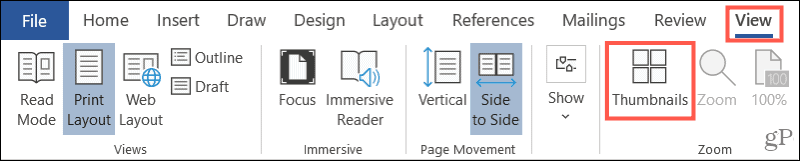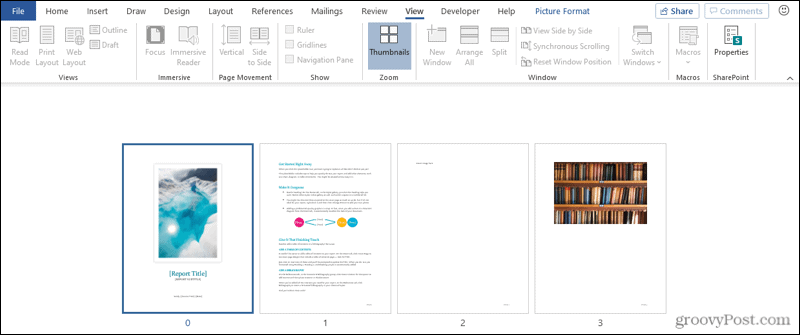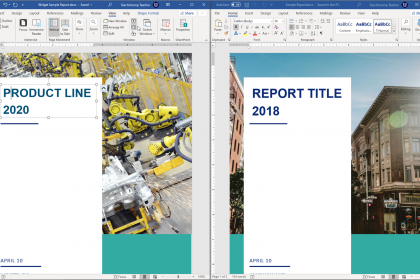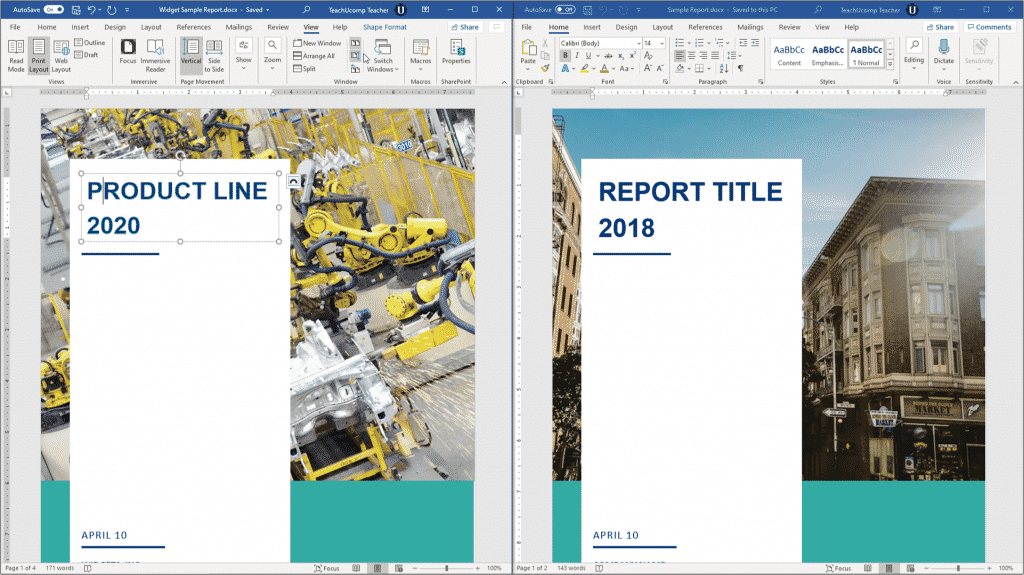Word for Microsoft 365 Word 2021 Word 2019 Word 2016 Word 2013 Word 2010 Word 2007 More…Less
-
Open both of the files that you want to compare.
-
On the View tab, in the Window group, click View Side by Side.
Notes:
-
To scroll both documents at the same time, click Synchronous Scrolling
in the Window group on the View tab.
If you don’t see Synchronous Scrolling, click Window on the View tab, and then click Synchronous Scrolling.
-
To close Side by Side view, click View Side by Side
in the Window group on the View tab.
If you don’t see View Side by Side, click Window on the View tab, and then click View Side by Side.
-
See also
For information about how to compare revisions in a multiple documents, see Compare documents.
For information about comparing document differences, see Compare document differences using the legal blackline option.
Need more help?
When seeing two pages of your document is more efficient, you can view pages side by side in Microsoft Word and here’s how.
When you’re creating a document in Microsoft Word, you have helpful tools for using a view that works best for you. You can use a print, web, draft, or outline view as well as reading mode. But what you may not know is that you can view two pages in your document side-by-side, like a book.
This type of view is ideal when you want to see more than one page at a time. For example, you could have a school essay with many images, a business report with several charts, or a book where seeing more at once is beneficial. This also eliminates the need for scrolling.
The nice thing about the side-by-side view in Word is that this also presents you with a thumbnail view. So you can see all pages and then click to jump to the one you want. Here, we’ll show you how to use side to side view with the thumbnail feature.
To use Side to Side in Word, you’ll also need to use the Print Layout view. Open your document in Microsoft Word and then follow these steps.
- Click the View tab and in the Views section of the ribbon, select Print Layout. Alternatively, you can hit the Print Layout button if you display View Shortcuts in the Status Bar at the bottom.
- Next, on the View tab, go to the Page Movement section of the ribbon and select Side to Side.
- You’ll immediately see the window adjust to show two pages at the same time.
If your document only has one page, you obviously won’t see this until you have more than one page. But you can still enable it for when the time comes. You’ll simply see the page shrink to accommodate both its width and length in the window.
When you use Side to Side view, you can still scroll through your pages. However, scrolling will change the pages displayed rather than moving up and down a page. For instance, if you’re viewing pages one and two and scroll down, you’ll then see pages two and three.
To return to a one-page view in Word, select the View tab and in the Page Movement section of the ribbon, click Vertical.
Note: The Side to Side feature is currently only available in Microsoft Word on Windows, not Mac.
Use Thumbnail View
Only after you enable Side to Side in Word will you see the option for Thumbnails. Head back to the View tab and go to the Zoom section of the ribbon. Click Thumbnails.
You’ll then see a grid layout of all pages in your document. This is helpful for easily spotting a specific page. Simply click one to go directly to it. You can also exit Thumbnails by clicking its button in the ribbon to turn it off.
Cover More at Once, View Pages Side-by-Side in Word
There are plenty of document types where seeing two pages side-by-side can be more convenient than one page at a time. So remember this handy feature the next time you have a document with several pages.
For more help working with pages, check out how to rearrange pages in Word or how to make a one page in Word landscape view.
You can easily view two Word documents using View side by side feature. Synchronous scrolling makes
it extremely convenient.
Open the two documents you want to compare.
On the View tab, in the Window group, click View Side by Side:
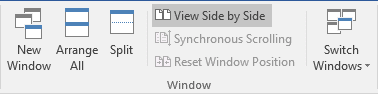
- To scroll both documents at the same time, click Synchronous Scrolling in the Window
group on the View tab:
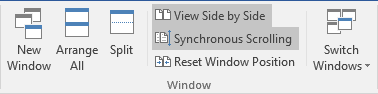
- To close the Side by Side view, click View Side by Side in the Window group on the
View tab.
See also this tip in French:
Voir les documents côte à côte.
Please, disable AdBlock and reload the page to continue
Today, 30% of our visitors use Ad-Block to block ads.We understand your pain with ads, but without ads, we won’t be able to provide you with free content soon. If you need our content for work or study, please support our efforts and disable AdBlock for our site. As you will see, we have a lot of helpful information to share.
View and compare documents side by side
- Open both of the files that you want to compare.
- On the View tab, in the Window group, click View Side by Side. Notes: To scroll both documents at the same time, click Synchronous Scrolling. in the Window group on the View tab.
Contents
- 1 Can I split screen two Word documents?
- 2 How do I open two Word documents in separate windows?
- 3 Why can’t I view Word documents side by side?
- 4 How do you put two Word documents together?
- 5 How do I display two documents at the same time?
- 6 How do I split my screen into two documents?
- 7 How do I turn on view side by side?
- 8 Why view side by side is not working?
- 9 How do I open two Word documents side by side on a Mac?
- 10 Why can’t word compare two documents?
- 11 How do I put multiple documents into one PDF?
- 12 How do I combine Word and PDF documents?
- 13 How do I put two pages side by side?
- 14 How do I do side by side on Windows 10?
- 15 How do I compare two Word documents for similarities?
- 16 How do I create a subdocument in Word?
- 17 Can you split screen on Mac with Word?
- 18 How do I use two screens on my Mac?
- 19 How do I split my screen between two monitors on a Mac?
- 20 How do you redline a document?
Can I split screen two Word documents?
You can even view two parts of the same document. To do this, click on the Word window for the document you want to view and click “Split” in the “Window” section of the “View” tab. The current document is split into two parts of the window in which you can scroll and edit different parts of the document separately.
How do I open two Word documents in separate windows?
Go to File > Options > Advanced, scroll down to the Display section, and check the box for “Show all windows in the Taskbar”. Now each document will open in a separate window, and you can drag each window to a separate monitor. When that box is unchecked, all documents open in the same window (as child windows).
Why can’t I view Word documents side by side?
To enable this view, first click the “View” tab in the Ribbon. Then click the “View Side by Side” button in the “Window” button group. Notice that this is a toggle button. So, to turn off View Side by Side in Word, click the “View Side by Side” button again.
How do you put two Word documents together?
In this article
- Select the Insert tab.
- Select Object, and then select Text from File from the drop-down menu.
- Select the files to be merged into the current document. Press and hold Ctrl to select more than one document. Documents will be merged in the order in which they appear in the file list.
How do I display two documents at the same time?
See two documents side by side in Word
- Open the 2 documents.
- Select View > View Side by Side. If you scroll up or down, the other scrolls as well. If you want them to scroll separately, select Synchronous Scrolling to turn it off.
How do I split my screen into two documents?
Open two or more windows or applications on your computer. Place your mouse on an empty area at the top of one of the windows, hold down the left mouse button, and drag the window to the left side of the screen. Now move it all the way over, as far as you can go, until your mouse won’t move anymore.
How do I turn on view side by side?
View two worksheets in the same workbook side by side
- On the View tab, in the Window group, click New Window.
- On the View tab, in the Window group, click View Side by Side .
- In each workbook window, click the sheet that you want to compare.
- To scroll both worksheets at the same time, click Synchronous Scrolling.
Why view side by side is not working?
Make sure that Vertical is enabled. And of course you must have two documents open. This allows you to visually compare two documents side by side. If you want to use the Compare feature, that’s on the Review tab.
How do I open two Word documents side by side on a Mac?
Open both documents in word 2016 for mac. Click and hold the green expansion dot in the top left hand corner of the window. This puts the first document in the left hand side of a split screen and displays all other open windows on the right. Just select the document and you have side by side view.
Why can’t word compare two documents?
Sometimes, when comparing two documents using native Word, or DocXtools (while using Word as a comparison engine), Word will raise an “unable to compare” error. This is usually due to long tables, and can be overridden with a registry change.
How do I put multiple documents into one PDF?
The simplest method is to use File > New Document, and choose the option to Combine Files into a Single PDF. A file-list box will open. Drag in the files that you want to combine into a single PDF. You can add PDF files, or any combination of text, images, Word, Excel, or PowerPoint documents into the list.
How do I combine Word and PDF documents?
Combine multiple documents into one PDF file in Word
- Create an empty Word document, click Object > Text from files under Insert tab.
- In the Insert File window, select the Word documents you will combine to a PDF file, and click the Insert button.
- Then all selected documents are inserted into current document.
How do I put two pages side by side?
Open your document in Microsoft Word and then follow these steps.
- Click the View tab and in the Views section of the ribbon, select Print Layout.
- Next, on the View tab, go to the Page Movement section of the ribbon and select Side to Side.
- You’ll immediately see the window adjust to show two pages at the same time.
How do I do side by side on Windows 10?
Show windows side by side in windows 10
- Press and hold Windows logo key.
- Press the left or right arrow key.
- Press and hold Windows logo key + Up arrow key to snap the window to the top halves of the screen.
- Press and hold Windows logo key + Down arrow key to snap the window to the bottom halves of the screen.
How do I compare two Word documents for similarities?
Open one of the two versions of the document that you want to compare. On the Tools menu, point to Track Changes, and then click Compare Documents. In the Original document list, select the original document. In the Revised document list, browse to the other version of the document, and then click OK.
How do I create a subdocument in Word?
Click before the S of the title Selecting Text Quickly with a Mouse. The subdocument will be inserted above this point. In the Outlining tab, in the Master Document group, click Insert. The Insert Subdocument dialog is displayed.
Can you split screen on Mac with Word?
On the View tab, click Arrange, and then click Split. If the window is wide enough, Word displays Split directly on the View tab. To adjust the relative sizes of the panes, move the mouse pointer to the dividing line, and when you see the split pointer, click and drag the dividing line to a new position.
How do I use two screens on my Mac?
Press and hold the Option key and drag one display icon onto another display icon to mirror those two displays.
How do I split my screen between two monitors on a Mac?
How do I have a window span multiple monitors on macOS?
- Please open ‘System Preferences’ and select the ‘Mission Control’ preference pane, where you will see an option labeled ‘Displays have separate Spaces’
- When this checkbox is selected, OS X will snap a window to whichever display that window has the most area on.
How do you redline a document?
About This Article
- Click the Review tab.
- Click Track Changes.
- Click Simple Markup.
- Click All Markup.
- Click Show Markup.
- Highlight text and select New Comment.
- Edit the document and click Accept.
Try the Word Course for Free!
View Side by Side in Word – Overview
How to Compare Two Documents Side by Side in Word
The View Side by Side in Word feature lets you compare documents side by side. The “View Side by Side” function shows both document windows at the same time, giving equal space to each. To enable this view, first click the “View” tab in the Ribbon. Then click the “View Side by Side” button in the “Window” button group. Notice that this is a toggle button. So, to turn off View Side by Side in Word, click the “View Side by Side” button again.
Word only lets you view two documents in side by side view. If you have more than two document windows open, the “Compare Side by Side” dialog box opens, instead, when you click the “View Side by Side” button. You can then choose the second window to open in the “Compare Side by Side with” list. Then click the “OK” button. The two documents then open and share the screen.
View Side by Side in Word – Instructions and Video Lesson: A picture of a user comparing two documents side by side in Word.
How to Sync Scrolling When Comparing Two Documents in Word
To scroll both documents at the same time when using view side by side in Word, click the “View” tab in the Ribbon. Then click the “Synchronous Scrolling” button in the “Window” button group. When this option is turned on, both documents scroll when you use the scroll wheel on the mouse. They will also both scroll if you use the scroll bar in either window. To turn off synchronous scrolling, click the button again.
How to Change Window Sizes When Comparing Two Documents in Word
You can resize either window when using view side by side in Word. To do this, hover your mouse pointer over the center split. The cursor then turns into a two-pointed arrow. Then click and drag in either direction to change the size of the window. To return to the default split view, click the “View” tab in the Ribbon. Then click the “Reset Window Position” button directly below the “Synchronous Scrolling” button in the “Window” button group.
View Side by Side in Word – Instructions
Instructions on How to Compare Two Documents Side by Side in Word
- To enable View Side by Side in Word, first click the “View” tab in the Ribbon.
- Then click the “View Side by Side” button in the “Window” button group.
- To disable View Side by Side in Word, click the “View Side by Side” button again.
- Word only lets you view two documents in side by side view.
- If you have more than two document windows open in Word, the “Compare Side by Side” dialog box opens, instead, when you click the “View Side by Side” button.
- You can then choose the second window to open in the “Compare Side by Side with” list.
- Then click the “OK” button.
- The two documents then open and share the screen.
Instructions on How to Sync Scrolling When Comparing Two Documents in Word
- To scroll both documents at the same time when using view side by side in Word, click the “View” tab in the Ribbon.
- Then click the “Synchronous Scrolling” button in the “Window” button group.
- When this option is turned on, both documents scroll when you use the scroll wheel on the mouse.
- They will also both scroll if you use the scroll bar in either window.
- To turn off synchronous scrolling, click the button again.
Instructions on How to Change Window Sizes When Comparing Two Documents in Word
- To resize either window when using view side by side in Word, hover your mouse pointer over the center split.
- The cursor then turns into a two-pointed arrow.
- Then click and drag in either direction to change the size of the window.
- To return to the default split view, click the “View” tab in the Ribbon.
- Then click the “Reset Window Position” button directly below the “Synchronous Scrolling” button in the “Window” button group.
View Side by Side in Word – Video Lesson
The following video lesson, titled “Comparing Open Documents,” shows how to use the View Side by Side in Word feature. This video lesson is from our complete Word tutorial, titled “Mastering Word Made Easy v.2019 and 365.”
Tagged under:
compare, compare documents, Compare Side by Side with, course, documents, help, how-to, instructions, learn, lesson, microsoft word, overview, Reset Window Position, self study, Synchronous Scrolling, teach, training, tutorial, video, view, View Side by Side in Word, Word 2013, Word 2016, Word 2019, Word for Microsoft 365, word for Office 365

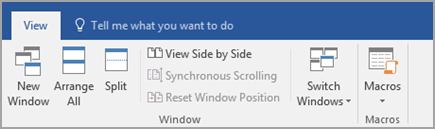
 in the Window group on the View tab.
in the Window group on the View tab. in the Window group on the View tab.
in the Window group on the View tab.