Рукописные русские шрифты
В этом разделе вы сможете бесплатно скачать более 250 прописных шрифтов с поддержкой кириллицы для Ворда. Этот формат имитирует начертание красивого почерка и отлично подойдет при оформлении открыток, приглашений в Фотошопе.
Помните, что не рекомендуется использовать письменные шрифты для объемных текстов, так как это серьезно затрудняет восприятие информации. Как вариант, можно посмотреть другие русские шрифты на нашем сайте.
Вариант 1: Предустановленные шрифты
Изначально в ОС Windows, а значит, и в Microsoft Word, есть несколько шрифтов, которые в той или иной степени приближены по своему виду к рукописным. Проблема в том, что лишь некоторые из них поддерживают кириллицу. Вот их список с примерами:
Вариант 2: Шрифты Font4You
Автор сайта Font4You занимается созданием шрифтов, имитирующих почерк. Сейчас таковых там насчитывается 18, но любой желающий может заказать услугу создания шрифта на основе собственного почерка. Мы же далее рассмотрим то, как скачать, установить и использовать один из них.
Важно! Перед выполнением нижеизложенной инструкции закройте Word.
Сайт Font4You
- Воспользовавшись представленной выше ссылкой для перехода на сайт, кликните по надписи «Скачать».
- Ознакомьтесь с перечнем доступных шрифтов, выберите понравившийся и нажмите на него.
- На следующий странице кликните «получить ссылку на скачивание».
- Ожидайте минуту, после чего нажмите по появившейся надписи «скачать бесплатно»
и укажите в окне системного «Проводника» место для сохранения файла-установщика рукописного шрифта.
- Дважды кликните по нему ЛКМ, после чего воспользуйтесь кнопкой «Установить»
и дождитесь завершения процедуры, которая обычно занимает несколько секунд.
Читайте также: Как изменить шрифт на ПК с Windows
- Запустите Ворд и откройте документ, текст в котором нужно преобразовать в рукописный, или самостоятельно введите его, а затем выделите.
- Разверните список установленных шрифтов и найдите там тот, который был загружен вами с сайта Font4You.
Читайте также: Как установить сторонний шрифт в Word
Как можно заметить по примеру на скриншоте, визуально этот шрифт, как и другие продукты автора Font4You, максимально приближен к почерку. При желании также можно настроить такие его параметры, как размер и цвет. Начертание лучше не менять.
Читайте также: Как изменить шрифт в Ворд
Еще статьи по данной теме:
Помогла ли Вам статья?
Быстрая регистрация
После регистрации вы можете задавать вопросы и отвечать на них, зарабатывая деньги. Ознакомьтесь с правилами, будем рады видеть вас в числе наших экспертов!
Создать аккаунт
- Заработок на Vamber
- Интересные факты
- 10% от рефералов
- ТОП авторов
- Работа без опыта
Какой шрифт в ворде похож на рукописный?

-
Здравствуйте. Ну там очень много таких шрифтов. Я лично могу вам посоветовать, те которыми пишу лично сам.
- Century,
- Gabriola,
- Monotype Corsiva,
- Palatino Linotype,
- Segoe print,
- Segoe Script
- Спасибо
- Не нравится
19
-
Рукописный шрифт в Word требуется для оформления заголовков документов, грамот, текстов для оформления стендов, объявлений, вывесок, официальных документов и презентаций. Также с помощью специальных скриптов можно делать детские прописи, имитировать почерк человека.
Каллиграфический, рукописный текст в Ворде можно создать с помощью данных шрифтов: Century, Segoe Script, Monotype Corsiva, Gabriola, Palatino Linotype. В интернете можно встретить и другие интересные шрифты.- Спасибо
- Не нравится
1
-
Лучшие предложения
- Кредитные карты
- Быстрые займы

Совкомбанк

8 800 200-66-96
sovcombank.ru
Лицензия: №963
39 256 заявок

МТС Банк

Без процентов
до 111 дней
8 800 250-0-520
mtsbank.ru
Лицензия: №2268
17 943 заявок

Ренессанс Кредит

Без процентов
до 145 дней
8 800 200-09-81
rencredit.ru
Лицензия: №3354
31 949 заявок

ВебЗайм

8-800-700-8706
web-zaim.ru

ВэбБанкир

8 800 775-54-54
webbankir.com

МигКредит

8 800 700 09 08
migcredit.ru
Чтобы создать содержание в Microsoft Word, следуйте этим простым шагам:
Напишите заголовки для каждого раздела вашего документа. Обычно заголовки оформляются как Заголовок 1, Заголовок 2 и т.д. Можно выбрать уровень заголовка в верхнем меню, нажав на соответствующий пункт.
Перейдите на … Читать далее
Для того чтобы убрать линию в документе Word, выполните следующие шаги:
1. Выделите абзац, в котором находится линия, или перейдите в режим отображения символов.
2. Если линия создана при помощи функции «Границы» (Borders) на панели «Шрифт» (Шрифт) или «Абзац» (Абзац), нажмите на … Читать далее
Чтобы экспортировать файл word в формат pdf необходимо для начала открыть нужный документ, после выбрать в верхнем меню кнопку «Файл», далее в открывшемся боковом меню нажать на кнопку «Экспорт». Далее вы сразу же увидите нужную кнопку «Экспортировать файл в PDF». Файл сразу же установится на ваш … Читать далее
Электронная копия документа Word, который требуется подписать.
Электронный ключ (электронный сертификат), выданный удостоверяющим центром (УЦ) или самоподписанный ключ.
Программа для работы с электронными подписями, такая как Adobe Acrobat DC, LibreOffice или SignNow.
Когда вы получите … Читать далее
Всё достаточно просто.
Чтобы установить на андроид новый шрифт, необходимо зайти в приложение «Темы», выбрать вкладку » Шрифты» и скачать любой понравившийся. Выбор там просто огромный.
Чтобы изменить автора в Word, следуйте этим простым инструкциям:
Откройте документ Word, в котором вы хотите изменить автора.
Нажмите на вкладку «Файл» в верхнем левом углу экрана.
Выберите «Свойства» в меню.
В появившемся окне выберите вкладку «Сводка».
Найдите раздел «Автор» и введите … Читать далее
Для изменения шрифта в вотсапе необходимо воспользоваться несколькими символами.
Например, если текст взять в символ *, то получится жирный текст. Пример: *Привет*
А вот что бы получить буквы, написанные курсивом, необходимо воспользоваться нижним подчеркиванием. Пример: _Привет_
Ну, и если … Читать далее
Вероятно, речь идёт о шрифте, который используется в субтитрах. Доя этого нужно нажать на шестёнку настроек, которая находится в нижнем правом углу экрана. Далее необходимо выбрать. Там следует нажать на «Параметры». Затем можно будет не только изменить стиль шрифта, но и выбрать его размер. Для … Читать далее


Обучающие онлайн-курсы
- Разработка
- Маркетинг
- Аналитика
- Дизайн
- Менеджмент
Учащимся старших классов и студентам ВУЗов, зачастую, делая домашнюю работу, приходится выполнять большое количество письменных упражнений. Например, наш преподаватель по обществознанию каждый урок задает нам ДЗ, заключающееся в том, чтобы мы нашли материал в библиотеке или Интернете, и написали его от руки (только за это можно получить оценку «отлично»), даже если найденный материал будет верным, но распечатанный на компьютере, выше четвёрки не жди…
Исходя из всего вышесказанного, я пришёл к выводу: нужно сделать шрифт для компьютера, дублирующий мой почерк. На мой взгляд, сделал я его успешно. Родная мать не отличит, где я писал от руки, а где напечатал компьютер. Многим моим знакомым понравилась эта затея, и они стали расспрашивать меня, как я это всё сделал. И чтобы каждому по сто раз не объяснять, я решил написать эту статью – план выполнения работы с подробными комментариями.
Итак, в этой статье я расскажу вам, как сделать шрифт, имитирующий ваш почерк.
Для работы нам потребуются:
1) листы чистой бумаги в формате А4;
2) чёрная гелевая ручка;
3) принтер;
4) сканер;
5) программа High-Logic FontCreator (предлагаю скачать с официального сайта программы).
Для скачивания нажмите на предлагаемую ссылку.
1 шаг
Возьмите альбомный лист бумаги и напишите на нём все буквы русского алфавита (строчные и заглавные), цифры от нуля до девяти и знаки препинания: точка, запятая, точка с запятой, двоеточие, кавычки, тире, скобки и т.д. Если кому нужно, можете добавить другие символы, которые вам пригодятся при письме, такие как @, №, $, #, ^, %, * и др. Пишите красиво, выводите каждую буковку, чтобы потом вся Ваша работа не пошла насмарку.
2 шаг
Лист, с написанными буквами, отсканируйте. И тем людям, которым удалось вписать все символы на одну страницу, в итоге получат одну большую картинку.
3 шаг
Затем открываем программу FontCreator от производителя High-Logic. Её окно выглядит так.
File — New…
В появившемся окне нужно ввести название вашего будущего шрифта.
Кликаем «OK» — появляется след. окно.
В этом окне откройте картинку с вашими буквами. Выделите буковку «А», скопируйте её и вернитесь в FontCreator, откройте ячейку с буквой «F» и вставьте туда свою букву. Красные пунктирные линии можно передвигать, расставьте их так, как показано на следующем рисунке.
Буква должна стоять на линии (Baseline) и НЕ должна вылезать за верхнюю горизонтальную линию (WinAscent), а также НЕ должна вылезать за нижнюю горизонтальную линию (WinDescent), иначе она будет обрезана. Вертикальная левая линия должна стоять на том месте, где буква начинается, а вертикальная правая линия – где буква заканчивается. Если буква вылезет за вертикальные линии, то при печатании будет наложение одной буквы на другую, это тоже нам не подходит.
Сейчас объясню, почему букву «А» мы вставили в ячейку с буквой «F». Данная программа предназначена для создания шрифтов, использующая латинские буквы. Нам же напротив нужно изготовить шрифт для русских букв. Поэтому сделанный нами РУССКИЙ шрифт получится на ЛАТИНСКОЙ раскладке. Для того чтобы было удобнее, будем вставлять русские буквы в ячейки с латинскими буквами, в соответствии с клавиатурой.
В ячейку с буквой «Q» вставим букву «Й»
В ячейку с буквой «W» вставим букву «Ц»
В ячейку с буквой «E» вставим букву «У»
В ячейку с буквой «R» вставим букву «К»
В ячейку с буквой «T» вставим букву «Е»
В ячейку с буквой «Y» вставим букву «Н»
И так далее…
После того, как расставите все буквы по ячейкам, у вас получится вот такая картина.
Теперь можно протестировать, получившийся шрифт. Сделать это можно, нажав клавишу «F5», или, зайдя в «Font — Test…»
Если вас всё устраивает, сохраняете получившийся шрифт и помещаете в папку «C:WINDOWSFonts». Шрифт устанавливается, и теперь вы можете выбрать его, например, в Microsoft Word и печатать им текст. Ниже представлен текст, напечатанный моим шрифтом.
Сам шрифт
Подборка платных и бесплатных кириллических скриптов

Пишу о графическом дизайне и визуальных трендах
Мы собрали для вас лучшие русифицированные рукописные шрифты: выбирайте, скачивайте и используйте!
Рукописный шрифт или скрипт – это имитация почерка от руки. Такие шрифты обычно не годятся для набора основного текста, зато их активно можно использовать для оформления заголовков, цитат или подписей на слайдах. Скрипты, как и почерки, очень разнообразны – каждый передает свое настроение. Мы сделали для вас подборку качественных рукописных шрифтов, которые подойдут на любой случай.
Бесплатные шрифты
Если вам нужен шрифт на один раз или вы точно не знаете, чего хотите, выбирайте бесплатные гарнитуры из нашей подборки. Мы собрали для вас качественные и актуальные шрифты на 2020 год.
Простой рукописный шрифт с прописными буквами, который легко читается и отлично будет смотреться в заголовках. Доступен в двух начертаниях – Regular и Bold.

Yarin
Стильный и необычный шрифт – буквы в нем будто растекаются. Хорошо подойдет для свежего и неформального дизайна.

Moloko
Утонченный кириллический шрифт с контрастными линиями и аккуратными переходами между буквами. В длинных текстах читать его будет трудно, но для коротких крупных надписей Caravan прекрасно подойдет.

Caravan
Креативный и разборчивый скрипт, который годится даже для небольших абзацев текста.

Caveat
Шрифт, созданный студентами TT School, имитирует экспрессивное письмо. Необычные по форме буквы помогут привлечь внимание аудитории. Лучше всего использовать Lemon Tuesday для кратких надписей.

Lemon Tuesday
Лаконичный скрипт с высокими прописными буквами, подходящая замена для обычных гротесков. Есть начертания Bold и Thin.

Novito Nova
Аккуратный шрифт, напоминающий образцовый почерк школьника. Стильно будет смотреться на слайдах с минималистичным дизайном.

Miama Nueva
Красивый и простой для чтения жирный шрифт. Доступен в единственном начертании, будет хорош для заголовков и цитат.

Magnolia Script
Современный тонкий скрипт. Прекрасно подходит для небольших надписей в сочетании со шрифтами без засечек на слайде.
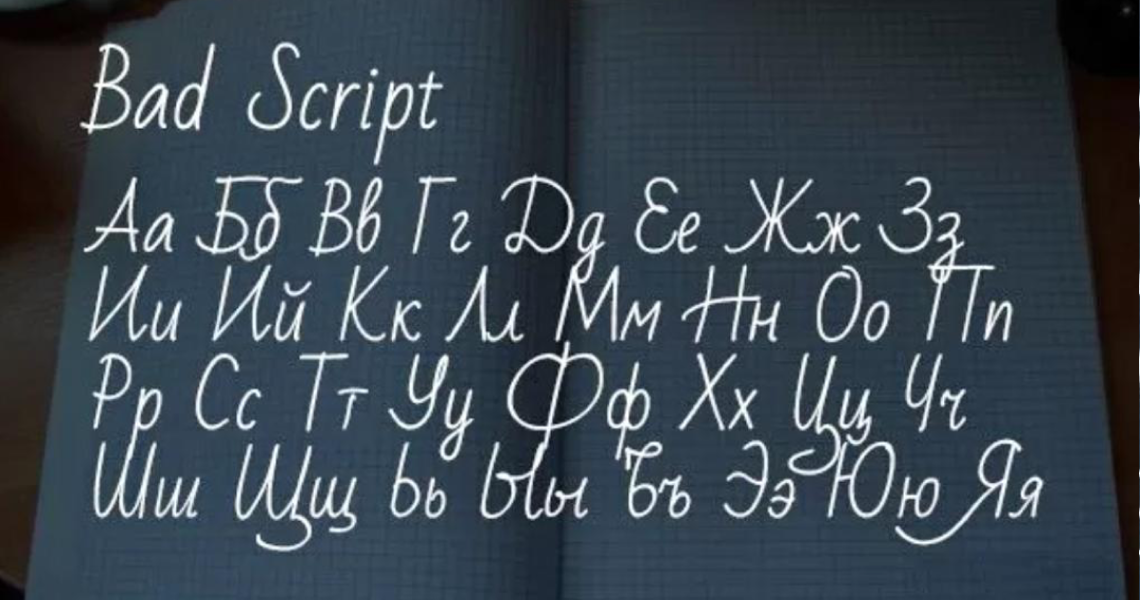
Bad Script
Живой и динамичный рукописный шрифт с мягкими линиями.

Parabola
Шрифт легко читается, может использоваться даже для основного текста.

Laptev
Неформальный рукописный шрифт, который добавит долю юмора вашей презентации.

Marck Script
Энергичный скрипт в стиле гранж, имитирующий мазки кисти. Доступны только прописные буквы, поэтому лучше всего подходит для заголовков.

Tkachenko Sketch 4F
Нейтральный рукописный шрифт с округлыми линиями и незначительными градациями толщины линии. Вдохновлен американской серф-культурой 50-х годов.

Pacifico
Бесплатный шрифт, созданный владельцем сайта rufonts. Хорошее вариант, если вам хочется придать надписи неформальный вид без ущерба читаемости.

Klyakson
Оставьте заявку на создание презентации в PRESIUM
Нужна бизнес-презентация?
Платные шрифты
Бесплатных шрифтов существует огромное множество. Но если вы ищете что-то конкретное или вам нужна полноценная гарнитура с множеством градаций толщины, вам может подойти скрипт с платной лицензией. Мы подобрали пять интересных примеров.
Живой и современный шрифт для заголовков, имитирующий каллиграфию кистью.
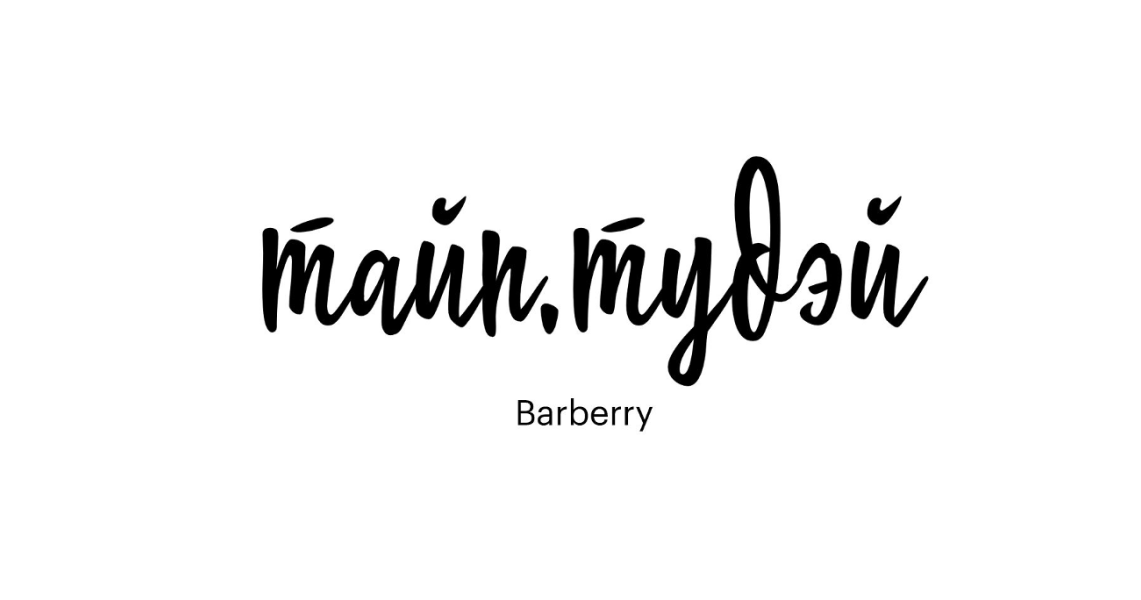
Barberry
Это практически шесть разных шрифтов в одном – набор из начертаний в единой стилистике, имитирующих разные пишущие инструменты: от карандаша до шариковой ручки. Все шрифты хорошо сочетаются между собой и могут использоваться вместе.
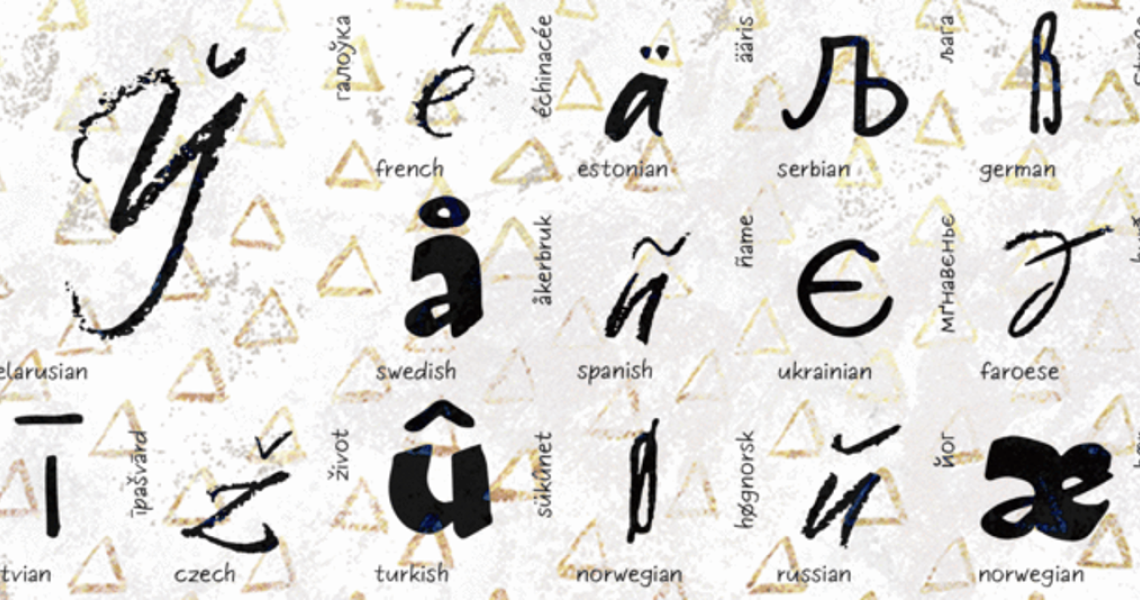
Six Hands
Индивидуальный неформальный шрифт с крупными выносными элементами. Прототип для него был сделан подсохшим маркером, и в итоговом варианте сохранена текстура линии.

Madelyn
Необычный шпифт основан на почерке реального человека – Агафьи Лыковой, она была последним старовером-отшельником в хакасской тайге.

Agafia
Симпатичный шрифт с округлыми изгибами и без градации толщины штриха. Доступно много начертаний – от жирного до совсем тонкого. Также есть русифицированный гротеск Eldwin, идеально сочетающийся со скриптом.

Eldwin Script
Как установить шрифт
После скачивания шрифты не появятся в PowerPoint автоматически – им требуется установка. Можно вручную перетащить новые шрифты в специальную папку на компьютере или последовательно открывать файлы с разными начертаниями и нажимать в них кнопку Установить.
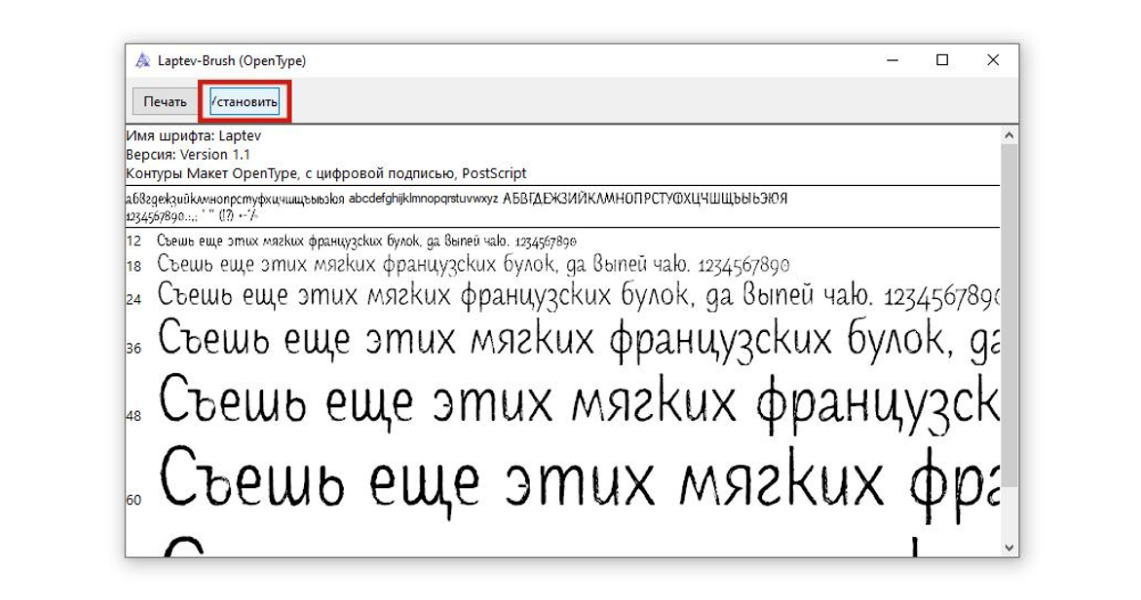
Но самый простой вариант – кликнуть по файлу правой кнопкой мыши и найти ту же самую опцию Установить в появившемся списке:
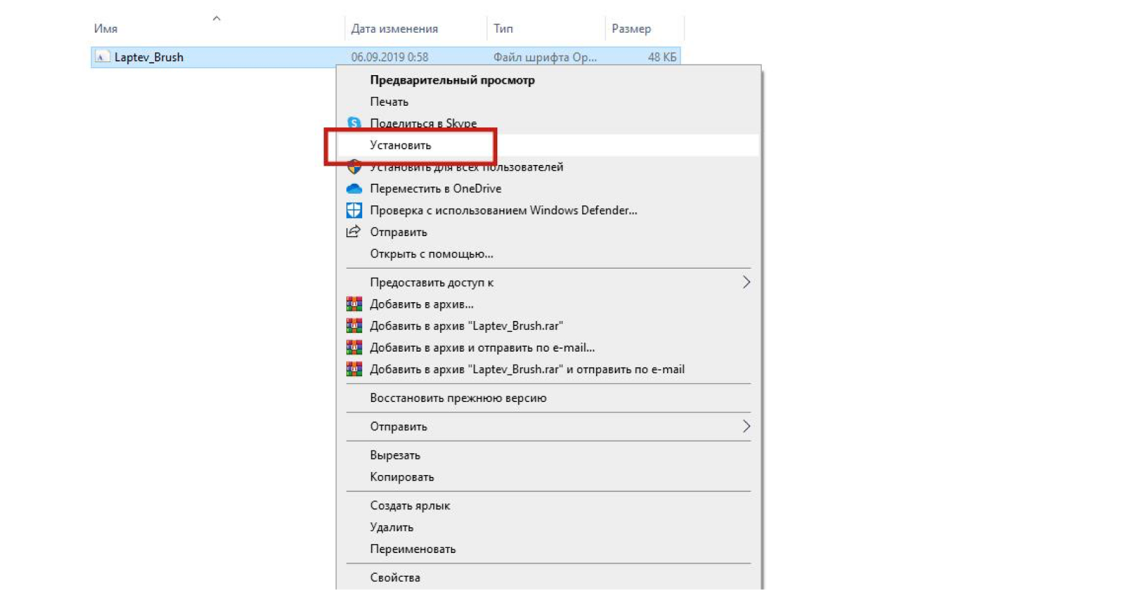
Раз в неделю пишем вам о новостях в мире визуальных коммуникаций и рассказываем об обновлениях в блоге. Никакой рекламы
Студия, где создаются визуальные коммуникации, облегчающие работу сотрудников и повышающие эффективность бизнеса
| Ваш текст: |
Рукописные
Национальные Старославянские А ля СССР Готические Печатная машинка Старая печатная машинка Небрежные Плакатные Трафаретные Точечные Цифровые Техно Полые внутри С засечками Без засечек Жирные Тонкие Широкие Узкие Округленные концы
<<<
<
1 2 3 4 5 6 7 >
>>>
Шрифт a discoserifdbldn3d,
скачать / посмотреть
Шрифт Aladdin,
скачать / посмотреть
Шрифт Bad Script,
скачать / посмотреть
Шрифт beer money,
скачать / посмотреть
Шрифт Beryozki,
скачать / посмотреть
Шрифт BetinaScriptExtra,
скачать / посмотреть
Шрифт BirchCTT,
скачать / посмотреть
Шрифт Bodega Script,
скачать / посмотреть
Шрифт Brush font one,
скачать / посмотреть
Шрифт Brusher,
скачать / посмотреть
Шрифт cafe & brewery,
скачать / посмотреть
Шрифт Chickpeas,
скачать / посмотреть
Шрифт Claudia Jean,
скачать / посмотреть
Шрифт Comic Sans MS KOI8,
скачать / посмотреть
Шрифт Cultitalicbold,
скачать / посмотреть
Шрифт Darth Emil,
скачать / посмотреть
Шрифт DearJoe,
скачать / посмотреть
Шрифт DiaryBauk,
скачать / посмотреть
Шрифт Discipuli Britannica,
скачать / посмотреть
Шрифт Discipuli Britannica Bold,
скачать / посмотреть
<<<
<
1 2 3 4 5 6 7 >
>>>
Бесплатные шрифты — партнерская группа ВКонтакте.
Мои шрифты
СНГ
Русские TrueType [3398]
Татарские [49]
Уральские [10]
Якутские [11]
Украинские [88]
Грузинские [482]
Европа
Английские и западноевропейские [7111]
Греческие [26]
Эсперанто [10]
Азия
Арабские [39]
Иврит [878]
Палео Иврит [4]
Арамейский [51]
Китайские [157]
Японские [106]
Специализированные
Символьные [633]
Рождественские [257]
Бренды [641]
Шрифты для черчения [1]
Фонетические шрифты [7]
Рукописный шрифт для Word

Хочу рассказать вам и показать на конкретном примере как сделать рукописный текст на компьютере при помощи текстового редактора Microsoft Word.
Также вы узнаете, как распечатать данный текст на принтере в формате тетрадного листа в клеточку.
Как всегда, показываю на MS 2016 так, что особенно владельцы 2003—2007 версий редактора в моем описании найдут не большие несоответствия поэтому рекомендую приобрести современный пакет продуктов Microsoft Office потому, что он реально лучше!
Прежде чем приступить к практическим действиям нужно скачать рукописные шрифты для Word, которые работают как с кириллицей, так и с латиницей, чего не скажешь о стандартных.
В сети Интернет можно найти массу предложений на скачивание разнообразных шрифтов. Но я вас избавлю от поисков по всемирной паутине сохранив ваше время и обезопасить вас, от вирусов, которые можно легко закачать вместо нужного файла особенно по незнанию.
Советую прочитать одну из моих популярных статей как избавиться от mail.ru. По этой прямой ссылке на мой Яндекс диск вы можете рукописные шрифты для Word скачать бесплатно и в последствии применить их для создания открыток, иллюстраций, презентаций и т.п.
Установка шрифтов
1. Способ для современных ОС.
После того как вы скачали Zip архив «fonts.zip» распакуйте его в специально заранее созданную для этого папку.
Обратите свое внимание, что в архиве помимо шрифтов, имеющих расширение «ttf» есть файлы с расширением «png» это картинки на которых показан как выглядит каждый шрифт. Для просмотра просто произведите двойной клик ЛКМ по файлу.
Теперь выберем понравившейся шрифт, я рекомендую выбрать все. Зажимаем клавишу Ctrl проставляем галочки ЛКМ на файлах с расширением «ttf».
Вызываем ПКМ контекстное меню, нажимаем пункт Установить (если вы работаете с учетной записью обычного пользователя, то потребованною введите пароль администратора).
Вот и все после перезагрузки компьютера можно приступать к написанию, но сначала рассмотрим алгоритм второго способа, предназначенного специально для «ретроградов», не использующих современные ОС.
• Выделяем шрифты вышеописанным способом, копируем их;
• идем по пути: C:WindowsFonts;
• при помощи горячих Ctrl+V вставляем в папку Fonts.
Не забываем перезагрузить ПК.
Создадим тетрадный лист в клетку
1. Откроем Word, во вкладке Вид выберем ориентацию страницы Разметка страницы.
2. Открываем вкладку Макет, выбираем инструмент Размер.
3. В открывшемся окне выберите пункт Другие размеры бумаги.
4. В меню Параметры бумаги пункт Размер бумаги создадим тетрадный лист с реальными размерами. Размеры тетрадного листа 16,5×20,5 см, но при распечатывании на принтере получается меньше чем нужно во всяком случае у меня так, поэтому немного увеличить до 19,5×22,5см.
5. Пункт Поля поможет выставить параметры полей, где Верхнее и Нижнее должно быть по 0,5 см. Левое 2,5, а Правое 0,8 см. Подтверждаем намеренность своих действий кнопкой ОК.
6. Теперь осталось включить Сетку настроив ее размеры, для этого во вкладке Макет заходим в инструмент Выровнять — ставим галочку Отображать сетку. после сразу откроем Параметры сетки.
7. В параметрах нужно просто выставить размер клеток, который равняется как известно 0,5см.
Вот на этом казалось все действия окончены, но как оказалась существует проблема при распечатывании документа пропадают клеточки остается только текст на чистом листе бумаги.
Смотрите как мне удалось справиться с этой задачей.
Вставка – Фигуры – Линии.
Берем прямую линию и методично обводим наш тетрадный листок каждую линию сначала по горизонтали потом по вертикали или наоборот. Мне потребовалось 5 минут один раз сделали шаблон в ворде, а пользуемся потом постоянно.
Вот такой будет окончательный результат (шрифты выбираете на свое усмотрение из скачанного архива).
Если кому в «лом» чертить линии, то я учел этот случай положив вместе с шрифтами шаблон готового тетрадного листа просто вставляйте текст и распечатывайте.
Данный метод можете применить для создания реферата, чтобы не писать его вручную если этого от вас требуют преподаватели конечно врятле удастся их провести.
Кстати эти шрифты будут работать и в других редакторах, например, Paint, Photoshop или другие.
Важно: при вставке скопированного текста в шаблон чтобы текст не съезжал за поля используйте горячие клавиши Ctrl+V.
Возможно существует более простой способ решения этой проблемы, но я его не нашел если кто знает другие варианты пишите о них в комментариях буду премного благодарен.
Установка рукописного шрифта в Microsoft Word
Вариант 1: Предустановленные шрифты
Изначально в ОС Windows, а значит, и в Microsoft Word, есть несколько шрифтов, которые в той или иной степени приближены по своему виду к рукописным. Проблема в том, что лишь некоторые из них поддерживают кириллицу. Вот их список с примерами:
Любой из этих шрифтов можно найти в базовом наборе программы, обратившись к соответствующему меню, и применить к тексту на русском, английском и большинстве других языков. Не все они по умолчанию имеют курсивное начертание, а потому его может потребоваться установить самостоятельно.
Вариант 2: Шрифты Font4You
Автор сайта Font4You занимается созданием шрифтов, имитирующих почерк. Сейчас таковых там насчитывается 18, но любой желающий может заказать услугу создания шрифта на основе собственного почерка. Мы же далее рассмотрим то, как скачать, установить и использовать один из них.
Важно! Перед выполнением нижеизложенной инструкции закройте Word.
- Воспользовавшись представленной выше ссылкой для перехода на сайт, кликните по надписи «Скачать».
На следующий странице кликните «получить ссылку на скачивание».
Ожидайте минуту, после чего нажмите по появившейся надписи «скачать бесплатно»
и укажите в окне системного «Проводника» место для сохранения файла-установщика рукописного шрифта.
Дважды кликните по нему ЛКМ, после чего воспользуйтесь кнопкой «Установить»
и дождитесь завершения процедуры, которая обычно занимает несколько секунд.
Читайте также: Как изменить шрифт на ПК с Windows
Запустите Ворд и откройте документ, текст в котором нужно преобразовать в рукописный, или самостоятельно введите его, а затем выделите.
Разверните список установленных шрифтов и найдите там тот, который был загружен вами с сайта Font4You.
Как можно заметить по примеру на скриншоте, визуально этот шрифт, как и другие продукты автора Font4You, максимально приближен к почерку. При желании также можно настроить такие его параметры, как размер и цвет. Начертание лучше не менять.
Мы рады, что смогли помочь Вам в решении проблемы.
Помимо этой статьи, на сайте еще 11904 инструкций.
Добавьте сайт Lumpics.ru в закладки (CTRL+D) и мы точно еще пригодимся вам.
Отблагодарите автора, поделитесь статьей в социальных сетях.
Опишите, что у вас не получилось. Наши специалисты постараются ответить максимально быстро.
Уникально, рукописный шрифт для Word, как его написать самому
Рукописный шрифт для Word необходим многим людям для написания книги, статей, школьных и других работ. В этой статье мы найдём в Интернете бесплатные рукописные шрифты и на практике установим его в Ворде для дальнейшего использования.
Зачем Вам нужен рукописный шрифт для Word
Здравствуйте друзья! В Ворде есть разные шрифты, которые можно использовать во время создания какого-либо материала. Они могут лишь менять вид текста на другие шрифты. Например, можно делать его курсивным и так далее.
Бывают ситуации, когда пользователям нужен уникальный рукописный шрифт для Word. Этот шрифт в тексте отличается от остальных шрифтов тем, что он имеет вид рукописи. Как будто его написал от руки человек. Зачем он вообще нужен, если можно писать любые документы в Ворде со стандартным шрифтом?
Иногда возникает такая необходимость. Например, в школьных заведениях или в Институтах задают домашние задания, которые нужно выполнить написав их от руки. А если преподаватель заметит, что эта работа была сделана с помощью компьютера, по этой причине может понизить оценку. Или эти шрифты хорошо подойдут для какой-либо книги.
Эту проблему можно решить, если использовать бесплатные рукописные шрифты. Об этом, мы поговорим подробно.
Где взять рукописный шрифт для Word
Рукописный шрифт для Word Вы можете найти в Интернете, и скачать их бесплатно. В этом Вам поможет сайт с русскими шрифтами (ofont.ru) или этот (www.fonts-online.ru). В категории шрифтов этого сайта «ofont.ru», ищем рукописные шрифты их всего 165. Далее, переходим в этот раздел с рукописными шрифтами (Скрин 1).
На вышеуказанном сайте Вы сможете скачивать не только рукописные шрифты: но и граффити, дизайнерские шрифты, жирные, завитушки, знаменитые и другие.
Затем, нажимаем левой кнопкой мыши на один из них, и у нас откроется окно для скачивания этого шрифта (Скрин 2).
Например, мы решили выбрать рукописный шрифт – «Denistiana». Чтобы его скачать на компьютер, кликаем на шрифт, далее кнопку «Я не робот» для подтверждения.
Потом нажимаем «Скачать». Шрифт скачивается недолго, поэтому через несколько секунд он будет у Вас отображаться в загрузках на компьютере. Есть также программы, которые помогут Вам создать уникальный шрифт для Ворда:
- FontCreator.
- Adobe Illustrator.
- Фотошоп и многие другие.
В Интернете есть и другие ресурсы, которые предоставляют пользователям такие некоммерческие шрифты для использования.
Как написать рукописный текст
Для того чтобы написать уникальный и рукописный текст в Ворде, необходимо установить его в Word. Кликаем правой кнопкой мыши по шрифту, который мы только что скачали и выбираем из меню «Копировать». Далее, идём в «Мой компьютер», диск «С» папка «Windows» и в папку «Fonts» вставляем этот шрифт (Скрин 3).
Прежде чем мы начнём писать данный шрифт в документе, следует определиться, что нужно для работы:
- потребуется текстовый редактор Ворд или его аналог;
- формат листа этого редактора A4;
- готовые рукописные шрифты;
- принтер для распечатывания текста с рукописным шрифтом.
Написать его достаточно просто. Открываете документ Word, и после выбора шрифта пишете текст рукописным шрифтом. Весь полный процесс написания таких шрифтов будет показан ниже.
Как сделать тетрадный лист в клетку в Ворде
Тетрадный лист в клетку в Word, очень хорошо помогает при написании рефератов, и курсовых работ. Чтобы его установить в документе Word, Вам необходимо изменить размеры всего тетрадного листа в Ворде. Для этого заходим в раздел «Разметка страницы». Далее, выбираем «Размер», и в низу панели управления размерами «Другие размеры страниц».
Пишем такие параметры размеров:
- ширина 16,5 см, высота 20,5 см;
- в разделе «Поля» устанавливаем верхнее и нижнее поле 0,5 см и левое 2,5 см, затем правое 0,8 см. После этого нажимаем «ОК».
Теперь, мы сделаем тетрадный лист. Нажимаем на вкладку «Вид» наверху панели управления Ворда (Скрин 4).
И устанавливаем галочку напротив функции «Сетка». После этого у Вас будет виден лист A4 в виде тетради.
Если Вы будете распечатывать такой документ через принтер, тетрадный лист может не сохраниться во время распечатки. Чтобы этого не допустить, заходите в раздел «Вставка», «Фигуры» (Скрин 5).
И прямой линией обводим всю таблицу — по горизонтали, и вертикали. После этого документ можно сохранить в виде тетрадного листа.
Пишем текст рукописным шрифтом для Word
А теперь, мы перейдём к процессу написания этого шрифта самым лёгким способом. Открываем документ Ворд и сначала из списка шрифтов выбираем наш «Denistiana» (Скрин 6).
Пишем какое-нибудь предложение, чтобы увидеть результат созданного рукописного текста (Скрин 7).
Всё работает быстро, и без каких-либо программ можно создать любой рукописный шрифт.
Заключение
В статье мы рассмотрели вопрос, рукописный текст для Word. Были рассмотрены лучшие способы установки такого шрифта. Есть вариант, которой поможет Вам использовать уже готовые шрифты в Ворде. Они встроены в этот текстовый документ и их не нужно искать в Интернете. Думаю, эта статья поможет Вам в создании и написании рукописного текста. Удачи Вам!
Рукописный шрифт — шрифт, литеры которого выглядят как буквы написанные от руки.
С помощью рукописных шрифтов имитируют надписи выполненные от руки различными пишущими инструментами — карандашом, ручкой, пером, кистью. Рукописные шрифты получили большое распространение в различных поздравлениях, приглашениях и оформлении надписей праздничных мероприятий.
Рукописные шрифты имеют и один недостаток, их труднее воспринимать визуально, а следовательно, читать большие тексты сложнее. Это следует учитывать при выборе начертания шрифта для оформления текста, поэтому рукописные шрифты следует использовать в заголовках, отдельных фразах и в небольших текстах, для придания строкам отдельного внимания и значимости. Для средних и больших текстов лучше использовать стандартные, легко читаемые шрифты, чтобы не утомлять читателя.
В нашем каталоге собрано множество рукописных русских шрифтов, каждый из которых отличается от других, своей неповторимостью. Отдельное спасибо Александре Гофманн — автору множества красивейших рукописных шрифтов с русскими буквами.
Все рукописные шрифты доступны для бесплатного скачивания.


























































