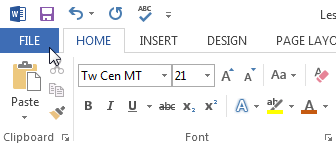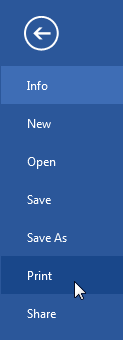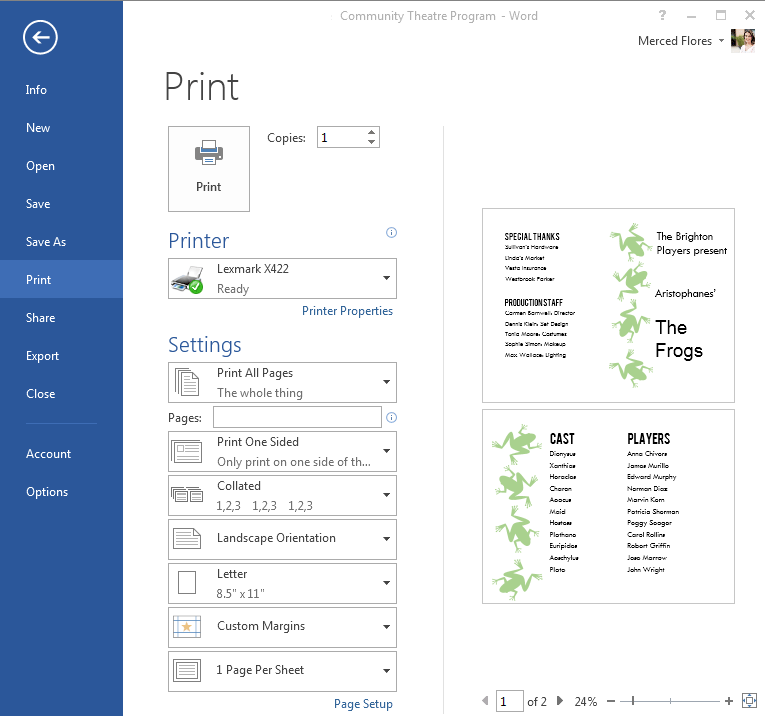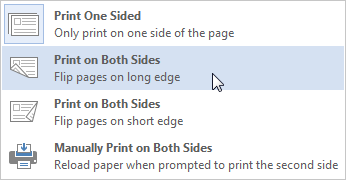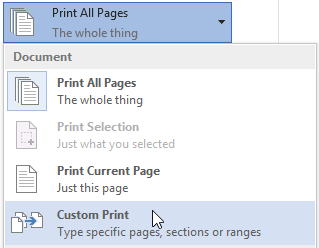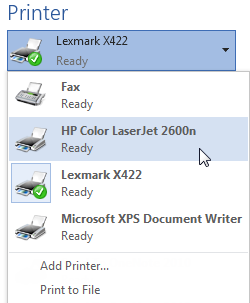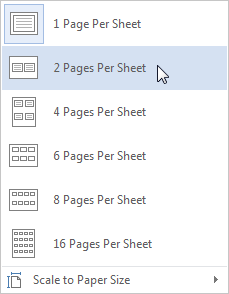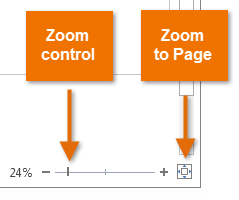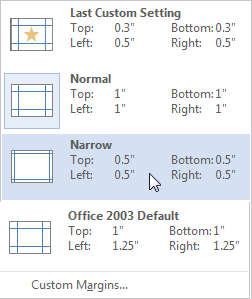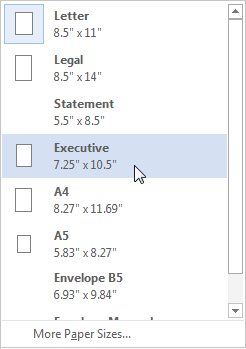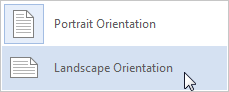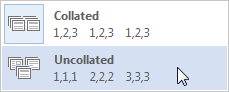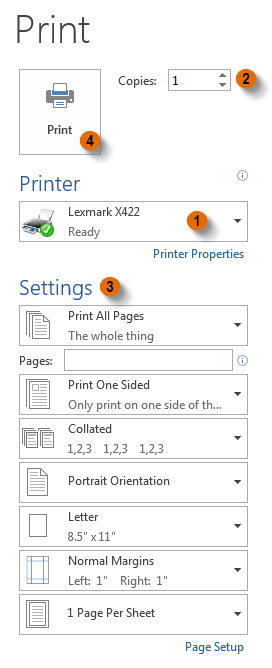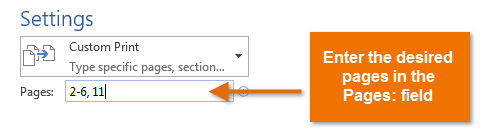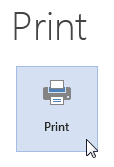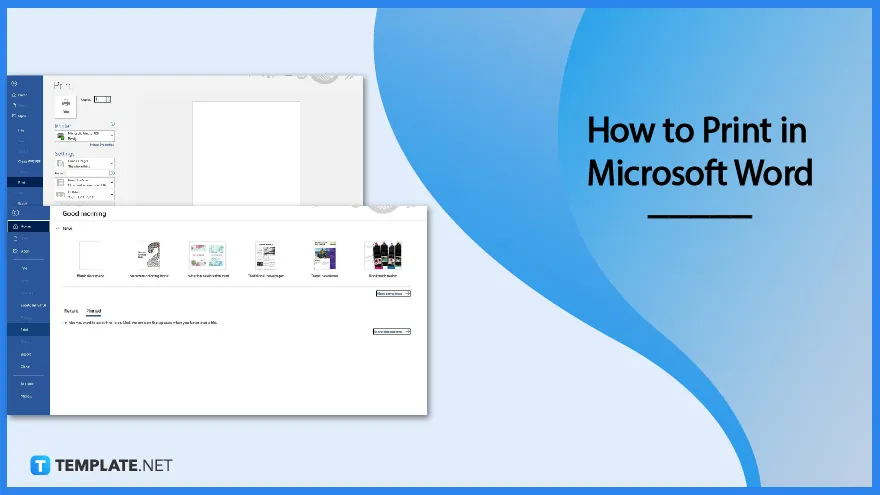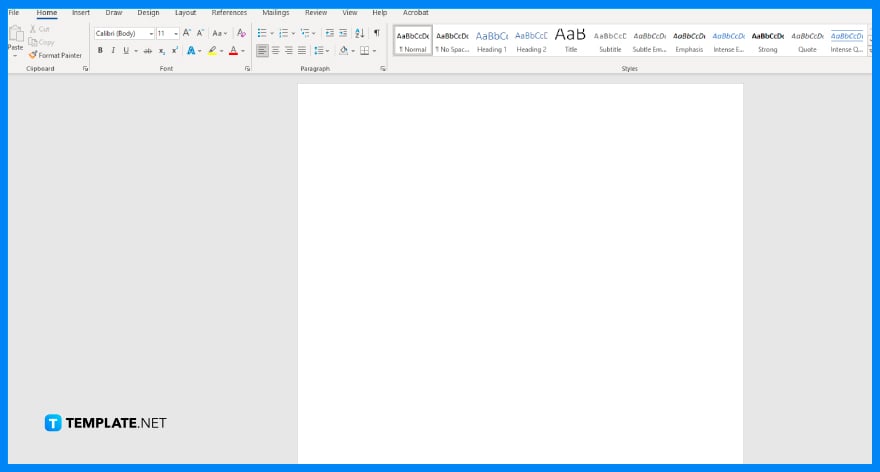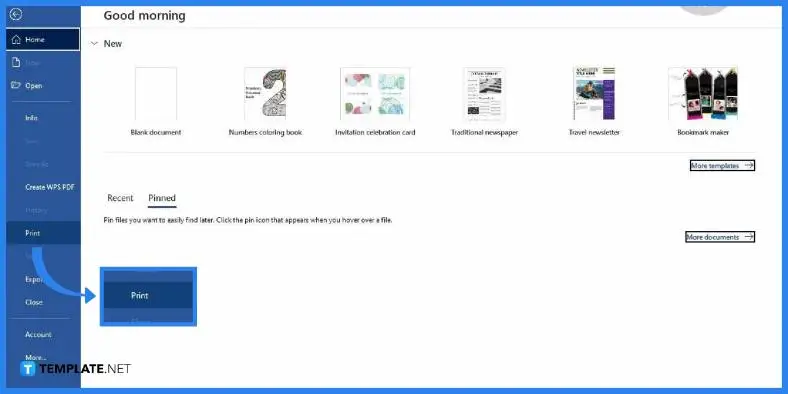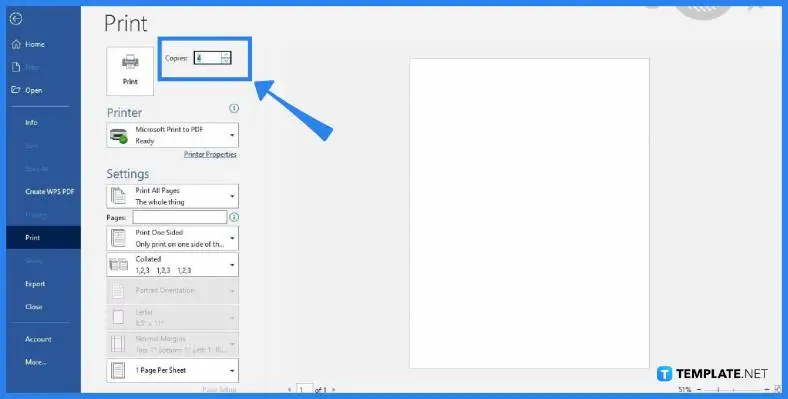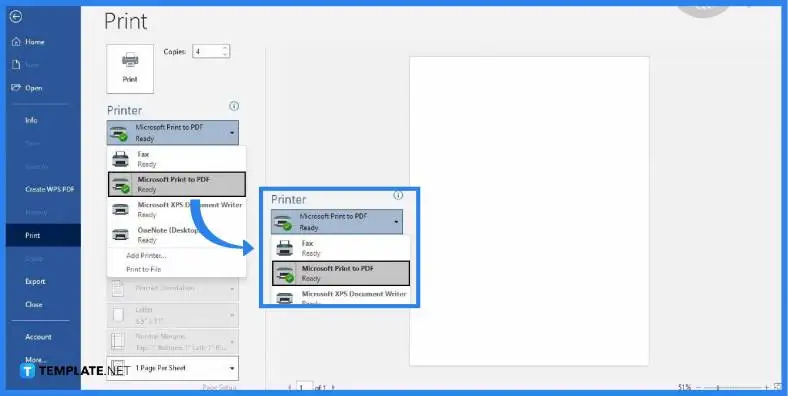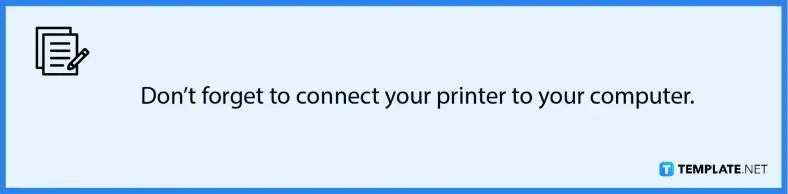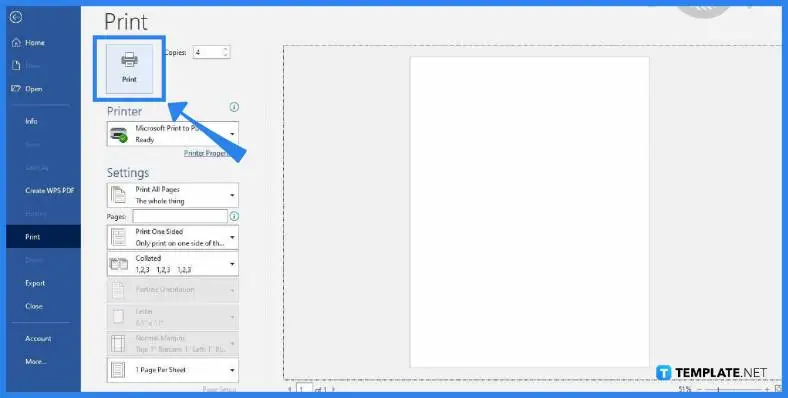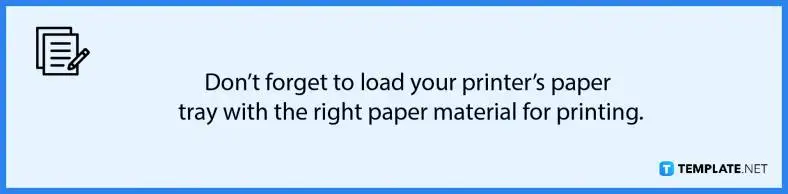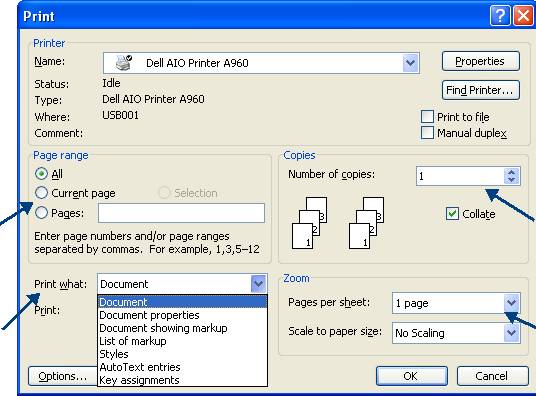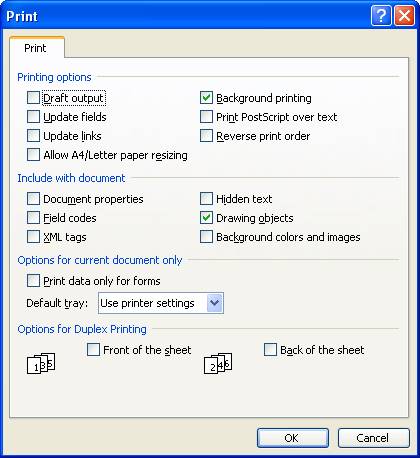Create a booklet or book
-
Go to Layout and select the Page Setup dialog launch icon at the bottom-right corner.
-
On the Margins tab, change the setting for Multiple pages to Book fold. The orientation automatically changes to Landscape.
Tip: If you have a long document, you might want to split it into multiple booklets, which you can then bind into one book. Under Sheets per booklet, choose how many pages to print per booklet.
-
Select and increase the value of Gutter to reserve space on the inside fold for binding.
-
Go to the Paper tab and select the Paper size. The final size of the booklet is one half width of the paper size.
Tip: You can add many embellishments to your booklet’s appearance. For example, to add borders to every page, on the Layout tab of the Page Setup window, click Borders.
-
Click OK. If your document already has content, the text is formatted automatically, but you might need to adjust objects like images and tables manually.
Print settings for booklets
When you print the booklet, check the print settings to make sure you print on both sides of the paper and flip the papers correctly for the printing to work as intended.
-
Go to File > Print.
-
If your printer supports automatic printing on both sides, change Print One Sidedto Print on Both Sides. Choose the option Flip pages on short edge to avoid printing the second side of each sheet upside down.
-
If your printer doesn’t support automatic printing on both sides, select Manually Print on Both Sides, and feed the pages back to the printer when prompted. To avoid pages from printing upside down, flip the sheets on the short edge of the paper according to your printer’s instructions.
Tip: For a professional touch, consider adding page numbers in the header or the footer. For more info, see Add page numbers.
See Also
Create a booklet using a Word template
Booklet: Page numbering tips.
Create different headers or footers for odd and even pages
Get Microsoft publishing templates
Create a booklet or book
-
Go to Layout > Margins > Custom Margins.
-
Change the setting for Multiple pages to Book fold. The orientation automatically changes to Landscape.
Tip: If you have a long document, you might want to split it into multiple booklets, which you can then bind into one book. Under Sheets per booklet, choose how many pages to print per booklet.
-
To reserve space on the inside fold for binding, increase the width of the Gutter.
-
You can add many embellishments to your booklet’s appearance. For example, to add borders to every page, on the Layout tab of the Custom Margins window, select Borders.
-
Select OK.
If your document already has content, the text is formatted automatically, but you might need to adjust objects like images and tables manually.
-
Go to File > Page Setup and check the paper size. Keep in mind that the final size of the booklet is one half of the paper size. Make sure your printer is stocked with paper of the right size.
Print settings for booklets
When you print the booklet, check the print settings to make sure you print on both sides of the paper and flip the papers correctly for the printing to work as intended. If your printer supports automatic printing on both sides, follow these steps.
-
Click File > Print.
-
Under Two-sided, select Booklet.
Tip: For a professional touch, consider adding page numbers in the header or the footer. For more info, see Add page numbers.
Note: If your printer doesn’t support automatic printing on both sides, you’ll need to print each page manually.
See Also
Create a booklet using a Word template
Booklet: Page numbering tips.
Create different headers or footers for odd and even pages
Get Microsoft publishing templates
Как распечатать отдельные листы в ворде. Как распечатать только одну страницу из документа
Если требуется напечатать лишь фрагмент документа, не стоит отправлять на печать документ целиком. Word позволяет распечатывать одну страницу, несколько страниц подряд, несколько страниц вразброс и отдельные блоки текста. Задать соответствующие установки можно в области Страницы
диалогового окна Печать
.
Излагая материал в следующих разделах, мы предполагаем, что ваш принтер уже включен и готов к работе.
Как распечатать отдельную страницу
Чтобы распечатать только одну страницу документа, выполните следующее.
- Установите курсор в любую часть страницы, которую хотите распечатать.
Обратите внимание на счетчик страниц в левом нижнем углу экрана (в строке состояния), чтобы убедиться, что попали на необходимую страницу.
На любую страницу документа можно попасть также, воспользовавшись командой Перейти
(клавиша F5
). Подробности — в главе 3. - Выполните команду Файл › Печать
или нажмите CTRL + P
. - Выберите параметр Текущая в группе Страницы.
- Щелкните на кнопке ОК
.
Диалоговое окно Печать
закроется, а ваша страница будет распечатана. (Возможно, это произойдет не сразу, поскольку программа должна «собраться с мыслями».)
Несмотря на то, что печатается только одна страница, сохраняются те установки форматирования, которые вы выбрали для всего документа. Например, если вы установили колонтитулы и проставили номера страниц, эти элементы вы увидите на готовой странице — словно вы напечатали ее как часть целого документа.
Этот способ удачен и в том случае, если вы распечатали большой документ и на некоторых страницах обнаружили ошибки (или их испортил принтер — такое бывает нередко). Заново печатать весь документ глупо и нерационально (да и лесных массивов на планете становится все меньше). Исправьте ошибки и снова напечатайте эти страницы. Медведи и белки скажут вам «спасибо».
Как распечатать несколько страниц
Word позволяет напечатать одну страницу, несколько страниц подряд, а также произвольный набор страниц документа. Чтобы распечатать несколько выбранных наугад или идущих подряд страниц, выполните следующее.
- Выберите команду Файл › Печать
. - В диалоговом окне Печать установите параметр Номера в группе Страницы.
- Введите номера страниц (последовательно) — для печати вразброс; первый и последний номера страниц (включительно) — если страницы следуют одна за другой.
Чтобы распечатать страницы с третьей по пятую, введите 3-5.
Если следует напечатать страницы с первой по седьмую, введите 1-7.
А при необходимости распечатать только вторую и шестую страницы следует ввести 2.6.
- Щелкните на кнопке ОК
.
Будут распечатаны только выбранные вами страницы (и никакие другие).
Вы можете сразу задать номера всех страниц, которые подлежат печати. Например, если вы хотите распечатать третью страницу, затем с пятой по девятую, а дальше с пятнадцатой по семнадцатую и, наконец, девятнадцатую, то введите 3, 5-9.15-17.19 (и постарайтесь больше никогда не проливать кофе на важные бумаги).
Практически любой документ на экране выглядит совсем не так, как на листе бумаги. Работая с документом, вы можете не обращать внимания на мелкий шрифт, устанавливая большой масштаб отображения. Если же распечатать такой документ, он будет плохо читаться. Подобных проблем может быть много. Например, на экране вам не нужны номера страниц и поля документа, а на бумаге эти элементы очень важны. По этой причине перед выводом документа на печать необходимо подготовить его соответствующим образом. Рассмотрим некоторые настройки.
Поля документа
Поля документа
– это расстояние между краем страницы и текстом. Соответственно, чем больше поле, тем меньше текста помещается на странице, и наоборот. В любом документе есть правое, левое, верхнее и нижнее поля. Более широкие поля могут придать документу респектабельный вид, а узкие поля позволят поместить большее количество информации.
По умолчанию Microsoft Word устанавливает следующие размеры полей: левое – 3 см, правое 1 см, верхнее и нижнее – 2 см.
На полях могут располагаться колонтитулы, примечания, графические объекты. Обычно размер полей устанавливают в пределах от одного до трех сантиметров. Требуемые размеры полей можно установить с помощью списка кнопки Поля в группе Параметры страницы вкладки Разметка страницы ленты (рис. 10.1). В этом списке приведены значения полей, а также образец того, как выглядит страница при указанных значениях.
Рис. 10.1.
Меню кнопки Поля
Если вас не устроят заданные значения полей, то вы можете настроить собственные. Для этого выберите из меню кнопки Поля команду Настраиваемые поля. Откроется окно Параметры страницы (рис. 10.2). В области Поля данного окна можно задать нужные значения полей.
Рис. 10.2.
Вкладка Поля окна Параметры страницы
Поля страниц, как отступы и выступы, можно быстро задавать при помощи горизонтальной (для правого и левого полей) и вертикальной (для верхнего и нижнего полей) линейки. Размер поля показывают деления на синей части линейки (рис. 10.3).
Рис. 10.3.
Отображение размера поля на горизонтальной линейке
Чтобы изменить поле при помощи линейки, сделайте следующее.
1. Перейдите в режим Разметка страницы, для чего щелкните на одноименной кнопке в строке состояния.
2. Для отображения линейки щелкните на кнопке Линейка, расположенной над вертикальной полосой прокрутки.
3. Поместите указатель мыши на линейку таким образом, чтобы он принял вид -. В зависимости от того, какое поле вы изменяете, появится соответствующая подсказка (см. рис. 10.3).
4. Переместите границу поля на нужное расстояние.
Нумерация страниц
Если документ состоит более чем из двух страниц, перед распечаткой желательно пронумеровать страницы. Таким образом в нем будет гораздо легче ориентироваться. Для некоторых типов документов, например научных работ, нумерация является необходимой.
Чтобы пронумеровать страницы, сделайте следующее.
1. Перейдите на вкладку Вставка ленты и в группе Колонтитулы щелкните на кнопке Номер страницы (рис. 10.4).
Рис. 10.4.
Меню кнопки Номер страницы
2. В открывшемся меню подведите указатель мыши к нужному положению номера на странице (внизу, вверху, на полях или в месте, в котором установлен курсор) и в появившемся подменю щелкните на требуемом варианте (рис. 10.5).
Рис. 10.5.
Выбор положения номера страницы из списка
В выбранном месте страницы появится номер указанного формата, и при этом программа перейдет в режим работы с колонтитулами (рис. 10.6). Подробнее о колонтитулах читайте в разд. 7.2.
Рис. 10.6.
Вставленный номер страницы
Если нужно настроить формат номера страницы, в меню кнопки Номер страницы выберите команду Формат номеров страниц. Появится окно Формат номера страницы, в котором можно задать нумерацию глав, а также указать формат номера (вместо арабских цифр можно выбрать римские, буквы алфавита и др.) (рис. 10.7).
Рис. 10.7.
Окно Формат номера страницы
Чтобы удалить номера страниц, выполните команду Удалить номера страниц в меню кнопки Номер страницы.
Если нужно, чтобы на первой странице документа не было номера, то сделайте следующее.
2. В открывшемся окне Параметры страницы перейдите на вкладку Источник бумаги (рис. 10.8).
Рис. 10.8.
Вкладка Источник бумаги окна Параметры страницы
3. Установите флажок первой страницы в области Различать колонтитулы.
Вертикальное выравнивание
Вертикальное выравнивание, в отличие от горизонтального (см. разд. 4.4), применяется не к строкам и абзацам, а к тексту целиком, поэтому относится к атрибутам, задающим компоновку страниц.
Для установки параметров вертикального выравнивания сделайте следующее.
1. Щелкните на кнопке в правом нижнем углу группы Параметры страницы вкладки Разметка страницы.
3. В списке Вертикальное выравнивание области Страница (рис. 10.9) установите один из типов выравнивания текста:
Рис. 10.9.
Список Вертикальное выравнивание в окне
· По верхнему краю – выравнивает первую строку первого абзаца на странице по верхнему полю (рис. 10.10);
Рис. 10.10.
Вертикальное выравнивание по верхнему краю
· По центру – выравнивает текст страницы по центру между верхним и нижним полями без изменения интервалов между ними (рис. 10.11);
Рис. 10.11.
Вертикальное выравнивание по центру
· По высоте – текст на странице равномерно распределяется между нижним и верхним полями за счет изменения интервалов между абзацами, графикой и др. (рис. 10.12);
Рис. 10.12.
Вертикальное выравнивание по высоте
· По нижнему краю – выравнивает последнюю строку на странице по нижнему полю (рис. 10.13).
Рис. 10.13.
Вертикальное выравнивание по нижнему краю
Нумерация строк
При работе с документами определенного типа (например, с юридическими договорами) иногда бывает необходимо нумеровать не только страницы, но и строки. В Microsoft Word есть возможность автоматической нумерации строк. Для этого сделайте следующее.
1. Щелкните на кнопке в правом нижнем углу группы Параметры страницы вкладки Разметка страницы.
2. В открывшемся окне Параметры страницы перейдите на вкладку Источник бумаги (см. рис. 10.8).
3. Нажмите кнопку Нумерация строк.
4. В окне Нумерация строк установите флажок Добавить нумерацию строк (рис. 10.14).
Рис. 10.14.
Окно Нумерация строк
5. Укажите, с какого номера необходимо начать нумерацию в поле Начать с, а в поле Шаг – номера каких строк будут выводиться на печать. Строки можно пронумеровать через определенный интервал (например, через 5).
6. При помощи переключателя Нумерация нужно выбрать тип нумерации. Она может быть непрерывной на протяжении всего документа, начинаться с нового раздела или страницы.
Кроме того, для расстановки нумерации строк можно использовать меню кнопки Номера строк группы Параметры страниц вкладки Разметка страниц (рис. 10.15).
Рис. 10.15.
Меню кнопки Номера строк
10.2. Выбор параметров бумаги
Когда вы приведете документ в порядок, необходимо также подумать, на какой бумаге он будет распечатан. Возможно, потребуется изменить некоторые настройки.
Ориентация бумаги
Иногда бывает удобно распечатать документ, изменив ориентацию бумаги с книжной на альбомную. Например, когда в документе есть широкие таблицы или графические элементы, которые лучше разместить в ряд. Альбомная ориентация подходит также для вывода на печать объявлений.
Для изменения ориентации бумаги перейдите на вкладку Разметка страницы, в группе Параметры страницы щелкните на кнопке Ориентация и в появившемся списке выберите нужный вариант (рис. 10.16).
Рис. 10.16.
Список кнопки Ориентация
Если нужно изменить ориентацию бумаги не во всем документе, а лишь в его части, то сделайте следующее.
1. Установите курсор в том месте документа, начиная с которого вы желаете изменить ориентацию страницы.
2. Щелкните на кнопке в правом нижнем углу группы Параметры страницы вкладки Разметка страницы.
3. На вкладке Поля появившегося окна щелкните на нужном варианте в области Ориентация.
4. Из списка Применить выберите строку до конца документа (рис. 10.17).
Рис. 10.17.
Выбор команды Применить до конца документа на вкладке Поля диалогового окна Параметры страницы
Размер бумаги
Чтобы задать размер страницы, перейдите на вкладку Разметка страницы, в группе Параметры страницы щелкните на кнопке Размер и выберите в появившемся списке нужный вариант (рис. 10.18).
Рис. 10.18.
Меню кнопки Размер
Как правило, печатают на листах стандартного размера – А4, А3 и др. Если размер бумаги нестандартный, длину и ширину необходимо задать вручную в соответствующих полях окна Параметры страниц (рис. 10.19). Для его вызова выполните команду Другие размеры страниц меню кнопки Размер.
Рис. 10.19.
Вкладка Размер бумаги окна Параметры страниц
Если нужно изменить размер бумаги не во всем документе, а лишь в его части, перед тем как вызвать окно Параметры страницы, установите курсор в том месте документа, начиная с которого вы желаете изменить размер бумаги. На вкладке Размер бумаги диалогового окна Параметры страницы в списке Применить выберите строку до конца документа.
10.3. Настройка печати и вывод документа на печать
Чтобы вывести документ на печать с настройками, заданными по умолчанию, выполните команду Печать > Быстрая печать меню кнопки Office. При этом будет распечатан весь документ на принтере, выбранном по умолчанию.
Гораздо чаще перед печатью все же необходимо выполнить некоторые настройки. Они делаются с помощью окна Печать, для вызова которого выполните одно из действий:
Воспользуйтесь командой Печать > Печать меню кнопки Office (рис. 10.20);
Рис. 10.20.
Выполнение команды Печать > Печать меню кнопки Office
Нажмите сочетание клавиш Ctrl+P.
В появившемся диалоговом окне Печать (рис. 10.21) из списка имя необходимо выбрать принтер, при помощи которого будет выведен на печать документ. Если у вас один принтер и его название отображается в списке имя, выбирать его не нужно.
Рис. 10.21.
Окно Печать
Примечание
Если требуемый принтер отсутствует в списке имя, необходимо установить его в системе. Для этого выполните обычную процедуру инсталляции (для разных версий Windows она может различаться).
Каждому принтеру можно установить параметры печати при помощи кнопки Свойства. Все устройства имеют свои параметры для установки. Обычно можно указать способ подачи, ориентацию и размер бумаги, графический режим, качество печати и др. (рис. 10.22).
Рис. 10.22.
Окно настроек печати для принтера HP DeskJet 560С
Кроме выбора устройства печати в диалоговом окне Печать задаются следующие параметры.
Номера страниц, выводимых на печать. Можно напечатать все страницы, только текущую, выделенный фрагмент или указать номера страниц, которые необходимо напечатать. Номера страниц для печати разделяются запятыми (для непоследовательных страниц) и дефисами (для диапазонов страниц).
Количество копий, которое необходимо напечатать. Если установлен флажок разобрать по копиям, принтер будет печатать комплекты документов. По умолчанию данный флажок установлен.
Диапазон страниц, выводимых на печать. Можно напечатать все страницы документа, только четные или только нечетные.
В области Масштаб указывается, сколько страниц документа (от 1 до 16) необходимо распечатать на одном листе. При этом страницы уменьшаются до соответствующих размеров. Таким образом можно печатать, чтобы посмотреть, как будeт согласовываться несколько страниц большого документа.
Печать части документа
Если документ достаточно большой, а распечатать необходимо только его небольшую часть, можно указать это в настройках печати. Чтобы напечатать часть документа, выполните следующее.
1. Выделите требуемый фрагмент документа.
2. Воспользуйтесь сочетанием клавиш Ctrl+P для вызова диалогового окна Печать.
3. В диалоговом окне Печать установите переключатель Страницы в положение выделенный фрагмент (рис. 10.23).
Рис. 10.23.
Область Страницы диалогового окна Печать
Параметры печати
В нижней части диалогового окна Печать расположена кнопка Параметры. При ее нажатии открывается окно Параметры Word (рис. 10.24). В области Параметры печати находятся дополнительные настройки печати документа.
Рис. 10.24.
Дополнительные настройки печати
Совет
Получить доступ к дополнительным настройкам печати можно также, нажав кнопку Параметры Word в меню кнопки Office и перейдя в раздел Экран открывшегося окна.
Рассмотрим некоторые параметры, которые можно установить с помощью этого окна.
Печать рисунков, созданных в Word – при установке данного флажка будут напечатаны рисунки, схемы и надписи, созданные в Word. Если снять этот флажок, то вместо рисунков будет напечатана белая пустая рамка. Такой вариант удобно выбирать для черновой печати.
Печать фоновых цветов и рисунков – при установке этого флажка на печать будут выведены фоновые иллюстрации и заливки.
Печать свойств документа – если данный флажок установлен, то будет начатана отдельная страница, содержащая сведения о документе: имя файла, путь к использованному шаблону, имя автора, дата создания, печати и т. д.
Обновлять связанные данные перед печатью – при установке этого флажка перед печатью будут обновляться поля, помещенные в документ (например, дата и время).
Совет
Если у вас возникли вопросы, которые касаются рассмотренных в этой главе тем, обратитесь к разд. 11.3 – возможно, вы найдете ответ на интересующий вас вопрос.
Большинство ОС рассчитаны на возможность выполнения одной и той же операции несколькими способами, в зависимости от удобства пользователя. Распечатка текстовых и графических файлов не является исключением. В то же время выполнение любой команды связано с настройкой опций, чтобы, к примеру, на печать выводился не весь документ, а только одна страница.
Инструкция
Оцените статью!
Большинство ОС рассчитаны на возможность выполнения одной и той же операции несколькими способами, в зависимости от удобства пользователя. Распечатка текстовых и графических файлов не является исключением. В то же время выполнение любой команды связано с настройкой опций, чтобы, к примеру, на печать выводился не весь документ, а только одна страница.
Спонсор размещения P&G
Статьи по теме «Как распечатать только одну страницу из документа»
Как установить рамку в Word
Как сохранить документ как рисунок
Как открыть документ формата docx
Инструкция
В любой программе и в файле любого типа для вывода меню печати используется сочетание клавиш “CTRL-P”. По нажатию отображается меню с указанием марки и модели принтера и ряда других опций: количество копий, печатаемые страницы и т.д.
В графе «Страницы» по умолчанию, как правило, стоит кружок рядом с опцией «Все». Если вам нужно распечатать страницу, на которой вы сейчас находитесь, переместите выделение на опцию «Текущая». Если интересует другая страница, введите ее номер в поле «Номера». Для печати нескольких страниц из всего документа напишите номера всех печатаемых страниц через запятую.
Убедитесь, что принтер подключен к электросети и компьютеру. Проверьте остальные настройки печати, в частности, количество копий. Когда все нужные опции будут отмечены, нажмите кнопку “OK” для начала печати.
Меню с настройками печати можно открыть и через панель инструментов в верхней части окна. Щелкните мышкой по меню «Файл», выберите группу «Печать», далее команду «Печать». Далее отметьте те же опции, что перечислены в предыдущем варианте. Нажмите кнопку “OK” для начала работы с принтером.
Панель инструментов, в частности, меню «Файл» можно также открыть посредством клавиш “Alt” и стрелок. Первая клавиша активирует саму панель, а стрелки позволяют перемещать выделение. Для выбора той или иной команды нажимайте клавишу «Ввод». Меню печати настраивается по такому же принципу, как в двух предыдущих вариантах.
Как просто
Другие новости по теме:
Программа MS Word предназначена для работы с электронными документами. Кроме всех прочих возможностей, данное приложение позволяет выполнить распечатку документов в разных форматах и с различным масштабом. Все эти настройки можно выбрать в окне печати. Вам понадобится — компьютер; — принтер; —
Распечатка документов в программе Microsoft Word настроена в основном для бумаги формата А4. Поэтому при печати брошюр либо многостраничных документов в формате А5 лучше использовать дополнительные приложения. Вам понадобится — Microsoft Word. Спонсор размещения P&G Статьи по теме «Как печатать в
Рабочий стол – пользовательский интерфейс, который появляется на мониторе после загрузки операционной системы Windows. На нем отображается панель задач и ярлыки программ. При необходимости содержимое рабочего стола можно сохранить в виде графического файла и вывести на печать. Вам понадобится —
После установки принтера и его подключения к компьютеру производится пробная печать. Печать тестовой страницы выполняется для проверки общего состояния печати принтера, также проверяется наличие чернил в картридже. Кроме того, при пробной печати можно узнать модель принтера и название драйвера. Вам
Все настройки печати осуществляются в диалоговом окне «Печать». Интерфейс этого окна в различных программах несколько отличается количеством задаваемых параметров и настроек. Например, объемные графические пакеты программ имеют в окне «Печать» несколько вкладок, позволяющих осуществить
Печать страницы из интернет-браузера, документа Word или таблицы Excel выполняется с помощью одной команды и не должна вызвать затруднений при подключенном принтере и вставленной бумаге. Спонсор размещения P&G Статьи по теме «Как напечатать страницу» Как установить программу Опера Как сохранить
Имея в наличии стандартный принтер и бумагу формата А4, не все пользователи знают, что можно вывести на печать текст и меньшего формата. Текстовые редакторы в большинстве своем поддерживают возможности не только изменения формата, но и вывода на одном листе сразу несколько страниц. При этом печать
Lesson 10: Printing Documents
/en/word2013/page-layout/content/
Introduction
Once you’ve created your document, you may want to print it to view and share your work offline. It’s easy to preview and print a document in Word using the Print pane.
Optional: Download our practice document.
To access the Print pane:
- Select the File tab. Backstage view will appear.
Selecting the File tab
- Select Print. The Print pane will appear.
Clicking Print
Click the buttons in the interactive below to learn more about using the Print pane.
Single and Double-Sided Printing
Choose whether to print on one side or both sides of the paper.
Print Range/Document Info
Here, you can choose to print the entire document, just the current page, or custom print to print specific pages.
Printer
You may need to select the printer you want to use if your computer is connected to multiple printers.
When you are ready to print your document, click the Print button.
Pages Per Sheet
Word allows you to print more than one page on a single sheet.
While condensing pages onto one sheet can sometimes be helpful, note that the text will become more difficult to read as more pages are selected.
Copies
Here, you can choose how many copies of the document you want to print.
If you’re planning to print multiple copies, it’s a good idea to print a test copy first.
Page Selection
You can click the arrows to view a different page in Print Preview.
Zoom Control/Zoom to Page
You can click the Zoom to Page button on the right to zoom in and out of the Preview pane.
Click, hold, and drag the slider to use the Zoom control. The number to the left of the slider bar reflects the zoom percentage.
Preview Pane
Here, you can see a preview of how your document will look when printed.
Margins
Here, you can adjust the page margins, which can help your information fit more comfortably on the page.
Paper Size
If your printer uses different paper sizes, you can choose the paper size you want to use.
Orientation
Here, you can choose Portrait or Landscape orientation.
Collation Settings
If you are printing multiple copies, you can choose whether you want the copies collated or uncollated.
You can also access the Print pane by pressing Ctrl+P on your keyboard.
To print a document:
- Navigate to the Print pane and select the desired printer.
- Enter the number of copies you want to print.
- Select any additional settings if needed.
- Click Print.
Printing a document
Custom printing
Sometimes you may find it unnecessary to print your entire document, in which case custom printing may be more suited for your needs. Whether you’re printing several individual pages or a range of pages, Word allows you to specify exactly which pages you’d like to print.
To custom print a document:
If you’d like to print individual pages or page ranges, you’ll need to separate each entry with a comma (1, 3, 5-7, or 10-14 for example).
- Navigate to the Print pane.
- In the Pages: field, enter the pages you want to print.
Entering pages to print
- Click Print.
Clicking print
Challenge!
- Open an existing Word document. If you want, you can use our practice document.
- Preview the document in the Print pane.
- Print one copy of the document.
- Try adjusting the print settings so the document prints on two sides.
- Try custom printing a selection of pages in the document. If you’re using our example, try printing only page two.
/en/word2013/indents-and-tabs/content/
Microsoft Office
Microsoft Word is an excellent choice of word processing app to print documents. If you’re not sure how to do it, read our guide to printing documents in MS Word to get started.
Download the Free How to Print in Microsoft Word Article in PDF
Download
How to Print in Microsoft Word
Microsoft Word is among the best apps for printing documents. It offers multiple options on how to print your docs. But before that, let’s go over the basics of how to start printing in MS Word.
-
Step 1: Open an MS Word File
Launch Microsoft Word on your computer or device. After that, open a saved document that you want to print. Locate it in the MS Word main menu or in your personal file folders. -
Step 2: Go to File and Select Print
Once your saved document is opened in MS Word, you can start. Go to the File tab found on the toolbar. Under the File tab, select Print. You can find it right below History and right above Share. -
Step 3: Indicate the Number of Required Copies
After executing Step 2, the Print panel will appear on your screen. In the Print Panel, you can apply some customizations before printing your document. First, you need to indicate the number of required copies. Adjust the number by clicking the arrow-up and arrow-down buttons inside the Copies box. -
Step 4: Choose a Printer
Next, choose a printer that you want to use to print your documents. Click the arrow-down button in the Printer box and select from the list of printers that appeared. You can also click Add Printer to see other choices.
> -
Step 5: Click Print
Once you’ve set up everything, you can then proceed to print your document. Simply click the Print button with a printer icon located in the upper-right corner of the Print panel. The swift printing process will then start.
>
FAQs
Is there a shortcut to access MS Word’s Print panel?
Yes, there’s a shortcut to access the Print panel of MS Word by pressing Ctrl + P to access the Print panel instantly without opening any tabs using your mouse and cursor.
Can I choose which pages not to print in MS Word?
Yes, you can choose not to print some pages in your MS Word document by indicating the pages you don’t want to be printed in the Settings section in the MS Word Print panel.
Can I print multiple pages on one sheet in MS Word?
Yes, you can print multiple pages on one sheet in MS Word by up to 16 in total by indicating the number of pages per sheet in the Settings section of the MS Word Print panel.
Can I use any printer to print an MS Word document?
Yes, you can use any printer to print an MS Word document as long as it produces a high-quality finished product, prints fast, and uses an excellent ink product that makes the text clear.
More in Microsoft Office
| Top 30 Outstanding Twitter Backgrounds with Animal Prints | 6+ Best Print These Comic Strip Templates |
| 14+ Door Hanger Templates to Download & Print | 15+ Best Beautiful Envelop Templates to Print |
| 5+ Best Ruled Lined Paper Templates to Print | 15+ Hang Tag Designs — Free Printable PSD, EPS, Word, PDF Format Download! |
| Photo Frame Template — 32+ Free Printable, JPG, PSD, ESI, Indesign Format Download | 34+ Free Printable Brochure Templates |
| 41+ HD Print Ad Templates | Best Collection of 47+ Printable Newsletter Templates & Mockups |
| 65+ Print Brochure Templates & PSD Designs | 25+ Best 2023 Calendar Templates to Print |
Once you’ve finished drafting, editing and formatting your document, you most likely will want to print a hard copy. Word allows you to print a selection, the current page, a range of pages, or the entire document, depending on your requirements. You can print one or more copies, document properties, odd or even pages, or even several pages per sheet.
I know you’ve all typed CTRL + P so often that you don’t even think about it about it when you do it. It’s just one of those tactile things you do to print your document. So now I want you to really take a look at the Print dialog box and see what it can do for you.
First, check out the Name drop-down arrow to view all available printers.
Next, click on Properties to see a list of choices related to your specific printer.
Under Page Range, you can select to print All pages, only the Current page or a range of Pages, or a Selection of text (highlighted text).
To print a range of contiguous pages, type in the page numbers separated by a dash, say 2-5. To print a range of non-contiguous pages, use commas to separate, such as 1,5,6,10. If necessary, you can use both commas and dashes together: 1-4,5,7. To print from page 13 to the end of the document, type the page number follows by a dash (13-).
The Page Range area prints specific areas of the document from one page to the entire document and everything in between.
When text is selected, the Selection option becomes available to print only what it selected.
When you use Sections in your document and you want to print an entire section, type s followed by the section number. For example, if you want to print Section 4, type s4. You can specify a page range within a section by using a combination of page number and section numbers. For example, p2s5-p7s5 will print pages 2 through 7 of section 5.
Click the drop-down arrow to see a list of choices in the Print What drop-down list.
Click the Print drop-down arrow to choose whether or not to print All pages In Range, Odd Pages, or Even Pages.
In the Copies section of the Print dialog box, choose the Number of Copies you wish to print. The default is 1. Select Collate if you are printing multiple copies of a multi-page document.
In the Zoom section, select the number of Pages Per Sheet and the Scale To Paper Size type. The default is No Scaling.
From the lower-left side of the Print dialog box, click Options to choose from a number of print-specific options.
Draft output: Prints the document without most of the formatting. This is used to speed up the printing process for draft copies of large documents.
Update Fields: Any fields contained within the document, such as dates, table of contents or page numbers, will be updated prior to printing.
Update Links: Any linked files are updated prior to printing.
Allow A4/Letter Paper Resizing: Word adjusts the document formatted for A4 paper to print on 8.5″ X 11″ paper.
Background Printing: Prints the document in the background, which allows you to continue to work, if necessary. This feature may be turned off to speed up the current print job.
Print PostScript Over Text: This is used when printing converted Macintosh documents.
Reverse Print Order: Prints from the last page to the first. Use this option to have pages print in the correct order on a printer that prints face up.
Document Properties: Prints properties found in the Properties dialog box of the document.
Field Codes: Prints the field codes rather than the field results for any fields contained within a document.
Hidden Text: Prints text that has been formatted as hidden text.
Drawing Objects: Prints any drawing objects contained within the document.
Print Data Only For Forms: As the name implies, prints only the form fields contained in online forms.
Default Tray: Choose a default tray to print from in a multi-tray printer.
Options For Duplex Printing: Allows you to set options for documents that will be printed on both sides of the page.
Not everyone is aware of it, but you can create a macro to make printing a selection a very quick process in Word 2002 and 2003. You can eliminate opening up the Print dialog box by creating a shortcut key for your macro.
Follow the steps below to create your macro and assign it to a keyboard shortcut:
- Press ALT + F11. This will open Microsoft Visual Basic.
- In the Project-Normal view, double-click Normal | Microsoft Word Objects | This Document.
- Enter the following code in the Normal | This Document window:
Sub PrintSelection()
‘PrintSelection macro
Application.PrintOut Range: =wdPrintSelection
End Sub
- Select File | Close And Return to Microsoft Word.
- Select Tools | Customize.
- Click the Keyboard button.
- Under Categories, select Macros.
- Under Macros, select PrintSelection.
- In the Press New Shortcut key text box, press Alt + P. In the Select Changes In drop-down menu, select Normal.dot.
- Click the Assign button.
- Click Close twice to return to your document.
Now when you want to print a selection, simply highlight the selection you would like to print and press Alt + P!
There are certainly other macros to be made to make your printing life easier, but they are too many for me to include here.
Things You Should Know
- Open your Microsoft Word doc by double clicking the doc on your computer or going to File > Open… from the Microsoft Word app.
- With your document open, go to File > Print…
- Choose your printing options from the popup box that appears, and then click Print or OK.
Steps
-
1
Open or create a Microsoft Word document. To do so, click on the blue app with a white document icon and bold «W,» then click on File in the menu bar at the upper-left of the screen. Click on Open… to open an existing document or New… to create a new one.
- When you are ready to print, open the Print dialog box.
-
2
Click on File. It’s in the menu bar at the upper-left of the screen or a tab at the upper-left of the window.
Advertisement
-
3
Click on Print…. The Print dialog box will open.
-
4
Select your printing options. Use the selections in the dialog box to select:
- Your default printer is displayed. Click on its name to select another printer from the drop-down menu.
- The number of copies to print. The default is 1; increase the quantity to print more copies.
- Which pages to print. The default is to print all the pages in the document, but you can choose to print the currently-displayed page, a highlighted selection, specific pages in the document, odd-numbered pages only, or even-numbered pages only.
- The size of paper to print on.
- The number of pages to print per sheet.
- Orientation of the paper. Select either Portrait (paper length vertical, width horizontal) or Landscape (paper width vertical, length horizontal).
- Margins. You can adjust the top, bottom, left, and right margins with the labeled up and down arrows or by typing numbers in the boxes.
-
5
Click on Print or OK. The button label will vary based on the version of Word you’re using. Your document will print to the printer you selected.
Advertisement
Add New Question
-
Question
When I command the printer to print a word document I get a dialog box that directs me to a fax, what should I do?
Select your physical printer from the section «Destination Printer.» If your printer is not listed there, it’s likely not installed correctly.
-
Question
How do I use OneNote?
OneNote is basically your own personal notebook. It is very similar to Word, except you do not have to create text boxes and can begin typing wherever you want. Click a spot anywhere on the page to begin typing. You can also draw with different pens, and use an eraser.
-
Question
How can I print preview steps?
Go onto the corner of your screen. Click the button that has the drop-downs. Click that, and hit print. This should print the steps.
See more answers
Ask a Question
200 characters left
Include your email address to get a message when this question is answered.
Submit
Advertisement
Video
Thanks for submitting a tip for review!
About This Article
Article SummaryX
1. Open or create a Microsoft Word document.
2. Click on File.
3. Click on Print….
4. Select printing options.
5. Click on Print or OK.
Did this summary help you?
Thanks to all authors for creating a page that has been read 237,418 times.
Is this article up to date?
on
May 10, 2005, 9:15 AM PDT
Print multiple pages of a Word document on one sheet
Find out how you can use Microsoft Word’s Zoom feature to print as many as 16 pages on one sheet of paper. This handy tip will help you conserve paper and possibly even save on postage costs.
We may be compensated by vendors who appear on this page through methods such as affiliate links or sponsored partnerships. This may influence how and where their products appear on our site, but vendors cannot pay to influence the content of our reviews. For more info, visit our Terms of Use page.
Help users increase productivity by automatically signing up for TechRepublic’s free Microsoft Office Suite newsletter, featuring Word, Excel, and Access tips, delivered each Wednesday.
If you regularly print large documents or send printed
copies of them through the mail, you can save on both paper and postage by
using Microsoft Word’s Zoom feature. With Zoom, you can print as many as 16
pages on a single sheet of paper.
Printing multiple pages on one sheet also makes it easier to
check your document’s page layout, such as odd and even page headers and
footers in a 200-page document.
To print four pages to a sheet, follow these steps:
- Go to
File | Print. - In the
Zoom section, select 4 Pages from the Pages Per
Sheet drop-down list. - Make
any other print selections, and click OK.
Zoom automatically reduces the scale to fit four pages on
each sheet. Zoom reduces the size of your printout without changing the
document’s format or page layout settings.
-
Software