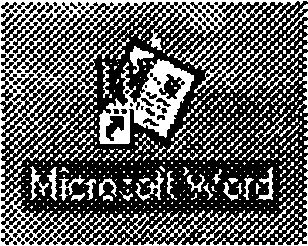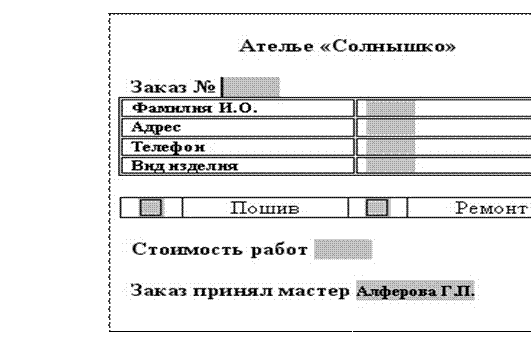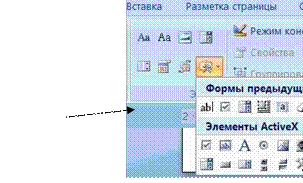Что такое рамка для курсовой, диплома и реферата
Рамка для курсовой, диплома и реферата — это элемент оформления страниц, к которому предъявляются строгие требования по оформлению.
Рамка состоит, собственно, из самой рамки и таблицы внизу страницы, которую заполняют информацией. Таблица называется — штамп.
Оформление рамок регламентируется ГОСТом 2.301-68, а оформление штампа — ГОСТом 2.104-68.
Нарисовать рамку можно в Word или в векторном редакторе, например, в AutoCad. Также готовые шаблоны рамок можно скачать и использовать для любого вида работы.
В некоторых вузах до сих пор требуют лабораторные работы писать от руки и рисовать рамки также от руки, при помощи карандаша и линейки.
Готовые рамки для курсовой, диплома и реферата
Курсовая работа
Дипломная работа
Реферат
Лабораторная работа
Чертежи
Как использовать шаблоны рамок
Шаблоны рамок кажутся самым простым вариантом, но не достаточно их просто скачать, нужно знать, как ими пользоваться..
Готовый шаблон не надо редактировать. Вставляйте его на страницу, а потом добавляйте свой текст.
Нужна помощь в написании работы?
Внимание! Если сомневаешься, что получиться написать хорошую курсовую, реферат или диплом, то доверь это профессионалам. Сроки от 1 дня, цены от 500 рублей.
Подробнее
Используя рамки, забывайте о заголовках и форматировании текста.
Скачивая рамки, проверяйте, насколько они соответствуют требованиям вашей методички.
Вывод
Рамка для курсовой, диплома и реферата — обязательное требование на некоторых технических специальностях. Рамку рисуют в зависимости от того, как выполняется работа: в векторном редакторе, от руки, в Word.
Самый простой способ — скачать готовые шаблоны рамок.
Для разных страниц рамки бывают разные в зависимости от того, что на странице размещается — текст или чертежи.
К оформлению рамок предъявляется не меньше требований, чем к содержанию работы.
Скачать материал
Скачать материал




- Сейчас обучается 342 человека из 65 регионов


- Сейчас обучается 120 человек из 40 регионов


Краткое описание документа:
Оборудование: компьютерный класс, Microsoft Office Word, задания к уроку в электронном виде. Тип урока: практическая работа.Формы работы: индивидуальная на компьютере. Цели: изучить понятие шаблона и его роль в MS Word; изучить алгоритм построения шаблона и его сохранения на компьютере; рассмотреть применение шаблона, а так же создания на его основе однотипных документов. Теоретические сведения к практической работе Шаблон — это тип документа, при открытии которого создается его копия. В Microsoft Office Word 2007 шаблон может иметь расширение dotx или dotm (файл типа dotm позволяет выполнять макросы в файле). Например, бизнес-план — распространенный документ, часто создаваемый в Word. Вместо создания структуры бизнес-плана с самого начала можно использовать шаблон со стандартным макетом страницы, шрифтами, полями и стилями. Остается лишь открыть шаблон и заполнить документ соответствующим текстом и данными. При сохранении в виде файла .docx или .docm документ сохраняется отдельно от шаблона, на котором он основан.Шаблоны — это обычные документы, но содержащие рекомендуемые разделы или обязательный текст, а также элементы управления содержимым, такие как стандартный раскрывающийся список или специальная эмблема. Можно добавить защиту для раздела шаблона или можно применить к шаблону пароль, защищающий содержимое шаблона от изменений. Содержание работы Задание 1. Алгоритм создания шаблона в MS Word. Откройте MS Word и создайте новый документ. Рисунок 1. Создание нового документа Отредактируйте документ так как показанно на рисунке 2. Для этого: Создайте верхний колонтитул: Вставка — Верхний колонтитул «Алфавит»; Создайте 2 простые фигуры: Вставка — Фигуры — Основные фигуры «Прямоугольник»; Расположите их одну под другой. Сделайте заливку «Градиент»; В верхний прямоугольник впишите текст — «Тема занятия:», а в нижний — «Сегодня Вы узнаете:» или «Цели занятия:»; Вставьте клипарт с изображением компьютера: Вставка — Клип — Изображение компьютера; Создайте текст «Содержание работы», и разместите его под нижним прямоугольником, выравнивание «По центру»; Далее в квадратных скобках создайте надпись — [тест]; Итогом Вашей работы станет шаблон приведенный на рисунке 2. Рисунок 2. Пример создания шаблона в MS Word Сохраните созданный шаблон: Пуск — Сохранить как — Тип документа: Шаблон Word; Примечение. Программа автоматически приписывает к имени сохраняемого пометку «Шаблон», так что в имени файла это указывать не нужно. Так же желательно сохранить новый файл в стандартную папку «Шаблоны». Рисунок 3. Сохранение шаблона в папку «Шаблоны» Задание 2. Применение шаблона Для создания нового документа на основе шаблона можно использовать стандартные шаблоны, которые были включены в пакет Microsoft Office при его установке, либо шаблоны, размещенные на сайте программы (для этого предназначена ссылка «Шаблоны на узле Office Online»). В результате выбора первого пункта откроется окно для выбора шаблона. Обратите внимание, что шаблоны размещены на вкладках в соответствии с их предназначением. Выберите нужный шаблон. В результате будет создан новый документ на основе выбранного шаблона, в документе будут размещен текст шаблона, который теперь можно изменить в соответствии с необходимостью. Заполним наш шаблон. Двойным щелчком по колонтитулу переведите его в режим редактирования и впишите: «Практическая работа №11. Создание и применение шаблона»; Впишите тему занятия и цели занятия (то что Вы узнаете); Наберите следующий текст: Times New Roman – 14 pt – междустрочный интервал – 1.5 – Интервал после абзаца 10 pt: Старик рыбачил один на своей лодке в Гольфстриме. Вот уже восемьдесят четыре дня он ходил в море и не поймал ни одной рыбы. Первые сорок дней с ним был мальчик. Но день за днем не приносил улова, и родители сказали мальчику, что старик теперь уже явно salao, то есть «самый что ни на есть невезучий», и велели ходить в море на другой лодке, которая действительно привезла три хорошие рыбы в первую же неделю. Мальчику тяжело было смотреть, как старик каждый день возвращается ни с чем, и он выходил на берег, чтобы помочь ему отнести домой снасти или багор, гарпун и обернутый вокруг мачты парус. Парус был весь в заплатах из мешковины и, свернутый, напоминал знамя наголову разбитого полка. Старик был худ и изможден, затылок его прорезали глубокие морщины, а щеки были покрыты коричневыми пятнами неопасного кожного рака, который вызывают солнечные лучи, отраженные гладью тропического моря. Пятна спускались по щекам до самой шеи, на руках виднелись глубокие шрамы, прорезанные бечевой, когда он вытаскивал крупную рыбу. Однако свежих шрамов не было. Они были стары, как трещины в давно уже безводной пустыне. Все у него было старое, кроме глаз, а глаза были цветом похожи на море, веселые глаза человека, который не сдается. – Сантьяго, – сказал ему мальчик, когда они вдвоем поднимались по дороге от берега, где стояла на причале лодка, – теперь я опять могу пойти с тобой в море. Мы уже заработали немного денег. Старик научил мальчика рыбачить, и мальчик его любил. – Нет, – сказал старик, – ты попал на счастливую лодку. Оставайся на ней. – А помнишь, один раз ты ходил в море целых восемьдесят семь дней и ничего не поймал, а потом мы три недели кряду каждый день привозили по большой рыбе. – Помню, – сказал старик. – Я знаю, ты ушел от меня не потому, что не верил. – Меня заставил отец, а я еще мальчик и должен слушаться. – Знаю, – сказал старик. – Как же иначе. – Он-то не очень верит. – Да, – сказал старик. – А вот мы верим. Правда? – Конечно. Хочешь, я угощу тебя пивом на Террасе? А потом мы отнесем домой снасти. – Ну что ж, – сказал старик. – Ежели рыбак подносит рыбаку… Они уселись на Террасе, и многие рыбаки подсмеивались над стариком, но он не был на них в обиде. Рыбакам постарше было грустно на него глядеть, однако они не показывали виду и вели вежливый разговор о течении, и о том, на какую глубину они забрасывали леску, и как держится погода, и что они видели в море. Те, кому в этот день повезло, уже вернулись с лова, выпотрошили своих марлинов и, взвалив их поперек двух досок, взявшись по двое за каждый конец доски, перетащили рыбу на рыбный склад, откуда ее должны были отвезти в рефрижераторе на рынок в Гавану. Рыбаки, которым попались акулы, сдали их на завод по разделке акул на другой стороне бухты. Там туши подвесили на блоках, вынули из них печенку, вырезали плавники, содрали кожу и нарезали мясо тонкими пластинками для засола. Отформатируйте текст следующим образом: 1 абзац: Arial – 16 pt – По левой стороне – Междустрочный интервал 1,5. 2 абзац: Times New Roman – 14 pt – По центру – междустрочный интервал 2,0 – Цвет красный. 3 абзац и всю последующую прямую речь: Заключить в таблицу. 4 абзац: разделить на три колонки – Comic Sans MS – 12 pt – цвет выделения синий. 5 абзац: преобразовать в гиперссылку на начало текстового документа. 11.01.2013
Найдите материал к любому уроку, указав свой предмет (категорию), класс, учебник и тему:
6 210 190 материалов в базе
- Выберите категорию:
- Выберите учебник и тему
- Выберите класс:
-
Тип материала:
-
Все материалы
-
Статьи
-
Научные работы
-
Видеоуроки
-
Презентации
-
Конспекты
-
Тесты
-
Рабочие программы
-
Другие методич. материалы
-
Найти материалы
Другие материалы




- 01.12.2020
- 1781
- 18
- 28.11.2020
- 2008
- 2
- 27.11.2020
- 2454
- 55
- 24.10.2020
- 1685
- 8
Вам будут интересны эти курсы:
-
Курс повышения квалификации «Внедрение системы компьютерной математики в процесс обучения математике в старших классах в рамках реализации ФГОС»
-
Курс повышения квалификации «Сетевые и дистанционные (электронные) формы обучения в условиях реализации ФГОС по ТОП-50»
-
Курс повышения квалификации «Развитие информационно-коммуникационных компетенций учителя в процессе внедрения ФГОС: работа в Московской электронной школе»
-
Курс повышения квалификации «Использование компьютерных технологий в процессе обучения в условиях реализации ФГОС»
-
Курс повышения квалификации «Специфика преподавания информатики в начальных классах с учетом ФГОС НОО»
-
Курс повышения квалификации «Введение в программирование на языке С (СИ)»
-
Курс профессиональной переподготовки «Управление в сфере информационных технологий в образовательной организации»
-
Курс профессиональной переподготовки «Математика и информатика: теория и методика преподавания в образовательной организации»
-
Курс повышения квалификации «Современные тенденции цифровизации образования»
-
Курс повышения квалификации «Современные языки программирования интегрированной оболочки Microsoft Visual Studio C# NET., C++. NET, VB.NET. с использованием структурного и объектно-ориентированного методов разработки корпоративных систем»
Здесь можно бесплатно скачать комплект стандартных рамок формата А4 для оформления учебных работ.
В комплекте рамки с малым и средним штампами + обычная.
Скачать
Сохранить и поделиться с друзьями
Также у нас вы можете получить помощь в учебе по предметам, представленным на нашем сайте:
- написание учебных работ (от рефератов до ВКР)
- решение задач, контрольных и курсовых работ
- онлайн помощь на экзаменах и тестах
Все рамки выполнены в приложении MS Word (.doc) и подходят для прямого набора текста и вставки изображений с последующей распечаткой на принтере.
Штампы выполнены в колонтитулах, что очень удобно для их заполнения.
Сохранить или поделиться с друзьями
Вы находитесь тут:
На нашем сайте Вы можете заказать решение задач, написание учебных работ и онлайн помощь
Подробнее
Дистанционное обучение по разным предметам
Министерство
образования Российской Федерации
Санкт-Петербургский
государственный электротехнический
университет
СПБГЭТУ<<ЛЭТИ>>
КАФЕДРА МОЭВМ
ОТЧЁТ
ПО ЛАБОРАТОРНОЙ
РАБОТЕ №2
«Использование
стилей и шаблонов в WORD»
РУКОВОДИТЕЛЬ:
Яценко И.В.
СТУДЕНТЫ
гр.3341: Белов Д.А.
Кейлин В.А.
Санкт-Петербург
2003г.
ЦЕЛЬ
РАБОТЫ:
выяснить возможности использования
стилей и шаблонов в WORD.
Работа
со стилями.
Стиль
форматирования представляет ряд
атрибутов форматирования, объединённых
в одну группу с общим именем.
Различают
стиль абзаца и стиль символа. Стиль
абзаца может включать размер и тип
шрифта, выравнивание, интервал, обрамление
и любые другие атрибуты формата, которые
влияют на весь абзац целиком. Аналогично
можно определить и стиль символа, но в
него включаются все атрибуты, определяющие
внешний вид символа. Word
предоставляет пользователю много
готовых стандартных стилей, а также
средства для создания своих собственных
стилей и для изменения уже имеющихся.
Ход
работы:
1.
Создаём копию файла предыдущей
лабораторной работы под именем PROBA1.DOC,
используя директиву Файл/Сохранить
как… (File/Save
As).
2.
Выполняем команду Формат/Стиль…(Format/Style)
для открытия диалогового окна стилей.
3.
Нажимаем кнопку Создать…(New…)
для открытия диалогового окна Создание
стиля/(New Style).
4.
Нажимаем кнопку Формат/(Format),
чтобы открыть список-меню для установки
нужных Вам атрибутов. Устанавливаем
размер шрифта 14, левый отступ абзаца
2см; для Красной строки задаём опцию
Выступ (Hanging)
и устанавливаем в строке На ( By)
1см. Устанавливаем межстрочный интервал
Двойной (Double),
используя список Междустрочный (Line
Spacing) и расстояние
перед абзацем 12пт, используя в поле
Интервал (Spacing)
строку Перед (Before).
5.
После установки атрибутов форматирования
абзаца нажимаем кнопку Имя (Name)
диалогового окна Создание стиля (New
Style), чтобы
озаглавить свой стиль. Набираем, например,
MySt1 и подтверждаем выбранные
установки нажатием ОК.
6.
Добавляем созданный стиль (MySt1) в таблицу
стилей, нажав кнопку Применить (Apply)
и завершаем процесс создания стиля,
нажав кнопку Закрыть(Close).
7.
Применяем MySt1 к первому абзацу документа
PROBA1. Для этого выделяем
абзац и выбираем имя стиля в списке
стилей на панели форматирования. (Если
Вы создаёте стиль, находясь в рамках
некоторого документа, то после создания
он будет применён для абзаца, внутри
которого был расположен указатель
курсора). Для своего стиля можно создать
специальную комбинацию быстрых клавиш,
что ускоряет процесс форматирования.
(При выборе комбинации клавиш необходимо,
чтобы эти комбинации не использовались
в Word для других целей!).
8.
Выполняем команду Формат/Стиль…(Format/Style)
и выбираем свой стиль в списке стилей.
9.
Нажимаем кнопку Изменить…(Modify)
для вызова диалогового окна Изменение
стиля (Modify Style).
10.
Нажимаем кнопку
Клавиша…(Shortcut
Key)
для открытия диалогового окна
Настройка (Customize)
и вводим комбинацию быстрых клавиш в
поле Новое
сочетание клавиш (Press
New
Shortcut
Key)
простым нажатием клавиш этой комбинации,
например, <Ctrl
+ Alt+M>.
(Для исправления введённой комбинации
пользуйтесь клавишей Backspace).
11.
Нажимаем последовательно кнопки
Назначить (Assign),
OK
и Закрыть (Close).
Комбинация быстрых клавиш для Вашего
стиля создана.
12.
Используем комбинацию быстрых клавиш
для форматирования второго абзаца и
сравниваем результаты форматирования
двух абзацев.
Новый
стиль можно создать и на основе уже
готового абзаца, заранее отформатированного
при наборе текста.
13.
Выделяем третий абзац документа PROBA1.
Устанавливаем для него выравнивание
по центру, а также обрамление двойной
рамкой с отступом от текста 4пт с помощью
команды
Формат/Граница и заливка (Format/Borders
and
Shading).
14.
Выполняем команду
Формат/Стиль…(Format/Style),
а в поле ввода имени стиля удаляем
текущее имя и вводим новое, например,
MySt2.
15.
Нажимаем клавишу Enter.
Созданный стиль MySt2 дополнит список
стилей Вашего документа.
16.
Применяем MySt2 к одному из последних
абзацев и предъявляем документ PROBA1
преподавателю.
В
Word
есть средства для изменения собственных
и стандартных стилей.
(Не
изменяйте стандартные стили, а особенно
стиль Normal!).
17.
Выполняем команду Формат/Стиль…
(Format/Style)
и выбираем из списка стилей тот, который
хотите изменить, например, MySt2.
18.
Нажимаем на кнопку
Изменить…(Modify)
для вызова диалогового окна
Изменение стиля (Modify
Style).
19.
Нажимаем кнопку
Формат (Format)
и выбираем подлежащие изменению атрибуты;
например, устанавливаем межстрочный
интервал Минимум
(At
Least)
и заменяем двойную рамку на одинарную
штриховую с затенением текста 25%. Для
установки затенения используем вкладку
Заливка (Shading)
в диалоговом окне
Граница и заливка (Paragraph
Borders
and
Shading).
20.
Нажимаем последовательно кнопки
ОК, ОК и Закрыть (Close).
21.
Просматриваем изменения стиля абзацев
документа PROBA1 и предъявляем его
преподавателю.
22.
Удаляем MySt2, используя команду
Формат/Стиль…(Format/Style)
для перехода
в диалоговое окно стилей, выделение в
списке стилей MySt2 и кнопку
Удалить (Delete).
23.
Оформляем все абзацы документа PROBA1
стилем MySt1,
а заголовок документа одним из стандартных
стилей
Заголовок (Headings),
и предъявляем документ преподавателю.
24.
Самостоятельно
отформатируем новый документ стилем
MySt1. Для этого создаём ещё одну копию
файла предыдущей лабораторной работы
под именем PROBA2
и, чтобы применить MySt1 к документу PROBA2,
записываем его в список стилей этого
документа, используя окно стилей и
кнопку
Организовать…(Organizer).
25.
После выполнения задания предъявляем
документ PROBA2
преподавателю и удаляем MySt1
из списка стилей шаблона Обычный
(NORMAL).
!Внимание!
Не удалите по ошибке стиль Обычный!
Работа
с шаблоном.
Шаблон
— это
специальная вспомогательная форма,
которая задаёт общий вид всего документа
и используется в качестве базы для
создания определённой группы документов,
например, писем, заявлений, служебных
записок и т.п. Шаблон документа в Word
имеет расширение
.DOT.
Задание:
Разработать
титульный лист отчётов по лабораторным
работам в форме шаблона на основе
представленного в приложении образца.
Использовать:
-различные
виды шрифтов;
-вставку
спецзнаков и рисунков;
-команду
Границы и запивка (Borders
and
Shading)
из меню
Формат;
-текстовые
эффекты
WordArt.
Указания:
1.
Представленный образец задаёт лишь
общую форму титульного листа. Студенты
могут использовать и другие атрибуты
оформления по своему усмотрению. За
выполненную работу выставляется оценка,
которая учитывается при контроле текущей
успеваемости.
2.
Word
позволяет создавать шаблоны несколькими
способами. В данной работе предлагается
создать шаблон в форме заготовки-«болванки»,
в которой изменяемой является лишь одна
строка с названием конкретной лабораторной
работы. После создания шаблона текст
названия можно удалить и записать на
его место подсказку в виде <Название
работы>.
3.
Для создания шаблона нужно выполнить
File/New
и выбрать кнопку Template
(Шаблон). Для
сохранения шаблона нужно выполнить
File/Save
As.
Шаблоны сохраняются в специальном
каталоге шаблонов
Template,
поэтому в конце цикла лабораторных
работ не забывайте их удалять!
4.
Вставку этикеток или ярлыков приложений
можно выполнить, используя PAINTBRUSH.
5.
Создание шаблона можно завершить
заполнением сводки шаблона ( File/Summary
Info
).
Министерство общего и профессионального
образования Российской Федерации
Санкт-Петербургский государственный
электротехнический университет
Центр
Информационных Технологий
Кафедра
МОЭВМ.
Отчет
по лабораторной работе:
‘
Форматирование абзацев в WORD
7 ‘
Санкт-Петербург
2003
Лабораторная
работа №7
Создание шаблонов документов
Цель работы: Научится работать
с шаблоном и окнами, создавать собственные шаблоны.
Методика выполнения работы.
1.
Работа с шаблоном.
Попробуем сделать документ «Официального
письма» с помощью шаблона. В шаблоне имеются поля для ввода различных участков текста.
Щелкнуть кнопку Microsoft Office ⇒
Создать ⇒ Установленные шаблоны ⇒
Изысканное письмо ⇒
Создать. Заполнить поля: «Дату», «Имя получателя», «Название организации»,
«Адрес получателя», «Текст письма» и т.д. Сохранить файл под новым именем в рабочей
папке и вывести на печать.
2.
Просмотр одновременно двух частей одного документа.
Рабочее окно можно разбить на два
окна для просмотра двух различных частей одного документа. Для этого установите
указатель мыши на вешку разбивки (специальный ползунок, расположенный вверху вертикальной
полосы прокрутки над стрелкой «вверх»). При этом указатель изменит свой вид, нажмите
левую клавишу мыши и перетащите указатель вниз до желаемого положения, после чего
отпустите клавишу. Для разбивки окна можно использовать меню Вид ⇒
Окно ⇒Разделить.
Для отмены разделения — Снять разделение.
Рисунок 4.51 — Бланк заказа для ателье «Солнышко».
3.
Создание новой формы.
В этом разделе описан процесс создания
новой формы на примере формы, показанной на рис. 4.51.
Создайте пустой шаблон документа, чтобы форму
можно было сохранить в виде шаблона для многократного использования:
a)
Выберите команду Создать⇒
Мои шаблоны.
b)
В правой нижней части диалогового окна Создание документа выберите
вариант Шаблон.
c)
Нажмите кнопку OK.
4. Разметка
шаблона формы.
Теперь, после создания пустого шаблона,
надо оформить неизменяемую часть формы – разметку шаблона формы. Для этого нужно
обычным образом ввести текст, таблицы и т.п. Оформите разметку шаблона согласно
рис. 4.52 (используйте шрифт Times New Roman, 12 пт).
Ателье «Солнышко»
Заказ
№
|
Фамилия И.О. |
|
|
Адрес |
|
|
Телефон |
|
|
Вид изделия |
Пошив Ремонт
Стоимость
работ
Заказ
принял мастер
Рисунок 4.52 — Разметка шаблона формы.
Окружите разметку шаблона прямоугольником
(этот инструмент находится на панели Иллюстрации). Возможно, прямоугольник
отодвинул и/или закрыл собой разметку шаблона. Чтобы расположить прямоугольник в
виде рамки разметки, вызовите окно свойств прямоугольника (через меню Формат)
и отключите ему обтекание текстом и заливку.
5. Создание
текстовых полей.
Щелкните кнопку Microsoft
Office. Далее Параметры Word ⇒
Основные. Установите флажок на опции Показывать
вкладку Разработчик на ленте. Теперь надо добавить в форму поля. Для
добавления полей потребуются инструменты ленты Разработчик (рис.
4.53).
Рисунок 4.53 — Панель инструментов Формы.
На панели Формы предыдущих
версий первые три кнопки служат для создания полей различных типов. Для
вставки поля в форму надо: a) Установить
курсор в то место, где должно быть поле.
b)
Нажать кнопку Поле на панели Формы.
c)
Вставьте в шаблон шесть текстовых полей: № Заказа, Фамилия
И.О., Адрес, Телефон, Вид изделия и Стоимость работ.
d)
У каждого поля есть свойства. Для их просмотра надо вызвать контекстное
меню поля и выбрать в нем команду Свойства или щелкнуть соответствующую
кнопку на панели Формы. Вызовите окно свойств любого из вставленных полей
(рис. 4.54).

Рисунок 4.54 — Окно свойств текстового поля.
В списке Тип (рис. 4.54) можно
ограничить тип вводимых пользователем данных: например, можно разрешить вводить
в поле только даты или числа. Откройте этот список и посмотрите, какие в нем есть
типы данных.
В нашей форме все три текстовых поля
должны иметь тип Обычный текст (тип «по умолчанию»). Всем трем
полям укажите ограничение на максимальную длину – 30 символов (это значение надо
ввести в окне свойств в строке Максимальная длина).
Для поля Фамилия И.О. в списке
Формат текста выберите вариант Первые прописные. Если при заполнения
имя или фамилия будут введены с маленькой буквы, Word автоматически исправит
их на большие буквы.
В строках Текст по умолчанию
для нашей формы ничего вводить не надо.
6. Создание
флажков.
Для добавления в форму флажка Пошив
выполните действия:
d)
Установите курсор в первую ячейку слева от слова Пошив.
e)
На панели Формы нажмите на кнопку флажка .
f)
Вызовите окно свойств созданного флажка.
g)
Поле Размер флажка позволяет задать размер квадратика в форме.
Если выбрано значение Авто, то размер квадратика будет совпадать с размером
шрифта, который присвоен флажку.
h)
В группе Состояние по умолчанию можно указать установку переключателя
в начальный момент (т.е. сразу после создания формы по шаблону). В нашей форме флажки
должны остаться в состоянии по умолчанию – Снят.
i)
Добавьте в шаблон второй флажок – Ремонт.
7. Создание
поля со списком
Добавьте в шаблон формы поле со списком
(кнопка на панели Формы) для поля Подпись. Теперь надо заполнить
список элементами, которые будут предъявляться пользователю при открытии списка.
Вызовите окно свойств поля со списком (рис. 4.55).
Для добавления в список нового элемента
надо:
1)
Набрать текст в строке Элемент списка.
2)
Нажать мышью кнопку Добавить или клавишу [Enter].
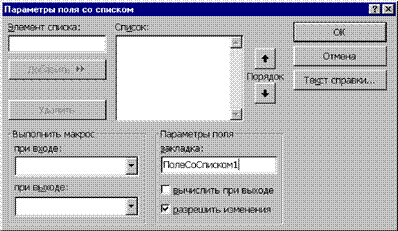
Рисунок 4.55 — Окно свойств поля со списком.
Занесите в список по очереди четыре
фамилии: Алферова Г.П., Симонова Л.Н., Ветрова А.А., Осюшкина О.В. С помощью кнопок
Порядок расположите элементы списка по алфавиту.
Верхний элемент списка является элементом,
выбранным по умолчанию, т.е.
он будет присутствовать в форме сразу
после ее создания.
8. Защита
и сохранение формы
a) Чтобы
активизировать поля формы и защитить ее неизменяемые элементы, надо
установить защиту: выполнить команду Разработчик ⇒
Защитить документ ⇒ Разрешить
только указанный способ редактирования документа из списка выбрать
Ввод данных в поля формы.
В защищенной форме пользователь может
менять только содержимое полей.
b) Теперь
надо сохранить шаблон формы. Выберите команду Сохранить. Обратите
внимание, что Word откроет для сохранения папку Шаблоны, а не Мои
документы, как обычно. Сохраните шаблон формы под именем Заказ для
ателье.
c) Теперь
закройте все окна документов и попробуйте создать экземпляр своей формы на базе
сохраненного шаблона (см. пункт 1 лаб. раб.).
9. Работа
с окнами.
Проверьте, чтобы у вас были открыты
два созданных вами файла (вручную и с помощью шаблона). Выберите команду Вид
⇒
Окно и посмотрите возможность смены окон с документами, щелкая левой клавишей
на имени того документа, какой вы хотите увидеть в списке Перейти в
другое окно. Для вывода на экран одновременно двух окон с документами надо
войти в меню Окно ⇒
Упорядочить все. Для отмены разбивки переключить окно документа в полноэкранный
режим с помощью пиктограммы в верхнем правом углу окна документа