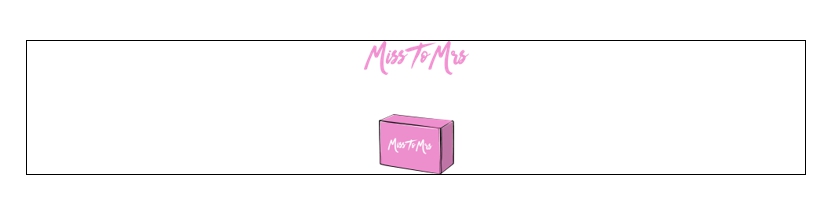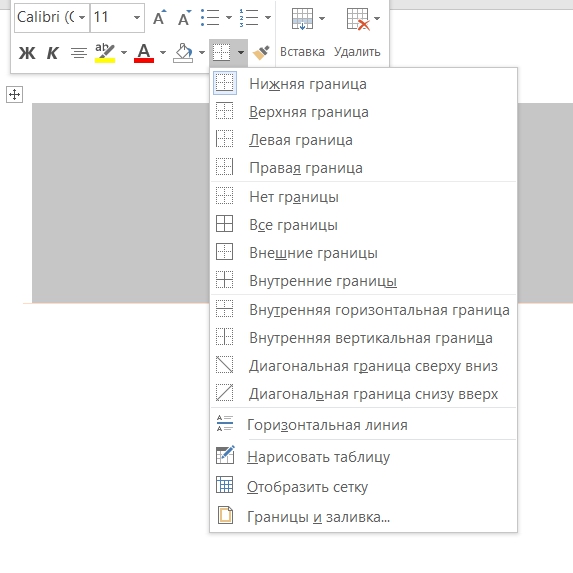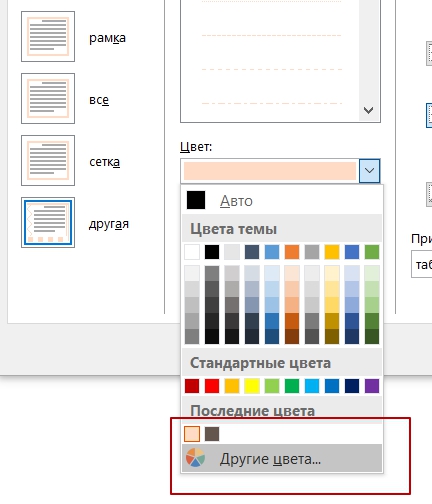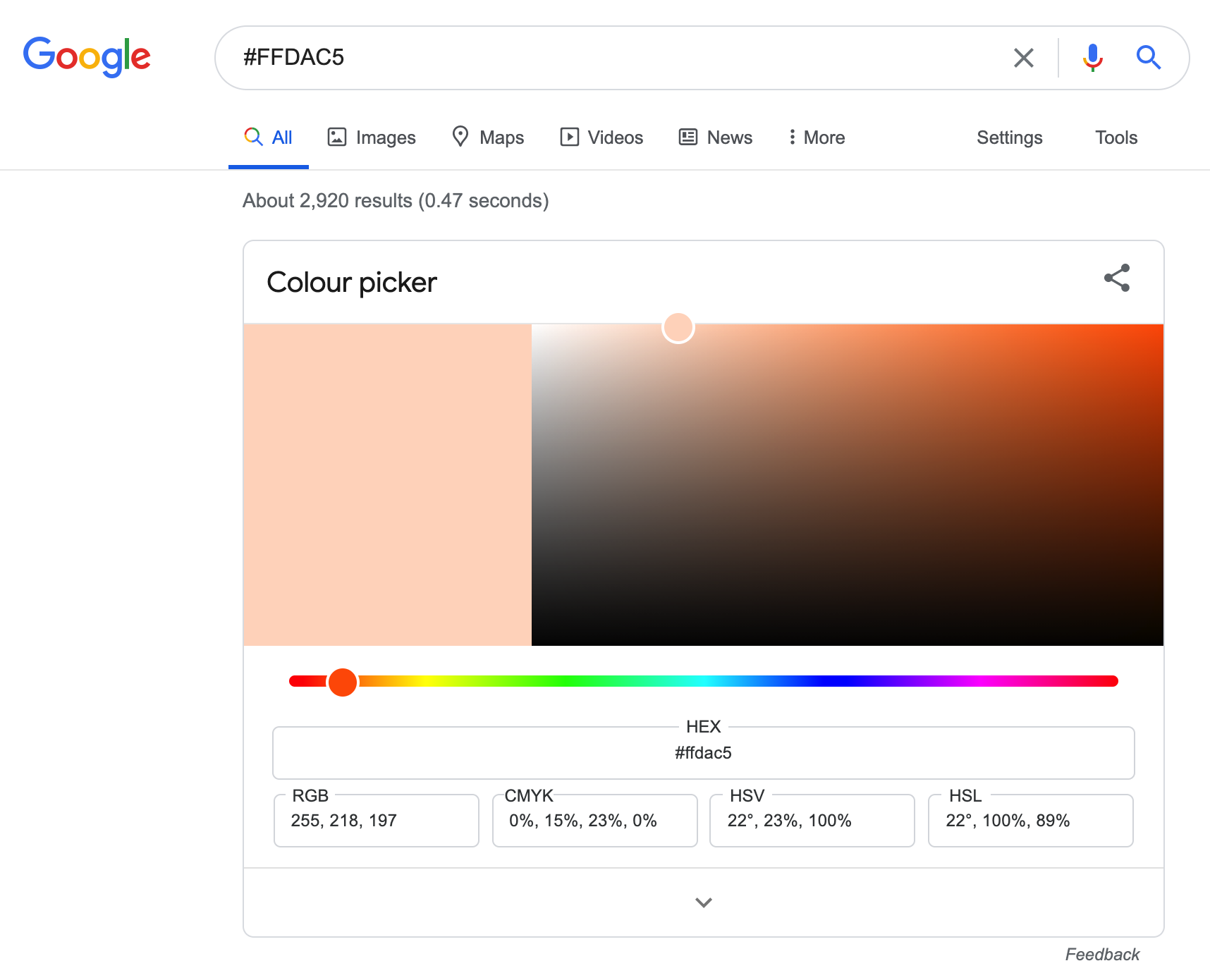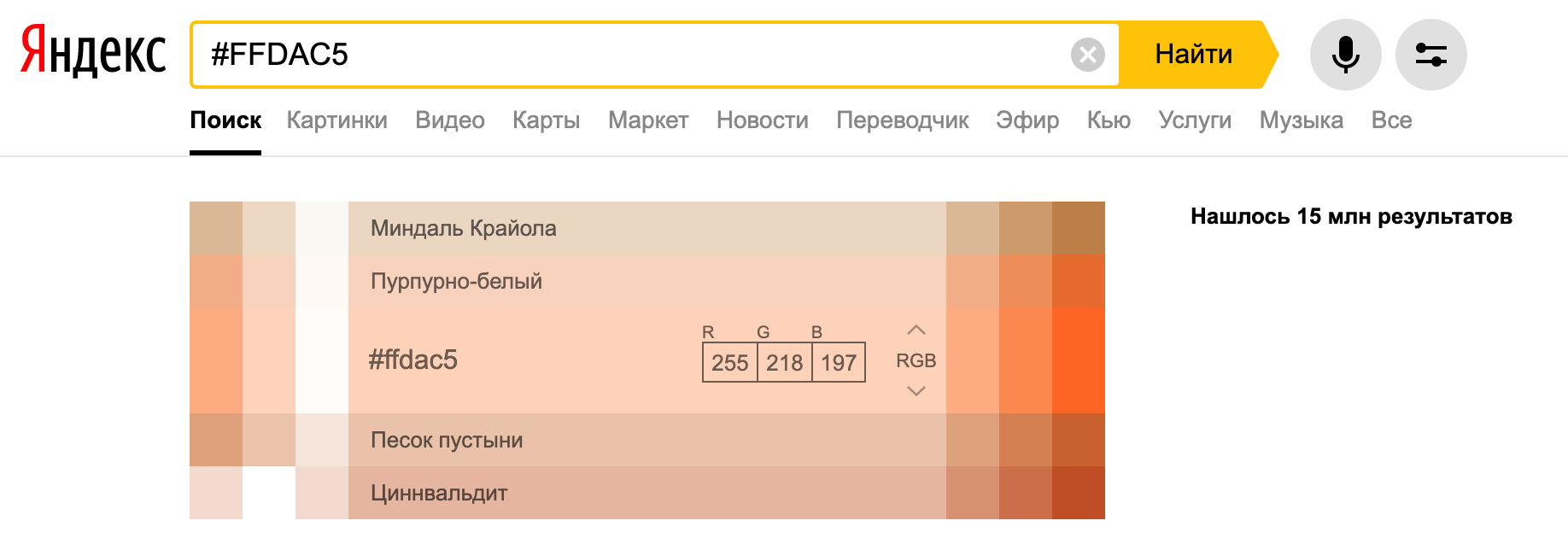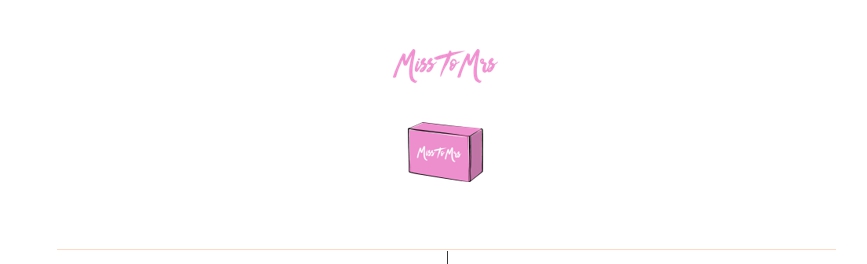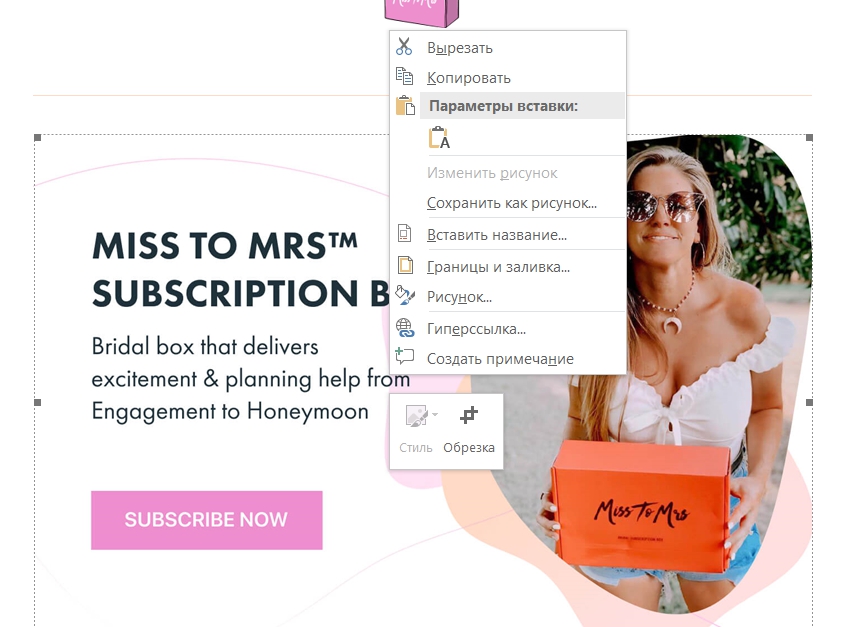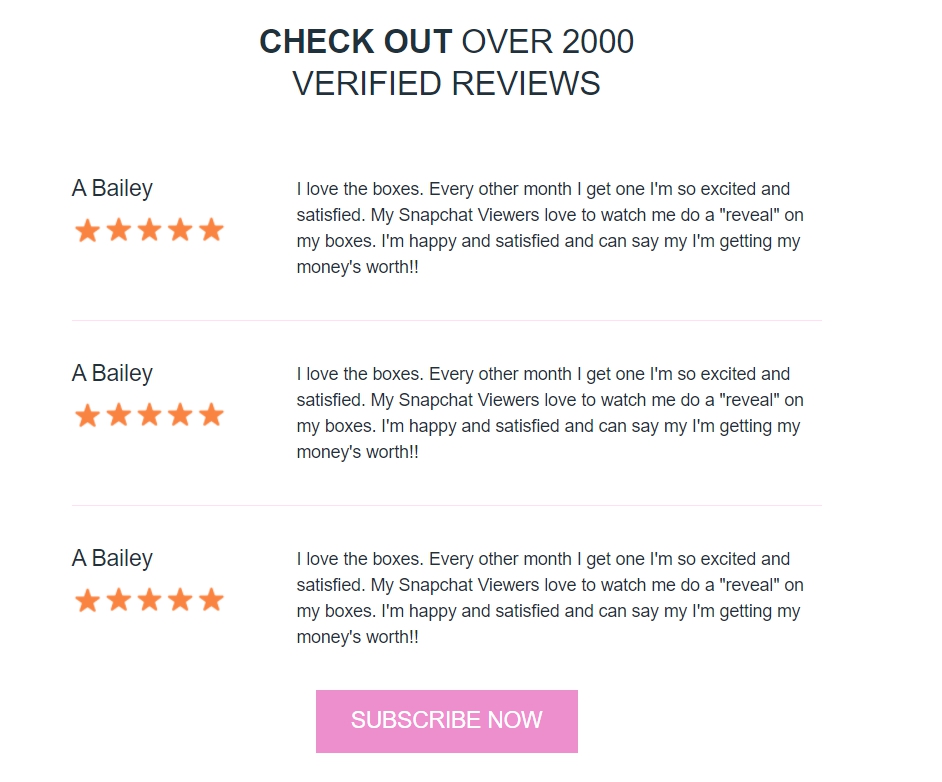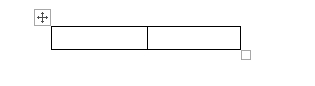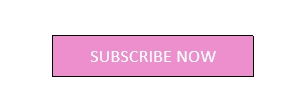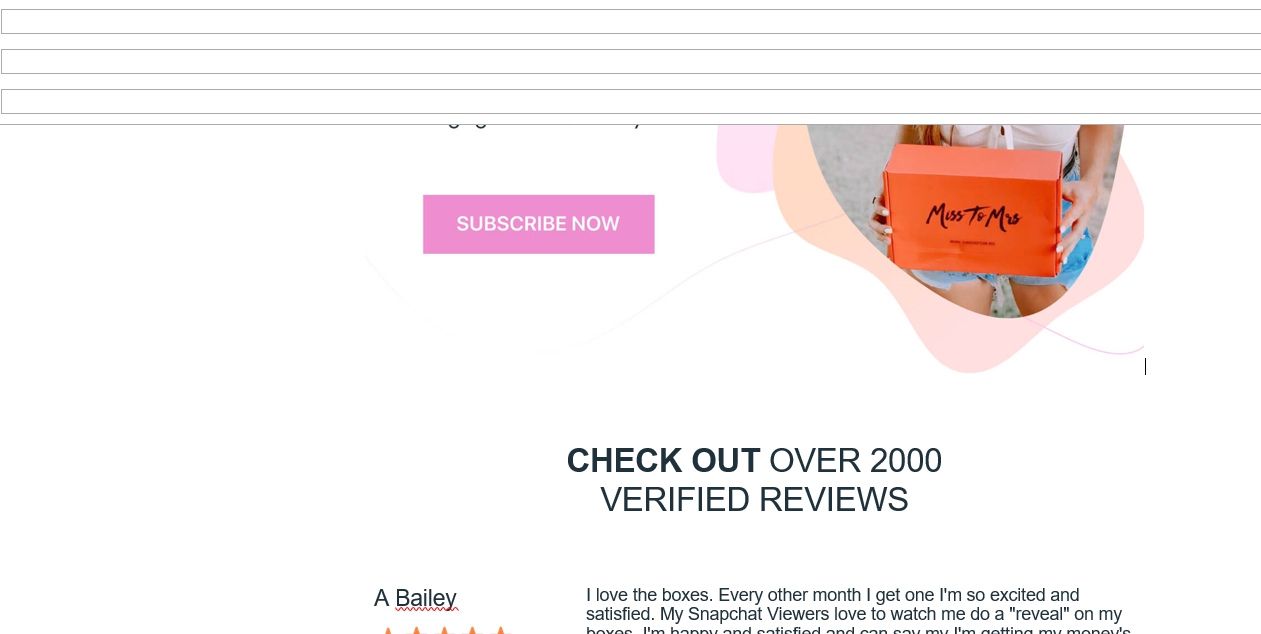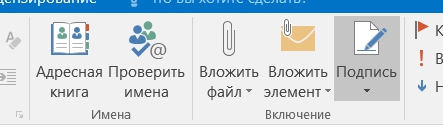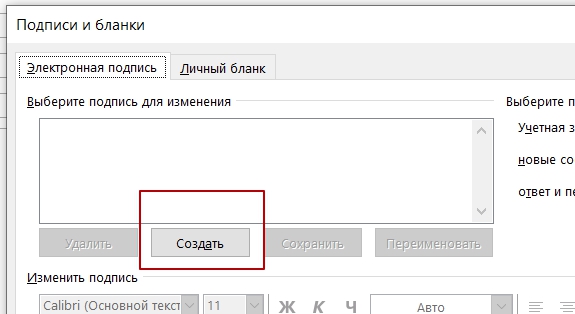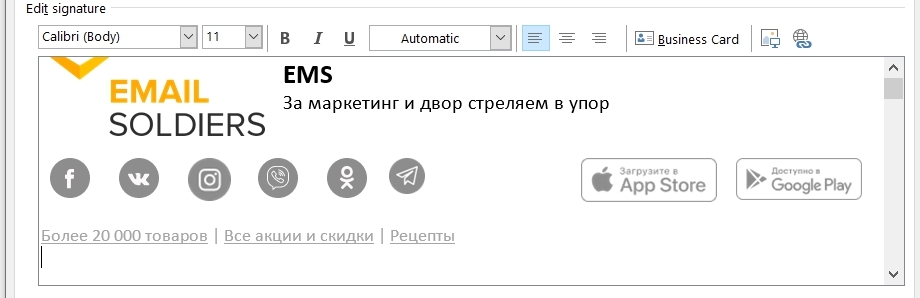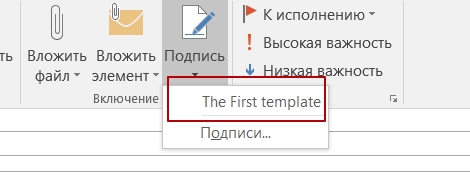Повинуясь правилу, я не выбираю.
Правилу я следую слепо.
Людвиг Витгенштейн
Как вы уже знаете, с 1 июля 2017 года вводится в действие ГОСТ Р 7.0.97-2016 «Система стандартов по информации, библиотечному и издательскому делу. Организационно-распорядительная документация. Требования к оформлению документов» (далее – ГОСТ Р 7.0.97-2016). Эксперты обсуждают недочеты и противоречия нового стандарта. Однако в любом случае нам предстоит по нему работать… Расскажем о том, как разработать шаблон исходящего письма организации в соответствии с требованиями ГОСТ Р 7.0.97-2016 и как защитить документ от изменений.
УЧИТЫВАЕМ ТРЕБОВАНИЯ НОВОГО ГОСТА
Одна из статей предыдущего номера журнала была посвящена новациям ГОСТ 7.0.97-2016[1].
Вспомним те из них, которые важно учитывать при разработке шаблона документа.
Разметка шаблона письма. Начнем со схемы расположения реквизитов, которая была приведена в прошлом номере журнала (рис. 1).
На ней наглядно показаны границы зон, в которых должны располагаться реквизиты документа на бланке формата А4 в соответствии с требованиями нового стандарта. Эту разметку и возьмем за основу при разработке шаблона письма.
Чтобы настроить параметры полей, отступов, интервалов шаблона, заходим во вкладку Разметка страницы (рис. 2).
Нововведения стандарта. При разработке шаблона письма необходимо учесть те изменения, в оформлении документов, которые вводит новый ГОСТ Р 7.0.97-2016:
■ Стандарт зафиксировал предпочтительные гарнитуры и размеры шрифтов: Times New Roman № 13, 14; Arial № 12, 13; Calibri № 14. Допускается использовать приближенные по начертанию шрифты, а также шрифты меньшего размера.
■ Номер страницы проставляется посередине верхнего поля документа на расстоянии не менее 10 мм от верхнего края листа.
■ Рекомендуемый абзацный отступ – 1,25 мм.
■ Коды организации ОКПО, ОГРН и ИНН/КПП теперь включены в состав реквизита «Справочные данные об организации».
■ ГОСТ выделяет реквизиты «Эмблема» и «Товарный знак» (раньше был один реквизит «Эмблема организации или товарный знак (знак обслуживания)»). Они помещаются либо посередине верхнего поля шаблона над реквизитом «Наименование организации – автора документа» (на расстоянии 10 мм от верхнего края листа), либо слева на уровне реквизита «Наименование организации – автора документа».
■ Реквизит «Отметка об исполнителе» может быть размещен в нижнем колонтитуле шаблона, причем набран шрифтом меньшего размера.
СОЗДАЕМ ШАБЛОН ПИСЬМА
Попробуем создать шаблон для продольного бланка исходящего письма организацции. Приведем пошаговый алгоритм.
■ Шаг 1. Задаем размеры полей:
– левое поле – 20 мм;
– правое поле – 10 мм;
– верхнее поле – 20 мм;
– нижнее поле – 20 мм.
■ Шаг 2. Вносим сведения в реквизит «Справочные данные об организации» (реквизит 08) и вставляем изображение эмблемы. Используем шрифт Arial, № 12.
В реквизите указываем полное и краткое наименование организации (в соответствии с уставом), почтовый адрес организации (дополнительно можно указать местонахождение юридического лица, если оно не совпадает с почтовым адресом), номера телефона и факса, адрес электронной почты, адрес сайта организации, ОКПО, ОГРН, ИНН/КПП.
Над реквизитом «Справочные данные об организации» размещаем реквизит «Эмблема» (реквизит 02) (в нашем примере – изображение солнца).
Итак, мы заполнили реквизит «Справочные данные об организации» и вставили изображение эмблемы организации. В нашем примере это выглядит так, как показано на рис. 3.
■ Шаг 3. Защищаем реквизит «Справочные данные об организации» от редактирования. Самый простой способ запретить пользователям вносить любые изменения – вставить его в шаблон письма как рисунок.
Для этого с помощью штатного средства MS Word «Ножницы» вырежем нужную нам картинку.
Найти этот инструмент просто: кликаем по значку Windows в левом нижнем углу экрана или нажимаем клавишу Windows на клавиатуре – откроется окно, где в строке поиска пишем «ножницы» (рис. 4).
Открываем эту программу щелчком мыши и в появившемся окне нажимаем кнопку Создать (рис. 5).
Далее мышкой выделяем тот объект, который мы хотим сохранить как рисунок, – появится окно с изображением вырезанного фрагмента (рис. 6).
Теперь картинку нужно сохранить. Для этого нажимаем вкладку Файл, затем – Сохранить как, после чего присваиваем файлу имя и выбираем место хранения. Рисунок будет сохранен в формате PNG.
Теперь вставляем рисунок в будущий шаблон согласно расположению реквизитов, указанных на схеме (рис. 1).
■ Шаг 4. Вставляем поля для заполнения реквизитов «Дата документа» (10), «Регистрационный номер документа» (11), «Ссылка на регистрационный номер документа (12) – все согласно нашей схеме (рис. 1).
Эти реквизиты располагаются ниже слева под реквизитом «Справочные данные об организации» и выглядят так, как показано на рис. 7.
Начнем с поля для реквизита «Дата документа». Сначала нужно активировать вкладку Разработчик. В MS Word 2013 для этого нужно совершить следующие действия: нажимаем Файл, далее – Параметры. В открывшемся окне выбираем опцию Настроить ленту. Настраиваем ленту Основные вкладки, а точнее, ставим галочку рядом с вкладкой Разработчик и нажимаем ОК (рис. 8).
Теперь переносим курсор на строку, где должен проставляться реквизит «Дата документа». Далее во вкладке Разработчик открываем меню Элементы управления и в блоке Инструменты из предыдущих версий нажимаем кнопку Поле (элементы управления формами) (рис. 9).
Добавленное поле будет выглядеть так:
Аналогичным образом добавляем поля для других реквизитов шаблона: «Регистрационный номер документа», «Ссылка на регистрационный номер документа», «Адресат», «Заголовок к тексту», «Текст», «Отметка об исполнителе» и т.д.
■ Шаг 5. Задаем параметры текстовых полей. Если дважды кликнуть по любому из добавленных полей, откроется диалоговое окно Параметры текстового поля. В нем задаем нужные параметры для текстов реквизитов (рис. 10).
Для большей части полей в нашем шаблоне смело указываем тип данных «Обычный текст» (рис. 10). Можно заполнить строку «Текст по умолчанию» – размещенный здесь текст будет автоматически подставляться в поле при подготовке письма в этом шаблоне. Также при желании задаем формат текста (прописные буквы, строчные буквы и т.д.). Также мы можем ограничить длину размещаемого в поле текста.
Параметры текстового поля для реквизита «Дата документа». Для этого реквизита необходимо указать тип данных «Дата» (рис. 11).
Задаем другие параметры для поля реквизита «Дата»: если нужно, заполняем строку «Дата по умолчанию» – указанная дата будет автоматически подставляться в поле. Также выбираем формат даты (традиционный – dd.MM.уууу).
■ Шаг 6. Подписываем текстовые поля шаблона. В шаблоне все текстовые поля будут иметь вид серых прямоугольников. Однако нам важно, чтобы пользователь, открывший шаблон письма, без раздумий понимал, где и какая информация должна быть отражена. Иными словами, необходимо эти поля подписать. Это также несложно сделать. Перемещаем курсор в одно из полей, вводим в поле текст-подсказку и переходим к следующему полю (не нажимая клавишу Enter).
В конечном итоге шаблон нашего письма получится таким, как показано на рис. 12.
■ Шаг 7. Добавляем всплывающие подсказки. Для удобства работы с шаблоном письма можно сделать всплывающие подсказки к полям. Чтобы создать подсказку, выделяем поле, к которому хотим ее привязать, и открываем вкладку Вставка. Далее в разделе Ссылки выбираем Закладка (рис. 13).
В открывшемся диалоговом окне в поле Имя закладки вводим название закладки (без пробелов) и нажимаем Добавить (рис. 14).
Закладка добавлена. Теперь нам нужно «связать» ее с подсказкой. Для этого нажимаем сочетание клавиш CTRL+K. Откроется новое диалоговое окно Вставка гиперссылки, в котором в разделе Связать с: выбираем Место в документе и указываем нашу закладку. Далее в этом же окне жмем на кнопку Подсказка (рис. 15).
Откроется диалоговое окно Подсказка для гиперссылки. Вводим текст подсказки. В нашем случае это фраза «Введите дату документа». Нажимаем ОК (рис. 16).
После этого внешний вид поля немного изменится. Теперь при наведении на него курсора будет всплывать подсказка (рис. 17).
Таким же образом добавляем подсказки к остальным полям.
ОГРАНИЧИВАЕМ РЕДАКТИРОВАНИЕ ШАБЛОНА
Что касается мер защиты, то здесь они также необходимы, но есть, как всегда, нюансы.
Нас интересует, как ввести ограничения на редактирование шаблона – разрешить пользователям только вводить данные в поля форм.
Чтобы ограничить редактирование, во вкладке Рецензирование выбираем команду Ограничить редактирование. Справа откроется одноименная панель (рис. 18).
Здесь мы устанавливаем ограничения для пользователей, которые будут работать с шаблоном.
Ставим галочку в поле Ограничения на редактирование и разрешаем только ввод данных в поля форм (рис. 19).
Добавим, что такое ограничение на редактирование позволяет также зафиксировать расположение реквизитов в бланке письма.
[1]См.: Янковая В.Ф. Новый ГОСТ Р 7.0.97-2016 // Секретарь-референт. 2017. № 3. С. 25–35.
Статья опубликована в журнале «Секретарь-референт» № 4, 2017.
Хотите откликнуться на предложение вакансии? Нужно отправить сердечную благодарность? Начните с бесплатного шаблона письма от Майкрософт. Шаблон письма для Word легко использовать, и он содержит готовые рекомендации по содержимому и макету.
Существует целый ряд шаблонов писем для различных целей: от шаблона формального делового письма для клиентов до шаблона дружественного личного письма для бабушки. Особенно полезен формат письма, предназначенный специально для непростых писем, например для рекомендаций или писем об увольнении. Эти шаблоны писем содержат пример текста, который можно настроить или изменить под свои потребности.
Также существует ряд бесплатных шаблонов писем с сообщениями касательно здравоохранения и льгот, которые подходят для медицинских учреждений и малых предприятий. И, конечно же, никакая коллекция не будет полной без шаблона письма Деду Морозу! Вашим детям оно очень понравится.
Используйте шаблон письма для Word, чтобы разослать свое сообщение и произвести впечатление. Ознакомьтесь с коллекцией прямо сейчас.
Содержание
- 1 Вкладка разработчик в MS Word
- 2 Создаем настраиваемую форму в MS Word
- 3 Защищаем форма от изменений
- 4 Какие ещё защищенные поля можно создавать в MS Word?
- 5 Включаем вкладку «Разработчик»
- 6 Быть или не быть Шаблону?
- 7 Наполняем форму элементами
- 8 Текстовые блоки
- 9 Добавляем выбор даты
- 10 Вставляем раскрывающийся список
- 11 Вставляем чек-боксы
- 12 В заключение
Мало кто знает, но текстовый редактор MS Word позволяет создавать такую полезную вещь, как настраиваемые формы. Чем же она полезна? Всего один пример — итак, вам нужно получить несколько десятков анкет в электронном виде. Вы рассылаете респондентам шаблон DOC-файла заполненный по образцу, снова получаете уже заполненные анкеты и…
Да, понимаете, что что-то пошло не так. Правильно заполнена только половина анкет, а во всех остальных случаях полный разброд — кто-то удалил важные поля, кто-то что-то добавил, до неузнаваемости изменил форматирование и т.п. В итоге, приходится тратить время на стандартизацию и исправления. Сейчас я расскажу вам как справится с этой проблемой раз и навсегда — наш выбор, настраиваемые формы.
Убедитесь, что вкладка «разработчик» включена
Вкладка разработчик в MS Word
Для начала убедитесь, что в нашем MS Word присутствует вкладка «Разработчик«, которая по умолчанию отключена. Если вкладки нет, первым делом придется её активировать — откройте настройки MS Word («Файл» → «Параметры«) и разыщите пункт «Настроить ленту«. Справа в списке поставьте галочку рядом с пунктом «Разработчик» и примените изменения нажав «Ок».
Включаем вкладку «разработчик» , если она выключена
Теперь вкладка должна появится. переходим туда.
Создаем настраиваемую форму в MS Word
Усложнять мы не будем, и в нашей первой «анкете» будет всего одно поле: имя. В группе «Элементы управления» на вкладке «Разработчик» найдите инструмент «Обычный текст» и щелкните на него. Тотчас на листе появится текстовое поле заполненное заготовкой «место для ввода текста».
Создаем простую форму в MS word
Прекрасно, теперь начинается волшебство. Щелкните по инструменту «Ограничить редактирование» и обратите внимание на появившуюся справа панель. Мы хотим добиться простого результата: пользователь заполняющий документ может ввести текст в поле формы (в данном случае, свои имя), но не может изменить само поле, а также изменить форматирование или вставить в документ какой-то дополнительный текст.
Поле формы вставленное в лист текстового редактора
Защищаем форма от изменений
Теперь сделайте следующее:
- В пункте «Ограничения на форматирование» поставьте галочку «Ограничить набор разрешенных стилей»
- В пункте «Ограничения на редактирование» выберите из выпадающего списка значение «Ввод данных в поля формы».
- В пункте «Включение защиты» нажмите единственную кнопку «Да, включить защиту»
Запрещаем изменение документа
На экран будет выведено окно с предложением ввести пароль — можете ничего не вводить и сразу нажать «Ок», или ввести простой пароль, который не забудете. Вот и всё.
Защищаем страницу от изменений с помощью пароля
Попробуйте ввести имя в созданное нами ранее поле. Получается? А теперь попробуйте ввести текст куда-бы то ни было помимо этого поля. Ага! Страница защищена от редактирования. Можете смело сохранять её и будьте уверены — сохранятся только данные введенные в соответствующее поле.
Что если вам потребуется внести в форму изменения, например, добавив новые поля? Обратите внимание на нижнюю часть панели «Ограничить редактирование» и нажмите кнопку «Отключить защиту». По её нажатию, документ снова будет доступен для редактирования.
Если вы хотите отредактировать страницу, ограничения можно отменить
Какие ещё защищенные поля можно создавать в MS Word?
Кроме уже знакомого нам поля типа «Обычный текст», MS Word предлагает к вашим услугам такие «ходовые» поля как:
- «Форматированный текст» — к тексту в поле можно применить форматирование
- «Флажок» — возможность создать форму с вариантами выбора
- «Раскрывающийся список» — возможность задать элемент с заранее предустановленными вариантами выбора
- «Выбор даты» — раскрывающийся список с календарем для удобного выбора нужной даты
С помощью этого набора вы можете создавать в текстовом редакторе Word формы с практически неограниченными возможностями применения.
Цель: Word 2010-2013. Формирование навыков создания электронных форм, работы с шаблонами и полями. Закрепление навыков по использованию процедуры слияния.
Теория. В повседневной жизни мы встречаемся с ситуацией, когда нам выдают некий бланк документа, в котором мы должны заполнить вручную определённые области. Это может быть бланк заявления, квитанции, заявки. После заполнения информация с бланков документов будет повторно вводиться в компьютер и обрабатываться по заданному алгоритму. Современные приложения позволяют обойти необходимость ручного заполнения бланков документов и повторный ввод заполненной информации.
В MS WORD есть возможность создания электронной формы. Электронная форма — это структурированный документ, содержащий заполненные графы (области, поля) с постоянной информацией и некоторые области (поля формы), в которые пользователь будет вводить переменную информацию.
Таким образом, форма состоит из постоянных областей и полей, подлежащих заполнению. В постоянных областях, при необходимости, можно разместить данные в графическом, текстовом, табличном виде. Обычно сама форма имеет вид таблицы. Форму можно создавать на основе ранее разработанного шаблона. В шаблоне можно разместить поля для ввода информации, указать их тип, выбрать элемент управления, который будет использоваться при вводе. Переменные области (поля) могут быть определены как текстовые поля, поля с раскрывающимися списками, флажки.
После создания формы: введения постоянной информации и выбора расположения и типа полей, необходимо установить защиту документа для устранения возможности изменения постоянной информации электронного документа. Только после установки защиты можно заполнять поля формы.
Задание: Создайте электронную форму заявки на участие в студенческой научной конференции согласно образцу заявки.
Образец заявки на участие в студенческой научной конференции
Для создания формы выполните следующую последовательность действий:
- Создайте на Рабочем столе папку Эл_ФормаФамилия_студента.
- Запустите Microsoft Word.
- Создайте шаблон с именем Форма, разместите его в папке Эл_ФормаФамилия_студента. Для этого:
4. Далее создаём макет формы в файле Форма: вводим заголовок формы — Заявка на участие в конференции.
5. Создаем таблицу, состоящую из строк и столбцов: переходим на вкладку Вставка, щёлкаем по кнопке Таблица, выбираем Вставить таблицу и указываем соответствующее количество строк и столбцов.
6. Согласно приведённому образцу объединяем и разбиваем ячейки, устанавливаем требуемую высоту строк, удаляем обрамление границ, вводим текст (наименование полей-постоянная информация), устанавливаем параметры шрифта (по своему усмотрению).
Обратите внимание: затенённые области — это поля формы, куда будут вводиться конкретные значения полей — переменная информация (они должны быть размещены напротив наименования полей)!
7. Для того, чтобы ячейка таблицы воспринималась, как поле формы необходимо вставить элементы управления полем. При этом, поля могут быть разных типов. В нашем примере большинство полей предназначены для ввода текста (текстовые поля). Для ввода элемента управления текстовым полем:
- устанавливаем курсор в место вставки текстового поля Фамилия,
- переходим на вкладку Разработчик в группе Элементы управления находим кнопку Инструменты из предыдущих версий,
Внимание! Если на ленте нет вкладки Разработчикнажимаем кнопку OFFICE (или вкладку File), выбираем Параметры WORD, в окне Параметры Word выбираем группу Основные, устанавливаем флажок Показать вкладку «Разработчик» на ленте.
- нажимаем кнопку и выбираем элемент Поле,
- вставленное текстовое поле отобразится в виде затенённого серого прямоугольника.
8. Устанавливаем или изменяем параметры элементов управления содержимым текстового поля. Для этого:
- щёлкаем правой кнопкой мыши по полю и контекстном меню выбираем Свойства или два раза щёлкаем по полю,
- в окне Параметры текстового поля устанавливаем требуемые параметры (в раскрывающемся списке Тип выбираем тип Обычный текст).
9. Вставляем аналогичным образом поле Имя, Отчество, Город, Факультет, группа, Тема доклада, Секция № (наименование).
10. Щёлкаем два раза по полю Город. Появится окно Параметры текстового поля. Вводим в поле Текст по умолчанию – Хабаровск.
11. Вставляем поле со списком ВУЗ. В окне Параметры поля со списком вводим — ДВИ филиал РАНХиГС в поле Элемент списка и нажимаем кнопку Добавить, вводим Пед.университет — нажимаем кнопку Добавить, вводим ТОГУ— нажимаем кнопку Добавить, перечисляем ещё ряд вузов города Хабаровска.
12. Вставляем текстовое поле Год рождения. Свойства поля: Тип — число, Максимальная длина -4, Формат числа – 0.
13. Вставляем текстовое поле Дата приезда (в случае иногороднего участника конференции). Открываем окно Параметры текстового поля (двойным щелчком мыши по полю) и устанавливаем Тип – Дата, Формат даты – dd.MM.yyyy. Для ввода поясняющего текста нажимаем кнопку Текст справки, открываем вкладку Клавиша F1, щёлкаем по флажку Текст справки и вводим текст: Укажите предполагаемую дату приезда (теперь, по нажатию клавиши F1, будет появляться введённый поясняющий текст.
14. Вставляем поле Дата оформления заявки. В окне Параметры текстового поля выбираем в поле Тип – Текущая дата, в поле Формат даты – dd.MM.yyyy.
15. Вставляем поле со списком Требуется ли гостиница. В окне Параметры поля со списком в поле Элемент списка вводим Да и нажимаем кнопку Добавить, вводим Нет в поле Элемент списка и нажимаем кнопку Добавить.
16. Поля вставлены, свойства определены. Следующий шаг – устанавливаем защиту на различные части формы для предотвращения удаления или редактирования определенного элемента управления или группы элементов управления, или защиты всей форму паролем.
17. Для защиты постоянной информации от редактирования необходимо защитить электронную форму. Для этого:
- во вкладке Разработчик в группе Защитить нажимаем кнопку Защитить документ и выбираем команду Ограничить форматирование и редактирование
- в области задач Ограничить форматирование и редактирование в разделе Ограничения на редактирование выбираем параметр Ввод данных в поля форм и нажимаем кнопку Да, включить защиту
Внимание! Если кнопка Да, включить защиту будет неактивна, значит у вас включён Режим Конструктора. Нажмите на кнопку Режим Конструктора для выхода из указанного режима.
18. Теперь документ позволяет вводить информацию в поля формы, но запрещает напрямую менять остальной текст.
19. В окне Включить защиту можно ввести пароль для защиты формы (в учебных целях вводить пароль не обязательно). Для ввода пароля заполните поле Новый пароль, а затем повторите его в поле Подтверждение пароля. Только пользователи, знающие пароль, смогут снять защиту и изменить форму.
20. Сохраняем шаблон Форма, в котором размещена структура формы в папке Эл_ФормаФамилия_студента и закрываем шаблон Форма. Обращаем внимание на то, что значок шаблона отличен от значка документа.
21. Следующим этапом является заполнение формы. Так как шаблон предназначен для многократного использования, необходимо открыть Документ на основе созданного шаблона Форма. Двойным щелчком по шаблону открываем Документ.
22. Снимаем защиту с Документа. При включённой защите последующие действия по заполнению полей выполнить будет невозможно. Заполняем поля формы произвольным содержанием.
При заполнении переход между полями защищенной формы осуществляется с помощью клавиш перемещения курсора, клавишей Tab, щелчком мышиклавишами PageDown и PageUp. При вводе данных в поля формы проверка правописания не производится, автотекст не работает, автозамена возможна. При заполнении поля со списком в правой его части отображается значок раскрывающегося списка. Щелкните мышью по стрелке списка и выберите нужное значение.
23. Сохраняем заполненную форму с именем Моя_Форма в папке Эл_ФормаФамилия_студента.
Это вариант индивидуального (единичного) заполнения формы, но можно автоматизировать процесс заполнения формы для получения группы документов путём использования процедуры Слияния.
24. Для этого создаём таблицу в текстовом процессоре WORD следующего вида:
|
Фамилия |
Имя |
Отчество |
Год рождения |
ВУЗ |
Факультет, группа |
25. Заполняем таблицу информацией о 4-х участниках студенческой научной конференции из разных вузов города.
26. Сохраняем файл с именем Список_Уч_Студ_Конф в папке Эл_ФормаФамилия_студента.
27. Открываем Документ на основе шаблона Форма (двойным щелчком по шаблону).
28. Снимаем защиту с Документа.
29. Выполняем слияние файла Документ с файлом Список_Уч_Студ_Конф.
30. Вставляем поля слияния Фамилия, Имя, Отчество Год рождения, Вуз, Факультет, группа.
31. Выполняем слияние в новый документ Формакоторый помещаем в папку Эл_ФормаФамилия_студента.
32. Заполняем в форме пустующие поля.
33. Сохраняем произведённые изменения в файле Форма в папке Эл_ФормаФамилия_студента.
34. Отвечаем на Контрольные вопросы к Практической работе №4. Ответы размещаем файле Форма1.docx.
35. Сохраняем папку Эл_ФормаФамилия_студента на Яндекс.Диск → MS Word.
36. Удаляем папку Эл_ФормаФамилия_студента с Рабочего стола.
Приглашайте друзей на мой сайт
Создавать формы в Microsoft Word легко. Трудности начинаются, когда Вы решаете создать заполняемые формы, которые можно будет разослать людям, чтобы они их заполнили. В этом случае MS Word поможет решить вашу задачу: будь то форма для сбора информации о людях или опрос для получения обратной связи от пользователей о программном обеспечении или о новом товаре.
Включаем вкладку «Разработчик»
Чтобы создавать заполняемые формы, сначала нужно активировать вкладку Developer (Разработчик). Для этого откройте меню File (Файл) и кликните по команде Options (Параметры). В появившемся диалоговом окне откройте вкладку Customize Ribbon (Настроить ленту) и выберите Main Tabs (Основные вкладки) из выпадающего списка.
Поставьте галочку в строке Developer (Разработчик) и нажмите ОК.
Теперь на ленте появилась новая вкладка.
Быть или не быть Шаблону?
Есть два варианта, с которых можно начать создавать формы. Первый проще, при условии, что Вы подберёте подходящий шаблон. Чтобы найти шаблоны, откройте меню File (Файл) и нажмите New (Создать). Вы увидите множество шаблонов, готовых для скачивания. Остаётся лишь кликнуть по Forms (Формы) и отыскать нужный шаблон среди предложенных.
Когда найдёте подходящий шаблон, загрузите его и редактируйте форму, как пожелаете.
Это самый простой путь, но может случиться так, что Вы не найдёте подходящий шаблон среди предложенных. В этом случае можно создать форму из черновика. Сперва откройте настройки шаблонов, но вместо уже готовой формы выберите My Templates (Мои шаблоны).
Выберите Template (Шаблон) и кликните по ОК, чтобы создать чистый шаблон. В завершение нажмите Ctrl+S, чтобы сохранить документ. Назовём его Form Template 1.
Наполняем форму элементами
Теперь у Вас есть пустой шаблон, значит уже можно добавлять информацию в форму. Форма, которую мы создадим в этом примере, – это простой опросник для сбора информации о людях, которые будут его заполнять. Первым делом вставьте основные вопросы. В нашем случае мы будем узнавать следующую информацию:
- Name (Имя) – обычный текст
- Age (Возраст) – раскрывающийся список
- D.O.B. (День Рождения) – выбор даты
- Sex (Пол) – чек-бокс
- Zip Code (Почтовый индекс) – обычный текст
- Phone Number (Номер телефона) – обычный текст
- Favorite Primary Color and why (Какой любимый цвет и почему) – поле со списком
- Best Pizza Toppings (Любимая начинка пиццы) – чек-бокс и обычный текст
- What is your dream job and why? Limit your answer to 200 words (О какой работе Вы мечтаете и почему) – форматированный текст
- What type of vehicle do you drive? (Какой у Вас автомобиль) – обычный текст
Чтобы приступить к созданию различных вариантов элементов управления, откройте вкладку Developer (Разработчик), которую Вы добавили ранее, и в разделе Controls (Элементы управления) выберите Design Mode (Режим конструктора).
Текстовые блоки
Для любых вопросов, требующих ответа в форме текста, можно вставить текстовые блоки. Это делается при помощи:
- Rich Text Content Control (Элемент управления содержимым «форматированный текст») — пользователь может настраивать форматирование
- Plain Text Content Control (Элемент управления содержимым «обычный текст») — допускается только обычный текст без форматирования.
Давайте создадим поле для ответа форматированным текстом на вопрос 9, а затем поле для ответа обычным текстом на вопросы 1, 5, 6 и 10.
Не забывайте, что можно изменять текст в поле элемента управления содержимым, чтобы он соответствовал вопросу. Для этого кликните по полю и введите текст. Результат показан на изображении выше.
Добавляем выбор даты
Если Вам нужно добавить дату, можно вставить Date Picker Content Control (Элемент управления содержимым «выбор даты»). Используем этот элемент для вопроса 3.
Вставляем раскрывающийся список
Для вопросов, подразумевающих единственный ответ (например, вопрос 2), удобно использовать раскрывающийся список. Вставим простой список и заполним его возрастными диапазонами. Разместите поле элемента управления содержимым, кликните по нему правой кнопкой мыши и выберите пункт Properties (Свойства). В появившемся диалоговом окне Content Control Properties (Свойства элемента управления содержимым) нажмите Add (Добавить), чтобы добавить в список возрастные диапазоны.
Когда закончите, у Вас должно получиться примерно то, что изображено на рисунке ниже. При этом режим конструктора нужно отключить!
Ещё можно использовать Combo Box (Поле со списком), в котором легко составить список из любых нужных элементов. При необходимости пользователь сможет ввести дополнительный текст. Давайте вставим поле со списком для вопроса 7. Так как мы будем использовать этот элемент, пользователи смогут выбрать один из предложенных вариантов и ввести ответ, почему им нравится выбранный цвет.
Вставляем чек-боксы
Для ответа на четвёртый вопрос вставим чек-боксы. Для начала нужно ввести варианты ответов (male – мужчина; female – женщина). Затем добавить элемент управления содержимым Check box (Флажок) рядом с каждым вариантом ответа:
Повторите это действие для любого вопроса, который подразумевает один или несколько вариантов ответа. Мы добавим чек-бокс к ответу на вопрос 8. Кроме того, чтобы пользователь мог указать вариант начинки пиццы, которого нет в списке, мы добавим элемент управления содержимым Plain Text (Обычный текст).
В заключение
Готовая пустая форма с включённым и с выключенным режимом конструктора должна выглядеть, как на рисунках ниже.
Режим конструктора включен:
Режим конструктора выключен:
Поздравляем! Вы только что освоили основные приёмы создания интерактивных форм. Вы можете отправить файл DOTX людям, и когда они его запустят, он автоматически откроется как обычный документ Word, который можно заполнить и отправить обратно.
Урок подготовлен для Вас командой сайта office-guru.ru
Источник: /> Перевела: Ольга Гелих
Правила перепечаткиЕще больше уроков по Microsoft Word
Оцените качество статьи. Нам важно ваше мнение:
Дано: частично заполненный официальный бланк документа (например, бланк письма) в редакторе Microsoft Word 2016.
Задача: необходимо в данном бланке защитить часть текста от редактирования, например, шапку с реквизитами организации, а также положение даты и номера документа и блока, где должно указываться кому адресовано письмо.
Вся нижняя область документа должна быть доступна для заполнения в свободном формате (вставка текста, таблиц или любого другого содержимого письма).
Решение оказалось не настолько очевидным, как я предполагала. В итоге использовала механизм группировки блоков (см. последний способ в конце документа).
Первое, что пришло в голову, это использовать парольную защиту документа. Хотя она всё-таки подходит больше для защиты всего документа (т.е. чтобы защитить от редактирования весь документ и разрешить изменять лишь некоторые области).
Поясню, почему данный способ мне не подошел. Допустим есть следующий документ:

Итак, попытка первая — установка пароля на документ с разрешением редактирования некоторых областей.
Переходим на вкладку «Рецензирование» — блок «Защитить» — нажимаем кнопку «Ограничить редактирование«.
В открывшемся блоке настроек ставим параметр «Разрешить только указанный способ редактирования документа» и в раскрывающемся списке «Только чтение«.
Далее выделяем текст, который можно редактировать (с использованием Ctrl), и щелкаем «галку» «Все» в блоке «Исключения«:
Теперь можно нажать кнопку «Да, включить защиту» и установить пароль.
Таким образом, редактировать можно будет только те области, которые были ранее выделены.
Однако шаблон документа с таким способом редактирования был отвергнут пользователями из-за некрасивой подсветки редактируемых полей и квадратных скобок. После защиты поля подсвечивались желтым цветом:

Попытка вторая — установка пароля на документ с разрешением заполнения полей форм.
При использовании полей форм ввода можно скрывать их подсветку, однако у них есть недостаток: при включении защиты эти поля нельзя форматировать, т.е. нельзя устанавливать жирность, курсив, не говоря уже о вставке таблиц.
Вот этот способ:
Переходим на вкладку «Разработчик» (если ее нет, то в параметрах программы в блоке «Настроить ленту» ставим «галку» напротив пункта «Разработчик»).
Теперь выделяем первый фрагмент текста, который нужно разрешать редактировать и на вкладке «Разработчик» в блоке «Элементы управления» выбираем кнопку «Форматированный текст«:


После установки таких полей на все нужные фрагменты можно включать парольную защиту, только в блоке ограничений вместо пункта «Только чтение» нужно выбрать «Ввод данных в поля форм«:


После различных экспериментов нашелся один интересный вариант защиты блоков текста без использования паролей.
Для этого нам понадобиться кнопка «Группировать» на вкладке «Разработчик«:
Итак, открываем бланк документа, выделяем блок текста, который нужно защитить от редактирования, и нажимаем кнопку группировать:
Теперь блок нельзя редактировать.
Если же включить режим конструктора, то увидим блок группы:
Для надежности, чтобы пользователь не мог удалить этот блок, переходим в свойства группы (по кнопке «Свойства«) и ставим «галку» «Элемент управления содержимым нельзя удалить«:
Для включения редактирования обратно нужно сделать всё в обратном порядке: снять галку запрета удаления и разгруппировать блок. Таким образом, защиту шапки можно сказать сделали. Такую защиту пользователь может снять, однако многие просто не знают, как это сделать.
Теперь рассмотрим вариант защиты расположения блоков даты и номера документа с возможностью ввода в них данных.
Для удобства ввода и сохранения линий подчеркивания сделаем для данного блока следующую таблицу:
В места ввода даты и номера документа, а также блок «Кому» вставляем поля ввода:
В свойствах полей указываем, что их нельзя удалить (см. скрин выше в статье).
Теперь нужно защитить саму таблицу от изменения: выделяем всю таблицу и нажимаем уже известную нам кнопку «Группировать«, а также ставим в свойствах защиту от удаления:
Сохраняем полученный документ. Теперь его можно отдавать пользователям. Они будут заполнять бланк, не меняя основных защищенных элементов, например:
При печати документ будет выглядеть так, как и задумывалось:
См. также Квадратные скобки в Word 2013 — как удалить
Если Вам понравилась статья, пожалуйста, поставьте лайк, сделайте репост или оставьте комментарий. Если у Вас есть какие-либо замечания, также пишите комментарии.
Источник: https://www.e-du.ru/2016/03/word-protect-text.html
Использование форм для ввода данных в документ
Продолжаем серию заметок по теме автоматизации документов.
Сегодня я расскажу, как добавить к вашим документам специальную форму, с помощью которой можно легко и просто вводить данные в документ. Введенные в форму данные адресата по нажатию кнопки на форме будут автоматически внесены в документ.
Предполагается, что у вас есть готовый шаблон документа, например, письма. В качестве образца можно использовать подготовленный мною шаблон официального письма вымышленной организации.
Использование шаблона необходимо, ведь на его основе вы в дальнейшем будете создавать свои документы.
Распакуйте файл из архива и поместите его в папку с шаблонами редактора Word. Как правило, эта папка находится по адресу: C:Documents and SettingsИМЯ_ПОЛЬЗОВАТЕЛЯApplication DataMicrosoftШаблоны.
Итак, шаблон документа у нас есть, открыт и готов к изменению. В первую очередь нам необходимо добавить закладки в те позиции в документе, куда вы собираетесь вставлять данные из формы. Как правило, письмо должно содержать фамилию, имя и отчество адресата, наименование организации адресата, полный почтовый адрес и приветствие.
Исходя из этого мы добавим в документ следующие закладки:
- name
- company
- address
- date
- salutation
Обратите внимание, реквизитов адресата, которые должно содержать письмо, на самом деле может быть много, а закладок мы определили всего пять. Это логично, так как в дальнейшем мы будем подставлять несколько реквизитов к одной закладке (например, адрес, который будет состоять из индекса, названия города, области, улицы).
После добавления закладок (и если у вас включен режим отображения меток закладок), наш документ будет выглядеть примерно как на рисунке ниже (щелкните по картинке для ее увеличения):

Эти метки закладок после нажатия кнопки «Внести данные» будут заменены на конкретные тексты.
Не забывайте сохранять сделанные вами изменения в шаблоне на всякий «пожарный» случай.
На втором шаге мы создадим специальную форму с текстовыми полями, которая будет открываться при создании каждого нового документа на основе вашего шаблона письма. Кратко расскажу, как добавить в шаблон форму.
- Откройте редактор Visual Basic с помощью сочетания клавиш «Alt»+«F11». Убедитесь, что в окне проектов выделен ваш шаблон:
- В меню Insert выберите команду UserForm. В окне проектов будет создан новый объект Forms с пустой формой или просто добавлен в проект модуль userForm.
- Разместите на форме необходимые элементы. Например, как на рисунке ниже:

Текстовые поля (со стандартными именами TextBox1) были мною переименованы с учетом их назначения. Обратите внимание в нижеприведенном коде, как они теперь называются.
Третий шаг — написание кода для элементов нашей формы.
- В меню Insert выберите команду Module. В окне проектов будет создан новый модуль Module1. Дважды щелкните по модулю и перейдите в окно редактирования кода. Вставьте следующий код:
- Перейдите на модуль UserForm1. Переименуйте его в MyForm.
- Нажмите клавишу «F7» и в окне редактора кода вставьте следующий код (содержит процедуры для действий с элементами формы):
- Ниже этого кода вставьте следующий код:
- Сохраните проект и попробуйте создать на основе вашего шаблона новый документ. Введите необходимые данные в поля формы и нажмите кнопку «Внести данные».
Sub AutoNew()
Dim oF As MyForm
Set oF = New MyForm
oF.Show
Set oF = Nothing
End Sub
Этот код запускает форму каждый раз при создании нового документа на основе вашего шаблона.
Private Sub CommandButton1_Click()
‘Действия формы по нажатию кнопки «Ввести данные»
Dim bm As Bookmarks
Dim rng As Word.Range
Dim addr As String
Dim sText As String
Dim sResult1 As String
Dim sResult2 As String
Dim arName() As String
Set bm = ActiveDocument.Bookmarks
sText = Me.tbName.Text ‘присваиваем переменной текст из текстового поля «Имя адресата»
arName = Split(sText) ‘создаем массив из отдельных слов, вместе составляющих ФИО адресата
‘Действия с полем «Дата»
With Me.tbDate
If Not IsDate(.Text) Then ‘если данные введены не в формате даты, то
MsgBox «В поле «»Дата»» неверно введены данные.» ‘выводим сообщение
.Text = Format(Now, «dd MMMM yyyy») ‘автоматически заполняем поле текущей датой
.SetFocus ‘фокус на поле «Дата»
.SelStart = 0 ‘
.SelLength = Len(.Text) ‘выделяем весь текст в поле, начиная с левого края
Exit Sub
Else
Set rng = bm(«date»).Range ‘присваиваем переменной rng ссылку на закладку «date»
rng.Text = .Text & » г.» ‘определяем новый текст закладки
bm.Add «date», rng ‘заменяем закладку
End If
End With
Set rng = bm(«name»).Range ‘присваиваем переменной rng ссылку на закладку «name»
sResult1 = arName(0) & » » ‘присваиваем переменной значение первого слова из поля «Имя адресата» и добавляем пробел
sResult1 = sResult1 & Left(arName(1), 1) & «. » ‘добавляем к первому слову первую букву Имени и точку
sResult1 = sResult1 & Left(arName(2), 1) & «.» ‘добавляем первую букву Отчества и точку
rng.Text = sResult1 ‘определяем новый текст закладки
bm.Add «name», rng ‘заменяем закладку
Set rng = bm(«company»).Range ‘присваиваем переменной rng ссылку на закладку «company»
rng.Text = Me.tbCompany ‘определяем новый текст закладки
bm.Add «company», rng ‘заменяем закладку
If Len(sText) > 0 Then ‘если в поле «Имя адресата» есть какие-то символы, то
sText = sResult1 & vbCr ‘присваиваем переменной текст закладки «name» и переводим строку
End If
If Len(Me.tbCompany.Text) > 0 Then ‘если в поле «Организация» есть какие-то символы, то
Me.tbCompany.Text = Me.tbCompany.Text & vbCr ‘присваиваем переменной текст из поля и переводим строку
End If
If Len(Me.tbAddress.Text) > 0 Then ‘если в поле «Адрес» есть какие-то символы, то
Me.tbAddress.Text = Me.tbAddress.Text ‘присваиваем переменной текст из поля
End If
If Len(Me.tbIndex.Text) > 0 Then ‘если в поле «Индекс» есть какие-то символы, то
Me.tbIndex.Text = Me.tbIndex.Text & «,» ‘присваиваем переменной текст из поля и добавляем запятую
End If
If Len(Me.tbCity.Text) > 0 Then ‘если в поле «Город» есть какие-то символы, то
Me.tbCity.Text = Me.tbCity.Text & «,» ‘присваиваем переменной текст из поля и добавляем запятую
End If
If Len(Me.tbOblast.Text) > 0 Then ‘если в поле «Область» есть какие-то символы, то
Me.tbOblast.Text = Me.tbOblast.Text & «,» ‘присваиваем переменной текст из поля и добавляем запятую
End If
‘присваиваем переменной фрагментов текста из полей «Индекс», «Город», «Область» и «Адрес»
addr = Me.tbIndex.Text & » » & Me.tbCity.Text & » » & Me.tbOblast.Text & » » & Me.tbAddress.Text
Set rng = bm(«address»).Range ‘присваиваем переменной rng ссылку на закладку «address»
rng.Text = addr ‘определяем новый текст закладки из переменной addr
bm.Add «address», rng ‘заменяем закладку
Set rng = bm(«salutation»).Range ‘присваиваем переменной rng ссылку на закладку «salutation»
rng.Text = Me.tbSalutation.Text ‘определяем новый текст закладки
bm.Add «salutation», rng ‘заменяем закладку
Unload Me ‘Закрываем форму
ActiveDocument.Range.Fields.Update ‘Обновляем все поля в документе
End Sub
Private Sub CommandButton2_Click()
‘Выход из формы и закрытие окна документа при нажатии кнопки «Отменить»
On Error GoTo ErrLabel
Unload Me ‘Закрываем форму
ActiveDocument.Close ‘Закрываем текущий документ
ErrLabel:
End Sub
Private Sub tbIndex_Exit(ByVal Cancel As MSForms.ReturnBoolean)
‘Устанавливаем правила заполнения поля «Индекс»
With Me.tbIndex
If Not IsNumeric(.Text) Or Len(.Text) 6 Then ‘если в поле «Индекс» данные не цифры и меньше 6, то
MsgBox «Ошибка!» & » » & «Введите 6 цифр индекса города или района.» ‘выводим сообщение
Cancel = True ‘возвращаемся к полю
.Text = «» ‘очищаем поле
.SetFocus
End If
End With
End Sub
Private Sub tbName_Exit(ByVal Cancel As MSForms.ReturnBoolean)
‘При выходе из поля «Имя адресата» его имя подставляется в поле «Приветствие»
sText = Me.tbName.Text
arName = Split(sText)
sResult2 = arName(1) & » »
sResult2 = sResult2 & arName(2)
Me.tbSalutation = «Уважаемый » & sResult2 & «!»
End Sub
Private Sub UserForm_Initialize()
Me.tbDate = Format(Now, «dd MMMM yyyy»)
With Me.tbName
.Text = «Фамилия Имя Отчество»
.SetFocus
.SelStart = 0
.SelLength = Len(.Text)
End With
End Sub
- Вы можете скачать уже готовый шаблон письма и подредактировать его под свои нужды.
- В этом шаблоне есть небольшой недостаток: в текстовые поля нужно вводить информацию в правильном формате и регистре, иначе в итоговом письме придется вручную править недочеты.
- Образцом для шапки шаблона послужила картинка из шаблона городского письма редактора Word 2007.
- Образцом кода для данного макроса и формы послужила заметка Gregory Maxey Address a Letter Using as UserForm.
Еще записи по вопросам использования Microsoft Word:
Источник: http://wordexpert.ru/page/ispolzovanie-form-dlya-vvoda-dannyih-v-dokument
6 Создание шаблонов в ms word. Использование полей в документе
Поле
– это набор инструкций, результатом
которых являются текст или графическое
изображение, вставленное в документ.
Поля используются
для размещения в документе переменных
данных, например номер страницы (поле
PAGE) или текущей даты (поле DATE).
Поля вставляются
автоматически при создании перекрестной
ссылки. Кроме того, использование полей
позволяет организовать автоматическое
обновление сведений о документе (фамилию
автора, имя файла и т.д.), выполнить
вычисления, установить связи с другими
документами и объектами и многое другое.
Просмотр полей в документе
Следует различать
код поля (инструкции, заключенные в
фигурные скобки) и результат поля – это
текст или графика, вставленные в документ
при выполнении инструкции. Переключение
между тем и другим – Shift
+ F9.
Вы можете просмотреть все коды полей в документе:
-
Щелкните значок Кнопка Microsoft Office , а затем выберите пунктПараметры Word.
-
В разделе Дополнительно установите флажок Показывать коды полей вместо их значений (рисунок 6.1).
Рисунок 6.1 –
Настройка параметров Word
Сочетание клавиш
Alt
+ F9 переводит
коды полей (записи в специальных фигурных
скобках) (рисунок 6.2) в значения полей
(результат вычислений) (рисунок 6.3) и
наоборот.
Рисунок 6.2 -– Вид
оглавления в кодах полей
Рисунок 6.3 – Вид
оглавления в значениях полей
Обнаружить поле
в документе очень просто – когда ваш
текстовый курсор попадает на поле, оно
выделяется серым цветом. Если этого не
происходит, выполните настройку
-
Щелкните значок Кнопка Microsoft Office , а затем выберите пунктПараметры Word.
-
В разделе Дополнительно установите Затенение полей (Рисунок )
Автоматическая вставка поля
-
Многие поля
вставляются автоматически, если вы
выполняете соответствующую команду
меню. -
На закладке Вставка:
Гиперссылка,
Закладка,
Перекрестная
ссылка, Номер страницы,
Дата и
время,
Объект,
Текст из
Файла,
Формула. -
На закладкеСсылки:
Оглавление,
Предметный указатель,
Сноска,
Название
(к рисунку,
таблице или другому объекту),
Перекрестная
ссылка,
Предметный
указатель. -
При работе с
таблицей
— Формула
на вкладке Макет. -
При выполнении
слияния документов поля
слияния
расставляются, используя вкладку
Рассылки.
Вставка поля через вкладку Вставка
Практически любую
инструкцию поля можно вставить при
помощи вкладки Вставка
в группе Текст
(рисунок 6.4) выберите команду Экспресс-блоки,
а затем выберите пункт Поле.
Рисунок
6.4 – Группа «Текст»
Иногда к инструкции
поля необходимо добавить дополнительные
параметры. Например, при вставке некоторых
свойств документа (поле DOCPROPERTY), необходимо
указать, какое именно свойство вы хотите
вставить.
Для этого нажмите кнопку
Параметры,
в открывшемся окне выберите ключевое
слово (например, «Company») и нажмите
кнопку Добавить.
Сформированную таким образом инструкцию
вставьте в документ (рисунок 6.5).
Рисунок 6.5 –
Выбор поля
Непосредственная вставка поля
Можно также нажать
клавиши CTRL
+ F9,
чтобы вставить пустые фигурные скобки,
и ввести соответствующие инструкции
между ними. Ограничивающие поле фигурные
скобки {} нельзя вводить с клавиатуры.
Обновление полей
Даже если информация,
которую вы вставили с помощью поля,
изменилась (например, сменилась дата),
результат поля не изменяется до тех
пор, пока поле не будет обновлено.
Для
этого поместите курсор в поле и нажмите
F9.
Если требуется обновить все поля в
документе, придется выделить весь
документ (Ctrl
+5 NumLock)
и нажать F9.
Поле может обновляться перед печатью
документа:
-
В разделе Экран установите Обновлять поля перед печатью (рисунок 6.6).
Рисунок 6.6 –
Настройка обновления полей при печати
Некоторые поля,
например Date
и Time
обновляются при открытии документа.
Если необходимо,
чтобы какое-либо поле обновлялось, его
можно заблокировать – клавиши Ctrl
+ F11.
Снять блокировку с поля можно комбинацией
Ctrl
+ Shift
+ F11.
Чтобы навечно
зафиксировать результат поля, т.е.
заменить инструкцию текстом или графикой,
нажмите Ctrl
+ Shift
+ F9.
Эта процедура называется отсоединением
поля или разрывом связи с полем.
Источник: https://studfile.net/preview/4307417/page:31/
Использование полей в Word 2010
Очередная статья на наш конкурс пришла от Татьяны Суровцовой, которая расскажет про использование Полей в Word, и научит более широко использовать потенциал этой функции.
Пользователи Word 2010 часто и не подозревают, что они применяют такой инструмент как поле, при создании своих документов. Если данные не вводятся вручную и изменяются автоматически в процессе редактирования, а это относится к номерам страниц, оглавлениям, формулам в таблицах, перекрестным ссылкам и т.д., то при их создании используются именно поля. Попробуем разобраться.
Сначала немного теории. Поля вставляются при выполнении определенных команд, но можно выполнить их вставку и вручную, результат будет одинаков.
Например, для вставки номера текущей страницы можно выбрать команду Номера страниц на вкладке Вставка, группы Колонтитулы, будет вставлено поле {PAGE}. Пользователь увидит номер страницы. Или сразу вставить поле {PAGE} в нужное место документа.
Использование команд позволяет выполнить действие быстрее, уменьшить количество ошибок. Вставка полей вручную делает работу с ними более гибкой, позволяет использовать условные операторы.
Для вставки поля необходимо нажать CTRL+F9, появятся фигурные скобки {}, в которые вводится название поля. Или выбрать на вкладке Вставка в группе Текст, команду Экспресс-блоки, затем пункт меню Поле, появится диалоговое окно Поле, см. рисунок 1.
- Рисунок 1 — диалоговое окно Поле
- Поля имеют следующий синтаксис:
- { ИМЯ_ПОЛЯ Свойства Необязательные ключи }, где:
- — ИМЯ_ПОЛЯ — имя, которое отображается в списке имен полей в диалоговом окне Поле.
- — Свойства — это любые инструкции или переменные, используемые в данном поле, не все поля имеют параметры.
— Необязательные ключи — это любые необязательные параметры, доступные для данного поля. Для некоторых полей не предусмотрено ключей, кроме управляющих форматированием значений поля.
Если поле уже вставлено, то наведя курсор на поле и нажав правую кнопку мыши или тачпада, можно переключаться между кодом и значением поля по команде Коды/значения полей.
То же действие будет выполнено и при нажатии на SHIFT+F9. Для внесения изменений выбираем в контекстном меню Изменить поле, появится диалоговое окно Поле.
После изменения поле обязательно нужно обновить, выбрав Обновить поле или нажав F9.
Примеры
| {PAGE * alphabetic} | Нумеровать страницы латинскими буквами. |
| {STYLEREF «Заг 1» l} | Вставить текст выделенный стилем «Заг 1», поиск начать с конца текущей страницы. |
| {DATE @ «yyyy-MM-dd»} | Вставить текущую дату в заданном формате. |
Сочетания клавиш для работы с полями:
| CTRL+F9 | Вставка нового поля. |
| SHIFT+F9 | Переключение между значением поля и его формулой. |
| ALT+F9 | Переключение между значениями полей и их формулами во всем документе. |
| F9 | Обновление значения текущего поля. Если выделен весь документ (CTRL+А), то обновятся поля во всем документе. |
| CTRL+F11 | Запретить обновление поля. |
| CTRL+SHIFT+F11 | Разрешить обновление поля. |
- А теперь несколько примеров, когда это может пригодиться.
- Нумерация страниц
- При вставке номера страницы вставляется поле:
- {PAGE * MERGEFORMAT}, где
MERGEFORMAT — это способ вставки номера, при котором при изменении значения поля его форматирование сохраняется. Можно этот ключ не указывать. Одновременно можно ввести несколько нумераций страниц, например, сквозную и для каждой главы отдельно. При вставке номера в колонтитулы для разных разделов можно настраивать разные способы нумерации страниц.
Вместе с полем {PAGE} иногда используют поля {SECTION} (вставка номера текущего раздела) и {SECTIONPAGES} (вставка общего числа страниц в разделе).
Примеры
| {PAGE}/{SECTIONPAGES } | Страница/Общее_число_страниц |
| {SECTION}.{PAGE} | Номер_раздела.Номер_страницы |
| {={PAGE}+2} | Номер страницы + 2 |
| {IF{PAGE}3 {PAGE}} | Печатать номера на всех страницах кроме третьей. |
Обратите внимание, что при вводе поля, которое включает другие поля, как в последнем примере, надо повторно нажать CTRL+F9, чтобы появились «фигурные скобки».
Нумерация рисунков, таблиц, формул
Для создания числовых последовательностей используется поле {SEQ Название_последовательности}. Последовательность увеличивается на единицу каждый раз, когда встречается в тексте документа. У поля SEQ есть ключи, которые можно использовать для изменения значения, выводимого полем.
Последовательностей в документе может быть несколько. Предпочтительней для добавления новых использовать кнопку Создать, окна Название. В этом случае на новые последовательности можно будет ссылаться с использованием перекрестных ссылок.
Примеры
| {SEQ Приложения * ALPHABETIC} | Последовательность Приложения, нумерация латинскими буквами. |
|
{SEQ Приложения 4} |
Начать (продолжить) последовательность с числа 4. |
| {SEQ Приложение c * ALPHABETIC}.{SEQ Рисунок1 * ARABIC} | Название рисунка в виде Приложение.Рисунок (А.1). Ключ c вставляет ближайший предыдущий номер последовательности. |
Перекрестные ссылки
Перекрестная ссылка — это поле, которое в месте вставки отображает значение, на которое ссылается.
Перекрестная ссылка может отобразить ссылку на абзац, заголовок, закладку, рисунок, таблицу, формулу, сноску, перекрестную сноску и т.п.
Команда Перекрестная ссылка для работы с перекрестными ссылками находится на вкладке Вставка в группе Ссылки. И продублирована на вкладке Ссылки в группе Названия.
При вызове команды появляется диалоговое окно Перекрестные ссылки, показанное ниже.
В нем можно выбрать тип вставляемой ссылки, вид ссылки: название целиком, только текстовая часть названия, слова выше/ниже и т.п. В списке выбирается название объекта.
Если ссылку Вставить как гиперссылку, то, нажав клавишу CTRL и щелкнув, можно будет перейти к объекту, на который она ссылается.
- Рисунок 2 — Диалоговое окно Перекрестные ссылки
- Перекрестных ссылок на один элемент может быть несколько.
Выбор поля для создания перекрестной ссылки зависит от ее типа. Используются поля REF, PAGEREF, NOTEREF, а в качестве номера _Refххх берется внутренний номер объекта в Word, поэтому удобнее с помощью диалогового окна сначала вставить перекрестную ссылку, а затем изменить ее внешний вид, если это необходимо, с использованием дополнительных ключей.
Очень удобно использовать перекрестные ссылки на Закладки.
Создаем закладку: вкладка Вставка, группа Ссылки, команда Закладка, а затем используем перекрестную ссылку на эту закладку в тексте документа.
В результате вводим один раз, например, название проекта, а затем на него только ссылаемся. В этом случае изменять название в тексте документа придется только один раз!
Примеры
| {REF _Ref288727301 h * Lower} | Вставить перекрестную ссылку на название объекта строчными буквами в виде гиперссылки. |
| {NOTEREF _Ref289172085 р} | Вставить перекрестную ссылку на сноску в виде слов выше или ниже. |
| {PAGEREF _Ref289171539} | Вставить перекрестную ссылку на объект в виде гиперссылки на номера страницы. |
Оглавление
Хотя в Word 2010 существует удобная возможность для автоматического создания оглавления на основании структуры документа, можно вмешаться и в этот процесс, используя поля. Собирать оглавление из полей вида: {ТС «Название главы»}, которые надо расставить самостоятельно.
Поле оглавления обычно создается автоматически, хотя можно его ввести и вручную. Ниже приведены примеры использования поля.
Примеры
| {TOC o «1-1» h z} | Вставить одноуровневое оглавление из стандартных стилей. Скрыть номера страниц при просмотре в режиме веб-документа (z). Оформить элементы оглавления и номера страниц в виде гиперссылок (h). |
| {TOC h «Глава;1; Параграф;2»} | Собрать оглавление, используя нестандартные имена стилей структуры документа ( ). В кавычках даны названия стилей и уровни. |
| {TOC f h z} | Собрать оглавление, используя поля TC (f), а не уровни структуры документа. |
| {ТС «Название главы»} | Вставить элемент оглавления. |
Приведенные выше примеры использования полей показывают, что с их помощью можно облегчить работу при использовании Word 2010 для создания документов.
Попробуйте, и у вас все получится!
Источник: https://blogs.technet.microsoft.com/tasush/2011/06/15/word-2010-2/
8.1.14 Word — Создание форм для ввода данных
?
Previous Entry | Next Entry
uborshizzzaВ верхнее тематическое оглавлениеТематическое оглавление (Учебно-методическое )
1мед УЧ(Практический) 8.1.14 Создание форм для ввода данных
Word XP
Тема 14. Создание форм для ввода данных
Задание: разработайте форму Электронная анкета (рис. 9), которая позволит в интерактивном режиме работы вводить номер курса, выбирать названия факультета, давать ответы на поставленные в анкете вопросы путем заполнения полей или выбора соответствующих переключателей.
Форма документа должна быть разработана как шаблон, который состоит из нескольких разнотипных по технологии подготовки зон:
Внимание!
Этапы выполнения задания:
1-й этап — создание постоянной части формы в виде текста и таблиц согласно рис. 9;
2-й этап — внедрение рисунка;
3-й этап — создание переменной части формы (команда Вид —› Панели инструментов —› Формы):
4-й этап — установка защиты и сохранение шаблона формы:
Оглавление оглавлений : http://uborshizzza.livejournal.com/27489.html
Источник: https://uborshizzza.livejournal.com/1614310.html
В этом номере журнала начнем осваивать «начинку» шаблона документа в MS Word 2010, упражняться будем на примере служебного письма. Освоим размещение реквизитов на листе в соответствии с ГОСТ Р 6.30-2003. Научимся настраивать поля ввода текста; даты; элементов, выбираемых из списков; а также блоков часто повторяющихся фрагментов текста.
Если с назначением шаблонов документов MS Word, их созданием и сохранением мы разобрались в прошлом номере журнала, то сейчас предлагаем заняться их начинкой (настройкой).
Рассмотрим алгоритм создания начинки нового шаблона на примере служебного письма с угловым центрированным расположением реквизитов в соответствии с ГОСТ Р 6.30-2003 «Унифицированная система организационно-распорядительной документации. Требования к оформлению документов».
Настраиваем поля страницы
Чтобы показать побольше возможностей, будем это делать с чистого листа (а не просто переводить ранее оформленное письмо в формат шаблона). Поэтому в созданном шаблоне начинаем с настройки полей. Это делается так же, как в любом обычном вордовском файле. См. Рисунок 4, где размеры полей установлены согласно Приложению А к ГОСТ Р 6.30-2003 (отмечено цифрой 3). Но для удобства последующей подшивки документов в дела левое поле часто увеличивают до 3 см. Чтобы добраться до этого окна, в верхнем меню на вкладке «Разметка страницы» выберите «Поля». Если из предложенных Word`ом вариантов вам ничего не подойдет (обратите внимание на вариант «Обычные», отмеченный цифрой 1), то выбираем здесь «Настраиваемые поля» (цифра 2) и в появившемся окне «Параметры страницы» на первой вкладке (цифра 3) выносим полям страницы шаблона наш окончательный вердикт.
По умолчанию ориентация страниц у вновь созданного шаблона будет книжной, т.е. вертикальной (цифра 4 там же).
Рисунок 4. Настройка полей страницы

«Шапка» письма
Далее переходим к созданию «шапки» служебного письма, в которую входят: наименование вашей организации, справочные данные о ней (реквизиты и контактные сведения), адресат, номер и дата вашего письма, а также инициативного (заполняется, если ваше письмо является ответом на него). Удобнее всего создать «шапку» при помощи таблицы, первоначально мы настроим отображение ее границ, а после всех необходимых настроек применим опцию «нет границ» (физически они не исчезнут, а станут невидимыми в электронной версии и при распечатке). Это облегчит задачу размещения перечисленных реквизитов в нужных местах, а также использование разных настроек в разных ячейках таблицы.
Рисунок 5. Принудительная установка ширины колонкам таблицы

Рисунок 6. Вставка таблицы

Итак, создадим таблицу из 3 столбцов и 3 строк. Для этого в верхнем меню на закладке «Вставка» выбираем «Таблица» и в открывшемся окне (Рисунок 6):
- щелкаем «мышкой» на ячейке схемы «Вставка таблицы» (см. цифру 1) с нужным нам количеством столбцов и строк либо
- ниже выбираем команду «Вставить таблицу» (цифра 2), после которой в открывшемся окне (цифра 3) нужно сделать показанные в нем настройки.
Результат у этих двух вариантов действий будет одинаков – на листе появится таблица на всю его ширину (без захода на поля) с одинаковой шириной колонок. Но Приложение А к ГОСТ Р 6.30-2003 рекомендует им разный размер: 73–19–88 мм (см. Рисунок 7). Хотя обычно для красивого расположения полного наименования организации – автора документа ширину первой колонки приходится увеличивать, ведь хотя бы полное написание организационно-правовой формы стоит помещать в…
Зачем в 2020 году отправлять Outlook-рассылки? Некоторые компании не могут использовать для рассылок ESP — из-за корпоративной культуры, особенностей коммуникации или по какой-то другой причине. В таком случае они делают рассылку в Outlook. Подобным методом классическую рассылку заменить нельзя, но это имеет смысл, если получатели — сотрудники компании. Большие организации рассылают через Outlook внутренние письма с новостями, инструкциями, опросами.
Если рассылка простая, её можно создать прямо в редакторе письма Outlook. Но если письмо состоит из сложных блоков, имеет картинки, текст и ссылки, то подобную рассылку уже нельзя собрать в редакторе почтовой программы. Как правило, привлекают специалиста, который сделает .oft шаблон (Outlook File Template) для отправки подобных писем. В идеальном варианте пользователь потом может самостоятельно редактировать этот шаблон, менять текст и картинки без знаний кода.
Рассмотрим способы создания .oft шаблона и пошагово покажем, как создавать блоки для такого письма.
Читайте также
HTML вёрстка писем — полная инструкция
Сборка письма в Word
Один из способов сделать .oft шаблон — собрать его в Word. Сама по себе рассылка в HTML верстается таблицами. Здесь нужно сделать примерно то же самое: вручную создать таблицы и наполнить их контентом. Этот способ хорош тем, что Microsoft Word и Outlook используют один движок для рендеринга писем.
Изначально всё равно нужен дизайн письма, который будет собран в Photoshop или Figma. Конечно, можно начать проектировать дизайн в вордовском документе. Но, как показывает практика, гораздо проще сначала сделать дизайн и лишь потом собирать его под .oft шаблон для Outlook. Это упростит сборку как тела письма, так и небольших деталей вроде футера и информации о заказе.
Для примера возьмём наше письмо для misstomrsbox.com. Попробуем собрать его, чтобы отправить через Outlook.
Это большой мастер-шаблон. Мы будем брать из него разные блоки
Читайте также
Дизайн email-рассылок: полная инструкция
Собираем письмо
Начнём с хедера. В нашем примере он состоит из двух логотипов, выровненных по центру, и небольшой черты снизу. Делаем таблицу, в которой будет одна строка и одна ячейка. Помещаем туда наши логотипы.
Стоит отметить, как мы работаем с цветами границы таблицы — оставляем только нижнюю границу. Выделяем таблицу. В левом верхнем углу будет значок, нажав на который мы увидим нужные настройки:
Оставляем только нижнюю границу. Потом нажимаем «Границы и заливка» и выбираем «Другие цвета»:
Часто нам нужен конкретный цвет, как в макете, и мы не можем просто выбрать из палитры. Особенность в том, что Word позволяет выбирать цвета в RGB и в HSL. Но часто может быть совсем другой код цвета, который имеет вид: #FFDAC5 . Чтобы узнать RGB-код, можно воспользоваться сайтом encycolorpedia.ru — вводим цвет в строку поиска и получаем его характеристики. Различные цветовые кодировки может показывать и поисковик:
Выбирайте способ, который вам удобен.
В итоге получаем такой хедер:
Осталось сделать отступ между логотипом и нижней границей таблицы. После этого нужно будет оставить только нижнюю границу и покрасить её в нужный цвет.
Читайте также
Как мы делаем красивую GIF-анимацию в письмах
Картинка вставляется в письмо очень просто: нужно перетащить файл в нужную область документа. Если хотите сделать баннер кликабельным, нажмите на него правой кнопкой мыши и выберите пункт «Гиперссылка», а затем укажите нужный адрес.
Блок с отзывами
Состоит из заголовка, отзывов, каждый из которых разбит на две ячейки, и кнопки.
С заголовком всё просто: это обычный текст, выровненный по центру, с теми свойствами, которые есть в макете. Один отзыв состоит из двух ячеек. В правой ячейке только текст, а в левой — текст и пять картинок в ряд. У таблицы есть только нижняя граница, как и у хедера.
Создаём таблицу с двумя ячейками. В левую помещаем текст, под него — картинку. Изначально картинка будет большой, её размеры нужно подогнать, не забыв изменить соотношение сторон. Левая и правая ячейка занимают по 50% всей таблицы, но в макете мы видим, что левая часть должна занимать гораздо меньше места. Изменить это можно с помощью ползунка в центре таблицы.
После этого вставляем текст в правую часть, редактируем его и делаем с границами то же самое, что и с хедером: оставляем только нижнюю границу и задаём ей цвет. Далее копируем таблицу с отзывом, чтобы получить такой же блок, как и в шаблоне.
Кнопка подписки
Кнопку в шаблоне для Outlook можно сделать двумя способами, как и в обычной вёрстке. Это может быть просто картинка-ссылка, и здесь всё, как и с обычным баннером: перетаскиваем картинку и ставим на неё ссылку.
Плюсы такого подхода:
- легко реализовать;
- кликабельна вся кнопка.
Минусы:
- картинка тяжелее, чем текст: будет дольше грузиться;
- если у пользователя отключены картинки, он ничего не увидит.
Ссылка может быть таблицей из одной ячейки, залитой определённым цветом и с текстом внутри. Создаём таблицу и корректируем её ширину с помощью ползунков по краям.
Пишем в ней текст, делаем его белым и нужного размера. Теперь заливаем всю таблицу нужным цветом. Цвет выбирается по тому же принципу, по которому мы выбирали цвет границы таблицы.
Небольшие проблемы могут возникнуть с позиционированием надписи. Нижнюю границу можно отодвигать мышкой с помощью ползунка, а вот верхнюю границу можно отодвигать с помощью кнопки enter. И высота каждого отступа зависит от того, какой размер шрифта у вас выбран. Так можно корректировать и подбирать высоту верхнего отступа, чтобы создавалось ощущение, что надпись у нас в центре кнопки.
Выделяем текст, нажимаем правой кнопкой мыши, выбираем пункт «Гиперссылка» и вставляем нужный адрес.
Плюс такого подхода:
- это не картинка, а значит, у пользователя кнопка прогрузится быстрее;
- если у пользователя отключены картинки, он всё равно увидит кнопку.
Минусы:
- делать такую кнопку чуть дольше;
- кликабелен только текст в кнопке.
Важно учесть
Все таблицы, которые вы создаёте, должны быть отцентрованы. Перед вставкой шаблона в Outlook проверьте, что выравнивание таблицы стоит по центру.
Это важно проверить, потому что внешне всё может выглядеть корректно, а в Outlook вёрстка поедет. Ниже покажу, как это будет выглядеть.
При этом текст в таблице может быть выровнен по левому краю.
Вставляем собранное письмо в Outlook
Создаём в Outlook новое письмо и открываем наш шаблон в Word. Из вордовского файла просто копируем всё в буфер обмена, вставляем в письмо и смотрим, как оно будет выглядеть.
Отображение нужно тщательно проверить, потому что бывают баги. Например, возникнет большой пробел там, где его изначально не было. Или появятся границы у таблиц. Эти баги легко исправить уже в самом Outlook.
Если какая-то таблица в документе выровнена по левому краю, то в Outlook вы будете наблюдать вот такое:
Поэтому не забудьте отцентровать таблицы перед заливкой письма в Outlook.
Чтобы сохранить шаблон, нажимаем «Сохранить шаблон» и выбираем тип файла «Шаблон Outlook».
Читайте также
132 инструмента CRM-маркетолога
Как вставить подпись
Чтобы добавить подпись, которая будет подставляться в конце каждого письма, собираем её по тому же принципу, что и письмо. Можем добавить туда иконки и/или ссылки на соцсети, любой текст и корпоративный баннер. На выходе получаем такой же word-файл, только с шаблоном подписи.
Теоретически её можно открывать каждый раз, как и шаблон, что мы сделали выше. Подпись подставится в письмо, а над ней можно будет писать текст. Но это неудобно. Можно настроить автоматическую подпись в Outlook.
Создаём новое письмо и выбираем «Подпись»:
Переходим во вкладку «Электронная подпись», нажимаем «Создать» и задаём имя подписи:
Далее открываем word-файл с подписью и копируем содержимое оттуда в поле для создания подписи:
После этого нужно просто сохранить шаблон в Outlook — теперь его можно использовать в любом письме. Для этого при создании письма нужно нажать на кнопку «Подпись» и выбрать нужную. Она автоматически подставится в письмо.
Выбранная подпись будет автоматически появляться при создании нового письма.
Обсудить любой материал и задать вопросы можно в нашем CRM-Chat. И, конечно, подписывайтесь на наш Телеграм-канал «Маркетинг за три минуты», где регулярно выходят полезные материалы в виде постов-трёхминуток.
Создание формы в Word
В случае, если вам необходимо создать документ Word для заполнения другими людьми, например, создать анкету участника конференции, чтобы упростить процесс, вы можете создать форму для заполнения в Microsoft Word. Форма в ворде позволяет создавать заполнители для различных типов информации, таких как текст, дата, да-нет вопросы и т. д.
Включение вкладки «Разработчик»
Прежде чем перейти к созданию формы в ворде, вам нужно активировать вкладку « Разработчик » на ленте. Для этого нажмите « Файл » —> « Параметры », чтобы открыть диалоговое окно « Параметры Word ». Выберите « Настроить ленту », затем установите флажок для вкладки « Разработчик ».
Создание формы в Word – Параметры Word
Теперь на ленте появится вкладка « Разработчик ».
Создание формы в Word – Вкладка Разработчик
Добавление полей формы в ворде
Теперь мы готовы перейти к созданию формы в ворде. Для этого мы будем использовать разнообразные поля, которые будут являться составляющими нашей будущей формы для заполнения в ворде.
Чтобы добавить поле формы для заполнения, поместите курсор в нужное место, затем выберите необходимый элемент из группы « Элементы управления » на вкладке « Разработчик ». Вы можете навести указатель мыши на поля, чтобы увидеть различные параметры. В этом примере мы добавляем текстовое поле, чтобы пользователи могли вводить свои имена.
Создание формы в Word – Элементы управления для создания формы в ворде
В документе появится тестовое поле:
Создание формы в Word – Текстовое поле
Вы можете добавить несколько типов полей для создания формы в ворде. Например, вы можете добавить флажок для выбора:
Создание формы в Word – Поле «флажок»
Или даже поле выбора даты:
Создание формы в Word – Поле для выбора даты
После того, как вы добавили все поля в документ, ваша форма в ворде готова, и вы можете отправлять ее другим пользователям!
Настройка полей формы в ворде
Если вы хотите еще больше контролировать способ отображения полей своей формы в ворде, вы можете включить « Режим конструктора » в группе « Элементы управления » на вкладке « Разработчик ».
Создание формы в Word – Режим конструктора
Затем вы можете изменить свойства для каждого поля вашей формы в ворде, включая текст, который будет отображаться в каждом поле. Если вы готовы потратить немного времени на настройку каждого поля, вы можете создать довольно прочную форму. Например, вы можете создать в своей форме заполнения собственный выпадающий список, как в приведенном ниже примере:
Создание формы в Word – Использование выпадающего списка в форме
В итоге в нашем примере, мы получили следующую форму для заполнения в ворде:
Создание формы в Word – Пример формы для заполнения в ворде
В этой статье мы рассмотрели основы создания формы в ворде. Теперь вы можете с легкостью создать собственную форму для заполнения в Microsoft Word.
Как создавать шаблоны в Word
Рутинную работу с однотипными документами можно свести к минимуму, если формировать их на основе шаблонов Word. О том, что они из себя представляют, и как их создавать, наш сегодняшний материал.
Достаточно часто в процессе своей деятельности мы создаем однотипные документы: акты, приказы, письма, договоры, курсовые работы и т.п. Все эти документы, как правило, содержат некие текстовые или графические элементы — заголовки, реквизиты, логотипы, текстовые блоки, повторяющиеся из документа в документ.
Обычный пользователь текстового редактора Word, создавая очередной документ, вынужден использовать и править уже кем-то созданный и содержащий в себе все эти элементы документ либо просто копировать в новый документ необходимые элементы, опять же, из старого файла, притом осознавая, что и в этом случае редактирование неизбежно.
Эта рутину можно свести к минимуму, если создавать документ на основе шаблона. Иногда еще шаблоны называют «рыбами». Впрочем, как ни называй, а шаблоны действительно позволяют в разы повысить эффективность работы.
Шаблон можно создать двумя способами, взяв за основу какой-либо документ со всеми присутствующими элементами, или начав с чистого листа, самостоятельно включая в него необходимые элементы.
Я расскажу, как создавать шаблон с чистого листа, и, таким образом, будет легче понять весь процесс, нежели модифицировать имеющийся файл. Для примера мы создадим простой шаблон официального письма. Ничего сложного в этом нет, если следовать моим пошаговым указаниям.
1. Создадим пустой документ.
2. Сразу сохраним его. Зайдем в меню «Файл» (File) и выберем команду «Сохранить как. » (Save as. ). Откроется диалоговое окно «Сохранение документа», в котором нам надо выбрать в поле «Тип файла» (Save as type) тип «Шаблон документа» (*.dot) (Document Template (*.dot).
Будет открыта папка «Шаблоны», в которой по умолчанию сохраняются все шаблоны. Присвойте файлу имя и нажмите кнопку «Сохранить».
3. Определяем, какие элементы (текст и графика) и где именно будут располагаться в документе.
Как правило, все официальные письма содержат такие элементы, как название организации, логотип, реквизиты. В самом тексте письма может быть вежливое обращение к получателю письма и, собственно, сам текст письма. В конце письма приводится наименование должности руководителя организации с его подписью. Возьмем и мы за основу подобную структуру письма.
4. Название организации мы разместим в верхней части документа по центру. Для этого напечатаем название нашей организации прописными буквами, например, ООО «БЕЛЫЕ НОЧИ». Нажимаем клавишу Enter и переходим на новую строку.
5. Ниже можем вставить разделительную линию. Для этого нужно кликнуть мышкой на кнопке «Рисование» (Drawing). В нижней части экрана появится панель рисования с управляющими кнопками. Нас интересуют линии, поэтому выбираем соответствующую кнопку «Линия» (Line). Курсор мыши превращается в крестик.
6. Подводим курсор в форме крестика к названию организации и чуть ниже проводим линию от мигающего курсора до правого края поля, нажимая и удерживая левую кнопку мыши. Линия нарисована.
7. Можно оставить линию как есть, а можно придать ей более элегантный вид. Для этого на панели рисования есть соответствующая кнопка «Тип линии» (Line Style). Щелкаете на ней и выбираете любой тип.
8. После того как вы остановитесь на каком-либо типе линии, дважды щелкните ниже этой линии — в этом месте будут напечатаны адрес и реквизиты организации. Впечатайте те данные, которые считаете необходимыми: юридический и фактический адрес, телефон, факс, URL сайта, E-mail, банковские реквизиты.
9. Теперь отформатируйте набранный текст в соответствии с вашими представлениями. Название организации, например, я выделил и присвоил ему стиль «Заголовок 1» (Heading 1). Я также выровнял заголовок по центру и сделал между буквами разреженный интервал в пять пунктов.
Размер шрифта текста под линией я уменьшил до девяти пунктов и выровнял по центру. Образец вы можете наблюдать ниже на скриншоте.
Таким образом, мы создали постоянную (неизменяемую) часть нашего шаблона, так называемую «шапку». Теперь двинемся дальше и создадим поля, в которые позже вы будете подставлять свои данные.
В левой части шаблона под «шапкой» дважды щелкаем мышкой и печатаем название города, например, Москвы. Затем в противоположной (правой) части шаблона опять дважды щелкаем мышью и в месте мигания курсора вставляем дату. Для этого:
1. В меню «Вставка» (Insert) выбираем команду «Дата и время» (Date and Time). Откроется окно, в котором вы выбираете необходимый формат отображения даты, например 18 июля 2006 г.
2. Отмечаем галочкой поле «Обновлять автоматически» (Update automatically). Теперь при создании нового документа на базе этого шаблона дата уже будет проставлена в соответствии с текущим временем на вашем компьютере.
3. В правой части шаблона ниже даты — с отступом от левого края примерно на 10 см по горизонтальной линейке — дважды щелкаем мышкой. Замигает курсор, и в этом месте мы вставим поле для подстановки данных получателя письма.
4. В меню «Вставка» (Insert) выбираем команду «Поле» (Field). Откроется окно как на скриншоте ниже:
5. В области «Категории» (Categories) выберите «Автоматизация» (Document Automation). В области «Поля» (Field names) выберите команду MacroButton. В области «Сообщение» (Display text) наберите текст «Вставить ФИО получателя» и нажмите OK.
Строго говоря, в области «Имя макроса» следовало было бы указать NoMacro (то есть команда без макроса), но такового в списке не оказалось. Поэтому оставляем как есть, по крайней мере, я никогда не встречал никаких ошибок.
6. Получаем поле с нашим текстом.
Если у вас это поле отображается как обычный текст без затенения, то я рекомендую сделать такое затенение. Это позволит вам впоследствии легко определять в документе нужные поля для ввода данных. Для этого зайдите в меню «Сервис» (Tools) и выберите команду «Параметры» (Options) и на вкладке «Вид» (View) в группе «Показывать» (Show) выберите из списка затенение полей (Field shading) опцию всегда (Always).
Ниже можно дополнительно вставить аналогичное поле адреса получателя и его должности.
У нас осталось вставить приветственное обращение к получателю данного письма, сам текст обращения и подпись отправителя внизу. Попробуйте самостоятельно вставить в ваш шаблон эти поля, опираясь на те указания, которые приведены выше, и не забудьте сохранить получившийся шаблон.
Для примера вы можете взглянуть на скриншот шаблона, который получился у меня:
Теперь, чтобы воспользоваться этим шаблоном для создания письма, вам надо зайти в меню «Файл» (File) и выбрать команду «Создать» (New). Справа появится область задач, в которой нужно выбрать опцию «Общие шаблоны» (On my computer). Откроется окно со всеми доступными шаблонами. Выбираете созданный вами шаблон и нажимаете «OK». Новый документ на основе вашего шаблона будет загружен в Word. Добавляйте свои данные в соответствующие поля и наслаждайтесь автоматизацией.
ITGuides.ru
Вопросы и ответы в сфере it технологий и настройке ПК
Как создать новый шаблон Word: основные этапы
Каждый документ, создаваемый в программе Ворд, основан на каком-нибудь шаблоне, даже если пользователь для этого ничего не делал. Шаблон представляет собой образец для создания нового тестового листа, который хранит разные элементы и составляет основную его часть. То есть они являются неотъемлемыми частями, определяющими структуру документов и включающие такие настройки: шрифт, макросы, автотекст, параметры страницы, стиль и т.п.
Поговорим сегодня о том, чем может быть полезен шаблон для Ворда, какие виды выделяют, как его можно создать и изменить.
Польза и разновидность инструментов
Шаблон Word — это текстовый инструмент, благодаря которому экономится время на написание различных работ. Используя в программе Ворд готовые инструменты или создав новый по какой-либо статичной форме, где сохранятся определенные поля для заполнения, пользователю в дальнейшей работе придется только вводить переменные данные, а постоянные будут включаться автоматически, причем независимо от вида данных.
В программе Ворд выделяют 2 основных типа:
- общие (глобальные);
- шаблоны документов (настроенные и пользовательские) или локальные.
Также можно использовать для работы шаблон с расширениями, который бывает следующего вида:
- dotm (с содержанием макросов или программы), где буква «m» подразумевает макрос;
- dotx (без макросов и программ), где «x» — основанный на XML.
Как уже упоминалось, любой текстовый лист в редакторе создается на основе формы, чаще все заданной по умолчанию. Шаблон стандартный имеет имя normal.dot. Но не всем известно, что в редакторе имеются и другие, полезные формы для написания писем, факсов, заявлений и прочих типов. Воспользоваться заложенными в Ворд формами можно путем выбора в меню команды «Файл», где в открывшемся окне нужно нажать кнопку «Создать», что в результате приведет к области задач «Создание документа».
Чтобы создать новые текстовые листы на основе шаблона, можно использовать стандартные формы, включенные в пакет Microsoft Office, или же применить тот, который был скачан с официального сайта. В первом случае при выборе нужной команды откроется окно, где можно будет подобрать нужную форму, причем необходимо учитывать, что каждый шаблон размещен на вкладках в соответствии с конкретным предназначением. Выбрав по требованиям более подходящий шаблон, документ соответственно будет изменен.
Основные этапы создания шаблонов
Для того чтобы создавать новые шаблоны, которые будут удовлетворять ваши индивидуальные потребности, необходимо:
- Сохранить нужной формы файл в качестве шаблона документа. Для этого следует выбрать в меню «Файл», после чего выбрать команду «Сохранить как», где в окне нажать на «Тип файла»: Шаблон. При этом необходимо обратить внимание, чтобы не произошло сохранение поверх имеющегося файла с именем Normal.dot, поскольку это может привести к дальнейшим проблемам в работе с программой.
- Заполнить документ данными, которые в последующем будут автоматически загружаться при создании нового.
- Ввести переменные таким путем: «Вид» — «Панель инструментов» — «Формы».
- Включить защиту от изменений путем выбора команды «Сервис» и «Защита …». Это действие следует выполнять при надобности в дальнейшем защищать инструменты от нежелательных изменений. Защиту можно снять аналогичным способом, только выбрав кнопку «Снять защиту».

Отблагодари меня, поделись ссылкой с друзьями в социальных сетях:
Содержание
- Что такое шаблоны в Ворде
- Создание собственного шаблона
- Создание шаблона на основе существующего документа или стандартного шаблона
- Добавление стандартных блоков к шаблону
- Добавление элементов управления содержимым к шаблону
- Добавление элементов управления содержанием
- Добавление пояснительного текста к шаблону
- Вопросы и ответы
Если вы часто работаете в MS Word, сохранение документа в качестве шаблона наверняка вас заинтересует. Так, наличие шаблонного файла, с установленным вами форматированием, полями и прочими параметрами, может во многом упростить и ускорить рабочий процесс.
Шаблон, создаваемый в ворде, сохраняется в форматах DOT, DOTX или DOTM. Последний разрешает работу с макросами.
Урок: Создание макросов в MS Word
Что такое шаблоны в Ворде
Шаблон — это особый тип документа, при его открытии и последующем изменении создается копия файла. Исходный (шаблонный) документ при этом остается неизменным, как и его местоположение на диске.
В качестве примера того, каким может быть шаблон документа и зачем вообще он нужен, можно привести бизнес-план. Документы этого типа довольно часто создаются в Word, следовательно, используют их тоже довольно часто.
Так, вместо того, чтобы каждый раз заново создавать структуру документа, выбирать подходящие шрифты, стили оформления, устанавливать размеры полей, можно просто использовать шаблон со стандартным макетом. Согласитесь, такой подход к работе куда более рационален.
Урок: Как добавить новый шрифт в Ворд
Документ, сохраненный в качестве шаблона, можно открыть и заполнить необходимыми данными, текстом. При этом, сохраняя его в стандартных для Word форматах DOC и DOCX, исходный документ (созданный шаблон), будет оставаться неизменным, как уже было сказано выше.
Большинство шаблонов, которые могут вам понадобиться для работы с документами в Ворде, можно найти на официальном сайте (office.com). Кроме того, в программе можно создавать собственные шаблоны, а также изменять уже существующие.
Примечание: Часть шаблонов уже встроена в программу, но часть из них, хоть и отображается в списке, на самом деле находится на сайте Office.com. После того, как вы нажмете на такой шаблон, он будет мгновенно скачан с сайта и доступен для работы.
Создание собственного шаблона
Проще всего будет начать создание шаблона с пустого документа, для открытия которого достаточно просто запустить Word.
Урок: Как в Ворде сделать титульный лист
Если вы используете одну из последних версий MS Word, при открытии программы вас будет встречать стартовая страница, на которой уже можно будет выбрать один из доступных шаблонов. Особенно радует то, что все они удобно рассортированы по тематическим категориям.
И все же, если вы сами хотите создать шаблон, выберите “Новый документ”. Будет открыт стандартный документ с установленными в нем параметрами по умолчанию. Эти параметры могут быть, как программными (заданными разработчиками), так и созданными вами (если ранее вы сохраняли те или иные значения в качестве используемых по умолчанию).
Используя наши уроки, внесите необходимые изменения в документ, который в дальнейшем будет использоваться в качестве шаблона.
Уроки по работе с Word:
Как сделать форматирование
Как изменить поля
Как изменить интервалы
Как изменить шрифт
Как сделать заголовок
Как сделать автоматическое содержание
Как сделать сноски
Помимо выполнения вышеперечисленных действий в качестве параметров по умолчанию для документа, который будет использоваться как шаблон, можно также добавить подложку, водяные знаки или любые графические объекты. Все, что вы измените, добавите и сохраните в дальнейшем будет присутствовать в каждом документе, созданном на основе вашего шаблона.
Уроки по работе с Ворд:
Вставка рисунка
Добавление подложки
Изменение фона в документе
Создание блок-схем
Вставка знаков и специальных символов
После того, как вы внесете необходимые изменения, зададите параметры по умолчанию в будущий шаблон, его необходимо сохранить.
1. Нажмите кнопку “Файл” (или “MS Office”, если используете старую версию Word).
2. Выберите пункт “Сохранить как”.
3. В выпадающем меню “Тип файла” выберите подходящий тип шаблона:
- Шаблон Word (*.dotx): обычный шаблон, совместимый со всеми версиями Ворда старше 2003 года;
- Шаблон Word с поддержкой макросов (*.dotm): как понятно из названия, данный тип шаблонов поддерживает работу с макросами;
- Шаблон Word 97 — 2003 (*.dot): совместим со старыми версиями Ворд 1997 — 2003.
4. Задайте имя файла, укажите путь для его сохранения и нажмите “Сохранить”.
5. Созданный и настроенный вами файл будет сохранен в качестве шаблона в заданном вами формате. Теперь его можно закрыть.
Создание шаблона на основе существующего документа или стандартного шаблона
1. Откройте пустой документ MS Word, перейдите во вкладку “Файл” и выберите пункт “Создать”.
Примечание: В последних версиях Ворда при открытии пустого документа пользователю сразу предлагается перечень шаблонных макетов, на основе которых можно создать будущий документ. Если вы хотите получить доступ ко всем шаблонам, при открытии выберите “Новый документ”, а затем уже выполните действия, описанные в пункте 1.
2. Выберите подходящий шаблон в разделе “Доступные шаблоны”.
Примечание: В последних версиях Word ничего выбирать не нужно, список доступных шаблонов появляется сразу после нажатия на кнопку “Создать”, непосредственно над шаблонами находится перечень доступных категорий.
3. Внесите в документ необходимые изменения, воспользовавшись нашими советами и инструкциями, представленными в предыдущем разделе статьи (Создание собственного шаблона).
Примечание: Для разных шаблонов стили оформления текста, которые доступны по умолчанию и представлены во вкладке “Главная” в группе “Стили”, могут быть разными и заметно отличаться от тех, что вы привыкли видеть в стандартном документе.
- Совет: Воспользуйтесь доступными стилями для того, чтобы сделать свой будущий шаблон действительно уникальным, не похожим на остальные документы. Конечно, делайте это лишь в том случае, если вас не ограничивают требования к оформлению документа.
4. После того, как вы внесете необходимые изменения в документ, выполните все те настройки, которые посчитаете нужными, сохраните файл. Для этого нажмите на вкладку “Файл” и выберите “Сохранить как”.
5. В разделе “Тип файла” выберите подходящий тип шаблона.
6. Задайте имя для шаблона, укажите через “Проводник” (“Обзор”) путь для его сохранения, нажмите кнопку “Сохранить”.
7. Шаблон, созданный вами на основе существующего, будет сохранен вместе со всеми внесенными вами изменениями. Теперь этот файл можно закрыть.
Добавление стандартных блоков к шаблону
Стандартными блоками называют многократно используемые элементы, содержащиеся в документе, а также те компоненты документа, которые хранятся в коллекции и доступны для использования в любое время. Хранить стандартные блоки и распространять их можно с помощью шаблонов.
Так, используя стандартные блоки, вы можете создать шаблон отчета, в котором будут содержаться сопроводительные письма двух и более типов. При этом, создавая новый отчет на основе данного шаблона, другие пользователи смогут выбрать любой из доступных типов.
1. Создайте, сохраните и закройте шаблон, созданный вами с учетом всех требований. Именно в этот файл будут добавляться стандартные блоки, которые в дальнейшем будут доступны другим пользователям созданного вами шаблона.
2. Откройте шаблонный документ, к которому необходимо добавить стандартные блоки.
3. Создайте необходимые стандартные блоки, которые в дальнейшем будут доступны для других пользователей.
Примечание: При введении сведений в диалоговое окно “Создание нового стандартного блока” введите в строке “Сохранить в” имя шаблона, к которому их необходимо добавить (это тот файл, который вы создали, сохранили и закрыли согласно первому пункту данного раздела статьи).
Теперь созданный вами шаблон, содержащий стандартные блоки, может быть предоставлен другим пользователям. Сами же блоки, сохраненные вместе с ним, будут доступны в заданных коллекциях.
Добавление элементов управления содержимым к шаблону
В некоторых ситуациях требуется придать шаблону вместе со всем его содержимым некоторую гибкость. Например, шаблон может содержать раскрывающийся список, созданный автором. По тем или иным причинам этот список может не устроить другого пользователя, которому доведется с ним работать.
Если в таком шаблоне будут присутствовать элементы управления содержимым, второй пользователь сможет подкорректировать список под себя, оставив его неизменным в самом шаблоне. Чтобы добавить в шаблон элементы управления содержимым, необходимо включить вкладку “Разработчик” в MS Word.
1. Откройте меню “Файл” (или “MS Office” в более ранних версиях программы).
2. Откройте раздел “Параметры” и выберите там пункт “Настройка ленты”.
3. В разделе “Основные вкладки” установите галочку напротив пункта “Разработчик”. Для закрытия окна нажмите “ОК”.
4. Вкладка “Разработчик” появится на панели управления Ворд.
Добавление элементов управления содержанием
1. Во вкладке “Разработчик” нажмите на кнопку “Режим конструктора”, расположенную в группе “Элементы управления”.
Вставьте в документ необходимые элементы управления, выбрав их из представленных в одноименной группе:
- Форматированный текст;
- Обычный текст;
- Рисунок;
- Коллекция стандартных блоков;
- Поле со списком;
- Раскрывающийся список;
- Выбор даты;
- Флажок;
- Повторяющийся раздел.
Добавление пояснительного текста к шаблону
Сделать шаблон более удобным в использовании можно с помощью пояснительного текста, добавленного в документ. Если это необходимо, стандартный пояснительный текст всегда можно изменить в элементе управления содержимым. Для настройки пояснительного текста по умолчанию для пользователей, которые будут использовать шаблон, необходимо выполнить следующие действия.
1. Включите “Режим конструктора” (вкладка “Разработчик”, группа “Элементы управления”).
2. Кликните по тому элементу управления содержимым, в котором необходимо добавить или изменить пояснительный текст.
Примечание: Пояснительный текст по умолчанию находится в небольших блоках. Если “Режим конструктора” отключен, эти блоки не отображаются.
3. Измените, отформатируйте замещающий текст.
4. Отключите “Режим конструктора” повторным нажатием на эту кнопку на панели управления.
5. Пояснительный текст будет сохранен для текущего шаблона.
На этом мы закончим, из этой статьи вы узнали о том, что представляют собой шаблоны в Microsoft Word, как их создавать и изменять, а также обо всем том, что с ними можно делать. Это действительно полезная функция программы, во многом упрощающая работу с ней, особенно, если над документами работает не один, а сразу несколько пользователей, не говоря уже о крупных компаниях.