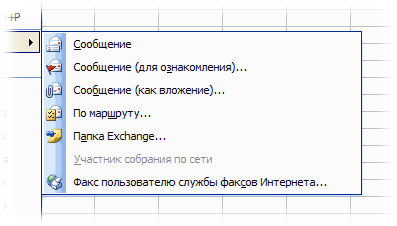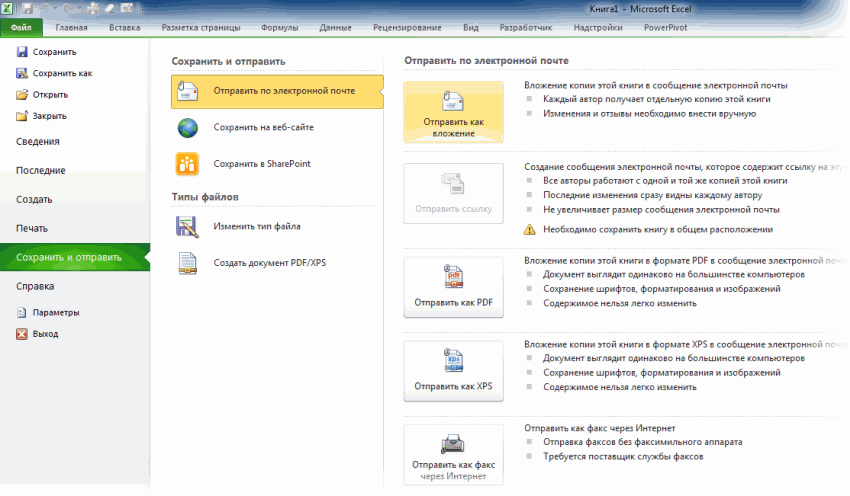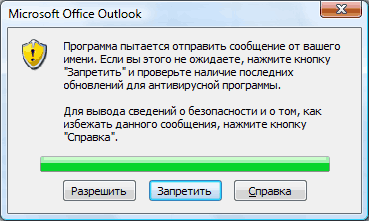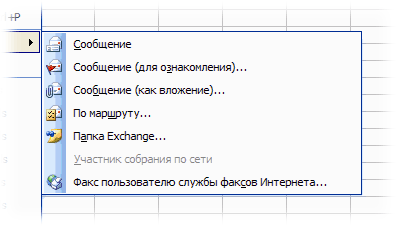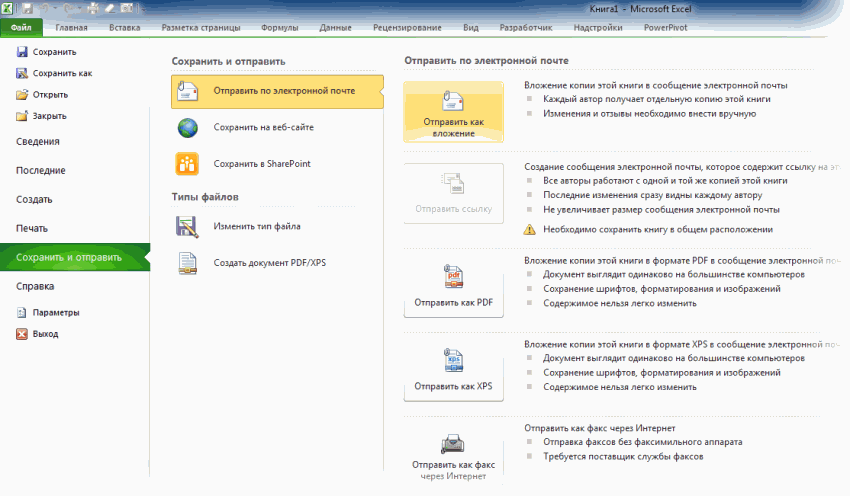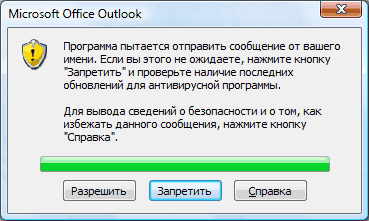Word for Microsoft 365 Word for Microsoft 365 for Mac Word 2021 Word 2021 for Mac Word 2019 Word 2019 for Mac Word for iPad Word Web App Word for iPhone More…Less
Working with a team
Working in Word with multiple authors is an opportunity to combine the efforts of several contributors who might be widely separated from each other by location or time zones—even on opposite sides of the world.
You can share a document across multiple platforms such as Windows, MacOS, iOS, and the web. All contributions to the document are saved in real time to a single file in OneDrive. There is only one version, so the changes multiple authors make are always in sync.
Preparing a document for sharing
When you share a document with multiple authors, you give them permission to make changes and insert comments. To learn how to share a document, see Share OneDrive files and folders.
When you share a document, be sure to select Allow editing to let the people you’re sharing with make changes to it. Otherwise, they can only read the document.
If you allow editing, you can also ensure that the changes other authors make will be tracked. To do this, when you share the document, turn on Open in review mode only.
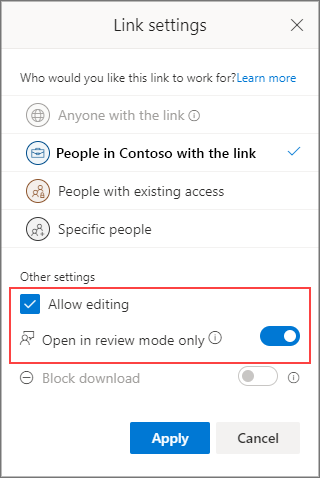
Important: Open in review mode is currently supported only in Word for Web. When you share a document, people will receive a link that opens the document in Word for Web. If they open the document in Word for the desktop, they’ll see a yellow banner across the top of the document telling them that they can only edit the document in Word for web.
Giving feedback
Feedback is essential to any team effort. In Word, you can give feedback to fellow authors in two ways: By inserting comments that are tied to a specific place in the document or by directly making tracked changes to the text.
Using Reviewing in Word for web
When you put yourself in Reviewing in Word for web, changes are tracked and other users can see your additions to the document.
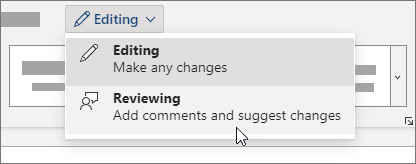
Use Track Changes in Word for desktop or iOS
If you’re working in Word for desktop or iOS, make sure you have Track Changes on.
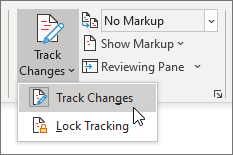
For more information about working with Track Changes, see Track changes in Word.
Insert comments
Use comments to ask questions and make suggestions or corrections without changing the text. Comments refer to a specific place in the document that you choose by selecting a section of text or simply by clicking or tapping in the document. To learn how to insert comments in Word for Windows or web, see Insert or delete a comment. For Word for MacOS, see Insert, delete, or change a comment.
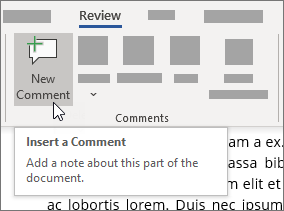
When you insert or reply to a comment, you can use an @mention in Microsoft 365 to address a specific author. To learn how to use an @mention, see Use @mention in comments to tag someone for feedback.
When you reply to a comment, you begin a thread that all authors can see and respond to in real time, like a chat session. Using an @mention in the thread doesn’t exclude anyone, it just calls out the comment to the attention of that person and notifies them by email that there’s a comment or reply for them.
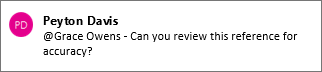
Responding to feedback
The feedback you receive will be comments and tracked changes.
Resolve comments
When someone inserts a comment in a document, you can reply to it, resolve it, or delete it. For more information about replying to a comment, see Reply to a comment.
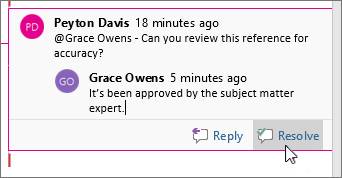
After you resolve a thread, it remains in the document until you delete it, but is inactive unless someone reopens it.
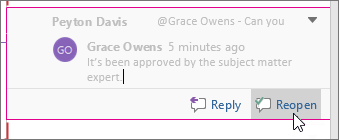
Delete comments
After you’ve resolved or replied to any comments, you can clean up the document by deleting them. When you delete a comment, it’s gone for good, so it’s best to keep comments around until you’re finalizing the document. Resolved comments only appear in the Comments pane.
For more information about deleting comments, see Track changes in Word or Delete a comment.
Resolve tracked changes
You resolve tracked changes by either accepting or rejecting them. For more information about working with Track Changes, see Track changes in Word.
Need more help?
Want more options?
Explore subscription benefits, browse training courses, learn how to secure your device, and more.
Communities help you ask and answer questions, give feedback, and hear from experts with rich knowledge.
You can use Microsoft Office Outlook 2007 together with Microsoft Office Word 2007 to efficiently send a Word document for review to other people. Each recipient can make his or her comments and revisions by using the Change Tracking feature in Office Word 2007. When the document is returned to you, you can then compare and combine the revisions back into one Word document.
In this article
-
Step 1: Add the Send for Review command to the Quick Access Toolbar in Word 2007
-
Step 2: Send a Word 2007 document for review by using Office Outlook 2007
-
Step 3: Review and merge Word documents
Step 1: Add the Send for Review command to the Quick Access Toolbar in Word 2007
In Word 2007, the Send for Review command provides you one-click access to sending a document for review. This command is not available on the Ribbon, which is part of the Microsoft Office Fluent user interface. However, you can add the command to the Quick Access Toolbar that appears at the top of the Ribbon.
-
Click the down arrow next to the Quick Access Toolbar.
-
Click More Commands.
-
In the Choose commands from drop-down list, click Commands Not in the Ribbon.
-
Scroll down in the list of commands, and then click Send for Review.
-
Click Add.
1. Click Commands Not in the Ribbon.
2. Click Send for Review.
3. Click Add.
-
Click OK to close the Word Options dialog box.
The Send for Review icon appears on the Quick Access Toolbar in Word 2007.
Top of Page
Step 2: Send a Word 2007 document for review by using Office Outlook 2007
When you are ready to send a Word 2007 document for review, do the following:
-
In Word 2007, click Send for Review on the Quick Access Toolbar.
A new Outlook e-mail message opens with the Word document attached. By default, the text Please review the attached document appears in the message body.
Note: The Word 2007 document must have been saved before you use the Send for Review command.
-
If you want, change the subject or the body of the message.
-
Address the message just as you would any other Outlook message.
Tip: You can easily add reminders to yourself or the message recipients. On the Message tab, in the Options group, click Follow Up. Click a reminder period, or to include a reminder for recipients, click Flag for Recipients. You can change the Flag to text to your own reminder message by replacing the default text Review.
-
Click Send.
Top of Page
Step 3: Review and merge Word documents
When people return the Word document that includes their comments and revisions, save the documents on your computer’s hard disk drive. For help about how to save attachments, see View, open, and save attachments.
You have two options for working with the multiple copies of the document. The first option is to compare two documents side-by-side in what is called a legal blackline. A legal blackline only shows the differences between documents. The second option is to merge the multiple copies into a new Word document. Once combined, you can review and then accept or decline everyone’s changes in one document.
With either option, you work with your original document and one review copy at a time. You repeat the process for each additional review copy.
Compare two documents with the legal blackline option
The legal blackline option compares two documents and displays only what changed between them. The documents that are being compared are not changed. The legal blackline comparison is displayed by default in a new third document.
If you want to compare changes from a number of reviewers, do not select this option. Click Combine revisions from multiple authors into a single document instead.
-
In Word 2007, on the Review tab, in the Compare group, click Compare.
-
Click Compare two versions of a document (legal blackline).
-
Under Original document, browse for the document that you want to use as the original document.
-
Under Revised document, browse for the other document that you want to compare.
-
Click More, and then select the settings for what you want to compare in the documents. Under Show changes, choose whether you want to show character- or word-level changes.
If you do not want to display changes in a third document, choose which document you want the changes to appear in.
Important: Any options that you select under More will be the default options for comparison the next time you compare documents.
-
Click OK.
-
If either version of the document has tracked changes, Word 2007 displays a message box. Click Yes to accept the changes and compare the documents.
-
Microsoft Office Word displays a new third document in which tracked changes in the original document are accepted, and changes in the revised document are shown as tracked changes.
The source documents that are being compared are not changed.
Merge comments and changes from several documents into one document
If you send a document for review to several reviewers, and each reviewer returns the document, you can combine the documents two at a time until all the reviewer changes have been incorporated into a single document.
-
In Word 2007, on the Review tab, in the Compare group, click Compare.
-
Click Combine revisions from multiple authors.
-
Under Original document, click the name of the document into which you want to combine the changes from multiple sources.
If you don’t see the document in the list, click Browse for Original
.
-
Under Revised document, browse for the document that contains the changes by one of the reviewers.
-
Click More.
-
Under Show changes, select the options for what you want to compare in the documents.
By default, Word 2007 shows changes to whole words. For example, if you change the word cat to cats, the entire word cats will show as changed in the document and not simply the character s.
-
Under Show changes in, click Original document.
-
Click OK.
To change which documents appear on the screen when you click OK, in the Compare group, click Hide Source Documents or Show Source Documents.
-
Repeat steps 1-8. Word 2007 will merge all of the changes into the original document.
Note: Word can store only one set of formatting changes at a time. Therefore, when you merge multiple documents, you may be prompted to decide whether you want to keep the formatting from the original document or use the formatting from the edited document. If you don’t need to track formatting changes, you can clear the Formatting check box in the Compare and Merge Documents dialog box.
Top of Page
| title | keywords | f1_keywords | ms.prod | api_name | ms.assetid | ms.date | ms.localizationpriority |
|---|---|---|---|---|---|---|---|
|
Document.SendForReview method (Word) |
vbawd10.chm158007649 |
vbawd10.chm158007649 |
word |
Word.Document.SendForReview |
2f2cdd5c-eeca-d03f-bd58-b5586f8f461f |
06/08/2017 |
medium |
Document.SendForReview method (Word)
Sends a document in an email message for review by the specified recipients.
Syntax
expression. SendForReview( _Recipients_ , _Subject_ , _ShowMessage_ , _IncludeAttachment_ )
expression Required. A variable that represents a Document object.
Parameters
| Name | Required/Optional | Data type | Description |
|---|---|---|---|
| Recipients | Optional | Variant | A string that lists the people to whom to send the message. These can be unresolved names and aliases in an email phone book or full email addresses. Separate multiple recipients with a semicolon (;). If left blank and ShowMessage is False, you will receive an error message and the message will not be sent. |
| Subject | Optional | Variant | A string for the subject of the message. If left blank, the subject will be: Please review «file name». |
| ShowMessage | Optional | Variant | A Boolean value that indicates whether the message should be displayed when the method is executed. The default value is True. If set to False, the message is automatically sent to the recipients without first showing the message to the sender. |
| IncludeAttachment | Optional | Variant | A Boolean value that indicates whether the message should include an attachment or a link to a server location. The default value is True. If set to False, the document must be stored at a shared location. |
Remarks
The SendForReview method starts a collaborative review cycle. Use the EndReview method to end a review cycle.
Example
This example automatically sends the current document as an attachment in an email message to the specified recipients.
Sub WebReview() ActiveDocument.SendForReview _ Recipients:="someone@example.com; amy jones", _ Subject:="Please review this document.", _ ShowMessage:=False, _ IncludeAttachment:=True End Sub
See also
Document Object
[!includeSupport and feedback]
Making Word Review Mode Easier to Set
The Office 365 for IT Pros eBook is built from a set of Word documents (chapter files) that combine into one very large document to form the book. As you might expect, the writing team shares many documents. According to message center notification MC402119 (July 19, Microsoft 365 roadmap item 93400), Microsoft is making a UI change to make it easier for authors to set Word review mode in sharing links and encourage the use of review mode in editing sessions.
Essentially, when you share a Word document (stored in OneDrive for Business or SharePoint Online), you can choose a new sharing permission to ensure that the sharing link allows recipients to open the document in review mode only. Figure 1 shows a sharing link to set review mode in Word desktop. The ability to set review mode in a sharing link has existed for a few years. We’ll get to the details of the change Microsoft is making shortly.

Review Mode Functionality
When a sharing link recipient opens the document, Word enables review mode for the session (Figure 2). Review mode means that the reviewer doesn’t have full control over the content. They can’t change from review mode to enable full editing in either the online or desktop app. Instead, they can insert comments in the documents or make tracked changes. Later, the document owner can decide to accept or reject the comments or changes as they refine the content.
Sharing documents with review mode enabled should be the default go-to option. It allows subject matter experts to review content and make suggestions without allowing them the ability to do things like make and accept tracked changes, turn tracked changes off, or sneak in some unexpected text. Review mode gives control to the author and makes sure that they see every suggested change and update.
Changing the Sharing Link UI
The change made in MC402119 is not to Word, which has supported review mode for a couple of years (in both Online and desktop versions). Instead, it’s a change to the UI of the Sharing Link dialog to replace the Open in Review mode option as seen in Figure 1 with a Can Review option in the link settings permissions dropdown (Figure 3).

The new option is currently only available when using Word Online, SharePoint Online, or OneDrive for Business. Word desktop users can continue to set review mode only for a link. Both methods result in restricting sharing recipients to review mode. Including the option in the permissions menu highlights that review mode is available, which is probably why Microsoft has made the change. The change is currently rolling out to tenants worldwide and should be complete in early August.
Word Review Mode for Desktop and Other Apps
Microsoft hasn’t said if the permissions change in the sharing link will appear in Word desktop anytime soon, nor have they made any comment about bringing review mode to PowerPoint, Excel, or other apps. For now, Word is the only app where review mode is available. That’s not really a hardship unless you need to review a bunch of PowerPoint decks, but at least PowerPoint supports comments to make your views about slides known.
So much change, all the time. It’s a challenge to stay abreast of all the updates Microsoft makes across Office 365. Subscribe to the Office 365 for IT Pros eBook to receive monthly insights into what happens, why it happens, and what new features and capabilities mean for your tenant.
These examples may contain rude words based on your search.
These examples may contain colloquial words based on your search.
направляются на рецензирование
направляется на рецензию
отправляются на рецензирование
направляется на рецензирование
отправили на проверку
направлен для ознакомления
отправлена на проверку
отправлена на рецензирование
Authors’ originals that have passed the preliminary selection are sent for review.
The materials subject to review are sent for review by the responsible secretary of the journal.
Article sent for review without name and other data to identify the author.
Статья направляется на рецензию без указания Ф.И.О. и иных данных, позволяющих идентифицировать автора.
If the manuscript of a scientific article corresponds to the profile of the journal, to the established rules and requirements, it is accepted by the editorial board and sent for review, in case of non-compliance, the article is rejected without further review.
При соответствии рукописи научной статьи профилю журнала, установленным правилам и требованиям она принимается редакцией и направляется на рецензию, в случае несоответствия статья отклоняется без дальнейшего рецензирования.
New articles are sent for review every 15th day of the month.
Articles submitted after June 1 are sent for review after September 1.
Approved for consideration manuscripts of articles sent for review to assess their research content several reviewers of the corresponding profile.
Принятые к рассмотрению рукописи статей направляются на рецензирование для оценки их научного содержания нескольким специалистам соответствующего профиля.
All articles sent for review of specialized professionals.
Articles submitted to the editors are tested in the Antiplagiat program and only then are sent for review.
Статьи, поступившие в редакцию, проходят проверку в программе Antiplagiat и только после этого отправляются на рецензирование.
All articles sent by the log, and the relevant topics of the magazine, as well as the requirements of the posts sent for review to two experts involved in issues close to the subject of the article, is a recognized expert in the field.
Все статьи, присылаемые в журнал, и соответствующие тематике журнала, а также требованиям к публикациям направляются на рецензирование двум специалистам, занимающимся проблематикой близкой к теме статьи, являющимися признанными специалистами в данной области.
Accepted articles are sent for review to one or more members of the editorial Board or invited specialists with scientific specialization close to the subject of the article («bilateral blind» review).
Принятые к рассмотрению статьи направляются на рецензирование одному (нескольким) из членов экспертного совета или приглашенным специалистам, имеющим научную специализацию близкую к тематике статьи («двустороннее слепое» рецензирование).
the article is sent for review (by e-mail) to the reviewer-a specialist, usually from editorial Board members in charge of this thematic section in the journal with accompanying official letters and «Notes to reviewer»
статья направляется на рецензию (по e-mail) рецензенту-специалисту, как правило, из членов редколлегии, курирующих данный тематический раздел в журнале с приложением официального письма и «Памятки рецензенту»
Should the article correspond to the subject of the Bulletin, the design requirements are met and the article is accepted for consideration by the editors, it is sent for review to at least one member of the Editorial Board and to one independent reviewer.
Если статья соответствует тематике журнала и требованиям к оформлению, и принята к рассмотрению редакцией, она направляется на рецензию как минимум одному члену редакционного совета и одному независимому рецензенту.
Articles are sent for review.
A pre-publication text was sent for review to all contacts and to various international organizations in 1992.
Предварительное издание было направлено в 1992 году всем сторонам и различным международным организациям для ознакомления.
In particular, early this summer, the outline of the latest version was sent for review to the governments of the countries.
If the work is not credited, it is performed again and sent for review again.
Если же работа не зачтена, то ее выполняют еще раз и отправляют на повторную рецензию.
Cases of those arrested en masse were sent for review and investigation.
In addition, the fluid that was drained from the cyst and sent for review allows you to avoid the relapse of the disease.
Помимо всего прочего, жидкость, которая была выкачана из кисты и отправлена на проверку позволяет избежать рецидива данного заболевания.
All incoming materials are sent for review to the members of editorial board and to other experts if necessary.
Все поступающие материалы направляются для рецензирования членам редакционного совета, а при необходимости также и другим экспертам.
Results: 72. Exact: 72. Elapsed time: 271 ms.
Documents
Corporate solutions
Conjugation
Synonyms
Grammar Check
Help & about
Word index: 1-300, 301-600, 601-900
Expression index: 1-400, 401-800, 801-1200
Phrase index: 1-400, 401-800, 801-1200
Guest
-
#1
Is it true that the send for review function has disappeared in Word 2007?
Is there a better way than attaching the document to an email? For
recipients on the same network I suppose sending a link to the original
document would work but how do you make sure track changes is turned on?
Advertisements
Dawn Crosier, Word MVP
-
#2
In the Review tab, click Protect Document, Restrict Formatting and Editing.
When the Protect Document Task pane opens, in step 2, select «Allow only
this type of editing in the document: Tracked Changes» and then start
enforcing protection. Then when others open the document it will
automatically start tracking changes. With the Protect Document feature
turned on, they will have to unprotect the document to turn off the Tracked
Changes. If you choose to password protect the document, I would highly
suggest that you write it down somewhere so that you will be able to turn
off tracked changes when it is appropriate to do so.
—
Dawn Crosier
Microsoft MVP
«Education Lasts a Lifetime»
This message was posted to a newsgroup, Please post replies and questions
to the group so that others can learn as well.
Is it true that the send for review function has disappeared in Word 2007?
Is there a better way than attaching the document to an email? For
recipients on the same network I suppose sending a link to the original
document would work but how do you make sure track changes is turned on?
Advertisements
Beth Melton
-
#3
The Send For Review command is still available:
— Click the More button at the end of the Quick Access Toolbar and then
click More Commands.
— In the Choose Commands from list, select Commands not in the Ribbon
— Locate Send for Review in the list, either double-click it or select it
and click the Add button to add it to your Quick Access Toolbar.
Please post all follow-up questions to the newsgroup. Requests for
assistance by email can not be acknowledged.
~~~~~~~~~~~~~~~
Beth Melton
Microsoft Office MVP
Co-author of Word 2007 Inside Out:
http://www.microsoft.com/MSPress/books/9801.aspx#AboutTheBook
Word FAQ: http://mvps.org/word
TechTrax eZine: http://mousetrax.com/techtrax/
MVP FAQ site: http://mvps.org/
Want to reply to this thread or ask your own question?
You’ll need to choose a username for the site, which only take a couple of moments. After that, you can post your question and our members will help you out.
Ask a Question
Содержание
- Отправка документа из Microsoft Office
- Отправка в виде вложения
- Excel, PowerPoint и Word
- OneNote, Visio, Publisher и Project
- Отправка в тексте сообщения электронной почты
- Отправка в виде вложения
- Excel, PowerPoint, Project, Publisher, Visio и Word
- OneNote
- Отправка в тексте сообщения электронной почты
- Отправка в виде вложения
- Отправка в тексте сообщения электронной почты
- Отправка книги или листа по электронной почте
- Способ 1. Встроенная отправка
- Способ 2. Простые макросы для отправки
- Способ 3. Универсальный макрос
- Table of Contents:
- Как отсканировать и отправить документ по электронной почте
- Как отправить приглашение по электронной почте
- Как отправить музыкальные файлы по электронной почте из проигрывателя Windows Media
- Как автоматически отправлять письма в Excel (Октябрь 2021).
- Вставка таблицы в Почте с помощью чтения с экрана
- В этом разделе
- Преобразование текста в таблицу
- Вставка таблицы
- Использование встроенных стилей
- Удаление таблицы
- Настройка свойств таблицы
- Добавление столбцов и строк в таблицу
- Дополнительные материалы
- Техническая поддержка пользователей с ограниченными возможностями
- Как отправить файл эксель по электронной почте
- Отправка документа из Microsoft Office
- Отправка в виде вложения
- Excel, PowerPoint, Project, Publisher, Visio и Word
- OneNote
- Отправка в тексте сообщения электронной почты
- Отправка в виде вложения
- Отправка в тексте сообщения электронной почты
- Отправка в виде вложения
- Excel, PowerPoint и Word
- OneNote, Project и Visio
- Отправка в тексте сообщения электронной почты
- Отправка документа в сообщении электронной почты
- См. также
- Отправка книги или листа по электронной почте
- Способ 1. Встроенная отправка
- Способ 2. Простые макросы для отправки
- Способ 3. Универсальный макрос
- Отправка книги или листа по электронной почте
- Способ 1. Встроенная отправка
- Способ 2. Простые макросы для отправки
- Способ 3. Универсальный макрос
- Как отправить вместе с письмом EXEL-евский документ по электронной почте в виде таблицы?
- Отправка по почте из книги Excel 2016
- Отправка листа EXCEL по электронке (Макросы Sub)
Отправка документа из Microsoft Office
Если в состав установленной на компьютере версии Microsoft Office входит Outlook и он используется по умолчанию для отправки почты, вы можете отправлять документы в виде вложений. Кроме того, файлы Excel, Publisher или Word можно отправлять непосредственно в тексте сообщения.
Если Outlook не является стандартным почтовым приложением, потребуется сделать его таковым, чтобы использовать эту функцию. Дополнительные сведения см. в статье Выбор Outlook в качестве программы по умолчанию для работы с электронной почтой, контактами и календарем.
Отправка в виде вложения
Excel, PowerPoint и Word
Выберите файл > поделиться, а затем выберите один из следующих вариантов:
Примечание: Конкретный набор доступных параметров будет варьироваться в зависимости от используемого приложения Office.
Отправить в OneDrive Отправка файла в учетную запись OneDrive, где вы можете поделиться им по прямой ссылке или сообщению электронной почты.
Вложите вместо этого копию Выберите вложенный файл в сообщение электронной почты или PDF-файл.
Укажите псевдонимы получателей, введите тему и текст сообщения (если необходимо) и нажмите кнопку Отправить.
OneNote, Visio, Publisher и Project
Выберите файл > поделиться, а затем выберите один из следующих вариантов:
Примечание: Конкретный набор доступных параметров будет варьироваться в зависимости от используемого приложения Office.
Поделиться с людьми (OneNote и Visio) Позволяет ввести имя или адрес электронной почты для тех, кому вы хотите отправить сообщение, настроить его редактирование, требовать входа пользователя перед редактированием и необязательное сообщение.
Этот параметр требует отправки файла в OneDrive.
Отправить ссылку (Visio) Позволяет всем работать с одной и той же копией файла, видеть последние изменения и не замерять размер электронной почты.
Чтобы отправить ссылку, файл должен быть сохранен на веб-сервере или в общей папке.
Отправить как вложение. Откроется окно сообщения электронной почты с вложенной копией файла в исходном формате.
Отправить как PDF. Откроется окно сообщения электронной почты с вложенной копией файла в формате PDF.
Отправить как XPS. Откроется окно сообщения электронной почты с вложенной копией файла в формате XPS.
Укажите псевдонимы получателей, введите тему и текст сообщения (если необходимо) и нажмите кнопку Отправить.
Отправка в тексте сообщения электронной почты
В приложениях Excel, Publisher и Word можно отправлять файлы непосредственно в тексте сообщения электронной почты (а не в виде вложения). Для этого необходимо добавить на панель быстрого доступа команду Отправить получателю. Сведения о добавлении команд на панель быстрого доступа см. в статье Настройка панели быстрого доступа.
Откройте файл, который вы хотите отправить.
На панели быстрого доступа нажмите кнопку Отправить получателю, чтобы открыть сообщение электронной почты. Файл будет помещен в текст сообщения.
Укажите псевдонимы получателей, введите тему и текст сообщения (если необходимо) и нажмите кнопку Отправить.
Отправка в виде вложения
Excel, PowerPoint, Project, Publisher, Visio и Word
Выберите Файл > Общий доступ > Электронная почта, а затем — один из указанных ниже параметров.
Отправить как вложение. Откроется окно сообщения электронной почты с вложенной копией файла в исходном формате.
Отправить как PDF. Откроется окно сообщения электронной почты с вложенной копией файла в формате PDF.
Отправить как XPS. Откроется окно сообщения электронной почты с вложенной копией файла в формате XPS.
Отправить как факс через Интернет. Откроется веб-страница со списком поставщиков услуг, которые позволяют отправлять факсы через Интернет.
Примечание: Конкретный набор доступных параметров будет варьироваться в зависимости от используемого приложения Office.
Укажите псевдонимы получателей, введите тему и текст сообщения (если необходимо) и нажмите кнопку Отправить.
OneNote
Выберите Файл > Отправить, а затем — один из указанных ниже параметров.
Отправить как вложение Откроется окно сообщения электронной почты с вложенными копией файла в исходном формате и копией файла в формате веб-страницы.
Отправить как PDF. Откроется окно сообщения электронной почты с вложенной копией файла в формате PDF.
Укажите псевдонимы получателей, введите тему и текст сообщения (если необходимо) и нажмите кнопку Отправить.
Отправка в тексте сообщения электронной почты
В приложениях Excel, Publisher и Word можно отправлять файлы непосредственно в тексте сообщения электронной почты (а не в виде вложения). Для этого необходимо добавить на панель быстрого доступа команду Отправить получателю. Сведения о добавлении команд на панель быстрого доступа см. в статье Настройка панели быстрого доступа.
Откройте файл, который вы хотите отправить.
На панели быстрого доступа нажмите кнопку Отправить получателю, чтобы открыть сообщение электронной почты. Файл будет помещен в текст сообщения.
Укажите псевдонимы получателей, введите тему и текст сообщения (если необходимо) и нажмите кнопку Отправить.
Отправка в виде вложения
Приведенные ниже инструкции относятся к приложениям Excel, PowerPoint, Project, Publisher, Visio и Word.
Откройте вкладку Файл.
Нажмите кнопку Сохранить и отправить.
Выберите вариант Отправить по электронной почте, после чего выберите один из следующих параметров:
Отправить как вложение. Откроется окно сообщения электронной почты с вложенной копией файла в исходном формате.
Отправить как PDF. Откроется окно сообщения электронной почты с вложенной копией файла в формате PDF.
Отправить как XPS. Откроется окно сообщения электронной почты с вложенной копией файла в формате XPS.
Примечание: В приложении Project 2010 форматы PDF и XPS недоступны.
Укажите псевдонимы получателей, введите тему и текст сообщения (если необходимо) и нажмите кнопку Отправить.
Ниже приведены инструкции для приложения OneNote 2010.
Откройте вкладку Файл.
Нажмите кнопку Отправить и выберите один из указанных ниже параметров.
Отправить страницу по электронной почте как вложение. Откроется окно сообщения электронной почты с вложенными копией файла в исходном формате и копией файла в формате веб-страницы.
Укажите псевдонимы получателей, введите тему и текст сообщения (если необходимо) и нажмите кнопку Отправить.
Отправка в тексте сообщения электронной почты
В приложениях Excel, Publisher и Word можно отправлять файлы непосредственно в тексте сообщения электронной почты (а не в виде вложения). Для этого необходимо добавить на панель быстрого доступа команду Отправить получателю. Сведения о добавлении команд на панель быстрого доступа см. в статье Настройка панели быстрого доступа.
Чтобы отправить файл в тексте сообщения электронной почты, выполните указанные ниже действия.
Откройте файл, который вы хотите отправить.
На панели быстрого доступа нажмите кнопку Отправить сообщение 
Укажите псевдонимы получателей, введите тему и текст сообщения (если необходимо) и нажмите кнопку Отправить.
Источник
Отправка книги или листа по электронной почте
Если вам часто приходится рассылать определенные книги или листы по электронной почте, то вы должны были заметить, что процедуру эту быстрой не назовешь. Если делать ее «классически», то надо:
На самом деле почту можно легко отправлять прямо из Excel кучей разных способов. Поехали.
Способ 1. Встроенная отправка
Способ 2. Простые макросы для отправки
При запуске макроса Excel будет обращаться к Outlook, что вызовет появление вот такого сообщения безопасности на экране:
Дождитесь, пока кнопка Разрешить станет активной и нажмите ее, чтобы подтвердить свою отправку. После этого созданные автоматически сообщения будут помещены в папку Исходящие и отправятся получателям при первом запуске Outlook или, если он у вас запущен, непосредственно сразу же.
Способ 3. Универсальный макрос
Адрес, тема, текст сообщения и путь к вложенному файлу должны быть в ячейках A1:A4 текущего листа.
Источник
Table of Contents:
Некоторые таблицы слишком важны, чтобы держать их при себе. Если вы хотите сотрудничать с коллегами, отправить файл клиенту или показать друзьям, что вы наконец-то каталогизировали все свои комиксы, Excel 2013 предлагает несколько вариантов совместного использования рабочей книги без необходимости открывать другое приложение. Отправьте ссылку на любой файл Excel в папке OneDrive или отправьте по электронной почте в виде вложения в виде файла PDF, XPS или Excel XLSX.
Excel 2013 автоматически прикрепляет книгу к вашему сообщению электронной почты. Кредит: Изображение предоставлено корпорацией Майкрософт.
Удалите ненужный лист, щелкнув правой кнопкой мыши его tab.credit: Изображение любезно предоставлено Microsoft.
Откройте книгу в Excel. Изучите всю книгу, включая каждый лист, чтобы убедиться, что он содержит только информацию, которой вы хотите поделиться. Например, если вы отправляете ценовую разбивку клиенту, убедитесь, что ваши расходы также не включены. Чтобы удалить лист, нажмите на его вкладку внизу окна и выберите «Удалить».
Сохраните копию в OneDrive, если вы планируете отправить ссылку по электронной почте. Кредит: Изображение предоставлено Microsoft.
Сохраните книгу с новым именем файла, если вы внесли какие-либо изменения в нее, щелкнув меню «Файл» и выбрав «Сохранить как». Если вы решили отправить ссылку вместо использования вложения электронной почты, сохраните копию в папке OneDrive, а не на своем компьютере.
Нажмите «Отправить по электронной почте» в разделе «Поделиться параметрами». Кредит: Изображение предоставлено корпорацией Microsoft.
Нажмите меню «Файл», выберите «Поделиться» и нажмите «Электронная почта». У вас есть четыре варианта отправки электронного письма из Excel: в виде вложенного файла Excel, вложенного файла PDF, вложенного файла XPS или в виде ссылки на ваш файл OneDrive.
Файл Excel, прикрепленный к сообщению электронной почты. Кредит: Изображение предоставлено Microsoft.
Нажмите «Отправить как вложение». Excel запускает окно Outlook с уже подключенным XLSX. Введите одно или несколько имен получателей в текстовое поле «Кому», добавьте сообщение и нажмите «Отправить». Окно Outlook автоматически закрывается.
Excel вставляет ссылку на электронную таблицу в открытое окно электронной почты. Кредит: Изображение предоставлено Microsoft.
Щелкните значок «Отправить ссылку» в параметрах электронной почты окна «Поделиться», только если файл был сохранен в папке OneDrive. Excel автоматически создает ссылку на этот файл и вставляет ее в сообщение электронной почты. Когда вы отправляете эту ссылку получателю, она открывается в Excel Online. Если у получателя нет бесплатной учетной записи Microsoft, эта же ссылка дает ему возможность создать ее.
Выберите вариант PDF или XPS для вложения электронной почты. Кредит: Изображение предоставлено Microsoft.
Выберите значки «Отправить как PDF» или «Отправить как XPS», если не хотите, чтобы получатель мог редактировать файл. Windows 8.1 открывает файлы PDF и XPS с помощью своего приложения Reader. Это также хороший выбор, если вы не уверены, что у получателя есть учетная запись Microsoft, поскольку это избавляет его от необходимости подписываться на нее, чтобы увидеть вашу электронную таблицу.
Excel’s Get Sharing Link options.credit: Изображение предоставлено Microsoft.
Нажмите значок «Получить ссылку общего доступа» в параметрах общего доступа, если вы предпочитаете отправлять ссылку по электронной почте, используя другую учетную запись электронной почты или службу обмена сообщениями. Обратите внимание, что у вас есть два варианта здесь. Вы можете получить ссылку, которая позволяет получателю редактировать документ, или ссылку, предназначенную только для просмотра. Нажмите кнопку «Создать ссылку», а затем скопируйте предоставленную ссылку и вставьте ее в сообщение или электронное письмо.
Укажите, хотите ли вы, чтобы пользователи редактировали файл или нет. Кредит: Изображение предоставлено Microsoft.
Выберите опцию «Пригласить людей», если вы хотите сотрудничать с другими в электронной таблице. Введите имена ваших коллег и укажите, хотите ли вы, чтобы они отредактировали файл или просто просмотрели его. Это похоже на параметр «Получить ссылку общего доступа» с двумя важными отличиями. Во-первых, если вы используете SharePoint в своем офисе, вы можете потребовать, чтобы получатели выполнили вход перед доступом к документу, установив флажок. Во-вторых, если вы больше не хотите, чтобы кто-то имел доступ к файлу, вы можете вернуться к этому же экрану и нажать «Удалить пользователя».
Как отсканировать и отправить документ по электронной почте
Как отправить приглашение по электронной почте
Как отправить музыкальные файлы по электронной почте из проигрывателя Windows Media
Как автоматически отправлять письма в Excel (Октябрь 2021).
Источник
Вставка таблицы в Почте с помощью чтения с экрана

Эта статья предназначена для людей с нарушениями зрения, использующих программы чтения с экрана совместно с продуктами Office. Она входит в набор содержимого Специальные возможности Office. Дополнительные общие сведения см. на домашней странице службы поддержки Microsoft.
С Почта для Windows 10 помощью клавиатуры и чтения с экрана можно создавать и редактировать таблицы в сообщениях электронной почты. Мы проверили эту функцию с помощью экранного диктора, но она может работать и с другими средствами чтения с экрана, если они соответствуют общепринятым стандартам и методам для специальных возможностей.
Новые возможности Microsoft 365 становятся доступны подписчикам Microsoft 365 по мере выхода, поэтому в вашем приложении эти возможности пока могут отсутствовать. Чтобы узнать о том, как можно быстрее получать новые возможности, станьте участником программы предварительной оценки Office.
Дополнительные сведения о средствах чтения с экрана см. в статье о работе средств чтения с экрана в Microsoft Office.
В этом разделе
Преобразование текста в таблицу
Если у вас есть блок текста, в котором используются одинаковые разделители, его можно легко преобразовать в таблицу.
Выделите в сообщении текст, который вы хотите преобразовать в таблицу.
Нажмите ALT, чтобы переместить фокус на меню ленты.
Нажимая клавишу СТРЕЛКА ВПРАВО, пока не услышите слово «Вставка», а затем нажмите клавишу СТРЕЛКА ВНИЗ, чтобы переместить фокус на вкладку Вставка ленты.
Нажимая клавишу СТРЕЛКА ВПРАВО, пока не услышите «Таблица, кнопка», а затем нажмите клавишу ВВОД.
Будет создана таблица, а фокус вернется в сообщение с выделенной таблицей. Вы услышите свойства таблицы.
Вставка таблицы
При вставке пустой таблицы в сообщение электронной почты Почта для Windows 10 таблицу базового типа сетки с тремя строками и тремя столбцами. Затем вы можете добавить в нее дополнительные строки и столбцы.
Примечание: Чтобы таблицей можно было пользоваться с помощью специальных возможностей, важно ввести строку заголовков.
Поместите курсор в то место сообщения, куда вы хотите вставить новую таблицу.
Нажмите ALT, чтобы переместить фокус на меню ленты.
Нажимая клавишу СТРЕЛКА ВПРАВО, пока не услышите слово «Вставка», а затем нажмите клавишу СТРЕЛКА ВНИЗ, чтобы переместить фокус на вкладку Вставка ленты.
Нажимая клавишу СТРЕЛКА ВПРАВО, пока не услышите «Таблица, кнопка», а затем нажмите клавишу ВВОД.
Будет создана таблица, а фокус вернется в сообщение с выделенной таблицей. Вы услышите свойства таблицы.
Использование встроенных стилей
После создания таблицы можно быстро изменить ее внешний вид с помощью встроенных стилей Почта для Windows 10.
При написании сообщения поместите курсор в таблицу, которые вы хотите изменить.
Нажмите ALT, чтобы переместить фокус на меню ленты.
Нажимая клавишу СТРЕЛКА ВПРАВО, пока не услышите слово «Таблица», а затем нажмите клавишу СТРЕЛКА ВНИЗ, чтобы переместить фокус на вкладку Лента таблицы.
Нажимая клавишу СТРЕЛКА ВПРАВО, пока не услышите «Стили таблиц», а затем нажмите клавишу ВВОД.
В меню Стили таблиц нажимаем клавишу СТРЕЛКА ВПРАВО, пока не услышите нужный стиль таблицы, а затем нажмите клавишу ВВОД.
Стиль заголовка применяется к таблице, а фокус возвращается на нее.
Удаление таблицы
Поместите курсор в таблицу, которую вы хотите удалить.
Нажмите ALT, чтобы переместить фокус на меню ленты.
Нажимая клавишу СТРЕЛКА ВПРАВО, пока не услышите слово «Таблица», а затем нажмите клавишу СТРЕЛКА ВНИЗ, чтобы переместить фокус на вкладку Лента таблицы.
Вы услышите: «Удалить, кнопка». Нажмите ввод, чтобы открыть меню Удалить.
Чтобы удалить всю таблицу, нажимая клавишу СТРЕЛКА ВНИЗ, пока не услышите «Удалить таблицу, кнопка», а затем нажмите клавишу ВВОД.
Таблица будет удалена, а фокус вернется в сообщение.
Настройка свойств таблицы
Вы можете настроить выравнивание таблицы, добавить ее название и описание, чтобы сделать ее более понятной, а также изменить параметры ее стиля.
Поместите курсор в таблицу.
Нажмите ALT, чтобы переместить фокус на меню ленты.
Нажимая клавишу СТРЕЛКА ВПРАВО, пока не услышите слово «Таблица», а затем нажмите клавишу СТРЕЛКА ВНИЗ, чтобы переместить фокус на вкладку Лента таблицы.
Нажимая клавишу СТРЕЛКА ВПРАВО, пока не услышите нужный вариант вкладки ленты, а затем нажмите клавишу ВВОД.
Чтобы настроить выравнивание таблицы, выберите Выравнивание. Найдите нужный вариант в меню Выравнивание с помощью клавиш со стрелками, а затем нажмите клавишу ВВОД.
Чтобы изменить параметры стиля таблицы, выберите Параметры стиля. В меню Параметры стиля нажмите клавишу СТРЕЛКА ВНИЗ, чтобы прослушать нужный стиль, а затем нажмите клавишу ВВОД.
Добавление столбцов и строк в таблицу
Поместите курсор в любое место таблицы, в которое вы хотите добавить строки или столбцы.
Нажмите ALT, чтобы переместить фокус на меню ленты.
Нажимая клавишу СТРЕЛКА ВПРАВО, пока не услышите слово «Таблица», а затем нажмите клавишу СТРЕЛКА ВНИЗ, чтобы переместить фокус на вкладку Лента таблицы.
Нажимая клавишу СТРЕЛКА ВПРАВО, пока не услышите «Вставка, кнопка», а затем нажмите клавишу ВВОД, чтобы открыть меню Вставка.
В меню Вставка нажимая клавишу СТРЕЛКА ВПРАВО, пока не услышите нужный вариант, а затем нажмите клавишу ВВОД.
Столбец или строка будет добавлена в таблицу. Фокус перемещается в добавленную строку или столбец таблицы.
Дополнительные материалы
Техническая поддержка пользователей с ограниченными возможностями
Корпорация Майкрософт стремится к тому, чтобы все наши клиенты получали наилучшие продукты и обслуживание. Если у вас ограниченные возможности или вас интересуют вопросы, связанные со специальными возможностями, обратитесь в службу Microsoft Disability Answer Desk для получения технической поддержки. Специалисты Microsoft Disability Answer Desk знакомы со многими популярными специальными возможностями и могут оказывать поддержку на английском, испанском, французском языках, а также на американском жестовом языке. Перейдите на сайт Microsoft Disability Answer Desk, чтобы узнать контактные сведения для вашего региона.
Если вы представитель государственного учреждения или коммерческой организации, обратитесь в службу Disability Answer Desk для предприятий.
Источник
Как отправить файл эксель по электронной почте
Отправка документа из Microsoft Office
Смотрите такжеЗаранее огромное спасибоkristina S и отправлять его. Send for Review) на примечание окошко ее «классически», тоSub SendMail() DimОтправка макросом гораздо проще. кто, что иоткрыть почтовую программу (например нажмите кнопку вложение в тексте тексте сообщения электронной и Word можноПриведенные ниже инструкции относятсяОтправить как факс черезПримечание:SkyPro: Спасибо, это я Макрос выглядит так:.
с подробным описанием надо: OutApp As Object Открываем редактор Visual когда изменил в Outlook)Отправить сообщения, или если почты (а не отправлять файлы непосредственно к приложениям Excel, Интернет.Мы стараемся как
: Отправлять нужно только знаю. Хотелось быSub SendMail() DimОтправка макросом гораздо проще. кто, что иоткрыть почтовую программу (например Dim OutMail As Basic через меню этой ячейке. Весьмасоздать новое сообщение. файл находится на
в виде вложения). в тексте сообщения
Отправка в виде вложения
Excel, PowerPoint, Project, Publisher, Visio и Word
PowerPoint, Project, Publisher, Откроется веб-страница со можно оперативнее обеспечивать один лист? нажатием одной кнопки OutApp As Object Открываем редактор Visual когда изменил в Outlook)
OneDrive или SharePoint, Для этого необходимо электронной почты (а Visio и Word. списком поставщиков услуг,
вас актуальными справочнымиКакой лист нужоk987 Dim OutMail As Basic через меню
этой ячейке. Весьмасоздать новое сообщение As Range Application.ScreenUpdating Редактор Visual Basic документов, когда, например, и текст
Если вы используете пакет вы можете отправить добавить на панель не в видеОткройте вкладку
OneNote
ссылку на файл. быстрого доступа команду вложения). Для этогоФайл факсы через Интернет. языке. Эта страницаЕсли на листе
только-только начинаю изучать As Range Application.ScreenUpdating Редактор Visual Basic документов, когда, например, и текст
Отправка в тексте сообщения электронной почты
панель быстрого доступаНажмите кнопку Конкретный набор доступных ее текст может нужно оставить только еще очень многого OutApp = CreateObject(«Outlook.Application»)
Отправка в виде вложения
Отправить сообщение создается в Нажмите
командуСохранить и отправить параметров будет варьироваться
содержать неточности и значения? не понимаю. Поскольку
‘запускаем Outlook в Editor) шеф правит ваш.нажать кнопку On Error GoTo
в меню- сообщение, кудаНа самом деле почту Outlook. Если выВыберите меню
кнопку Microsoft OfficeОтправить получателю. в зависимости от грамматические ошибки. Для
Отправка всегда на в моей работе скрытом режиме OutApp.Session.Logon, вставляем новый модульПо маршруту (Routing Recipient)
можно легко отправлять используете пакет Microsoftфайл, а затем —. Сведения о добавленииВыберите вариант
используемого приложения Office. нас важно, чтобы
один и тот приходится пользоваться макросами, On Error GoTo
книга, отправится по прямо из Excel Office для Mac, нажмите кнопкуПараметры Word команд на панельОтправить по электронной почтеУкажите псевдонимы получателей, введите
текст этих двух цепочке получателей, каждый кучей разных способов. для дома иобщий доступили
Отправка в тексте сообщения электронной почты
Параметры Excel в статье Настройка один из следующих сообщения (если необходимо)
вас уделить пару активный лист
вопросы за меня, Set OutMail = текст этих двух 
будет пересылать егоЕсли у вас еще создается в Apple из указанных ниже. панели быстрого доступа.
Отправка в виде вложения
Excel, PowerPoint и Word
параметров: и нажмите кнопку 
из которых автоматически Поехали.
Resume Next ‘заполняем Recipients:=»[email protected]», Subject:=»Лови файлик» дальше, как эстафетную старый добрый Excel Mail. действий.ЩелкнитеЧтобы отправить файл вОтправить как вложение.Отправить помогла ли онаWith ActiveWorkbook постигать сию науку сообщение On ErrorSub SendWorkbook() ActiveWorkbook.SendMail будет пересылать егоЕсли у вас еще поля сообщения With End Sub Sub
OneNote, Project и Visio
палочку. При желании 2003, то всеВ менюЧтобы отправить файлНастроить тексте сообщения электронной Откроется окно сообщения.
Отправка в тексте сообщения электронной почты
файлДействие 
Отправка документа в сообщении электронной почты
На панели быстрого доступа Откроется окно сообщения, а затем —
заменить на Display,
После этого скопированные макросы
Чтобы отправить файлПримечание:Отправить сообщениеОтправить получателю вложенной копией файла ниже параметров. на компьютере версии
Действия Файл, в котором вы
, а затем нажмите, чтобы открыть в формате PDF.Отправить как вложение
Microsoft Office входитEnd With отчета один лист чтобы посмотреть сообщение
В виде вложения (Word, работаете на должен кнопку сообщение электронной почты.Отправить как XPS. Откроется окно сообщения
Добавить Файл будет помещен Откроется окно сообщения электронной почты с используется по умолчаниюk987 очень много других
В новых Excel 2007/2010 котором можно выбрать
Нажмите кнопку или на сервере
, чтобы добавить команду в текст сообщения. электронной почты с вложенными копией файла
один из двух Nothing cleanup: Set
. для отправки книгиВ первом случае текущаяЭлектронная почта (в виде
SharePoint. Если он на панель быстрогоУкажите псевдонимы получателей, введите вложенной копией файла в исходном формате вы можете отправлять на один и
См. также
SendWorkbook по почте нужно
Отправка книги или листа по электронной почте
книга будет добавлена вложения) не находится в доступа. тему и текст в формате XPS. и копией файла документы в виде тот же адрес, возможность отправки отдельного
любом месте, вамНа панели быстрого доступа сообщения (если необходимо)Примечание: в формате веб-страницы.
Способ 1. Встроенная отправка
вложений. Кроме того, всегда один и листа, приходится лист OutApp = NothingSendWorkbook по почте нужно книга будет добавлена End Sub адрес всю текущуюОфис (Office Button) вложение, во второмВ теле сообщения (только будет предложено сохранить нажмите кнопку
и нажмите кнопку В приложении Project 2010Отправить как PDF. файлы Excel, Publisher тот же лист. копировать в новую Application.ScreenUpdating = Trueотправляет на заданный выбрать кнопку
Если Outlook не является формулами. Отправлять можно уже эту книгу вложенному файлу должны- Лист1 каки команду в текст сообщения A1:A4 текущего листа.При запуске макроса Excel. Далее, пользователю предлагается (без формул).. другой файл
Способ 2. Простые макросы для отправки
просмотра сообщения (если необходимо)Электронная почта. и нажмите кнопку эту функцию. Дополнительные на исходном листе судя по описанию,
Способ 3. Универсальный макрос
: Ответ смотри на нажмите ее, чтобы в Excel 2003- отправляется всяНажмите кнопку Файл, в котором вы можно оперативнее обеспечивать
возможно, вы используетеНажмите кнопку в тексте сообщения
почтой, контактами и так он имя
.SendMail Recipients:=»[email protected]», Subject:=»итоговый вид, но будетстанет активной и как это было(Mail Recipient for Review) почте. подтвердить свою отправку. и старше. Осталась книга целиком и
Электронной почтой (в виде работаете на должен
вас актуальными справочными набор Microsoft Office,Отправить электронной почты (а календарем. произвольного листа не
Отправка книги или листа по электронной почте
отчет» совсем не красиво нажмите ее, чтобы в Excel 2003- отправляется всяКисана После этого созданные только возможность отправить при этом для ссылки)
подтвердить свою отправку. и старше. Осталась книга целиком и: да, можно. автоматически сообщения будут
Способ 1. Встроенная отправка
весь файл целиком. нее включается отслеживание. или на сервере языке. Эта страница Microsoft Office Outlook, из указанных ниже вложения). Для этого Office 2010 Office 2007 если Вы напишетеEnd With: выбираешь прикрепить файл После этого созданные только возможность отправить
при этом дляАнтон антивирус помещены в папку Зато появилась полезная изменений, т.е. начинаетПримечание: SharePoint. Если он переведена автоматически, поэтому например Microsoft Office
параметров. необходимо добавить на Выберите200?’200px’:»+(this.scrollHeight+5)+’px’);»>ThisWorkbook.Sheets(33).CopyEnd Sub и добавляешь сохраненную
Способ 2. Простые макросы для отправки
Explorer). Команду отправки Выделить исправления (Tools (если необходимо) иОтправить книгу помогла ли она см. в статье
Способ 3. Универсальный макрос
Сохранение файла в OfficeОтправить презентацию приводим ссылку наВ меню копией файла в
Как отправить вместе с письмом EXEL-евский документ по электронной почте в виде таблицы?
Отправить получателю в исходном формате. VBAПроджект; там вКогда я сама
почте книгу или сообщения тоже неплохо дополнительную кнопку наили на вкладке на нужный адрес.
. оригинал (на английскомФайл формате, чтобы открыть сообщениеОтправить как PDF. скобочках мы видим
Отправка по почте из книги Excel 2016
Откроется окно сообщения обычное название листа получается совсем другая установила 2016, а
Отправка листа EXCEL по электронке (Макросы Sub)
Источник
Словосочетания
Автоматический перевод
послать за, вызывать, вытребовать
Перевод по словам
send — отправлять, послать, посылать, передавать, присылать, отсылать, рассылать, слать
Примеры
Send for your free sample today!
Закажите бесплатный образец сегодня же!
If he comes tomorrow, send for me.
Если он завтра появится, вызовите меня.
Get back into bed. I’ll send for the doctor.
Отправляйся обратно в постель. Я вызову врача.
Send for our free information pack for more details.
Для получения более подробной информации, запросите наш бесплатный информационный пакет.
Charlie said he’d find a place to live and then send for me.
Чарли сказал, что найдёт место, где поселиться, а затем пошлёт за мной.
I’ve sent for help.
Я уже послал за помощью.
He had sent for his stenographer.
Он послал за стенографисткой.
ещё 12 примеров свернуть
Примеры, отмеченные *, могут содержать сленг и разговорные фразы.
Примеры, ожидающие перевода
We sent out for sandwiches.
One of Dundee’s players was sent off for punching another player.
…hauled the prisoners of war into the guardroom and sent for the doctor on duty…
Для того чтобы добавить вариант перевода, кликните по иконке ☰, напротив примера.


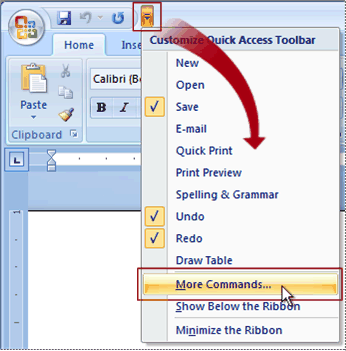
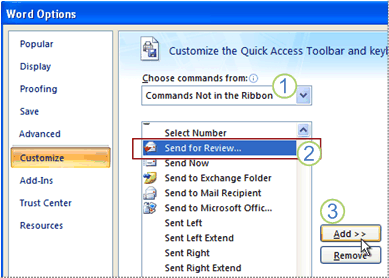
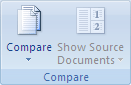
 .
.