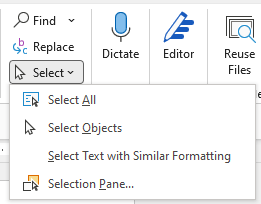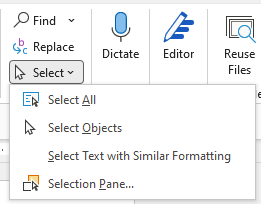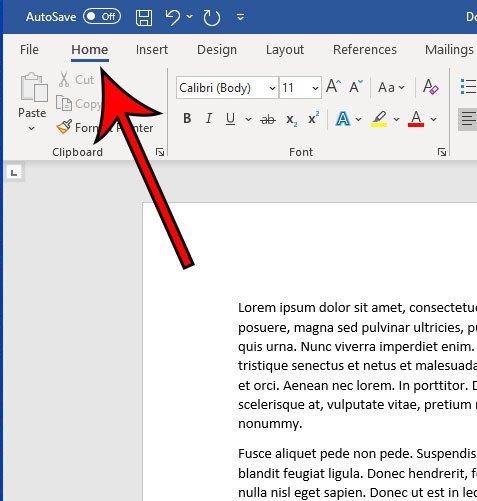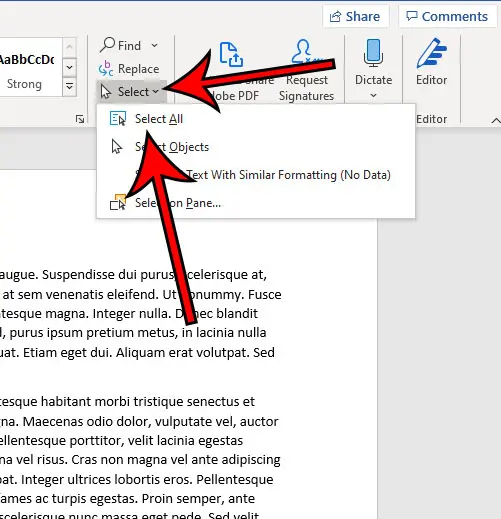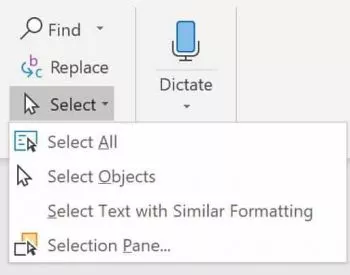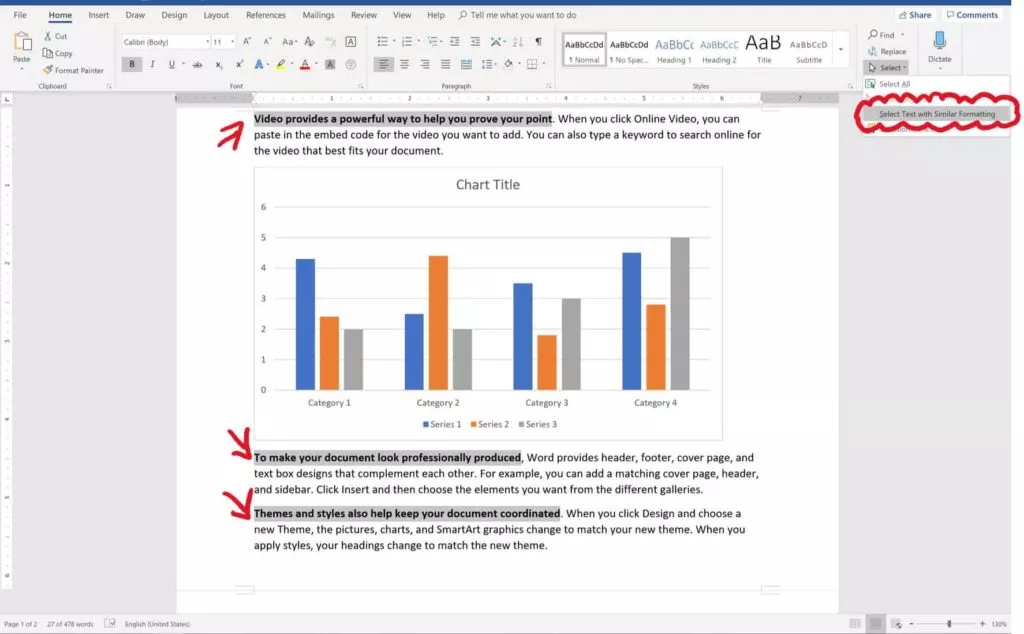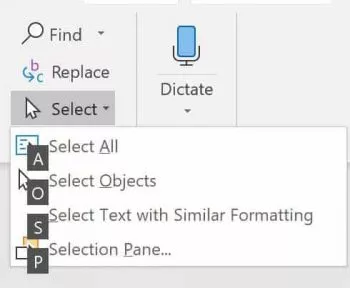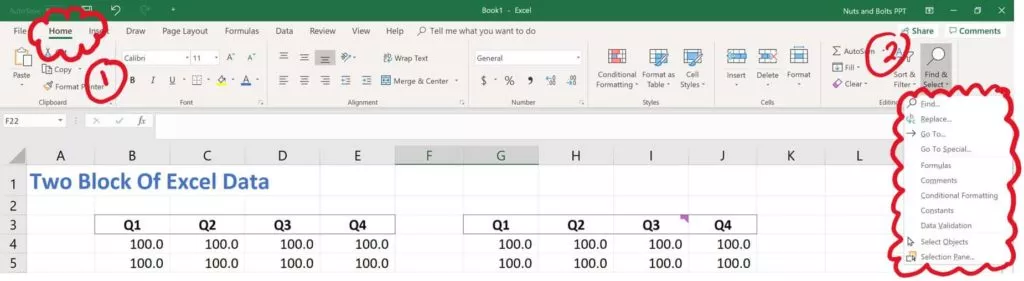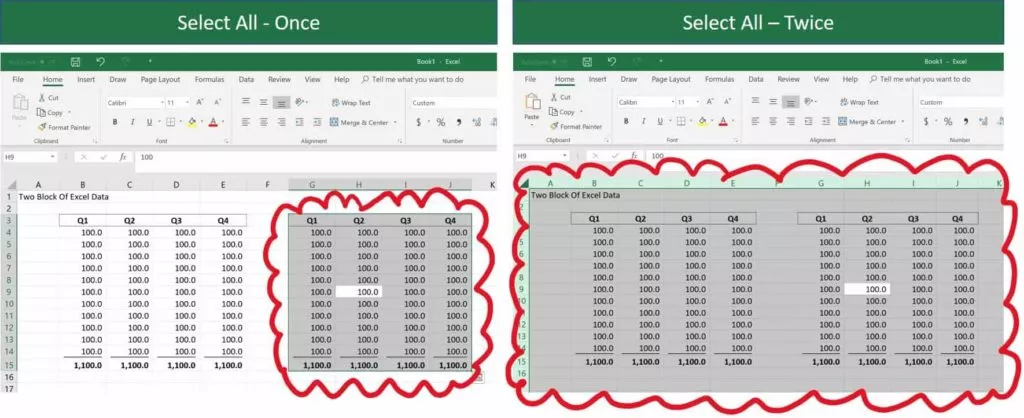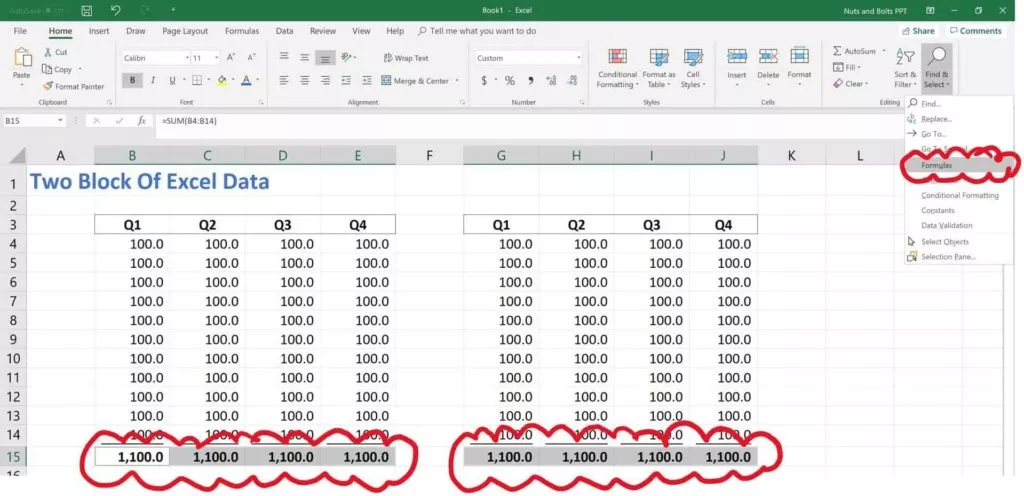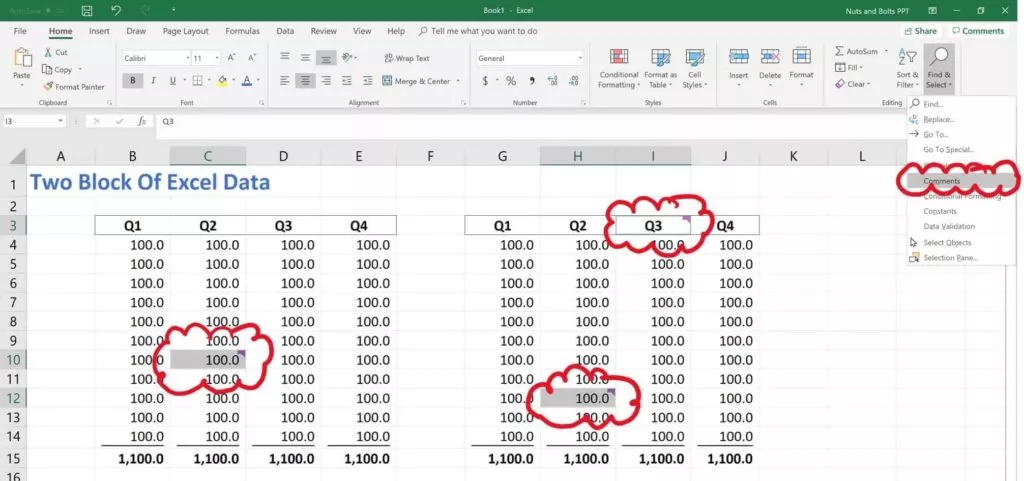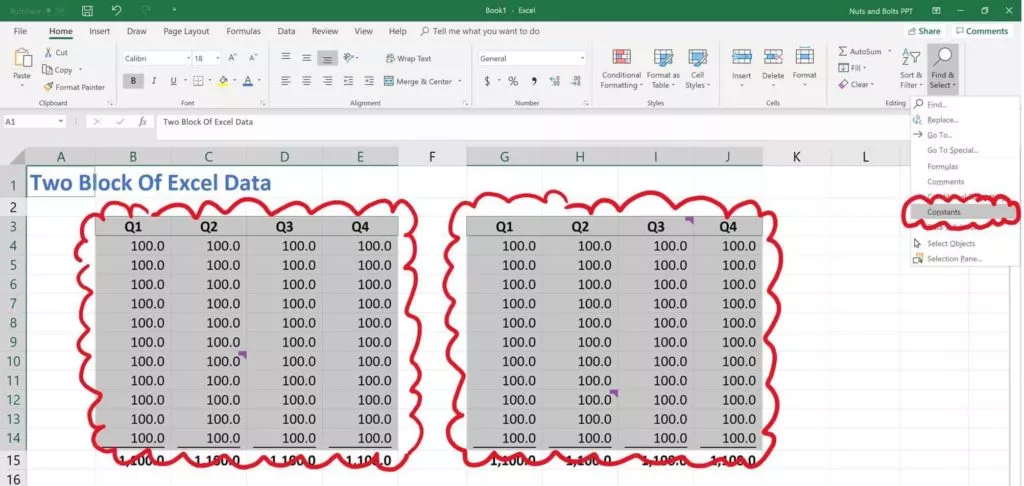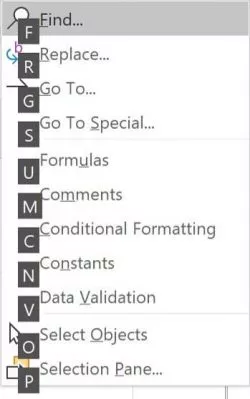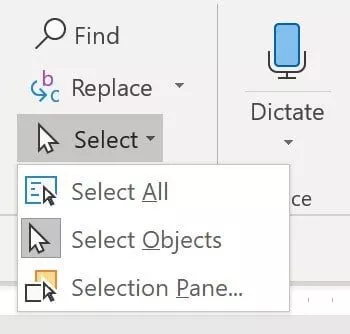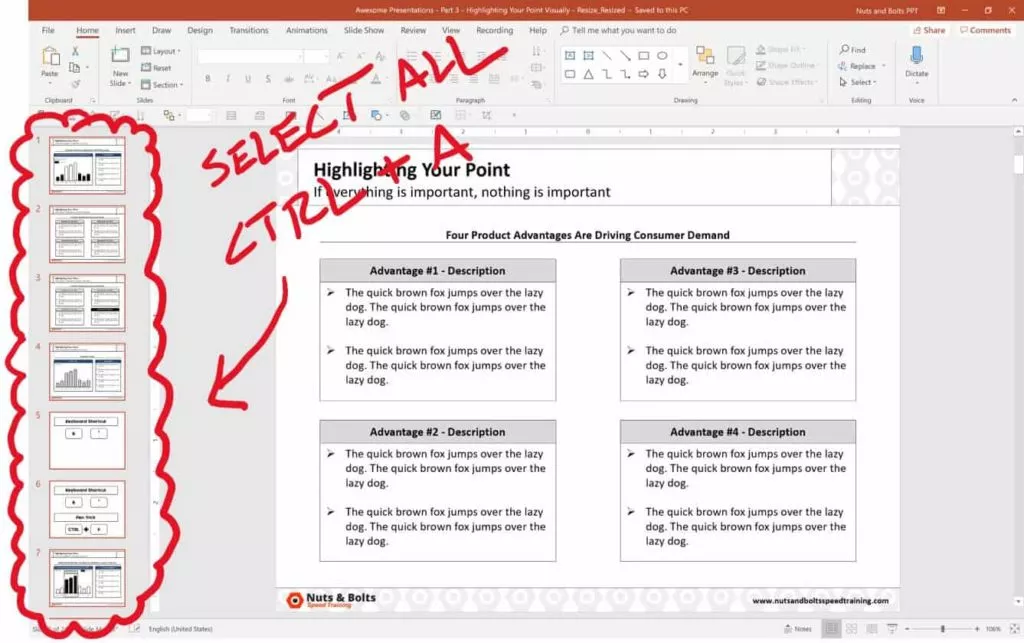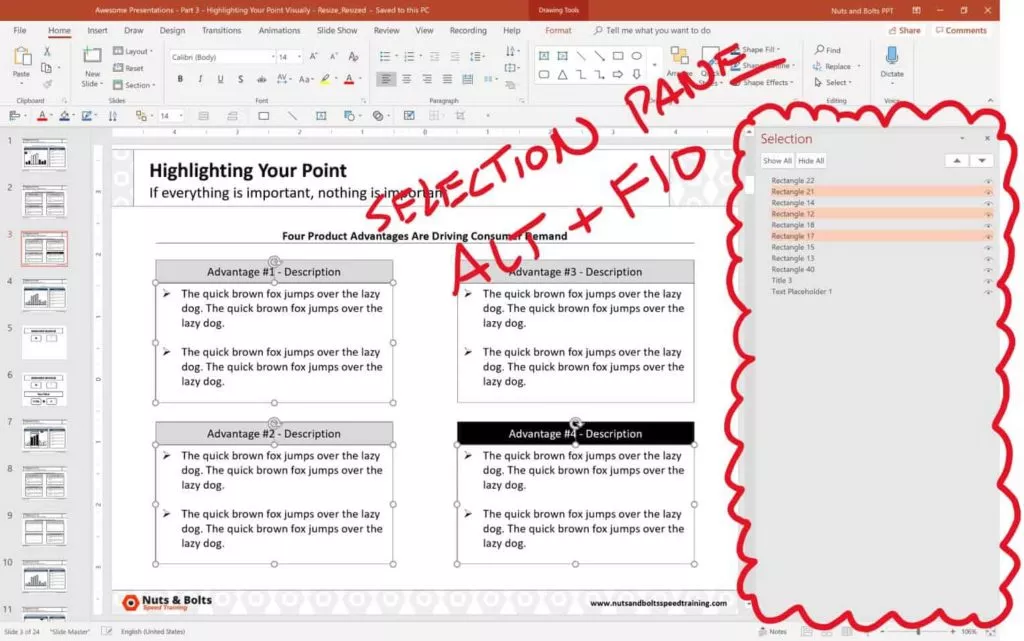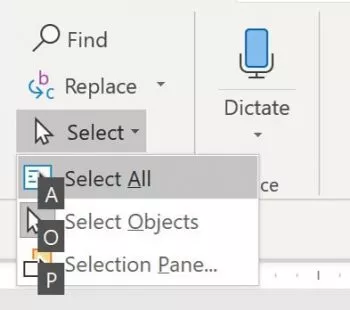In Word, you can select all text in a document (Ctrl+A), or select specific text or items in a table by using the mouse or keyboard. You can also select text or items that are in different places. For example, you can select a paragraph on one page and a sentence on a different page.
Select all text
-
Click anywhere within the document.
-
Press Ctrl+A on your keyboard to select all text in the document.
Select specific text
You can also select a specific word, line of text, or one or more paragraphs.
-
Place your cursor in front of the first letter of the word, sentence, or paragraphs you want to select.
-
Click and hold while you drag your cursor to select the text you want.
Other ways to select text
-
To select a single word, quickly double-click that word.
-
To select a line of text, place your cursor at the start of the line, and press Shift + down arrow.
-
To select a paragraph, place your cursor at the start of the paragraph, and press Ctrl + Shift + down arrow.
Select text by using the mouse
Select text in the body of a document
Notes: To select an entire document, do one of the following:
-
On the Home tab, in the Editing group, click Select, and then click Select All.
-
Move the pointer to the left of any text until it turns into a right-pointing arrow, and then triple-click.
|
To select |
Do this |
|---|---|
|
Any amount of text |
Click where you want to begin the selection, hold down the left mouse button, and then drag the pointer over the text that you want to select. |
|
A word |
Double-click anywhere in the word. |
|
A line of text |
Move the pointer to the left of the line until it changes to a right-pointing arrow, and then click. |
|
A sentence |
Hold down CTRL, and then click anywhere in the sentence. |
|
A paragraph |
Triple-click anywhere in the paragraph. |
|
Multiple paragraphs |
Move the pointer to the left of the first paragraph until it changes to a right-pointing arrow, and then press and hold down the left mouse button while you drag the pointer up or down. |
|
A large block of text |
Click at the start of the selection, scroll to the end of the selection, and then hold down SHIFT while you click where you want the selection to end. |
|
An entire document |
Move the pointer to the left of any text until it changes to a right-pointing arrow, and then triple-click. |
|
Headers and footers |
In Print Layout view, double-click the dimmed header or footer text. Move the pointer to the left of the header or footer until it changes to a right-pointing arrow, and then click. |
|
Footnotes and endnotes |
Click the footnote or endnote text, move the pointer to the left of the text until it changes to a right-pointing arrow, and then click. |
|
A vertical block of text |
Hold down ALT while you drag the pointer over the text. |
|
A text box or frame |
Move the pointer over the border of the frame or text box until the pointer becomes a four-headed arrow, and then click. |
Select items in a table
|
To select |
Do this |
|---|---|
|
The contents of a cell |
Click in the cell. Under Table Tools, click the Layout tab. In the Table group, click Select, and then click Select Cell. |
|
The contents of a row |
Click in the row. Under Table Tools, click the Layout tab. In the Table group, click Select, and then click Select Row. |
|
The contents of a column |
Click in the column. Under Table Tools, click the Layout tab. In the Table group, click Select, and then click Select Column. |
|
The contents of multiple cells, rows, or columns |
Click in a cell, a row, or a column and then hold the left mouse button down while you drag across all the cells, rows, or columns that contain the content that you want to select. To select the contents of cells, rows, or columns that are not next to each other, click in the first cell, row, or column, press CTRL, and then click the additional cells, rows, or columns that contain the content that you want to select. |
|
The contents of an entire table |
Click in the table. Under Table Tools, click the Layout tab. In the Table group, click Select, and then click Select Table. |
Select text in different places
You can select text or items in a table that are not next to each other. For example, you can select a paragraph on one page and a sentence on a different page.
-
Select some text or an item in a table.
-
Hold down CTRL while you select any additional text or item in a table that you want.
Select text in Outline view
To view your document in Outline view, click the View tab, and then click Outline in the Document Views group.
|
To select |
Move the pointer to |
|---|---|
|
A heading |
The left of the heading until it changes to a right-pointing arrow, and then click. |
|
A heading, its subheading, and body text |
The left of the heading until it changes to a right-pointing arrow, and then double-click. |
|
A paragraph of body text |
The left of the paragraph until it changes to a right-pointing arrow, and then click. |
|
Multiple headings or paragraphs of body text |
The left of the text until it changes to a right-pointing arrow, and then drag up or down. |
Notes:
-
In Outline view, clicking once to the left of a paragraph selects the entire paragraph instead of a single line.
-
If you select a heading that includes collapsed subordinate text, the collapsed text is also selected (even though it is not visible). Any changes that you make to the heading — such as moving, copying, or deleting it — also affect the collapsed text.
Select text by using the keyboard
Select text in the body of a document
Note: To select an entire document, press CTRL+A.
|
To select |
Do this |
|---|---|
|
One character to the right |
Press SHIFT+RIGHT ARROW. |
|
One character to the left |
Press SHIFT+LEFT ARROW. |
|
A word from its beginning to its end |
Place the insertion point at the beginning of the word, and then press CTRL+SHIFT+RIGHT ARROW. |
|
A word from its end to its beginning |
Move the pointer to the end of the word, and then press CTRL+SHIFT+LEFT ARROW. |
|
A line from its beginning to its end |
Press HOME, and then press SHIFT+END. |
|
A line from its end to its beginning |
Press END, and then press SHIFT+HOME. |
|
One line down |
Press END, and then press SHIFT+DOWN ARROW. |
|
One line up |
Press HOME, and then press SHIFT+UP ARROW. |
|
A paragraph from its beginning to its end |
Move the pointer to the beginning of the paragraph, and then press CTRL+SHIFT+DOWN ARROW. |
|
A paragraph from its end to its beginning |
Move the pointer to the end of the paragraph, and then press CTRL+SHIFT+UP ARROW. |
|
A document from its end to its beginning |
Move the pointer to the end of the document, and then press CTRL+SHIFT+HOME. |
|
A document from its beginning to its end |
Move the pointer to the beginning of the document, and then press CTRL+SHIFT+END. |
|
From the beginning of a window to its end |
Move the pointer to the beginning of the window, and then press ALT+CTRL+SHIFT+PAGE DOWN. |
|
The entire document |
Press CTRL+A. |
|
A vertical block of text |
Press CTRL+SHIFT+F8, and then use the arrow keys. Press ESC to turn off the selection mode. |
|
The nearest character |
Press F8 to turn on selection mode, and then press LEFT ARROW or RIGHT ARROW; press ESC to turn off the selection mode. |
|
A word, a sentence, a paragraph, or a document |
Press F8 to turn on selection mode, and then press F8 once to select a word, twice to select a sentence, three times to select a paragraph, or four times to select the document. Press ESC to turn off the selection mode. |
Select items in a table
|
To select |
Do this |
|---|---|
|
The contents of the cell to the right |
Press TAB. |
|
The contents of the cell to the left |
Press SHIFT+TAB. |
|
The contents of adjacent cells |
Hold down SHIFT while you repeatedly press the appropriate arrow key until you’ve selected the contents of all the cells that you want. |
|
The contents of a column |
Click in the column’s top or bottom cell. Hold down SHIFT while you repeatedly press the UP ARROW or DOWN ARROW key until you have selected the contents of the column. |
|
The contents of an entire table |
Click in the table, and then press ALT+5 on the numeric keypad (with NUM LOCK off). |
Stop selecting the entire word
-
Click the File tab, and then click Options.
-
Click Advanced.
-
Under Editing options, clear the checkbox next to When selecting, automatically select entire word.
Important:
Office 2007 is no longer supported. Upgrade to Microsoft 365 to work anywhere from any device and continue to receive support.
Upgrade now
Select text by using the mouse
Select text in the body of a document
Note: To select an entire document, do one of the following:
-
On the Home tab, in the Editing group, click Select, and then click Select All.
-
Move the pointer to the left of any text until it turns into a right-pointing arrow, and then triple-click.
|
To select |
Do this |
|---|---|
|
Any amount of text |
Click where you want to begin the selection, hold down the left mouse button, and then drag the pointer over the text that you want to select. |
|
A word |
Double-click anywhere in the word. |
|
A line of text |
Move the pointer to the left of the line until it changes to a right-pointing arrow, and then click. |
|
A sentence |
Hold down CTRL, and then click anywhere in the sentence. |
|
A paragraph |
Triple-click anywhere in the paragraph. |
|
Multiple paragraphs |
Move the pointer to the left of the first paragraph until it changes to a right-pointing arrow, and then press and hold down the left mouse button while you drag the pointer up or down. |
|
A large block of text |
Click at the start of the selection, scroll to the end of the selection, and then hold down SHIFT while you click where you want the selection to end. |
|
An entire document |
Move the pointer to the left of any text until it changes to a right-pointing arrow, and then triple-click. |
|
Headers and footers |
In Print Layout view, double-click the dimmed header or footer text. Move the pointer to the left of the header or footer until it changes to a right-pointing arrow, and then click. |
|
Footnotes and endnotes |
Click the footnote or endnote text, move the pointer to the left of the text until it changes to a right-pointing arrow, and then click. |
|
A vertical block of text |
Hold down ALT while you drag the pointer over the text. |
|
A text box or frame |
Move the pointer over the border of the frame or text box until the pointer becomes a four-headed arrow, and then click. |
Select items in a table
|
To select |
Do this |
|---|---|
|
The contents of a cell |
Click in the cell. Under Table Tools, click the Layout tab. In the Table group, click Select, and then click Select Cell. |
|
The contents of a row |
Click in the row. Under Table Tools, click the Layout tab. In the Table group, click Select, and then click Select Row. |
|
The contents of a column |
Click in the column. Under Table Tools, click the Layout tab. In the Table group, click Select, and then click Select Column. |
|
The contents of multiple cells, rows, or columns |
Click in a cell, a row, or a column and then hold the left mouse button down while you drag across all of the cells, rows, or columns that contain the content that you want to select. To select the contents of cells, rows, or columns that are not next to each other, click in the first cell, row, or column, press CTRL, and then click the additional cells, rows, or columns that contain the content that you want to select. |
|
The contents of an entire table |
Click in the table. Under Table Tools, click the Layout tab. In the Table group, click Select, and then click Select Table. |
Select text in different places
You can select text or items in a table that are not next to each other. For example, you can select a paragraph on one page and a sentence on a different page.
-
Select some text or an item in a table.
-
Hold down CTRL while you select any additional text or item in a table that you want.
Select text in Outline view
To view your document in Outline view, click the View tab, and then click Outline in the Document Views group.
|
To select |
Move the pointer to |
|---|---|
|
A heading |
The left of the heading until it changes to a right-pointing arrow, and then click. |
|
A heading, its subheading, and body text |
The left of the heading until it changes to a right-pointing arrow, and then double-click. |
|
A paragraph of body text |
The left of the paragraph until it changes to a right-pointing arrow, and then click. |
|
Multiple headings or paragraphs of body text |
The left of the text until it changes to a right-pointing arrow, and then drag up or down. |
Notes:
-
In Outline view, clicking once to the left of a paragraph selects the entire paragraph instead of a single line.
-
If you select a heading that includes collapsed subordinate text, the collapsed text is also selected (even though it’s not visible). Any changes that you make to the heading — such as moving, copying, or deleting it — also affect the collapsed text.
Select text by using the keyboard
Select text in the body of a document
Note: To select an entire document, press CTRL+A.
|
To select |
Do this |
|---|---|
|
One character to the right |
Press SHIFT+RIGHT ARROW. |
|
One character to the left |
Press SHIFT+LEFT ARROW. |
|
A word from its beginning to its end |
Place the insertion point at the beginning of the word, and then press CTRL+SHIFT+RIGHT ARROW. |
|
A word from its end to its beginning |
Move the pointer to the end of the word, and then press CTRL+SHIFT+LEFT ARROW. |
|
A line from its beginning to its end |
Press HOME, and then press SHIFT+END. |
|
A line from its end to its beginning |
Press END, and then press SHIFT+HOME. |
|
One line down |
Press END, and then press SHIFT+DOWN ARROW. |
|
One line up |
Press HOME, and then press SHIFT+UP ARROW. |
|
A paragraph from its beginning to its end |
Move the pointer to the beginning of the paragraph, and then press CTRL+SHIFT+DOWN ARROW. |
|
A paragraph from its end to its beginning |
Move the pointer to the end of the paragraph, and then press CTRL+SHIFT+UP ARROW. |
|
A document from its end to its beginning |
Move the pointer to the end of the document, and then press CTRL+SHIFT+HOME. |
|
A document from its beginning to its end |
Move the pointer to the beginning of the document, and then press CTRL+SHIFT+END. |
|
From the beginning of a window to its end |
Move the pointer to the beginning of the window, and then press ALT+CTRL+SHIFT+PAGE DOWN. |
|
The entire document |
Press CTRL+A. |
|
A vertical block of text |
Press CTRL+SHIFT+F8, and then use the arrow keys. Press ESC to turn off the selection mode. |
|
The nearest character |
Press F8 to turn on selection mode, and then press LEFT ARROW or RIGHT ARROW; press ESC to turn off the selection mode. |
|
A word, a sentence, a paragraph, or a document |
Press F8 to turn on selection mode, and then press F8 once to select a word, twice to select a sentence, three times to select a paragraph, or four times to select the document. Press ESC to turn off the selection mode. |
Select items in a table
|
To select |
Do this |
|---|---|
|
The contents of the cell to the right |
Press TAB. |
|
The contents of the cell to the left |
Press SHIFT+TAB. |
|
The contents of adjacent cells |
Hold down SHIFT while you press the appropriate arrow key repeatedly until you have selected the contents of all of the cells that you want. |
|
The contents of a column |
Click in the column’s top or bottom cell. Hold down SHIFT while you press the UP ARROW or DOWN ARROW key repeatedly until you have selected the contents of the column. |
|
The contents of an entire table |
Click in the table, and then press ALT+5 on the numeric keypad (with NUM LOCK off). |
Stop selecting the entire word
-
Click the Microsoft Office Button
, and then click Word Options.
-
Click Advanced.
-
Under Editing options, clear the check box next to When selecting, automatically select entire word.
It is fairly straightforward to quickly select all the text in MS Word documents. We will go over 3 ways to do it.
- Select All using a ShortCut Key
- Select All using Mouse
- Select all using the Select tool
Method 1: Select All Using a Shortcut Key
Step 1: Open an MS Word Document.
Step 2: Hit the keyboard shortcut keys.
- Click on any part of the page.
- Then, press the Ctrl + A keys on your keyboard.
- Right after that, you’ll notice that all of the text, including any object in your document, has been selected.
Method 2: Select All by Clicking and Dragging
Step 1: Open an MS Word Document.
Step 2: Highlight your content.
- Once your document is ready, move your mouse pointer to the very beginning of your file.
- Then, click and hold the left mouse button and drag it to the bottom of your window.
- This will allow MS Word to automatically scroll down the pages of your document. Hence, highlighting every line of the content.
Method 3: Select All Using the Select Tool
Step 1: Open an MS Word Document.
Step 2: Click the Select button.
- Go to the Home Tab and click the Select button.
- This will open a drop-down menu.
- Click on Select All.
- This will select all the text in the document.
Conclusion
You’ve finally arrived at the end of this article.
We hope you’ve found this article helpful!
Check Out These 6 Ways to Select All in Microsoft Word Documents
by Avantix Learning Team | Updated March 24, 2022
Applies to: Microsoft® Word® 2010, 2013, 2016, 2019, 2021 or 365 (Windows)
In Microsoft Word documents, you can select all using the Ribbon or keyboard shortcuts. You can select all text in a document, select from the cursor to the end or the beginning of the document, select all text with similar formatting or select all cells in a table.
Recommended article: 10 Microsoft Word Tips, Tricks and Shortcuts for Selecting in Tables
Do you want to learn more about Microsoft Word? Check out our virtual classroom or in-person Word courses >
When you select all using a keyboard shortcut or the Ribbon, the main content of the document is highlighted and headers and footers are selected only if there are section breaks in the document because headers and footers are attached to sections. Headers and footers for the last section are not included as the last section is not followed by a section break. If you are trying to select all to change the font and size for an entire document, a better strategy is to use themes and styles.
1. Select all using a keyboard shortcut
To select all using a keyboard shortcut, click in the document and then press Ctrl + A to select the entire document.
2. Select all using the Ribbon
To select all using the Ribbon:
- Click in the document.
- Click the Home tab in the Ribbon.
- In the Editing group, click Select. A drop-down menu appears.
- Click Select All.
Select All appears in the Select drop-down menu on the Home tab in the Ribbon:
3. Select all from the cursor to the end of the document
To select all from the cursor to the end of the document using a keyboard shortcut, position the cursor where you want to start the selection and then press Ctrl + Shift + End.
4. Select all from the cursor to the beginning of the document
To select all from the cursor to the beginning of the document, position the cursor where you want to start the selection and then press Ctrl + Shift + Home.
5. Select all text with similar formatting
To select all text with similar formatting:
- Select the text with the desired formatting.
- Click the Home tab in the Ribbon.
- In the Editing group, click Select. A drop-down menu appears.
- Click Select Text with Similar Formatting.
All text with the same formatting will be selected and you can clear the formatting or apply other formatting.
Select Text with Similar Formatting appears in the Select drop-down menu on the Home tab in the Ribbon:
6. Select all cells in a table
To select all cells in a table, click in the table, press Alt and then double-click. You can also click the four-arrow pointer on the top left of the table.
Subscribe to get more articles like this one
Did you find this article helpful? If you would like to receive new articles, join our email list.
More resources
How to Find and Replace in Word (and Use Wildcards)
How to Create, Save, Use and Edit Templates in Microsoft Word
How to Keep Text Together in Microsoft Word (Words, Lines or Paragraphs)
How to Insert a Check Mark in Word (5 Ways to Insert a Check or Tick Mark with Shortcuts)
10+ Great Microsoft Word Navigation Shortcuts for Moving Around Quickly in Your Documents
Related courses
Microsoft Word: Intermediate / Advanced
Microsoft Word: Designing Dynamic Word Documents Using Fields
Microsoft Word: Long Documents Master Class
Microsoft Excel: Intermediate / Advanced
Microsoft PowerPoint: Intermediate / Advanced
VIEW MORE COURSES >
Our instructor-led courses are delivered in virtual classroom format or at our downtown Toronto location at 18 King Street East, Suite 1400, Toronto, Ontario, Canada (some in-person classroom courses may also be delivered at an alternate downtown Toronto location). Contact us at info@avantixlearning.ca if you’d like to arrange custom instructor-led virtual classroom or onsite training on a date that’s convenient for you.
Copyright 2023 Avantix® Learning
Microsoft, the Microsoft logo, Microsoft Office and related Microsoft applications and logos are registered trademarks of Microsoft Corporation in Canada, US and other countries. All other trademarks are the property of the registered owners.
Avantix Learning |18 King Street East, Suite 1400, Toronto, Ontario, Canada M5C 1C4 | Contact us at info@avantixlearning.ca
While it’s easy and efficient to use your mouse when you want to highlight a word or sentence, it can get progressively more difficult when you need to select more text.
Things get even tougher when you want to select an entire document, especially if that document is several pages in length.
Luckily there are a couple of different methods you can use when you want to select all in Word.
How to Select All of Your Document in Microsoft Word
- Open your document in Word.
- Click the Home tab at the top of the window.
- Choose the Select option, then click Select All.
Our article continues below with additional information on selecting all in Microsoft Word, including pictures of these steps.
Using your mouse to highlight text in a document can be useful when you only need to select a word, sentence, or paragraph, but it can quickly become frustrating when you need to select more. And if you have ever found a need to highlight everything in a word processing application, then you may be wondering how to select all in Word.
Sometimes you will need to select everything in a document if you are copying it somewhere else, or if you need to change a font or formatting. Or maybe you have one large document that consists of data from several smaller documents, and the final submission needs all of the information from those smaller documents in one location.
If you’ve ever tried to manually select everything in a Microsoft Word document by clicking and dragging with your mouse, then you may be aware of how frustrating that can be. Sometimes selected text can be unselected if you accidentally click your mouse, or let go of the mouse button for a split second.
Luckily there is a way to quickly select all in Microsoft Word by using an option that you will find in the ribbon menu at the top of the window. There is also a keyboard shortcut that we will show at the end of the article.
Once you are familiar with how to select your entire document, you can use this option to change spacing in Word for a document that you have already written.
How to Select All in Microsoft Word (Guide with Pictures)
The steps in this article were performed in the Microsoft Word for Office 365 version of the application but will work in many other versions as well.
These steps will how you a quick way to select everything in your Microsoft Word document.
Step 1: Open your document in Microsoft Word.
Open the document where you wish to select all of the text.
Step 2: Select the Home tab at the top-left of the window.
Click the Home tab.
Step 3: Click the Select button in the Editing section of the ribbon, then choose the Select All option.
Choose Select, then click Select All.
Once you are comfortable with how to select all in Word it will make things much easier when you need to change a setting for your entire document, like the font, or a formatting option like bold or italic text.
Now any change that you make will be performed on everything in the document. This is a great way to change the spacing for an entire document, switch fonts, or change a formatting option.
More Information on Selecting All in a Microsoft Word Document or Other Microsoft Office Apps
You can also select all in Microsoft Word with the keyboard shortcut of Ctrl + A. To use this, simply click somewhere inside the document, then simultaneously press the Ctrl key and the A key on your keyboard. This is a really handy keyboard shortcut to memorize because it will work in many other applications as well.
The select all shortcut works in other word processing applications, too, such as Google Docs. Microsoft Office also allows these shortcuts, so you can also use it if you want to select every cell in a Microsoft Excel spreadsheet, or to select everything on a slide in Microsoft Powerpoint.
Personally I almost always use Ctrl + A to select the content in an entire document because it’s something that I became accustomed to with a job where I spent most of my day in Excel.
While choosing to select text manually, or from the options in the Editing group, are also effective, the option to press Ctrl and another letter just seemed faster, and it really helped me to improve my efficiency in Microsoft Office applications.
Selecting everything in a document also makes it easy to cut or copy everything from the document to another location.
You can do this by either using the Cut and Copy options on the Home tab of the ribbon, by right-clicking the selected text and choosing the appropriate option there or with some other handy keyboard shortcuts.
The keyboard shortcut to Copy is Ctrl + C, and the keyboard shortcut to Cut is Ctrl + X. That content is then saved to your clipboard and can be pasted with the Paste keyboard shortcut of Ctrl + V.
One final keyboard shortcut that you may find useful involves selecting everything from the current position in the document until the end of the document.
If you press Ctrl + Shift + End it will highlight everything from wherever your cursor is currently located in the document until the end of the document.
Alternatively, you could select everything from the current position to the end of the line with just Shift + End. The End button is usually found in a grouping of keys to the right of the Backspace key and is typically found with keys like Insert, Delete, Home, Page Up, and Page Down.
Frequently Asked Questions About the Select All Microsoft Word Option
What are the other options on the Select drop down menu in Microsoft Word?
When you click the Select button in one of your Microsoft Word documents, you will see the following options:
– Select All
– Select Objects
– Select All Text with Similar Formatting
– Selection Pane
Why don’t I see a “Select” button in the ribbon of my Word document?
Depending on the size of your screen and the other buttons that are in your ribbon, you might not see a “Select” button.
It’s still there, it’s just under the “Editing” heading.
If you click the Editing option it will expand another dropdown menu, where you will find the Select button.
How do I switch back to Print Layout view in Microsoft Word?
When you are trying to select all of the body text in your MS Word document it can be more difficult when you are in a different view mode, such as Read Mode or Web Layout.
You can switch back to Print Layout by selecting View at the top of the window, then choosing Editing Mode (if you are in Reading Mode.)
If you are in Web Layout view then you can select the View tab at the top of the window, then click the Print Layout button in the Views group in the ribbon.
Are there any shortcut keys to select the current word or an entire paragraph?
While there aren’t any keyboard shortcuts that can accomplish this, you can take advantage of a method that just involves the left mouse button.
If you click inside of a word in your document you can double click to select the entire word.
If you triple click instead, then it will select the entire paragraph instead.
Conclusion
Hopefully, this article has shown you how to select all in Word, either by using the option in the ribbon, or the keyboard shortcut. This can be a very handy thing to know, and it can save you time and frustration when you need to make a change that will affect everything in your document.
Additional Sources
- How to insert a check mark in Microsoft Word
- How to do small caps in Microsoft Word
- How to center text in Microsoft Word
- How to merge cells in Microsoft Word tables
- How to insert a square root symbol in Microsoft Word
Matthew Burleigh has been writing tech tutorials since 2008. His writing has appeared on dozens of different websites and been read over 50 million times.
After receiving his Bachelor’s and Master’s degrees in Computer Science he spent several years working in IT management for small businesses. However, he now works full time writing content online and creating websites.
His main writing topics include iPhones, Microsoft Office, Google Apps, Android, and Photoshop, but he has also written about many other tech topics as well.
Read his full bio here.
I’m not asking for «select All» texts in MS Word! neither using «CTRL» to select! or Even «Find». Ok?
My Question is : How Can I select all the words having e.g. «Home»
e.g.
I’m Going Home. I’m Coming Home. I love My Home.
I want to select all these «Home» and change their colors to RED (e.g.).
In My Case, The word I’ve been working on is repeated 1000 times. I can’t select them one by one!
If this is not Possible, Is there a word processor can solve my problem?
I Need Your Help! Thanks A lot
asked Nov 21, 2016 at 17:19
You can use find and replace all for that. Click the More > > button, which will then turn into less, and you can click on format which will allow you to adjust the font and its color then hit replace all.
answered Nov 21, 2016 at 17:23
NeoNeo
3,2897 gold badges35 silver badges44 bronze badges
2
You want «Find and Replace»: CTRL-H.
https://support.office.com/en-us/article/Find-and-replace-text-and-other-data-in-a-Word-document-c6728c16-469e-43cd-afe4-7708c6c779b7
«To search for text with specific formatting, type the text in the Find what box. To find formatting only, leave the box blank.
Click Format, and then select the formats that you want to find and replace. For example, to find highlighted text, click Format > Highlight; to find bold text, click Format > Font, and then in the Find Font dialog box, select Bold in the Font style list.
Click the Replace with box, click Format, and then select the replacement formats.
NOTE: If you also want to replace the text, type the replacement text in the Replace with box.
To find and replace each instance of the specified formatting, click Find Next, and then click Replace. To replace all instances of the specified formatting, click Replace All.»
answered Nov 21, 2016 at 17:23
meatspacemeatspace
85916 silver badges25 bronze badges
1
In this article you’ll learn all of the different Select All shortcuts in Word, Excel and PowerPoint, and how to use Select All to quickly grab things like:
- Objects (PowerPoint)
- Text with similar formatting (Word)
- Formulas (Excel)
- Constants (Excel)
- Comments (Excel)
- And more!
This allows you to quickly grab EXACTLY what you need in each of the programs when you need it. This saves you from otherwise having to manually selecting everything yourself, one-by-one.
Select All shortcut (A Must Know)
The universal Select All shortcut for most program (Mac or PC) is:

Select All shortcut (PC Users): Ctrl + A
Select All shortcut (Mac Users) Cmd + A
That said there are a variety of different ways you can use the shortcut in Word, Excel and PowerPoint to finish your tasks faster and get you to Happy Hour (all discussed below).
How to best use the Select All command?
In short, this command is best used to quickly grab all the text, numbers, objects, formulas etc. that you want to quickly format or work with.
This allows you to quickly make changes to everything at once. For example:
- Change the font style of all the text in a Word document
- Grab all the formulas or constants in an Excel spreadsheet to change their font color
- Grab all your PowerPoint objects on a slide to change their shape fill
Which makes sense, right?
Why bother doing things manually (one-by-one) when you can select all your objects at once.
And it’s this kind of know-how why one person leaves the office at a decent hour, while another wastes away at the office all night.
How to Select All in Word
You have 4 different types of selection options in Microsoft Word.
And if you are on a PC, you can additionally shortcut all of these using your Ribbon Guides (details below).
1. Select All (Ctrl + A)
Selects everything within your document so that you can make all the formatting edits that you want at the same time.
Clicking this command with your mouse is the same as hitting Ctrl + A on your keyboard (Cmd + A on a Mac).
2. Select Objects
Changes your mouse cursor into an arrow symbol that allows you to select an element (chart, picture, SmartArt graphic, etc.) as an object.
This is different than when you click things with your mouse. When you click with your mouse, you normally click into the object as if you are going to edit it.
The Select Objects command ensures that you select the object itself. That way you can cut and paste it, or move it around within your document.
3. Select Text with Similar Formatting
Selects all of the text within a Word document that matches the formatting of the text that you have already selected.
This is one of the coolest features in Microsoft Word that hardly anyone knows about. This command grabs all of the same formatted text within a document, so you can change it’s formatting all at once.
Ahem… amazing!
4. The Selection Pane in Word (Alt + F10)
Opens or closes the Selection Pane in Microsoft Word.
Inside the Selection Pane you can see (and quickly manipulate) all the objects in a Word document.
Similar to the Selection Pane in PowerPoint, it only only shows you the objects on the current page you are currently working on.
That means that if you have 100 charts in your Word document but only 1 chart on your current page, you will only see 1 chart in the Selection Pane.
Select All Shortcuts in Word (Ribbon Guides)
Instead of using your mouse to access the selection commands, on a PC you can use your Ribbon Guides.
To use these shortcuts, simply hit the Alt key on your keyboard. Hitting the Alt key, you will see alphabetical sequences to the commands across your Ribbon.
On a PC, your select all Ribbon Guide shortcuts are:
- Select All: Alt, H, SL, A
- Select Objects: Alt, H, SL, O
- Select Text with Similar Formatting: Alt, H, SL, S
- Selection Pane: Alt, H, SL, P
Note: When using your Ribbon Guide shortcuts in Word, you do not need to hold them down. Instead, simply hit and let go of them one at a time (following the letters forward).
To learn more about the Microsoft Office ribbon, see this guide by Microsoft here.
Select All in Excel
Because there are so many more inputs that can go into an Excel spreadsheet, there are 7 different selection commands in Excel (all covered below)
1. Select All (Ctrl + A)
Hitting Ctrl + A triggers the Select All command (which is otherwise not up in your Excel ribbon.
It’s also important to note that the Select All command works a little bit differently in Excel.
Using the command once, first selects the block of cells that you are currently active in.
Using the command a second time, then selects everything within your spreadsheet.
See images above for hitting it once, then twice.
2. Select Formulas
Clicking Formulas will grab all the formulas in your current spreadsheet (pictured below).
This is a fast way and easy way to quickly identify and change the formatting of any formulas in your spreadsheet.
3. Select Comments
Clicking Comments automatically selects all of the comments in your spreadsheet (pictured below).
Comments show up in your spreadsheet as little markers in the upper-right hand corner of your cells. If you don’t want to waste time searching for them, simply use these command.
This allows you to quickly grab all the comments in your spreadsheet and format the cells.
4. Select Conditional Formatting
Clicking Conditional Formatting selects any cells within your spreadsheet that have conditional formatting in them.
This allows you to spot check or change the conditional formatting rules for those specific cells.
To learn more about conditional formatting rules, and how to use them, see this article by Microsoft here.
5. Select Constants
Selects all the constant values in your spreadsheet (i.e. values that are not formula-driven).
This is a fast and easy way to find all of the inputs that someone is using in their financial model or spreadsheet so that you can double-check their assumptions (pictured below).
6. Select Objects
Turns your cursor into an arrow that allows you to select objects that are within your spreadsheet (charts, pictures, SmartArt graphics etc.).
This is useful when you have a large spreadsheet or dashboard and you want to just select a single graphic without accidentally selecting the cells around it.
7. The Selection Pane in Excel (Alt + F10)
Opens the Selection Pane in Excel, showing you all of the charts, pictures, SmartArt graphics, etc., that are currently within your active spreadsheet.
Just keep in mind that the Selection Pane will only show you objects that are within the current sheet you are on. It will not show you objects that are on other sheets within your Excel file.
Select All Shortcuts in Excel (Ribbon Guides):
On top of using your mouse to activate the different Select commands in Excel, if you are on a PC, you can also use your Ribbon Guides to shortcut these commands (see key combinations below).
If you use any of these selection commands A LOT when working in Excel and are on a PC, I highly recommend learning these key combinations to save you time.
On a PC, your Ribbon Guide Shortcuts to these different commands are:
- Formulas: Alt, H, FD, U
- Comments: Alt, H, FD, M
- Conditional Formatting: Alt, H, FD, C
- Constants: Alt, H, FD, N
- Data Validation: Alt, H, FD, V
- Select Objects: Alt, H, FD, O
- Selection Pane: Alt, H, FD, P
Note: When using your Ribbon Guide shortcuts, you do not need to hold down the keys to make them work. Instead, simply hit and let go of them one at a time.
Select All in PowerPoint
You have 3 different types of selection options in PowerPoint (all of which you can shortcut on a PC using your Ribbon Guide shortcuts as discussed further below).
1. Select All (Ctrl + A)
Selects all of the objects that are currently on your slide.
This shortcut works in all of the different PowerPoint views including:
- The Normal View
- The Slide Master View
- The Handout Master View
- The Notes Master View, etc.
To learn more about setting up these different views in PowerPoint, see our guide on custom PowerPoint templates here.
On top of that, if you first click into the thumbnail view (pictured below) you can use the command to grab all of your slides. This allows you to copy and paste those slides, apply a new layout, reset the slides, etc.
2. Select Objects
This is the default selection option in PowerPoint, allowing you to select objects (shapes, text boxes, charts, SmartArt graphics, etc.) which is what all of your slides are made of.
3. Selection Pane in PowerPoint (Alt + F10)
Opens the Selection Pane in PowerPoint, giving you a bird’s eye view of everything that is on your slide (even if it is buried beneath something else).
To learn other useful PowerPoint shortcuts like this to save you time in the program, see our guide here.
Selection Pane Shortcuts in PowerPoint
To learn more about how to use the Selection Pane shortcuts in PowerPoint, watch the short video below.
Inverse selected objects in PowerPoint
Another way to cleverly use the Select All command in PowerPoint is to ‘inverse-select’ your objects.
For example, let’s say you want to select EVERYTHING on your slide except for the title.
To do so, follow these steps:
- Hit Ctrl + A to select everything on your slide
- While holding the Shift key or the Ctrl key, select your Title to un-select it
Doing so leaves you with everything on your slide selected except for your slide title (or whatever else you unselected by holding the Shift or Ctrl key).
Select All shortcuts in PowerPoint (Ribbon Guides)
Besides navigating these selection commands using your mouse, you can also use your Ribbon Guide shortcuts to access them if you are on a PC.
To use your Ribbon Guide shortcuts, simply hit and let go of the Alt key, and then follow the alphabetical or numerical queues to find your command (all shortcut combinations are listed below).
On a PC, your Select All Ribbon Shortcuts are:
- Select All: Alt, H, SL, A
- Select Objects: Alt, H, SL, O
- Selection Pane: Alt, H, SL, P
Note: When using your Ribbon Guide shortcuts, you do not need to hold down the keys to make them work. Instead, simply hit and let go of them one at a time.
Conclusion
So those all the different ways you can Select All in Word, Excel and PowerPoint, and the different Select All shortcuts available to you if you are on a PC version of Microsoft Office.
Knowing how to properly use these, allows you to quickly grab exactly what you’re looking for so you can format it. This saves you time and gets you once step closer to Happy Hour.
If you are interested in taking your PowerPoint skills to the next level, you can learn more about our online courses and training here.
What’s next?
In this article I will explain how you can use VBA for word to select text.
–
Select Entire Document:
Using the code snippet below you can select the entire word document:
Selection.WholeStory
Result:
–
Select The Current Line:
Using the code below you can select the current line:
Sub main()
Selection.HomeKey Unit:=wdLine
Selection.EndKey Unit:=wdLine, Extend:=wdExtend
End Sub
Assume the cursor is somewhere in the middle of the line:
The first line moves the cursor to the start of the line:
Selection.HomeKey Unit:=wdLine
The next line move the cursor to the end of the line while selecting the text:
Selection.EndKey Unit:=wdLine, Extend:=wdExtend
Result:
–
Select to End of Line:
The code below will only select till the end of the line:
Selection.EndKey Unit:=wdLine, Extend:=wdExtend
Result:
–
Select to Start of Line:
The code below will select text up to the start of the line:
Selection.HomeKey Unit:=wdLine, Extend:=wdExtend
Result:
–
Select Certain Number of Characters:
Lets say we need to select only a certain number of characters from the current location of the cursor. The code below will select 5 characters to the right:
Selection.MoveRight Unit:=wdCharacter, Count:=5, Extend:=wdExtend
Result:
The code below will select 10 characters to the left:
Selection.MoveLeft Unit:=wdCharacter, Count:=10, Extend:=wdExtend
Result:
–
Select Text up to a Certain Character:
You might want to select text until you reach a certain character. For example a space character, “*”, “/”, …
The code below selects text until a space character is reached:
Sub test()
Dim flag As Boolean
flag = True
While flag = True
Selection.MoveRight Unit:=wdCharacter, Count:=1, _
Extend:=wdExtend
'checks the last character to see if its a space
If Strings.Right(Selection.Range.Text, 1) = " " Then
'if it was a space the loop flag will end
flag = False
End If
Wend
End Sub
Result:
The line below selects one additional character to the right:
Selection.MoveRight Unit:=wdCharacter, Count:=1, _
Extend:=wdExtend
The if statement below checks to see if the last character selected is a space character:
If Strings.Right(Selection.Range.Text, 1) = " " Then
...
End If
For more information about the Strings.Right function please see the article below. Although the article was written for Excel, it can be extended to VBA for Word:
- Excel VBA String Proccessing and Manipulation
See also:
- Word VBA, Move Cursor to Start of Document
- Word VBA, Move Cursor to End of Document
- Word VBA, Move Cursor to End of Line
- Word VBA, Move Cursor to Start of Line
- Excel VBA String Processing and Manipulation
- Word VBA Bookmarks
- Word VBA, Read All Lines
If you need assistance with your code, or you are looking for a VBA programmer to hire feel free to contact me. Also please visit my website www.software-solutions-online.com
td
-
#1
In VBA how do you
1. select all text in a document?
2. Copy the selected text to the clipboard?
Thanks
td
Advertisements
Helmut Weber
-
#2
Hi,
In VBA how do you
1. select all text in a document?
2. Copy the selected text to the clipboard?
without going into detail, try:
ActiveDocument.Range.Select
ActiveDocument.Range.Copy
whereby «ActiveDocument.Range.Select» is redundant.
And, that copies _everything_, not only text.
—
Greetings from Bavaria, Germany
Helmut Weber, MVP WordVBA
Win XP, Office 2003
«red.sys» & Chr$(64) & «t-online.de»
td
-
#3
Hello Helmut
When you say «Copies everything» does that include the FILE header & footer?
I am very happy to copy «everything» except these as they contain links to
non-existant files including templates. The object of the exercise is to get
rid of these non-existant links. Manual SelectAll, Copy and Paste into new
document does appear to solve the problem
Many thanks for your input
td
Helmut Weber
-
#4
Hi td,
if you exclude the last paragraph mark,
which is what in former times was the end-of-doc mark,
and which carries a lot more of information
than an ordinary paragraph mark,
then you get nothing but the content of the main story.
Like, this time using selection:
Sub testcopy()
Selection.WholeStory
Selection.End = Selection.End — 1
Selection.Copy
End Sub
—
Greetings from Bavaria, Germany
Helmut Weber, MVP WordVBA
Win XP, Office 2003
«red.sys» & Chr$(64) & «t-online.de»
td
Advertisements
Grateful
-
#6
re
ActiveDocument.Range.Select
ActiveDocument.Range.Copy
I want to thank you so much for this code. I had been looking for this
ability, to include Headers/Footers, etc. and only came up with answers that
it couldn’t be done.
This is terrific. Thank you, Danke
Advertisements
Just like selecting text and images in Word is a very common task in Word, so is selecting content in a table. There may be times you want to select a single cell, an entire row or column, multiple rows or columns, or an entire table.
Selecting an Individual Cell
To select an individual cell, move the mouse to the right side of the cell until you see it turn into a black arrow that points up and to the right. Click in the cell at that point to select it.
To use the keyboard to select a cell, put the cursor anywhere in the cell. Press “Shift” and then press the right arrow key until the whole cell is selected including the end-of-cell marker to the right of the content in the cell as shown in the following image.
Selecting a Row or Column
To select a row in a table, move the cursor to the left of the row until it turns into a white arrow pointing up and to the right, as shown in the following image. To select multiple rows this way, drag the mouse down over the other rows once you’ve selected one row.
NOTE: The plus icon that displays is used to insert a row at that location in the table so do not click that icon to select the row.
You can also use the mouse to select multiple, non-contiguous rows, or rows that are not connected. To do this, select one row using the mouse, press “Ctrl”, and then click on each row you want to add to the selection.
NOTE: This is similar to selecting multiple, non-contiguous files in or File Explorer (Windows 8 and 10) or Windows Explorer (Windows 7).
To select a row using the keyboard, select the first cell in the row using the keyboard as described above and then press the “Shift” key. While the “Shift” key is pressed, keep pressing the right arrow key to select each cell in the row until you’ve selected all the cells in the row and the end-of-row marker as shown in the following image.
To select multiple rows using the keyboard, keep the “Shift” pressed and press the down arrow key once for each subsequent row you want to select.
NOTE: When using the keyboard to select rows, you cannot select non-contiguous rows.
To select a column, move the mouse over the column until you see a black down arrow and then click to select that column.
To select multiple columns, hold the mouse down when you click in the first column to be selected using the black arrow cursor and drag over the other columns to select them.
To select non-contiguous columns, select one column using the mouse, press “Ctrl”, and then click on the other columns using the black arrow cursor.
To use the keyboard to select a column, select the first cell in the column using the keyboard as described above and then press the “Shift” key. While the “Shift” key is pressed, keep pressing the down arrow key to select each cell in the column until you’ve selected all the cells in the column, as shown in the following image.
Selecting multiple columns using the keyboard is done in a similar way to selecting multiple rows. Once you select one column, keep the “Shift” key pressed while you press the right or left arrow key for each subsequent column you want to select. You cannot select non-contiguous columns using the keyboard.
Selecting an Entire Table
To select an entire table, move your mouse over the table until you see the table selection icon in the upper-left corner of the table.
Click the table selection icon to select the entire table.
Using the Ribbon to Select All or Part of a Table
You can also use the ribbon to select any part of a table or an entire table. Put the cursor in any cell in the table and click the “Layout” tab under “Table Tools”.
In the “Table” section, click “Select” and select an option from drop-down menu, depending on what part of the table you want to select.
NOTE: The “Select” button on the “Layout” tab will only select the one cell, row, or column where the cursor is currently located.
The entire table can also be selected by holding down the “Alt” key and double-clicking on the table. Note that this also opens the “Research” pane and searches for the word on which you double-clicked.
READ NEXT
- › How to Convert a Row to a Column in a Microsoft Word Table
- › How to Automatically Resize a Table in Microsoft Word
- › How to Reverse a Numbered or Bulleted List in Microsoft Word
- › How to Convert a Table to an Image in Microsoft Word
- › How to Draw a Custom Table in Microsoft Word
- › How to Move a Table in Google Docs
- › How to Adjust Cell Spacing for a Table in Microsoft Word
- › The New Winamp Is Here, but It’s Not What You’d Expect


 , and then click Word Options.
, and then click Word Options.